Разве вы не ненавидите, когда вы пытаетесь запустить программу и получаете сообщение об ошибке «Ошибка выполнения»? К сожалению, несмотря на то, что люди регулярно раздражают, ужасная ошибка времени выполнения не очень хорошо объясняет сама себя и то, что именно произошло.
Ошибки времени выполнения бывают разных форм и размеров, и они печально известны тем, что мешают вашему рабочему процессу. Таким образом, вот некоторые из наиболее распространенных ошибок времени выполнения, их причины и способы их устранения.
Что такое ошибки во время выполнения?
Ошибка выполнения возникает в программе, пока она выполняется. Ошибки времени выполнения определяются тем, как они возникают после компиляции программы, а не во время разработки программы. Ошибки времени выполнения разочаровывают тем, что они могут привести к неожиданному завершению работы программы, и иногда бывает трудно определить единственную причину.
Различные типы ошибок времени выполнения
Во время выполнения могут возникать несколько различных типов ошибок, поэтому рекомендуется узнать, что они из себя представляют и что их вызывает. Таким образом, вы будете точно знать, что делать, когда кто-то поднимает свою уродливую голову.
1. Ошибка деления на ноль
Ваш компьютер выполняет много математических операций при обработке данных, а это означает, что ошибки могут возникать даже при выполнении простых арифметических действий. Например, одна распространенная ошибка времени выполнения называется ошибкой «Делить на ноль». Этот симпатичный на носу; это происходит, когда ваш компьютер производит вычисления и пытается разделить число на 0.
Когда вы пытаетесь разделить число на 0, вы получите неопределенное число. Когда компьютер делает это, он не знает, что делать с неопределенным числом, и вызывает сбой программы.
К сожалению, это не та ошибка, которую вы можете решить на своей стороне. Если вы обнаружите ошибку деления на ноль, лучше всего обратиться к разработчику программного обеспечения.
2. Ошибки, вызванные неполной установкой
Иногда в процессе установки что-то идет не так. Существует множество причин, по которым программа не устанавливается должным образом, и когда это происходит, это может привести к проблемам.
Иногда некоторые файлы не устанавливаются или в установочном пакете есть ошибки. В любом случае, если программа не установлена должным образом, определенные файлы, которые ей необходимо запустить, могут не существовать, что приведет к ошибке выполнения. В этом случае лучше всего переустановить программу или попробовать найти другую версию установочного пакета.
3. Логические ошибки в программировании программного обеспечения.
Независимо от того, насколько хорош программист, всегда возникают случайные ошибки. Логическая ошибка — это тип ошибки времени выполнения, который может указывать на ошибку в кодировании.
По теме: Типы ошибок программирования и как их избежать
Горячий ответ: кодирование — это довольно сложно. Существуют тысячи и тысячи символов, которые необходимо правильно ввести для правильной работы программы. Если в коде есть опечатки, это может привести к неожиданным результатам. Из-за этого программа может глючить или даже вообще вылетать.
Лучше всего обратиться к разработчику программного обеспечения. Вы также должны проверить, используете ли вы самую последнюю версию программного обеспечения. В более поздней версии проблема может быть решена.
4. Ошибки, вызванные утечками памяти.
Еще одна довольно распространенная ошибка времени выполнения — ошибка утечки памяти. Когда программа запущена, она использует часть оперативной памяти. Затем, когда программа завершается, она сообщает системе, что она завершена, и освобождает эту оперативную память, чтобы другие программы могли ее использовать. Однако иногда программа этого не делает, и программы продолжают использовать новую оперативную память, пока она не закончится.
Связанный: Как устранить нехватку оперативной памяти или утечки памяти в Windows
Представьте себе жилой комплекс с 10 квартирами, восемь из которых заняты. Если трое жильцов уезжают, не сообщив об этом руководству квартиры, офис считает, что восемь квартир все еще заняты, когда заняты только пять. Затем, когда еще три человека хотят переехать, офис отказывает одному человеку, полагая, что для него нет места.
Утечка памяти может привести к проблемам с ОЗУ, снижению производительности и сбоям программы. В этом случае хорошим решением будет перезагрузка компьютера. Это полностью очистит всю оперативную память.
5. Ошибка ненулевого статуса выхода.
Программное обеспечение состоит из множества строк кода. Каждая линия должна функционировать должным образом, чтобы все работало бесперебойно. К сожалению, бывают случаи, когда линия работает не так, как должна, что приводит к ошибкам.
Одна такая ошибка называется ошибкой ненулевого статуса выхода. Для разных систем кодирования каждой строке кода присваивается статус выхода, который представляет собой число, указывающее, была ли она выполнена успешно или нет. Если компьютер успешно выполнил линию, он получает 0 в качестве статуса выхода. Если оно находится в диапазоне от 1 до 255, значит, это сбой. Хороший пример: если вы запустите строку, которая пытается получить доступ к файлу, которого нет на компьютере, она, скорее всего, получит код выхода 1.
Связанный: Способы проверить, существует ли файл с помощью Python
6. Ошибка переполнения
Когда дело доходит до кодирования, всегда есть ограничения. Например, когда вы пытаетесь поместить число в переменную (также известную как свойство), существует ограничение на то, насколько большим может быть это число. Если вы попытаетесь назначить большее число, чем этот предел, вы получите ошибку переполнения во время выполнения, что может привести к тому, что программа перестанет отвечать.
Когда вы получаете ошибку переполнения, вы должны начать с проверки, является ли ваша версия программного обеспечения последней. Если вы используете последнюю версию, попробуйте переустановить программное обеспечение.
7. Ошибка ошибки сегментации
Ошибки ошибки сегментации являются наиболее распространенным типом ошибок времени выполнения. Существуют определенные правила, которым программа должна следовать при доступе к памяти и записи в нее. Когда некоторые из этих правил нарушаются, вы рискуете получить ошибку ошибки сегментации.
Ошибка сегментации может произойти несколькими способами. Вот некоторые общие причины:
-
когда программа пытается записать в постоянную память
-
когда программа пытается получить доступ к памяти, к которой ей не разрешен доступ
-
когда программа пытается разыменовать освобожденную память или указатели NULL
-
когда программа пытается получить доступ к большему количеству данных, чем разрешено
-
когда программа пытается записать место, которое ей не разрешено
Если вы столкнетесь с одной из этих проблем, Переполнение стека есть отличный список решений, которые вы можете попробовать, поэтому обязательно ознакомьтесь с ним.
Множество ошибок во время выполнения в дикой природе
Когда дело доходит до ошибок времени выполнения, это только верхушка айсберга. Этот список можно продолжить, так как существует множество ошибок и еще больше способов их вызвать. Лучшее, что можно сделать, — это изучить больше ошибок времени выполнения, как их идентифицировать и как их решать; это может помочь предотвратить множество неприятностей.
Improve Article
Save Article
Like Article
Improve Article
Save Article
Like Article
In this article, we will discuss the reason for the run-time error and its solution. Runtime Error: A runtime error in a program is an error that occurs while the program is running after being successfully compiled. Below are some methods to identify the reason behind Runtime errors:
Method 1: When the index of the array is assigned with a negative index it leads to invalid memory access during runtime error. Below is the C++ Program to illustrate the invalid memory access during run-time:
C++
#include <iostream>
using namespace std;
int arr[5];
int main()
{
int answer = arr[-10];
cout << answer;
return 0;
}
Method 2: Sometimes Array or vector runs out of bounds of their limits resulting in a runtime error. Below is the C++ program illustrating array runs out of bound:
C++
#include <iostream>
using namespace std;
int main()
{
long n;
n = 100000000000;
long a[n];
cout << a[1] << " ";
return 0;
}
Output:
Explanation:
- This is an error for index out of bound.
- It can be resolved by using the size of the array/vector as within the limit.
Method 3: Some silly mistakes like dividing by zero encountered while coding in a hurry, sometimes leads to runtime error. Below is the C++ program illustrating runtime error by dividing by zero and un-assigned variables:
C++
#include <iostream>
using namespace std;
int main() {
int n = 0;
cout << 5/n;
return 0;
}
Output:
C++
#include <iostream>
using namespace std;
int main()
{
long long N;
long arr[N];
cin >> N;
for (int i = 0; i < N; i++) {
cin >> arr[i];
}
for (int i = 0; i < N; i++) {
cout << arr[i] << " ";
}
return 0;
}
Output:
Explanation:
The above program shows “Bad memory access (SIGBUS)” because:
- Here, variable N is assigned a garbage value resulting in a runtime error.
- Sometimes, it depends on how the compiler assigned the garbage value.
- This can be resolved by declaring arr[N] after scanning the value for variable n and checking if it is the upper or lower limit of the array/vector index.
Last Updated :
20 Dec, 2022
Like Article
Save Article
Код ошибки 0x800ccc13– Что это?
0x800ccc13 — это сообщение об ошибке, связанное с отправкой электронной почты с помощью Outlook. Многие люди получают эту ошибку после обновления с Windows 7 или Windows 8.1 до Windows 10. Сообщение об ошибке появляется при попытке отправить сообщение электронной почты с использованием учетной записи POP3 или учетной записи IMAP в профиле Outlook, который имеет Почтовый ящик Exchange Server 2010 настроен. Обычная жалоба: после обновления до Windows 10 я не могу отправлять электронную почту из Outlook 2013. Почта остается в папке «Исходящие», и я получаю: Ошибка 0x800CCC13. Не удается подключиться к сети.
симптомы
Эта проблема может возникнуть в следующих ситуациях:
- Вы используете Microsoft Office Outlook в онлайн-режиме для подключения к почтовому ящику Microsoft Exchange Server 2010.
- При добавлении дополнительной учетной записи POP3 или IMAP в тот же профиль Microsoft Outlook
- Вы отправляете вложение по электронной почте.
- Вы пытаетесь отправить электронное письмо, выбрав в качестве отправителя учетную запись POP3 или IMAP.
В этих обстоятельствах сообщение электронной почты остается в папке «Исходящие», и вы получаете следующее сообщение об ошибке: Задача ‘ — Отправка» сообщила об ошибке (0x800CCC13): «Невозможно подключиться к сети. Проверьте подключение к сети или модем».
Решения
 Причины ошибок
Причины ошибок
Код ошибки 0x800ccc13 возникает из-за того, что системные файлы в Windows 10 во время обновления были повреждены и, скорее всего, вызвали проблемы с аутентификацией. Это может случиться с любой версией Outlook. Поврежденные файлы данных также вызовут проявление кода ошибки 0x800ccc13. В целом, повреждение системы Microsoft Windows может быть результатом частично выполненной (или неполной) установки, ошибочного удаления любого приложения или оборудования и / или заражения вредоносным или рекламным ПО.
Дополнительная информация и ручной ремонт
Метод 1:
Используйте средство проверки системных файлов Windows для восстановления поврежденных файлов
Проверьте правильность настроек SMTP, имени пользователя и пароля. Теперь, чтобы исправить отсутствующие или поврежденные системные файлы Windows, попробуйте следующее решение, выполнив команду. Это известно как средство проверки системных файлов. Выполните следующие действия, чтобы вызвать программу с помощью команды командной строки:
- Сначала вам нужно открыть командную строку. Для этого щелкните правой кнопкой мыши кнопку Windows в левом нижнем углу экрана и выберите «Командная строка» («Администратор»).
- Теперь введите следующую команду
ПФС / SCANNOW
Когда это будет сделано, появится сообщение, подтверждающее, что Windows обнаружила некоторые поврежденные или отсутствующие файлы и успешно их восстановила. Проверьте Outlook и посмотрите, отправляются ли ваши электронные письма. Если проблема не устранена, не волнуйтесь, есть другой способ решить эту проблему. Пользователи сочли полезной еще одну команду — использовать утилиту NetShell из командной строки, которая аналогична приведенному выше решению.
- Откройте командную строку, щелкнув правой кнопкой мыши кнопку Windows в левом нижнем углу экрана и выбрав Командная строка (администратор).
- Введите следующую команду
сброс netshwinsosk
Эта полезная команда восстановит настройки сетевого адаптера по умолчанию. Надеюсь, что это решит вашу проблему. Если нет, вы можете попробовать метод 2, указанный ниже.
Метод 2:
Для этого метода необходимо учитывать следующие вещи:
- Используете ли вы сервер POP3, IMAP или Exchange для своей учетной записи электронной почты?
- Сколько учетных записей электронной почты вы настроили в своем Outlook?
- В папке «Исходящие» застряло недоставленное письмо?
- Если вы пытаетесь отправить вложение, каков его размер?
Попробуйте сделать следующее:
- Переместите или удалите все недоставленные сообщения электронной почты, застрявшие в папке «Исходящие», а затем попробуйте отправить электронное письмо и проверьте результат.
- Запустите Outlook в безопасном режиме, следуя инструкциям ниже
Удерживайте клавишу Windows + R. Скопируйте эту команду Outlook / безопасный Обратите внимание, что между Outlook и / Вставьте пробел в открытое поле и нажмите Enter. Если Outlook в безопасном режиме работает, отключите надстройки, выполнив следующие действия, и определите, вызвана ли проблема надстройками.
- Нажмите Файловое меню, нажмите на Параметры, Надстройки, Go рядом с Управление Com-in Add.
- Если в списке есть надстройки, снимите флажок.
- Закройте Microsoft Office и перезапустите его.
- Отключите надстройки по одному. Теперь перезапустите Outlook и повторите процедуру еще раз. Если проблема появится снова, она поможет вам определить, какая надстройка вызывает проблему.
- Запустите компьютер с помощью чистой загрузки. Теперь попробуйте отправить электронное письмо и посмотрите результат.
- Если проблема все еще сохраняется, создайте новый профиль и настройте учетную запись электронной почты.
Если вы не обладаете техническими знаниями, необходимыми для выполнения этого самостоятельно, или не чувствуете себя комфортно, загрузите и установите мощный автоматизированный инструмент, чтобы получить работу.
Узнать больше
Операционная система Windows 10 отличается удобным интерфейсом, а также улучшенными функциями безопасности по сравнению с предыдущими версиями. Одной из этих новых функций является функция «Недавно открытые файлы», которая отображает все файлы, которые вы недавно открывали в проводнике. Хотя это может показаться полезным, некоторые пользователи считают это проблемой конфиденциальности, особенно если есть другие пользователи, использующие тот же компьютер. Если вы один из этих пользователей, читайте дальше, так как этот пост расскажет вам, как отключить функцию «Недавно открытые файлы» в Windows 10. Есть три способа отключить функцию «Недавно открытые файлы». Вы можете вручную очистить последние файлы или отключить эту функцию через панель управления. Вы также можете сделать это с помощью редактора групповой политики.
Вариант 1. Очистить последние файлы вручную
Первое, что вы можете сделать, — это вручную удалить последние файлы. Поскольку информация о недавно открытых файлах хранится в виде кэшированных данных, вы можете время от времени находить эти данные и удалять их вручную. Для этого выполните следующие действия:
- Нажмите клавиши Win + R, чтобы открыть утилиту «Выполнить» и скопируйте этот адрес в поле:% AppData% MicrosoftWindowsRecent
- Затем нажмите клавиши Ctrl + A, чтобы выбрать все элементы, а затем одновременно нажмите клавиши Shift + Delete.
- После этого появится подсказка, где нужно нажать «Да». Это приведет к удалению всех недавно открытых файлов в проводнике при следующем его открытии.
Вариант 2 — отключить функцию через панель управления
Следующая опция, которую вы можете попробовать отключить, — через панель управления. Обратитесь к этим шагам, чтобы сделать это:
- Сначала нажмите кнопку «Пуск» и выберите значок «Настройки».
- После этого нажмите «Персонализация», а затем «Пуск», расположенный на левой панели.
- Затем прокрутите вниз, пока не увидите «Показывать недавно открытые элементы» в списках переходов на панели «Пуск» или на панели задач, щелкните по нему, а затем выключите.
Вариант 3. Отключите эту функцию с помощью редактора групповой политики.
Если вы используете версию Windows 10 Pro, у вас есть доступ для редактирования функций в групповой политике. Функция групповой политики имеет параметр, который может отключить все службы Windows 10 по умолчанию. Обратите внимание, что на этом этапе вы навсегда отключите функцию «Недавно открытые файлы». Поэтому, прежде чем продолжить, убедитесь, что вы действительно хотите отключить эту функцию навсегда, а не на время.
- Нажмите клавиши Win + R, чтобы открыть диалоговое окно «Выполнить», введите «gpedit.msc» в поле и нажмите «ОК» или «Ввод», чтобы открыть редактор групповой политики.
- Затем на левой боковой панели выберите параметр «Конфигурация пользователя», а затем выберите параметр «Административные шаблоны».
- После этого выберите параметр «Меню« Пуск »и панель задач» и выберите параметр «Не сохранять историю недавно открытых документов» на правой панели.
- Теперь дважды щелкните по этой опции и отметьте опцию «Включено», затем нажмите «Применить» и «OK», чтобы сохранить сделанные изменения.
Узнать больше
Ошибка 1753 — Что это?
Ошибка 1753 — это код ошибки сопоставителя конечных точек RPC. Этот код обычно отображается как «EPT_S_NOT_REGISTERED» или иногда как шестнадцатеричное значение 0x6D9. Ошибка 1735 указывает на то, что конечные точки больше не доступны в сопоставителе конечных точек. Чтобы лучше понять это, в основном, RPC — это метод межпроцессного взаимодействия (IPC). Это используется клиентами и серверами для целей связи. RPC используется программами для выполнения программ на сервере. Прекрасным примером этого является Microsoft Outlook. Вы общаетесь с Microsoft Exchange Server с помощью РПК. Это позволяет отправлять и получать электронные письма. Когда вы используете Microsoft Outlook для отправки электронной почты, ваш компьютер отправляет сообщение на серверный компьютер в неясном коде. Сервер отвечает вашему компьютеру другим сообщением, содержащим результаты выполненной программы. Все это выполняется в бэкенде работающей программы. Неотъемлемой частью этого является конечная точка. Конечная точка включает имя, порт или группу портов на компьютере, который отслеживается сервером на предмет входящих клиентских запросов. Если быть точным, это сетевой адрес. Сопоставитель конечных точек — это часть подсистемы RPC, отвечающая за динамическое назначение конечных точек серверу. Когда эта функция не работает, это приводит к отображению сообщения об ошибке 1753. Это показывает, что служба RPC недоступна.
Решения
 Причины ошибок
Причины ошибок
Код ошибки 1753, указывающий на сбой службы сопоставления конечных точек RPC, вызван несколькими причинами. К ним относятся:
- Повреждение реестра Windows и повреждение
- Неисправность оборудования
- Вторжение шпионских программ или вирусные инфекции
- Конфликты драйверов устройств
Дополнительная информация и ручной ремонт
Этот код ошибки может вызвать большие неудобства при выполнении программ, зависящих от сервера. Это может снизить вашу продуктивность и производительность. Чтобы избежать хлопот, желательно исправить ошибку 1753 сразу. Лучший способ устранить эту ошибку 1753 за считанные секунды — это скачать Restoro. Используя этот инструмент для ремонта, вы можете сразу же исправить ошибку бесплатно, не платя сотни долларов профессиональному эксперту. Restoro — это новый и инновационный инструмент для исправления ПК, интегрированный с автоматизированным алгоритмом и интуитивно понятной технологией, которая позволяет пользователям расслабиться и отдохнуть, пока Restoro работает в системе и обнаруживает все проблемы, связанные с ПК, в кратчайшие сроки. Всего за несколько кликов вы можете решить даже самые серьезные проблемы с ПК, такие как код ошибки 1753 RPC endpoint mapper, и вернуться к программе в кратчайшие сроки.
Почему Ресторо
Это эффективно и удобно для пользователя. Restoro может использоваться пользователями всех уровней, поэтому, даже если это ваш первый опыт использования инструмента для ремонта, вам не о чем беспокоиться. Чтобы работать с ним, вам не нужно быть программистом или иметь хорошие технические знания. Он прост и очень удобен в использовании. Макет прост и опрятен, приятно дополняется удобной навигацией и сложным пользовательским интерфейсом. Restoro — это мощный и многофункциональный инструмент для устранения ошибок, в который встроены мощные, ориентированные на производительность и полезные утилиты — все в одном. Итак, вызван ли код ошибки 1753 из-за вирусной инфекции в вашей системе или реестра повреждения, вам не нужно искать различные инструменты для устранения ошибки, просто запустите Restoro, чтобы сразу исправить проблему. Restoro включает динамическую очистку реестра, которая обнаруживает все проблемы с реестром и удаляет беспорядок с жесткого диска, такой как ненужные файлы, историю Интернета и недействительные записи, что, кстати, является причиной повреждения реестра, приводящего к ошибке 1753. Он очищает диск. места и ОЗУ, а также восстанавливает неправильно сконфигурированные системные файлы и поврежденный реестр за считанные секунды, устраняя ошибку 1753. Restoro также работает как системный оптимизатор, что значительно повышает скорость и производительность вашего ПК и сокращает время загрузки. В дополнение к этому, он также имеет функцию резервного копирования. Этот инструмент встроен в целях безопасности. Эта функция позволяет создавать файлы резервных копий на вашем ПК перед началом восстановления системы. Это поможет вам восстановить данные в случае потери данных во время восстановления системы. Для начала:
- Открыть чтобы загрузить и установить Restoro в вашу систему
- После установки запустите его для поиска ошибок, таких как 1753
- Теперь нажмите вкладку восстановления, чтобы решить
Узнать больше
Код ошибки «Windows 10 не активируется после бесплатного обновления» — что это?
Windows 10 не активирована. Ошибка возникает, когда пользователи Windows пытаются бесплатно обновить Windows до Windows 10 и оказываются в неактивированном состоянии. Это ошибка активации Windows 10, затрагивающая владельцев ПК, которые пытаются обновить свои операционные системы Windows 7 или Windows 8.1. Появится окно сообщения со следующим сообщением: «Windows 10 не активируется после бесплатного обновления с помощью SPI Windows 7 или обновления Windows 8.1».
Общие признаки этого кода ошибки включают следующее:
- Невозможность бесплатного обновления до Windows 10
- Появление кода ошибки активации в окне сообщения
Решения
 Причины ошибок
Причины ошибок
Чтобы понять причину этой ошибки активации, пользователи должны будут понимать активацию в Windows. Активация — это процесс, который позволяет Windows проверить, что вы обновляете свою операционную систему в соответствии с Условиями лицензирования программного обеспечения Microsoft. Эти термины определяют, например, количество устройств, на которых вы можете использовать Windows.
Если у вас есть подлинная копия Windows и вы выполняете условия, упомянутые ранее, вы сможете активировать и завершить обновление до Windows 10. Однако активация завершается неудачно, если эти условия не выполняются. Также обратите внимание, что ошибка может произойти, если пользователи не смогут выполнить обновление до Windows 10 перед переустановкой, что потребует от них повторить процесс установки, сначала вернувшись к предыдущей версии Windows, присутствующей в их системе. Как только процесс обновления не будет выполнен должным образом, вы можете столкнуться с другими ошибками Windows 10, такими как код ошибки 0xc0000142
Если вы видите этот код ошибки, «Windows 10 не активируется после обновления бесплатно», приступайте к его исправлению, используя методы восстановления вручную, описанные ниже.
Дополнительная информация и ручной ремонт
Чтобы исправить этот код ошибки активации в Windows 10, пользователям потребуется выполнить хотя бы одну процедуру ремонта вручную. Этот процесс могут успешно выполнить нетехнические пользователи Windows. Однако вы также можете подумать о том, чтобы получить помощь специалиста по ремонту Windows, если вы не уверены, что обладаете необходимыми навыками, необходимыми для выполнения задач ручного ремонта, указанных ниже.
Основные методы устранения кода ошибки «Windows 10 не активируется после бесплатного обновления с Windows 7 SPI или обновления Windows 8.1»:
Способ первый: активировать Windows вручную
Если вы попытались выполнить бесплатное обновление до Windows 10 и в результате получили ошибку активации, вам сначала нужно будет выполнить активацию вручную. Следуйте инструкциям ниже, чтобы завершить процесс.
- Шаг XNUMX. Коснитесь или щелкните значок Начать кнопка
- Шаг второй: выберите Настройки становятся Обновление и безопасность
- Шаг третий: выберите Активация
- Шаг четвертый: Как только статус активации Подключитесь к интернету для активации Windowsнажмите или нажмите активировать
Приведенные выше действия позволяют пользователям успешно активировать Windows 10, если проблема связана с подключением. Однако если Windows не активирована, это может означать, что ваша копия Windows не является подлинной. Это может потребовать, чтобы вы купили копию Windows, чтобы исправить проблему. Однако если у вас есть подлинная копия Windows, выполните действия, описанные во втором методе.
Способ второй: используйте ключ продукта для проверки копии Windows
Действительный ключ продукта — это один из способов проверки подлинности вашей копии Windows. Это позволит вам завершить активацию и получить доступ к бесплатному обновлению до Windows 10. Выполните следующие действия.
- Шаг XNUMX. Щелкните или коснитесь значка Начать кнопка
- Шаг второй: выберите Настройки становятся Обновление и безопасность
- Шаг третий: Нажмите Активация
- Шаг четвертый: выберите Изменение ключа продукта затем введите ключ продукта. (Убедитесь, что вы ввели 25 символов в правильномрдер.)
Метод третий: использовать автоматический инструмент
Коды ошибок в Windows часто возникают из-за плохого обслуживания компьютера. Чтобы улучшить вашу систему и снизить риск появления на вашей машине кодов ошибок, скачать мощный автоматизированный инструмент, Этот инструмент является одновременно мощным и удобным, что делает его преимущества доступными даже для самых нетехнических пользователей Windows.
Узнать больше
Если ваша операционная система не может или не может загрузить требуемый файл DLL при запуске Windows, и вы видите сообщение «Не удалось загрузить DLL», то вы попали в нужное место, так как этот пост поможет вам исправить Эта проблема. Когда вы сталкиваетесь с проблемой такого рода, вы увидите на экране одно из следующих сообщений об ошибке:
«Не удалось загрузить динамическую библиотеку dll».
«Не удалось загрузить библиотеку DLL.»
Этот тип ошибки может возникать, когда вашей операционной системе Windows не удается найти библиотеку DLL, к которой система должна получить доступ при запуске. Это также может произойти, если файл DLL не находится в каталоге, указанном в пути, или когда файл DLL поврежден или пропал без вести. Кроме того, вы также можете столкнуться с этой ошибкой, если файл DLL заражен каким-либо вредоносным ПО. В любом случае, вот несколько советов, которые вы должны проверить, чтобы решить проблему.
Вариант 1. Попробуйте переустановить программу.
Первое, что вы можете сделать, это переустановить программу, которая дает вам эту ошибку. После удаления программы загрузите ее последний установочный файл с официального сайта, а затем установите его снова.
Вариант 2 — Попробуйте проверить автозагрузку программ
Вы также можете проверить запускаемые программы на вашем компьютере, особенно пути запуска реестра Windows, а затем удалить запись запуска в соответствующем файле DLL.
Вариант 3. Попробуйте перерегистрировать проблемный DLL-файл.
Возможно, вам придется повторно зарегистрировать файл ntdll.dll с помощью regsvr32.exe, прежде чем вы сможете успешно установить программу и исправить ошибку сбоя файла ntdll.dll. Средство Regsvr32 — это служебная программа командной строки, которую можно использовать для регистрации и отмены регистрации элементов управления OLE, таких как DLL и ActiveX (OCX), в операционной системе Windows. Следуйте инструкциям ниже, чтобы использовать его.
- Откройте командную строку как администратор из меню WinX.
- Затем введите следующие команды в командной строке с повышенными правами и нажмите Enter, чтобы выполнить команду. Это позволит повторно зарегистрировать уязвимый файл DLL с помощью средства операционной системы Windows, regsvr32.exe.
- exe / [файл DLL]
- exe [файл DLL]
Примечание: Замените «[DLL file]» именем DLL-файла, указанного в ошибке.
- После того, как вы выполните указанные команды, вы должны увидеть сообщение «DllRegisterServer в vbscript.dll успешно выполнен», если инструмент Regsvr32 смог успешно работать. После этого попробуйте снова установить программу и посмотреть, работает ли она сейчас.
Вариант 4. Попробуйте заменить файл DLL из надежного источника.
- Во-первых, вам нужно получить новый DLL-файл с другого компьютера, желательно с тем же номером версии файла.
- После этого вам необходимо загрузить компьютер в безопасном режиме и перейти по нижеуказанным путям, а затем заменить файл с помощью USB-накопителя или других внешних устройств хранения.
- x86: Этот компьютер> C: / Windows / System32
- x64: Этот компьютер> C: / Windows / SysWOW64
- Затем введите «cmd» в поле поиска Cortana, щелкните правой кнопкой мыши командную строку и выберите «Запуск от имени администратора», чтобы открыть ее с правами администратора.
- Теперь введите «regsvr32 ntdll.dll”И нажмите Enter.
- Перезагрузите компьютер и проверьте, исправлена ли ошибка.
Вариант 5. Попробуйте проверить детали в средстве просмотра событий.
Проверка сведений в средстве просмотра событий также может помочь вам выяснить причину проблемы, поскольку программа просмотра событий обычно содержит подробную информацию об ошибке.
Вариант 6. Попробуйте запустить инструмент DISM.
Возможно, вы захотите восстановить потенциально поврежденные файлы в вашей системе, поскольку их наличие может также вызвать ошибку «Не удалось загрузить DLL». Чтобы восстановить эти поврежденные системные файлы, вы можете запустить команды DISM:
- Нажмите клавиши Win + X и нажмите «Командная строка (Admin)».
- После этого последовательно введите каждую из команд, перечисленных ниже, чтобы выполнить их:
- Dism / Online / Очистка-изображение / CheckHealth
- Dism / Online / Очистка-изображение / ScanHealth
- Dism / Online / Очистка-изображение / RestoreHealth
- Выполнив приведенные выше команды, перезагрузите компьютер и проверьте, исправлена ли ошибка «Не удалось загрузить DLL».
Вариант 7. Попробуйте просканировать компьютер с помощью Защитника Windows.
Файл DLL также может быть заражен вредоносным ПО или вирусом, и его устранение может объяснить причину ошибки «Не удалось загрузить DLL». Таким образом, вы должны сканировать свой компьютер с помощью программ безопасности, таких как Защитник Windows.
- Нажмите клавиши Win + I, чтобы открыть Обновление и безопасность.
- Затем нажмите «Безопасность Windows» и откройте Центр безопасности Защитника Windows.
- Затем нажмите Защита от вирусов и угроз> Запустить новое расширенное сканирование.
- Теперь убедитесь, что в меню выбрано «Полное сканирование», а затем нажмите кнопку «Сканировать сейчас», чтобы начать.
Узнать больше
Закрепленные элементы панели задач Windows 10. Одним из наиболее часто используемых интерфейсов в среде Windows является панель задач. Здесь пользователи любят закреплять свои наиболее часто используемые программы, а также ярлыки с дополнительными привилегиями и автоматическими задачами. Фактически, это намного лучше, чем меню «Пуск». Так что, если какое-либо обновление Windows испортило ваш компьютер, или если вы только что переключились на другой компьютер, настроить панель задач с тем же набором программ, который у вас был, определенно непростая задача. Но не беспокойтесь, так как этот пост расскажет, как вы можете создавать резервные копии и восстанавливать элементы на панели задач вручную или автоматически.
Ручное резервное копирование:
- Нажмите клавиши Win + R, чтобы открыть окно «Выполнить».
- Затем введите «% AppData% MicrosoftInternet ExplorerQuick LaunchUser PinnedTaskBar”И нажмите Enter, чтобы открыть папку, в которой вы можете увидеть все ярлыки или закрепленные элементы на панели задач.
- После этого скопируйте все файлы в папку и вставьте их в другое место в качестве резервной копии. Например, E: Pinned Items Backuppinnedshortcuts.
- Затем нажмите клавиши Win + R, чтобы еще раз открыть окно «Выполнить», а затем введите «Regedit”И нажмите Enter, чтобы открыть редактор реестра. Когда появится диалоговое окно «Контроль учетных записей», нажмите «Да».
- После открытия редактора реестра перейдите к этому ключу — HKEY_CURRENT_USERSпрограммное обеспечениеMicrosoftWindowsCurrentVersionExplorerTaskband
- Затем щелкните правой кнопкой мыши папку панели задач и выберите «Экспорт».
- Теперь сохраните файл с расширением .reg в другом месте, например в папке E: Pinned Items Backup, и назовите его.
- Закройте редактор реестра.
Восстановление вручную:
Обязательно скопируйте все файлы на один из дисков, если вы используете другой компьютер, а затем выполните следующие действия.
- Нажмите клавиши Win + R, чтобы открыть окно «Выполнить».
- Затем введите «% AppData% MicrosoftInternet ExplorerQuick LaunchUser PinnedTaskBar”И нажмите Enter, чтобы открыть ту же папку, куда вы только что скопировали все ярлыки. Убедитесь, что он открыт.
- Затем откройте резервную копию папки, в которой вы сохранили все закрепленные элементы и скопируйте туда все файлы.
- Затем перейдите в папку панели задач (% AppData% MicrosoftInternet ExplorerQuick LaunchUser PinnedTaskBar) и вставьте туда свои файлы. Если при этом вы столкнулись с проблемой, просто замените ее собственным набором файлов.
- После этого перейдите в E: Pinned Items Backuppinnedshortcuts и дважды щелкните tb-pinned-items.reg. Если появится запрос контроля учетных записей пользователей, нажмите Да. Это добавит файл реестра в главный центр реестра. Вы также получите диалоговое окно, подтверждающее, что данные были успешно добавлены в реестр. Щелкните ОК.
- Теперь вы должны увидеть элементы на панели задач. Вам необходимо перезапустить проводник Windows. Для этого завершите процесс в диспетчере задач.
Автоматическое резервное копирование:
Резервное копирование и восстановление закрепленных элементов панели задач на вашем компьютере с Windows 10 также может выполняться автоматически. Но прежде чем приступить к процессу, сначала нужно понять, что творится за капотом. Во-первых, вам нужно создать два файла bat и назвать их «Резервное копирование закрепленных элементов панели задач» и «Восстановить закрепленные элементы панели задач». После того, как вы это сделаете, выполните следующие действия:
- Откройте приложение «Блокнот», вставьте следующую информацию и сохраните его как «Резервное копирование закрепленной панели задач Items.bat.
REG EXPORT HKEY_CURRENT_USERSoftwareMicrosoftWindowsCurrentVersionExplorerTaskband «E: Pinned Items Backuptb-pinned-items.reg»
xcopy «% AppData% MicrosoftInternet ExplorerQuick LaunchUser PinnedTaskBar» «E: Pinned Items Backuppinnedshortcuts» / E / C / H / R / K / Y
- После этого запустите вновь созданный bat-файл с правами администратора.
Автоматическое восстановление:
- Откройте приложение «Блокнот», вставьте следующую информацию и сохраните его как «Восстановить закрепленную панель задач Items.bat».
REGEDIT / S «E: Закрепленные элементы Backuptb-pinned-items.reg» xcopy «E: Закрепленные элементы Backuppinnedshortcuts» «% AppData% MicrosoftInternet ExplorerQuick LaunchUser PinnedTaskBar» / E / C / H / R / K / Y
- После этого запустите bat-файл с правами администратора.
Примечание. Как вы знаете, у этого процесса есть недостаток, поскольку мы заметили, что все закрепленные приложения, которые были загружены из Магазина Windows, не отображаются в этих местах, а любые элементы загружаются и устанавливаются отдельно из Интернета, а затем закрепляются. ,
Узнать больше
iLivid — это менеджер загрузки видео для YouTube и других сторонних видео-сайтов. Менеджер загрузок iLivid обладает мощными функциями, которые делают его самым быстрым и простым способом загрузки размещенных файлов. iLivid включает в себя плагины XBMC, которые позволяют воспроизводить практически все популярные аудио и видео форматы с любым доступным протоколом и с любым типом мультимедиа: потоковая передача, компакт-диски, DVD и RAR, а также архивные файлы с жесткого диска.
Livid — это программа, разработанная Bandoo Media Inc. После установки она определяет автоматическую запись в реестре, которая позволяет программе запускаться при каждой загрузке для пользователя, который ее установил. Запланированная задача добавляется в Планировщик задач Windows, чтобы запускать программу в разное запланированное время. Программное обеспечение предназначено для подключения к Интернету и добавляет исключение брандмауэра Windows, чтобы сделать это без помех.
Несколько антивирусных сканеров обнаружили iLivid как возможное вредоносное ПО, поэтому их использование не рекомендуется.
О потенциально нежелательных приложениях
Вы когда-нибудь обнаруживали нежелательную программу, работающую на вашем компьютере, и задавались вопросом, как, черт возьми, она туда попала? Эти нежелательные программы, которые вкратце называются потенциально нежелательными программами или ПНП, обычно сопровождаются пакетом программного обеспечения при загрузке программы и могут вызвать серьезные проблемы у пользователей компьютеров. Термин «щенок» был фактически придуман для обозначения этого загружаемого дерьма как чего-то другого, кроме вредоносного программного обеспечения. Основная причина этого заключается в том, что большинство ПНП попадают на компьютеры пользователей не потому, что они, например, используют уязвимости в системе безопасности, а главным образом потому, что пользователи дают согласие на их установку — во многих случаях непреднамеренно. Тем не менее, очевидно, что ПНП по-прежнему являются плохой новостью для пользователей ПК, поскольку они могут быть действительно вредными для вашего компьютера во многих отношениях.
Как нежелательное программное обеспечение влияет на вас?
Щенки бывают разных форм; при этом многие из них классифицируются как рекламное ПО, которое всегда отображает раздражающую рекламу и рекламные баннеры на интернет-страницах, которые вы просматриваете. Кроме того, они представлены в виде надстроек и панелей инструментов для веб-браузера. Мало того, что они полностью заполняют пространство на экране вашего компьютера, но панели инструментов также могут манипулировать результатами поисковой системы, отслеживать ваши действия в Интернете, снижать эффективность вашего веб-браузера и замедлять ваше интернет-соединение. Щенки наносят неприятный укус, если их не остановить. Некоторые ПНП содержат кейлоггеры, дозвонщики и другое программное обеспечение для сбора ваших личных данных, что может привести к краже личных данных. Часто такое программное обеспечение отключает средства защиты и настройки безопасности, чтобы получить контроль над вашим компьютером, что делает этот компьютер уязвимым для сетевых хакеров и похитителей данных. Как минимум, ПНП замедляют работу вашего ПК с каждой добавленной программой.
Предотвращение нежелательных программ
• При установке чего-либо на рабочий стол всегда внимательно изучайте мелкий шрифт, включая лицензионное соглашение. Не принимайте условия использования связанных программ.
• При установке приложения выбирайте «выборочную» установку. В частности, сосредоточьтесь на тех крошечных полях, которые были отмечены по умолчанию, где вы можете «согласиться» получать рекламу или устанавливать комплекты программного обеспечения.
• Используйте блокировщик рекламы / всплывающих окон; Разверните продукты для защиты от вредоносных программ, такие как Safebytes Anti-malware. Эти программы установят стену между вашим компьютером и киберпреступниками.
• Избегайте установки приложений, которые вам действительно не нужны. Никогда не устанавливайте программы, которые кажутся подозрительными или вредоносными.
• Не загружайте программы из всплывающих окон, из интернет-рекламы, с файлообменников, а также из других ненадежных источников; будьте осторожны с любыми предустановленными нежелательными параметрами при загрузке программного обеспечения. Не заходите в блоги и сайты, рекламирующие пиратское ПО.
Не удается установить Safebytes Anti-malware из-за вируса? Сделай это!
Вредоносное ПО потенциально может нанести серьезный ущерб вашему персональному компьютеру. Некоторые вредоносные программы предназначены для вмешательства или предотвращения действий, которые вы хотите делать на своем компьютере. Он может не позволить вам загружать что-либо из сети или не позволит вам получить доступ к некоторым или всем интернет-сайтам, особенно к антивирусным сайтам. Если вы читаете эту статью, скорее всего, вы застряли с вирусной инфекцией, которая мешает вам загрузить и / или установить программу Safebytes Anti-Malware в вашей компьютерной системе. Есть несколько решений, которые вы можете попробовать обойти эту проблему.
Загрузите программное обеспечение в безопасном режиме с поддержкой сети
Если вредоносная программа настроена на автоматическую загрузку при запуске Microsoft Windows, переход в безопасный режим может заблокировать попытку. Поскольку в безопасном режиме запускается лишь самый минимум программ и служб, причин для возникновения конфликтов практически нет. Ниже приведены шаги, которые необходимо выполнить для загрузки в безопасном режиме компьютеров с Windows XP, Vista или 7 (посетите сайт Microsoft для получения инструкций на компьютерах с Windows 8 и 10).
1) После включения компьютера нажмите клавишу F8, когда начнется загрузка заставки Windows. Это должно вызвать меню Advanced Boot Options.
2) Выберите Safe Mode with Networking с помощью клавиш со стрелками и нажмите Enter.
3) Как только этот режим загрузится, у вас будет интернет. Теперь используйте ваш веб-браузер для загрузки и установки Safebytes Anti-malware.
4) Сразу после установки запустите полное сканирование и позвольте программе избавиться от обнаруженных угроз.
Переключиться на альтернативный браузер
Веб-вредоносное ПО может быть зависящим от среды, нацелено на конкретный интернет-браузер или атаковать определенные версии браузера. Если вам кажется, что к Internet Explorer прикреплено вредоносное ПО, переключитесь на другой интернет-браузер со встроенными функциями безопасности, например Chrome или Firefox, чтобы загрузить предпочитаемую антивирусную программу — Safebytes.
Запустите антивирус с вашего USB-накопителя
Другой вариант — сохранить и запустить средство защиты от вредоносных программ полностью с флэш-накопителя. Выполните следующие действия, чтобы исправить поврежденный компьютер с помощью USB-накопителя.
1) На компьютере без вирусов установите Safebytes Anti-Malware.
2) Вставьте USB-накопитель в незараженный компьютер.
3) Дважды щелкните значок «Установка» пакета программного обеспечения для защиты от вредоносных программ, чтобы запустить мастер установки.
4) Выберите букву флеш-накопителя в качестве места, когда мастер спросит вас, куда вы хотите установить антивирус. Следуйте инструкциям на экране, чтобы завершить процесс установки.
5) Отключите USB-накопитель. Теперь вы можете использовать этот портативный антивирус на зараженной компьютерной системе.
6) Дважды щелкните EXE-файл антивирусной программы на диске.
7) Запустите полное сканирование системы, чтобы выявить и удалить все виды вредоносных программ.
Поговорим о SafeBytes Security Suite!
Если вы хотите загрузить приложение для защиты от вредоносных программ для своего компьютера, тем не менее, на рынке есть различные инструменты, которые следует учитывать, вы не должны слепо доверять никому, независимо от того, бесплатная это программа или платная. Некоторые из них превосходны, некоторые достойны, а некоторые сами испортят ваш компьютер! Вы должны выбрать компанию, которая создает лучшее в отрасли антивирусное ПО и заслужила репутацию надежной компании. Среди немногих хороших программ SafeBytes Anti-Malware является наиболее рекомендуемым инструментом для людей, заботящихся о безопасности. Safebytes — одна из хорошо зарекомендовавших себя компаний, предлагающих решения для ПК, которые предлагают это комплексное приложение для защиты от вредоносных программ. Эта программа может легко идентифицировать, устранять и защищать ваш компьютер от самых передовых вредоносных атак, таких как шпионское ПО, рекламное ПО, троянские кони, программы-вымогатели, черви, ПНП и другие потенциально опасные программные приложения. Есть много удивительных функций, которые вы получите с этим продуктом безопасности. Вот некоторые популярные функции, присутствующие в этом программном обеспечении:
Реагирование на угрозы в реальном времени: SafeBytes обеспечивает полную безопасность вашей персональной машины в режиме реального времени. Он будет постоянно проверять ваш персональный компьютер на подозрительную активность и защищает ваш персональный компьютер от несанкционированного доступа.
Защита от вредоносного ПО: Это приложение для глубокой очистки от вредоносных программ гораздо глубже, чем большинство антивирусных инструментов, для очистки вашего компьютера. Признанный критиками антивирусный движок обнаруживает и отключает трудно удаляемые вредоносные программы, которые прячутся глубоко внутри вашего компьютера.
Веб-безопасность: Благодаря уникальной оценке безопасности SafeBytes сообщает вам, безопасен ли сайт для доступа к нему. Это гарантирует, что вы всегда будете уверены в своей онлайн-безопасности при просмотре сети.
Высокоскоростной модуль сканирования вредоносных программ: Safebytes Anti-Malware с его усовершенствованным механизмом сканирования предлагает сверхбыстрое сканирование, которое может быстро выявить любую активную онлайн-угрозу.
Наименьшее использование ЦП / памяти: SafeBytes обеспечивает полную защиту от онлайн-угроз при небольшой нагрузке на ЦП благодаря усовершенствованному механизму и алгоритмам обнаружения.
Круглосуточная техническая поддержка онлайн: Вы получите круглосуточную техническую поддержку, чтобы быстро решить любую проблему с вашим приложением безопасности.
Технические детали и удаление вручную (для опытных пользователей)
Если вы хотите вручную избавиться от iLivid без использования автоматизированного инструмента, это можно сделать, удалив программу из меню «Установка и удаление программ» Windows или, в случае расширений браузера, перейдя в диспетчер дополнений и расширений браузера. и удаление его. Также рекомендуется сбросить настройки браузера до заводских, чтобы исправить поврежденные настройки. Если вы решили вручную удалить системные файлы и записи реестра, используйте следующий список, чтобы точно знать, какие файлы нужно удалить, прежде чем выполнять какие-либо действия. Однако редактирование реестра — действительно сложная работа, которую должны пытаться решить только опытные пользователи компьютеров и профессионалы. Более того, некоторые вредоносные программы способны защитить от его удаления. Рекомендуется выполнять процесс удаления в безопасном режиме Windows.
Папки:
% Данных приложения% iLivid
Реестр:
Ключ HKEY_CURRENT_USERSoftwareiLivid Ключ HKEY_CURRENT_USERSOFTWAREMicrosoftWindowsCurrentVersionUninstalliLivid Ключ HKEY_CLASSES_ROOTSOFTWAREClassesApplicationsiLividSetupV1.exe HKEY_CLASSES_ROOT.torrent HKEY_CLASSES_ROOTiLivid.torrent HKEY_CLASSES_ROOTMagnetDefaultIcon HKEY_CLASSES_ROOTMagnetshellopencommand HKEY_CURRENT_USERSoftwareiLivid HKEY_CURRENT_USERSoftwareMicrosoftWindowsCurrentVersionExplorerFileExts.torrent HKEY_CURRENT_USERSoftwareMicrosoftWindowsCurrentVersionExplorerFileExts.torrentUserChoice HKEY_CURRENT_USERSoftwareMicrosoftWindowsCurrentVersionRun HKEY_CURRENT_USERSoftwareTrolltechOrganizationDefaultsQt Factory Cache 4.8com.trolltech.Qt.QImageIOHandlerFactoryInterface: C: Пользователи NAME AppDataLocaliLivid HKEY_CURRENT_USERSoftwareTrolltechOrganizationDefaultsQt Plugin Cache 4.8.falseC: Пользователи NAME AppDataLocaliLivid
Узнать больше
Код 0xC1900200, 0x20008, что это?
Код ошибки 0xC1900200, 0x20008 (Код 0xC1900202 — 0x20008) — это ошибка, которая возникает, когда вы пытаетесь выполнить обновление до Microsoft Windows 10, но ваш компьютер не соответствует минимальным требованиям. Поэтому вы не сможете выполнить обновление до Microsoft Windows 10, пока ваш компьютер не будет обновлен или модернизирован в соответствии с этими требованиями. Общие симптомы включают в себя:
- При попытке обновить диалоговое окно с кодом 0xC1900200 — 0x20008 (код 0xC1900202 — 0x20008) отображается.
- Ваш компьютер не может начать процесс обновления Microsoft Windows 10.
Решения
 Причины ошибок
Причины ошибок
Код ошибки 0xC1900200 — 0x20008 (код 0xC1900202 — 0x20008) возникает, когда вы не можете начать обновление Microsoft Windows 10, потому что ваш компьютер не соответствует минимальным требованиям для запуска Microsoft Windows 10.
- Вы не можете начать обновление, поскольку ваш компьютер не соответствует требуемым системным или аппаратным требованиям.
- Вы не используете правильную версию Microsoft Windows, чтобы начать обновление.
- Вы не используете последнюю обновленную версию Microsoft Windows 7 SP1 или Microsoft Windows 8.1. Код ошибки 0xC1900200 — 0x20008 (код 0xC1900202 — 0x20008), как указано, просто означает, что ваш компьютер не соответствует требованиям для обновления и не указывает на постоянную проблему или невозможность продолжать использовать ваш компьютер. Эта ошибка означает только то, что вы не сможете выполнить обновление до Microsoft Windows 10, пока ваш компьютер не будет соответствовать этим требованиям.
Дополнительная информация и ручной ремонт
Есть несколько решений, которые пользователь может выполнить дома, которые должны решить проблему, приводящую к появлению кода ошибки 0xC1900200 — 0x20008 (код 0xC1900202 — 0x20008). Ниже приведены несколько вариантов, которые должны устранить эту ошибку.
Метод 1:
Проверьте, какую версию Microsoft Windows вы используете в данный момент, старые, устаревшие или более не поддерживаемые версии Microsoft Windows не могут выполнить обновление до Microsoft Windows 10. Если вы не используете одну из следующих версий, вам придется обновить ее, прежде чем возможность обновления.
- Самая последняя версия Microsoft Windows 7 SP1
- Самая последняя версия Microsoft Windows 8.1
Метод 2:
Системные характеристики вашего компьютера не соответствуют требованиям для возможности обновления и запуска Microsoft Windows 10. Чтобы проверить характеристики вашей системы, выполните следующие действия.
- Нажмите на кнопку «Пуск» в левом нижнем углу, затем найдите панель управления в меню, нажмите на нее, чтобы открыть.
- Как только он откроется, найдите систему и безопасность в меню и нажмите, чтобы открыть, нажмите на систему, и это покажет вам ваш объем оперативной памяти и скорость процессора.
- Найдите диспетчер устройств слева, щелкните по нему, затем выберите адаптер дисплея, и он покажет вам вашу текущую видеокарту.
- Снова нажмите кнопку «Пуск», затем щелкните компьютер в меню, это покажет вам размер вашего жесткого диска и доступное пространство.
Если у вас есть доступная опция, вы можете просто запустить приложение Microsoft Windows 10 для проверки совместимости. Как только у вас есть системные характеристики, убедитесь, что они соответствуют или превышают следующие.
- Процессор 1 ГГц или выше или SoC
- 1 гигабайт оперативной памяти для 32-битной и 2 гигабайта оперативной памяти для 64-битной
- 16 ГБ свободного места на жестком диске для 32 бит, 20 ГБ для 64 бит
- Минимум DirectX9, который имеет 1.0 WDDM
- Дисплей не менее 800×600
Если ваш компьютер не соответствует этим минимальным требованиям, обновите компоненты, необходимые для их соответствия. Если вы не обладаете техническими знаниями, необходимыми для выполнения этого самостоятельно, или не чувствуете себя комфортно, загрузите и установите мощный автоматизированный инструмент чтобы выполнить работу.
Метод 3:
Ваш компьютер может не соответствовать вышеупомянутым требованиям для обновления из-за недостатка места на жестком диске или ресурсов. Узнайте, как создать место на вашем компьютере.
Метод 4:
Многие люди держатся за один и тот же компьютер и используют его очень долгое время. Возможно, что ваш компьютер не может быть обновлен до соответствия требованиям, или что стоимость этого будет настолько высока, что новый компьютер будет дешевле. В этом случае единственным вариантом может быть замена компьютера.
Узнать больше
Одна из наиболее распространенных и неприятных проблем с принтером — это когда он отказывается настраиваться или настраиваться на вашем компьютере. Таким образом, когда у вашего принтера есть некоторые проблемы с конфигурацией, вы, скорее всего, столкнетесь с ошибкой 0x00000709. Это происходит, если уже установлен и настроен принтер по умолчанию или Windows вообще не хочет настраивать новый принтер. Операция не может быть завершена (ошибка 0x00000709). Дважды проверьте имя принтера и убедитесь, что принтер подключен к сети. Сегодня мы попробуем два исправления, которые могут помочь вам избавиться от этой ошибки.
Вариант 1. Запустите средство устранения неполадок принтера
Одним из первых основных способов устранения неполадок, которые можно выполнить для устранения проблемы с принтером, является запуск средства устранения неполадок принтера. Это встроенное средство устранения неполадок может обнаружить и автоматически устранить проблему для вас. Чтобы использовать его, выполните следующие действия:
- Нажмите клавиши Win + R, чтобы открыть диалоговое окно «Выполнить».
- Далее введите «exe / id PrinterDiagnostic»И нажмите кнопку« ОК »или нажмите« Ввод », чтобы открыть средство устранения неполадок принтера.
- Затем нажмите кнопку «Далее» и следуйте инструкциям на экране, чтобы устранить проблему с принтером.
Вариант 2. Попробуйте использовать некоторые настройки реестра, чтобы добавить принтер.
Возможно, вы захотите использовать некоторые настройки для добавления принтера, но прежде чем продолжить, обязательно создайте точку восстановления системы, чтобы, если что-то вышло из-под контроля, вы всегда могли отменить сделанные изменения.
- Нажмите клавиши Win + R, чтобы открыть диалоговое окно «Выполнить».
- Затем введите «Regedit» в поле и нажмите Enter, чтобы открыть редактор реестра.
- Когда появится запрос контроля учетных записей пользователей или UAC, нажмите кнопку «Да».
- Открыв редактор реестра, перейдите по следующему ключевому адресу:
HKEY_CURRENT_USERSПрограммное обеспечениеMicrosoftWindows NTCurrentVersionWindows
- Оттуда дважды щелкните файл с именем «Устройство» на правой боковой панели в папке Windows.
- Теперь добавьте имя вашего принтера в поле «Значение», как показано ниже, и нажмите кнопку «ОК».
Примечание: Как вы можете видеть на изображении выше, вы не должны изменять часть «.winspool.Ne02:», а только первую, которая является именем вашего принтера.
- После этого вы получите сообщение: «Не удается отредактировать устройство: ошибка записи нового содержимого значения, просто нажмите« ОК »еще раз. Вы должны принять к сведению существующие разрешения, прежде чем перейти к следующему шагу. После добавления принтера обязательно отмените изменения, внесенные в разрешения.
- Теперь щелкните правой кнопкой мыши папку Windows, расположенную на левой панели, и выберите «Разрешение».
- Выберите «Ограничено» в разделе «Группа» или «Имена пользователей».
- Затем установите флажки для «Полный доступ», «Чтение» и «Особые разрешения» в разделе «Разрешения для ОГРАНИЧЕННЫХ».
- После этого нажмите кнопку Применить, а затем ОК, чтобы сохранить внесенные изменения.
- Затем щелкните правой кнопкой мыши файл с именем «UserSelectdDefault» и выберите «Переименовать», чтобы переименовать его в имя вашего принтера.
- Теперь перезагрузите компьютер, чтобы успешно применить сделанные изменения.
- После добавления принтера не забудьте отменить изменения разрешений, которые вы внесли ранее.
Вариант 3. Попробуйте обновить драйверы принтера.
Вы также можете попробовать обновить драйверы вашего принтера. Все, что вам нужно сделать, это найти составное USB-устройство. Для получения полной информации выполните следующие действия.
- Сначала нажмите кнопку «Пуск» и введите «диспетчер устройств».
- Затем нажмите «Диспетчер устройств» в результатах поиска, чтобы открыть его.
- Оттуда найдите опцию USB Composite Device, щелкните ее правой кнопкой мыши и выберите Обновить драйвер из опций.
- Перезагрузите компьютер и нажмите «Автоматически искать обновленное программное обеспечение драйвера».
Примечание: У вас также есть возможность загрузить последнюю версию вашего принтера с веб-сайта производителя.
Узнать больше
Если дисплей вашего компьютера с Windows 10 внезапно включается, независимо от того, как вы снова и снова переводите его в спящий режим, он всегда просыпается, читайте дальше, так как этот пост поможет вам решить эту специфическую проблему. Если вы не знаете, состояние сна компьютера с Windows 10 устроено таким образом, что, если это действительно важно, он просыпается. Возможно, вы настроили такое поведение или какой-то аппаратный компонент прерывает его состояние сна. Таким образом, этот пост даст вам несколько советов по устранению неполадок, чтобы исправить проблему со спящим режимом, вызванную устаревшим вызовом ядра. Legacy Kernel Caller указывает на внешнее оборудование, из-за которого ваша Windows 10 просыпается, даже когда она находится в состоянии сна.
Шаг 1: Узнайте, что мешает вашему компьютеру перейти в спящий режим. Чтобы выяснить, что на самом деле мешает вашему компьютеру перейти в спящий режим, вы можете выполнить команду «powercfg –requests» вместо проверки конфигурации питания вашего компьютера. Эта команда будет искать запросы от приложений и драйверов, которые не позволяют компьютеру выключать дисплей или переходить в спящий режим. Чтобы выполнить команду, просто откройте командную строку и введите «powercfg –запросыИ нажмите Enter. После этого вы увидите часть результата, которая выглядит следующим образом:
«СИСТЕМА
[DRIVER] USB АУДИО УСТРОЙСТВО
Аудиопоток в настоящее время используется
[Драйвер] Legacy Kernel Caller. ”
Шаг 2: Следующее, что вам нужно сделать, это удалить все внешнее оборудование, подключенное к вашему компьютеру. На этом этапе вам необходимо отключить внешнее оборудование от вашего компьютера. Судя по сообщениям пользователей, которые столкнулись с той же проблемой, виновником является «телевизионная карта», поэтому обязательно удалите ее. После того, как вы удалили его, откройте командную строку и запустите «powercfg –запросы», И вы увидите, что« Legacy Kernel Caller »больше не будет в списке. Кроме того, после удаления оборудования ваш компьютер перейдет в обычный режим ожидания. Как только вы это сделаете, драйвер зависнет и не отпустит запрос питания, несмотря на то, что его используют.
Шаг 3: Попробуйте использовать параметр переопределения запроса Команда powercfg также предлагает параметр переопределения запроса, который позволяет пользователям отключать запросы от приложений и служб для вывода компьютера из спящего режима. Чтобы запустить эту команду, просто откройте командную строку с правами администратора. После того, как вы откроете командную строку, введите следующую команду и нажмите Enter, чтобы отключить запросы от приложений и служб, которые заставляют компьютер выходить из спящего режима.
Powercfg -requestsoverride Драйвер системы «Legacy Kernel Caller»
Шаг 4: Проверьте потоковые и мультимедийные приложения. Вам также необходимо проверить, работает ли на вашем компьютере аудио- или видеосервис в фоновом режиме. В таких случаях ваш компьютер не сможет перейти в спящий режим, если эти службы работают в фоновом режиме. Вы могли заметить, что когда вы воспроизводите видео или аудио, ваш компьютер никогда не переходит в спящий режим. И если вы усыпили его между просмотром видео, то, вероятно, поэтому ваш компьютер просыпается. Таким образом, вы должны остановить эти службы.
Шаг 5: Проверьте устройства, которые могут вывести компьютер из спящего режима. Если после выполнения команды «powercfg –requests» вы не увидели Legacy Kernel Caller в результате, попробуйте вместо этого выполнить следующую команду.
powercfg — запрос устройства wake_armed
После того, как вы введете эту команду, она выдаст вам список всех устройств, которые могут разбудить ваш компьютер. Поэтому, если есть что-то кроме мыши, клавиатуры, сенсорной панели, вам необходимо проверить конфигурацию питания этого устройства. Для этого перейдите в Диспетчер устройств и отключите опцию «Разрешить этому устройству пробуждать компьютер» в его свойствах.
Шаг 6: Проверьте расширенные настройки сна
- Нажмите на кнопку Windows и введите «панель управления» в поле и выберите соответствующий результат поиска.
- Затем выберите опцию «Безопасность и обслуживание» и нажмите «Электропитание».
- После этого вам нужно выбрать «Изменить параметры плана», но помните, что этот параметр едва читаем, поэтому вам необходимо внимательно прочитать каждый параметр.
- Теперь нажмите кнопку «Изменить дополнительные параметры питания», и появится новое окно.
- Затем найдите вариант «Сон» и разверните его. Убедитесь, что опция «Разрешить гибридный сон» включена.
- Перезагрузите компьютер и проверьте, правильно ли он работает. Если это не помогло, возможно, вам придется отменить внесенные изменения.
С другой стороны, вы также можете запустить средство устранения неполадок питания, чтобы решить проблему состояния сна. Это встроенное средство устранения неполадок автоматически устранит любые проблемы с питанием на вашем компьютере.
Узнать больше
A Ошибка выполнения это ошибка, которая возникает во время запуска или выполнения программы. При возникновении этой ошибки программа может зависнуть или аварийно завершить работу с отображением сообщения об ошибке. Есть много причин для ошибки времени выполнения, например, когда программа входит в бесконечный цикл, она вызывает ошибку времени выполнения. Иногда это также происходит по вине пользователя. Например, программе требуется числовое значение для обработки результата, но если пользователь вводит любое значение, отличное от требуемого, например, буквенный символ, программа может показать ошибку выполнения.
Почему и когда возникают ошибки во время выполнения?
Есть много причин, по которым пользователи получают ошибки времени выполнения на своих компьютерах. Здесь мы опишем наиболее важные причины:
- Утечка памяти.
- Ошибки программирования.
- Неполная установка.
- Поврежденный реестр.
1] Утечка памяти
Утечка памяти — наиболее частая причина ошибки времени выполнения на Windows компьютер. Это происходит, когда программа неправильно управляет распределением памяти, например, потребляет больше оперативной памяти, не освобождая ее. Утечка памяти также происходит, когда работающий код не может получить доступ к объекту, хранящемуся в памяти.
2] Ошибки программирования
Ошибки программирования также вызывают ошибки времени выполнения. Когда программное обеспечение находится в фазе разработки, ошибки времени выполнения могут быть обнаружены в процессе отладки, чтобы разработчик мог исправить их до того, как оно будет выпущено. Но если какая-либо ошибка останется в программном обеспечении по ошибке, это может вызвать ошибки во время выполнения. В таком случае ошибки времени выполнения могут быть устранены только путем загрузки исправлений обновления с веб-сайта разработчика.
3] Неполная установка
Иногда, когда пользователь устанавливает программу, программа установки внезапно завершает работу. У этого прерывания есть много причин, таких как сбой питания, зависания системы и т. Д. Это приводит к неполной установке, что может вызвать ошибки времени выполнения в системе.
4] Поврежденный реестр
Поврежденный или поврежденный реестр может вызвать сбои в работе программ, из-за которых вы можете получить ошибку выполнения. Причин повреждения реестра множество. Одна из основных причин — изменение реестра вручную. Следовательно, вы должны быть осторожны при редактировании ключей реестра. Резервное копирование реестра перед внесением в него изменений всегда является наилучшей практикой.
Читать: Исправить ошибку времени выполнения NVIDIA GeForce Experience C ++.
Как исправить ошибку выполнения на Windows 10
Поскольку существует много разных ошибок времени выполнения, метод их исправления отличается. Мы перечисляем здесь некоторые общие методы, которые могут помочь вам решить большинство ошибок времени выполнения.
- Установите последний распространяемый пакет Microsoft Visual C ++.
- Запустите команду DISM и сканирование SFC.
- Устранение неполадок в чистом состоянии загрузки.
фиксированный: Ошибка выполнения NVIDIA GeForce Experience C ++.
1] Установите последний распространяемый пакет Microsoft Visual C ++.
Некоторые пользователи сообщили, что они начали получать ошибки времени выполнения после обновления. Windows 10. Они получили следующее сообщение об ошибке:
Microsoft Visual C++ Runtime Library
Ошибка выполнения!
Программа: C: Пользователи….
Это приложение попросило Runtime прекратить его необычным способом.
Пожалуйста, свяжитесь со службой поддержки приложения для получения дополнительной информации.
По словам пользователей, всплывающее окно с сообщением об ошибке появляется каждый раз, когда они включают свой компьютер, и возвращается снова, если они закрывают окно. Такая ошибка времени выполнения возникает из-за проблемы с программным обеспечением или при отсутствии компонентов среды выполнения библиотек Visual C ++.
В таком состоянии может помочь установка последнего распространяемого пакета Microsoft Visual C ++ после удаления существующего. Выполните следующие шаги:
- Запустите Панель управления и перейдите к «Программы и компоненты«.
- Нажмите на «Удаление программы«.
- Прокрутите список, чтобы найти распространяемый компонент Microsoft Visual C ++.
- Щелкните его правой кнопкой мыши и выберите Удалить. Это удалит пакет с вашего компьютера.
- Теперь скачайте последнюю версию Распространяемый пакет Microsoft Visual C ++ с официального сайта Microsoft.
- Установите его и перезагрузите компьютер.
Это работает в большинстве случаев.
Читать: Исправить Ошибка выполнения 217 on Windows 10.
2] Запустите команду DISM и сканирование SFC.
Средство проверки системных файлов (SFC) используется для сканирования и восстановления поврежденных файлов, тогда как средство DISM (средство обслуживания и управления образами развертывания) используется для восстановления поврежденных файлов. Windows файлы образа системы. Запуск этих инструментов поможет вам исправить ошибки времени выполнения.
к запустить проверку системных файловвыполните следующую команду в CMD с повышенными привилегиями:
ПФС / SCANNOW
к запустить DISM, откройте командную строку от имени администратора, введите следующую команду и нажмите Enter.
DISM.exe / Online / Очистка-изображение / Восстановить здоровье
Инструмент DISM использует Windows обновление, чтобы исправить поврежденные файлы.
Читать: Исправить ошибку выполнения 1004 в Excel.
3] Устранение неполадок в состоянии чистой загрузки
Иногда виновата сторонняя программа. В таком случае, выполнение чистой загрузки может помочь в устранении проблемы.
Чистая загрузка поможет вам определить, есть ли в вашей системе стороннее или запускаемое приложение, которое вызывает ошибку времени выполнения.
Надеюсь, этот пост направит вас в правильном направлении.
Оригинал статьи

Ошибки времени выполнения в Windows так же стары, как и сама операционная система. Это обычное сообщение об ошибке, чтобы увидеть, когда приложение дает сбой, но что именно является ошибкой времени выполнения и что вы можете с этим поделать?
Разработка программного обеспечения сложна, и современные приложения полагаются на сложные библиотеки и вспомогательные данные, чтобы работать должным образом. Это руководство поможет вам понять, почему возникают ошибки во время выполнения и как их свести к минимуму.
Что такое ошибка времени выполнения?
Термин «ошибка выполнения» относится к любой ошибке приложения при выполнении программы. Другими словами, это происходит с работающей программой. Это отличается от ошибок, возникающих при компиляции программы. Компиляция — это процесс получения программного кода («исходного» кода) и преобразования его в двоичный код, который может быть запущен операционной системой. Если какая-либо часть исходного кода недействительна, компилятор остановится и выдаст сообщение об ошибке.
Ошибки времени выполнения возникают, когда скомпилированный исполняемый файл сталкивается с ситуацией, когда он не знает, что делать дальше, или что-то мешает его нормальной работе. В этот момент он выбросит полотенце и выдаст ошибку времени выполнения.
Различные типы ошибок выполнения
Поскольку ошибки во время выполнения определяются очень широко, их устранение может быть затруднительным. Это помогает понять, с какими распространенными типами ошибок вы можете столкнуться. Приведенные ниже пять типов ошибок не являются исчерпывающими, но являются наиболее вероятными виновниками.
Логические ошибки
Логические ошибки возникают, когда компьютер буквально сталкивается с чем-то, что «не вычисляется». Это вывод, сгенерированный кодом программы, который дает неожиданный результат, иногда невозможный, потому что логика кода не отслеживает или программисты не предусмотрели определенный набор условий или входных данных.
Утечки памяти
Утечка памяти происходит, когда программа не возвращает запрошенную память после того, как она ей больше не нужна. Со временем утечки памяти оставляют все меньше и меньше ресурсов для других программ, что приводит к снижению производительности и, в конечном итоге, к ошибкам во время выполнения. Это интересно, потому что программное обеспечение, которое сообщает об ошибке времени выполнения, обычно не имеет утечки памяти. Это просто жертва утечки.
Деление на ноль
На ноль делить невозможно, поэтому, когда ваш компьютер пытается это сделать, он взрывается черной дырой. Просто шучу! Это приведет к сбою программы с ошибкой времени выполнения, похожей на «невозможно разделить на ноль».
Неопределенные объекты
Эта ошибка обычно связана с Java и JavaScript, где переменным не присвоено значение или они не объявлены. Другими словами, в переменной нет данных или код ссылается на несуществующую переменную. В общем, программист что-то накосячил.
Ошибки ввода-вывода
Ошибки ввода-вывода или ввода-вывода возникают, когда программа пытается прочитать или записать данные с устройства хранения и завершается ошибкой. Это может быть по разным причинам, от отключенного диска до неисправного жесткого диска или оборудования USB. Поцарапанные оптические диски — еще одна распространенная причина ошибок ввода-вывода.
Как исправить ошибки времени выполнения
Итак, вы столкнулись с ошибкой во время выполнения, и это вас расстраивает, потому что вы пытаетесь добиться цели. Хотя мы упоминали выше, что ошибки во время выполнения бывают разных видов, и конкретные ошибки могут подсказать вам, какой тип, есть некоторые общие исправления, которые могут работать независимо от деталей.
Перезагрузите компьютер
Перезагрузка компьютера может решить проблемы с утечкой памяти или очистить любые временные кэши данных или другие рабочие данные, которые могли вызвать остановку программы. Если проблема исчезнет после перезагрузки, это не поможет устранить причину, но в некоторых случаях перезагрузка — это быстрое решение, которое можно попробовать.
Обновите приложение
Чаще всего ошибки времени выполнения в программном обеспечении возникают из-за ошибок в самом программном обеспечении. Как только разработчик программного обеспечения узнает об этих ошибках, он обычно устраняет проблему и выпускает обновление для приложения. Поэтому первое, что вы должны сделать, это проверить, доступно ли обновление для вашего программного обеспечения.
Возможно, что более важно, когда вы сталкиваетесь с ошибкой среды выполнения Windows, вы должны сообщить об этом разработчикам. Иногда рядом с сообщением об ошибке есть кнопка отчета; в других случаях вам, возможно, придется сделать снимок экрана или записать код ошибки, а затем связаться по электронной почте или в социальных сетях. Сообщение о новой ошибке может ускорить получение исправления.
Обновить Windows
Ошибки выполнения также могут быть вызваны ошибками или другими проблемами в самой Microsoft Windows, которые часто исправляются в обновлениях Windows. Небольшие проблемы обычно решаются с помощью «исправлений», которые представляют собой небольшие обновления, устраняющие определенные неотложные проблемы.
В качестве альтернативы, если программа начала выдавать ошибки времени выполнения вскоре после обновления Windows, вы можете удалить последнее обновление, пока разработчики не обновят свое программное обеспечение.
Обновите устаревшие драйверы
Драйверы — это программное обеспечение, которое позволяет операционной системе управлять вашим оборудованием, таким как видеоадаптер (он же ваша видеокарта). Новое программное обеспечение или недавно обновленное программное обеспечение может полагаться на функции, которые существуют только в последней версии драйвера, поэтому при обновлении драйверов для компонентов компьютера вы можете исправить ошибки времени выполнения, связанные с аппаратным обеспечением.
Переустановите или восстановите приложение
Ошибки выполнения могут быть результатом повреждения файлов или данных приложения. Поэтому, когда исполняемый файл программы пытается получить доступ к данным, которые ему необходимы для работы, он сталкивается с ошибками, потому что эти данные неверны или отсутствуют.
Удалив приложение и переустановив его, вы можете перезаписать поврежденные данные новой копией. Возможно, вам не придется сначала удалять приложение. Многие приложения предлагают вариант «восстановления» или «проверки», когда вы либо снова запускаете программу установки, либо пытаетесь удалить их из раздела «Программы и компоненты» панели управления.
Закройте все другие приложения
Ошибки выполнения, вызванные утечкой памяти или тем, что определенному приложению требуется больше памяти, чем доступно, можно смягчить, закрыв все ненужные открытые программы. Вы также можете настроить размер файла подкачки, чтобы создать немного больше места для приложений, которые не помещаются в ОЗУ.
Если вы уверены, что ошибки во время выполнения вызваны объемом памяти, а не утечкой памяти, вы также можете рассмотреть возможность увеличения объема ОЗУ на вашем компьютере для обработки более тяжелых рабочих нагрузок.
Запустите Windows в безопасном режиме или выполните чистую загрузку
Если вы подозреваете, что возникающие ошибки во время выполнения являются результатом работы драйверов или других программных приложений в фоновом режиме, вы можете использовать безопасный режим или чистую загрузку, чтобы убедиться в этом.
Безопасный режим — это специальный режим загрузки в Windows, который загружает только минимальное количество драйверов и служб Windows. Если проблема исчезнет в безопасном режиме, вы можете быть уверены, что проблема связана либо с драйверами (обновите их), либо со службой Windows. Обратитесь к нашему руководству по запуску в безопасном режиме, чтобы узнать, поможет ли это. Если это так, вы можете поэкспериментировать с отключением служб на вкладке служб MSConfig.
Чистая загрузка почти противоположна безопасному режиму. Вместо того, чтобы загружать минимальную операционную систему, Windows отключает все стороннее программное обеспечение для запуска. Если чистая загрузка устраняет ошибку времени выполнения, скорее всего, это стороннее приложение, которое необходимо отключить, обновить или заменить. Обратитесь к нашему руководству о том, как выполнить чистую загрузку.
Обновление компонентов среды выполнения
Программное обеспечение часто зависит от общих библиотек программного обеспечения и стандартных компонентов среды выполнения программного обеспечения. Если они не установлены, повреждены или имеют неправильную версию, это может вызвать проблемы. Примеры таких компонентов среды выполнения включают распространяемый пакет Microsoft Visual C++.
Вы можете загрузить необходимый распространяемый пакет VC++ с веб-сайта Microsoft, но обычно он входит в состав программного обеспечения, для которого он необходим. Таким образом, переустановка или восстановление приложения также должны восстановить библиотеку времени выполнения Visual C++. Это одна из самых простых проблем с компонентами среды выполнения, поскольку в сообщении об ошибке среды выполнения обычно указывается, что это «ошибка среды выполнения C++».
Проверить наличие поврежденных файлов
Повреждение данных происходит, когда единицы и нули, составляющие файл, по какой-либо причине повреждены или перезаписаны. Повреждение системных файлов или файлов приложений может привести к неожиданным ошибкам во время выполнения.
Вы можете запустить средство проверки системных файлов Windows (SFC), чтобы проверить и устранить повреждения системных файлов. Для приложений большую часть времени установщик будет иметь возможность «восстановления», если вы запустите его без предварительного удаления приложения. С программными клиентами, такими как Steam, вы также можете использовать опцию «проверить» в своих играх, чтобы убедиться, что файлы все еще целы.
Выполните сканирование на наличие вредоносных программ
Многие типы вредоносных программ внедряются в работающий код, повреждают файлы данных или изменяют исполняемые файлы. Все это может привести к ошибкам во время выполнения. Чтобы исключить вредоносное ПО как причину появления ошибок, запустите сканирование с помощью своего любимого антивируса или программного обеспечения для защиты от вредоносных программ.
Выполните тест памяти
Прежде чем ваше работающее программное обеспечение попадет на ваш процессор для обработки, оно остановится в вашей оперативной памяти. Если ваша оперативная память неисправна, это может вызвать ошибки времени выполнения, которые трудно отследить. Запустите тест памяти и убедитесь, что биты в модулях памяти не перевернуты!
- Подробности
- мая 29, 2017
- Просмотров: 13779
Ошибки времени выполнения возникают, когда выполняется программа. В некоторых случаях, ошибка может быть вызвана компьютерным вирусом или ошибкой в программе или несовместимостью между различными компьютерными программами.
В отличие от компьютерной аварии, очень часто ошибки времени выполнения могут закрыть программу или перезагрузить компьютер.
Срок выполнения или время выполнения, относится к одному экземпляру программы которая выполняются на одном компьютере. После установки программы, она действует в качестве среды. Этот термин относится к программному обеспечению и его функциональности после установки. Ошибки во время выполнения может произойти в любой момент после того, как программа выполняется, но есть определенные моменты, при которых эти ошибки более вероятны. Например, выполнение нескольких компьютерных программ одновременно, особенно на старой машине, увеличивает риск возникновения ошибок во время выполнения программы.
Большинство ошибок во время выполнения, вызваны арифметическими или логическими ошибками в программе во время её выполнения. Например, ошибка во время выполнения может возникать, если программа пытается делить на ноль во время выполнения математического сценария. Невозможно делить на ноль, так что попытка может вызвать ошибки.
Одна из самых распространенных причин ошибок нехватка памяти. Компьютеру может не хватить памяти при работе сразу нескольких программ или даже при работе только одной или двух ресурсоёмких программ. Мало доступной памяти приводит к ошибке, так как компьютер не может продолжить выполнение всех программ, пока нет свободной памяти.
Компьютерные вирусы и другие виды вредоносного программного обеспечения являются ещё одной частой причиной ошибки времени выполнения. В этом случае ошибка обычно возникает потому, что вирус изменил настройки компьютера, что приводит к увеличению риска ошибки во время выполнения какой либо программы. Установив хорошую программу безопасности и постоянно выполняя её обновление снижает риск заражения и защищает компьютер от ошибок, вызванных вредоносным программным обеспечением.
Так как ошибки во время выполнения могут произойти только тогда, когда программа используется, то нет никакой возможности обнаружения такой ошибки, если программа не используется. Риск ошибки во время выполнения может быть уменьшен несколькими способами. Один простой способ — это уменьшить количество программ, работающих на компьютере. Это может помочь уменьшить ошибки, вызванные недостаточным объёмом памяти и конфликтами между различными программами. Ещё один способ уменьшить ошибки, это убедиться, что всё программное обеспечение, используемое на компьютере находится в актуальном состоянии, проверив обновление на сайте производителями программного обеспечения для исправлений различных ошибок.
Читайте также
-
Перезагрузите компьютер
Старый, но хороший, перезапуск вашей системы часто может исправить проблемы, и ошибки времени выполнения не являются исключением.
-
Закрыть другие приложения
Возможно, другое приложение мешает тому, которое вы пытаетесь запустить, или использует слишком много системных ресурсов, не оставляя достаточно для рассматриваемой программы. Используйте диспетчер задач Windows, чтобы закрыть любую программу, которая вам не нужна, затем попробуйте снова открыть приложение.
-
Запустите приложение в безопасном режиме
Безопасный режим — самая скромная операционная система Windows, которую вы можете запустить. Иногда это позволяет приложениям запускаться, что в противном случае было бы невозможно. Загрузитесь в безопасном режиме, затем попробуйте снова запустить приложение.
-
Обновить программу
Проблема может быть связана с ошибкой или ошибкой в последнем выпуске программы, которую вы пытаетесь запустить. Если вы можете, обновите его, используя отдельную утилиту, или вручную загрузите последнюю версию с помощью браузера, чтобы посмотреть, решит ли это проблему.
-
Переустановите приложение
-
Обновите свои драйверы
-
Сканирование на наличие вредоносных программ
-
Убедитесь, что у вас достаточно памяти и памяти
Иногда приложениям требуется немного дополнительного места для хранения или памяти для правильной работы. Убедитесь, что в вашей системе достаточно каждого из них, используя диспетчер задач. Если вам нужно освободить место на вашем компьютере, вам поможет инструмент анализа диска .
Если ничего не помогает, ищите пользователей онлайн, сталкивающихся с подобными проблемами Форумы и социальные сети, такие как Reddit, могут быть ценным ресурсом. Вы также можете попробовать связаться со службой поддержки, чтобы найти обходной путь для ошибки времени выполнения.

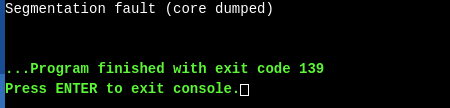


 Причины ошибок
Причины ошибок









