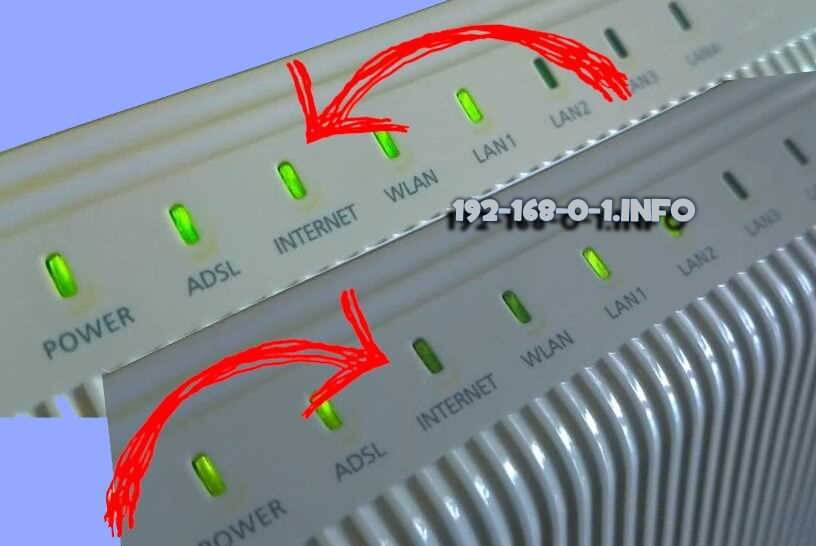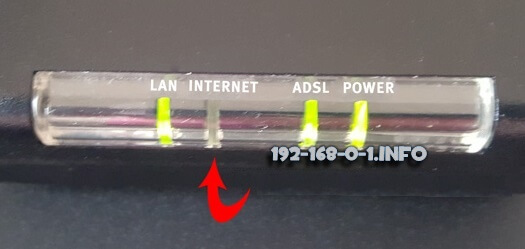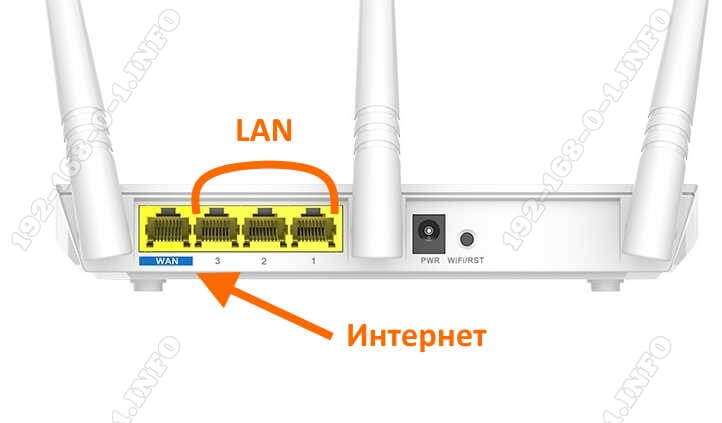Мы уже рассматривали решения множества проблем, с которыми можно столкнуться в процессе настройки роутера. В этой статье попробуем выяснить из-за чего роутер не видит интернет кабель, который подключается в WAN разъем. Рассмотрим разные случаи, и возможные решения. Нужно заметить, что роутер может просто перестать видеть WAN кабель, даже если до этого все работало. Рассматривать будем на примере маршрутизаторов разных производителей: TP-LINK, ASUS, D-Link, ZyXEL и т. д. Принцип их работы ничем не отличается, а значит причины и проблемы практически всегда одни и те же.
Давайте по порядку. Есть значит роутер, он раздает интернет по Wi-Fi и кабелю. Что бы он этот интернет мог раздавать, к нему нужно подключить интернет. Для подключения интернета, на роутере есть специальный WAN разъем (он может быть еще подписан как Интернет, или Ethernet). В него мы подключаем кабель по которому получаем интернет: сетевой кабель от провайдера, или от модема. Выглядит это вот так (фото на примере роутера TP-LINK TL-WR741ND):
Здесь все просто и понятно. А проблема заключается в том, что иногда роутер просто отказывается видеть кабель, который подключен в к WAN порту. Причин может быть несколько, о них мы поговорим дальше. Понятно, что если роутер не видит интернет-кабель, значит он не может к нему подключиться. А если он не может подключится к интернету, то он не может его раздавать. И получается у нас Wi-Fi сеть без доступа к интернету. Когда на компьютере подключение «Ограничено», или «Без доступа к интернету», а на мобильных устройствах просто ничего не открывается.
Обратите внимание, что очень часто неправильно задают настройки для подключения к провайдеру. Указывают неправильный тип подключения и параметры. И чаще всего, именно поэтому роутер просто не может подключится к интернету. Об этой проблеме, и ее решении я писал в статье: При настройке роутера пишет «Без доступа к интернету», или «Ограничено» и нет соединения с интернетом. Обязательно убедитесь в том, что вы правильно задаете параметры подключения в настройках роутера. Но сначала посмотрите возможные неполадки.
Причины, по которым роутер не реагирует на подключение интернет кабеля
Давайте пройдемся по порядку по всем нюансам подключения, что бы понять в чем проблема.
1
Исключаем проблемы на стороне провайдера. Первым делом нужно убедится в том, что интернет работает без роутера. Самый просто способ, это подключить кабель от провайдера напрямую в сетевую карту компьютера (возможно, понадобится настройка интернета на компьютере). Если напрямую все заработает, а через роутер нет, значит смотрите инструкцию дальше.
Если же на компьютере интернет так же не будет работать, то скорее всего проблемы на стороне интернет-провайдера. Звоните в поддержку и уточняйте. Возможно, у них какие-то проблемы в оборудовании, или у вас просто деньги на счету закончились.
2
Проверяем подключение WAN кабеля. Включите питание роутера. Проверьте, правильно ли подключен кабель в WAN разъем. Отключите и снова подключите его. Возможно, он просто отошел, или вы его не до конца защелкнули.
3
Смотрим на работу индикатора WAN разъема. Практически на всех роутерах, есть индикатор, который светится (мигает) при подключении кабеля в WAN порт. Обязательно обратите на него внимание. Как правило, возле него иконка «Интернет», или надпись WAN.
Если этот индикатор у вас светиться, значит роутер видит интернет кабель. И дело в настройке. В начале статьи я давал ссылку на статью с решением этой проблемы. Или просто откройте у нас на сайте инструкцию по настройке вашего маршрутизатора, и настройте его.
Ну а если питание включено, кабель подключен, а индикатор (лапочка) WAN вообще не горит, значит проблема скорее всего в самом роутере (например, сгорел WAN порт, читайте ниже об этом), или в кабеле. В самих настройках не получится что-то сделать.
4
Проверяем работу интернет кабеля. Что касается самого кабеля от интернет провайдера, то там могут просто отойти контакты. И его просто нужно заново обжать. Но, если в компьютере интернет работает, значит проблему в кабеле можно исключить.
Можете попробовать подвигать сам кабель, и в этот момент смотреть на индикатор подключения, на панели маршрутизатора. Если там что-то отошло, то скорее всего вы это поймете, так как индикатор будет загорятся.
А если определите что проблема именно в сетевом кабеле, то его нужно заново обжать. Сделать это можно самостоятельно, но понадобиться специальный инструмент. Проще всего вызвать специалиста от вашего провайдера.
Роутер не видит WAN кабель. Как решить проблему?
Если все же вы выяснили, что проблема в роутере (и индикатор интернет не горит), то вариантов не много. В случае, если сгорел WAN порт, а это самая частая проблема (из тех, которые могут быть на стороне маршрутизатора), то можно попробовать прошить его альтернативной прошивкой, и заменить WAN порт LAN портом. Об этом я напишу ниже более подробно.
Что касается настроек, то там вряд ли получится что-то сделать.
Обязательно сделайте сброс настроек своего маршрутизатора. На 10 секунд зажмите кнопку RESET (Сброс) при включенном устройстве. Вот инструкция на примере маршрутизатора ASUS.
На роутерах TP-LINK, при попытке настроить интернет (на вкладке WAN в панели управления), вы увидите надпись WAN port is unplugged! (В порт WAN не вставлен кабель!).
Все зависит от модели вашего роутера. В любом случае, настроить интернет не получится, так как маршрутизатор не может определить WAN кабель.
Если сгорел WAN порт роутера
Не редко перегорает сам WAN порт. Ну и понятное дело, что никакого кабеля роутер уже видеть не будет. Как правило, такое бывает после грозы, или проблем с электропитанием. Хотя, не обязательно, могут быть и другие причины. Но в сильную грозу лучше отключать сетевой кабель из WAN порта роутера. На всякий случай.
Что делать в такой ситуации? Можно отнестись роутер в ремонт, или купить новый. Но есть еще один вариант. Если действительно сгорел WAN порт, а Wi-Fi сеть и сам роутер работает нормально, и вы можете зайти в его настройки, то можно попробовать прошить роутер альтернативной прошивкой, в которой есть возможность назначать один из LAN портов в роли WAN порта. Более подробно об этом способе я постараюсь написать в отдельной статье. Ну а пока вы можете поискать такую прошивку для вашего роутера в интернете. Задайте примерно такой запрос: «альтернативная прошивка для TP-LINK TL-WR841N». Там свою модель маршрутизатора просто подставите.
Не факт что все получится, но попробовать можно. Тем более, если учесть тот факт, что в противном случае вам скорее всего придется покупать новый роутер.
Выводы
Если вы выяснили, что проблема не в кабеле, и не в провайдере, а в самом маршрутизаторе (и при этом не горит индикатор WAN), то скорее всего это техническая поломка. Как мы уже выяснили выше, обычно перегорает WAN порт. Дальше либо ремонт/замена роутера, либо пробуем прошить его альтернативной прошивкой и использовать LAN порт вместо WAN. Можно еще проверить роутер у друзей, например. Подключив его к их интернету.
Мы уже рассматривали решения множества проблем, с которыми можно столкнуться в процессе настройки роутера. В этой статье попробуем выяснить из-за чего роутер не видит интернет кабель, который подключается в WAN разъем. Рассмотрим разные случаи, и возможные решения. Нужно заметить, что роутер может просто перестать видеть WAN кабель, даже если до этого все работало. Рассматривать будем на примере маршрутизаторов разных производителей: TP-LINK, ASUS, D-Link, ZyXEL и т. д. Принцип их работы ничем не отличается, а значит причины и проблемы практически всегда одни и те же.
Давайте по порядку. Есть значит роутер, он раздает интернет по Wi-Fi и кабелю. Что бы он этот интернет мог раздавать, к нему нужно подключить интернет. Для подключения интернета, на роутере есть специальный WAN разъем (он может быть еще подписан как Интернет, или Ethernet). В него мы подключаем кабель по которому получаем интернет: сетевой кабель от провайдера, или от модема. Выглядит это вот так (фото на примере роутера TP-LINK TL-WR741ND):
Здесь все просто и понятно. А проблема заключается в том, что иногда роутер просто отказывается видеть кабель, который подключен в к WAN порту. Причин может быть несколько, о них мы поговорим дальше. Понятно, что если роутер не видит интернет-кабель, значит он не может к нему подключиться. А если он не может подключится к интернету, то он не может его раздавать. И получается у нас Wi-Fi сеть без доступа к интернету. Когда на компьютере подключение «Ограничено», или «Без доступа к интернету», а на мобильных устройствах просто ничего не открывается.
Обратите внимание, что очень часто неправильно задают настройки для подключения к провайдеру. Указывают неправильный тип подключения и параметры. И чаще всего, именно поэтому роутер просто не может подключится к интернету. Об этой проблеме, и ее решении я писал в статье: При настройке роутера пишет «Без доступа к интернету», или «Ограничено» и нет соединения с интернетом. Обязательно убедитесь в том, что вы правильно задаете параметры подключения в настройках роутера. Но сначала посмотрите возможные неполадки.
Причины, по которым роутер не реагирует на подключение интернет кабеля
Давайте пройдемся по порядку по всем нюансам подключения, что бы понять в чем проблема.
1
Исключаем проблемы на стороне провайдера. Первым делом нужно убедится в том, что интернет работает без роутера. Самый просто способ, это подключить кабель от провайдера напрямую в сетевую карту компьютера (возможно, понадобится настройка интернета на компьютере). Если напрямую все заработает, а через роутер нет, значит смотрите инструкцию дальше.
Если же на компьютере интернет так же не будет работать, то скорее всего проблемы на стороне интернет-провайдера. Звоните в поддержку и уточняйте. Возможно, у них какие-то проблемы в оборудовании, или у вас просто деньги на счету закончились.
2
Проверяем подключение WAN кабеля. Включите питание роутера. Проверьте, правильно ли подключен кабель в WAN разъем. Отключите и снова подключите его. Возможно, он просто отошел, или вы его не до конца защелкнули.
3
Смотрим на работу индикатора WAN разъема. Практически на всех роутерах, есть индикатор, который светится (мигает) при подключении кабеля в WAN порт. Обязательно обратите на него внимание. Как правило, возле него иконка «Интернет», или надпись WAN.
Если этот индикатор у вас светиться, значит роутер видит интернет кабель. И дело в настройке. В начале статьи я давал ссылку на статью с решением этой проблемы. Или просто откройте у нас на сайте инструкцию по настройке вашего маршрутизатора, и настройте его.
Ну а если питание включено, кабель подключен, а индикатор (лапочка) WAN вообще не горит, значит проблема скорее всего в самом роутере (например, сгорел WAN порт, читайте ниже об этом), или в кабеле. В самих настройках не получится что-то сделать.
4
Проверяем работу интернет кабеля. Что касается самого кабеля от интернет провайдера, то там могут просто отойти контакты. И его просто нужно заново обжать. Но, если в компьютере интернет работает, значит проблему в кабеле можно исключить.
Можете попробовать подвигать сам кабель, и в этот момент смотреть на индикатор подключения, на панели маршрутизатора. Если там что-то отошло, то скорее всего вы это поймете, так как индикатор будет загорятся.
А если определите что проблема именно в сетевом кабеле, то его нужно заново обжать. Сделать это можно самостоятельно, но понадобиться специальный инструмент. Проще всего вызвать специалиста от вашего провайдера.
Если все же вы выяснили, что проблема в роутере (и индикатор интернет не горит), то вариантов не много. В случае, если сгорел WAN порт, а это самая частая проблема (из тех, которые могут быть на стороне маршрутизатора), то можно попробовать прошить его альтернативной прошивкой, и заменить WAN порт LAN портом. Об этом я напишу ниже более подробно.
Что касается настроек, то там вряд ли получится что-то сделать.
Обязательно сделайте сброс настроек своего маршрутизатора. На 10 секунд зажмите кнопку RESET (Сброс) при включенном устройстве. Вот инструкция на примере маршрутизатора ASUS.
На роутерах TP-LINK, при попытке настроить интернет (на вкладке WAN в панели управления), вы увидите надпись WAN port is unplugged! (В порт WAN не вставлен кабель!).
Все зависит от модели вашего роутера. В любом случае, настроить интернет не получится, так как маршрутизатор не может определить WAN кабель.
Если сгорел WAN порт роутера
Не редко перегорает сам WAN порт. Ну и понятное дело, что никакого кабеля роутер уже видеть не будет. Как правило, такое бывает после грозы, или проблем с электропитанием. Хотя, не обязательно, могут быть и другие причины. Но в сильную грозу лучше отключать сетевой кабель из WAN порта роутера. На всякий случай.
Что делать в такой ситуации? Можно отнестись роутер в ремонт, или купить новый. Но есть еще один вариант. Если действительно сгорел WAN порт, а Wi-Fi сеть и сам роутер работает нормально, и вы можете зайти в его настройки, то можно попробовать прошить роутер альтернативной прошивкой, в которой есть возможность назначать один из LAN портов в роли WAN порта. Более подробно об этом способе я постараюсь написать в отдельной статье. Ну а пока вы можете поискать такую прошивку для вашего роутера в интернете. Задайте примерно такой запрос: «альтернативная прошивка для TP-LINK TL-WR841N». Там свою модель маршрутизатора просто подставите.
Не факт что все получится, но попробовать можно. Тем более, если учесть тот факт, что в противном случае вам скорее всего придется покупать новый роутер.
Выводы
Если вы выяснили, что проблема не в кабеле, и не в провайдере, а в самом маршрутизаторе (и при этом не горит индикатор WAN), то скорее всего это техническая поломка. Как мы уже выяснили выше, обычно перегорает WAN порт. Дальше либо ремонт/замена роутера, либо пробуем прошить его альтернативной прошивкой и использовать LAN порт вместо WAN. Можно еще проверить роутер у друзей, например. Подключив его к их интернету.
1) Проверить подключение кабелей
Кабель провайдера (кабель, протянутый из подъезда в квартиру) должен быть подключён в порт WAN роутера (синий порт).
Компьютер должен быть подключён кабелем в порт LAN (жёлтый порт) либо по Wi-Fi к беспроводной сети роутера.
2) Проверить иникацию
Проверьте, горит ли индикатор «Интернет» на роутере:
Если он не горит – проблема в скорее всего в кабеле провайдера нужно сделать следующую проверку – отключить кабель от порта WAN (синий) и подключить в порт LAN (жёлтый).
- Если индикатор LAN (в виде иконки компьютера) загорелся, то у роутера не исправен WAN порт. Роутер нужно отнести в сервисный центр.
- Если индикатор LAN не загорелся, значит нет физического соединения с оборудованием провайдера. Необходимо вызвать техников от провайдера для проверки кабеля.
Горит оранжевым – возможна проблема как в настройках роутера, так и в предоставлении интернета провайдером, смотрите пункт 4
Горит зелёным. Если вы переключали кабели в пункте 1, то проверьте доступ в интернет сейчас – интернет должен работать. Если кабели не трогали, надо проверить настройки компьютера, смотрите пункт 3.
Если не горят вообще никакие индикаторы – проблема в питании роутера. Проверьте, подключён ли блок питания в розетку, вставлен ли штекер питания в роутер полностью. Точно ли в розетке есть электричество? Проверьте работу роутера в другой розетке. Если есть возможность, поменяйте блок питания на аналогичный по характеристикам (амперы/вольты). Если ничего не помогло – роутер необходимо сдать в сервисный центр.
3) Проверить настройки подключения на компьютере
Проверьте, подключено ли кабельное или беспроводное соединение.
Зайдите в «Панель управления» – «Сеть и интернет» – «Центр управления сетями и общим доступом» – «Изменение параметров адаптера».
1. Если вы используете кабельное соединение между компьютером и роутером, то найдите в списке «Ethernet» или «Подключение по локальной сети»
1.1 Если вы видите на нём красный крестик – значит кабель не подключён, проверьте соединение, переподключите кабель как со стороны компьютера, так и со стороны роутера.
2. Проверка беспроводного подключения
2.1. Если вы используете Wi-Fi, найдите в списке «Беспроводная сеть»
2.2. Если вы видите на нём красный крестик – значит вы не подключились к Wi-Fi, откройте список беспроводных сетей, выберете вашу и подключитесь
2.3. В списке нет вашей сети? Проверьте индикатор Wi-Fi на роутере. Если не горит, нажмите кнопку Wi-Fi на задней стороне роутера
3. Проверка соединений от провайдера.
3.1. Если ваш провайдер использует PPPoE, PPTP или L2TP, то в списке подключений может отображаться дополнительное подключение. Это соединение должно быть обязательно отключено.
Дальше необходимо проверить получаемый IP-адрес и шлюз. Дважды кликаете на вашем подключении (проводном или беспроводном), нажимаете «Сведения», проверяете строки, которые должны быть следующими:
DHCP включён – Да
Адрес IPv4 – 192.168.X.Y, где X – 0 или 1, а Y – обычно 100
Шлюз по умолчанию – 192.168.X.1, где X – 0 или 1
4) Проверить настройки в веб-интерфейсе роутера
С компьютера или ноутбука (на крайний случай – с планшета) открываем браузер
Мы рекомендуем Google Chrome, Mozilla Firefox, Safari, Internet Explorer.
В адресной строке (не в поиске, а именно в строке адреса)
набираем: 192.168.0.1
Или просто переходим по ссылке: http://192.168.0.1/
Если не открывается, то попробуйте: http://192.168.1.1/
В открывшемся меню вводим имя пользователя и пароль. Стандартные значения:
Имя пользователя – admin
Пароль – admin
Примечание:
Если стандартные adminadmin не подходят, значит вы ранее меняли эта данные на свои. Если эта данные найти не представляется возможным, в этом случае придётся полностью сбрасывать настройки на заводские. Перед сбросом настройки обязательно убедитесь, что вы знаете все ваши данные по договору с оператором связи (тип подключения, логин, пароль и т.д.).
ⓘ Не получается войти в веб-интерфейс управления? Перейдите сюда.
После этого откроется меню настройки роутера.
Классический Бирюзовый интерфейс (или старый зелёный):
Заходим слева Сеть – WAN
Если Новый синийголубой интерфейс:
Заходим сверху «Дополнительные настройки» – слева «Сеть» – «Интернет».
Самый важный шаг:
Вы должны знать, какие настройки требует ваш провайдер: тип подключения, логин/пароль, адрес сервера. Во всех этих параметрах вы должны быть уверены на 100%. Если есть сомнения – обращайтесь к провайдеру и требуйте сообщить вам все верные настройки.
Логин и Пароль должны быть строго по договору с провайдером. Даже неверно выбранный регистр приведёт к тому, что роутер не подключится.
В поле «IP-адрес/Имя сервера» — должен быть указан именно адрес VPN-сервера провайдера.
Также стоит уточнить нет ли у провайдера привязки по MAC-адресу, если есть, то попросить их проверить привязку вашего роутера, корректный ли MAC-адрес видят они.
Если уверены, что данные верные:
- На всякий случай вручную вносим данные ещё раз и нажимаем «Сохранить»
- Проверяем, что на всех компьютерах отключено высокоскоростное соединение провайдера (Если у вас тип подключения PPPoE, L2TP, PPTP). Данное подключение вы можете найти также в панели управления в списке всех подключений, см. шаг 3.
Примечание:
Если ваш провайдер Билайн, то этот оператор мог перевести вас на новый тип подключения и по какой-то причине не проинформировать вас об этом. Тогда это будет выглядеть так:
Новый интерфейс:
В этом случае меняем L2TP/L2TP Россия на Динамический. IP-адрес:
Для всех провайдеров:
Если в момент проблемы в меню «Состояние» – таблица «WAN» (Интернет) вы видите там ip: 0.0.0.0
Значит роутер потерял связь с провайдером. В большинстве случаев в таких ситуациях проблема на стороне провайдера. В этом случае обязательно нужно проверить работу интернет без роутера. Для этого выключаете роутер, подключаете кабель провайдера напрямую в ПК, или ноутбук.
Если без роутера интернет точно работает, а с роутером – нет, то есть роутер не подключается к интернету, а все данные введены верно, и индикаторы горят как надо, то вам нужно сохранить системный журнал и прислать его нам на почту техподдержки support.ru@tp-link.com, подробно описав вашу проблему и указав модель устройства:
Мы изучим системный журнал и ответим по почте в течение рабочих суток.
Ошибка 651 — Подключение через WAN Miniport (PPPoE) — это ошибка подключения, возникающая при попытке запустить высокоскоростное соединение на ОС Windows 7 и Windows 8 для подключения компьютера к Интернету по протоколу PPPoE. В предыдущих версия Windows аналогом ошибки 651 были ошибка 678 в Windows XP и ошибка 815 в Windows Vista.
Очень часто, при возникновении этой ошибки, абоненты Ростелеком, Дом.ру, ТТК и других провайдеров использующих PPPoE, сразу порываются переустанавливать Windows для устранения ошибки 651. Но в большинстве случаев это не помогает, так как зачастую, появление это ошибки означает проблемы с оборудованием доступа в Интернет. Проблемы при этом могут быть как на оборудовании абонента — модеме, роутере или оптическом ONT-терминале, так и на сети провайдера. Давайте рассмотрим наиболее частные причины возникновения ошибки 651 и способы их устранения.
Итак, причины возникновения ошибки 651:
1. Сбой клиента RASPPPOE на операционной системе Windows.
Да, службы Windows частенько подглючивают. Поэтому, первое Ваше действие при возникновении ошибки 651 — удалить и создать заново Высокоскоростное подключение.
Для этого идем в Центр управления сетями и общим доступом — внизу, на панели задач ищем значок сетевого подключения и кликаем по нему правой кнопкой, в открывшемся меню выбираем пункт Центр управления сетями и общим доступом:
Если у Вас по какой-то причине не получается попасть в Центр управления сетями, читайте вот эту статью — ссылка. Тема автором раскрыта очень неплохо.
В списке сетевых подключений выбираем Высокоскоростное подключение на котором возникает ошибка 651, кликаем на нем правой кнопкой мыши и выбираем пункт Удалить.
Теперь надо создать новое подключение. Для этого вернемся в Центр управления сетями и кликнем по ссылке Настройка нового подключения или сети:
Выбираем пункт Подключение к Интернету по PPPoE и вводим заново данные для авторизации:
После этого пробуем подключиться заново.
Если с новым высокоскоростным подключением все равно возникает ошибка 651 — переходим к следующему варианту.
2. Компьютер подключен к посторонней сети через вторую сетевую плату.
Часто бывает, что у пользователей может быть подключена домашняя локальная сеть или кабель от другого провайдера во вторую сетевую плату. При этом, с первым подключением могут возникнуть проблемы. Если у Вас одна сетевая плата на компьютере — идем к следующему шагу.
В противном случае — пробуем отключить вторую сетевую. Для этого опять идем в Центр управления сетями и общим доступом -> Изменение параметров адаптера и отключаем её. Кстати, для профилактики, отключите и включите заново и первое подключение по локальной сети.
Не помогло? Идем дальше.
3. Высокоскоростное соединение заблокировано антивирусом или фаерволом.
Да, бывает и такое. При этом не обязательно, что у Вас на компьютере вирус (хотя проверить его антивирусом все равно будет не лишним). Причин блокировки может быть много и мы не будем их конкретизировать. Просто для проверки отключаем полностью систему безопасности — антивирус, фаерволл, брандмауэр Windows.
Проблема не решилась? Смотрим шаг 4.
4. Сбой настроек роутера или модема, повреждение комнатной проводки.
Если же у Вас установлен модем, роутер или оптический ONT-терминал, то проверяем его настройки. Для этого надо зайти в веб-интерфейс роутера (http://192.168.1.1 или http://192.168.0.1, в зависимости от производителя) и перейти в раздел Internet или WAN.
Примечание:
1) Для того, чтобы запускать высокоскоростное соединение с компьютера, Вам надо чтобы Ваш модем, роутер или ONT-терминал были настроены в режиме прозрачного моста — Bridge. Если же устройство настроено в режиме маршрутизатора -роутера — то запускать соединение с компьютера бессмысленно, так как роутер его не пропустит и у Вас так и будет постоянно возникать ошибка 651.
2) Если у Вас ADSL-модем — обязательно проверьте чтобы индикатор Link или DSL горел стабильно. Так же, уточните в техподдержке провайдера параметры канала — VPI и VCI. Если Вы их выставите неправильно, то у Вас так же будет ошибка 651.
3) Обязательно попробуйте отключить LAN-кабель от сетевой платы компьютера и подключить его заново чтобы исключить проблемы с плохим контактом.
5. Проблемы на стороне провайдера.
Чтобы исключить этот вариант — дайте заявку в техническую поддержку своего провайдера. Вам проверят линию и порт на оборудовании широкополосного доступа. Если проблем на стороне провайдера нет — Вам об этом сообщат.
Если ни один из предложенных шагов Вам не помог — искренне Вам сочувствую: скорее всего Вам придется переустанавливать операционную систему Windows. Но, как показывает практика, в подавляющем большинстве случаев вышеприведенные советы должны помочь устранить ошибку 651 подключения к сети Интернет.
Примечание:
— В операционной системах Windows 8 ошибка 651 «Miniport WAN PPPoE» выглядит несколько иначе, ввиду особенностей интерфейса Metro. Она отображается справа, во всплывающей панели:
Но несмотря на внешние отличия, способы исправления проблемы с доступом в Интернет те же самые, что описаны Выше.
— В ОС Windows 2003 Server ошибка 651 может проявляться в том случае, если на VPN-соединении указан вручную протокол PPTP ( при этом, если выставлено автоматическое определение типа — будет выдаваться ошибка 800). Справится с этим поможет небольшое изменение параметров в реестре. Для этого нажимаем комбинацию клавиш Win+R, в строку пишем Regedit и нажимаем Enter. Далее, ищем ветки реестра (Для поиска можно использовать кнопку F3):
HKEY_LOCAL_MACHINESYSTEMCurrentControlSetServicesTcpipParameters
там создаем DWORD параметр и называем его EnableRSS, присваиваем ему значение ноль (0).
Затем ищем ветку:
HKEY_LOCAL_MACHINESYSTEMCurrentControlSetServicesTcpipParameters
и создаем в ней параметр DisableTaskOffload со значением 1.
Если параметр существует — просто изменяем значение на единицу.
После этого надо перезагрузить компьютер.
Всех приветствую! Когда роутер не видит интернет кабель, то это один из самых неприятных моментов, при подключении или настройки. Особенно это удручает, когда маршрутизатор перестал связываться с глобальной сетью резко и без каких-то явных признаков. В первую очередь нужно понять, что такое интернет кабель, так как из моего опыта многие путают его именно с проводом, подключенным к LAN порту.
На интернет-центре есть два типа входов:
- LAN – их обычно больше, и они обозначаются циферками, подобным названием или имеют значки компьютера. Также они могут иметь жёлтый цвет.
- WAN – это тот самый интернет вход, к которому и подключается провод от провайдера. Может иметь соответствующую надпись или значок планетки.
Также нужно понимать, что Wi-Fi и интернет разные вещи, если к порту WAN не подключен кабель или роутер его просто не видит, то беспроводная сеть будет существовать и к ней можно будет подключиться. На этих устройствах можно увидеть надпись типа «Без доступа к интернету» или «Ограничено». Теперь я сразу приведу несколько способов решения проблемы по мере их частоты появления в домашних условиях.
ПРИМЕЧАНИЕ! Если возникнут вопросы, трудности – то пишите смело об этом в комментариях и я и моя команда постараемся помочь вам. Также если найдете какое-то другое решение – напишите об этом для новых читателей.
Содержание
- Перезагрузка и проверка
- Провайдер
- Сгорел порт или роутер
- Задать вопрос автору статьи
Перезагрузка и проверка
Сначала выключите роутер и дайте ему остыть – иногда бывает, что роутер просто виснет от перегрева. Потом снова его включите. Посмотрите на индикаторы – на каждом маршрутизаторе должна быть лампочка, которая оповещает о подключении интернет кабеля. Если она горит или мигает, то значит с кабелем все в порядке, а проблема со стороны маршрутизатора.
Если кабель не видно, а индикатор не горит – то попробуйте вытащить и вновь вставить его поплотнее. Иногда бывает, что ушко у коннектора отваливается и провод выскакивает. Можно ещё попробовать «пошурудить» и подвигать сам шнур – может быть где-то отходит контакт. Я бы ещё советовал посмотреть провод на целостность, как внутри квартиры, так и снаружи. Внутри его могли перегрызть домашние животные: кошки или собаки. А снаружи перерубить соседи – к сожалению такое тоже бывает.
В качестве проверки можно зайти в настройки роутера. Далее зайти на вкладку «Интернет» или «WAN». Если маршрутизатор не будет видеть кабель, то будет соответствующая надпись. При повреждении провода, а также при аварии у провайдера нужно в любом случае звонить в техническую поддержку. Даже если нужно банально переобжать провод, то без специальных щипцов вы этого не сделаете.
Провайдер
Очень часто клиент просто забывает заплатить за интернет. Время скоротечно и месяц пробегает куда быстрее, а кажется, что платил недавно. Второй вариант, когда есть проблемы на линии у провайдера. Центральный коммутатор мог перегореть, зависнуть или просто выключиться. Спешить звонить провайдеру не стоит, но можно попробовать воткнуть интернет кабель напрямую в компьютер.
Если вы увидите хоть какое-то подключение, то значит кабель рабочий, а проблема в маршрутизаторе. Если вы увидите при подключении красный крестик, то значит надо звонить в техническую поддержку провайдера.
Сгорел порт или роутер
Может такое произойти, что в роутере перегорит WAN-порт. Дело в том, что на всех подобных аппаратах порты программируются прошивкой, но по сути они одинаковые. То есть ВАН вход в роутере имеет такой вид только из-за прошивки. Только у Mikrotik порты можно запрограммировать для любого использования.
Для остальных маршрутизаторов, есть два выхода. Починить самому или отнести в ремонт, если маршрутизатор дорогой. Там просто перепаивается порт на плату. Второй вариант — это перепрошить роутер таким образом, чтобы перепрограммировать «здоровый» LAN порт так, чтобы он стал WAN входом.
У пользователей часто возникают сложности, связанные с подключением к всемирной сети. И хотя сбои при кабельном соединении возникают реже, чем беспроводные, их значимость не уменьшается. Один из наиболее частых случаев, когда роутер не видит интернет кабель, подключаемый в WAN порт.
Содержание
- Поиск и устранение сложностей с подключением интернета по сетевому кабелю от роутера
- Причины, из-за которых могут возникнуть ошибки с интернет кабелем
- Причины, по которым роутер не реагирует на подключение интернет кабеля
- Что делать, если роутер не видит WAN кабель
- Если сгорел WAN порт роутера
- Индикатор мигает, но всё равно не работает
- Как переназначить WAN порт на роутере
Поиск и устранение сложностей с подключением интернета по сетевому кабелю от роутера
Если при подключении сетевого шнура от роутера нет доступа к сети, то могут помочь следующие действия:
- Нужно подключить его в разъем другого компьютера и проверить работоспособность.
- Нужно проверить подключив шнур напрямую к LAN порту ПК. Если после этого появится интернет, причина может заключаться в неправильных настройках.
- Нужно уточнить, светится ли светодиодная индикация LAN.
- Может помочь осмотр статуса подключения по LAN. Возможны несколько состояний. Могут полностью отсутствовать признаки подключения или идентификация подключения не может быть завершена.
Причины, из-за которых могут возникнуть ошибки с интернет кабелем
Важно! Если нет уверенности в навыках обращения с техникой, лучше обратиться к специалистам.
К основным причинам, по которым может исчезнуть видимость сетевого кабеля, после чего роутер не видит интернет относят:
- Перелом шнура.
- Ошибки при настройке соединения.
- Повреждение или поломка WAN-порта.
Причины, по которым роутер не реагирует на подключение интернет кабеля
Первоначально требуется изучить все аспекты, чтобы ничего не мешало подключиться:
- Требуется полностью исключить возможные проблемы со стороны провайдера. Для этого можно позвонить на горячую линию или подключиться напрямую в соответствующий порт компьютера или ноутбука. После чего, при необходимости, провести настройку, в зависимости от типа подключения. Если после этого проблемы сохраняются, скорее всего проблемы с поставкой услуг у провайдера. Нужно позвонить ему и уточнить причины невозможности подключения к Internet.
- Может помочь проверка, правильно ли подключен WAN-шнур. Для этого нужно отключить, затем включить роутер, проверить правильность подключения шнура. Попробовать отключить и вернуть его на место. Возможно, проблема возникла из-за отсутствия соединения какого-либо из контактов, тогда поможет заново вставить провод.
- Затем нужно проверить индикацию порта. На большинстве приборов есть индикатор, сигнализирующий о подключении или отключении кабеля. Он обычно помечается надписью WAN либо иконкой всемирной сети. Если индикатор находится в активном состоянии, значит, проблема заключается в неправильной настройке устройства. Нужно настроить маршрутизатор корректно. Если же с кабелем проблем нет, а прибор не видит его, скорее всего проблема заключается в работоспособности сетевого разъема.
- Требуется исключить возможные проблемы с самим кабелем. Он может сломаться или могут отойти контакты, что потребует повторной обжимки. Для проверки попробуйте несколько раз подвигать шнур, наблюдая за состоянием индикаторов на маршрутизаторе. При этом возможны регулярные включения или отключения индикации.
Что делать, если роутер не видит WAN кабель
Если было выяснено, что проблема заключается в работе роутера, а индикация на передней панели отсутствует, вариантов остается немного. Чаще всего проблема заключается в сгоревшем WAN порте.
Важно! Для устранения проблемы можно попробовать перепрошить его альтернативным программным обеспечением, чтобы функцию WAN разъема принял на себя LAN разъем.
Если сгорел WAN порт роутера
На маршрутизаторах нередко сгорает WAN разъем. При этом видимость кабеля полностью отсутствует. Такие поломки нередко происходят после грозы или перебоев в работе электрической сети. Для них могут быть и другие причины. Однако если на улице сильная гроза, желательно отключать роутер.
Если порт wan не подключен в режиме роутера, может помочь перепайка разъема при наличии навыков. Также можно отнести прибор в ремонт. Либо приобрести новый. Альтернативным вариантом выступает прошивка маршрутизатора особой программой, в которой возможно назначить один из LAN разъемов выполняющим роль WAN. Для поиска такого ПО придется найти полную модель роутера и поискать по запросу «альтернативная прошивка».
Прошивку можно проводить при условии, что точно установлено, проблема заключается в работоспособности WAN разъема.
Индикатор мигает, но всё равно не работает
Если индикация на материнской плате или маршрутизаторе работают, но в панели задач подключение остается неактивным, скорее всего проблема заключается в работоспособности драйвера.
Важно! Чтобы избавиться от неполадок, можно попробовать или установить сетевой драйвер, или переустановить его, если он вышел из строя.
Чаще всего такие ошибки появляются после установки операционной системы. При отсутствии необходимого драйвера кабельный интернет будет нерабочим. Для установки можно воспользоваться как штатными средствами операционной системы, так и специализированным ПО для поиска драйверов. Если же при подключении кабеля напрямую к сетевой карте доступ к интернету остается закрытым, нужно попробовать скачать драйвера под имеющуюся материнскую плату с сайта производителя на другом устройстве, подключенном к сети.
Затем потребуется сбросить установочный файл на физический носитель и инсталлировать на изначальном ПК. После проведенной установки обязательно требуется перезагрузить компьютер. В диспетчере устройств должны пропасть все дополнительные значки рядом с сетевым адаптером.
Делать это необязательно если установлена Win 10. В этой операционной системе присутствует пак базовых драйверов.
Как переназначить WAN порт на роутере
До начала работ требуется точно разобраться, в чем проблема. Если сгорел разъем, то появятся следующие признаки:
- Если вставить провод от Интернет-провайдера, подключения к сети не будет.
- Если система при настройке роутера пишет, кабель не подключен в веб интерфейсе маршрутизатора, это явный признак поврежденного порта.
- Если после этого подключить кабель напрямую к компьютеру и появится интернет, проблема заключается в работоспособности WAN порта.
Инструкция.
- Для начала нужно попасть в веб интерфейс. В браузере нужно перейти на адрес 192.168.1.90.
- В окне потребуется логин и пароль пользователя.
- Если не получается войти, попробуйте сбросить настройки маршрутизатора до заводских. Для этого нужно зажать на несколько секунд кнопку RESET, затем отпустить. После этого роутер начнет перезагружаться. Затем необходимо ввести адрес доступа к веб интерфейсу и стандартные логин и пароль.
- Нужно перейти в раздел Сеть, вкладку IPTV.
- Затем сменить режим работы с «Автоматический» на «Мост».
- После чего на экране должно появиться меню с выбором подключения для IPTV. Обычно это 4 разъем. Требуется подключить интернет кабель к нему.
- Нужно нажать в настройках «сохранить изменения», чтобы переназначить порт.
Важно! После завершения перезагрузки в статусе роутера останется ошибка, что кабель к порту WAN не подключен. Однако данные от провайдера будут переданы и все компьютеры в сети смогут получить доступ к интернету.
На роутерах от всех известных брендов, включая d link, keenetic ,zyxel могут появляться загвоздки с WAN портом и подключением к интернету. Они возникают по разным причинам, включая неполадки у провайдера или излом кабеля. Довольно частой причиной является и сгорание WAN порта. И чтобы их решить, придется мероприятия по диагностике и определению источника.
Придется проверить целостность кабеля вручную или прозвонить при помощи специального оборудования. Кроме того, важно проверить работоспособность WAN порта. Если он сгорел, придется или заменить прошивку, или переназначить порт.
>
Подгорнов Илья Владимирович
Всё статьи нашего сайта проходят аудит технического консультанта. Если у Вас остались вопросы, Вы всегда их можете задать на его странице.
Что значит ошибка 651 — подключение через WAN Miniport (PPPoE)… Код ошибки 651 при подключении к Интернету. Очень часто когда не работает Интернет и вы пытаетесь подключиться высвечивается окно с ошибкой 651. При определённой настройке ADSL соединения, подключение происходит через минипорт WAN (PPPoE, протокол подключения).
Нередко 651-ая ошибка возникает в операционных системах Windows 7 и Windows 8 при попытке подключения ноутбука или компьютера к сети Интернет по протоколу PPPoE.
Часть ошибок может появляться в связи с неправильной настройкой роутера, для проверки настроек зайдите почитайте эту статью 192.168.1.1 admin и проверьте соединение с Интернетом.
Ранее, например в Windows XP или Vista, эта же самая ошибка имела код 678 и 815, и называлась соответственно ошибка 678 и ошибка 815. Чаще всего такая ошибка возникает у следующих провайдеров связи: Ростелеком, Дом.ру, ТТК и др. Такие проблемы с доступом в Интернет могут возникать из-за того что сбились настройки модема, роутера, маршрутизатора или другого сетевого оборудования.
Проблемы с Интернет-подключением в Windows, как исправить
Для решения проблемы нужно выяснить её причину, от которой зависят способы её решения.
- Возможно эта ошибка возникла из-за сбоя службы RASPPPOE Windows. Для того чтобы устранить ошибку подключения к Интернету в этом случае потребуется удалить и заново создать Интернет-соединение по высокоскоростому каналу.
- Ошибка 651, 678, 815 может возникнуть из-за конфликта ip адресов, если у вас несколько сетевых плат. Если у вас возникли проблемы с подключением к Интернету и при этом доступ к Интернет у вас настроен через несколько сетевых плат, попробуйте отключить одну из них и снова попытайдесь войти в Интернет.
- Не могу выйти, подключиться к Интернету. Блокирует антивирус, брандмауэр или файервол (Firewall). Для того чтобы решить проблему с Интернет подключением компьютера или ноутбука, планшета или смартфона, попробуйте на время отключить антивирус, фаерволл и брандмауэр Windows, если Интернет появился после того как исчез, значит причина в этом.
- Сбились настройки модема, роутера, маршрутизатора или сетевой платы, карты, не работает Интернет, что делать. Проверьте соединения и все кабели устройств участвующих в настройке и подключении к Интернету, если всё в порядке попробуйте зайти в настрой модема или роутера через веб интерфейс http://192.168.1.1 или http://192.168.0.1. Если потребуется заново настройте их и создайте подключение к Интернету. Как подключиться к Интернету, правильно создать подключение к Интернет мы писали ранее. Соединение через Bridge предпочтительнее соединения через PPPoE в этом случае, хотя всё зависит от конфигурации вашей беспроводной, WiFi (вай фай) сети или же проводной Ethernet кабель.
Для настройки и подключения к Интернету модема, роутера обязательно подсоединяйте LAN кабель к компьютеру или ноутбуку, без этого у вас ничего не получится. Также проследите чтобы на вашем ADSL модеме горел индикатор link и dsl (первый должен мигать, второй гореть зеленым цветом, светом). Что делать если не горит лампочка link и dsl или горит красным цветом?
Нужно обратиться к вашему провайдеру для выяснения причин или же самостоятельно настроить ADSL модем или роутер, маршрутизатор в соответствии с предоставленными вам провайдером настройками. Особенно пристальное внимание при настройке параметрам VPI и VCI, они самые важные и должны быть прописаны без ошибок.
Если Интернет не работает
Нередко проблемы с Интернет соединением могут быть связаны с неисправностями на стороне провайдера и его оборудования, например обрыв оптического волокна, кабеля или помехи на линии из-за плохой погоды. Часто не работает Интернет во время дождя именно по этой причине. Поэтому если у вас не получается настроить Интернет дома, и он всё равно не работает, что бы вы не делали, обратитесь в тех поддержу вашего Интернет оператора, они обязательно помогут вам решить проблему и устранить ошибку 651, 678, 815, в частности.
Особая роль этой ошибки отводится в ОС Windows 2003 Server, здесь ошибка 651 может возникать из-за неправильной настройки VPN-соединении. В частности из-за проблем с протоколом PPTP, может выдаваться ошибка 800. Для исправления этой ситуации, нужно править реестр.
На чтение 9 мин Просмотров 21к.
Михаил Романовский
Инженер по ремонту компьютерной техники, специалист технической поддержки
Для подключения к интернету существует множество способов, которые зависят от выбранного провайдера и того, в каком виде он предоставляет услуги. Если для выхода в сеть используется модем или роутер, а пользователь работает за компьютером или ноутбуком, WAN Miniport PPPoE – один из самых распространённых методов. А ошибка 651, о способах исправления которой пойдёт речь в этой статье, – одна из самых частых проблем у пользователей.
Содержание
- Суть проблемы
- Причины и варианты решения
- Физические повреждения
- Сбой настроек роутера или модема
- Сбой клиента RASPPPoE
- Наличие второй сетевой карты
- Работа антивируса и файервола
- Замена значений в реестре для серверных ОС
- Проблемы у провайдера (Билайн, МТС, Ростелеком)
- Особенности ошибки 651 в версиях Windows
- Windows 7
- Windows 8
- Windows 10
- Windows XP
Суть проблемы
Окно с ошибкой появляется, когда при подключении к интернету через протокол «точка-точка» отсутствует связь. Сбой подключения при ошибке 651 выглядит так:
Как видно из описания на картинке, код ошибки – свидетельство неполадок с устройством, через которое осуществляется подключение к интернету. Но так как на пути сигнала находится очень много узлов, каждый из них может быть источником проблем. При подключении к каждому из них нужно придерживаться определённых правил и инструкций.
Причины и варианты решения
Разберём все варианты возникновения ошибки и пошагово рассмотрим пути решения проблем. Интернет-подключение приходит в жилище извне через кабель, который проведён провайдером. Далее он подсоединяется либо напрямую к ПК или ноутбуку, либо к какому-нибудь концентратору, например, роутеру беспроводной связи, модему или свичу. Следующий узел – устройство, служащее для раздачи доступа внутри жилья. После этого идёт сетевой порт материнской платы компьютера.
На этом аппаратные причины исчерпываются и начинаются программные. Сетевая карта общается с ОС на ПК с помощью драйвера, записей в реестре и сетевых служб. Препятствовать работе каждого компонента могут программы, установленные на компьютере, например, антивирус или брандмауэр. Поэтому список возможных причин ошибки подключения 651 таков:
- Повреждение жил сетевого кабеля или его разъёмов.
- Выход из строя программного или аппаратного обеспечения роутера.
- Некорректная работа служб в ОС.
- Проблемы при подключении к сетевому оборудованию ПК.
- Работа программ, влияющих на интернет-соединение.
- Неправильные значения ключей реестра.
- Неполадки у самого провайдера.
Как исправить каждую из причин, расскажем ниже.
Физические повреждения
Материалы, из которых изготовлены сетевые кабели, коннекторы и разъёмы, в которые они подключаются, не отличаются прочностью. Со временем всё изнашивается, кабели и жилы внутри них перетираются, разъёмы при подключении к ним коннекторов ломаются, перегорают от перепадов напряжения или даже ржавеют, если в помещении высокая влажность.
Так, например, выглядит повреждённый сетевой кабель, при подключению к роутеру от него сигнала не будет:
А так – выгоревший от удара молнии коннектор RJ-45:
Выломанный сетевой разъём на материнской плате:
Все эти неполадки – физического толка, справиться с ними самостоятельно можно лишь имея достаточный опыт в ремонте техники. Поэтому лучше всего вызвать мастера по ремонту от провайдера, он проведёт необходимый ремонт или заменит неисправное оборудование. При подключении к сети новых элементов самостоятельно стоит соблюдать осторожность и не пытаться слишком сильно вставлять коннекторы в разъёмы.
Сбой настроек роутера или модема
Если между компьютером и кабелем от провайдера есть промежуточное устройство, оно может часто работать неправильно. Это не обязательно будут аппаратные проблемы – из-за несовершенства кода в ПО этих устройств очень часто могут возникать ошибки, препятствующие соединению с сетью.
Самый простой способ преодолеть такие неполадки – перезагрузить роутер или модем. Как это сделать, покажем на примере Wi-Fi-концентратора.
Способ первый побороть ошибку 651 при подключении к интернету через роутер – аппаратная перезагрузка:
- Нажать кнопку на задней стенке роутера:
- Дождаться пока индикация на верхней крышке прекратится:
- Нажать кнопку ещё раз и дождаться полной инициализации.
Способ второй – программный:
- Войти в настройки своего роутера (чаще всего – набрать адресной строке браузера 192.168.0.1 или 192.168.0.0, а потом ввести логин и пароль от админки).
- Перейти в пункт меню «Системные инструменты», потом – в «Перезагрузка» и в окне справа нажать кнопку «Перезагрузить».
После этого любые сбои программного обеспечения, которые возникли из-за слишком долгой работы маршрутизатора, должны пропасть.
Сбой клиента RASPPPoE
Ещё один способ чисто программного решения проблемы – пересоздание подключения. Это поможет только если у клиента есть все данные по подключению от провайдера или возможность пройти всю настройку вместе с оператором техподдержки.
Чтобы создать новое подключение через протокол PPPoE, нужно:
- Открыть меню «Выполнить», нажав комбинацию клавиш Win+R и ввести «rasphone.exe».
- Нажать ОК в появившемся окне.
- Начать настройку нового подключения согласно данным от провайдера.
Новое подключение с большой вероятностью может помочь подключиться, если нет других, более явных препятствий, выдавать ошибку оно больше не должно.
Наличие второй сетевой карты
Множество компьютеров кроме встроенного сетевого чипа на материнской плате имеют внешние LAN-карты. На ноутбуке же и в серверах их может быть несколько. Причины их использования могут быть разными – от неисправности «встройки» до более высокой на внешнем адаптере скорости интернета.
Ошибка 651 при подключении может свидетельствовать о конфликте двух сетевых чипов, а потому один из них (очевидно, самый медленный) нужно деактивировать. Самый простой способ – отключить карту в диспетчере устройств:
- Нажать правую кнопку мыши на кнопке «Пуск» и выбрать «Диспетчер устройств».
- Найти нужный девайс в разделе «Сетевые адаптеры», щёлкнуть на нём правой кнопкой мыши и выбрать «Отключить устройство».
При этом второй сетевой чип будет работать. Это поможет избежать конфликтов при соединении с интернетом.
Работа антивируса и файервола
Иногда пакеты, отправляемые и принимаемые через интернет-подключение, не пропускают установленный антивирус и активный файервол (брандмауэр). Пользователи Windows XP и 7 могут установить программу Windows Defender вместо используемого антивируса, так как она довольно надёжна и не вызывает таких ошибок. Владельцам же Windows 8 и 10 ничего устанавливать не нужно. Защитник включен в комплект по умолчанию.
Если нужно отключить сетевой экран, в Windows 10 это делается так:
- Двойной щелчок по этому значку в панели задач.
- После нужно выбрать сетевой профиль, обозначенный параметром «(активный)».
- Дальше остаётся передвинуть выделенный красным переключатель в выключенное положение.
Все помехи, вызываемые блокировкой пакетов брандмауэром, должны быть после этого устранены, а ошибка 651 — исчезнуть.
Замена значений в реестре для серверных ОС
Включенные параметры Receive Side Scaling и Offloading Support в ветке TCPIP реестра могут вызывать ошибку 651 при подключении, если параметр протокола указывается вручную. У Ростелекома, например, довольно часто встречается именно эта причина. Особенно это актуально для серверных ОС, но может проявляться и на десктопных версиях. Их нужно отключить, а сделать это можно так:
- Нажать Win+R, вписать в появившемся окне regedit и щёлкнуть ОК.
- Найти в левой части окна с древом реестра ветку HKEY_LOCAL_MACHINE SYSTEM CurrentControlSet Services Tcpip Parameters (если какой-то части этого пути будет не хватать, нужно помнить, что любые папки и параметры в них можно создавать через контекстное меню).
- Создать новый параметр DWORD через контекстное меню и назвать его «Enable RSS» со значением 0.
- По аналогии создать ещё один параметр – «DisableTaskOffload» со значением 1.
- Перезагрузить ОС, проверить наличие сбоя при подключении.
Ошибка 651 должна пропасть.
Проблемы у провайдера (Билайн, МТС, Ростелеком)
Бывает, что на стороне пользователя нет абсолютно никаких проблем, но ошибка продолжает возникать. Поэтому нужно удостовериться в том, что сервисы провайдера работают в штатном режиме. Для этого можно использовать смартфон и мобильный интернет и сервис Downdetector:
- Перейти на сайт downdetector.ru.
- Выбрать на главной странице своего провайдера.
- Щёлкнуть кнопку «Живая карта сбоев».
- Посмотреть на карте свой регион – если в его районе есть жёлтые, оранжевые или красные пятна, значит проблемы с подключением из-за перебоев у провайдера.
У Билайн, МТС или Ростелекома ошибка 651 часто возникает именно из-за того, что роутером и компьютером сетевой кабель регистрируется, как физически отключенный.
Особенности ошибки 651 в версиях Windows
В разных версиях ОС от Майкрософт эта ошибка может проявляться по-разному. Рассмотрим ключевые отличия.
Windows 7
Окно, выводящее сообщение о невозможности подключения, выглядит в этой ОС так.
Сегодня Виндовс 7 не поддерживается, а значит, драйверы сетевых карт скоро перестанут обновляться. Это в конце концов приведёт к невозможности исправить ошибку при конфликте программных компонентов. Поэтому стоит рассмотреть возможность обновления до свежей версии, чтобы в будущем не сталкиваться на Windows 7 с проблемами отсутствия совместимости.
Windows 8
Самое примечательное отличие этой ОС – дизайн сообщения об ошибке, оно выполнено в стиле Metro Design.
В остальном способы избавления от такой проблемы идентичны – разница лишь в оформлении многих элементов: меню Пуск, параметров Панели управления и т.д.
Windows 10
Самая свежая и удобная ОС. Для симуляции отключения интернет-соединения можно использовать переключатель режима полёта в области уведомлений.
Таким образом можно виртуально перезагружать сетевой адаптер устройства, не отключая его физически. Поэтому на Windows 10 ошибка 651 может быть устранена немного легче.
Windows XP
ОС давно не поддерживается, а значит, проблемы у неё такие же, как и у Windows 7. Кроме того, здесь вместо кода 651 для аналогичной проблемы с подключением используется комбинация 678.
По ссылке читайте о другой распространенной проблеме — ошибке аутентификации.
Одна из проблем, с которой чаше всего обращаются в техподдержку пользователи, это почему не горит лампочка индикатор Интернет-соединения. На некоторых моделях она подписана, как WAN, на других — Internet, на третьих никак не подписана, но выполнена в виде значка глобуса или буквы i в кружочке. Это может случиться у любого провайдера — Ростелеком, Дом.ру, Билайн или ТТК. Причём, как после отключения устройства от сети, пропадания электричества, перезагрузки, так и просто так, во время работы. В это время на всех подключенных компьютерах, планшетах и смартфонах пропадает доступ и не открывается ни один сайт. Почему? Что делать? Давайте исправлять ситуацию вместе!
Почему роутер не видит Интернет-кабель
Итак, рассматриваем самую обычную ситуацию. Вы спокойно сидите во всемирной паутине, сёрфите сайты, заходите в одноклассники и бац…. сайт не открывается. При этом на устройствах появляется индикатор ошибки в виде восклицательного знака — это означает, что сеть без доступа в Интернет. Идём к роутеру, смотрим на его индикаторы. А там вот такая грустная картина:
Лампочка Интернет не горит! Грусть-печаль…
Иной вариант — индикатор WAN горит красным или оранжевым цветом вместо зелёного (модемы и маршрутизаторы D-Link, TP-Link).
Какие могут быть причины того, маршрутизатор не подключается к сети провайдера и не видит Интернет-кабель. Вот они!
Повреждение на линии
Первое, с чего надо начинать диагностику, когда на роутере не горит значок Интернет соединения — это проверить кабель по дому.Обычно это не представляет каких-то сложностей просто взять шнур в руки и дойти по нему до входа в квартиру. Если проводка скрытая, то хотя бы до розетки. Повреждение может появится в любой момент оттуда, откуда Вы его не ждали — передавили мебелью, повредили обувью,перегрыз кот….
Если есть возможность пройти и проверить состояние кабеля в подъезде до ящика провайдера — сделайте это. Для Вас это будет несложно, но в случае обнаружения повреждения это значительно сократит время на устранение, так как можно будет сразу сообщить провайдеру об этом.
Кабель не включен физически
Если с кабелем провайдера всё в порядке, то обязательно проверьте вставлен ли он в WAN-порт роутера и вставлен ли туда до конца. Много раз встречался с тем, что из-за отломанной или прижатой лапки-фиксатора коннектора RJ45 он отходил от разъёма. Глянешь — вроде подключен, а сунешься — включен не до конца и, соответственно, соединение не поднимается и индикатор Интернета не горит.
Другой случай — кабель провайдера включен не в WAN-порт, а в LAN, то есть в те же порты, что и другие устройства. Если так, то не стоит ждать, что соединение поднимется — по умолчанию порт может подключиться к сети провайдера если только приходящий кабель включен в соответствующий порт! Скажете не может такого быть? Ещё как может. Дети или родственники двигали устройство в ходе уборки или ещё по какой-то причине и случайно переключили из одного разъёма в другой. Как определить в какой порт на роутере подключать провайдерский патч-корд? С этим, как правило, проблем не возникает. Во-первых, обычно он выделен другим цветом — синим или желтым, во-вторых, он может быть подписан, как Internet, WAN или WLAN. Вот так он выглядит на маршрутизаторах Keenetic:
На устройствах D-Link DIR-300, DIR-615 и т.п. Интернет-порт выглядит так:
А вот, например, на роутерах Tenda все Ethernet-порты одинакового цвета, но тот, в который надо включать провод провайдера подписан, как WAN — не промахнётесь!
Если кабель включен правильно, но лампочка Интернет всё равно горит красным или не горит совсем, то попробуйте такую хитрость — отсоедините кабель от роутера, подождите секунд 10 и снова подключите. Это может помочь в том случае, когда на устройстве «подвис» порт — случается и такое!
На роутере горит только индикатор питания
А вот это вообще очень интересный случай. Заключается он в том, что на роутере не горит ни одна лампочка, кроме как только светится индикатор питания. То есть ни WiFi, ни Internet, ни LAN не светится, даже если в порты подключены какие-либо устройства. Вот примерно так:
Сразу скажу — плохой знак. Ещё хуже, если он горит красным или оранжевым. Скорее всего у маршрутизатора слетела прошивка — то есть по какой то причине не загружается его внутреннее программное обеспечение. Начните с того, что перезагрузите его. Не помогает — стоит попробовать сбросить настройки роутера кнопкой Reset. Вот так это делается на D-Link, вот так на TP-Link и вот так на Asus. И уже если даже это не помогает — тогда надо тащить его грамотному специалисту, который попробует его восстановить.
Сгорел WAN-порт
Это вообще самый обидный вариант из всех возможных, так как обычно это приговор для роутера: сгорел WAN порт — значит теперь на мусорку. Случается это обычно из-за сильно электромагнитного импульса или из-за того, что на Интернет-кабель замкнуло электричество. В последнем случае разъём может даже подплавится.
Решение есть, не подразумевающее покупку нового устройство доступа есть, но оно доступно только на более-менее продвинутых в программном плане маршрутизаторах, где есть возможность перенастроить любой Ethernet-порт из LAN в WAN. Яркий пример — любой Keenetic. Там в веб-интерефейса в разделе «Порты и VLAN’ы» можно любой порт перенастроить под сеть провайдера:
Ну а если Ваш аппарат такого не умеет, то выход из ситуации один — поход в магазин за новым. Вот как-то так!
Все индикаторы горят а Интернета нет!
В завершение инструкции я решил рассмотреть ещё один случай. Он прямо противоположен нашей ситуации, но тоже достаточно часто встречается. На роутере горят все индикаторы — Интернет, WiFi и т.п., но сайты не открываются. Что делать? Сначала перезагрузить маршрутизатор, а потом и остальные устройства!
Перезагрузка не помогла? Тогда нужно зайти в веб-интерфейс, открыть статус подключения и посмотреть что там. Если подключение прошло успешно, тогда стоит позвонить в техподдержку. Возможно проблемы у провайдера на сети. Подключение к его оборудованию есть, а дальше ничего нет.
Так же не стоит забывать о том, что это может заглючить сам роутер. Бывает и так. Тогда придётся сбрасывать его настройки к заводским и настраивать заново. Инструкции как настроить роутер по самым популярным моделям Вы можете найти на страницах этого сайта Всем удачи!
На чтение 4 мин Просмотров 65к. Опубликовано 22 ноября 2018
Обновлено 1 января 2021
В этой статье я расскажу о нескольких возможных причинах, когда роутер не видит кабеля интернета, который вставлен в порт WAN. Это может случиться как просто так, так и после отключения от сети. Индикатором этого является не только тот факт, что компьютер не может открыть ни один сайт. Визуально это видно по внешней светодиодной панели — не горит лампочка Интернет. А значит, он к нему не подключается. Проблема встречается на любых моделях вне зависимости от производителя — TP-Link, Asus, Zyxel Keenetic, D-Link. Также не избежать этого и тем, кто пользуется маршрутизаторами от Ростелеком, МТС, Билайн и им подобных операторов.
Причины, почему маршрутизатор не видит интернет-кабеля (порт WAN)
Оставим за скобками ситуацию, когда кабель WAN не подключен физически в данный порт. По сути дела, основных причин, когда маршрутизатор не видит провода от интернет-провайдера, несколько:
- Неверное подключение кабеля интернет
- Неправильный тип подключения WAN и данные для авторизации у провайдера
- Неисправность в самом сетевом кабеле
- Поломка порта WAN на роутере
Маршрутизатор не видит интернет-кабель, так как он вставлен не в тот порт — LAN вместо WAN
Если вы видите, что лампочка интернета вообще не мигает, то первым делом убедитесь, что правильно подключили сам кабель. Напомню, что тот провод, который у вас заходит в квартиру из стояка, должен быть вставлен в разъем, обозначенный как «Internet», «WAN», «WLAN» или значком глобуса. Как именно он маркирован, зависит от производителя. Также часто он выделен другим цветом. Обычно синим, но бывает и красным, белым, желтым.
В порт «LAN» мы подключаем только сетевой кабель, который идет к другому устройству, чаще всего настольному компьютеру.
TP-Link
Asus
Zyxel Keenetic
D-Link
TotoLink
А вот пример, где все порты имеют одинаковые цвета. В таком случае их перепутать проще всего. Ориентироваться нужно на обозначения. Розетки для компьютеров имеют номера, в то время как для кабеля Интернет — свой отдельный значок.
Вставить провод нужно полностью до характерного щелчка защелки, фиксирующей его внутри разъема. Только в этом случае контакты будут плотно соединены друг с другом и роутер сможет увидеть кабель.
Горят все индикаторы, но роутер не подключается к интернету
Вторая частая ошибка — неверно выбранный тип подключения к интернету или некорректно введенные данные для связи с провайдером в настройках. Определить ее можно по такому симптому, что на роутере горят все индикаторы, но при этом интернета нет. То есть маршрутизатор физически видит кабель, но не может выйти в интернет.
Лечится путем входа в настройки и изменения типа подключения на правильный. Когда я пишу руководства для новичков по установке того или иного роутера, я всегда особый акцент делаю на выбор правильного типа подключения:
- Динамический IP
- Статический IP
- PPPoE
- PPTP/L2TP
- 3G/LTE
Он обязательно должен быть указан в договоре на оказание интернет-услуг, либо в информационном буклете клиента. Там же будут написаны и данные для коннекта. В зависимости от типа это могут быть логин, пароль, адрес сервера, IP и DNS адреса.
Зайдите в админку и проверьте, все ли параметры прописаны верно.
На маршрутизаторе горит только индикатор питания — неисправность в интернет-кабеле
Еще одной вероятной причиной, когда роутер не видит кабель от интернет-провайдера, является физическое повреждение кабеля. Лампочка WAN не горит в результате внутреннего разрыва в проводе из-за перегибов, либо потери контакта в самом коннекторе.
В первом случае можно только посоветовать найти тот излом или надрыв, где произошло нарушение целостности внутренних проводков. После чего откусить конец и переобжать. В втором случае — совет тот же. Удалить кончик со старой «вилкой» и обжать интернет-кабель заново.
Не горит лампочка «Интернет» на роутере, так как не работает порт WAN
Довольно редко, но иногда случается и такое, что порт WAN не виден в роутере, поскольку он не работает. Например, сгорел из-за скачка напряжения в электросети. Это бывает, если вы подключили устройство не через стабилизатор напряжения, а напрямую к розетке. Лампочка индикатора «Internet» тоже гореть не будет.
В таком случае самое простое, это пойти и купить новый маршрутизатор. Если же есть время и силы повозиться, то как вариант выхода из ситуации — найти альтернативную прошивку, в которой можно назначить в качестве интернет-порта «WAN» назначить локальный «LAN». Во многих кастомных микропрограммах такая возможность существует.
Также ряд ошибок, при которых роутер не может раздавать беспроводной сигнал мы разобрали в отдельной статье, обязательно ее прочитайте.
Актуальные предложения:

Задать вопрос
- 10 лет занимается подключением и настройкой беспроводных систем
- Выпускник образовательного центра при МГТУ им. Баумана по специальностям «Сетевые операционные системы Wi-Fi», «Техническое обслуживание компьютеров», «IP-видеонаблюдение»
- Автор видеокурса «Все секреты Wi-Fi»
Ошибки при подключении к сети Интернет через роутер.
Шаг 1. Пожалуйста, убедитесь, что кабель RJ-45 от провайдера правильно и до конца подключен.
Пожалуйста, обратитесь к следующему рисунку, чтобы проверить, все ли устройства (модем, маршрутизатор и компьютер) подключены через кабель RJ-45.




Примечание: Убедитесь, что ваш кабель RJ-45 работает правильно.
Пример: все штифты обработаны и нет никаких повреждений.
*На следующих изображениях в качестве примера используется RT-AC68U.
Примечание: После подключения к источнику питания не забудьте нажать кнопку питания, чтобы включить маршрутизатор.
Шаг 2. После включения роутера проверьте работу индикаторов.
Убедитесь, что светодиодный индикатор питания на передней панели маршрутизатора горит, а светодиодные индикаторы WiFi 2.4G / 5G мигают, указывая на то, что маршрутизатор включен.
Кроме того, на двух сетевых кабелях, которые вы только что подключили к порту WAN и порту LAN, будут гореть соответствующие светодиоды.
Примечание: Если все кабели подключены правильно, но светодиодный индикатор питания и светодиодный индикатор WiFi не горят, мы рекомендуем сначала перезагрузить маршрутизатор, а затем еще раз проверить, правильно ли работают светодиодные индикаторы.
О том, как сбросить настройки маршрутизатора по умолчанию, см. Шаг 7.
Шаг 3. Проверьте, могут ли устройства подключенные по кабелю RJ45 получить доступ к Интернет.
A. Если нет, перейдите к шагу 4
B. Если при подключении к маршрутизатору через кабель можно получить доступ в Интернет, но устройства, подключенные к маршрутизатору по беспроводной сети, не могут получить доступ в Интернет, см. шаг 5
Шаг 4. Проверьте правильность данных от провайдера (ISP) .
Перейдите на страницу настроек маршрутизатора (WEB GUI) и убедитесь, что настройки WAN верны.
1. Автоматичсекий IP
Одна из возможных причин, по которой модем игнорирует запросы DHCP (WAN IP), заключается в том, что слишком много из них было отправлено за короткий период времени. Может изменить значение частоты запросов DHCP с агрессивного режима на нормальный режим, перезапустить маршрутизатор (и модем), чтобы повторить попытку.
GUI> Интернет> Интернет подключение> Требования от провайдера
Примечание: соответствующую информацию необходимо уточнять у вашего интернет-провайдера (ISP)
2. PPPoE
Пример: (В зависимости от страны)
Страна: Россия
WAN тип подключения: PPPoE
Имя пользователя: 87875692@hinet.net
Пароль: xxxxxxx
Если отключение происходит по прошествии определенного периода времени при использовании Интернета, рекомендуется попробовать отключить PPPoe> Обнаружение Интернета (по умолчанию — PPP Echo).
Затем нажмите Применить.
Примечание: соответствующую информацию необходимо уточнять у вашего интернет-провайдера (ISP)
3. Static IP
Примечание: соответствующую информацию необходимо уточнять у вашего интернет-провайдера (ISP)
Воспользуйтесь ссылками ниже для детального изучения:
- Как настроить Интернет подключение
- Как войти в Интерфейс роутера
Если информация от провайдера верна, а доступа к сети Интернет все еще нет, перейдите к шагу 6.
Шаг 5. Проверьте правильность имени (SSID) и пароля сети.
A. Перейдите на страницу настроек (WEB GUI)и измените данные сети — имя (SSID) и пароль.
О том как изменить пароль сети, можно узнать по ссылке: [Wireless] Как изменить пароль сети?
B. После изменения пароля попробуйте снова использовать устройство для беспроводного подключения к маршрутизатору и проверьте, может ли устройство найти новый SSID вашего маршрутизатора.
(1) Если устройства не могут найти SSID вашего маршрутизатора, проверьте с другим устройством.
Если только конкретное устройство не может выполнить поиск по SSID, проверьте, работает ли интернет-функция устройства в другой интернет-среде. Или вы можете запросить у производителя устройства соответствующие шаги по устранению неполадок.
Пример: у вас есть 1 телефон, 1 планшет и 1 ноутбук. И все они подключаются к маршрутизатору, но только телефон не может найти SSID маршрутизатора, в то время как планшет и ноутбук могут найти SSID и успешно подключиться к Интернету.
Мы предлагаем вам использовать телефон для беспроводного подключения к другому маршрутизатору или для подключения к другой интернет-среде WiFi. А затем проверьте, может ли телефон правильно подключиться к Интернету.
Мы также предлагаем вам повторить настройки подключения Wi-Fi и шаги по устранению неполадок, предоставленные производителем устройства.
Если ваши устройства являются продуктом ASUS, обратитесь к следующим часто задаваемым вопросам:
[Смартфон/планшет] Что делать, если устройство не подключается к сети Wi-Fi?
[Ноутбук] Устранение неполадок — Проблемы с беспроводной сетью
(2)Если все устройства не могут найти SSID вашего маршрутизатора, обратитесь к шагу 7
C. Если ваши устройства могут найти SSID вашего маршрутизатора, введите пароль, который вы изменили, и проверьте, может ли устройство подключиться к Интернету. Если по-прежнему не удалось, обратитесь к шагу 7.
Как войти в Интерфейс роутера
Шаг 6. Используйте кабель от провайдера для подключения в ПК напрямую, проверьте, может ли компьютер подключиться.
Мы предлагаем вам удалить беспроводной маршрутизатор и подключить к компьютеру кабель, предоставленный вашим интернет-провайдером. Проверьте, включен ли Интернет.
Если вы подключаетесь к кабелю, предоставленному вашим интернет-провайдером, но компьютер по-прежнему не может подключиться к Интернету, уточните информацию у Интернет провайдера.
Если компьютер успешно подключился к Интернету, обратитесь к шагу 7.
Шаг 7. Пожалуйста, проверьте актуальность версии ПО.
Вы можете проверить текущую версию на странице настроек (WEB GUI) вашего роутера.
A. Если это не последняя версия, обновите ее до последней версии и сбросьте маршрутизатор до настроек по умолчанию. Наконец, следуйте быстрой настройке Интернета, чтобы снова настроить маршрутизатор.
О том, как обновить версию прошивки и как проверить версию, см.[Wireless] Обновление ПО на роутере
B. Если текущая версия актуальна, сбросьте настройки маршрутизатора до значений по умолчанию и выполните быструю настройку Интернета, чтобы снова настроить маршрутизатор.
(1) Cбросьте роутер
На следующих рисунках в качестве примера используется RT-AC68U.
(разные модели могут иметь разное расположение кнопки сброса, обратитесь к руководству пользователя)
Зажмите кнопку RESET примерно на 5 ~ 10 секунд, пока светодиодный индикатор питания маршрутизатора не начнет мигать, затем вы можете отпустить кнопку.
Тем временем все светодиодные индикаторы маршрутизатора будут выключены — это нормальное явление, так как маршрутизатор перезагружается.
Дождитесь, пока индикатор включения и WiFi LED индиктаоры не загорятся снова, войдите в интерфейс GUI.
Примечание: после сброса настроек все данные от провайдера будут стерты.
(2) Используйте Быстрые настройки (QIS) для повторной настройки роутера.
О том, как использовать Быстрые натсройки (QIS) можно узнать по ссылке https://www.asus.com/support/FAQ/1005485/
Другие способы сброса: ASUS аппаратный сброс
Шаг 8. Если шаги выше не помогли устранить проблемы, пожалуйста, свяжитесь с сервисным центром Asus.
Как получить последние версии (Утилит/ ПО)?
Вы можете загрузить последние версии драйверов, программного обеспечения, микропрограмм и руководств пользователя в ASUS Центре загрузок.(LINK)
Если вам нужна дополнительная информация о Центре загрузок ASUS, см. ссылку
1) Проверить подключение кабелей
Кабель провайдера (кабель, протянутый из подъезда в квартиру) должен быть подключён в порт WAN роутера (синий порт).
Компьютер должен быть подключён кабелем в порт LAN (жёлтый порт) либо по Wi-Fi к беспроводной сети роутера.
2) Проверить иникацию
Проверьте, горит ли индикатор «Интернет» на роутере:
Если он не горит – проблема в скорее всего в кабеле провайдера нужно сделать следующую проверку – отключить кабель от порта WAN (синий) и подключить в порт LAN (жёлтый).
- Если индикатор LAN (в виде иконки компьютера) загорелся, то у роутера не исправен WAN порт. Роутер нужно отнести в сервисный центр.
- Если индикатор LAN не загорелся, значит нет физического соединения с оборудованием провайдера. Необходимо вызвать техников от провайдера для проверки кабеля.
Горит оранжевым – возможна проблема как в настройках роутера, так и в предоставлении интернета провайдером, смотрите пункт 4
Горит зелёным. Если вы переключали кабели в пункте 1, то проверьте доступ в интернет сейчас – интернет должен работать. Если кабели не трогали, надо проверить настройки компьютера, смотрите пункт 3.
Если не горят вообще никакие индикаторы – проблема в питании роутера. Проверьте, подключён ли блок питания в розетку, вставлен ли штекер питания в роутер полностью. Точно ли в розетке есть электричество? Проверьте работу роутера в другой розетке. Если есть возможность, поменяйте блок питания на аналогичный по характеристикам (амперы/вольты). Если ничего не помогло – роутер необходимо сдать в сервисный центр.
3) Проверить настройки подключения на компьютере
Проверьте, подключено ли кабельное или беспроводное соединение.
Зайдите в «Панель управления» – «Сеть и интернет» – «Центр управления сетями и общим доступом» – «Изменение параметров адаптера».
1. Если вы используете кабельное соединение между компьютером и роутером, то найдите в списке «Ethernet» или «Подключение по локальной сети»
1.1 Если вы видите на нём красный крестик – значит кабель не подключён, проверьте соединение, переподключите кабель как со стороны компьютера, так и со стороны роутера.
2. Проверка беспроводного подключения
2.1. Если вы используете Wi-Fi, найдите в списке «Беспроводная сеть»
2.2. Если вы видите на нём красный крестик – значит вы не подключились к Wi-Fi, откройте список беспроводных сетей, выберете вашу и подключитесь
2.3. В списке нет вашей сети? Проверьте индикатор Wi-Fi на роутере. Если не горит, нажмите кнопку Wi-Fi на задней стороне роутера
3. Проверка соединений от провайдера.
3.1. Если ваш провайдер использует PPPoE, PPTP или L2TP, то в списке подключений может отображаться дополнительное подключение. Это соединение должно быть обязательно отключено.
Дальше необходимо проверить получаемый IP-адрес и шлюз. Дважды кликаете на вашем подключении (проводном или беспроводном), нажимаете «Сведения», проверяете строки, которые должны быть следующими:
DHCP включён – Да
Адрес IPv4 – 192.168.X.Y, где X – 0 или 1, а Y – обычно 100
Шлюз по умолчанию – 192.168.X.1, где X – 0 или 1
4) Проверить настройки в веб-интерфейсе роутера
С компьютера или ноутбука (на крайний случай – с планшета) открываем браузер
Мы рекомендуем Google Chrome, Mozilla Firefox, Safari, Internet Explorer.
В адресной строке (не в поиске, а именно в строке адреса)
набираем: 192.168.0.1
Или просто переходим по ссылке: http://192.168.0.1/
Если не открывается, то попробуйте: http://192.168.1.1/
В открывшемся меню вводим имя пользователя и пароль. Стандартные значения:
Имя пользователя – admin
Пароль – admin
Примечание:
Если стандартные adminadmin не подходят, значит вы ранее меняли эта данные на свои. Если эта данные найти не представляется возможным, в этом случае придётся полностью сбрасывать настройки на заводские. Перед сбросом настройки обязательно убедитесь, что вы знаете все ваши данные по договору с оператором связи (тип подключения, логин, пароль и т.д.).
ⓘ Не получается войти в веб-интерфейс управления? Перейдите сюда.
После этого откроется меню настройки роутера.
Классический Бирюзовый интерфейс (или старый зелёный):
Заходим слева Сеть – WAN
Если Новый синийголубой интерфейс:
Заходим сверху «Дополнительные настройки» – слева «Сеть» – «Интернет».
Самый важный шаг:
Вы должны знать, какие настройки требует ваш провайдер: тип подключения, логин/пароль, адрес сервера. Во всех этих параметрах вы должны быть уверены на 100%. Если есть сомнения – обращайтесь к провайдеру и требуйте сообщить вам все верные настройки.
Логин и Пароль должны быть строго по договору с провайдером. Даже неверно выбранный регистр приведёт к тому, что роутер не подключится.
В поле «IP-адрес/Имя сервера» — должен быть указан именно адрес VPN-сервера провайдера.
Также стоит уточнить нет ли у провайдера привязки по MAC-адресу, если есть, то попросить их проверить привязку вашего роутера, корректный ли MAC-адрес видят они.
Если уверены, что данные верные:
- На всякий случай вручную вносим данные ещё раз и нажимаем «Сохранить»
- Проверяем, что на всех компьютерах отключено высокоскоростное соединение провайдера (Если у вас тип подключения PPPoE, L2TP, PPTP). Данное подключение вы можете найти также в панели управления в списке всех подключений, см. шаг 3.
Примечание:
Если ваш провайдер Билайн, то этот оператор мог перевести вас на новый тип подключения и по какой-то причине не проинформировать вас об этом. Тогда это будет выглядеть так:
Новый интерфейс:
В этом случае меняем L2TP/L2TP Россия на Динамический. IP-адрес:
Для всех провайдеров:
Если в момент проблемы в меню «Состояние» – таблица «WAN» (Интернет) вы видите там ip: 0.0.0.0
Значит роутер потерял связь с провайдером. В большинстве случаев в таких ситуациях проблема на стороне провайдера. В этом случае обязательно нужно проверить работу интернет без роутера. Для этого выключаете роутер, подключаете кабель провайдера напрямую в ПК, или ноутбук.
Если без роутера интернет точно работает, а с роутером – нет, то есть роутер не подключается к интернету, а все данные введены верно, и индикаторы горят как надо, то вам нужно сохранить системный журнал и прислать его нам на почту техподдержки support.ru@tp-link.com, подробно описав вашу проблему и указав модель устройства:
Мы изучим системный журнал и ответим по почте в течение рабочих суток.
Всех приветствую! Когда роутер не видит интернет кабель, то это один из самых неприятных моментов, при подключении или настройки. Особенно это удручает, когда маршрутизатор перестал связываться с глобальной сетью резко и без каких-то явных признаков. В первую очередь нужно понять, что такое интернет кабель, так как из моего опыта многие путают его именно с проводом, подключенным к LAN порту.
На интернет-центре есть два типа входов:
- LAN – их обычно больше, и они обозначаются циферками, подобным названием или имеют значки компьютера. Также они могут иметь жёлтый цвет.
- WAN – это тот самый интернет вход, к которому и подключается провод от провайдера. Может иметь соответствующую надпись или значок планетки.
Также нужно понимать, что Wi-Fi и интернет разные вещи, если к порту WAN не подключен кабель или роутер его просто не видит, то беспроводная сеть будет существовать и к ней можно будет подключиться. На этих устройствах можно увидеть надпись типа «Без доступа к интернету» или «Ограничено». Теперь я сразу приведу несколько способов решения проблемы по мере их частоты появления в домашних условиях.
ПРИМЕЧАНИЕ! Если возникнут вопросы, трудности – то пишите смело об этом в комментариях и я и моя команда постараемся помочь вам. Также если найдете какое-то другое решение – напишите об этом для новых читателей.
Содержание
- Перезагрузка и проверка
- Провайдер
- Сгорел порт или роутер
- Задать вопрос автору статьи
Перезагрузка и проверка
Сначала выключите роутер и дайте ему остыть – иногда бывает, что роутер просто виснет от перегрева. Потом снова его включите. Посмотрите на индикаторы – на каждом маршрутизаторе должна быть лампочка, которая оповещает о подключении интернет кабеля. Если она горит или мигает, то значит с кабелем все в порядке, а проблема со стороны маршрутизатора.
Если кабель не видно, а индикатор не горит – то попробуйте вытащить и вновь вставить его поплотнее. Иногда бывает, что ушко у коннектора отваливается и провод выскакивает. Можно ещё попробовать «пошурудить» и подвигать сам шнур – может быть где-то отходит контакт. Я бы ещё советовал посмотреть провод на целостность, как внутри квартиры, так и снаружи. Внутри его могли перегрызть домашние животные: кошки или собаки. А снаружи перерубить соседи – к сожалению такое тоже бывает.
В качестве проверки можно зайти в настройки роутера. Далее зайти на вкладку «Интернет» или «WAN». Если маршрутизатор не будет видеть кабель, то будет соответствующая надпись. При повреждении провода, а также при аварии у провайдера нужно в любом случае звонить в техническую поддержку. Даже если нужно банально переобжать провод, то без специальных щипцов вы этого не сделаете.
Провайдер
Очень часто клиент просто забывает заплатить за интернет. Время скоротечно и месяц пробегает куда быстрее, а кажется, что платил недавно. Второй вариант, когда есть проблемы на линии у провайдера. Центральный коммутатор мог перегореть, зависнуть или просто выключиться. Спешить звонить провайдеру не стоит, но можно попробовать воткнуть интернет кабель напрямую в компьютер.
Если вы увидите хоть какое-то подключение, то значит кабель рабочий, а проблема в маршрутизаторе. Если вы увидите при подключении красный крестик, то значит надо звонить в техническую поддержку провайдера.
Сгорел порт или роутер
Может такое произойти, что в роутере перегорит WAN-порт. Дело в том, что на всех подобных аппаратах порты программируются прошивкой, но по сути они одинаковые. То есть ВАН вход в роутере имеет такой вид только из-за прошивки. Только у Mikrotik порты можно запрограммировать для любого использования.
Для остальных маршрутизаторов, есть два выхода. Починить самому или отнести в ремонт, если маршрутизатор дорогой. Там просто перепаивается порт на плату. Второй вариант — это перепрошить роутер таким образом, чтобы перепрограммировать «здоровый» LAN порт так, чтобы он стал WAN входом.
Содержание
- Роутер Не Видит Кабель Интернета через Порт WAN и Не Горит Лампочка Индикатор — Что Делать?
- Причины, почему маршрутизатор не видит интернет-кабеля (порт WAN)
- Маршрутизатор не видит интернет-кабель, так как он вставлен не в тот порт — LAN вместо WAN
- TP-Link
- Zyxel Keenetic
- D-Link
- TotoLink
- Горят все индикаторы, но роутер не подключается к интернету
- На маршрутизаторе горит только индикатор питания — неисправность в интернет-кабеле
- Не горит лампочка «Интернет» на роутере, так как не работает порт WAN
- Не горит индикатор Интернет WAN на роутере
- Почему роутер не видит Интернет-кабель
- Повреждение на линии
- Кабель не включен физически
- На роутере горит только индикатор питания
- Сгорел WAN-порт
- Все индикаторы горят а Интернета нет!
- Не подключен WAN кабель в роутере и другие проблемы порта
- Перезагрузка и проверка
- Провайдер
- Сгорел порт или роутер
Роутер Не Видит Кабель Интернета через Порт WAN и Не Горит Лампочка Индикатор — Что Делать?
В этой статье я расскажу о нескольких возможных причинах, когда роутер не видит кабеля интернета, который вставлен в порт WAN. Это может случиться как просто так, так и после отключения от сети. Индикатором этого является не только тот факт, что компьютер не может открыть ни один сайт. Визуально это видно по внешней светодиодной панели — не горит лампочка Интернет. А значит, он к нему не подключается. Проблема встречается на любых моделях вне зависимости от производителя — TP-Link, Asus, Zyxel Keenetic, D-Link. Также не избежать этого и тем, кто пользуется маршрутизаторами от Ростелеком, МТС, Билайн и им подобных операторов.
Причины, почему маршрутизатор не видит интернет-кабеля (порт WAN)
Оставим за скобками ситуацию, когда кабель WAN не подключен физически в данный порт. По сути дела, основных причин, когда маршрутизатор не видит провода от интернет-провайдера, несколько:
- Неверное подключение кабеля интернет
- Неправильный тип подключения WAN и данные для авторизации у провайдера
- Неисправность в самом сетевом кабеле
- Поломка порта WAN на роутере
Маршрутизатор не видит интернет-кабель, так как он вставлен не в тот порт — LAN вместо WAN
Если вы видите, что лампочка интернета вообще не мигает, то первым делом убедитесь, что правильно подключили сам кабель. Напомню, что тот провод, который у вас заходит в квартиру из стояка, должен быть вставлен в разъем, обозначенный как «Internet», «WAN», «WLAN» или значком глобуса. Как именно он маркирован, зависит от производителя. Также часто он выделен другим цветом. Обычно синим, но бывает и красным, белым, желтым.
В порт «LAN» мы подключаем только сетевой кабель, который идет к другому устройству, чаще всего настольному компьютеру.
TP-Link
Zyxel Keenetic
D-Link
TotoLink
А вот пример, где все порты имеют одинаковые цвета. В таком случае их перепутать проще всего. Ориентироваться нужно на обозначения. Розетки для компьютеров имеют номера, в то время как для кабеля Интернет — свой отдельный значок.
Вставить провод нужно полностью до характерного щелчка защелки, фиксирующей его внутри разъема. Только в этом случае контакты будут плотно соединены друг с другом и роутер сможет увидеть кабель.
Горят все индикаторы, но роутер не подключается к интернету
Вторая частая ошибка — неверно выбранный тип подключения к интернету или некорректно введенные данные для связи с провайдером в настройках. Определить ее можно по такому симптому, что на роутере горят все индикаторы, но при этом интернета нет. То есть маршрутизатор физически видит кабель, но не может выйти в интернет.
Лечится путем входа в настройки и изменения типа подключения на правильный. Когда я пишу руководства для новичков по установке того или иного роутера, я всегда особый акцент делаю на выбор правильного типа подключения:
- Динамический IP
- Статический IP
- PPPoE
- PPTP/L2TP
- 3G/LTE
Он обязательно должен быть указан в договоре на оказание интернет-услуг, либо в информационном буклете клиента. Там же будут написаны и данные для коннекта. В зависимости от типа это могут быть логин, пароль, адрес сервера, IP и DNS адреса.
Зайдите в админку и проверьте, все ли параметры прописаны верно.
На маршрутизаторе горит только индикатор питания — неисправность в интернет-кабеле
Еще одной вероятной причиной, когда роутер не видит кабель от интернет-провайдера, является физическое повреждение кабеля. Лампочка WAN не горит в результате внутреннего разрыва в проводе из-за перегибов, либо потери контакта в самом коннекторе.
В первом случае можно только посоветовать найти тот излом или надрыв, где произошло нарушение целостности внутренних проводков. После чего откусить конец и переобжать. В втором случае — совет тот же. Удалить кончик со старой «вилкой» и обжать интернет-кабель заново.
Не горит лампочка «Интернет» на роутере, так как не работает порт WAN
Довольно редко, но иногда случается и такое, что порт WAN не виден в роутере, поскольку он не работает. Например, сгорел из-за скачка напряжения в электросети. Это бывает, если вы подключили устройство не через стабилизатор напряжения, а напрямую к розетке. Лампочка индикатора «Internet» тоже гореть не будет.
В таком случае самое простое, это пойти и купить новый маршрутизатор. Если же есть время и силы повозиться, то как вариант выхода из ситуации — найти альтернативную прошивку, в которой можно назначить в качестве интернет-порта «WAN» назначить локальный «LAN». Во многих кастомных микропрограммах такая возможность существует.
Также ряд ошибок, при которых роутер не может раздавать беспроводной сигнал мы разобрали в отдельной статье, обязательно ее прочитайте.
Источник
Не горит индикатор Интернет WAN на роутере
Одна из проблем, с которой чаше всего обращаются в техподдержку пользователи, это почему не горит лампочка индикатор Интернет-соединения. На некоторых моделях она подписана, как WAN, на других — Internet, на третьих никак не подписана, но выполнена в виде значка глобуса или буквы i в кружочке. Это может случиться у любого провайдера — Ростелеком, Дом.ру, Билайн или ТТК. Причём, как после отключения устройства от сети, пропадания электричества, перезагрузки, так и просто так, во время работы. В это время на всех подключенных компьютерах, планшетах и смартфонах пропадает доступ и не открывается ни один сайт. Почему? Что делать? Давайте исправлять ситуацию вместе!
Почему роутер не видит Интернет-кабель
Итак, рассматриваем самую обычную ситуацию. Вы спокойно сидите во всемирной паутине, сёрфите сайты, заходите в одноклассники и бац…. сайт не открывается. При этом на устройствах появляется индикатор ошибки в виде восклицательного знака — это означает, что сеть без доступа в Интернет. Идём к роутеру, смотрим на его индикаторы. А там вот такая грустная картина:
Лампочка Интернет не горит! Грусть-печаль…
Иной вариант — индикатор WAN горит красным или оранжевым цветом вместо зелёного (модемы и маршрутизаторы D-Link, TP-Link).
Какие могут быть причины того, маршрутизатор не подключается к сети провайдера и не видит Интернет-кабель. Вот они!
Повреждение на линии
Первое, с чего надо начинать диагностику, когда на роутере не горит значок Интернет соединения — это проверить кабель по дому.Обычно это не представляет каких-то сложностей просто взять шнур в руки и дойти по нему до входа в квартиру. Если проводка скрытая, то хотя бы до розетки. Повреждение может появится в любой момент оттуда, откуда Вы его не ждали — передавили мебелью, повредили обувью,перегрыз кот….
Если есть возможность пройти и проверить состояние кабеля в подъезде до ящика провайдера — сделайте это. Для Вас это будет несложно, но в случае обнаружения повреждения это значительно сократит время на устранение, так как можно будет сразу сообщить провайдеру об этом.
Кабель не включен физически
Если с кабелем провайдера всё в порядке, то обязательно проверьте вставлен ли он в WAN-порт роутера и вставлен ли туда до конца. Много раз встречался с тем, что из-за отломанной или прижатой лапки-фиксатора коннектора RJ45 он отходил от разъёма. Глянешь — вроде подключен, а сунешься — включен не до конца и, соответственно, соединение не поднимается и индикатор Интернета не горит.
Другой случай — кабель провайдера включен не в WAN-порт, а в LAN, то есть в те же порты, что и другие устройства. Если так, то не стоит ждать, что соединение поднимется — по умолчанию порт может подключиться к сети провайдера если только приходящий кабель включен в соответствующий порт! Скажете не может такого быть? Ещё как может. Дети или родственники двигали устройство в ходе уборки или ещё по какой-то причине и случайно переключили из одного разъёма в другой. Как определить в какой порт на роутере подключать провайдерский патч-корд? С этим, как правило, проблем не возникает. Во-первых, обычно он выделен другим цветом — синим или желтым, во-вторых, он может быть подписан, как Internet, WAN или WLAN. Вот так он выглядит на маршрутизаторах Keenetic:
На устройствах D-Link DIR-300, DIR-615 и т.п. Интернет-порт выглядит так:
А вот, например, на роутерах Tenda все Ethernet-порты одинакового цвета, но тот, в который надо включать провод провайдера подписан, как WAN — не промахнётесь!
Если кабель включен правильно, но лампочка Интернет всё равно горит красным или не горит совсем, то попробуйте такую хитрость — отсоедините кабель от роутера, подождите секунд 10 и снова подключите. Это может помочь в том случае, когда на устройстве «подвис» порт — случается и такое!
На роутере горит только индикатор питания
А вот это вообще очень интересный случай. Заключается он в том, что на роутере не горит ни одна лампочка, кроме как только светится индикатор питания. То есть ни WiFi, ни Internet, ни LAN не светится, даже если в порты подключены какие-либо устройства. Вот примерно так:
Сразу скажу — плохой знак. Ещё хуже, если он горит красным или оранжевым. Скорее всего у маршрутизатора слетела прошивка — то есть по какой то причине не загружается его внутреннее программное обеспечение. Начните с того, что перезагрузите его. Не помогает — стоит попробовать сбросить настройки роутера кнопкой Reset . Вот так это делается на D-Link, вот так на TP-Link и вот так на Asus. И уже если даже это не помогает — тогда надо тащить его грамотному специалисту, который попробует его восстановить.
Сгорел WAN-порт
Это вообще самый обидный вариант из всех возможных, так как обычно это приговор для роутера: сгорел WAN порт — значит теперь на мусорку. Случается это обычно из-за сильно электромагнитного импульса или из-за того, что на Интернет-кабель замкнуло электричество. В последнем случае разъём может даже подплавится.
Решение есть, не подразумевающее покупку нового устройство доступа есть, но оно доступно только на более-менее продвинутых в программном плане маршрутизаторах, где есть возможность перенастроить любой Ethernet-порт из LAN в WAN . Яркий пример — любой Keenetic. Там в веб-интерефейса в разделе «Порты и VLAN’ы» можно любой порт перенастроить под сеть провайдера:
Ну а если Ваш аппарат такого не умеет, то выход из ситуации один — поход в магазин за новым. Вот как-то так!
Все индикаторы горят а Интернета нет!
В завершение инструкции я решил рассмотреть ещё один случай. Он прямо противоположен нашей ситуации, но тоже достаточно часто встречается. На роутере горят все индикаторы — Интернет, WiFi и т.п., но сайты не открываются. Что делать? Сначала перезагрузить маршрутизатор, а потом и остальные устройства!
Перезагрузка не помогла? Тогда нужно зайти в веб-интерфейс, открыть статус подключения и посмотреть что там. Если подключение прошло успешно, тогда стоит позвонить в техподдержку. Возможно проблемы у провайдера на сети. Подключение к его оборудованию есть, а дальше ничего нет.
Так же не стоит забывать о том, что это может заглючить сам роутер. Бывает и так. Тогда придётся сбрасывать его настройки к заводским и настраивать заново. Инструкции как настроить роутер по самым популярным моделям Вы можете найти на страницах этого сайта Всем удачи!
Источник
Не подключен WAN кабель в роутере и другие проблемы порта
Всех приветствую! Когда роутер не видит интернет кабель, то это один из самых неприятных моментов, при подключении или настройки. Особенно это удручает, когда маршрутизатор перестал связываться с глобальной сетью резко и без каких-то явных признаков. В первую очередь нужно понять, что такое интернет кабель, так как из моего опыта многие путают его именно с проводом, подключенным к LAN порту.
На интернет-центре есть два типа входов:
- LAN – их обычно больше, и они обозначаются циферками, подобным названием или имеют значки компьютера. Также они могут иметь жёлтый цвет.
- WAN – это тот самый интернет вход, к которому и подключается провод от провайдера. Может иметь соответствующую надпись или значок планетки.
Также нужно понимать, что Wi-Fi и интернет разные вещи, если к порту WAN не подключен кабель или роутер его просто не видит, то беспроводная сеть будет существовать и к ней можно будет подключиться. На этих устройствах можно увидеть надпись типа «Без доступа к интернету» или «Ограничено». Теперь я сразу приведу несколько способов решения проблемы по мере их частоты появления в домашних условиях.
ПРИМЕЧАНИЕ! Если возникнут вопросы, трудности – то пишите смело об этом в комментариях и я и моя команда постараемся помочь вам. Также если найдете какое-то другое решение – напишите об этом для новых читателей.
Перезагрузка и проверка
Сначала выключите роутер и дайте ему остыть – иногда бывает, что роутер просто виснет от перегрева. Потом снова его включите. Посмотрите на индикаторы – на каждом маршрутизаторе должна быть лампочка, которая оповещает о подключении интернет кабеля. Если она горит или мигает, то значит с кабелем все в порядке, а проблема со стороны маршрутизатора.
Если кабель не видно, а индикатор не горит – то попробуйте вытащить и вновь вставить его поплотнее. Иногда бывает, что ушко у коннектора отваливается и провод выскакивает. Можно ещё попробовать «пошурудить» и подвигать сам шнур – может быть где-то отходит контакт. Я бы ещё советовал посмотреть провод на целостность, как внутри квартиры, так и снаружи. Внутри его могли перегрызть домашние животные: кошки или собаки. А снаружи перерубить соседи – к сожалению такое тоже бывает.
В качестве проверки можно зайти в настройки роутера. Далее зайти на вкладку «Интернет» или «WAN». Если маршрутизатор не будет видеть кабель, то будет соответствующая надпись. При повреждении провода, а также при аварии у провайдера нужно в любом случае звонить в техническую поддержку. Даже если нужно банально переобжать провод, то без специальных щипцов вы этого не сделаете.
Провайдер
Очень часто клиент просто забывает заплатить за интернет. Время скоротечно и месяц пробегает куда быстрее, а кажется, что платил недавно. Второй вариант, когда есть проблемы на линии у провайдера. Центральный коммутатор мог перегореть, зависнуть или просто выключиться. Спешить звонить провайдеру не стоит, но можно попробовать воткнуть интернет кабель напрямую в компьютер.
Если вы увидите хоть какое-то подключение, то значит кабель рабочий, а проблема в маршрутизаторе. Если вы увидите при подключении красный крестик, то значит надо звонить в техническую поддержку провайдера.
Сгорел порт или роутер
Может такое произойти, что в роутере перегорит WAN-порт. Дело в том, что на всех подобных аппаратах порты программируются прошивкой, но по сути они одинаковые. То есть ВАН вход в роутере имеет такой вид только из-за прошивки. Только у Mikrotik порты можно запрограммировать для любого использования.
Для остальных маршрутизаторов, есть два выхода. Починить самому или отнести в ремонт, если маршрутизатор дорогой. Там просто перепаивается порт на плату. Второй вариант — это перепрошить роутер таким образом, чтобы перепрограммировать «здоровый» LAN порт так, чтобы он стал WAN входом.
Источник