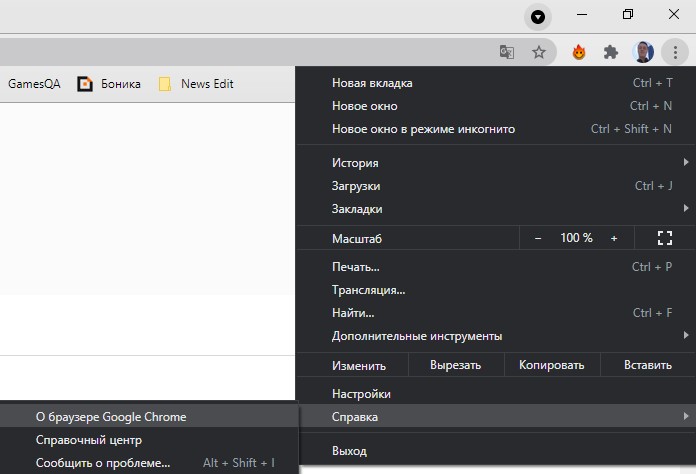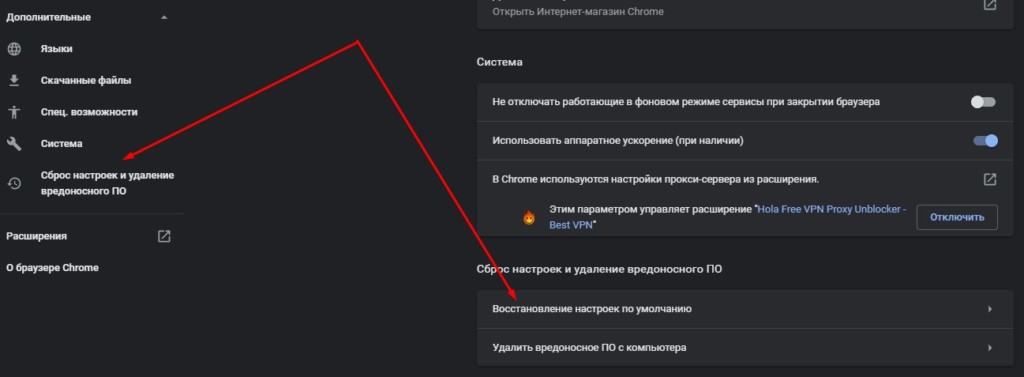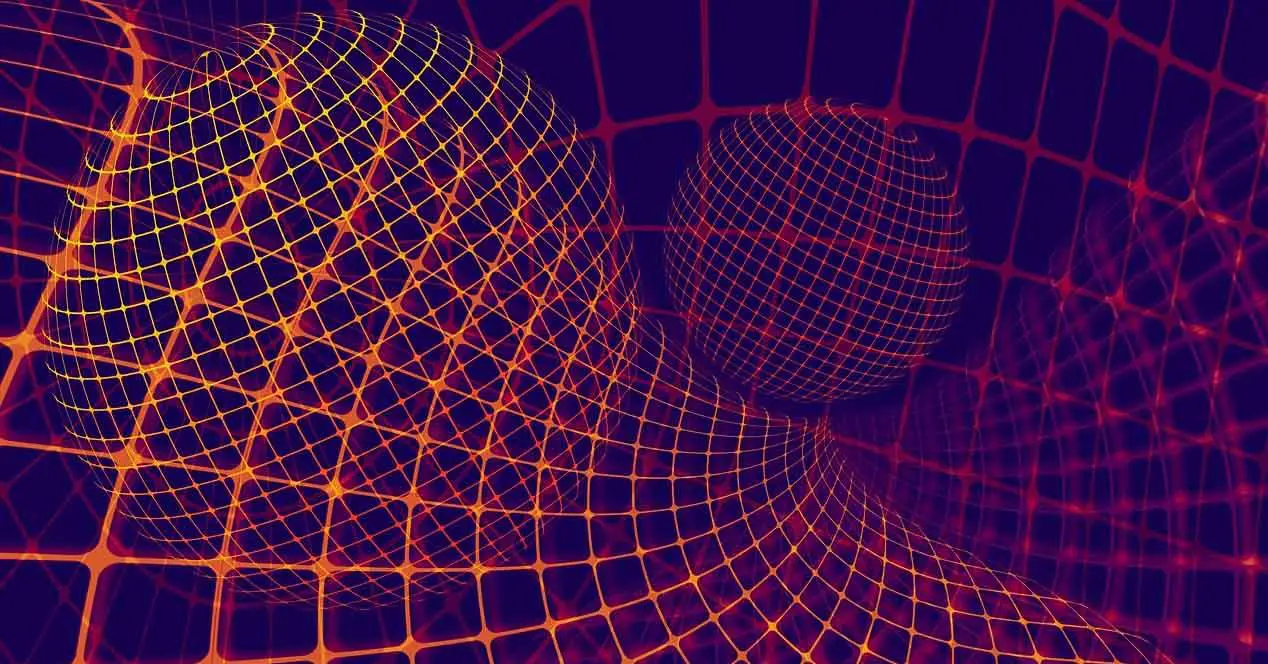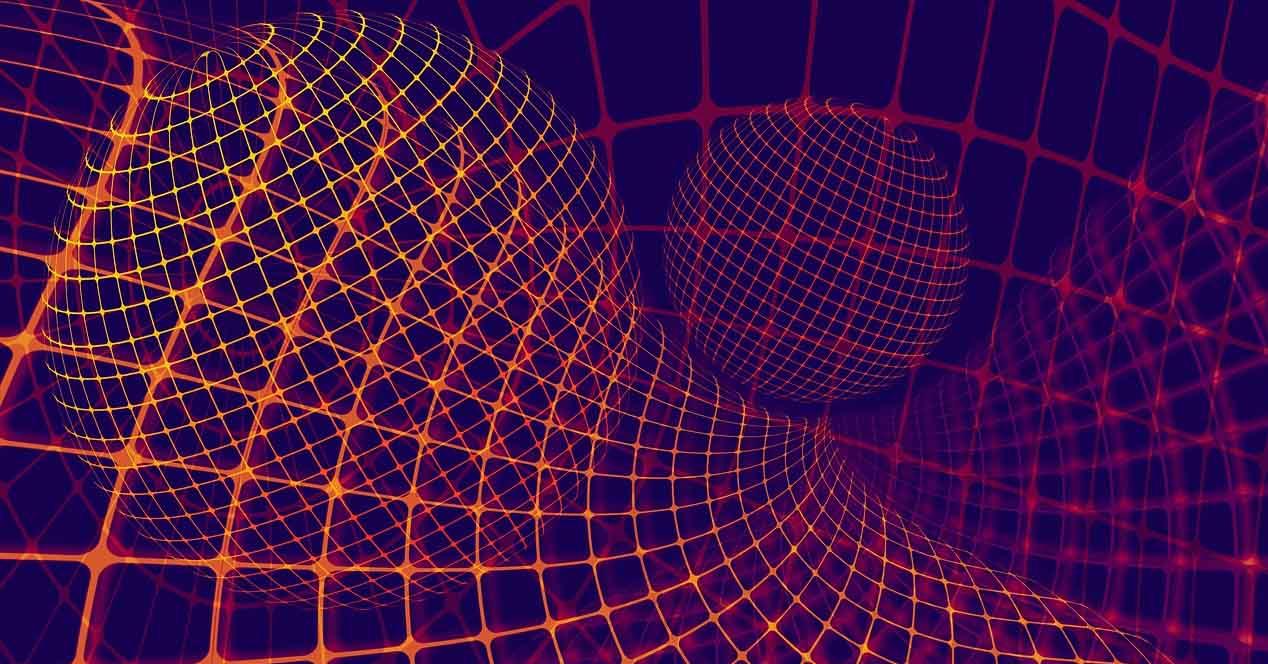Введение капчи может понадобиться, чтобы нормально пользоваться какой-то программой, сайтом или же для регистрации. Суть капчи проста: подтвердить, что вы не робот. Но что делать, если она не открывается или упорно выдаёт, что вы ввели неверный результат?
Если вам обязательно нужно зарегистрироваться на конкретном форуме, попробуйте для начала проверить, работает ли капча вообще. Для этого изображение нужно открыть в отдельном окне и посмотреть, что будет показывать (ничего, картинку, код). Если появились непонятные символы, то причина, с большой долей вероятности, в глюке с кодом. В этом случае вы можете только написать администрации сайта.
Содержание
- 1 Почему сложно распознать капчу
- 2 Если капча введена неверно
- 3 Как вводить капчу за деньги
Почему сложно распознать капчу
Ниже приведены некоторые способы защиты:
- применение русского алфавита (исключение английского);
- применение комбинации букв русского алфавита и цифр;
- введена дополнительная защита в виде наложения различных фильтров, искажений, мусора и т.д.
Такая защита сильно усложняет прочтение и распознавание капчи не только специалистам, но и обычным пользователям ресурсов в интернете, чья подготовка в разы ниже.
Если капча введена неверно
Проблема с капчей возникает по разным причинам: при вводе капчи открывается картинка с одним/двумя словами, которые слабо различаются на фоне изображения, кроме того форма символов искажена, слова написаны с ошибками; компьютеру сложно распознавать искаженные шрифты и бессмысленные текст, человек же может этим воспользоваться для аутентификации.
Антикапча-сервис ручного распознаванияНад распознаванием капчи работают живые люди, поэтому сервису подвластно все, что способен распознать человек:
текстовые капчи, графические капчи: ReCaptcha V2, KeyCaptcha, FunCaptcha и др.
Зарегистрироваться>>>
При проблемах с капчей советуем попробовать:
- Зайти с разных браузеров. Иногда это помогает.
- Проверить скорость Интернета. Дело в том, что при очень низких показателях картинка может банально не загружаться. Или делать это с ошибками.
- Убедиться в том, что вы разрешили показ изображений, ведь капча – по сути картинка. Желательно посмотреть это в соответствующих настройках. Если там стояло ограничение, просто исправьте и перезагрузите браузер.
- Зайти с главной страницы сайта. Это действительно иногда срабатывает.
- Попытаться найти аудиоверсию капчи. Вполне возможно, что с озвучкой всё в порядке.
- Постараться пройти регистрацию или же выполнить нужные действия с сотового. Бывает, что мобильная версия сайта вполне пускает.
- Не проходит проверка: капча может конфликтовать с антивирусным ПО, она воспринимается как потенциально опасный элемент. Попробуйте деактивировать антивирусник и обновить страницу;
- Спросить, не возникает ли схожая проблема у других пользователей в Рунете. Так вы будете точно знать, связана ли эта неприятность с вашим компьютером.
Скорее всего, один из этих способов сработает. В противном случае, вам нужно искать другие варианты.
Смотрите видео по теме:
Другие варианты обойти капчу
Первый вариант – обратиться к сервисам, которые оказывают услугу распознания капчи – Rucaptcha, Antigate и т.д. Идея неплохая, но если проблема заключается в кодировке сайта, то буксы здесь не помогут. К тому же для заказчика существует определённый минимум (как правило, это около 1 доллара), который ему нужно сначала перевести на счёт ресурса. Это имеет смысл, когда речь идёт о тысяче капч, но не об одной или нескольких.
Второй вариант – попытаться воспользоваться программами, которые автоматически распознают капчу. У них небольшая эффективность. примерно 10%, но этого достаточно, чтобы обойти простую защиту. А вот со сложными случаями они не справятся.
Кроме того, такие программы после начала массового использования быстро становятся бесполезными. Поэтому нужно постоянно искать новые варианты. Так шансы, что они ещё работают, выше.
Как вводить капчу за деньги
Если вас не раздражает капча, у вас есть свободное время и желание подзаработать, вы можете сами зарегистрироваться на ресурсах распознавания капчи и зарабатывать 50 рублей в час или около того. Эта работа хороша тем, что подходит практически любому, ведь никаких особых знаний для нее не требуется. Подробности читайте в этой статье.
Заработок 💰 онлайн на вводе капчиВсё, что вам нужно — это правильно ввести текст с картинки (с капчи).
Вы получаете деньги 💵 за каждый ввод капчи.
Зарегистрироваться>>>
Как правило, после долгих попыток доказать свою принадлежность к человеческому роду все-таки реально. В крайнем случае всегда можно написать администрации.
reCAPTCHA is a free Google service to confirm that a system is being used by a human being and not a robot or bot. It helps websites secure themselves against malicious automated tools and spam attacks. It is similar to Captcha, the only difference is that Captcha asks you to solve some puzzles to make sure you are not a robot. And, reCAPTCHA asks you to tick an I’m not a Robot button to confirm your identity.
Lately, multiple users have reported that reCAPTCHA is not working in their web browsers. Many have said that it appears initially and then fades away when you click on it. And when you refresh the web page, it shows you a warning message such as verification failed, your computer is sending automated queries, etc.
If you also encounter the same issue in your web browser, check out this article. Here, I will mention solutions to fix the reCAPTCHA not working in the browser issue. But before that, let us try to understand what causes this issue.

Reasons that cause reCAPTCHA not working issue in browser
If reCAPTCHA is not working in your browser, then this issue may arise due to several reasons that include:
- You are using an older version of your web browser.
- VPN or proxy service is interrupting with reCAPTCHA.
- The browser is infected with malware like a browser hijacker, trojan, adware tool, etc.
- It may be triggered due to the browser profile; consider creating a new browser profile.
- You may experience this error if your IP address is detected as suspicious.
You can try fixing the reCAPTCHA not working issue using various methods that I am going to share in this article. Let’s get straight to the solutions now.
If reCAPTCHA is not working in Chrome, Firefox, or any browser on your system, the solutions provided in this post may help you resolve the issue. But before you begin, you might want to clear your browser cache first and see.
- Update your web browser to its latest version
- Disable your VPN or Proxy Service
- Disable your extensions
- Reset IP address
- Check for malware on your PC
- Create a new user profile
- Reset your browser
1] Update your web browser to its latest version
As one of the most common reasons that lead to the “reCAPTCHA not working” issue is outdated browser version, you should get it updated. Here, I am going to mention steps to update two widely used web browsers that include Google Chrome and Mozilla Firefox.
For Google Chrome
- Launch Google Chrome and go to the three-dot menu.
- Now, click on the Help > About Chrome option.
- It will now search for the latest update automatically and install it.
- After updating Chrome, restart it and go to the reCAPTCHA site to see if it is working fine now.
For Mozilla Firefox
- Open Firefox, go to its three-bar menu and click on the Help option.
- Next, tap on the About Firefox option. It will check and download updates which you can install by clicking the Update button.
- Relaunch Firefox and open the reCAPTCHA window and check if the issue is gone.
2] Disable your VPN or Proxy Service
A VPN service might be causing the reCAPTCHA not working error in your browser. Hence, try disabling the VPN application you use for some time and check if reCAPTCHA starts working in your browser. If it does, your VPN was the one causing the issue.
In a similar way, disable proxy service if you use one and see if the reCAPTCHA not working problem still persists.
3] Disable your extensions
Sometimes, the problems occur due to extensions installed on our web browser. This may be the case with you. You can check this by disabling all your extensions in Firefox, Chrome, Edge, and any other browser that you use to surf the internet. If after disabling the extensions, the issue gets fixed, you have to identify the problematic extension. For this, enable the disabled extensions one by one and check if the issue reappears. When you identify the problematic extension, remove it from your browser and search for its alternative.
4] Reset IP address
In an unfortunate case where your IP address has a negative reputation and is detected as suspicious, resetting your IP address may help you resolve this issue. This solution seems to work when reCAPTCHA is not working in any of your web browsers. Here are the steps to reset the IP address on your Windows 10 PC:
Firstly, open CMD with administrator privilege; for that, search for CMD and open the app using the Run as administrator option.
Now, enter the following commands one by one in CMD:
netsh winsock reset netsh int ip reset ipconfig /release ipconfig /renew
When all the above commands are completely executed, restart your web browser and visit the reCAPTCHA page to see if it is working fine now.
5] Check for malware on your PC
You might be facing this issue if your browser is infected with some kind of malware like trojan, adware, browser hijacker, etc. So, scan your PC for malware and remove it from your PC. You can use free Antivirus Software that provides you protection against malware.
After doing so, uninstall your web browser completely using a free uninstaller program. Then, download the installer for your web browser from the web and reinstall it on your PC.
Launch your browser and check if reCAPTCHA is working properly.
6] Create a new user profile
If the problem still persists, your user profile might have been corrupted. To confirm this, create a new user profile in Firefox, Chrome, Edge, and another browser that you use and see if this helps.
Some users found that changing the display name of their user profiles fixed the problem. You can also try this trick. Change the name of your user profile in your web browser and see if it helps. The steps to change the display name of your user profile in Firefox, Chrome, and Edge are explained below:
Google Chrome
- Open Google Chrome.
- Click on your profile icon.
- Click on the pencil shaped icon to edit your profile.
- Change the name of your user profile.
Mozilla Firefox
- Open Firefox.
- Click on your profile icon.
- Click Manage account.
- Select Profile from the left side.
- Click on the Change button next to the Display name.
Microsoft Edge
- Open Microsoft Edge.
- Click on your profile icon.
- Click on the Manage profile settings link.
- Click on the three horizontal dots next to your profile name and click Edit.
- Type your new profile name.
7] Reset your browser
If nothing works, you may need to reset your Edge, Chrome, or Firefox browser to its original default settings.
Hopefully, this guide helps you fix the reCAPTCHA issue.
Does reCAPTCHA work on all browsers?
ReCaptcha will actively look at the browser version before allowing you access. This is applicable to all browser versions, not just Chrome, Edge, and Firefox.
Can you bypass CAPTCHA?
In some cases, simple CAPTCHAs can be bypassed using the Optical Character Recognition (OCR) technology that recognizes the text inside images, such as scanned documents and photographs. This technology converts images containing written text into machine-readable text data.
Now read: Browser extensions to Bypass or Automatically fill CAPTCHA.
reCAPTCHA is a free Google service to confirm that a system is being used by a human being and not a robot or bot. It helps websites secure themselves against malicious automated tools and spam attacks. It is similar to Captcha, the only difference is that Captcha asks you to solve some puzzles to make sure you are not a robot. And, reCAPTCHA asks you to tick an I’m not a Robot button to confirm your identity.
Lately, multiple users have reported that reCAPTCHA is not working in their web browsers. Many have said that it appears initially and then fades away when you click on it. And when you refresh the web page, it shows you a warning message such as verification failed, your computer is sending automated queries, etc.
If you also encounter the same issue in your web browser, check out this article. Here, I will mention solutions to fix the reCAPTCHA not working in the browser issue. But before that, let us try to understand what causes this issue.

Reasons that cause reCAPTCHA not working issue in browser
If reCAPTCHA is not working in your browser, then this issue may arise due to several reasons that include:
- You are using an older version of your web browser.
- VPN or proxy service is interrupting with reCAPTCHA.
- The browser is infected with malware like a browser hijacker, trojan, adware tool, etc.
- It may be triggered due to the browser profile; consider creating a new browser profile.
- You may experience this error if your IP address is detected as suspicious.
You can try fixing the reCAPTCHA not working issue using various methods that I am going to share in this article. Let’s get straight to the solutions now.
If reCAPTCHA is not working in Chrome, Firefox, or any browser on your system, the solutions provided in this post may help you resolve the issue. But before you begin, you might want to clear your browser cache first and see.
- Update your web browser to its latest version
- Disable your VPN or Proxy Service
- Disable your extensions
- Reset IP address
- Check for malware on your PC
- Create a new user profile
- Reset your browser
1] Update your web browser to its latest version
As one of the most common reasons that lead to the “reCAPTCHA not working” issue is outdated browser version, you should get it updated. Here, I am going to mention steps to update two widely used web browsers that include Google Chrome and Mozilla Firefox.
For Google Chrome
- Launch Google Chrome and go to the three-dot menu.
- Now, click on the Help > About Chrome option.
- It will now search for the latest update automatically and install it.
- After updating Chrome, restart it and go to the reCAPTCHA site to see if it is working fine now.
For Mozilla Firefox
- Open Firefox, go to its three-bar menu and click on the Help option.
- Next, tap on the About Firefox option. It will check and download updates which you can install by clicking the Update button.
- Relaunch Firefox and open the reCAPTCHA window and check if the issue is gone.
2] Disable your VPN or Proxy Service
A VPN service might be causing the reCAPTCHA not working error in your browser. Hence, try disabling the VPN application you use for some time and check if reCAPTCHA starts working in your browser. If it does, your VPN was the one causing the issue.
In a similar way, disable proxy service if you use one and see if the reCAPTCHA not working problem still persists.
3] Disable your extensions
Sometimes, the problems occur due to extensions installed on our web browser. This may be the case with you. You can check this by disabling all your extensions in Firefox, Chrome, Edge, and any other browser that you use to surf the internet. If after disabling the extensions, the issue gets fixed, you have to identify the problematic extension. For this, enable the disabled extensions one by one and check if the issue reappears. When you identify the problematic extension, remove it from your browser and search for its alternative.
4] Reset IP address
In an unfortunate case where your IP address has a negative reputation and is detected as suspicious, resetting your IP address may help you resolve this issue. This solution seems to work when reCAPTCHA is not working in any of your web browsers. Here are the steps to reset the IP address on your Windows 10 PC:
Firstly, open CMD with administrator privilege; for that, search for CMD and open the app using the Run as administrator option.
Now, enter the following commands one by one in CMD:
netsh winsock reset netsh int ip reset ipconfig /release ipconfig /renew
When all the above commands are completely executed, restart your web browser and visit the reCAPTCHA page to see if it is working fine now.
5] Check for malware on your PC
You might be facing this issue if your browser is infected with some kind of malware like trojan, adware, browser hijacker, etc. So, scan your PC for malware and remove it from your PC. You can use free Antivirus Software that provides you protection against malware.
After doing so, uninstall your web browser completely using a free uninstaller program. Then, download the installer for your web browser from the web and reinstall it on your PC.
Launch your browser and check if reCAPTCHA is working properly.
6] Create a new user profile
If the problem still persists, your user profile might have been corrupted. To confirm this, create a new user profile in Firefox, Chrome, Edge, and another browser that you use and see if this helps.
Some users found that changing the display name of their user profiles fixed the problem. You can also try this trick. Change the name of your user profile in your web browser and see if it helps. The steps to change the display name of your user profile in Firefox, Chrome, and Edge are explained below:
Google Chrome
- Open Google Chrome.
- Click on your profile icon.
- Click on the pencil shaped icon to edit your profile.
- Change the name of your user profile.
Mozilla Firefox
- Open Firefox.
- Click on your profile icon.
- Click Manage account.
- Select Profile from the left side.
- Click on the Change button next to the Display name.
Microsoft Edge
- Open Microsoft Edge.
- Click on your profile icon.
- Click on the Manage profile settings link.
- Click on the three horizontal dots next to your profile name and click Edit.
- Type your new profile name.
7] Reset your browser
If nothing works, you may need to reset your Edge, Chrome, or Firefox browser to its original default settings.
Hopefully, this guide helps you fix the reCAPTCHA issue.
Does reCAPTCHA work on all browsers?
ReCaptcha will actively look at the browser version before allowing you access. This is applicable to all browser versions, not just Chrome, Edge, and Firefox.
Can you bypass CAPTCHA?
In some cases, simple CAPTCHAs can be bypassed using the Optical Character Recognition (OCR) technology that recognizes the text inside images, such as scanned documents and photographs. This technology converts images containing written text into machine-readable text data.
Now read: Browser extensions to Bypass or Automatically fill CAPTCHA.
reCAPTCHA является бесплатным сервисом от Google для защиты от ботов. Если встроенная система сайта имеет какие-то подозрения, она высвечивает пользователю капчу с просьбой решить простую головоломку (обычно выбрать картинки). Также ее вставляют при выполнении важных действий, вроде входа в аккаунт. Вот только reCAPTCHA не всегда работает. Головоломки могут появляться и сразу исчезать, совсем не реагировать на клики или всегда показывать ошибки. Вот как исправить любые проблемы в работе капчи.
Содержание
- Что делать, если не работает reCAPTCHA?
- Способ 1: обновляем браузер
- Способ 2: отключаем VPN или прокси
- Способ 3: сброс кэша IP
- Способ 4: сканируем компьютер на наличие вирусов
- Способ 5: сбрасываем настройки браузера
Что делать, если не работает reCAPTCHA?
Начнем с самого эффективного и простого в реализации. Так постепенно рассмотрим все методы, дойдя до самого последнего – сброса настроек.
Способ 1: обновляем браузер
Чтобы обновить браузеры на базе Chromium (Chrome, Opera и др.), достаточно открыть правильную страницу. Вот ссылка на нее в Хроме. Альтернативный способ – открыть основное меню браузера и выбрать там:
- Google Chrome. «Справка» – «О браузере Google Chrome».
- Opera. «Обновление & Восстановление».
- Firefox. «О Firefox».
На следующей вкладке запустится поиск актуальных версий браузера и покажется кнопка, если есть возможность его обновить.
Способ 2: отключаем VPN или прокси
Настройка VPN-сервиса может блокировать отображение определенного контента или загрузку данных с некоторых IP. Если проблема в этом, поможет временное отключение подобных служб.
Способ 3: сброс кэша IP
Если IP уже заслужил плохую репутацию и все сервисы распознают его в качестве подозрительного, сброс может помочь. Об этом свидетельствует то, что reCAPTCHA не срабатывает во всех браузерах.
Как это сделать:
- Правой кнопкой мыши жмем по Пуску и выбираем «Командная строка».
- Поочередно вводим следующие команды, после каждой нажимая Enter:
- netsh winsock reset
- netsh int ip reset
- ipconfig /release
- ipconfig /renew
Остается только перезагрузить браузер.
Способ 4: сканируем компьютер на наличие вирусов
Возможно, в систему закралось вредоносное ПО. Это легко исправить с помощью любого популярного антивируса. Даже Защитник Windows должен справиться со своей задачей.
Способ 5: сбрасываем настройки браузера
Это должно сработать у большинства пользователей, но заранее лучше включить синхронизацию данных с сервером и удалить аккаунт. Принцип сброса прост:
- Переходим в «Настройки» браузера через основное меню.
- Листаем список в самый конец, для этого придется открыть «Дополнительные настройки».
- Жмем на элемент «Восстановление настроек по умолчанию» или «Сброс».
- Подтверждаем намерение.
Теперь нужно проверить, работает ли reCAPTCHA. Скорее всего все заработало и сейчас самое время вернуть свои данные, выполнив синхронизацию с серверами.
reCAPTCHA является бесплатным сервисом от Google для защиты от ботов. Если встроенная система сайта имеет какие-то подозрения, она высвечивает пользователю капчу с просьбой решить простую головоломку (обычно выбрать картинки). Также ее вставляют при выполнении важных действий, вроде входа в аккаунт. Вот только reCAPTCHA не всегда работает. Головоломки могут появляться и сразу исчезать, совсем не реагировать на клики или всегда показывать ошибки. Вот как исправить любые проблемы в работе капчи.
Что делать, если не работает reCAPTCHA?
Начнем с самого эффективного и простого в реализации. Так постепенно рассмотрим все методы, дойдя до самого последнего – сброса настроек.
Способ 1: обновляем браузер
Чтобы обновить браузеры на базе Chromium (Chrome, Opera и др.), достаточно открыть правильную страницу. Вот ссылка на нее в Хроме. Альтернативный способ – открыть основное меню браузера и выбрать там:
- Google Chrome. «Справка» – «О браузере Google Chrome».
- Opera. «Обновление & Восстановление».
- Firefox. «О Firefox».
На следующей вкладке запустится поиск актуальных версий браузера и покажется кнопка, если есть возможность его обновить.
Способ 2: отключаем VPN или прокси
Настройка VPN-сервиса может блокировать отображение определенного контента или загрузку данных с некоторых IP. Если проблема в этом, поможет временное отключение подобных служб.
Способ 3: сброс кэша IP
Если IP уже заслужил плохую репутацию и все сервисы распознают его в качестве подозрительного, сброс может помочь. Об этом свидетельствует то, что reCAPTCHA не срабатывает во всех браузерах.
Как это сделать:
- Правой кнопкой мыши жмем по Пуску и выбираем «Командная строка».
- Поочередно вводим следующие команды, после каждой нажимая Enter:
- netsh winsock reset
- netsh int ip reset
- ipconfig /release
- ipconfig /renew
Остается только перезагрузить браузер.
Способ 4: сканируем компьютер на наличие вирусов
Возможно, в систему закралось вредоносное ПО. Это легко исправить с помощью любого популярного антивируса. Даже Защитник Windows должен справиться со своей задачей.
Способ 5: сбрасываем настройки браузера
Это должно сработать у большинства пользователей, но заранее лучше включить синхронизацию данных с сервером и удалить аккаунт. Принцип сброса прост:
- Переходим в «Настройки» браузера через основное меню.
- Листаем список в самый конец, для этого придется открыть «Дополнительные настройки».
- Жмем на элемент «Восстановление настроек по умолчанию» или «Сброс».
- Подтверждаем намерение.
Теперь нужно проверить, работает ли reCAPTCHA. Скорее всего все заработало и сейчас самое время вернуть свои данные, выполнив синхронизацию с серверами.
не удается связаться с сервисом recaptcha: что делать?
Некоторые сайты не загружаются без введения капчи. ReCAPTCHA, к сожалению, периодически не работает в Chrome и других браузерах. Давайте рассмотрим, почему может не отображаться капча и как это исправить.
ReCAPTCHA: что это такое
При попытке открыть отдельные веб-страницы появляется сообщение: «Подтвердите, что вы не бот».
За проверку пользователей отвечает ReCAPTCHA – бесплатная служба Google. Она помогает избежать перегрузки серверов, поскольку делает невозможным использование автоматизированных инструментов для веб-серфинга и/или рассылки спама.
Суть функционирования сервиса простая: пользователь входит на сайт и видит окно, в котором нужно выбрать определенные картинки, например, изображения автобусов. Так посетитель ресрурса подтверждает, что является человеком.
Случается, что ReCAPTCHA не работает в Chrome и других браузерах. Появляется оповещение о неудачной проверке. Как результат, веб-страница не открывается.
Причины сбоев в работе ReCAPTCHA
Единой причины, по которой капча может не работать, не существует. Есть несколько возможных проблем и способов их решения.
Использование прокси или VPN
Мы активно используем VPN и прокси-серверы для обхода блокировки любимых сайтов и для сохранения конфиденциальности. Однако это – частая причина проблем с работой сервиса ReCAPTCHA. Подключение через сторонние серверы не дает корректно определить, являемся ли мы человеком, а не роботом.
Устаревший браузер
Частая причина проблем с ReCAPTCHA – использование устаревшего браузера. Программное обеспечение, не обновленное вовремя, становится источником большого числа ошибок при веб-серфинге.
Вредоносное программное обеспечение
Случается, что причиной проблем с отображением капчи становятся вирусы и другое вредоносное ПО. Софт, используемый хакерами, негативно влияет на функционирование браузера и системы в целом.
Подозрительный IP-адрес
Капча работает некорректно, если сайт определяет, что у человека подозрительный IP-адрес. Обычно это происходит при включенном VPN или при подключении к общественной сети Wi-Fi с большим количеством пользователей.
Как устранить неполадки с ReCAPTCHA
Проблемы с работой ReCAPTCHA легко решаемы. Зная, как с ними справиться, вы без проблем сможете посещать любые сайты.
Используйте брандмауэер и антивирус
Защитить компьютер от вредоносного софта помогает использование антивируса и брандмауэера. Антивирусный софт должен быть актуальным.
Обновите браузер и систему в целом
Постоянно обновляйте браузер и операционную систему. В устаревших версиях ПО появляются уязвимости и сбои, используемые хакерами.
Контролируйте использование VPN
Если при использовании VPN отдельные сайты не работают, отключите сервис. Как результат, веб-страница откроется.
Сбросьте IP
В Windows IP можно сбросить из командной строки. Для этого нужно использовать следующую команду: ipconfig /renew.
Перезагрузите роутер
Маршрутизатор может неправильно обрабатывать запросы. Для устранения этой проблемы достаточно выключить роутер, подождать 30 секунд, а затем снова включить устройство.
Если recaptcha не работает
Создание сайта
На днях столкнулся с проблемой, обнаружив некоторое количество спама в почте и тем, что recaptcha не работает на всех сайтах, где установлена форма на базе Contact Form 7. Обновление ключей и секретов на сайте reCaptcha ничего не дало. Решение нашлось далеко не сразу, на одном из наших форумов и оно весьма простое.
Инструкция по устранению неполадок в работе reCaptcha в Contact Form 7
Ниже прилагается довольно простая инструкция по устранению неполадок в работе reCaptcha в Contact Form 7.
1. Первым делом устанавливаем плагин Contact Form 7 Captcha.
2. Берем ключи на сайте Google reCAPTCHA.
3. Размещаем ключи в настройках плагина Contact Form 7 Captcha и сохраняем.
4. Берем шорткод [ cf7sr-simple-recaptcha ] в Contact Form 7 Captcha и вставляем в то место нашей формы, где ранее размешался шорткод [ recaptcha ]. Сохраняем и проверяем работоспособность обновленной формы.Если капча есть но форма не работает
Если после проведения работ согласно инструкции представленной выше капча стала отображаться, но при отправке появляется сообщение об ошибке, то попробуйте сделать следующее:
1. Удалите кеш (если у вас стоит плагин кеширования);
2. Удалите ключ в разделе Интеграция и замените в прочих формах, созданных вами ранее, шорткоды recaptcha на cf7sr-simple-recaptcha. После этого снова проверьте работу формы. Это все.
Как часто вы сталкиваетесь с тем, что не можете ввести предлагаемую капчу с первого раза? Теперь подумайте, какие трудности могут возникнуть у современного человека, который разговаривает с компьютером «на Вы»? Для него преграда в виде reCAPTCHA становится сильнее, чем для робота.
Однако трудность распознавания капчи человеком является вовсе не самой острой проблемой, как может показаться на первый взгляд. Можно было бы конечно закрыть на это глаза, если бы капча действительно защищала нас от различных автоматизированных систем распознавания. Но это далеко не так!
И я хочу рассказать о средстве, которое решает эти проблемы.
Для того, чтобы создать адекватную защиту для CAPTCHA, необходимо сначала классифицировать способы ее распознавания.
Автоматизированное распознавание капчи
В настоящее время существуют три основных способа автоматизированного распознавания капчи:
1. Использование ошибок в алгоритме защиты
Такой подход направлен на поиск логических ошибок (уязвимостей), позволяющих корректно отправлять форму, без распознавания самой капчи.
Это самый простой способ обхода защиты, но его можно применить в основном, только в простеньких самодельных решениях.
Наиболее популярной ошибкой является передача проверочного кода капчи через поля формы или cookie в открытом виде, в base64, или в md5-хеше без применения соли.
Атакующему не составит труда его получить, даже если ему придется сгенерировать rainbow-таблицу в соответствии с алфавитом капчи (только 5-тизначные буквы русского языка или только 6-тизначные цифры и т.п.) и сделать сопоставление.
Ошибкой так же считается, когда одна и та же капча может быть разгадана более одного раза. Это касается в основном случаев, в которых сгенерированный иднетификатор капчи действителен в течении 5-10 минут, но ограничений на количество проверок у него нет. Тем самым давая возможность атакующему, который уже знает ответ, многократно использовать идентификатор разгаданной капчи. Можно использовать брутфорс с одним и тем же идентификатором капчи, что, в конечном итоге, приведет к желаемому результату.
2. Автоматическое распознавание
Есть три основных пути успешного автоматического распознавания капчи:
I. Использовать готовые средства оптического распознавания (OCR)
Это самый простой подход, не требующий специальных навыков программирования. Такие программы в основном распространяются бесплатно, и их существует достаточно много: ocropus, cuneiform, tesseract, gocr, orcad и другие.
Атакующему нужно только передать картинку капчи такой программе, где на выходе он получит уже распознанный текст. Обычно такие программные продукты имеют множество тонких настроек, позволяющих сделать распознавание более эффективным.
Именно для предотвращения распознавания подобным образом, применяют различные искажения, скручивания, добавление мусора и т.п.
В данном случае процент распознавания может быть совсем небольшим (всего около 10%), но атакующий все равно добьется успеха.
II. Самописные скрипты с применением библиотек GD, ImageMagick и других
Такие скрипты позволяют очистить картинку от мусора, убрать фон, выровнить текст по вертикали, обрезать картинку, оставив только текст, убрать многоцветность, сделать усреднение цвета и т.д. На практике же полноценное распознавание такими скриптами весьма затруднено.
Гораздо более эффективно можно использовать такой скрипт только для предварительной очистки картинки, оставив сам процесс разбора другим способам.
III. Нейронные сети
Наибольший интерес сейчас представляют именно нейронные сети. Для многих это до сих пор похоже на некую магию.
Нейронные сети стали применяться атакующими, с целью автоматического распознавания любых капч.
Они обучают нейронную сеть, которая способна с высокой степенью вероятности распознать даже самую сложную reCAPTCH’у.
Существует множество различных библиотек для разных языков программирования, которые распространяются бесплатно. Одна из таких библиотек, Fast Artificial Neural Network, ранее освещалась в журнале Харкер.
3. Полуавтоматическое распознавание с привлечением дешевых человеческих ресурсов
Есть множество сайтов, таких как antigate.com, rucaptcha.com, captchabot.com и т.д., которые предоставляют своим клиентам выгодную услугу. Они принимают от клиента, в автоматическом режиме, картинку с капчей, и через несколько (10-30) секунд выдают правильный, по их мнению, ответ. Процент удачного распознавания в таком случае очень высокий, порядка 90-95%.
Стоит отметить, что у неподготовленного посетителя этот процент намного ниже.
Стоимость такой услуги составляет примерно $1-3 за правильно распознанные 1000 капчей.
Представьте себе регистрацию 1000 аккаунтов в GMail, которая обойдется всего в 30 рублей!
Вы наверняка спросите, кто будет заниматься ручным распознаванием за такие смешные деньги? Это граждане беднейших стран мира, таких как: Индия, Китай, Вьетнам, Пакистан, Камбоджия и т.д.
Конечно, первое, что приходит на ум создателям капчи, это ввести русский алфавит и полностью исключить английский.
Некоторые удаляют даже цифры. Но как вы понимаете, эти полумеры не способны дать адекватную защиту и уже в ближайшее время владельцы сервисов перенаправляют трафик с таких капч уже только тем, кто умеет читать по-русски.
Другие же стараются усложнить сами капчи, накладывают различные фильтры, искажения, мусор и т.д., думая, что их распознает робот.
Тем самым они усложняют прочтение и распознавание не только людям занятым в этих сервисах и всевозможным скриптам, но и обычным пользователям, чья подготовка оказывается в разы ниже. Все это начинает напоминать современную медицину, которая борется не с причинами заболеваний, а лишь с их симптомами, в результате чего страдает только пациент.
Основными потребителями таких услуг, в основном, являются крупные SEO-компании, и различного рода информационные агрегаторы, которые в автоматическом режиме получают информацию о статистике по поиску ключевых слов, о позициях в поисковой выдаче, саму поисковую выдачу и т.д. Так же их услугами пользуются всевозможные спаммеры, рассылающие сообщения в социальных сетях, регистрирующие в автоматическом режиме учетные записи в почтовых сервисах, форумах и т.п.
По моему мнению, количество распознаваний капч для целей спама, хоть и носит негативный характер, все же является не основным направлением сбыта такой услуги, являясь всего лишь вершиной айсберга. В то время, как сам айсберг, это — ни что иное, как предоставление доступа к консолидированной информации.
Вот вам пример. В нашей стране информацию по почтовым отправлениям (трекингу), находящимся на территории РФ, можно получить только на государственном сайте Почта России. Год назад они добавили капчу в форму отслеживания отправления, что сделало невозможным получение информации по интересующим отправлениям в автоматическом режиме.
А теперь подумайте, откуда берется на этих сайтах информация по отправлениям, но уже без капчи?
Противостоять таким сервисам очень не просто. Этому способствует несколько факторов:
Все без исключения владельцы сервисов перенесли ответственность за загрузку самих картинок на своих клиентов, что, в конечном итоге, не позволят вычислять ip-адреса, их собственные или людей, которые занимаются самим распознаванием, для последующей блокировки.
Если клиент такого сервиса обладает необходимыми знаниями, то он без труда подключит базу прокси-серверов, для обхода возможных блокировок.
Стоит так же отметить, что не было ни одного сервиса, включая reCAPTCHA, способного эффективно противостоять этому.
Простота распознавания пользователем
Лучшим решением для пользователя будет обычный текст на картинке, добившись того, чтобы использование автоматических способов распознавания существенно усложнилось.
На помощь приходит свойство прозрачности форматов изображений gif или png. Нужно сделать так, чтобы при наложении нескольких частей картинки друг на друга, пользователь мог видеть неискаженный текст. Абсолютно любые браузеры поддерживают эту функцию, и даже IE6.
Теперь немного усложним. Для начала создадим несколько прозрачных изображений, по размерам, сходным с оригиналом, и раскидаем попиксельно все исходное изображение на эти, заранее подготовленные слои. При просмотре каждого отдельного слоя невозможно будет точно сказать, что именно изображено на картинке-оригинале. Автоматически собрать воедино такое решение все еще так же легко.
Продолжим усложнять, и сделаем наши слои случайных размеров и из случайных мест исходного изображения.
Теперь вынесем всю информацию о слоях в отдельный css-файл стилей, который будет описывать положение каждого слоя относительно левого верхнего угла исходного изображения. Однако, нам потребуется как-то идентифицировать слои и отличать их друг от друга. Для этого присвоим всем картинкам случайные идентификаторы, и опишем их.
Пример сформированной html-страницы:
<html>
<head>
...
<link rel="stylesheet" href="/captcha/954f836a78de1d510d28ce70fa7b6a4a.css">
...
</head>
<body>
...
<div>
<img id="ppaas-org-666ebb41ddda5d4ed6ca4a305ef26aa3" src="/captcha/5cd345e1be7b576c628f0fea59c771a7.gif" alt="">
<img id="ppaas-org-032a6f45b6215a130227c13d93d9243b" src="/captcha/3bae7faafef0fce7dd606e6076fcb491.gif" alt="">
<img id="ppaas-org-1ab330864b702c47f0cb87f436624f04" src="/captcha/639def2a37662dc524977eb23521470d.gif" alt="">
<img id="ppaas-org-d494ac99950d983bef6a5a396100d69a" src="/captcha/9077a2f8a464dd2b54c929133df5f916.gif" alt="">
<img id="ppaas-org-6316b3bc6d6f366eed48f32f6624b396" src="/captcha/607bcc4f9573d7591bddba72820f4460.gif" alt="">
<img id="ppaas-org-b22da7a9fc15987c5ae825e736591d03" src="/captcha/2e37508352cc31227adfd6ac0dfc5eb0.gif" alt="">
<img id="ppaas-org-048a808a9f2f6a88736c212f83c7a23a" src="/captcha/fbe29561657ab6e6f45969a4f208356d.gif" alt="">
<img id="ppaas-org-9416599dcb5540a858d9ed3eb8aaa6bd" src="/captcha/347c4ce6ff64ba6a6af0374ccea286c8.gif" alt="">
<img id="ppaas-org-d7eb49d155684558196821fdb03c608d" src="/captcha/88d31395d0024972f14125996d335529.gif" alt="">
<img id="ppaas-org-10c40dc3fbf7e1dc6a675cec03261105" src="/captcha/fab44113c2a37510d829114796d0fabb.gif" alt="">
<img id="ppaas-org-69f1bac3c78d00bf529d8aa518c4a7c3" src="/captcha/6cc4c1417c1844892dfdf73491cd99d6.gif" alt="">
<img id="ppaas-org-8041ac42a7f1d9fb21d959dd78fd0512" src="/captcha/3afcef8223bcf0771f5c11c93737534a.gif" alt="">
<img id="ppaas-org-d812b3fd1537b3852e8645979c8ce531" src="/captcha/d47a2fc0fac782964d4f57bae5c8e13f.gif" alt="">
<img id="ppaas-org-7830d62c3f648536431ef1ef8522ff4e" src="/captcha/14bd31e6112391aed8f9b45d3fbadf34.gif" alt="">
<img id="ppaas-org-0bb897e2fde54b338eec83c27f913170" src="/captcha/575834849cb528079840be97d77a31d3.gif" alt="">
<img id="ppaas-org-2d2a15cb75aa8fb806fc4c79c2fb559d" src="/captcha/a2f623a5fdfe46efdb3e5410a7c90b98.gif" alt="">
<img id="ppaas-org-1612c676e0333d9742913572ec60aee7" src="/captcha/aade2c5b4f5cbae1d2df9df3fc7c3dec.gif" alt="">
<img id="ppaas-org-34fa4c5d386ddb7b4cf48ce59b9cdc8d" src="/captcha/ddf335c0c060c87c362fd70f06a705aa.gif" alt="">
<img id="ppaas-org-e9747f4f8219bd8cb22d4592fbdfe677" src="/captcha/7605f696aa21366a9f870dcf26fb3788.gif" alt="">
</div>
...
</body>
</html>
Пример css-файла /captcha/954f836a78de1d510d28ce70fa7b6a4a.css:
#ppaas-org-666ebb41ddda5d4ed6ca4a305ef26aa3 {position: absolute; z-index: 371; margin: 0px 0 0 2px;}
#ppaas-org-032a6f45b6215a130227c13d93d9243b {position: absolute; z-index: 138; margin: 1px 0 0 24px;}
#ppaas-org-1ab330864b702c47f0cb87f436624f04 {position: absolute; z-index: 321; margin: 0px 0 0 80px;}
#ppaas-org-d494ac99950d983bef6a5a396100d69a {position: absolute; z-index: 320; margin: 4px 0 0 3px;}
#ppaas-org-6316b3bc6d6f366eed48f32f6624b396 {position: absolute; z-index: 196; margin: 1px 0 0 74px;}
#ppaas-org-b22da7a9fc15987c5ae825e736591d03 {position: absolute; z-index: 92; margin: 0px 0 0 49px;}
#ppaas-org-048a808a9f2f6a88736c212f83c7a23a {position: absolute; z-index: 501; margin: 6px 0 0 11px;}
#ppaas-org-9416599dcb5540a858d9ed3eb8aaa6bd {position: absolute; z-index: 733; margin: 0px 0 0 7px;}
#ppaas-org-d7eb49d155684558196821fdb03c608d {position: absolute; z-index: 54; margin: 0px 0 0 0px;}
#ppaas-org-10c40dc3fbf7e1dc6a675cec03261105 {position: absolute; z-index: 634; margin: 3px 0 0 13px;}
#ppaas-org-69f1bac3c78d00bf529d8aa518c4a7c3 {position: absolute; z-index: 543; margin: 1px 0 0 38px;}
#ppaas-org-8041ac42a7f1d9fb21d959dd78fd0512 {position: absolute; z-index: 506; margin: 1px 0 0 44px;}
#ppaas-org-d812b3fd1537b3852e8645979c8ce531 {position: absolute; z-index: 67; margin: 0px 0 0 0px;}
#ppaas-org-7830d62c3f648536431ef1ef8522ff4e {position: absolute; z-index: 247; margin: 0px 0 0 20px;}
#ppaas-org-0bb897e2fde54b338eec83c27f913170 {position: absolute; z-index: 350; margin: 3px 0 0 2px;}
#ppaas-org-2d2a15cb75aa8fb806fc4c79c2fb559d {position: absolute; z-index: 149; margin: 3px 0 0 45px;}
#ppaas-org-1612c676e0333d9742913572ec60aee7 {position: absolute; z-index: 429; margin: 1px 0 0 33px;}
#ppaas-org-34fa4c5d386ddb7b4cf48ce59b9cdc8d {position: absolute; z-index: 404; margin: 1px 0 0 2px;}
#ppaas-org-e9747f4f8219bd8cb22d4592fbdfe677 {position: absolute; z-index: 153; margin: 2px 0 0 9px;}
В дальнейшем этот процесс можно усложнять до бесконечности — на одних слоях рисовать лишние пиксели, на последующих слоях их закрашивать и т.д.
Не правда ли, все гениальное – просто?!
Защита от автоматизированного распознавания
Большой ошибкой, по моему мнению, является блокирование ip-адресов, которые многократно вводили значения капчей неверно.
Кто угодно может вводить сколько угодно раз неверные значения, и это ни на что не влияет. Капча как раз и рассчитана на такую фильтрацию.
Нужно блокировать только тех, кто уже указал X правильных значений. И разблокировать, если в течении N минут этот пользователь больше не вводил правильных значений.
Иными словами, ip-адрес посетителя сайта, который был замечен за правильным вводом Х капч за последние N минут, автоматически должен получить отказ.
Стоит так же отметить, что такой подход начинает эффективно работать в случае единого, централизованного сервиса.
Идеальным решением является такое, в котором подобные ограничения не являются обязательными, и имеется возможность изменения этих параметров под свои требования.
Кто-то из вас захочет сделать ограничения в 1 капчу раз в 30 минут, кто-то захочет 5 капч в течение 5 часов, а кто-то и вовсе предпочтет отключить проверку.
В случае использования такого ограничения, становится абсолютно не важно, каким способом происходит автоматизированное распознавание капчи.
Любое из них перестает быть эффективным решением.
Вы наверняка спросите: Что мешает использовать огромное множество прокси-серверов?
Прокси-сервера все берут из свободного доступа, с одинаковых сайтов по всему миру. Последний раз, когда мне приходилось ими пользоваться, реально работающими были около 20000 серверов, где 3000 из них работали постоянно.
Процесс поиска/создания собственных прокси-серверов для большинства затруднителен. В этот список попадают те сервера, которые были взломаны брутфорсом, заражены вирусами и т.д. Это специфическая ниша, реально доступная лишь немногим.
Если бы только один атакующий эксклюзивно владел бы такой базой в 20000 ip-адресов, он бы мог претендовать на распознавание 40000 капчей в течение каждого часа.
Это 960000 капчей в сутки – отличный результат!
А теперь представьте, что все атакующие полностью или частично владеют этой базой. Децентрализованное ее использование приведет к перманентному отказу в обслуживание по всем из них.
Рассмотрим пример. Вы только что использовали один ip-адрес для успешного распознавания капчи любым способом, и теперь ждете около полу часа, чтобы не попасть под блокировку, для совершения повторной попытки. Но оказывается, пока вы ждали, кто-то еще использовал этот адрес для ввода капчи на другом интересующем его ресурсе.
Такая попытка обернется ему отказом, так как этот ip-адрес был уже задействован вами несколькими минутами ранее. Вы, дождавшись, когда истечет время, распознаете капчу второй раз, но получаете отказ.
И так все начинает идти по кругу и до бесконечности.
Protection Privacy as a Service
До этого момента это была лишь теория. Но вы можете посмотреть на то, как это работает на практике – http://ppaas.org.
Сервис позволяет защищать любую текстовую информацию, такую как адреса email, телефонные номера и т.п.
UPD: Пожалуйста читайте пост внимательно, графическое исполнение, это просто для удобства прочтения, основная защита от автоматизированного распознавания заключается в другом.
Спасибо за внимание. Вместе мы сделаем этот мир лучше.
- Что за ошибка?
- Описание CAPTCHA
- Способы исправить ошибку
- Заключение
Данный материал расскажет о причинах появления такой ошибки, а также способы ее исправить.
Означает что введенный код капчи не соответствует с картинки, необходимо повторить попытку.
Иногда, когда ошибка возникает при корректном вводе кода капчи — это временный баг. Необходимо подождать, а лучше — написать в службу поддержки Steam, подробно описав проблему.
Пройти тест CAPTCHA также может потребоваться при регистрации аккаунта:
Что такое CAPTCHA?
Простыми словами — специальный тест, который сможет пройти только человек, не под силу роботам.
Необходим против спамеров, которые используют специальный софт для автоматической регистрации на веб-сайтах и рассылки сообщений.
CAPTCHA может представлять из себя код из цифр и букв, который нужно ввести с картинки, или немного сложнее вариант — пройти тест, выбрав картинки определенной тематики.
Способы исправить ошибку
- Попробуйте повторно ввести символы кода. Обновите страницу в браузере не из кэша — используя комбинацию кнопок Ctrl + F5.
- Проверьте авторизацию учетной записи Social Club.
- Попробуйте использовать другой браузер, а лучше всего в Хроме откройте гостевой режим (правой угол > иконка профиля > пункт гостевой режим, не путать с приватным).
- Очистите куки/временные данные игрового клиента Steam (основное меню Стим > настройки > браузер).
- Возможно на ПК установлен софт, блокирующий рекламу, например Ad Muncher. Попробуйте также временно отключить антивирус.
- Обойти ввод капчи можно попробовав восстановить почту через браузер.
- Переподключите интернет, отключите браузерные блокировщики рекламы и расширения для доступа к заблокированным сайтам.
- Некоторые советуют сменить язык Steam на английский, после чего проблемы с качпей могут исчезнуть.
- В крайнем случае — можно переустановить Стим, сохранив заранее личную библиотеку. Однако перед все же лучше написать в техподдержку.
РЕКЛАМА
Заключение
Выяснили:
- Проверка CAPTCHA — специальный тест против роботов, точнее спамеров, тест может пройти только человек.
- Программа тест пройти не сможет, особенно когда касается не просто ввода кода с изображения, а теста на выбор тематических картинок.
- При возникновении ошибки первым делом попробуйте выполнить авторизацию в гостевом режиме браузера Google Chrome (не путать с приватным). При отсутствии эффекта — используйте другие способы, предложенные в статье.
Удачи.
Google reCAPTCHA позволяет веб-сайтам уменьшить количество спама, требуя от пользователей подтверждения того, что они не роботы. Если эта служба не работает для сайта, вы не сможете продолжить отправку форм, так как сайт не позволит вам двигаться дальше. В этом руководстве мы покажем вам, как исправить reCAPTCHA, чтобы ваши формы были успешно отправлены.
Наиболее распространенная причина, по которой reCAPTCHA не работает, заключается в том, что Google считает ваш IP-адрес подозрительным. Другие причины включают устаревшие веб-браузеры, неисправные расширения браузера, заблокированные VPN-серверы и многое другое.
Перезагрузите маршрутизатор
Если вы специально не попросите, ваш интернет-провайдер (ISP) назначает вам динамический IP-адрес каждый раз, когда вы подключаетесь к Интернету. Если ваш текущий IP-адрес заблокирован reCAPTCHA, вы можете получить новый уникальный IP-адрес, перезагрузив маршрутизатор.
То, как вы это сделаете, зависит от модели вашего роутера. На большинстве маршрутизаторов вы можете получить доступ к странице настроек маршрутизатора в веб-браузере, открыть раздел «Обслуживание» или аналогичный раздел и выбрать вариант перезагрузки, чтобы перезапустить маршрутизатор.
Для всех других маршрутизаторов вы можете использовать выключатель розетки для включения и выключения маршрутизатора.
Сделав это, откройте ту же веб-страницу и попробуйте отправить форму, с которой у вас возникли проблемы. На этот раз ваша заявка должна пройти без проблем.
Обновите версию веб-браузера
Устаревший веб-браузер может вызвать множество проблем, в том числе с сервисом Google reCAPTCHA. Вам следует обновить браузер до последней версии и посмотреть, решит ли это проблему.
Это легко обновить большинство браузероввключая Google Chrome, Mozilla Firefox и Microsoft Edge.
Обновите Chrome
- Откройте Chrome, выберите три точки в правом верхнем углу и выберите «Справка» > «О Google Chrome».
- Разрешите Chrome найти и установить обновления.
- Перезапустите Chrome, чтобы обновления вступили в силу.
Обновите Firefox
- Откройте Firefox, выберите три горизонтальные линии в правом верхнем углу и выберите «Справка» > «О Firefox».
- Позвольте Firefox найти и установить обновления.
- Закройте и снова откройте Firefox.
Обновить край
- Откройте Edge, выберите три точки в правом верхнем углу и выберите «Справка и отзывы» > «О Microsoft Edge».
- Подождите, пока Edge найдет и установит обновления.
- Закройте и перезапустите Edge.
Деактивируйте расширения вашего веб-браузера
Вы можете получить больше от своих веб-браузеров, используя различные расширения. Однако иногда одна или несколько из этих надстроек мешают основным функциям вашего браузера, вызывая различные проблемы.
Ваша проблема с reCAPTCHA может быть результатом неисправного расширения. В этом случае отключите свои расширения и посмотрите, сможете ли вы отправлять онлайн-формы с поддержкой reCAPTCHA.
Отключить расширения в Chrome
- Нажмите на три точки в правом верхнем углу Chrome и выберите «Дополнительные инструменты» > «Расширения».
- Отключите переключатели для ваших расширений.
- Обновите веб-страницу, содержащую reCAPTCHA.
Отключить расширения в Firefox
- Выберите три горизонтальные линии в правом верхнем углу и выберите «Дополнения и темы».
- Отключите расширения, отображаемые на вашем экране.
- Перезагрузите страницу reCAPTCHA.
Деактивировать расширения в Edge
- Введите следующее в адресную строку Edge и нажмите Enter:
край://расширения/ - Отключите отображаемые расширения.
- Обновите веб-страницу, содержащую reCAPTCHA.
Отключить VPN
Ваше приложение VPN передает ваши данные через сторонний сервер. Если Google сочтет этот сервер вредоносным, ваши запросы reCAPTCHA могут быть заблокированы. В этом случае вы можете временно отключить VPN для отправки форм.
В большинстве приложений VPN вы можете нажать основную кнопку запуска/паузы, чтобы включить или отключить службу VPN. Кроме того, вы можете попробовать переключить сервер, чтобы увидеть, заставит ли это работать reCAPTCHA.
Если ваша проблема будет решена путем отключения VPN, возможно, вам придется использовать новый VPN-сервер или смени провайдера впн чтобы не столкнуться с той же проблемой в будущем.
Отключите прокси-службу вашего компьютера
Когда у вас возникают проблемы с сетью, такие как проблема с reCAPTCHA, стоит отключить прокси-сервер вашего ПК, чтобы посмотреть, решит ли это проблему. Ваш прокси-сервер может мешать вашим сеансам просмотра, из-за чего капча не работает.
- Откройте «Настройки» на ПК с Windows, нажав Windows + I.
- Выберите Сеть и Интернет в настройках.
- Выберите Прокси на боковой панели слева.
- Отключите опцию Использовать прокси-сервер справа.
- Откройте веб-страницу, содержащую reCAPTCHA, в веб-браузере.
Запустите полную проверку компьютера на вирусы
Зараженный вирусом компьютер проявляет различные симптомы, из-за которых такие службы, как reCAPTCHA, не работают в полной мере. Один из способов решить эту проблему — запустить полную проверку на вирусы и удалить все вирусы с вашего компьютера.
В Windows вы можете использовать встроенное антивирусное программное обеспечение, чтобы избавиться от любых вирусов и вредоносных программ.
- Откройте «Пуск», найдите «Безопасность Windows» и выберите это приложение в результатах поиска.
- Выберите Защита от вирусов и угроз.
- Выберите параметры сканирования.
- Включите Полное сканирование и выберите Сканировать сейчас.
- Перезагрузите компьютер после завершения сканирования.
Сбросьте свой веб-браузер
Если ваша ошибка reCAPTCHA не устранена, возможно, ваш веб-браузер имеет проблемные настройки. Эти настройки могут мешать работе вашей веб-страницы, из-за чего reCAPTCHA не работает.
Вы можете справиться с этим, сбросив настройки веб-браузера по умолчанию. Это стирает вашу пользовательскую конфигурацию и возвращает браузер к заводскому состоянию.
Сбросить Chrome
- Выберите три точки в правом верхнем углу в Chrome и выберите «Настройки».
- Выберите «Сброс и очистка» на левой боковой панели.
- Выберите Восстановить исходные значения по умолчанию справа.
- Выберите Сбросить настройки в подсказке.
Сбросить Firefox
- Выберите три горизонтальные линии в правом верхнем углу в Firefox и выберите «Справка» > «Дополнительная информация об устранении неполадок».
- Выберите Обновить Firefox справа.
- Выберите «Обновить Firefox» в приглашении и следуйте инструкциям на экране.
Сбросить край
- Откройте Edge, выберите три точки в правом верхнем углу и выберите «Настройки».
- Выберите «Сбросить настройки» на боковой панели слева.
- Выберите Восстановить настройки до значений по умолчанию на панели справа.
- Выберите Сброс в подсказке.
reCAPTCHA — отличный сервис, который позволяет веб-мастерам предотвращать спам и сообщения ботов на своих сайтах. Иногда эта служба перестает работать для настоящих пользователей, из-за чего они не отправляют свои онлайн-формы.
Если вы окажетесь в такой ситуации и форма reCAPTCHA не будет продвигаться, используйте один или несколько из вышеперечисленных методов, и ваша проблема должна быть решена. Затем вы можете успешно отправить свои формы на свои любимые сайты. Наслаждаться!
Содержание
- Что такое reCAPTCHA
- Почему в браузере не работает reCAPTCHA
- Мы просматриваем через VPN или прокси
- Браузер устарел
- Вредоносное ПО в системе
- Мы подключены с подозрительного IP
- Что делать для устранения неполадок с reCAPTCHA
- Держите оборудование в безопасности
- Обновите систему и браузер
- Контроль использования VPN и прокси
- Перезагрузите IP
- Перезагрузите роутер
Во многих случаях при доступе к веб-странице появляется сообщение убедитесь, что мы настоящий пользователь а не бот. Это позволяет предлагать правильные услуги без ущерба для самого веб-сайта или любого пользователя.
В основном это то, что делает reCAPTCHA. Это бесплатная служба Google, которая проверяет, что вход на страницу или платформу осуществляется человеком, а не ботом. Он помогает этим сайтам избежать ввода различных автоматизированных инструментов, которые могут даже привести к рассылка спама и угроз .
Использование пользователями очень простое. Интернет-пользователь входит на страницу, и появляется поле, в котором он должен отметить, что он не бот, и тем самым подтвердить, что он человек. Это похоже на другие варианты, которые мы видим, в которых вы должны отметить серию цифр, изображений и т. Д. Однако в этом случае процесс выполняется быстрее и проще.
Однако бывают случаи, когда появляется ошибка и reCAPTCHA не работает в Chrome или любом браузере. Появится сообщение о том, что проверка не удалась. Это помешает нам открыть веб-сайт или войти в систему.
Почему в браузере не работает reCAPTCHA
Важно знать основные причины, по которым reCAPTCHA вылетает в браузере. Нет конкретной причины, но есть ряд возможностей, которые необходимо принять во внимание, а затем решить эту проблему для правильной навигации.
Мы просматриваем через VPN или прокси
Иметь VPN или просматривая полномочие очень распространено. В нашем распоряжении много таких услуг. Они позволяют нам избегать возможных географических блоков, которые могут существовать, а также сохранять личную информацию, если мы подключаемся из общедоступной сети.
Однако это может быть причиной того, что reCAPTCHA не работает в браузере. Это может привести к конфликту с сетью и лишить нас возможности проверить, действительно ли мы являемся законным пользователем, а не ботом.
Браузер устарел
Эта ошибка возникает в браузере, поэтому одна из причин, которая также может вызывать эту проблему, заключается в том, что он не обновлен. Имея устаревшее программное обеспечение может быть источником множества ошибок при подключении к сети и использовании наших устройств.
Вредоносное ПО в системе
Конечно, может случиться так, что у нас есть какое-то вредоносное ПО. Особенно это может быть рекламное ПО в браузере, хотя это может быть троян, вирус или любой другой угроза в системе .
Мы уже знаем, что хакеры используют множество стратегий, чтобы подвергнуть риску наши компьютеры. Многие атаки могут повлиять на правильное функционирование браузера и привести к сбоям, подобным тому, что мы описываем в этой статье.
Мы подключены с подозрительного IP
В таких случаях это очень частая причина. Веб-сайт интерпретирует, что мы подключены к подозрительный IP и считает, что мы можем быть ботом. Это может произойти, если мы просматриваем общедоступный Wi-Fi, например, где внутри много пользователей. Также в случае доступа к сети из VPN.
Что делать для устранения неполадок с reCAPTCHA
Мы увидели, каковы основные причины появления ошибки reCAPTCHA в браузере. Теперь мы собираемся объяснить некоторые проблемы, которые необходимо принять во внимание, чтобы это не превратилось в проблему и чтобы иметь возможность нормально перемещаться.
Держите оборудование в безопасности
Конечно, один из самых важных вопросов избежать сбоя reCAPTCHA и другие подобные сообщения, которые могут появиться в браузере, предназначены для обеспечения безопасности компьютера. Для этого мы можем использовать множество инструментов, доступных для всех типов операционных систем.
Мы можем использовать антивирус, а также брандмауэр и даже расширения для браузера. Все это поможет нам избежать проникновения вредоносных программ, которые могут повлиять на нас. Мы должны поддерживать безопасность на всех уровнях и, таким образом, уменьшать проблемы.
Обновите систему и браузер
Один момент, который мы не можем забыть, — это постоянно обновлять как систему, так и браузер. Во многих случаях появляются уязвимости и сбои, которые могут вызывать эти типы ошибок, а также служить шлюзом для хакеров.
Это означает, что у нас всегда должны быть все патчи и обновления которые доступны. Но особенно вы должны принять во внимание важность наличия последней версии браузера, чтобы предотвратить его устаревание и появление ошибок такого типа.
Контроль использования VPN и прокси
Если мы собираемся перемещаться через VPN или прокси и замечаем, что это может создавать проблемы такого типа, мы должны контролировать использование. Мы можем взглянуть на конфигурацию, посмотреть, может ли это быть ошибка с сервера мы подключены и в конечном итоге пытаемся использовать другой сервис.
Перезагрузите IP
In Windows мы можем легко сбросить IP из командной строки. Для этого нам нужно перейти в Пуск, получить доступ к командной строке в режиме администратора и выполнить ipconfig / обновить . Это могло бы помочь исправить этот сбой, если это было причиной.
Перезагрузите роутер
Мы видели, что могут быть проблемы и с нашим IP. Но сам маршрутизатор мог неправильно обрабатывать запросы. Поэтому важный совет — перезагрузите устройство и посмотрите, устранит ли это неисправность. Теперь вам нужно сделать это правильно. Мы должны выключить роутер и позволить ему оставаться в таком состоянии не менее 30 секунд, прежде чем снова его включить.
Таким образом, это некоторые из основных проблем, которые мы должны учитывать, чтобы избежать проблемы reCAPTCHA в браузере. Мы рассмотрели основные причины возникновения подобных сбоев, а также несколько основных советов по их устранению.
reCAPTCHA является бесплатным сервисом от Google для защиты от ботов. Если встроенная система сайта имеет какие-то подозрения, она высвечивает пользователю капчу с просьбой решить простую головоломку (обычно выбрать картинки). Также ее вставляют при выполнении важных действий, вроде входа в аккаунт. Вот только reCAPTCHA не всегда работает. Головоломки могут появляться и сразу исчезать, совсем не реагировать на клики или всегда показывать ошибки. Вот как исправить любые проблемы в работе капчи.
Содержание
- Что делать, если не работает reCAPTCHA?
- Способ 1: обновляем браузер
- Способ 2: отключаем VPN или прокси
- Способ 3: сброс кэша IP
- Способ 4: сканируем компьютер на наличие вирусов
- Способ 5: сбрасываем настройки браузера
Что делать, если не работает reCAPTCHA?
Начнем с самого эффективного и простого в реализации. Так постепенно рассмотрим все методы, дойдя до самого последнего – сброса настроек.
Способ 1: обновляем браузер
Чтобы обновить браузеры на базе Chromium (Chrome, Opera и др.), достаточно открыть правильную страницу. Вот ссылка на нее в Хроме. Альтернативный способ – открыть основное меню браузера и выбрать там:
- Google Chrome. «Справка» – «О браузере Google Chrome».
- Opera. «Обновление & Восстановление».
- Firefox. «О Firefox».
На следующей вкладке запустится поиск актуальных версий браузера и покажется кнопка, если есть возможность его обновить.
Способ 2: отключаем VPN или прокси
Настройка VPN-сервиса может блокировать отображение определенного контента или загрузку данных с некоторых IP. Если проблема в этом, поможет временное отключение подобных служб.
Способ 3: сброс кэша IP
Если IP уже заслужил плохую репутацию и все сервисы распознают его в качестве подозрительного, сброс может помочь. Об этом свидетельствует то, что reCAPTCHA не срабатывает во всех браузерах.
Как это сделать:
- Правой кнопкой мыши жмем по Пуску и выбираем «Командная строка».
- Поочередно вводим следующие команды, после каждой нажимая Enter:
- netsh winsock reset
- netsh int ip reset
- ipconfig /release
- ipconfig /renew
Остается только перезагрузить браузер.
Способ 4: сканируем компьютер на наличие вирусов
Возможно, в систему закралось вредоносное ПО. Это легко исправить с помощью любого популярного антивируса. Даже Защитник Windows должен справиться со своей задачей.
Способ 5: сбрасываем настройки браузера
Это должно сработать у большинства пользователей, но заранее лучше включить синхронизацию данных с сервером и удалить аккаунт. Принцип сброса прост:
- Переходим в «Настройки» браузера через основное меню.
- Листаем список в самый конец, для этого придется открыть «Дополнительные настройки».
- Жмем на элемент «Восстановление настроек по умолчанию» или «Сброс».
- Подтверждаем намерение.
Теперь нужно проверить, работает ли reCAPTCHA. Скорее всего все заработало и сейчас самое время вернуть свои данные, выполнив синхронизацию с серверами.
- Что за ошибка?
- Описание CAPTCHA
- Способы исправить ошибку
- Заключение
Данный материал расскажет о причинах появления такой ошибки, а также способы ее исправить.
Означает что введенный код капчи не соответствует с картинки, необходимо повторить попытку.
Иногда, когда ошибка возникает при корректном вводе кода капчи — это временный баг. Необходимо подождать, а лучше — написать в службу поддержки Steam, подробно описав проблему.
Пройти тест CAPTCHA также может потребоваться при регистрации аккаунта:
Что такое CAPTCHA?
Простыми словами — специальный тест, который сможет пройти только человек, не под силу роботам.
Необходим против спамеров, которые используют специальный софт для автоматической регистрации на веб-сайтах и рассылки сообщений.
CAPTCHA может представлять из себя код из цифр и букв, который нужно ввести с картинки, или немного сложнее вариант — пройти тест, выбрав картинки определенной тематики.
Способы исправить ошибку
- Попробуйте повторно ввести символы кода. Обновите страницу в браузере не из кэша — используя комбинацию кнопок Ctrl + F5.
- Проверьте авторизацию учетной записи Social Club.
- Попробуйте использовать другой браузер, а лучше всего в Хроме откройте гостевой режим (правой угол > иконка профиля > пункт гостевой режим, не путать с приватным).
- Очистите куки/временные данные игрового клиента Steam (основное меню Стим > настройки > браузер).
- Возможно на ПК установлен софт, блокирующий рекламу, например Ad Muncher. Попробуйте также временно отключить антивирус.
- Обойти ввод капчи можно попробовав восстановить почту через браузер.
- Переподключите интернет, отключите браузерные блокировщики рекламы и расширения для доступа к заблокированным сайтам.
- Некоторые советуют сменить язык Steam на английский, после чего проблемы с качпей могут исчезнуть.
- В крайнем случае — можно переустановить Стим, сохранив заранее личную библиотеку. Однако перед все же лучше написать в техподдержку.
РЕКЛАМА
Заключение
Выяснили:
- Проверка CAPTCHA — специальный тест против роботов, точнее спамеров, тест может пройти только человек.
- Программа тест пройти не сможет, особенно когда касается не просто ввода кода с изображения, а теста на выбор тематических картинок.
- При возникновении ошибки первым делом попробуйте выполнить авторизацию в гостевом режиме браузера Google Chrome (не путать с приватным). При отсутствии эффекта — используйте другие способы, предложенные в статье.
Удачи.
Google reCAPTCHA позволяет веб-сайтам уменьшить количество спама, требуя от пользователей подтверждения того, что они не роботы. Если эта служба не работает для сайта, вы не сможете продолжить отправку форм, так как сайт не позволит вам двигаться дальше. В этом руководстве мы покажем вам, как исправить reCAPTCHA, чтобы ваши формы были успешно отправлены.
Наиболее распространенная причина, по которой reCAPTCHA не работает, заключается в том, что Google считает ваш IP-адрес подозрительным. Другие причины включают устаревшие веб-браузеры, неисправные расширения браузера, заблокированные VPN-серверы и многое другое.
Перезагрузите маршрутизатор
Если вы специально не попросите, ваш интернет-провайдер (ISP) назначает вам динамический IP-адрес каждый раз, когда вы подключаетесь к Интернету. Если ваш текущий IP-адрес заблокирован reCAPTCHA, вы можете получить новый уникальный IP-адрес, перезагрузив маршрутизатор.
То, как вы это сделаете, зависит от модели вашего роутера. На большинстве маршрутизаторов вы можете получить доступ к странице настроек маршрутизатора в веб-браузере, открыть раздел «Обслуживание» или аналогичный раздел и выбрать вариант перезагрузки, чтобы перезапустить маршрутизатор.
Для всех других маршрутизаторов вы можете использовать выключатель розетки для включения и выключения маршрутизатора.
Сделав это, откройте ту же веб-страницу и попробуйте отправить форму, с которой у вас возникли проблемы. На этот раз ваша заявка должна пройти без проблем.
Обновите версию веб-браузера
Устаревший веб-браузер может вызвать множество проблем, в том числе с сервисом Google reCAPTCHA. Вам следует обновить браузер до последней версии и посмотреть, решит ли это проблему.
Это легко обновить большинство браузероввключая Google Chrome, Mozilla Firefox и Microsoft Edge.
Обновите Chrome
- Откройте Chrome, выберите три точки в правом верхнем углу и выберите «Справка» > «О Google Chrome».
- Разрешите Chrome найти и установить обновления.
- Перезапустите Chrome, чтобы обновления вступили в силу.
Обновите Firefox
- Откройте Firefox, выберите три горизонтальные линии в правом верхнем углу и выберите «Справка» > «О Firefox».
- Позвольте Firefox найти и установить обновления.
- Закройте и снова откройте Firefox.
Обновить край
- Откройте Edge, выберите три точки в правом верхнем углу и выберите «Справка и отзывы» > «О Microsoft Edge».
- Подождите, пока Edge найдет и установит обновления.
- Закройте и перезапустите Edge.
Деактивируйте расширения вашего веб-браузера
Вы можете получить больше от своих веб-браузеров, используя различные расширения. Однако иногда одна или несколько из этих надстроек мешают основным функциям вашего браузера, вызывая различные проблемы.
Ваша проблема с reCAPTCHA может быть результатом неисправного расширения. В этом случае отключите свои расширения и посмотрите, сможете ли вы отправлять онлайн-формы с поддержкой reCAPTCHA.
Отключить расширения в Chrome
- Нажмите на три точки в правом верхнем углу Chrome и выберите «Дополнительные инструменты» > «Расширения».
- Отключите переключатели для ваших расширений.
- Обновите веб-страницу, содержащую reCAPTCHA.
Отключить расширения в Firefox
- Выберите три горизонтальные линии в правом верхнем углу и выберите «Дополнения и темы».
- Отключите расширения, отображаемые на вашем экране.
- Перезагрузите страницу reCAPTCHA.
Деактивировать расширения в Edge
- Введите следующее в адресную строку Edge и нажмите Enter:
край://расширения/ - Отключите отображаемые расширения.
- Обновите веб-страницу, содержащую reCAPTCHA.
Отключить VPN
Ваше приложение VPN передает ваши данные через сторонний сервер. Если Google сочтет этот сервер вредоносным, ваши запросы reCAPTCHA могут быть заблокированы. В этом случае вы можете временно отключить VPN для отправки форм.
В большинстве приложений VPN вы можете нажать основную кнопку запуска/паузы, чтобы включить или отключить службу VPN. Кроме того, вы можете попробовать переключить сервер, чтобы увидеть, заставит ли это работать reCAPTCHA.
Если ваша проблема будет решена путем отключения VPN, возможно, вам придется использовать новый VPN-сервер или смени провайдера впн чтобы не столкнуться с той же проблемой в будущем.
Отключите прокси-службу вашего компьютера
Когда у вас возникают проблемы с сетью, такие как проблема с reCAPTCHA, стоит отключить прокси-сервер вашего ПК, чтобы посмотреть, решит ли это проблему. Ваш прокси-сервер может мешать вашим сеансам просмотра, из-за чего капча не работает.
- Откройте «Настройки» на ПК с Windows, нажав Windows + I.
- Выберите Сеть и Интернет в настройках.
- Выберите Прокси на боковой панели слева.
- Отключите опцию Использовать прокси-сервер справа.
- Откройте веб-страницу, содержащую reCAPTCHA, в веб-браузере.
Запустите полную проверку компьютера на вирусы
Зараженный вирусом компьютер проявляет различные симптомы, из-за которых такие службы, как reCAPTCHA, не работают в полной мере. Один из способов решить эту проблему — запустить полную проверку на вирусы и удалить все вирусы с вашего компьютера.
В Windows вы можете использовать встроенное антивирусное программное обеспечение, чтобы избавиться от любых вирусов и вредоносных программ.
- Откройте «Пуск», найдите «Безопасность Windows» и выберите это приложение в результатах поиска.
- Выберите Защита от вирусов и угроз.
- Выберите параметры сканирования.
- Включите Полное сканирование и выберите Сканировать сейчас.
- Перезагрузите компьютер после завершения сканирования.
Сбросьте свой веб-браузер
Если ваша ошибка reCAPTCHA не устранена, возможно, ваш веб-браузер имеет проблемные настройки. Эти настройки могут мешать работе вашей веб-страницы, из-за чего reCAPTCHA не работает.
Вы можете справиться с этим, сбросив настройки веб-браузера по умолчанию. Это стирает вашу пользовательскую конфигурацию и возвращает браузер к заводскому состоянию.
Сбросить Chrome
- Выберите три точки в правом верхнем углу в Chrome и выберите «Настройки».
- Выберите «Сброс и очистка» на левой боковой панели.
- Выберите Восстановить исходные значения по умолчанию справа.
- Выберите Сбросить настройки в подсказке.
Сбросить Firefox
- Выберите три горизонтальные линии в правом верхнем углу в Firefox и выберите «Справка» > «Дополнительная информация об устранении неполадок».
- Выберите Обновить Firefox справа.
- Выберите «Обновить Firefox» в приглашении и следуйте инструкциям на экране.
Сбросить край
- Откройте Edge, выберите три точки в правом верхнем углу и выберите «Настройки».
- Выберите «Сбросить настройки» на боковой панели слева.
- Выберите Восстановить настройки до значений по умолчанию на панели справа.
- Выберите Сброс в подсказке.
reCAPTCHA — отличный сервис, который позволяет веб-мастерам предотвращать спам и сообщения ботов на своих сайтах. Иногда эта служба перестает работать для настоящих пользователей, из-за чего они не отправляют свои онлайн-формы.
Если вы окажетесь в такой ситуации и форма reCAPTCHA не будет продвигаться, используйте один или несколько из вышеперечисленных методов, и ваша проблема должна быть решена. Затем вы можете успешно отправить свои формы на свои любимые сайты. Наслаждаться!
Во многих случаях при доступе к веб-странице появляется сообщение убедитесь, что мы настоящий пользователь а не бот. Это позволяет предлагать правильные услуги без ущерба для самого веб-сайта или любого пользователя.
В основном это то, что делает reCAPTCHA. Это бесплатная служба Google, которая проверяет, что вход на страницу или платформу осуществляется человеком, а не ботом. Он помогает этим сайтам избежать ввода различных автоматизированных инструментов, которые могут даже привести к рассылка спама и угроз .
Использование пользователями очень простое. Интернет-пользователь входит на страницу, и появляется поле, в котором он должен отметить, что он не бот, и тем самым подтвердить, что он человек. Это похоже на другие варианты, которые мы видим, в которых вы должны отметить серию цифр, изображений и т. Д. Однако в этом случае процесс выполняется быстрее и проще.
Однако бывают случаи, когда появляется ошибка и reCAPTCHA не работает в Chrome или любом браузере. Появится сообщение о том, что проверка не удалась. Это помешает нам открыть веб-сайт или войти в систему.
Почему в браузере не работает reCAPTCHA
Важно знать основные причины, по которым reCAPTCHA вылетает в браузере. Нет конкретной причины, но есть ряд возможностей, которые необходимо принять во внимание, а затем решить эту проблему для правильной навигации.
Мы просматриваем через VPN или прокси
Иметь VPN или просматривая полномочие очень распространено. В нашем распоряжении множество услуг такого типа. Они позволяют нам сохранять личную информацию, если мы подключаемся из общедоступной сети.
Однако это может быть причиной того, что reCAPTCHA не работает в браузере. Это может привести к конфликту с сетью и лишить нас возможности проверить, действительно ли мы являемся законным пользователем, а не ботом.
Браузер устарел
Эта ошибка возникает в браузере, поэтому одна из причин, которая также может вызывать эту проблему, заключается в том, что он не обновлен. Имея устаревшее программное обеспечение может быть источником множества ошибок при подключении к сети и использовании наших устройств.
Вредоносное ПО в системе
Конечно, может случиться так, что у нас есть какое-то вредоносное ПО. Особенно это может быть рекламное ПО в браузере, хотя это может быть троян, вирус или любой другой угроза в системе .
Мы уже знаем, что хакеры используют множество стратегий, чтобы подвергнуть риску наши компьютеры. Многие атаки могут повлиять на правильное функционирование браузера и привести к сбоям, подобным тому, что мы описываем в этой статье.
Мы подключены с подозрительного IP
В таких случаях это очень частая причина. Веб-сайт интерпретирует, что мы подключены к подозрительный IP и считает, что мы можем быть ботом. Это может произойти, если мы просматриваем общедоступный Wi-Fi, например, где внутри много пользователей. Также в случае доступа к сети из VPN.
Что делать для устранения неполадок с reCAPTCHA
Мы увидели, каковы основные причины появления ошибки reCAPTCHA в браузере. Теперь мы собираемся объяснить некоторые проблемы, которые необходимо принять во внимание, чтобы это не превратилось в проблему и чтобы иметь возможность нормально перемещаться.
Держите оборудование в безопасности
Конечно, один из самых важных вопросов избежать сбоя reCAPTCHA и другие подобные сообщения, которые могут появиться в браузере, предназначены для обеспечения безопасности компьютера. Для этого мы можем использовать множество инструментов, доступных для всех типов операционных систем.
Мы можем использовать антивирус, а также брандмауэр и даже расширения для браузера. Все это поможет нам избежать проникновения вредоносных программ, которые могут повлиять на нас. Мы должны поддерживать безопасность на всех уровнях и, таким образом, уменьшать проблемы.
Обновите систему и браузер
Один момент, который мы не можем забыть, — это постоянно обновлять как систему, так и браузер. Во многих случаях появляются уязвимости и сбои, которые могут вызывать эти типы ошибок, а также служить шлюзом для хакеров.
Это означает, что у нас всегда должны быть все патчи и обновления которые доступны. Но особенно вы должны принять во внимание важность наличия последней версии браузера, чтобы предотвратить его устаревание и появление ошибок такого типа.
Контроль использования VPN и прокси
Если мы собираемся перемещаться через VPN или прокси и замечаем, что это может создавать проблемы такого типа, мы должны контролировать использование. Мы можем взглянуть на конфигурацию, посмотреть, может ли это быть ошибка с сервера мы подключены и в конечном итоге пытаемся использовать другой сервис.
Перезагрузите IP
In Windows мы можем легко сбросить IP из командной строки. Для этого нам нужно перейти в Пуск, получить доступ к командной строке в режиме администратора и выполнить ipconfig / обновить . Это могло бы помочь исправить этот сбой, если это было причиной.
Перезагрузите роутер
Мы видели, что могут быть проблемы и с нашим IP. Но сам маршрутизатор мог неправильно обрабатывать запросы. Поэтому важный совет — перезагрузите устройство и посмотрите, устранит ли это неисправность. Теперь вам нужно сделать это правильно. Мы должны выключить роутер и позволить ему оставаться в таком состоянии не менее 30 секунд, прежде чем снова его включить.
Таким образом, это некоторые из основных проблем, которые мы должны учитывать, чтобы избежать проблемы reCAPTCHA в браузере. Мы рассмотрели основные причины возникновения подобных сбоев, а также несколько основных советов по их устранению.