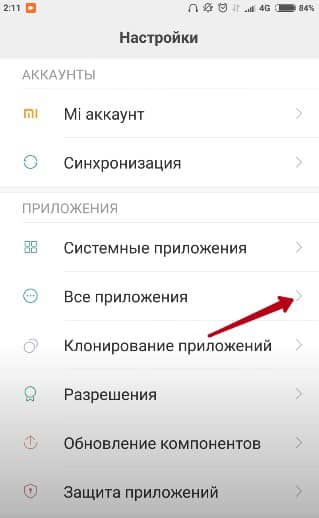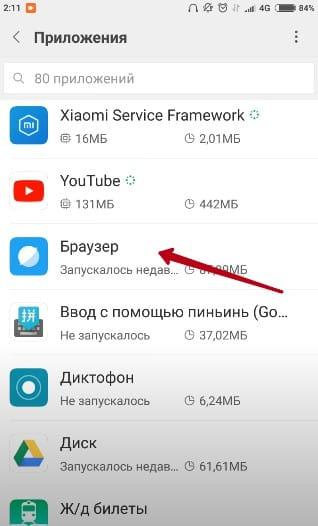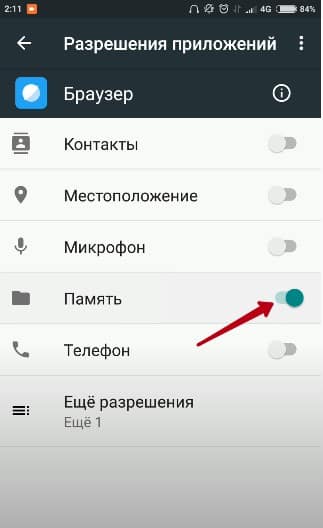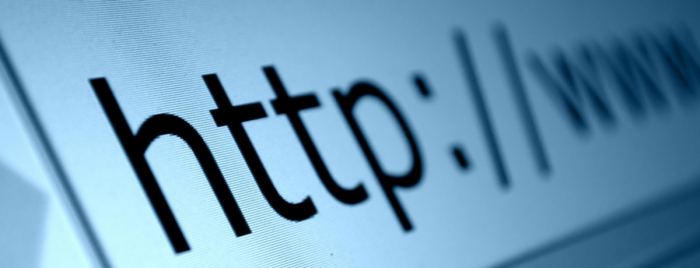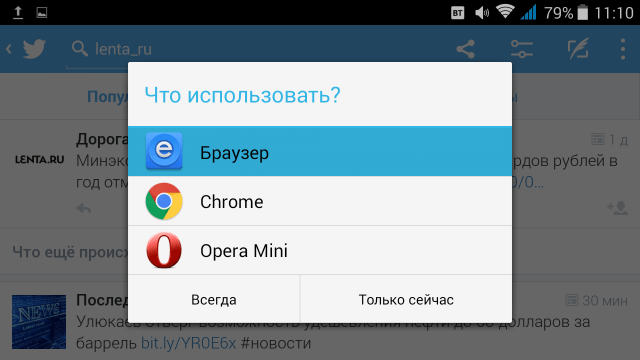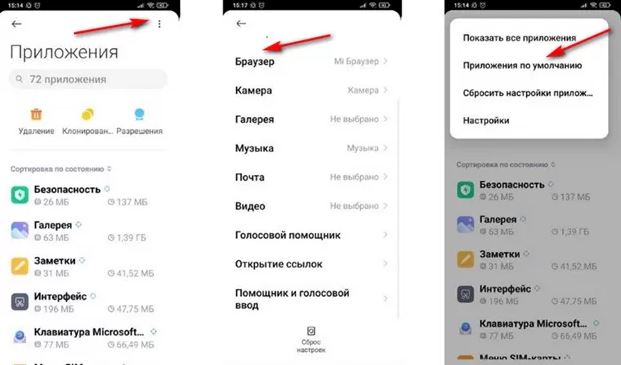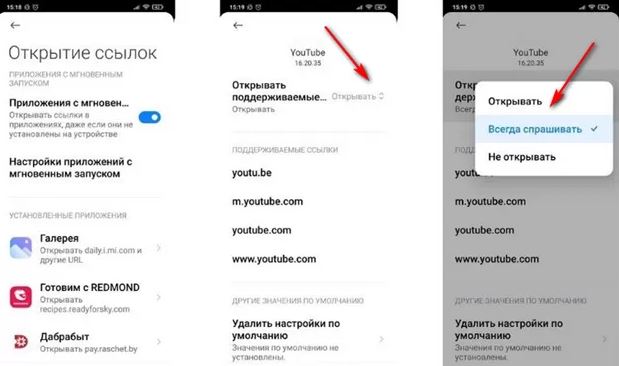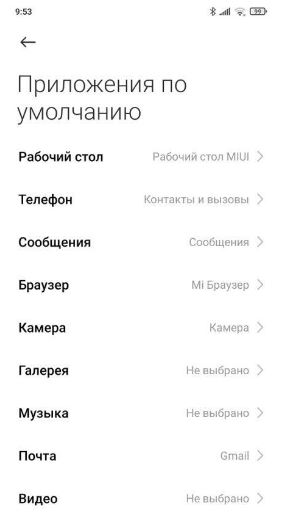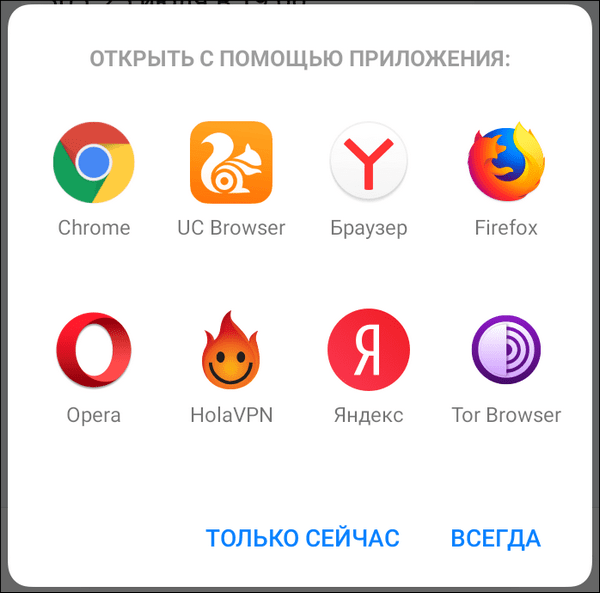Обновлено: 29.01.2023
Смартфоны Xiaomi работают на ОС Android с фирменной оболочкой MIUI. Данная операционная система позволяет пользователям настраивать разрешения для каждого действия отдельно, включая доступ к местоположению и внутренней памяти. Раньше все скачиваемые приложения получали разрешение самостоятельно, однако теперь, в новых версиях Android, пользователь может сам внести ограничения.
Настройка разрешений для приложений обеспечивает защиту от несанкционированного доступа к файлам.
Если пользователь скачал приложение, но при этом не дал разрешение на доступ к памяти, внизу экрана высветится ошибка «Загрузкам требуется доступ к памяти устройства». Чтобы устранить проблему, необходимо разрешить программе управлять файлами в памяти смартфона.
Проверка браузера
Виновником ошибки может быть интернет-обозреватель — как встроенный, так и сторонний. Для начала проверьте работоспособность браузера: просто запустите его и проверьте, правильно ли он функционирует.
Если да, проделайте следующее:
Если же и после этого ошибка продолжает высвечиваться, необходимо очистить кэш приложения: перейдите в настройки, в диспетчере приложений найдите свой браузер и нажмите «Остановить» — «Очистить кэш» — «Стереть данные». Теперь перезагрузите браузер либо само устройство.
Проверка загрузок
Последовательность действий идентична: откройте настройки, в перечне приложений найдите «Загрузки» и выдайте им разрешение на доступ к памяти. Также не забудьте очистить кэш и полностью стереть данные, а затем перезагрузить девайс.
Для корректной загрузки файлов обязательно разрешите приложению использовать трафик в фоновом режиме.
Ошибка загрузки 4001
Данная ошибка возникает на разных моделях Xiaomi и на разных версиях MIUI. Чаще всего она появляется при попытке изменить стандартную тему устройства на кастомную.
В первую очередь проверьте актуальность вашей операционной системы и, при необходимости, обновите MIUI.
Причины возникновения
- устаревшая версия операционной системы;
- несовпадение ОС и версии темы: например, вы пытаетесь скачать тему под MIUI 10 на MIUI 9;
- загрузка сторонних темы вручную, а не из официального магазина Xiaomi;
- девелоперская версия прошивки: возможно, она просто недостаточно протестирована разработчиками. В таком случае ошибка исчезнет после обновления;
- также ошибка появляется на ОС MIUI 7: проверьте, правильно ли выставлена страна в настройках;
- отсутствие достаточного места на устройстве: не забывайте вовремя чистить кэш и следить, чтобы на смартфоне было хотя бы 20 процентов свободной памяти.
Устранить ошибку «4001» можно с помощью присвоения Mi-аккаунту статуса дизайнера. Процедура несложная, однако, потребует терпения и немного свободного времени.
Еще в 2014 году компанией Xiaomi была запрещена установка тем из сторонних источников. Поэтому для защиты авторских прав авторов тем необходим Mi-аккаунт дизайнера.
В течение 3-7 дней вам на почту придет решение по вашей заявке: после ее одобрения вы сможете применять любые темы на свой Xiaomi.
Чтобы повысить шансы на получение статуса дизайнера, обязательно указывайте реальные данные и прикрепляйте фотографию, на которой изображены только вы.
Приложения, установленные на наших смартфонах, не только предоставляют возможность приятного использования тех или иных сервисов, но и также помогают весьма удобно просматривать ссылки, связанные с данными сервисами.
Однако иногда происходит сбой, и ссылки открываются не в установленных приложениях, а в браузере, что не только раздражает, но иногда может привести к ситуации, когда вы просто не сможете выполнить желаемое действие, доступное в приложении.
Сегодня мы разберемся, как настроить открытие ссылок в приложениях на Xiaomi.
Причина появления данной ошибки
На самом деле, причин отказа открытия ссылок в соответствующих приложениях может быть много: некорректная установка (или переустановка) приложения, баг в прошивке, сброс настроек и т.д.
Не стоит бояться этого сбоя – программисты Xiaomi встроили в прошивку MIUI очень удобный способ включения данной функций.
Решение проблемы
Чтобы ссылки снова открывались в установленных на вашем Xiaomi приложениях, нужно вручную выставить данную функциональность в настройках.
Для этого нам необходимо зайти в общие Настройки устройства и прокрутить список разделов до пункта «Приложения». Нажимаем по нему и попадаем в меню глубоких настроек – здесь нам нужно выбрать пункт «Все приложения».
Открывается список всех установленных на смартфоне приложений. В правом верхнем углу мы видим иконку в виде трех точек – нажимаем на нее и наблюдаем появление нового окошка, в котором нам необходимо выбрать пункт «Приложения по умолчанию».
На экране появляется список приложений, которые смартфон будет воспринимать в качестве приоритетных при выполнении тех или иных задач. Крутим список чуть ниже и видим раздел «Открытие ссылок» — нажимаем на него.
Внутри нас ждет тонкая настройка процесса открытия ссылок. Например, выбираем приложение 4PDA, и в следующем окне нажимаем на кнопку «Открывать поддерживаемые ссылки». Вас встретит выбор из трех позиций: «Открывать», «Всегда спрашивать» и «Не открывать». Естественно, выбираем пункт «Открывать», и в следующий раз при открытии ссылки вы попадете не на ее страницу в браузере, а сразу в удобное для вас приложение.
Дополнительный способ выбора приложения для открытия ссылок
Если первый вариант не сработал, то на помощь вам придет еще один способ выбора приложения для открытия ссылок.
Возвращаемся на страницу пункта «Приложения по умолчанию» и выбираем настройки Браузера. Нам необходимо нажать на вариант «Не выбрано» — таким образом, смартфон не будет сразу направлять все открываемые ссылки именно на браузер. Это означает, что при открытии новой ссылки смартфон будет предлагать возможность выбора поддерживаемого приложения.
Прощелкав несколько необходимых для вас ссылок, вы навсегда настроите поддержку приложений, а ссылки «общего» характера будут открываться только в Браузере.
Почему возникает проблема с доступом
Смартфоны марки С яоми работают под управлением ОС Андроид с фирменной оболочкой MIUI.
Ось позволяет владельцу гаджета для каждого установленного приложения отдельно настраивать разрешения на использование функциональных составляющих устройства:
- внутренней памяти;
- сотовой сети;
- микрофона;
- камеры;
- записи звука на диктофон;
- модуля GPS;
- контактов, звонков и СМС;
- коммуникационных функций (Wi-Fi, NFC, Блютуз);
- сканера отпечатков пальцев;
- других компонентов.
Важно! Такой подход помогает при эксплуатации смартфона обеспечивать его защиту от несанкционированного доступа к функционалу.
Сбои при скачивании файлов с ошибкой « проводник запрашивает доступ к памяти устройства Xiaomi» вызваны блокировкой доступа к памяти устройства у базовых приложений, обеспечивающих функцию Downloads (загрузки).
У моделей китайской компании Xiaomi, включая Р едми , за скачивание файлов и установочных дистрибутивов отвечают штатные приложения «Загрузки» и «Браузер». Доступ к внутренней памяти для этих программ производитель устанавливает по умолчанию.
Пользователь вправе использовать для обращения в интернет сторонний обозреватель Яндекс.Браузер, Chrome, Opera или другой. При установке приложение обязательно запрашивает разрешение на предоставление доступа файловому хранилищу смартфона. И если владелец гаджета разрешения не дал, то возникнет обсуждаемая ошибка.
Из-за влияния сторонних программ, вирусов, аппаратных сбоев и неверных действий пользователей данное разрешение к использованию памяти может быть утеряно. Ошибка появляется, кода штатные или сторонние приложения не получают нужных разрешений.
Что делать при запросе доступа к памяти устройства
Настройка разрешений — процедура простая для выполнения, не требующая прав Суперюзера (Root) и специальных знаний. Достаточно убедиться в отсутствии у вышеупомянутых приложений прав на использование памяти, и восстановить требуемые параметры.
Также для высвобождения места для скачивания информации рекомендуется очистить кэш и данные приложения.
Проверка доступа к памяти для браузера
Ревизия обозревателя на предмет активности доступа к ПЗУ телефона проводится при закрытом браузере в следующем порядке:
- Открыть меню режима «Настройки». На рабочем столе эта опция отображается ярлыком в виде «шестеренки».
- Перейти к разделу «Все приложения» и открыть перечень установленных программ.
- Пролистав страницу, среди иконок приложений найти логотип браузера и открыть меню управления программой. Альтернативный вариант — найти браузер по названию посредством поискового окна вверху страницы с перечнем установленных приложений.
- В меню управления нужно перейти на пунктам «Разрешения приложений»→ «Память». На некоторых моделях бренда пункт меню может именоваться «Хранилище».
- Перевести ползунок для этого пункта в положение ВКЛ (вправо).
Ревизия разрешений для программы «Загрузки»
Для проверки доступа к ПЗУ смартфона у приложения «Downloads»/«Загрузки» последовательно действий аналогичная: переход «Настройки»→ «Все приложения», чтобы найти программу «Загрузки» и попасть в меню управления.
Далее через переход «Разрешения приложений» → «Память»/«Хранилище» включить нужное разрешение, переводом бегунка вправо.
Очистка кэша и данных приложения
Для корректного стабильного скачивания информации необходимо наличие свободного места в ПЗУ мобильного дивайса. Поэтому рекомендуется периодически проводить очистку кэша, данных веб-сайтов и приложений.
Алгоритм выполнения этой процедуры такой:
- Выполнить последовательный переход по разделам «Настройки»→ «Все приложения».
- Найти в перечне программ штатный «Браузер» или используемый сторонний обозреватель.
- Открыть раздел «Память» в настройках браузера;
- Далее отметить галочкой пункты «Кэш» и «Данные вэб-сайтов»;
- Инициировать процедуру нажатием на кнопку «Очистить данные».
Аналогичную работу следует провести для приложения «Загрузки».
Возможные проблемы загрузками
Последние версии надстройки MIUI для на дивайсах марки Xiaomi по умолчанию настроены на ограничение скачивания файлов через мобильный интернет. Полноценно загрузка работает только при подключении телефона по сети Wi-Fi. Владельцы устройств при отсутствии беспроводного соединения сталкиваются с проблемой скачивания важной информации.
На некоторых моделях вопрос решается в посредством следующих манипуляций:
- Открыть приложение «Загрузки».
- Перейти в меню настройки программы.
- Отключить бегунок на пункте «Ограничение загрузки».
Другой возможный вариант решения вопроса:
- Перейти по пунктам меню настройки «Загрузки»→ «Настройки содержимого».
- Отключить тумблер с пункта «Загружать содержимое только по Wi-Fi».
Здесь же можно отключить показ рекламы. Достаточно снять отключить бегунок на пункте «Показывать рекомендованное содержимое».
В статье рассмотрены несложные манипуляции:
- настройка доступа к внутреннему хранилищу гаджета для приложений, отвечающих за загрузку;
- оптимизация хранения данных;
- снятие ограничений скачивания по мобильной сети.
Пользуясь представленным материалом, владелец смартфона марки Xiaomi сможет без проблем загружать в память устройства нужную информацию.
Ошибка загрузки 4001 Xiaomi темы возникает у разных пользователей, независимо от версии прошивки или модели телефона. Происходит она при загрузке новых тем на смартфон. В этот момент на экране Redmi Mi появляется сбой системы и номер ошибки. Разобраться в чем причина и найти пути решения поможет статья. Подробности ниже.
Причины
Темы нужны, чтобы разнообразить картинку, звуки и общее оформление на телефоне. Официальный сервис предоставляет картинки и заставки для любителей ярких оттенков и пестрых красок. Сторонники минимализма также найдут себе соответствующий дизайн. На просторах интернета масса интересных и стильных оформлений для смартфона. Существуют как бесплатные, так и платные приложения для украшения. Однако не все они доступны и подходят тем или иным пользователям. Причины почему на дисплее высвечиваются цифры 4001:
- пользователь пытается установить тему, неподходящую под модель или прошивку;
- человек приобретает изображение для заставки на сторонних онлайн-платформах;
- сбой происходит из-за обновлений разработчиков;
- чаще всего проблемы возникают в телефонах с MIUI 7.
Ошибка загрузки 4001 Xiaomi темы — что делать?
Если столкнулись с ошибкой загрузки 4001 Xiaomi рекомендуем воспользоваться краткой инструкцией. Самостоятельно устранить неполадку возможно. Пользователю необходимо присвоить себе статус дизайнера. Для этого понадобится любой браузер в стационарном компьютере.
- В поиске вбиваем «Всемирный сайт дизайнеров».
- Открываем страницу на английском языке.
- Для регистрации нажимаем на кнопку «Login» и вводим персональные данные.
- Нажимаем на клавишу «Дизайнер», заполняем анкету.
- Ожидаем письмо на электронный адрес с подтверждением.
Теперь можно скачивать любые оформления, изображения и картинки без проблем. Если по какой-либо причине способ не подходит, попробуйте сделать сброс настроек.
Читайте также:
- For honor как играть на пиратке
- Как узнать мак адрес телефона xiaomi
- Как убрать виджет с экрана блокировки xiaomi
- Xiaomi populele 2 обзор
- Xiaomi jimmy jv53 обзор
Вы получаете сообщение об ошибке «Неверный URL» в Google Chrome? URL-адрес (унифицированный указатель ресурсов) — это адрес веб-страницы в Интернете. Многие пользователи Chrome жалуются на ошибку «неверный URL» при посещении некоторых веб-страниц. Полное сообщение об ошибке, которое отображается, выглядит следующим образом:
Страница, на которой вы находились, пытается отправить вас на недопустимый URL-адрес. Если вы не хотите посещать эту страницу, вы можете вернуться на предыдущую страницу.
Эта ошибка может возникнуть, если URL-адрес неверен, вы неправильно набрали URL-адрес или имеете дело с поврежденными данными просмотра (кэш, файлы cookie и т. д.).
Это также может произойти, когда мошенник злоупотребление функцией открытого перенаправления Google Search. Таким образом мошенники пытаются обманом заставить пользователей раскрыть свои учетные данные. Вы можете столкнуться с фишинговыми URL-адресами, которые на первый взгляд выглядят заслуживающими доверия. Эти URL-адреса указывают на Google. Однако краткий осмотр этих URL-адресов показывает, что они добавляют HTTP-параметр открытого перенаправления поиска Google. Таким образом мошенники пытаются перенаправить пользователей на вредоносные фишинговые веб-сайты.
Если вы получили сообщение об ошибке Страница, на которой вы находились, пытается отправить вас по неверному URL-адресу. в Google Chrome вы можете использовать следующие исправления для устранения ошибки:
- Начните с основных исправлений.
- Выйдите из своей учетной записи Google.
- Удалите кеш браузера и куки.
- Отключить или удалить расширение браузера.
- Убедитесь, что у вас есть необходимые права доступа для просмотра веб-страницы.
- Сбросьте или переустановите Chrome.
- Переключитесь на другой веб-браузер, например Edge, Firefox и т. д.
Прежде чем продолжить, сначала проверьте правильность введенного вами URL-адреса и является ли URL-адрес, на который вы перенаправляетесь, законным, поскольку это может быть попыткой фишинга, как описано выше.
1]Начните с основных исправлений
Вот некоторые стандартные методы, которые вы можете использовать для исправления ошибки:
- Попробуйте перезагрузить веб-страницу пару раз и посмотрите, исправлена ли ошибка.
- Перезапустите Google Chrome, а затем попробуйте посетить веб-страницу, возвращающую неверный URL-адрес.
- Перезагрузите компьютер, а затем откройте Chrome, чтобы проверить, возникает ли эта ошибка при попытке посетить ту же веб-страницу.
- Проверьте URL-адрес веб-страницы, которую вы пытаетесь открыть, и убедитесь, что он правильный.
- Убедитесь, что веб-страница, которую вы пытаетесь посетить, существует и не удалена.
Читайте: исправьте ошибку STATUS INVALID IMAGE HASH в Google Chrome или Microsoft Edge.
2]Выйдите из своей учетной записи Google
Следующее, что вы можете сделать, это выйти из своей учетной записи Google из Chrome, а затем перезапустить веб-браузер. При следующем запуске снова войдите в свою учетную запись, а затем посетите веб-страницу с ошибкой «неверный URL». В вашем профиле может быть временный сбой, вызывающий ошибку. Итак, в этом случае этот метод должен работать для вас.
Вы также можете использовать другую учетную запись Google, чтобы войти в Chrome и проверить, устранена ли ошибка или нет. Или вы можете создать новую учетную запись Google и войти в нее, чтобы увидеть, исправлена ли ошибка «неверный URL-адрес» или нет.
См.: Исправление HTTP ERROR 431 в Google Chrome.
3]Удалите кеш браузера и файлы cookie.
Вполне возможно, что причиной данной ошибки являются поврежденные и неверные данные просмотра, включая кеш и файлы cookie. Старые и объемные данные просмотра вызывают ошибки и проблемы при посещении веб-сайта или использовании онлайн-инструмента. Следовательно, рекомендуется время от времени очищать кеш браузера и готовить, чтобы избежать подобных проблем.
Вот шаги, чтобы очистить кеш и файлы cookie в браузере Google Chrome:
- Сначала откройте Google Chrome, а затем в правом верхнем углу нажмите кнопку меню с тремя точками.
- В появившемся меню перейдите в раздел «Дополнительные инструменты» и выберите параметр «Очистить данные просмотра».
- Появится диалоговое окно «Очистить данные просмотра»; выберите Диапазон времени как Все время.
- После этого отметьте галочкой параметры «Файлы cookie и другие данные сайта» и «Кэшированные изображения и файлы». Если вы хотите очистить историю просмотров, историю загрузок и другие данные просмотра, вы тоже можете это сделать.
- Затем нажмите кнопку «Очистить данные», и Chrome удалит выбранные данные из вашего веб-браузера.
- Когда процесс будет завершен, снова откройте Google Chrome и попробуйте посетить предыдущую веб-страницу, которая выдавала ошибку «неверный URL».
Читать . Как исправить ошибки загрузки файлов в браузере Google Chrome?
4]Отключить или удалить расширение браузера
Возможно, в вашем браузере установлены проблемные или подозрительные расширения, вызывающие данную ошибку. Если вы начали сталкиваться с этой ошибкой после недавнего добавления расширения, основным виновником может быть расширение. Следовательно, если сценарий применим, вы можете отключить или удалить расширения браузера, чтобы исправить возникшую ошибку. Вот как это сделать:
- Во-первых, перейдите в Google Chrome и нажмите кнопку меню с тремя точками в правом верхнем углу.
- Теперь нажмите «Дополнительные инструменты», а затем выберите «Расширения». Откроется страница расширений, где вы сможете получить доступ ко всем установленным вами веб-расширениям.
- После этого найдите проблемное расширение и отключите связанный с ним переключатель.
- Если вы хотите удалить расширение из своего браузера, нажмите кнопку «Удалить», а затем нажмите кнопку «Удалить» в следующем запросе подтверждения.
- Когда закончите, перезапустите Google Chrome и проверьте, устранена ли ошибка.
См.: Исправление ошибки ERR_CONNECTION_RESET в браузере Chrome.
5]Убедитесь, что у вас есть необходимые права доступа для просмотра веб-страницы.
Возможно, у вас нет необходимых прав доступа для просмотра веб-страницы, и поэтому вы получаете сообщение об ошибке «неверный URL». Чаще всего это происходит при посещении форм, опросов или веб-страниц для решения рабочих задач. Следовательно, вам необходимо убедиться, что у вас есть необходимое разрешение на доступ к веб-странице, которую вы пытаетесь посетить в Google Chrome.
Читать: остановить автоматическое открытие нежелательных веб-сайтов при запуске
6]Сбросить или переустановить Google Chrome
Сообщение об ошибке «Страница, на которой вы были, пытается отправить вас на недопустимый URL-адрес» в Chrome может появиться, если есть поврежденные установочные файлы. Следовательно, вы можете попробовать переустановить Google Chrome, чтобы исправить ошибку. Для этого вам нужно будет сначала удалить браузер. Но обязательно включите параметр синхронизации данных, если вы не хотите потерять данные, сохраненные в вашем профиле.
Чтобы удалить Google Chrome, откройте «Настройки» с помощью Win+I и выберите «Приложения» > «Установленные приложения». Теперь прокрутите вниз до приложения Google Chrome и нажмите кнопку меню с тремя точками. Затем выберите опцию «Удалить» и следуйте инструкциям, чтобы удалить браузер с вашего ПК. После этого загрузите последнюю версию Google Chrome онлайн и установите ее на свой компьютер. Надеюсь, вы больше не столкнетесь с той же ошибкой.
Читать . Прокси-сервер отказывается от подключения в Chrome или Firefox.
7]Переключитесь на другой веб-браузер, например Edge, Firefox и т. д.
Если ни одно из приведенных выше решений не помогло вам, переключитесь на другой веб-браузер, чтобы открыть проблемные веб-страницы. Для Windows 11/10 доступно несколько бесплатных веб-браузеров. Вы можете использовать веб-браузер Windows по умолчанию, например, Microsoft Edge. Или вы можете попробовать Mozilla Firefox, Opera и другие веб-браузеры. Надеюсь, этот обходной путь исправит ошибку для вас.
Прочтите: меры предосторожности, которые необходимо предпринять, прежде чем переходить по веб-ссылкам
Что означает неверный URL?
Недействительный URL-адрес в основном означает, что введенный вами URL-адрес содержит опечатки или содержит пробелы или символы. Недопустимый URL-адрес также может означать, что веб-страница удалена или перемещена по другому URL-адресу. Если вы получаете сообщение об ошибке «Неверный URL-адрес» в Chrome, убедитесь, что введенный вами URL-адрес правильный. Если вы ввели точный URL-адрес, используйте исправления, которые мы упомянули в этом посте, чтобы исправить ошибку.
Почему URL-адрес не открывается в Chrome?
Если веб-страница не загружается или не открывается в Google Chrome, возможно, у вас возникла проблема с подключением к Интернету. Кроме того, поврежденный и устаревший кеш и файлы cookie могут быть причиной того, что вы не можете загрузить определенные веб-страницы в Chrome. Проблема также может возникнуть, если вы используете устаревшую версию браузера или его установка повреждена.
Как исправить неверный URL?
Чтобы исправить «Неверный» в Google Chrome, удалите кеш веб-браузера и файлы cookie. Кроме того, попробуйте отключить или удалить проблемные веб-расширения из браузера. Если это не сработает, обновите Google Chrome и переустановите веб-браузер, чтобы исправить ошибку. Мы подробно упомянули все эти рабочие исправления, поэтому ознакомьтесь с ними.
Симптомы
Рассмотрим следующий сценарий:
-
В любом месте с помощью Microsoft Forefront Unified Access Gateway 2010 публикации Microsoft Exchange OWA или Outlook.
-
Входа в систему для использования средства «Опубликовать календарь» Exchange совместный доступ к его календарю других внешних пользователей в формате iCal или формат HTML.
В этом случае внешних пользователей, подключенных через сервер шлюза единой доступа появляется следующее сообщение об ошибке при попытке подключиться к общему календарю:
Недопустимый путь URL-адреса
Причина
Это происходит потому, что функция «Опубликовать календарь» Exchange неправильно перенаправляет клиента на веб-страницу, которая создает URL-адрес для общего доступа к календарю и URL-адрес следующего вида:
http://webmail.company.com/owa/calendar/firstName.Name@company.com/Calendar/calendar.html
По умолчанию шаблон публикации единого доступа шлюза Exchange не включает набор URL-адресов, позволяющий для данного URL-адреса.
Решение
Эта проблема решена в накопительном пакете обновлений 1 для Microsoft Forefront единой Access Gateway 2010 Пакет обновления 4.
Примечание. Это исправление является эффективным для только недавно заново магистральные соединения или публикации.
Временное решение
Для временного решения этой проблемы для существующих магистральных или публикации, добавьте «/ owa/calendar/.*» задать URL-адрес канала связи.
Статус
Корпорация Майкрософт подтверждает, что это проблема продуктов Майкрософт, перечисленных в разделе «Относится к».
Ссылки
Дополнительные сведения о терминологии , которую корпорация Майкрософт использует для описания обновлений программного обеспечения.
Нужна дополнительная помощь?
Нужны дополнительные параметры?
Изучите преимущества подписки, просмотрите учебные курсы, узнайте, как защитить свое устройство и т. д.
В сообществах можно задавать вопросы и отвечать на них, отправлять отзывы и консультироваться с экспертами разных профилей.
Are you getting the “Invalid URL” error on Google Chrome? URL (Uniform Resource Locator) is the address of a web page on the internet. A lot of Chrome users have complained of experiencing the “invalid URL” error when visiting some web pages. The full error message which is displayed is as follows:
The page you were on is trying to send you to an invalid URL. If you do not want to visit that page, you can return to the previous page.
This error is likely to be triggered when the URL is not correct, you have mistyped the URL or if you are dealing with corrupted browsing data (cache, cookies, etc.).
What does URL Invalid mean?
An invalid URL basically means that the URL you have entered has typing mistakes or contains spaces or symbols. An invalid URL might also mean that the web page is deleted or moved to some other URL. If you are getting the “invalid URL” error in Chrome, make sure the URL you have entered is correct. If you have entered the exact URL, use the fixes we have mentioned in this post to fix the error.
It might also occur when a scammer is abusing Google Search’s open redirect feature. Using this way, scammers try to trick users into revealing their login credentials. You may come across phishing URLs that surprisingly look trustworthy at first. These URLs point to Google. However, a brief inspection of these URLs reveal they append Google search’s open redirect HTTP parameter. This way, scammers try to redirect users to malicious, phishing websites.
If you receive the error message The page you were on is trying to send you to an invalid URL on Google Chrome, you can use the below fixes to resolve the error:
- Start with basic fixes.
- Log out of your Google account.
- Delete the browser cache and cookies.
- Disable or remove browser extension.
- Make sure you have the required access permissions to view the web page.
- Reset or Reinstall Chrome.
- Switch to a different web browser like Edge, Firefox, etc.
Before you proceed, first check if the URL you typed is correct and if the URL you are being redirected to is legit as it could be a Phishing attempt as explained above.
1] Start with basic fixes
Here are some standard practices that you can use to fix the error:
- Try reloading the webpage a couple of times and see if the error is fixed.
- Restart Google Chrome and then try visiting the webpage returning the invalid URL error.
- Reboot your computer and then open Chrome to check if this error occurs when trying to visit the same webpage.
- Check the URL of the webpage you are trying to open and make sure it is correct.
- Make sure that the webpage you trying to visit exists and is not deleted or removed.
Read: Fix STATUS INVALID IMAGE HASH error on Google Chrome or Microsoft Edge.
2] Log out of your Google account
The next thing you can do is sign out of your Google account from Chrome and then restart your web browser. On the next startup, login back to your account and then visit the web page giving your “invalid URL” error. There might be some temporary glitch with your profile causing the error at hand. So, in that case, this method should work for you.
You can also use another Google account to log in to Chrome and check if the error is resolved or not. Or, you can create a new Google account and sign in with that account to see whether or not the “invalid URL” error is fixed or not.
See: Fix HTTP ERROR 431 in Google Chrome.
3] Delete the browser cache and cookies
It is very much possible that corrupted and bad browsing data including cache and cookies are causing the error at hand. Old and bulked-up browsing data trigger errors and issues while visiting a website or using an online tool. Hence, it is recommended to clear your browser cache and cooked once in a while to avoid issues like this.
Here are the steps to clear cache and cookies in the Google Chrome browser:
- First, open Google Chrome, and then from the top-right corner, tap on the three-dot menu button.
- From the appeared menu option, go to More tools and select the Clear browsing data option.
- A Clear browsing data dialog window will appear; choose the Time range as All time.
- After that, checkmark the options called Cookies and other site data and Cached images and files. If you want to clear the browsing history, download history, and other browsing data, you can do that too.
- Next, click on the Clear data button and Chrome will clear the selected data from your web browser.
- When the process is complete, reopen Google Chrome and try visiting the previous web page that was giving you the “invalid URL” error.
Read: How to fix File Download Errors on Google Chrome browser?
4] Disable or remove browser extension
There might be some problematic or suspicious extensions that you have installed in your browser causing the error at hand. If you started experiencing this error after adding an extension recently, the main culprit might be the extension. Hence, if the scenario is applicable, you can disable or remove your browser extensions to fix the error at hand. Here’s how to do that:
- Firstly, go to Google Chrome and click on the three-dot menu button that is present in the top-right corner.
- Now, click on the More tools option and then select the Extensions option. It will open up the Extensions page where you can access all your installed web extensions.
- After that, look for a problematic extension and disable the toggle associated with it.
- If you want to uninstall the extension from your browser, tap on the Remove button and click on the Remove button on the next confirmation prompt.
- When done, relaunch Google Chrome and check if the error is resolved or not.
See: Fix ERR_CONNECTION_RESET error on Chrome browser.
5] Make sure you have the required access permissions to view the web page
It might be the case that you don’t have the required access permission to view the web page and thus, you are getting the “invalid URL” error. This is most likely to happen when visiting forms, surveys, or web pages for work-related tasks. Hence, you need to ensure that you have the required access permission for the web page you are trying to visit in Google Chrome.
Read: Stop unwanted websites opening automatically on startup
6] Reset or Reinstall Google Chrome
The error message “The page you were on is trying to send you to an invalid URL” in Chrome might occur if there are corrupted installation files. Hence, you can try reinstalling Google Chrome to fix the error at hand. For that, you will need to uninstall the browser first. But, make sure to turn on the data syncing option if you don’t want to lose data saved on your profile.
To uninstall Google Chrome, open Settings using Win+I and go to Apps > Installed apps. Now, scroll down to the Google Chrome app and tap on the three-dot menu button. Then, select the Uninstall option and follow the prompted instructions to remove the browser from your PC. Once done, download the latest version of Google Chrome online and install it on your PC. Hopefully, you won’t experience the same error again.
Read: The proxy server is refusing connections error in Chrome or Firefox.
7] Switch to a different web browser like Edge, Firefox, etc.
If none of the above solutions worked for you, switch to a different web browser to open the problematic web pages. There are several free web browsers available for Windows 11/10. You can use the default web browser of Windows i.e., Microsoft Edge. Or, you can try Mozilla Firefox, Opera, and various other web browsers. Hopefully, this workaround will fix the error for you.
Read: Precautions to take before clicking on web links
Why is URL not opening in Chrome?
If a web page is not loading or opening in Google Chrome, there might be an internet connectivity issue at your end. Apart from that, corrupted and outdated cache and cookies can be a reason why you are unable to load certain web pages in Chrome. The problem might also occur if you are using an outdated version of the browser or its installation is corrupted.
How do I fix invalid URL in Chrome?
To fix the “Invalid” in Google Chrome, delete the web browser cache and cookies. Also, try disabling or removing problematic web extensions from your browser. If that doesn’t work, update Google Chrome and reinstall the web browser to fix the error. We have mentioned all these working fixes in detail, so check them out.
Now read: Not enough memory to open this page – Google Chrome error.
Обычно если вы работает в браузере, в мессенджере или с другими приложениями, то при нажатии на активную ссылку вы автоматически по ней переходите на сайт. Однако бывает так, что Xiaomi не открывает ссылки в приложениях. В результате их приходится копировать и вручную вставлять в адресную строку. Согласитесь, что это очень неудобно, да и тратится много времени.
Можно ли как-то решить проблему? Да, и о путях ее решения вы узнаете из нашей статьи.
Полезные советы
В редких случаях такой вариант не приносит пользы. Тогда вам нужно будет пролистать этот экран до конца, пока не появится в списке строка «Открытие ссылок». Тут будет представлена информация об установленных приложениях и типах ссылок, с которыми они работают.
Например, если вы хотите, чтобы открытие роликов с YouTube происходило в нужном приложении, а не через браузер, то выполните такие действия: «Открывать поддерживаемые ссылки» — «Всегда спрашивать». В результате при открытии ссылки система спросит, через какое приложение вы хотите работать с ней. Соответственно, вам остается выбрать нужный вариант и нажать на кнопку «Использовать по умолчанию».
URL не поддерживается.Не удалось распознать URL. Открыть в другом приложении? Решение проблемы!!!
Как правило, один из вышеперечисленных способов обязательно помогает решить проблему с открытием ссылок.
Источник: xiacom.ru
Ошибка сайта Net::ERR_UNKNOWN_URL_SCHEME – как исправить?
Пользователи смартфонов с операционной системой Андроид столкнулись с ошибкой на сайтах «Net::ERR_UNKNOWN_URL_SCHEME». Ошибка появляется когда при клике на активную ссылку, должно запуститься связанное приложение. Например вы хотите присоединится к беседе в Скайпе или к конференции в Зуме, открыть канал в Телеграмме и тп. Вот так ошибка отображается на экране смартфона:
Чаще с данной проблемой сталкиваются пользователи смартфонов линейки Lite от Honor, иногда ошибка выскакивает у пользователей Xiaomi и Huawei. Сегодня расскажем почему такое происходит и как решить проблему.
Причины ошибки Net::ERR_UNKNOWN_URL_SCHEME
Причина ошибки Net::ERR_UNKNOWN_URL_SCHEME зачастую кроется в несовместимости протоколов, которые использует ваш браузер(скорее всего Chrome) и программы. Разработчики в последних версиях устраняют эти сбои и для решения иногда достаточно обновить сам Chrome и Скайп(если ошибка выскакивает при клике на приглашение в беседу). Вообще рекомендуем зайти в Play Маркет и обновить все приложения без исключения. В каждой новой версии устраняются различные баги и несовместимости, обновляются протоколы android.permission и тп.
ОШИБКА Загрузки прошивки на Xiaomi НЕ СКАЧИВАЕТСЯ Обновление прошивки на Сяоми OTA ! #Shorts
Так же ошибка может появляться при:
- При звонке на номер телефона в приложении или сайте.
- При попытке открыть перенаправляющий URL-адрес(ссылку).
- При нажатии на ссылке, которые должны открываться на новой странице.
- Так же проблема возникает при кликах на ссылки mailto: tel: sms: и geo: внутри iframe(обычно это ссылки с номерами телефонов или имейл адресов, для отправки смс).
- При попытке авторизации на сайте(на этапе открытия страницы или ввода логина, пароля).
Переключаем браузер по умолчанию
Если обновление всех приложений не спасло временно можно переключить браузер по умолчанию.
Браузер по умолчанию – это браузер, который автоматически запускается при клике на любую ссылку. Часто это или встроенный браузер в ваш смартфон или Гугл Хром.
На разных моделях переключить можно разными способами. Для смартфонов Honor пошаговая схема такая:
- Заходим в «Настройки».
- Выбираем пункт «Приложения по умолчанию»
- Далее «Браузер».
- Выбираем Firefox, Opera, UC Browser или любой другой.
Важно! Яндекс.Браузер скорее всего тоже вылетит с ошибкой, т.к. построен на базе chromium. По этому пробуйте во встроенном или смело скачивайте Mozilla Firefox.
Так же, если вы столкнулись с ошибкой Net::ERR_UNKNOWN_URL_SCHEME на смартфоне Xiaomi тут путь такой:
- Заходим в раздел «Настройки», далее «Приложения»;
- Переходим оттуда во «Все приложения»;
- Ищем вручную или через поиск Google Chrome и кликаем на его иконку;
- Откроется меню, где нужно выбрать пункт «Сбросить настройки по умолчанию». Либо деактивировать ползунок напротив строчки «Браузер по умолчанию»;
- Теперь при клике на ссылку, выберите из списка другой браузер и нажмите «Запомнить».
Советы выше помогают избежать ошибки Net::ERR_UNKNOWN_URL_SCHEME на смартфоне. Они помогут обычным пользователям столкнувшимся с проблемой. Если вы являетесь разработчиком и пишете приложения, либо сайты сами, то там есть боле профессиональные решения. В рамках данной статьи мы решили не добавлять эту информацию, что бы не возникло путаницы.
По этому, если вам нужно решить ошибку с технической точки зрения – сообщите об этом в комментариях к этой странице. Мы добавим отдельный материал на эту тему.
Евгений Загорский
IT специалист. Автор информационных статей на тему Андроид смартфонов и IOS смартфонов. Эксперт в области решения проблем с компьютерами и программами: установка, настройка, обзоры, советы по безопасности ваших устройств. В свободное время занимается дизайном и разработкой сайтов.
Что делать, если Android не удаётся получить IP-адрес сервера для доступа в интернет
Регулярные баги и ошибки свойственны любой операционной системе, и чинят их разработчики, к сожалению, не всегда сразу. Если вы столкнулись на Andrоid с проблемой подключения к сети, а система вам сообщает, что ей не удаётся найти IP-адрес сервера, знайте, вы не одиноки. С этой проблемой может столкнуться пользователь любого Andrоid-смартфона под управлением любой версии ПО, которому необходимо узнать IP-адрес. В этом материале мы расскажем вам, почему вы получаете эту ошибку и как ее можно исправить.
Почему я получаю сообщение об ошибке «Не удалось получить IP-адрес»?
Ошибка «Не удалось получить IP-адрес» обычно отображается при доступе к сети Wi-Fi, независимо от того, является ли она новой или сохраненной на вашем устройстве. Это сообщение об ошибке означает, что роутер не может назначить IP-адрес вашему устройству. Пока проблема актуальна, пользователь не может получить доступ к интернету через эту Wi-Fi сеть.
Как исправить ошибку «Не удалось получить IP-адрес»?
Трудно сказать точно, почему эта ошибка возникает, но вот вам несколько хитростей, чтобы попытаться заставить ваше интернет-соединение работать снова.
Забудьте сеть
Первый способ, который вы должны попробовать — это забыть сеть и снова войти в нее. Шаги, которые нужно предпринять, просты, и иногда это все, что нужно, чтобы избавиться от докучающей ошибки.
- Откройте Настройки.
- Выберите Сеть и Интернет.
- Выберите Wi-Fi.
- Нажмите и удерживайте сеть, к которой не можете подключиться.
- Выберите Забыть сеть.
- Войдите в сеть Wi-Fi снова.
Перезапустите роутер
Если проблема не в смартфоне, она может быть связана с роутером. Попробуйте перезапустить его и посмотреть, исправит ли это проблему. У большинства роутеров есть кнопка сброса, но вы также можете отключить его от сети и подключить обратно.
Переименуйте ваше Android-устройство
Мы не знаем знаем, почему это помогает, но многие пользователи утверждают, что это решает проблему. Процесс тоже прост, так что пробуйте.
- Откройте Настройки.
- Выберите Об устройстве.
- Нажмите на Имя устройства.
- Измените имя на любое другое и нажмите Сохранить.
- Попробуйте снова подключиться к роутеру.
Включите и выключите «Режим полета»
Это заставляет роутер перенастроить ваше соединение. Просто ненадолго включите Режим полета, а затем выключите его и попытайтесь снова подключиться к сети.
Используйте шифрование WPA2-PSK
Некоторые устройства не очень хорошо работают с определенными типами шифрования, включая AES и TKIP. Зайдите в настройки вашего роутера и переключитесь на WPA2-PSK.
Проверьте MAC-фильтр
При настройке Wi-Fi MAC-адреса часто используют для внесения в белый или черный список устройств, находящихся в сети. Это означает, что если ваше устройство отсутствует в белом или черном списке, оно не сможет подключиться. Решением будет либо отключить MAC-фильтр вашего роутера, либо удалить устройство из черного списка, либо добавить его в белый список.
Назначьте статический IP-адрес
- Откройте Настройки.
- Выберите Сеть и Интернет.
- Выберите Wi-Fi.
- Нажмите и удерживайте сеть, к которой не можете подключиться.
- Выберите пункт Изменить сеть.
- Нажмите Показать дополнительные параметры.
- Найдите Настройки IP-адреса и выберите опцию Статический.
- В IP-адресе измените последний номер на любое число от одного до 225.
- Попробуйте подключиться.
Очистите кеш сервисов Google Play
Этот метод, кажется, используется во всех руководствах по устранению любых багов на Android, и это потому, что сервисов Google Play представляют собой большую часть софтверного наполнения вашего устройства. Перезапуск приложения с нуля может решить множество проблем.
- Откройте Настройки.
- Выберите Приложения и уведомления.
- Найдите и нажмите Сервисы Google Play.
- Выберите Хранилище.
- Выберите Очистить кеш.
- Попробуйте снова подключиться к Wi-Fi.
Сбросьте данные
Если ничего не помогает, и проблема сохраняется в течение длительного периода времени, вы можете рассмотреть возможность сброса устройства до заводских настроек. Это удалит все данные на вашем смартфоне и вернет его к его заводскому состоянию. Обязательно сделайте резервную копию любых важных файлов, прежде чем продолжить.
- Откройте Настройки.
- Выберите Система.
- Выберите Дополнительные параметры.
- Выберите Параметры сброса.
- Выберите Стереть все данные (возврат к заводским настройкам).
- Выберите Сбросить телефон.
Один из этих способов наверняка должен помочь вам подключиться к сети либо сразу, либо через некоторое время. Знаете какие-нибудь другие способы решения этой проблемы? Дайте нам знать о них в комментариях.
Делитесь своим мнением в комментариях под этим материалом и в нашем Telegram-чате.
Не загружаются файлы через мобильный интернет
Очередное обновление компонентов MIUI на смартфонах Xiaomi принесло новую проблему. Суть в том, что при попытке скачать любые файлы через мобильный интернет, они просто не загружаются. Иногда, даже уведомление о загрузке пропадает. А вот через Wi-Fi, все прекрасно работает. Как же исправить эту ситуацию? (все дальнейшие действия вы выполняете на свой страх и риск):
- Зайдите в Настройки—>Все приложения. В правом верхнем углу нажмите на три точки и выберите «Показать системные приложения»
- В списке найдите «Загрузки» (можно прямо через поиск). Их там будет два. Откройте второе. Внизу вы увидите кнопку «Удалить обновления». Нажмите на нее и удалите их
Источник: bigliki.ru
Что делать, если Android не удаётся получить IP-адрес сервера для доступа в интернет
Регулярные баги и ошибки свойственны любой операционной системе, и чинят их разработчики, к сожалению, не всегда сразу. Если вы столкнулись на Andrоid с проблемой подключения к сети, а система вам сообщает, что ей не удаётся найти IP-адрес сервера, знайте, вы не одиноки. С этой проблемой может столкнуться пользователь любого Andrоid-смартфона под управлением любой версии ПО, которому необходимо узнать IP-адрес. В этом материале мы расскажем вам, почему вы получаете эту ошибку и как ее можно исправить.
Почему я получаю сообщение об ошибке «Не удалось получить IP-адрес»?
Ошибка «Не удалось получить IP-адрес» обычно отображается при доступе к сети Wi-Fi, независимо от того, является ли она новой или сохраненной на вашем устройстве. Это сообщение об ошибке означает, что роутер не может назначить IP-адрес вашему устройству. Пока проблема актуальна, пользователь не может получить доступ к интернету через эту Wi-Fi сеть.
Как исправить ошибку «Не удалось получить IP-адрес»?
Трудно сказать точно, почему эта ошибка возникает, но вот вам несколько хитростей, чтобы попытаться заставить ваше интернет-соединение работать снова.
Забудьте сеть
Первый способ, который вы должны попробовать — это забыть сеть и снова войти в нее. Шаги, которые нужно предпринять, просты, и иногда это все, что нужно, чтобы избавиться от докучающей ошибки.
- Откройте Настройки.
- Выберите Сеть и Интернет.
- Выберите Wi-Fi.
- Нажмите и удерживайте сеть, к которой не можете подключиться.
- Выберите Забыть сеть.
- Войдите в сеть Wi-Fi снова.
Перезапустите роутер
Если проблема не в смартфоне, она может быть связана с роутером. Попробуйте перезапустить его и посмотреть, исправит ли это проблему. У большинства роутеров есть кнопка сброса, но вы также можете отключить его от сети и подключить обратно.
Переименуйте ваше Android-устройство
Мы не знаем знаем, почему это помогает, но многие пользователи утверждают, что это решает проблему. Процесс тоже прост, так что пробуйте.
- Откройте Настройки.
- Выберите Об устройстве.
- Нажмите на Имя устройства.
- Измените имя на любое другое и нажмите Сохранить.
- Попробуйте снова подключиться к роутеру.
Включите и выключите «Режим полета»
Это заставляет роутер перенастроить ваше соединение. Просто ненадолго включите Режим полета, а затем выключите его и попытайтесь снова подключиться к сети.
Используйте шифрование WPA2-PSK
Некоторые устройства не очень хорошо работают с определенными типами шифрования, включая AES и TKIP. Зайдите в настройки вашего роутера и переключитесь на WPA2-PSK.
Проверьте MAC-фильтр
При настройке Wi-Fi MAC-адреса часто используют для внесения в белый или черный список устройств, находящихся в сети. Это означает, что если ваше устройство отсутствует в белом или черном списке, оно не сможет подключиться. Решением будет либо отключить MAC-фильтр вашего роутера, либо удалить устройство из черного списка, либо добавить его в белый список.
Назначьте статический IP-адрес
- Откройте Настройки.
- Выберите Сеть и Интернет.
- Выберите Wi-Fi.
- Нажмите и удерживайте сеть, к которой не можете подключиться.
- Выберите пункт Изменить сеть.
- Нажмите Показать дополнительные параметры.
- Найдите Настройки IP-адреса и выберите опцию Статический.
- В IP-адресе измените последний номер на любое число от одного до 225.
- Попробуйте подключиться.
Очистите кеш сервисов Google Play
Этот метод, кажется, используется во всех руководствах по устранению любых багов на Android, и это потому, что сервисов Google Play представляют собой большую часть софтверного наполнения вашего устройства. Перезапуск приложения с нуля может решить множество проблем.
- Откройте Настройки.
- Выберите Приложения и уведомления.
- Найдите и нажмите Сервисы Google Play.
- Выберите Хранилище.
- Выберите Очистить кеш.
- Попробуйте снова подключиться к Wi-Fi.
Сбросьте данные
Если ничего не помогает, и проблема сохраняется в течение длительного периода времени, вы можете рассмотреть возможность сброса устройства до заводских настроек. Это удалит все данные на вашем смартфоне и вернет его к его заводскому состоянию. Обязательно сделайте резервную копию любых важных файлов, прежде чем продолжить.
- Откройте Настройки.
- Выберите Система.
- Выберите Дополнительные параметры.
- Выберите Параметры сброса.
- Выберите Стереть все данные (возврат к заводским настройкам).
- Выберите Сбросить телефон.
Один из этих способов наверняка должен помочь вам подключиться к сети либо сразу, либо через некоторое время. Знаете какие-нибудь другие способы решения этой проблемы? Дайте нам знать о них в комментариях.
Делитесь своим мнением в комментариях под этим материалом и в нашем Telegram-чате.
Теги
- Операционная система Android
Источник: androidinsider.ru