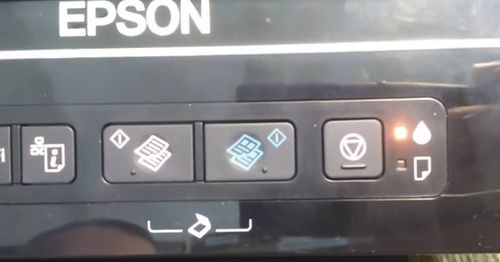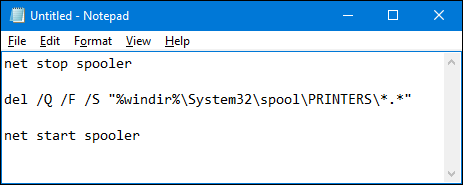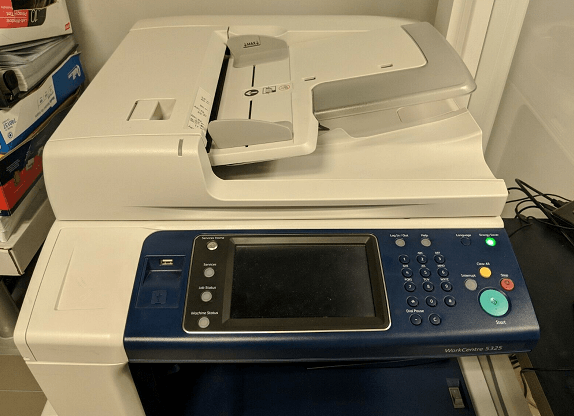Как устранить сообщение » Принтер занят «: несколько быстрых решений: Возникновение этой ошибки означает, что принтер получает задачу, обрабатывает ее или готовиться к печати. Хотя мы не знаем, как оно на самом деле, мы воспринимаем это, как ошибку.
Возникновение
этой ошибки означает, что принтер
получает задачу, обрабатывает ее или
готовиться к печати. Хотя мы не знаем,
как оно на самом деле, мы воспринимаем
это, как ошибку.
 |
| Ошибка » Принтер занят « |
Самое
простое решение — подождать, пока
принтер завершит процесс печати, речь
идет о 5 минутах.
Если
по прошествии этого времени проблема
не решена, следуйте приведенным ниже
инструкциям:
- Войдите
в меню Печатающие устройства. - Щелкните
левой кнопкой мыши, выберите опцию,
чтобы просмотреть документы в прцессе
печати. - Удалите
или отмените документы из очереди на
печать. Если в очереди много документов,
выберите все документы и применять
действие для всех.
Попробуйте
устранить ошибку, обнулив настройки
принтера: нажав на кнопку питания, пока
крышка картриджей принтера открыта и
сам принтер отключен от электричества.
Описываем процедуру ниже…
- Отключите
принтер от соединения USB и от сети
питания. - Откройте
крышку доступа к картриджам и оставьте
ее открытой. - Нажмите
и удерживайте кнопку питания. - При
нажатой кнопке подключите принтер к
электричеству (не менее 7 секунд). - Закройте
крышку, дающую доступ к картриджам, и
отпустите кнопку питания. - Это
должно решить проблему.
Вы
также можете попробовать переустановить
драйверы для принтера. Если вы не знаете,
как это сделать, перейдите по ссылке
ниже: Как переустановить
драйверы принтера.
На чтение 6 мин Просмотров 2.5к. Опубликовано 01.03.2020
Содержание
- Сервисный режим, что это такое
- Обновляем параметры, когда произошел сбой
- hp-contact-secondary-navigation-portlet
- Выберите свою модель
- Поиск продукта с помощью HP
- hp-hero-support-search
- Помощь по поиску
- Советы для улучшения результатов поиска
- Требуется помощь в поиске названия продукта, номера или серийного номера?
- hp-share-print-widget-portlet
- hp-detect-load-my-device-portlet
- hp-product-information-portlet
- МФП HP LaserJet Pro M426fdw
- Типы статуса гарантии
- Типы гарантий
Современные принтеры имеют расширенные сервисные возможности и позволяют контролировать целый ряд параметров использования. Это связано с тем, что устройство не только выполняет команды по печати копий, но и контролирует исполнение функций, на которое рассчитано МФУ. Например, в некоторых случаях можно увидеть сообщение, что драйвер сканера будет закрыт. Это связано чаще с переполнением стека памяти и внутренней системной ошибкой. Исправить ошибку можно сбросом параметров.
Сервисный режим, что это такое
Самым простым вариантом обнуления кеша будет выключение. В отдельных случаях очистить параметры придется через сервисный режим. Как и что делать в этом случае?Сервисный режим – это работа с помощью встроенных сервисных программ, которые помогут настроить или восстановить работу принтера.
Обычно он закрыт для пользователя, а для перехода требуется нажать комбинацию клавиш. Она может отличаться в зависимости от модели, лучше всего обратиться к инструкции по эксплуатации. В некоторых устройствах, некоторые разделы закрыты для владельца, в них могут зайти только сервисные инженеры дилерских центров. Эту информацию можно найти в интернет.
Сложность обслуживания в сервисном режиме связана с тем, что одновременно и сканер, и копир. В отдельных случаях наблюдаются сбои и ошибки, например, когда сканер не выполнил задачу и не очистил кеш, но оказалось, что принтер занят. Когда это возможно – в отдельных случаях при установке слишком большого разрешения сканирования.
Принтер может быть занят, когда произошла ошибка отправки заданий на печать. Требуется проверить не просто состояние, а очередь печати, обновить параметры службы, сбросить кеш самого устройства, даже переставить драйвер. Часть можно сделать из компьютерного интерфейса программы драйвера, часть непосредственно с клавишной панели устройства при помощи дисплея. Проверьте состояние, если принтер занят или произошла ошибка.
Что делать в случае сбоев? Есть два варианта, обратиться в сервис или попробовать решить проблему самостоятельно. Например, сообщение «произошла ошибка Code 2.140.21» обозначает проблемы с цветным картриджем, ее можно устранить только через сервисный режим. Если выдает, что занят.
Попробуйте перейти в сервисный режим:
- выключите питание;
- отсоедините шнур;
- нажмите on/off, включите, удерживая клавиши;
- удерживая клавиши, нажмите Stop/Reset 5 раз.
После этого многие отключенные функции, когда произошел сбой, должны заработать. Например, сканер без картриджей принтера.
Обновляем параметры, когда произошел сбой
Если не печатает и занят, произошел сбой. Ее можно обойти в сервисном режиме, где также можно проверить состояние, обнулить настройки. Во всех подобных случаях важно знание неисправности, которая произошла и выдается на дисплее. Как писалось, Code 2.140.21 связана со снятием или износом картриджа, могут быть и другие сообщения.
Что требуется сделать, когда выдает «принтер занят»:
- снимите картридж;
- протрите контакты, в том числе, на каретке;
- если не помогло, замените картридж;
- посмотрите на мониторе, какой именно картриджный модуль у вас не работает.
Обратите внимание, что часто неправильно определяет исправность картриджа. Показывает, что не исправны оба, на самом деле замены требует только один. С этим часто связана неисправность Code 2.140.21, проверить можно поочередной заменой.
Страница: 400 из 506
Сообщение на панели управления
комплект поставки
многофункционального устройства.
Ошибка сканирования Не удается
подключиться
Многофункциональному устройству не
удается передать на компьютер данные
со сканера.
Убедитесь, что соединительный кабель
исправен и хорошо подключен. При
необходимости замените кабель и
повторите попытку сканирования.
Произошла внутренняя ошибка
взаимодействия.
Это сообщение является
предупреждением. Оно может повлиять
на результат выполнения задания.
Переполнена память факса. Отмена
отправки
Во время выполнения отправки факса
произошло переполнение памяти. Для
правильного выполнения отправки факса
все страницы документа должны
находиться в памяти факса. Будет
выполнена отправка только тех страниц,
которые помещаются в памяти
устройства.
Распечатайте все полученные
факсимильные сообщения или подождите
отправки всех отложенных сообщений.
Попросите отправителя повторить
отправку факсимильного сообщения.
Отмените все задания факса и удалите из
памяти факсимильные сообщения. См.
раздел
Переполнена память факса. Отмена
принятия сообщения
Во время передачи факса закончилась
память многофункционального
устройства. Будет выполнена печать
только тех страниц, которые помещаются
в памяти устройства.
Распечатайте все факсимильные
сообщения и попросите отправителя
передать факсимильное сообщение
повторно. Отмените все задания факса и
удалите из памяти факсимильные
сообщения. См. раздел
Примечание. Проблему не удается
разрешить добавлением модуля памяти
DIMM (относится только к HP LaserJet
3390/3392 «все в одном»).
По размеру страницы только на
планшете
Функция уменьшения и увеличения
размера копии (называемая «по размеру
страницы») применяется только к копиям,
сделанным с помощью планшетного
сканера.
Воспользуйтесь планшетным сканером
или выберите другое значение параметра
уменьшения или увеличения размера
копии.
Сканер зарезервирован для работы с
компьютера
Компьютер использует
многофункциональное устройство в
качестве сканера.
Дождитесь завершения сканирования с
компьютера, отмените сканирование
программно или нажмите клавишу
Страница слишком сложная [
Многофункциональному устройству не
удается распечатать текущую страницу
из-за ее сложности.
Чтобы удалить сообщение, нажмите
клавишу
Дождитесь, пока устройство завершит
выполнение задания, или нажмите
клавишу
Устройство занято. Повторите попытку
позже
В данный момент многофункциональное
устройство используется.
Подождите, пока многофункциональное
устройство завершит выполнение
текущего задания.
Факс занят Повторный набор отложен
Занята телефонная линия, которая
используется для отправки
факсимильного сообщения.
Многофункциональное устройство
автоматически выполняет повторный
Дайте возможность
многофункциональному устройству
повторить отправку факса.
Выберите свою модель
Поиск продукта с помощью HP
HP может определить большинство продуктов и возможных рекомендованных решений HP.
hp-hero-support-search
Помощь по поиску
Советы для улучшения результатов поиска
- Проверьте орфографию и расстановку пробелов — Примеры: «замятие бумаги»
- Используйте имя модели продукта: — Примеры: laserjet pro p1102, DeskJet 2130
- Для продуктов HP введите серийный номер или номер продукта. — Примеры: HU265BM18V, LG534UA
- Для продуктов Samsung Print введите К/М или код модели, указанный на этикетке продукта. — Примеры: «SL-M2020W/XAA»
- Добавьте ключевые слова вместе с названием продукта. Примеры: «LaserJet Pro M1132 замятие бумаги», «HP 250 G5 bluetooth»
Требуется помощь в поиске названия продукта, номера или серийного номера?
Исправьте возникающие после обновления Windows ошибки службы диспетчера очереди печати, которые могут вызывать сбои заданий печати. Нажмите сюда
Устранение проблем с ПК или принтером HP после обновлений Windows 10 – кликните сюда
hp-detect-load-my-device-portlet
hp-product-information-portlet
МФП HP LaserJet Pro M426fdw
Cтатус гарантии: Не определен — Проверка статуса гарантии Срок действия гарантии изготовителя истек — Подробнее Действует гарантия изготовителя Действует расширенная гарантия. , Осталось месяцев: Осталось месяцев: Осталось дней: Осталось дней: — Подробнее
Дата окончания действия гарантии:
Типы статуса гарантии
Гарантия изготовителя — это гарантия, предоставляемая с продуктом при первой покупке.
Расширенная гарантия — это любое дополнительное гарантийное покрытие или план защиты продукта, приобретаемый за дополнительную плату, который расширяет или дополняет гарантию производителя.
Типы гарантий
Гарантия снята с продукта: Этот продукт был предназначен для возврата в HP. Таким образом, гарантия была снята с этого продукта.
Гарантия отозвана — восстановленный продукт: Относится к гарантии, которая больше не применяется, потому что продукт был восстановлен, как при покупке без гарантии
Продукт продан третьей стороне: Этот продукт был продан третьей стороной. Любая необходимая гарантийная поддержка будет выполнена третьей стороной, которая продала продукт
Продукт был обменен: Этот продукт был обменен на новый или восстановлен. Пожалуйста, используйте номер продукта и серийные номера нового продукта для подтверждения статуса гарантии.
Товар продавался без гарантии: Этот продукт был продан посредником. Любая необходимая гарантийная поддержка будет выполнена посредником, который продал продукт.
- Распечатать
Оцените статью:
- 5
- 4
- 3
- 2
- 1
(0 голосов, среднее: 0 из 5)
Поделитесь с друзьями!
Что означает сообщение: принтер занят или произошла ошибка
Современные принтеры имеют расширенные сервисные возможности и позволяют контролировать целый ряд параметров использования. Это связано с тем, что устройство не только выполняет команды по печати копий, но и контролирует исполнение функций, на которое рассчитано МФУ. Например, в некоторых случаях можно увидеть сообщение, что драйвер сканера будет закрыт. Это связано чаще с переполнением стека памяти и внутренней системной ошибкой. Исправить ошибку можно сбросом параметров.
Сервисный режим, что это такое
Самым простым вариантом обнуления кеша будет выключение. В отдельных случаях очистить параметры придется через сервисный режим. Как и что делать в этом случае?Сервисный режим – это работа с помощью встроенных сервисных программ, которые помогут настроить или восстановить работу принтера.
Принтер Эпсон
Обычно он закрыт для пользователя, а для перехода требуется нажать комбинацию клавиш. Она может отличаться в зависимости от модели, лучше всего обратиться к инструкции по эксплуатации. В некоторых устройствах, некоторые разделы закрыты для владельца, в них могут зайти только сервисные инженеры дилерских центров. Эту информацию можно найти в интернет.
Сложность обслуживания в сервисном режиме связана с тем, что одновременно и сканер, и копир. В отдельных случаях наблюдаются сбои и ошибки, например, когда сканер не выполнил задачу и не очистил кеш, но оказалось, что принтер занят. Когда это возможно – в отдельных случаях при установке слишком большого разрешения сканирования.
Панель управление принтера Эпсон
Принтер может быть занят, когда произошла ошибка отправки заданий на печать. Требуется проверить не просто состояние, а очередь печати, обновить параметры службы, сбросить кеш самого устройства, даже переставить драйвер. Часть можно сделать из компьютерного интерфейса программы драйвера, часть непосредственно с клавишной панели устройства при помощи дисплея. Проверьте состояние, если принтер занят или произошла ошибка.
Что делать в случае сбоев? Есть два варианта, обратиться в сервис или попробовать решить проблему самостоятельно. Например, сообщение «произошла ошибка Code 2.140.21» обозначает проблемы с цветным картриджем, ее можно устранить только через сервисный режим. Если выдает, что занят.
Принтер Эпсон
Попробуйте перейти в сервисный режим:
- выключите питание;
- отсоедините шнур;
- нажмите on/off, включите, удерживая клавиши;
- удерживая клавиши, нажмите Stop/Reset 5 раз.
После этого многие отключенные функции, когда произошел сбой, должны заработать. Например, сканер без картриджей принтера.
Обновляем параметры, когда произошел сбой
Если не печатает и занят, произошел сбой. Ее можно обойти в сервисном режиме, где также можно проверить состояние, обнулить настройки. Во всех подобных случаях важно знание неисправности, которая произошла и выдается на дисплее. Как писалось, Code 2.140.21 связана со снятием или износом картриджа, могут быть и другие сообщения.
Принтер Эпсон
Что требуется сделать, когда выдает «принтер занят»:
- снимите картридж;
- протрите контакты, в том числе, на каретке;
- если не помогло, замените картридж;
- посмотрите на мониторе, какой именно картриджный модуль у вас не работает.
Обратите внимание, что часто неправильно определяет исправность картриджа. Показывает, что не исправны оба, на самом деле замены требует только один. С этим часто связана неисправность Code 2.140.21, проверить можно поочередной заменой.
by Vlad Turiceanu
Passionate about technology, Windows, and everything that has a power button, he spent most of his time developing new skills and learning more about the tech world. Coming… read more
Updated on March 2, 2020
XINSTALL BY CLICKING THE DOWNLOAD FILE
This software will repair common computer errors, protect you from file loss, malware, hardware failure and optimize your PC for maximum performance. Fix PC issues and remove viruses now in 3 easy steps:
- Download Restoro PC Repair Tool that comes with Patented Technologies (patent available here).
- Click Start Scan to find Windows issues that could be causing PC problems.
- Click Repair All to fix issues affecting your computer’s security and performance
- Restoro has been downloaded by 0 readers this month.
Are you seeing the dreadful Printer Busy or Error message? Like most printer-related errors, this prevents you from printing anything starting from the moment you’re seeing it.
There can be a variety of reasons triggering this particular error – multiple print jobs, a defective Print Spooler, a virus infection, or even hardware failure.
In this article, you will get the necessary solutions to refresh your printer in the hope of helping it to carry out the printing tasks properly. Just try the following steps one by one.
What can I do if getting Printer Busy or Error?
1. Clear the print queue
- Select Start.
- Then, type Command.
- Right-click Command Prompt and select Run as administrator.
- Type net stop spooler then hit Enter.
- Then, type del %systemroot%System32spoolprinters* /Q followed by Enter.
- Type net start spooler and press Enter.
- Type exit first, then press Enter to fully exit the command window.
If you have a long list of print jobs in Microsoft Windows 10, the tasks are usually set in a queue and completed in a row. Documents waiting in line to be printed are displayed in the print queue.
If this ends up being too large or if a document in the queue is corrupted, you can clear and restart the print queue by using the steps detailed above. Let’s hope that the Printer Busy or Error message goes away.
You may also use one of the best tools to repair corrupted files and set things right again.
2. Remove Print Spooler
- Press the Windows key + R keyboard hotkey to bring up the Run dialog. You could also open the Command Prompt.
- Type control printers and press Enter.
- The Devices and Printers window should appear next.
- Right-click on the printer you currently use and click on Properties.
- Up next, set the printer to print directly and not use the spooler.
- Confirm by clicking OK and reboot.
Note: Before completing the procedure, you may receive a print spooler error message. This happens if you have the wrong printer drivers installed on your computer.
Visit the printer manufacturer’s website to download the latest drivers.
Can’t install drivers on Windows 10? Fix the issue with the help of this complete guide.
3. Uninstall the printer and re-install
- Go to Control Panel >Devices and Printers.
- Right-click on the printer you wish to remove and select Printer Properties.
- Up next, select Remove device.
- Click Print server properties at the top of the window.
- Then, click on the Drivers tab and highlight the printer driver to uninstall.
- Click the Remove button.
- Select Remove driver and driver package and click OK.
- If the printer is plugged into the computer via USB, you need to unplug the USB cable.
- Go to Control Panel > Programs and Features, look for and uninstall any printer software related to the printer you removed from Devices and Printers.
- If a message appears about access denied or the printer in use, reboot the computer.
- Finally, locate driver software to reinstall this printer.
When you are still facing issues and none of the previous solutions are working, try uninstalling the printer and reinstalling it.
If the driver cannot be removed after applying the above steps, restart the computer in a diagnostic startup. Then, use the printui /s /t2 command to remove the driver packages.
If these steps do not correct the problem, do a firmware upgrade on the printer and make sure the printer is not out of paper. It’s also worth checking whether it’s malware or not causing the Printer Busy or Error message you’re seeing.
If it is, you may use the best antivirus tools that can initiate a boot scan to remove hidden malware.
These are some of the solutions that you may apply to get the Printer Busy or Error fixed. If you need any extra advice or are still struggling to get past this error, let us know by using the comments area below.
Содержание
- — Почему написано, что мой принтер HP занят?
- — Как исправить занятый принтер?
- — Что это значит, когда мой принтер говорит «занято»?
- — Как мне вывести мой принтер HP из очереди?
- — Как очистить очередь принтера?
- — Почему мой принтер заблокирован?
- — Почему принтер HP не в сети?
- — Почему мой принтер HP не печатает?
- — Почему на моем принтере HP мигает кнопка питания?
- — Почему мой принтер не печатает?
- — Что такое очередь в принтере?
- — Как исправить зависание очереди печати?
- — Как исправить проблему с очередью печати?
Причина возникновения этой проблемы: кабель подключен неплотно; кабели, соединяющие принтер, сломаны или повреждены; проверьте, работают ли в фоновом режиме какие-либо другие драйверы устройств. Проблема может показаться простой, но требует немедленного внимания пользователей, чтобы избавиться от нее.
Как исправить занятый принтер?
Что делать, если принтер занят или возникает ошибка?
- Очистите очередь печати. Выберите Пуск. Затем введите команду. …
- Удалить диспетчер очереди печати. Нажмите сочетание клавиш Windows + R на клавиатуре, чтобы открыть диалоговое окно «Выполнить». Вы также можете открыть командную строку. …
- Удалите принтер и переустановите. Перейдите в Панель управления> Устройства и принтеры.
Что это значит, когда мой принтер говорит «занято»?
Когда вы видите эту ошибку, это означает, что принтер получает, обрабатывает или печать документ, хотя мы не знаем, что это так, — это когда он становится ошибкой, потому что мы не можем очистить ошибку и должны распечатать.
Как мне вывести мой принтер HP из очереди?
Отмена задания на печать (Win 10) | HP
- Откройте очередь печати. Если в области уведомлений отображается значок принтера, дважды щелкните значок, чтобы открыть очередь печати. …
- Щелкните правой кнопкой мыши задание печати, которое вы хотите отменить, а затем нажмите «Отмена».
Как очистить очередь принтера?
Как очистить очередь печати, если документ застрял?
- На хосте откройте окно «Выполнить», нажав клавишу с логотипом Windows + R.
- В окне «Выполнить» введите services. …
- Прокрутите вниз до диспетчера очереди печати.
- Щелкните правой кнопкой мыши диспетчер очереди печати и выберите Остановить.
- Перейдите в C: Windows System32 spool PRINTERS и удалите все файлы в папке.
Почему мой принтер заблокирован?
Обычно появляется сообщение о заблокированном принтере при возможном отсутствии бумаги, замятии бумаги или ошибке открытия дверцы. Чтобы помочь вам устранить эти проблемы, подключаемый модуль службы печати HP предоставляет уведомление, которое позволяет вам открыть или установить приложение HP Smart, если оно еще не установлено.
Почему принтер HP не в сети?
Это может быть вызвано ошибка между вашим устройством или компьютером и принтером. Иногда это может быть так просто, как неправильно подсоединенный кабель или простая ошибка из-за замятия бумаги. Однако принтер, отображающий ошибку «Offline», также может быть связан с проблемами с драйвером принтера или программным обеспечением.
Почему мой принтер HP не печатает?
РЕШЕНИЕ 1. Проверьте состояние принтера HP
1) Убедитесь, что в лотке для бумаги вашего принтера HP достаточно бумаги.. Если есть бумага, убедитесь, что она не застряла или застряла в устройстве подачи. … Новые принтеры HP легко отображают уровень чернил или наличие проблемы с чернилами на переднем экране принтера HP.
Почему на моем принтере HP мигает кнопка питания?
Индикатор питания мигает с постоянным интервалом, когда принтер обрабатывает задание на печать. Если индикатор питания быстро мигает, возможно, открыта дверца картриджа с чернилами или принтер находится в состоянии ошибки. Если на экране компьютера отображается сообщение об ошибке, следуйте отображаемым на экране сообщениям, чтобы решить проблему.
Почему мой принтер не печатает?
Мой принтер не печатает
Убедись в лотке есть бумага(s), убедитесь, что картриджи с чернилами или тонером не пустые, USB-кабель подключен или принтер подключен к Wi-Fi. А если это сетевой или беспроводной принтер, попробуйте вместо этого использовать кабель USB.
Что такое очередь в принтере?
Очереди принтеров уникальные конфигурации, содержащие целевой принтер и настройки, применяемые к заданию на печать при печати на этом конкретном принтере. Несколько профилей принтеров могут использовать один и тот же целевой принтер или иметь уникальные целевые принтеры. Установка флажка делает эту конкретную очередь печати активной.
Как исправить зависание очереди печати?
Очистить задания принтера, застрявшие в очереди печати
- Остановите службу диспетчера очереди печати.
- Удалите файлы в каталоге принтеров.
- Перезапустите службу Restart the Print Spooler.
Как исправить проблему с очередью печати?
Исправление 1. Очистите очередь печати.
- На клавиатуре одновременно нажмите клавишу с логотипом Windows + R, чтобы открыть окно «Выполнить».
- В окне «Выполнить» введите services. …
- Прокрутите вниз до диспетчера очереди печати.
- Щелкните правой кнопкой мыши диспетчер очереди печати и выберите Остановить.
- Перейдите в C: Windows System32 spool PRINTERS и удалите все файлы в папке.
Интересные материалы:
Что такое модель 5 разрывов?
Что такое модель A1432?
Что такое модель A1533?
Что такое модель обеспечения безопасности?
Что такое модель планирования FCB?
Что такое модели вариантов использования?
Что такое моделирование данных на примере?
Что такое модем и как он работает?
Что такое модем, напишите его функции и типы?
Что такое модифицированные ТЕКС?