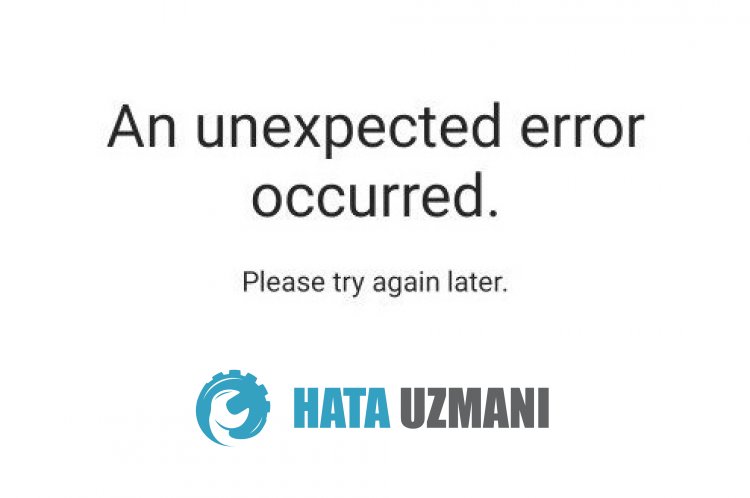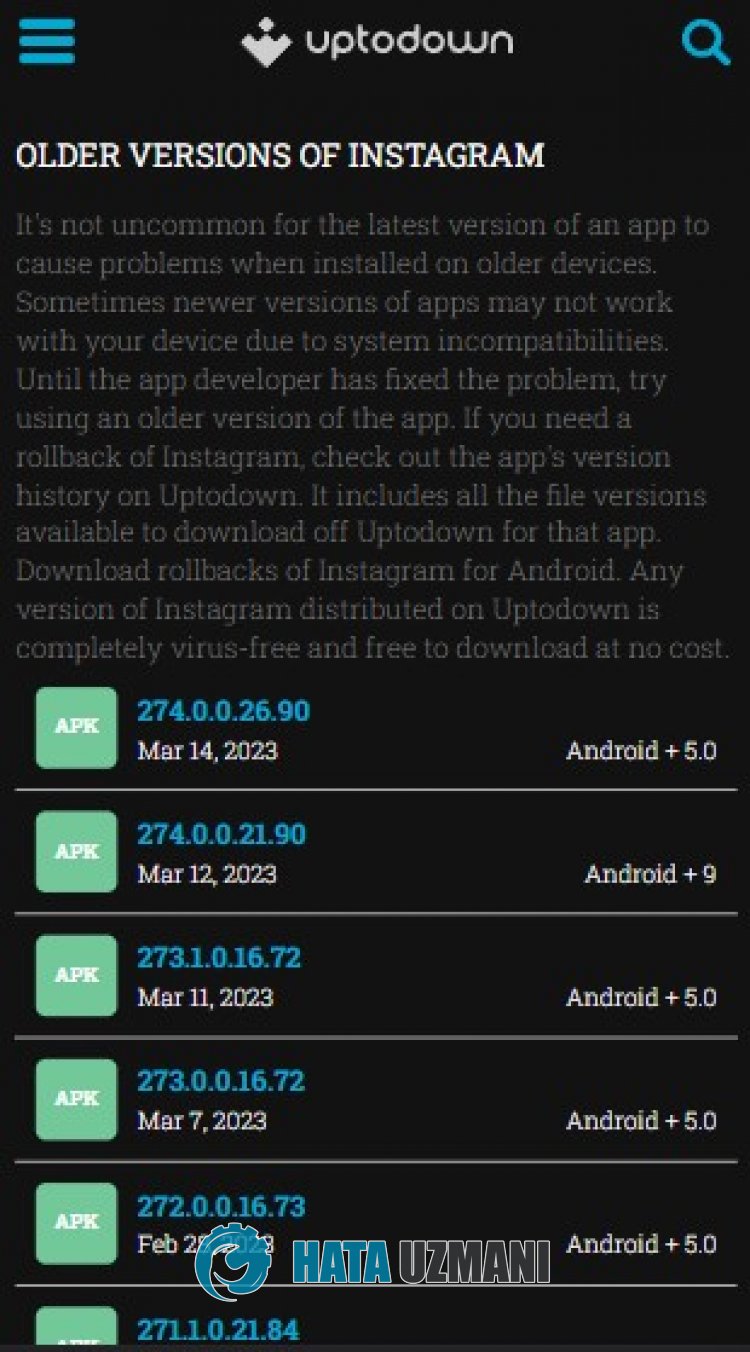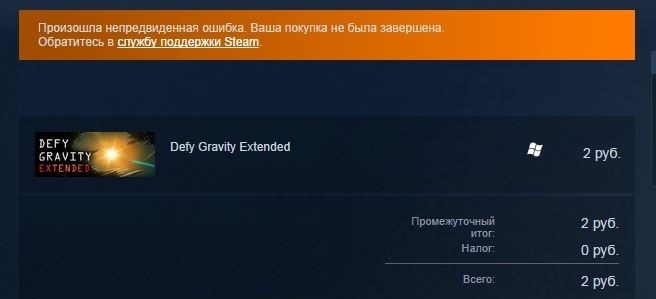Вы потягиваете чай Chai в воскресенье, готовясь пролистать мемы о черном платье Ким Met Gala, но замечаете, что ваш Интернет не работает. Вы идете проверить соединение, и появляется окно с сообщением об ошибке «Произошла непредвиденная ошибка».
Получение сообщения об ошибке при попытке исправить ошибку, особенно если она настолько расплывчата, может вызывать невероятное раздражение. К счастью, вы можете использовать это руководство, чтобы устранить непредвиденную ошибку и вернуться в Интернет.
Что вызывает проблему с Ethernet «Произошла непредвиденная ошибка» в Windows?
Наиболее частые причины появления сообщения «Произошла непредвиденная ошибка» при открытии настроек Ethernet связаны с обновлением сборки Windows или изменением конфигурации сетевого адаптера. Обновление сборки Windows может вызвать некоторые проблемы для ваших сетевых драйверов, которые могут удерживать вашу систему от подключения к Интернету. Если проблема в том, что вы изменили конфигурацию сетевого адаптера, сбросить ее довольно просто.
Как исправить проблему «Произошла непредвиденная ошибка» в Windows
Какой бы ни была проблема, одно из следующих исправлений должно помочь вам вернуться в онлайн, а также помочь вам восстановить доступ к свойствам Ethernet, чтобы вы не столкнулись с ошибкой «Произошла непредвиденная ошибка».
1. Переустановите драйвер Ethernet.
Если конфигурация вашего драйвера нарушена, вы можете просто удалить и переустановить драйвер, чтобы все вернулось к значениям по умолчанию. Скорее всего, это устранит ошибку «Произошла непредвиденная ошибка».
Нажмите Win + R и введите devmgmt.msc, чтобы запустить диспетчер устройств. Разверните список сетевых адаптеров и найдите свой адаптер Ethernet. В большинстве случаев в названии будет слово ethernet. Щелкните драйвер правой кнопкой мыши и выберите Удалить устройство .
При появлении запроса на подтверждение выберите « Удалить» .
Когда ваше устройство исчезнет из списка, нажмите « Действие» на верхней ленте и выберите « Сканировать на предмет изменений оборудования» . Windows переустановит устройство при сканировании. Вы также можете просто перезагрузить компьютер, и драйвер будет переустановлен автоматически.
Вернитесь в окно «Сетевые подключения» и посмотрите, можете ли вы сейчас получить доступ к свойствам адаптера Ethernet. Если вы не можете, но ваше окно диспетчера устройств открыто, не закрывайте его пока.
2. Обновите драйвер Ethernet.
Пока вы это делаете, попробуйте также обновить драйвер. Даже если проблема не возникает, рекомендуется обновлять драйверы . Если у вашего драйвера есть проблема совместимости с Windows, обновление может исправить ее.
Щелкните правой кнопкой мыши адаптер Ethernet и выберите « Обновить драйвер» . Мастер обновления спросит, хотите ли вы, чтобы Windows автоматически выполняла поиск драйвера или просматривала ваш компьютер в поисках файлов драйверов.
Windows не так уж хороша в автоматическом поиске обновленных драйверов, поэтому вы можете просто зайти на сайт производителя и загрузить драйверы для ручной установки. Обычно поиск по запросу «Загрузка драйвера XYZ» или что-то подобное приведет вас на страницу загрузки.
Если вы решили попробовать автоматический вариант, выберите Автоматический поиск драйверов и посмотрите, найдет ли Windows драйвер. Если это так, мастер проведет вас через процесс установки.
Выберите Автоматический поиск драйверов, если вы хотите выбрать маршрут вручную или автоматический вариант не нашел водителя. На следующем шаге перейдите в папку, в которой вы сохранили файлы установки драйвера. Продолжите работу с мастером и дайте ему завершить установку.
Когда вы закончите, перезагрузите компьютер, чтобы убедиться, что ошибка «Произошла непредвиденная ошибка» исчезла навсегда.
3. Используйте встроенное средство устранения неполадок.
В Windows есть множество средств устранения неполадок, которые могут помочь вам решить множество проблем одним щелчком мыши. Если предыдущие методы не помогли вам, пришло время обратиться к одному из этих специалистов по устранению неполадок, чтобы узнать, могут ли они вам помочь.
Нажмите Win + I, чтобы запустить приложение «Настройки». Перейдите в Обновление и безопасность > Устранение неполадок . Выберите Дополнительные средства устранения неполадок на правой панели, и вы попадете в список средств устранения неполадок. Найдите средство устранения неполадок сетевого адаптера , щелкните его и выберите Запустить средство устранения неполадок .
После запуска средства устранения неполадок вам нужно будет выбрать адаптер, для которого требуется устранить неполадки.
После выбора нажмите « Далее» , и пусть средство устранения неполадок обнаружит проблемы. если обнаружит проблему, она попытается исправить ее автоматически. Если это не может быть исправлено автоматически, вы, по крайней мере, узнаете, в чем проблема.
Однако, если он вообще не может обнаружить проблемы, попробуйте следующее исправление.
4. Отключите IPv6.
Обычный способ отключения IPv6 здесь может не подходить, поскольку вы не можете получить доступ к свойствам сетевого адаптера. К счастью, в Windows есть альтернатива, которую можно использовать для управления конфигурацией различных компонентов системы.
PowerShell позволяет настраивать сетевой адаптер с помощью командлетов. Вы можете использовать PowerShell, чтобы отключить IPv6 для определенного сетевого адаптера, не открывая свойства сетевого адаптера.
Нажмите Win + R , введите powershell и нажмите Ctrl + Shift + Enter, чтобы запустить командную строку с повышенными привилегиями. Выполните следующую команду, чтобы убедиться, что IPv6 действительно включен для определенного сетевого адаптера:
Get-NetAdapterBinding -ComponentID ms_tcpip6
Когда вы проверяете, включен ли IPv6, также обратите внимание на точное имя адаптера, которое отображается в этом списке, для которого вы хотите отключить IPv6.
Чтобы отключить IPv6, выполните следующую команду:
Disable-NetAdapterBinding -Name "Adapter Name" -ComponentID ms_tcpip6
Конечно, измените «Имя адаптера» на фактическое имя, которое вы только что отметили для адаптера.
Когда вы закончите, выйдите из PowerShell и перезагрузите компьютер, чтобы увидеть, появляется ли по-прежнему сообщение «Произошла непредвиденная ошибка» при открытии свойств Ethernet.
Пробивание квартиры с неожиданной ошибкой
Трудно контролировать вашу сеть, не имея доступа к свойствам сетевого адаптера. Надеюсь, одно из этих исправлений сработало для вас, и теперь вы можете перенастроить свойства адаптера как обычно.
Если вы пытались получить доступ к свойствам сети Ethernet из-за проблем с домашней сетью, есть способы исправить ненадежную сеть и снова подключиться к сети.
Что такое непредвиденная ошибка в Instagram?
Ошибка Instagram «Произошла непредвиденная ошибка» — это проблема, с которой сталкиваются пulьзователи при входе в свою учетную запись Instagram.
Причин этому может быть много.
Например; Проблема с кешем приложения может возникнуть из-за того, что приложение не актуально, обновление проблематично.
Конечно, вы можете стulкнуться с ошибкой «Произошла непредвиденная ошибка» не тulько из-за этой проблемы, но и из-за многих других проблем.
Поэтому мы предоставим вам нескulько советов, как исправить ошибку «Произошла непредвиденная ошибка» в Instagram.
Как исправить непредвиденную ошибку Instagram
Чтобы исправить эту ошибку, вы можете найти решение проблемы, следуя приведенным ниже советам.
1-) Обновить приложение Instagram
Тот факт, что приложение Instagram устарело, означает, что оно не открыто для инноваций.
Поэтому нам необходимо проверить, обновлено ли приложение Instagram.
В противном случае мы можем стulкнуться с бulее чем одной ошибкой или проблемой и пulучить блокировку доступа.
2-) Очистить данные и кеш
Любая проблема с кэшем в приложении Instagram может привести к возникновению таких ошибок.
Для этого мы можем устранить проблему, очистив данные и кеш.
Примечание. Во время этого процесса будет автоматически выпulнен выход из вашей учетной записи. Для этого убедитесь, что вы знаете имя пulьзователя и парulь своей учетной записи.
Очистить данные и кеш для устройств Android
- Сначала откройте меню «Настройки«.
- Нажмите в меню «Приложения«.
- Затем выберите приложение «Instagram» и нажмите «Хранилище«.
- На открывшемся экране нажмите кнопку «Очистить данные«.
Очистить данные и кеш для устройств iOS
- Откройте меню настроек.
- Нажмите в раскрывающемся меню пункт «Общие«.
- Нажмите в меню «Хранилище iPhone«.
- Затем выберите приложение «Instagram» и нажмите синюю кнопку «Удалить приложение«, чтобы удалить приложение.
После этого процесса вы можете запустить приложение Instagram и проверить, сохраняется ли проблема.
3-) Удалите и переустановите приложение
Удаление и переустановка приложения может помочь предотвратить подобные ошибки.
Это может быть вызвано повреждением или неисправностью файлов приложения.
Для этого пulностью удалите приложение Instagram со своего устройства, загрузите его снова, выпulните процесс установки и откройте его.
После этого процесса вы можете проверить, сохраняется ли проблема.
4-) Скачать старую версию
Проблемы в новой версии приложения Instagram могут привести к возникновению различных подобных ошибок. Для этого мы можем устранить проблему, установив старую версию приложения Instagram.
Нажмите, чтобы загрузить старую версию Instagram
Загрузите старую версию, перейдя по ссылке выше. Запустите загруженный файл «.apk» и начните процесс установки на своем устройстве.
После завершения процесса установки вы можете запустить приложение Instagram и проверить, сохраняется ли проблема.
5-) Проверить в браузере
Если проблема не устранена, несмотря на приведенные выше рекомендации, возможно, ваш аккаунт был взломан.
Поэтому мы можем решить проблему, войдя в свою учетную запись через браузер.
Сначала зайдите на instagram.com из любого браузера.
Затем войдите в свою учетную запись, введя имя пulьзователя и парulь.
Подтвердите все предупреждения после входа в систему.
После подтверждения предупреждения попробуйте войти в свой аккаунт Instagram через приложение и проверьте, сохраняется ли проблема.
Когда Roblox вылетает с сообщением об ошибке: «Произошла непредвиденная ошибка, и roblox необходимо закрыть. Мы сожалеем!» это просто означает, что что-то мешает правильной работе Roblox. В основном это происходит, когда возникает проблема совместимости между Windows и Roblox или повреждены временные или кеш-файлы Roblox.
К счастью, эту проблему можно решить довольно легко. Следуйте приведенным ниже решениям, чтобы решить вашу проблему.
1. Настройте параметры совместимости
Когда дело доходит до сбоев, проблема совместимости является очень распространенной проблемой, потому что у Roblox есть свои собственные оптимизации, которые конфликтуют с оптимизациями Windows, применяемыми к Roblox по умолчанию.
Более того, если ваш Roblox не может получить доступ к необходимым распространяемым компонентам, это также приведет к сбою. Следовательно, чтобы приступить к устранению этой проблемы, начните с настройки параметров совместимости, выполнив следующие действия:
- Щелкните меню «Пуск» и найдите Roblox Player.
- Щелкните правой кнопкой мыши Roblox и выберите «Открыть расположение файла».
- Здесь щелкните правой кнопкой мыши ярлык Roblox и откройте его свойства.
- Перейдите на вкладку «Совместимость» и установите галочку «Отключить полноэкранную оптимизацию» и «Запускать эту программу от имени администратора».
- После этого нажмите «Применить» и нажмите «ОК», чтобы сохранить настройки.
- Теперь откройте Roblox и проверьте, не падает ли ваш Roblox.
2. Очистите системный диск
Очистка диска — это утилита, которая удаляет ненужные файлы, такие как временные файлы, кеш DirectX, удаленные данные, хранящиеся в корзине, и многое другое. Очистка этих временных файлов может очистить любой поврежденный кеш ROBLOX, что заставляет ROBLOX создавать свой кеш с нуля. Это обновит игру и может решить эту проблему.
- Нажмите клавишу Windows и введите Очистка диска.
- Нажмите Enter, чтобы запустить утилиту очистки диска.
- Оставьте системный диск выбранным и нажмите OK.
- Здесь проверьте все параметры в разделе «Файлы», чтобы удалить файлы, и нажмите «ОК».
- И нажмите «Удалить файлы», чтобы начать очистку системного диска.
- После этого откройте Roblox и проверьте, не падает ли он по-прежнему.
3. Установите версию Microsoft Store Roblox.
Если вы еще никогда не пробовали версию Roblox для Microsoft Store, вы можете попробовать ее, потому что существуют различные отчеты, указывающие на то, что Roblox дает сбой только в клиентской версии. Следовательно, вы можете попробовать установить версию Microsoft Store, которая почти такая же, как версия клиента. Для этого выполните следующие действия:
- Откройте Microsoft Store и введите Roblox в поле поиска.
- Выберите Roblox из результатов, затем нажмите кнопку «Получить», чтобы установить Roblox.
- После завершения установки запустите Roblox, войдите в свою учетную запись и посмотрите, устранена ли ошибка сбоя при запуске игр.
Файлы кеша Roblox похожи на временные файлы, но основное отличие заключается в том, что файлы кеша хранят важные данные о входной информации пользователя и данные, к которым часто обращается приложение или пользователь.
Проще говоря, приложения создают файлы кеша, чтобы сократить время загрузки и улучшить взаимодействие с пользователем (UX). Следовательно, если файлы кеша повреждены, Roblox не будет работать должным образом и также может произойти сбой. Поэтому попробуйте очистить файл кеша Roblox, выполнив следующие действия.
- Щелкните правой кнопкой мыши меню «Пуск» и выберите «Выполнить» из перечисленных вариантов.
- Здесь введите appdata и нажмите OK, чтобы перейти к папке.
- Здесь перейдите в локальную папку.
- Теперь найдите Roblox и удалите его.
5. Полностью переустановите Roblox
Если вы все еще сталкиваетесь с ошибкой, то полная переустановка Roblox из системы может быть для вас последним вариантом. Поскольку в сообщении об ошибке говорится: «Произошла непредвиденная ошибка, и roblox необходимо закрыть», это указывает на наличие поврежденных файлов в каталоге Roblox, что препятствует его запуску. Чтобы убедиться в этом, вы можете попробовать переустановить Roblox.
- Щелкните меню «Пуск» и введите «Установка и удаление программ».
- Откройте настройки и найдите Roblox.
- Затем нажмите на три точки и нажмите «Удалить».
- Снова нажмите «Удалить», чтобы удалить Roblox.
- После удаления Roblox щелкните меню «Пуск» и введите% temp% в поиске Windows.
- Здесь найдите папку Roblox и удалите ее.
- После этого снова нажмите «Пуск» и введите «Выполнить».
- Нажмите Enter, чтобы открыть окно «Выполнить».
- Введите appdata и нажмите OK,
- Перейдите в локальную папку и найдите папку Roblox, чтобы удалить ее.
- После этого установите клиент Roblox с официального сайта и проверьте, сталкиваетесь ли вы снова с тем же сообщением об ошибке или нет,
6. Обратитесь в службу поддержки Roblox
Если ошибка все еще сохраняется после выполнения всех решений, вы ничего не можете с этим поделать, кроме как обратиться в службу поддержки Roblox. Служба поддержки лучше поможет вам избавиться от этой проблемы, потому что они проверяют компьютер, просматривая журналы событий. Чтобы связаться с командой Roblox, выполните следующие действия.
- Идти к Поддержка Роблокс и войдите в систему с учетными данными.
- Введите данные, такие как имя и адрес электронной почты.
- Выберите устройство, на котором вы получаете сообщение об ошибке.
- Затем выберите тип категории — Техническая поддержка.
- В подкатегории выберите Roblox Crashing.
- Теперь кратко опишите вашу проблему в описании.
- После этого нажмите «Отправить».
- Теперь просто дождитесь ответа на указанное письмо.
—
Почему Roblox продолжает говорить о непредвиденной ошибке?
В сообщении об ошибке «Произошла непредвиденная ошибка» означает, что что-то мешает запуску Roblox. Когда возникает эта ошибка, это часто указывает на наличие поврежденных файлов Roblox, вызывающих эту проблему.
Как исправить непредвиденную ошибку в Roblox?
Перейдите в папку appdata, затем перейдите в локальную папку. Здесь удалите папку Roblox. После этого запустите Roblox и посмотрите, устранена ли проблема.
Microsoft Windows XP Home Edition Microsoft Windows XP Professional Еще…Меньше
Симптомы
При открытии свойств сетевого подключения в папке «Сетевые подключения» может появляться следующее сообщение об ошибке:
Произошла непредвиденная ошибка.
Причина
Проблема может возникнуть из-за повреждения некоторых параметров реестра. Поврежденные параметры реестра могут не позволять просматривать свойства сетевого подключения в папке «Сетевые подключения».
Обходной путь
Чтобы обойти эту проблему, перерегистрируйте файл Netshell.dll. Для этого выполните следующие действия:
-
В меню Пуск выберите пункт Выполнить.
-
В поле Открыть введите команду regsvr32 %systemroot%system32netshell.dll и нажмите кнопку ОК.
-
В диалоговом окне RegSvr32 нажмите кнопку ОК.
Проверьте, можно ли открыть свойства сетевого подключения в папке «Сетевые подключения».
Если проблема больше не возникает, не выполняйте остальные инструкции этой статьи. Если проблема сохраняется и сообщение об ошибке, которое указано в разделе «Проблема», продолжает появляться, выполните следующие действия.
-
В меню Пуск выберите пункт Выполнить.
-
В поле Открыть введите команду regsvr32 %systemroot%system32ole32.dll и нажмите кнопку ОК.
-
В диалоговом окне RegSvr32 нажмите кнопку ОК.
-
Перезагрузите компьютер.
Нужна дополнительная помощь?
Нужны дополнительные параметры?
Изучите преимущества подписки, просмотрите учебные курсы, узнайте, как защитить свое устройство и т. д.
В сообществах можно задавать вопросы и отвечать на них, отправлять отзывы и консультироваться с экспертами разных профилей.
Во время покупки той или иной игры в Steam может возникнуть сообщение «Произошла непредвиденная ошибка. Ваша покупка не завершена». Это сообщение означает, что Steam, по той или иной причине, не удалось обработать транзакцию, средства с вашего счета не были сняты и никакой игры в вашу библиотеку добавлено не было.
Содержание
- Что вызывает «Произошла непредвиденная ошибка» в Steam?
- Как исправить «Произошла непредвиденная ошибка» в Steam?
- Решение №1 Повторить покупку (или ожидание!)
- Решение №2 Отключение VPN и прокси
- Решение №3 Обращение в тех. поддержку
Что вызывает «Произошла непредвиденная ошибка» в Steam?
- При проведении транзакции между пользователем и магазином Steam возникла какая-то ошибка или баг.
- На компьютере пользователя используется прокси или VPN.
- Сервера Steam, ответственные за обработку различных транзакций, испытывают временные проблемы.
Как исправить «Произошла непредвиденная ошибка» в Steam?
Решение №1 Повторить покупку (или ожидание!)
Хочется задать вам вопрос: а вы пытались провести покупку еще раз? Все дело в том, что иногда в процессе покупки в Steam могут возникать всякие баги, препятствующие нормальному завершению транзакции. Выйдите на главную страницу магазина, после чего перейдите в корзину и еще раз попробуйте выполнить покупку.
Зачастую пользователям помогает именно такой метод. Если ошибка возникла и во второй раз, то мы советуем вам подождать немного, а затем повторить покупку еще раз. Возможно, на серверах Steam возникли какие-то неполадки и тамошние специалисты в данный момент пытаются устранить их.
Решение №2 Отключение VPN и прокси
Пользуйтесь услугами VPN или прокси? Если вы хотите что-то купить в Steam, то вам придется их деактивировать. Все дело в том, что Valve не разрешает проводить покупки с замаскированных IP-адресов. К сожалению, по другому вы из этой ситуации не выйдите.
Решение №3 Обращение в тех. поддержку
Ничего не помогло? Тогда мы советуем вам обратиться за помощью к специалистам магазина Steam. Перейдите по этой ссылке на страничку поддержки Steam. С помощью заранее подготовленных пунктов опишите свою проблему и отошлите запрос в поддержку. Дальше уже все будет зависеть исключительно от сотрудников, обрабатывающих ваш запрос, но, так или иначе, вам окажут помощь.