Если вы видите код ошибки RG45 при попытке зайти в свою учётную запись, ваша учетная запись, или ваш сетевой адрес заблокированы на сайте.
Это может происходить, если ваша учетная запись была ранее заблокирована за использование подсказок или другие нарушения.
Пожалуйста ознакомьтесь с правилами нашего сообщества, и с принципами честной игры.
Если вам встретилась эта ошибка, просим обратиться в службу поддержки и указать свой сетевой адрес (IP-адрес), используемый для подключения к сети, а также все имена ваших старых учетных записей, и мы поможем вам устранить ошибку.
Нашли ли вы нужный ответ?
Спасибо за ваш отзыв
Не удалось отправить ваш отзыв. Пожалуйста, попробуйте позже.
Последнее обновление Июль 27, 2022
Содержание
- Как не быть забаненым на chess.com или несколько слов про fair play
- Общие правила chess.com
- Нарушения и бан
- Читерство
- Код ошибки 45 в диспетчере устройств [решено]
- Попробуйте эти исправления
- Исправление 1: повторно подключите устройство
- Исправление 2: вручную удалите и переустановите драйвер устройства
- Исправление 3: запустите средство устранения неполадок оборудования и устройств Windows
- До Windows 10 build 1809
- После Windows 10, сборка 1809
- Исправление 4: Запустите средство проверки системных файлов
- Исправление 5: Запустите CHKDSK
- Исправление 6. Запустите сканирование DISM
- Исправление 7: обновите драйверы вашего устройства
За последние месяцы популярность крупных онлайновых шахматных платформ значительно возросла. Наш клуб играет и занимается на одной из них — сайте chess.com. Поэтому про него я знаю лучше всего.
На сайте можно играть со случайными противниками или в турнирах и выбирать контроль времени по своим предпочтениям. Всё довольно просто. Но не все знают, что на chess.com приняты дополнительные правила поведения и принципы честной игры.
Общие для всего сайта правила опубликованы на отдельной странице: https://www.chess.com/community
Давайте обратим внимание на некоторые правила, из-за нарушения которых начинающие шахматисты часто попадают под бан:
- Не отменяйте партии слишком часто — начав игру, не бросайте её до первого хода (на первый ход дается определенное время, и если ход не сделан, партия прервется). Время от времени можно, но часто так поступать некрасиво;
- Не заставляйте противника ждать без необходимости — не покидайте надолго партию;
- Не отключайтесь и не покидайте сайт, не закончив партию, даже если она движется к поражению — доигрывайте до конца, а если вы видите, что у вас нет шансов хотя бы на ничью, лучше сдайтесь;
- Не оскорбляйте и не обвиняйте своих оппонентов — ведите себя прилично и контролируйте свои эмоции.
Нарушения и бан
Это правила этикета для онлайн-шахмат, за неоднократные нарушения которых аккаунт шахматиста блокируется. Сначала запрет распространяется только на турниры, и для его снятия нужно сыграть определенное количество партий, отправляя «общий» вызов. Если игрок продолжает нарушать правила (особенно оскорблять противников), его аккаунт может быть забанен навсегда.
Читерство
Более «продвинутый» уровень нарушений в шахматах онлайн — это читерство (использование компьютерных движков во время игры). Выявить читерство довольно сложно, но при его обнаружении шахматные площадки действуют ещё более жёстко и сразу банят нарушителей. Иногда chess.com сам находит читеров, но если вы подозреваете своего оппонента, пишите в поддержку сайта: на странице https://support.chess.com/article/346-contact-us нужно нажать кнопку «Contact Us» («связаться с нами»). Его партии проанализируют и, если читерство подтвердится, забанят.
Соблюдайте эти правила и наслаждайтесь процессом игры! Честная игра — это уважение к себе, своему сопернику и шахматам!
Источник
Код ошибки 45 в диспетчере устройств [решено]
В настоящее время это аппаратное устройство не подключено к компьютеру. (Код 45)
Если вы заметили Код 45 в диспетчере устройств при проверке состояния устройства в его свойствах, не беспокойтесь. Код 45 – распространенная ошибка в диспетчере устройств, и вы можете легко ее исправить!
Попробуйте эти исправления
Эта ошибка возникает, когда ваш компьютер не может распознать подключенное устройство, так что это может быть проблема с оборудованием или программным обеспечением. Вы можете попробовать следующие 7 решений, чтобы исправить код 45.
- Повторно подключите устройство .
- Вручную удалите и переустановите драйвер устройства .
- Запустите средство устранения неполадок оборудования и устройств Windows.
- Запустите средство проверки системных файлов .
- Запустите CHKDSK .
- Запустите сканирование DISM .
- Обновите драйверы вашего устройства .
Исправление 1: повторно подключите устройство
В качестве предупреждения предлагается сообщение об ошибке, это аппаратное устройство может не быть обнаружено вашим компьютером, поэтому ваша система не может распознать ваше устройство. Вы можете попробовать выполнить следующие действия для повторного подключения:
1) Отключите устройство от вашего компьютера.
2) Проверьте и убедитесь, что соединительные порты и кабели работают правильно.
Вы можете попробовать подключить устройство к другому компьютеру или попробовать другой кабель на этом устройстве, чтобы проверить, работает ли он.
3) Если с вашим портом или кабелем что-то не так, вам нужно заменить его новым. В противном случае перейдите к следующему шагу.
4) Повторно подключите ваше устройство к компьютеру.
5) Проверьте состояние устройства в Диспетчере устройств , чтобы убедиться, что все вернулось на круги своя. Если это так, вы увидите сообщение Это устройство работает правильно , как показано ниже.
Исправление 2: вручную удалите и переустановите драйвер устройства
Если в сообщении об ошибке указано, что ваше аппаратное устройство не подключено к компьютеру, скорее всего, ваш драйвер устройства отсутствует или поврежден. В этом случае вам может помочь удаление и переустановка драйвера устройства вручную.
1) Нажмите клавишу с логотипом Windows и X , затем выберите Диспетчер устройств .
2) В окне Диспетчер устройств найдите устройство, которое выдает вам код 45.
3) Щелкните правой кнопкой мыши запись этого устройства и выберите Удалить устройство .
4) Установите флажок для Удалите программный драйвер для этого устройства и нажмите Удалить (если вас попросят подтвердить).
5) В диспетчере устройств нажмите Действие в строке меню и выберите Сканировать на предмет изменений оборудования . Это должно обновить систему, затем переустановите устройство и соответствующий драйвер.
6) Перезагрузите компьютер, затем откройте Диспетчер устройств, чтобы проверить, исправлена ли проблема с кодом 45.
Исправление 3: запустите средство устранения неполадок оборудования и устройств Windows
Microsoft предлагает вам Средство устранения неполадок оборудования и устройств для диагностики и устранения проблем с оборудованием. Попробуйте этот встроенный инструмент, если с вашим устройством возникнут какие-либо проблемы с оборудованием.
Перейдите в раздел, который вам подходит:
- Моя версия Windows — ДО Windows 10 build 1809
- Моя версия Windows — ПОСЛЕ Windows 10, сборка 1809
Примечание. Просмотрите эту ссылку, если вы не знаете, как проверить свою Версию для Windows: Как проверьте версию Windows [Легко]
До Windows 10 build 1809
1) Введите Панель управления в поиске поле и щелкните Панель управления , чтобы запустить его.
2) Обязательно просматривайте элементы панели управления в виде больших значков или маленьких значков .
3) Нажмите Устранение неполадок .
4) Нажмите Оборудование и звук.
5) Щелкните Оборудование и устройства.
6) Появится мастер устранения неполадок. Нажмите Далее, чтобы начать.
7) Следуйте инструкциям на экране, чтобы завершить устранение неполадок.
Перезагрузите компьютер и проверьте, исчез ли код 45.
После Windows 10, сборка 1809
Некоторые люди могут не найти средство устранения неполадок оборудования и устройств на панели управления. Вероятно, это связано с тем, что на вашем компьютере установлена версия после Windows 10 build 1809 , в которой средство устранения неполадок оборудования и устройств было «удалено». Не волнуйтесь, вы все равно можете запустить средство устранения неполадок оборудования и устройств следующим образом:
1) Откройте проводник на своем компьютере и перейдите в C: Windows System32 .
2) Прокрутите вниз и найдите msdt.exe – это средство устранения неполадок оборудования и устройств. Дважды щелкните исполняемый файл, который нужно запустить.
3) Вы можете увидеть всплывающее окно с сообщением Введите ключ доступа, предоставленный вашей службой поддержки .
4) Чтобы удалить всплывающее окно, запустите Windows Powershell (Admin) и введите msdt. exe -id DeviceDiagnostic в Powershell, затем нажмите клавишу Enter на клавиатуре.
5) Теперь вы должны увидеть Средство устранения неполадок оборудования и устройств. Нажмите Далее , чтобы продолжить.
6) Следуйте инструкциям на экране, чтобы завершить устранение неполадок.
7) Перезагрузите компьютер, и ваша проблема должна быть решена.
Исправление 4: Запустите средство проверки системных файлов
Проверка системных файлов (SFC) — это встроенный инструмент Windows, который сканирует и восстанавливает поврежденные системные файлы. Если вы столкнулись с проблемой кода 45 в диспетчере устройств, вероятно, файл, отвечающий за ваше устройство, отсутствует или поврежден. Поэтому вам следует запустить SFC, чтобы решить проблему. Для этого:
1) Введите cmd в поле поиска на рабочем столе. Щелкните правой кнопкой мыши Командную строку , чтобы выбрать Запуск от имени администратора , а затем нажмите Да , если будет запрошено разрешение.
2) Когда вы увидите командную строку, введите sfc/scannow и нажмите Enter.
3) Windows теперь проверит систему, файлы и автоматически исправит все обнаруженные проблемы.
4) После завершения проверки выйдите из командной строки.
5) Повторно подключите аппаратное устройство и посмотрите, работает ли оно правильно.
Исправление 5: Запустите CHKDSK
CHKDSK (Проверить диск) — это утилита запуска команд, используемая для проверки файловой системы и состояния жестких дисков системы. Иногда проблема жесткого диска может быть возможной причиной кода 45. В этом случае вы можете запустить chkdsk, чтобы решить вашу проблему.
1) Введите cmd в окно поиска на рабочем столе. Щелкните правой кнопкой мыши Командную строку , чтобы выбрать Запуск от имени администратора .
2) Нажмите Да в ответ на запрос Контроль учетных записей .
3) Снова отобразится командная строка. Введите следующую команду:
4) Нажмите Enter на клавиатуре, затем введите Y , чтобы подтвердить, что вы хотите выполнить проверку диска при следующей перезагрузке компьютера. Сначала убедитесь, что вы закрыли все свои приложения.
Примечание : проверка диска может занять некоторое время. Так что, если у вас нет времени запустить проверку диска при следующей загрузке, вы можете пропустить ее и снова перенести, выполнив действия, описанные выше.
5) После завершения проверки диска откройте Диспетчер устройств и посмотрите, был ли исправлен код 45.
Если этот метод не помог решить вашу проблему, не волнуйтесь. Есть еще кое-что, что можно попробовать.
Исправление 6. Запустите сканирование DISM
DISM означает Обслуживание образов развертывания и управление ими . Сканирование DISM может помочь исправить ошибки компьютера. Вот как запустить сканирование DISM:
1) Введите cmd в поле поиска на рабочем столе. Щелкните правой кнопкой мыши Командную строку , чтобы выбрать Запуск от имени администратора .
2) Нажмите Да , если будет запрошено разрешение.
3) Снова отобразится командная строка. Введите следующую команду и нажмите Enter .
4) Дождитесь завершения сканирования (это может занять до 20 минут).
5) Перезагрузите компьютер и перезапустите Диспетчер устройств. Проверьте, исправлен ли код 45; если да, то поздравляю! В противном случае перейдите к следующему исправлению.
Исправление 7: обновите драйверы вашего устройства
Иногда ваша проблема с кодом 45 может быть вызвана отсутствующим или устаревшим драйвером. Чтобы выяснить, является ли это основной причиной, попробуйте обновить драйверы устройств и посмотреть, имеет ли это значение.
Есть два способа обновить драйверы на вашем компьютере: вручную и автоматически.
Обновите драйвер вручную : вы можете перейти на веб-сайт производителя, найти последнюю версию драйвера, совместимую с вашим вариантом системы Windows, а затем установить его на свой компьютер. Это требует времени и навыков работы с компьютером.
Автоматически обновите драйвер : если у вас нет времени или терпения, вы можете сделать это автоматически с помощью Driver Easy .
Driver Easy автоматически распознает вашу систему и найдет для нее правильные драйверы. Вам не нужно точно знать, в какой системе работает ваш компьютер, вам не нужно рисковать загрузкой и установкой неправильного драйвера, и вам не нужно беспокоиться об ошибке при установке.
Вы можете автоматически обновлять драйверы с помощью версии Driver Easy FREE или Pro . Но с версией Pro требуется всего 2 клика (и вы получаете полную поддержку и 30-дневную гарантию возврата денег ):
1) Загрузите и установите Driver Easy.
2) Запустите Driver Easy и нажмите Сканировать сейчас . Driver Easy просканирует ваш компьютер и обнаружит любую проблему драйверов.
3) Нажмите кнопку Обновить рядом с помеченным драйвер ом , чтобы автоматически загрузить правильный драйвер (это можно сделать с помощью БЕСПЛАТНОЙ версии), а затем установите его на свой компьютер.
Или нажмите Обновить все , чтобы автоматически установить правильную версию всех драйверов, которые отсутствуют или устарели (вы можете сделать это с помощью Pro версии — вам будет предложено выполнить обновление после нажатия Обновить все ).
Если у вас возникли проблемы с использованием Driver Easy Pro для обновления драйверов, отправьте электронное письмо по адресу support@drivereasy.com. Мы всегда готовы помочь.
4) После обновления драйверов перезагрузите компьютер и повторно подключите устройство, чтобы увидеть, решена ли проблема.
Это лучшие решения для исправления кода 45 в диспетчере устройств . Если у вас есть дополнительные вопросы, не стесняйтесь оставлять комментарии ниже.
Источник
Информация о статусе сервера обновлена только что.

Что делать, если сайт недоступен?
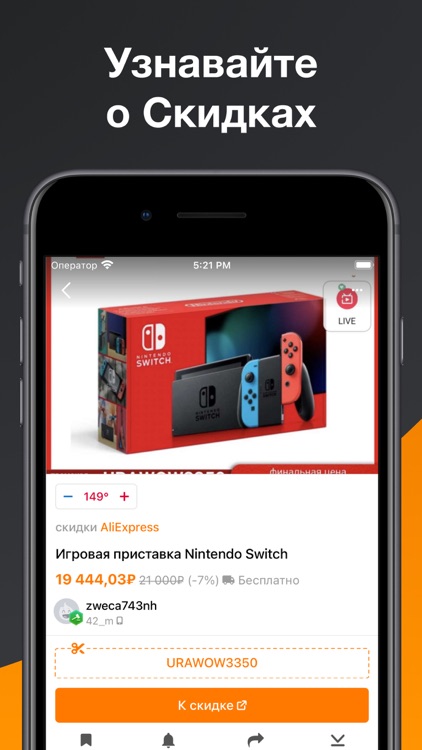
Chess.com не работает сегодня январь 2023?
Узнайте, работает ли Chess.com в нормальном режиме или есть проблемы сегодня
Статус Chess.com : сбой Почему?
Chess.com сбои за последние 24 часа
| Город | Сбои |
|---|---|
| Москва | 7 |
| Владивосток, Приморский край | 2 |
| Санкт-Петербург | 2 |
| Клин, Московская область | 2 |
| Казань, Татарстан | 2 |
| Киров, Кировская область | 2 |
| Уфа, Башкортостан | 2 |
| Саратов, Саратовская область | 2 |
| Белово, Кузба́сс | 1 |
Также сообщения о сбоях есть в городах:
Барнаул, Алтайский край; Новосибирск, Новосибирская область; Махачкала, Дагестан; Гулькевичи, Краснодарский край; Хабаровск, Хабаровский край; Пермь, Пермский край; Киев; Волоколамск, Московская область; Воскресенск, Московская область; Нижний Новгород, Нижегородская область; Актау, Mangistauskaya Oblast’.
Не работает Chess.com?
Не открывается, не грузится, не доступен, лежит или глючит?
Самые частые проблемы Chess.com
Форум Chess.com
Подсказки? Разочарования? Обсуждаем проблемы сервиса с другими посетителями сайта:
Чат с регистрацией
идентификация не требуется
комментарии с нецензурной лексикой и оскорблениями удаляются
Артём
•
2 дней назад
#
28 января 2023
+
0
—
Не могу войти.
До этого появился флаг…
Pavel
•
3 дней назад
#
28 января 2023
+
0
—
Со вчера я не могу войти в приложение
Гость
•
6 дней назад
#
24 января 2023
+
0
—
★
★
★
★
☆
Зависает 24.01.2023
Гость
•
15 дней назад
#
16 января 2023
+
0
—
★
★
★
★
★
РКН КАЗЛЫ..КАЗЛЫ.. КАЗЛЫ… Больше неча сказать..
Гость
•
28 дней назад
#
3 января 2023
+
0
—
★
☆
☆
☆
☆
сделайте зеркало
Алекс
•
+
0
—
Со вчерашнего дня не работает на ipad на телефоне работает
Егор
•
+
3
—
У меня не работает на компе
Поп
•
+
2
—
Проплатки Пригоженские околослабывые даже здесь утомляют своей работой. Отличный был сайт, пока негодяй один не подал в прокуратуру, а именно Сергей Корякин, гори в аду, и все кто после тебя до седьмого колена!!!!
Гость
•
+
0
—
★
★
★
★
★
Всё прекрасно, только запретили его…
Илья
•
+
0
—
Не работает на компе (даже с VPN).
Евгений
•
+
0
—
Не открывается чесском на компьютере, справка «соединение сброшено». С телефона играть можно, но посмотреть турнирную таблицу своих турниров нельзя. Отключился примерно два или три месяца тому назад.
Гость
•
+
0
—
★
★
☆
☆
☆
Я обнаружил, что с моей карты 8 августа с моей карты chess..com cнимет 100 шекелей, а я в этом году абонемент не заказывал. Письма туда не доходят.
Пытаюсь отменить сделку. С уважением Михаил.
Гость
•
+
0
—
★
☆
☆
☆
☆
не работает
Макс
•
+
3
—
Тупорылый Роскомнадзор его заблочил
Гость
•
+
0
—
★
☆
☆
☆
☆
не работает с компа
Вася
•
+
0
—
не работает с компа
IRINA K.
•
+
0
—
С айфона в приложении играет без проблем — даже без VPN.
А тут с компьютера — не заходит :с (с VPN и без него)
Алекс
•
+
0
—
С телефона через VPN работает ,а с компьютера не открывает инру
Александр
•
+
0
—
Андрей • 1 день назад # 24 апреля 2022
странно, но сейчас не находит информации по chess.com
Находит. Надо набирать www.chess.com
Юлия
•
+
0
—
Не возможно зайти ни с ноутбука, ни с телефона.
Гарри
•
+
0
—
Хороший был сайт, пока голубой владелец не полез в политику. Без родного флага играть противно. Использовать vpn, всё равно что изменить Родине. Давайдосвидания.
Евгений
•
+
0
—
Не заходит на сайт в России.
Андрей
•
+
0
—
Александр • 13 часов назад #
РКН ограничил доступ на основании постановления Генпрокуратуры 27-31-2022/Ид5558-22
23.04.2022. Информация с сайта blocklist.rkn.gov.ru
странно, но сейчас не находит информации по chess.com
Максим
•
+
0
—
Через Сафари и ГуглХром не могу зайти. С Айфона — получилось.
Андрей
•
+
0
—
Владимир, извиняться будем?
Виталий
•
+
0
—
Почему я не могу зайти в свой аккаунт? «VitaliyKVV»
Евгений
•
+
0
—
Хрен с ним. Пойду на шахматную планету.
Егор
•
+
0
—
Таки наш любимый РКН подсуетился, оказывается….
хакас
•
+
0
—
запрет на вход с Российской стороны,патриоты зря наезжают на баржуинов
Гость
•
+
0
—
★
☆
☆
☆
☆
Козлы!
Салават
•
+
0
—
Заходит только через VPN
Скачал windscribe, дают бесплатный трафик на 10гб, которого для шахмат хватит сполна.
Поискав информацию как пользоваться именно этим впн нашёл ещё и промокод на 30гб.
На первое время пока блокировку не отменят буду пользоваться так…
Удачи!
Дмитрий.
•
+
0
—
Иван, прежде чем рот розевать, научись по-русски писать, *******
Андрей, Волгоград
•
+
0
—
У меня установлен Антизапрет, но даже он не помогает — сайт чесс.ком не открывается. Надо готовиться к двум шахматным турнирам, а я не могу доступ к своей коллекции партий получить…
Алексей
•
+
0
—
Странно, с телфона работает, а с компа нет
Александр
•
+
0
—
РКН ограничил доступ на основании постановления Генпрокуратуры 27-31-2022/Ид5558-22
23.04.2022. Информация с сайта blocklist.rkn.gov.ru
Владимир
•
+
0
—
В вечернее время (по мск) у меня дома пропал доступ к сайту chess.com. (днём всё было нормально, правда, на другом — ПЛАТНОМ аккаунте!)
Михаил
•
+
0
—
Через VPN Kaspersky по МТС на Андроид удалось зайти — задачи решаются норм
Гость
•
+
0
—
Так Карякин же призывал РКН заблокировать chess.com недавно только. Вот и заблокировали. Под впн то работает
Денис
•
+
0
—
хм. одну игру сыграл и опять все пропало )
Ирина
•
+
0
—
Нет доступа к сайту и с компа и с телефона
Иван
•
+
0
—
Уже чесс ком мозги на отсосать звездно-полосатый поменяли.
Владимир
•
+
0
—
Сначала они лишили меня флага. А когда я флаг засунул на аватарку, они её подтёрли. Теперь вот кабенятся, ограничивают нам доступ! Вроде как ожидаешь от интеллектуального ресурса, что они чуть умнее ГЛБТ сообщества — Ан НЕТ! Такие же продажные капиталисты, как и вся эта вот, понимаете ли мировая элита.
Дарья
•
+
0
—
и все еще нет..
Вячеслав
•
+
0
—
Опять происки буржуинов, штоли?
Леонид
•
+
0
—
Не удается связь с сайтом.
Соединение сброшено…
Сергей
•
+
0
—
Еще не работает (
Андрей
•
+
0
—
Не удаётся установить соединение с сайтом.
Соединение сброшено.
Вадим
•
+
0
—
Не работает сайт
Олег
•
+
0
—
Не могу зайти. Сбрасывается сразу
Пётр
•
+
0
—
У всех не работает? С компьютера не могу зайти, с телефона заходит.
Виктор
•
+
0
—
Не заходит на сайт без впн
Сергей
•
+
0
—
Не удается получить доступ к сайтуСоединение сброшено.
Попробуйте сделать следующее:
Проверьте подключение к Интернету.
Проверьте настройки прокси-сервера и брандмауэра.
ERR_CONNECTION_RESET
Piranya
•
+
0
—
При попытке зайти на chess.com пишет, что соединение сброшено
Олег
•
+
0
—
23 апреля 2022 не открывается сайт chess.com
Гость
•
+
0
—
★
☆
☆
☆
☆
Why chess com doesn’t work like past? WHERE IS PLAY LIFE OR PLAY LIFE WHAT»S GOING ON?
Гость
•
+
0
—
★
☆
☆
☆
☆
Партия с компьютером висит уже неделю.
Гость
•
+
0
—
★
★
★
★
★
ХОРОШИЙ ОЧЕННЬ
Галина
•
+
0
—
Чесс кинг не работает ? Пишет ошибку 503
Андрей
•
+
0
—
Не работает приложение, выдает: предоставлен некорректный маркер аутентификации. Сайт работает, правда как гость, логин не вводил.
Антон
•
+
-1
—
502 ошибка на сайте
Андрей
•
+
0
—
Только у меня не входит в игру? (со вчерашнего вечера)
Гость
•
+
0
—
Не могу сделать ход в заочных партиях, пишет предоставлен некорректный маркер аутенфикации. В остальном все нормально. Что делать?
БРУНО ДАРИО
•
+
0
—
cайт не работает
СТАРОЖИЛ
•
+
0
—
онлайн игра не работает
можно играть только с ботами
Профи
•
+
0
—
Пытаюсь войти в ак не могу пытаюсь зарегатся не могу начинаю играть как гость ошибка 500 и какаета коза
и у меня вопрос почему
Гость
•
+
0
—
Не могу войти в свой аккаунт.
Более того, не могу даже новый создать.
GLOB
•
+
0
—
с 15 августа 20г. сайт Chess Hotel не работает. Еще есть пожелание : на сайте должна быть обратная связь? ЕЁ же в принципе нет! Куда «крестьянину» податься???
Константин
•
+
0
—
Игра с компьютером возможна, но он очень долго думает и не ходит.
Гость
•
+
0
—
жутко глючит
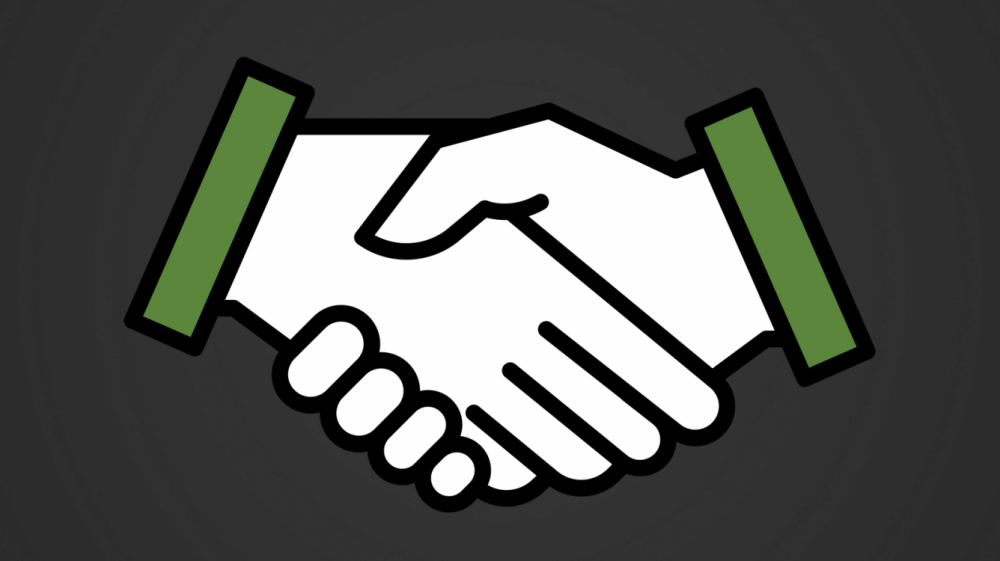
За последние месяцы популярность крупных онлайновых шахматных платформ значительно возросла. Наш клуб играет и занимается на одной из них — сайте chess.com. Поэтому про него я знаю лучше всего.
На сайте можно играть со случайными противниками или в турнирах и выбирать контроль времени по своим предпочтениям. Всё довольно просто. Но не все знают, что на chess.com приняты дополнительные правила поведения и принципы честной игры.
Общие для всего сайта правила опубликованы на отдельной странице: https://www.chess.com/community
Давайте обратим внимание на некоторые правила, из-за нарушения которых начинающие шахматисты часто попадают под бан:
- Не отменяйте партии слишком часто — начав игру, не бросайте её до первого хода (на первый ход дается определенное время, и если ход не сделан, партия прервется). Время от времени можно, но часто так поступать некрасиво;
- Не заставляйте противника ждать без необходимости — не покидайте надолго партию;
- Не отключайтесь и не покидайте сайт, не закончив партию, даже если она движется к поражению — доигрывайте до конца, а если вы видите, что у вас нет шансов хотя бы на ничью, лучше сдайтесь;
- Не оскорбляйте и не обвиняйте своих оппонентов — ведите себя прилично и контролируйте свои эмоции.
Нарушения и бан
Это правила этикета для онлайн-шахмат, за неоднократные нарушения которых аккаунт шахматиста блокируется. Сначала запрет распространяется только на турниры, и для его снятия нужно сыграть определенное количество партий, отправляя «общий» вызов. Если игрок продолжает нарушать правила (особенно оскорблять противников), его аккаунт может быть забанен навсегда.
Читерство
Более «продвинутый» уровень нарушений в шахматах онлайн — это читерство (использование компьютерных движков во время игры). Выявить читерство довольно сложно, но при его обнаружении шахматные площадки действуют ещё более жёстко и сразу банят нарушителей. Иногда chess.com сам находит читеров, но если вы подозреваете своего оппонента, пишите в поддержку сайта: на странице https://support.chess.com/article/346-contact-us нужно нажать кнопку «Contact Us» («связаться с нами»). Его партии проанализируют и, если читерство подтвердится, забанят.
Соблюдайте эти правила и наслаждайтесь процессом игры! Честная игра — это уважение к себе, своему сопернику и шахматам!
Добавить комментарий
Содержание
- Как не быть забаненым на chess.com или несколько слов про fair play
- Общие правила chess.com
- Нарушения и бан
- Читерство
- Код ошибки 45 в диспетчере устройств [решено]
- Попробуйте эти исправления
- Исправление 1: повторно подключите устройство
- Исправление 2: вручную удалите и переустановите драйвер устройства
- Исправление 3: запустите средство устранения неполадок оборудования и устройств Windows
- До Windows 10 build 1809
- После Windows 10, сборка 1809
- Исправление 4: Запустите средство проверки системных файлов
- Исправление 5: Запустите CHKDSK
- Исправление 6. Запустите сканирование DISM
- Исправление 7: обновите драйверы вашего устройства
За последние месяцы популярность крупных онлайновых шахматных платформ значительно возросла. Наш клуб играет и занимается на одной из них — сайте chess.com. Поэтому про него я знаю лучше всего.
На сайте можно играть со случайными противниками или в турнирах и выбирать контроль времени по своим предпочтениям. Всё довольно просто. Но не все знают, что на chess.com приняты дополнительные правила поведения и принципы честной игры.
Общие правила chess.com
Общие для всего сайта правила опубликованы на отдельной странице: https://www.chess.com/community
Давайте обратим внимание на некоторые правила, из-за нарушения которых начинающие шахматисты часто попадают под бан:
- Не отменяйте партии слишком часто — начав игру, не бросайте её до первого хода (на первый ход дается определенное время, и если ход не сделан, партия прервется). Время от времени можно, но часто так поступать некрасиво;
- Не заставляйте противника ждать без необходимости — не покидайте надолго партию;
- Не отключайтесь и не покидайте сайт, не закончив партию, даже если она движется к поражению — доигрывайте до конца, а если вы видите, что у вас нет шансов хотя бы на ничью, лучше сдайтесь;
- Не оскорбляйте и не обвиняйте своих оппонентов — ведите себя прилично и контролируйте свои эмоции.
Нарушения и бан
Это правила этикета для онлайн-шахмат, за неоднократные нарушения которых аккаунт шахматиста блокируется. Сначала запрет распространяется только на турниры, и для его снятия нужно сыграть определенное количество партий, отправляя «общий» вызов. Если игрок продолжает нарушать правила (особенно оскорблять противников), его аккаунт может быть забанен навсегда.
Читерство
Более «продвинутый» уровень нарушений в шахматах онлайн — это читерство (использование компьютерных движков во время игры). Выявить читерство довольно сложно, но при его обнаружении шахматные площадки действуют ещё более жёстко и сразу банят нарушителей. Иногда chess.com сам находит читеров, но если вы подозреваете своего оппонента, пишите в поддержку сайта: на странице https://support.chess.com/article/346-contact-us нужно нажать кнопку «Contact Us» («связаться с нами»). Его партии проанализируют и, если читерство подтвердится, забанят.
Соблюдайте эти правила и наслаждайтесь процессом игры! Честная игра — это уважение к себе, своему сопернику и шахматам!
Источник
Код ошибки 45 в диспетчере устройств [решено]
В настоящее время это аппаратное устройство не подключено к компьютеру. (Код 45)
Если вы заметили Код 45 в диспетчере устройств при проверке состояния устройства в его свойствах, не беспокойтесь. Код 45 – распространенная ошибка в диспетчере устройств, и вы можете легко ее исправить!
Попробуйте эти исправления
Эта ошибка возникает, когда ваш компьютер не может распознать подключенное устройство, так что это может быть проблема с оборудованием или программным обеспечением. Вы можете попробовать следующие 7 решений, чтобы исправить код 45.
- Повторно подключите устройство .
- Вручную удалите и переустановите драйвер устройства .
- Запустите средство устранения неполадок оборудования и устройств Windows.
- Запустите средство проверки системных файлов .
- Запустите CHKDSK .
- Запустите сканирование DISM .
- Обновите драйверы вашего устройства .
Исправление 1: повторно подключите устройство
В качестве предупреждения предлагается сообщение об ошибке, это аппаратное устройство может не быть обнаружено вашим компьютером, поэтому ваша система не может распознать ваше устройство. Вы можете попробовать выполнить следующие действия для повторного подключения:
1) Отключите устройство от вашего компьютера.
2) Проверьте и убедитесь, что соединительные порты и кабели работают правильно.
Вы можете попробовать подключить устройство к другому компьютеру или попробовать другой кабель на этом устройстве, чтобы проверить, работает ли он.
3) Если с вашим портом или кабелем что-то не так, вам нужно заменить его новым. В противном случае перейдите к следующему шагу.
4) Повторно подключите ваше устройство к компьютеру.
5) Проверьте состояние устройства в Диспетчере устройств , чтобы убедиться, что все вернулось на круги своя. Если это так, вы увидите сообщение Это устройство работает правильно , как показано ниже.
Исправление 2: вручную удалите и переустановите драйвер устройства
Если в сообщении об ошибке указано, что ваше аппаратное устройство не подключено к компьютеру, скорее всего, ваш драйвер устройства отсутствует или поврежден. В этом случае вам может помочь удаление и переустановка драйвера устройства вручную.
1) Нажмите клавишу с логотипом Windows и X , затем выберите Диспетчер устройств .
2) В окне Диспетчер устройств найдите устройство, которое выдает вам код 45.
3) Щелкните правой кнопкой мыши запись этого устройства и выберите Удалить устройство .
4) Установите флажок для Удалите программный драйвер для этого устройства и нажмите Удалить (если вас попросят подтвердить).
5) В диспетчере устройств нажмите Действие в строке меню и выберите Сканировать на предмет изменений оборудования . Это должно обновить систему, затем переустановите устройство и соответствующий драйвер.
6) Перезагрузите компьютер, затем откройте Диспетчер устройств, чтобы проверить, исправлена ли проблема с кодом 45.
Исправление 3: запустите средство устранения неполадок оборудования и устройств Windows
Microsoft предлагает вам Средство устранения неполадок оборудования и устройств для диагностики и устранения проблем с оборудованием. Попробуйте этот встроенный инструмент, если с вашим устройством возникнут какие-либо проблемы с оборудованием.
Перейдите в раздел, который вам подходит:
- Моя версия Windows — ДО Windows 10 build 1809
- Моя версия Windows — ПОСЛЕ Windows 10, сборка 1809
Примечание. Просмотрите эту ссылку, если вы не знаете, как проверить свою Версию для Windows: Как проверьте версию Windows [Легко]
До Windows 10 build 1809
1) Введите Панель управления в поиске поле и щелкните Панель управления , чтобы запустить его.
2) Обязательно просматривайте элементы панели управления в виде больших значков или маленьких значков .
3) Нажмите Устранение неполадок .
4) Нажмите Оборудование и звук.
5) Щелкните Оборудование и устройства.
6) Появится мастер устранения неполадок. Нажмите Далее, чтобы начать.
7) Следуйте инструкциям на экране, чтобы завершить устранение неполадок.
Перезагрузите компьютер и проверьте, исчез ли код 45.
После Windows 10, сборка 1809
Некоторые люди могут не найти средство устранения неполадок оборудования и устройств на панели управления. Вероятно, это связано с тем, что на вашем компьютере установлена версия после Windows 10 build 1809 , в которой средство устранения неполадок оборудования и устройств было «удалено». Не волнуйтесь, вы все равно можете запустить средство устранения неполадок оборудования и устройств следующим образом:
1) Откройте проводник на своем компьютере и перейдите в C: Windows System32 .
2) Прокрутите вниз и найдите msdt.exe – это средство устранения неполадок оборудования и устройств. Дважды щелкните исполняемый файл, который нужно запустить.
3) Вы можете увидеть всплывающее окно с сообщением Введите ключ доступа, предоставленный вашей службой поддержки .
4) Чтобы удалить всплывающее окно, запустите Windows Powershell (Admin) и введите msdt. exe -id DeviceDiagnostic в Powershell, затем нажмите клавишу Enter на клавиатуре.
5) Теперь вы должны увидеть Средство устранения неполадок оборудования и устройств. Нажмите Далее , чтобы продолжить.
6) Следуйте инструкциям на экране, чтобы завершить устранение неполадок.
7) Перезагрузите компьютер, и ваша проблема должна быть решена.
Исправление 4: Запустите средство проверки системных файлов
Проверка системных файлов (SFC) — это встроенный инструмент Windows, который сканирует и восстанавливает поврежденные системные файлы. Если вы столкнулись с проблемой кода 45 в диспетчере устройств, вероятно, файл, отвечающий за ваше устройство, отсутствует или поврежден. Поэтому вам следует запустить SFC, чтобы решить проблему. Для этого:
1) Введите cmd в поле поиска на рабочем столе. Щелкните правой кнопкой мыши Командную строку , чтобы выбрать Запуск от имени администратора , а затем нажмите Да , если будет запрошено разрешение.
2) Когда вы увидите командную строку, введите sfc/scannow и нажмите Enter.
3) Windows теперь проверит систему, файлы и автоматически исправит все обнаруженные проблемы.
4) После завершения проверки выйдите из командной строки.
5) Повторно подключите аппаратное устройство и посмотрите, работает ли оно правильно.
Исправление 5: Запустите CHKDSK
CHKDSK (Проверить диск) — это утилита запуска команд, используемая для проверки файловой системы и состояния жестких дисков системы. Иногда проблема жесткого диска может быть возможной причиной кода 45. В этом случае вы можете запустить chkdsk, чтобы решить вашу проблему.
1) Введите cmd в окно поиска на рабочем столе. Щелкните правой кнопкой мыши Командную строку , чтобы выбрать Запуск от имени администратора .
2) Нажмите Да в ответ на запрос Контроль учетных записей .
3) Снова отобразится командная строка. Введите следующую команду:
4) Нажмите Enter на клавиатуре, затем введите Y , чтобы подтвердить, что вы хотите выполнить проверку диска при следующей перезагрузке компьютера. Сначала убедитесь, что вы закрыли все свои приложения.
Примечание : проверка диска может занять некоторое время. Так что, если у вас нет времени запустить проверку диска при следующей загрузке, вы можете пропустить ее и снова перенести, выполнив действия, описанные выше.
5) После завершения проверки диска откройте Диспетчер устройств и посмотрите, был ли исправлен код 45.
Если этот метод не помог решить вашу проблему, не волнуйтесь. Есть еще кое-что, что можно попробовать.
Исправление 6. Запустите сканирование DISM
DISM означает Обслуживание образов развертывания и управление ими . Сканирование DISM может помочь исправить ошибки компьютера. Вот как запустить сканирование DISM:
1) Введите cmd в поле поиска на рабочем столе. Щелкните правой кнопкой мыши Командную строку , чтобы выбрать Запуск от имени администратора .
2) Нажмите Да , если будет запрошено разрешение.
3) Снова отобразится командная строка. Введите следующую команду и нажмите Enter .
4) Дождитесь завершения сканирования (это может занять до 20 минут).
5) Перезагрузите компьютер и перезапустите Диспетчер устройств. Проверьте, исправлен ли код 45; если да, то поздравляю! В противном случае перейдите к следующему исправлению.
Исправление 7: обновите драйверы вашего устройства
Иногда ваша проблема с кодом 45 может быть вызвана отсутствующим или устаревшим драйвером. Чтобы выяснить, является ли это основной причиной, попробуйте обновить драйверы устройств и посмотреть, имеет ли это значение.
Есть два способа обновить драйверы на вашем компьютере: вручную и автоматически.
Обновите драйвер вручную : вы можете перейти на веб-сайт производителя, найти последнюю версию драйвера, совместимую с вашим вариантом системы Windows, а затем установить его на свой компьютер. Это требует времени и навыков работы с компьютером.
Автоматически обновите драйвер : если у вас нет времени или терпения, вы можете сделать это автоматически с помощью Driver Easy .
Driver Easy автоматически распознает вашу систему и найдет для нее правильные драйверы. Вам не нужно точно знать, в какой системе работает ваш компьютер, вам не нужно рисковать загрузкой и установкой неправильного драйвера, и вам не нужно беспокоиться об ошибке при установке.
Вы можете автоматически обновлять драйверы с помощью версии Driver Easy FREE или Pro . Но с версией Pro требуется всего 2 клика (и вы получаете полную поддержку и 30-дневную гарантию возврата денег ):
1) Загрузите и установите Driver Easy.
2) Запустите Driver Easy и нажмите Сканировать сейчас . Driver Easy просканирует ваш компьютер и обнаружит любую проблему драйверов.
3) Нажмите кнопку Обновить рядом с помеченным драйвер ом , чтобы автоматически загрузить правильный драйвер (это можно сделать с помощью БЕСПЛАТНОЙ версии), а затем установите его на свой компьютер.
Или нажмите Обновить все , чтобы автоматически установить правильную версию всех драйверов, которые отсутствуют или устарели (вы можете сделать это с помощью Pro версии — вам будет предложено выполнить обновление после нажатия Обновить все ).
Если у вас возникли проблемы с использованием Driver Easy Pro для обновления драйверов, отправьте электронное письмо по адресу support@drivereasy.com. Мы всегда готовы помочь.
4) После обновления драйверов перезагрузите компьютер и повторно подключите устройство, чтобы увидеть, решена ли проблема.
Это лучшие решения для исправления кода 45 в диспетчере устройств . Если у вас есть дополнительные вопросы, не стесняйтесь оставлять комментарии ниже.
Источник
Как не быть забаненым на chess.com или несколько слов про fair play
За последние месяцы популярность крупных онлайновых шахматных платформ значительно возросла. Наш клуб играет и занимается на одной из них — сайте chess.com. Поэтому про него я знаю лучше всего.
На сайте можно играть со случайными противниками или в турнирах и выбирать контроль времени по своим предпочтениям. Всё довольно просто. Но не все знают, что на chess.com приняты дополнительные правила поведения и принципы честной игры.
Общие правила chess.com
Общие для всего сайта правила опубликованы на отдельной странице: https://www.chess.com/community
Давайте обратим внимание на некоторые правила, из-за нарушения которых начинающие шахматисты часто попадают под бан:
- Не отменяйте партии слишком часто — начав игру, не бросайте её до первого хода (на первый ход дается определенное время, и если ход не сделан, партия прервется). Время от времени можно, но часто так поступать некрасиво;
- Не заставляйте противника ждать без необходимости — не покидайте надолго партию;
- Не отключайтесь и не покидайте сайт, не закончив партию, даже если она движется к поражению — доигрывайте до конца, а если вы видите, что у вас нет шансов хотя бы на ничью, лучше сдайтесь;
- Не оскорбляйте и не обвиняйте своих оппонентов — ведите себя прилично и контролируйте свои эмоции.
Нарушения и бан
Это правила этикета для онлайн-шахмат, за неоднократные нарушения которых аккаунт шахматиста блокируется. Сначала запрет распространяется только на турниры, и для его снятия нужно сыграть определенное количество партий, отправляя «общий» вызов. Если игрок продолжает нарушать правила (особенно оскорблять противников), его аккаунт может быть забанен навсегда.
Читерство
Более «продвинутый» уровень нарушений в шахматах онлайн — это читерство (использование компьютерных движков во время игры). Выявить читерство довольно сложно, но при его обнаружении шахматные площадки действуют ещё более жёстко и сразу банят нарушителей. Иногда chess.com сам находит читеров, но если вы подозреваете своего оппонента, пишите в поддержку сайта: на странице https://support.chess.com/article/346-contact-us нужно нажать кнопку «Contact Us» («связаться с нами»). Его партии проанализируют и, если читерство подтвердится, забанят.
Соблюдайте эти правила и наслаждайтесь процессом игры! Честная игра — это уважение к себе, своему сопернику и шахматам!
Источник
Компьютер не видит интернет кабель
Для подключения персонального компьютера к сети Интернет чаще всего используется кабельное соединение. Отсутствия связи с глобальной сетью может быть вызвано плохим подключением кабеля Ethernet.
Если компьютер не видит сетевой кабель
Перечёркнутый значок сети в области уведомлений рабочего стола компьютера является первым признаком того, что ПК «не видит» сетевой кабель.
Первое, что необходимо сделать в этом случае – это проверить физическое подключение кабелей Ethernet к сетевым разъёмам (портам) RJ-45.
Большинство портов RJ-45 имеют два индикатора – зелёный или оранжевый «LINK» и жёлтый «ACT».
Важно! Ровный свет индикатора «LINK» означает, что кабель Ethernet нормально подключён к порту, а также к сетевому устройству на другом конце кабеля. Мигающий индикатор «ACT» при этом означает передачу данных.
Разъем RJ-45 может иметь один, совмещённый индикатор «Link/Act». Также на многих моделях роутеров индикаторы разъёмов вынесены на переднюю панель устройства.
Порт роутера, подписанный как INTERNET или WAN, предназначен для подключения интернет кабеля, идущего от провайдера. Порт, к которому подключается Ethernet кабель, идущий к ПК, обычно подписан как LAN или Ethernet.
Часто также встречается схема подключения, по которой кабель интернет подключён напрямую к ПК.
Проверка сетевых индикаторов
Шаг 1. Проверить, включены ли ПК и роутер (если роутер присутствует в сети). На включённое состояние устройств указывают их светящиеся индикаторы.
Шаг 2. Проверить, светятся ли индикаторы разъёмов в местах подключения кабеля Ethernet:
- Индикаторы сетевой платы ПК.
Отсутствие свечения индикаторов сетевых портов может означать:
- плохой контакт в разъёме RG-45;
- повреждение кабеля Ethernet;
- неисправность портов;
- использование кросс кабеля;
- неисправность сетевой платы ПК.
Выявление причин неисправности
Чтобы выявить причину проблем, сначала необходимо проверить надёжность подключения разъёмов Ethernet.
Шаг 1. Нажать на язычок коннектора и достать его из разъёма RJ-45. Затем вставить коннектор обратно в порт до слышимого щелчка.
Шаг 2. Немного подёргать коннектор за провод вперёд-назад, убедившись, что соединение установлено нормально.
Шаг 3. Если все разъёмы подключены надёжно, необходимо проверить целостность Ethernet-кабелей. Проследовать по кабелю от компьютера до места, где он уходит в щиток, осматривая его на предмет физических разрывов и повреждений.
Шаг 4. Если кабель, соединяющий ПК и роутер повреждён, заменить его исправным.
Шаг 5. Если повреждён интернет кабель, идущий от провайдера, отрезать место повреждения, нарастить кабель и переобжать его коннектором RJ-45.
Справка! Можно также позвонить в компанию Интернет провайдера, чтобы они проверили соединение со своей стороны, и вызвать специалиста для проведения наращивания и переобжатия кабелей.
Неисправность в кабеле, соединяющем ПК и роутер, может также заключаться в «выгорании» порта роутера. В этом случае требуется переключить кабель, идущий от ПК, в другой LAN-порт роутера для проверки.
Ещё одна возможная причина проблем с кабелем, соединяющем ПК и роутер при первой настройке подключения – это использование «перекрёстного» (кросс–) кабеля вместо «прямого» (патч корда).
Старые модели сетевых устройств не поддерживают интерфейс автоматического переключения прямых и кроссовых кабелей Auto-MDI(X). Если и сетевая плата и роутер не поддерживают Auto-MDI(X), Ethernet-кабель необходимо заменить на «прямой».
Если кабель не видит сетевая карта
Если индикаторы разъёмов всех подключённых кабелей светятся нормально, или не светятся только индикаторы сетевой платы компьютера или ноутбука, возможно, неисправность находится на самом ПК.
В этом случае необходимо проверить, включена ли сетевая карта в BIOS компьютера.
Справка! BIOS (базовая система ввода/вывода) – это «прошивка» материнской платы, управляющая устройствами ПК при загрузке.
Шаг 1. Выключить компьютер и снова включить его кнопкой на лицевой панели.
Шаг 2. Сразу после включения ПК многократно нажимать на клавиатуре клавишу «F1» или «F2», иногда одновременно зажав «Fn» (обычно для ноутбуков), или клавишу «Delete» (для стационарных ПК), пока на экране монитора не появится меню BIOS.
Примечание! После входа в меню BIOS необходимо использовать указанные в его подсказке клавиши.
Шаг 3. Перейти нажатием боковых стрелок курсора клавиатуры в пункт меню «Advanced» и выбрать стрелками курсора вверх-вниз пункт «Onboard Devices Configuration». Нажать «Enter» на клавиатуре.
Шаг 4. Перейти клавишами курсора в пункт «Onboard Lan» и выставить клавишами «+»-«-» значение «Enabled», если оно не было уставлено. Нажать клавишу «F10» для сохранения настроек и выхода из BIOS.
Шаг 5. Нажать «Enter» для подтверждения выхода с сохранением настроек.
Проверка работы сетевой платы
После загрузки ПК необходимо проверить, включена ли сетевая плата и установлены ли на неё драйверы.
Шаг 1. Нажать на клавиатуре сочетание клавиш «Win+R» («Win» расположена справа от «Ctrl») и напечатать в окне «devmgmt.msc». Нажать «ОК».
Шаг 2. В окне «Диспетчер устройств» дважды щёлкнуть по разделу «Сетевые адаптеры», раскрыв его, и посмотреть, присутствует ли там сетевой адаптер.
Если адаптера в разделе нет, он может находиться в разделе «Другие устройства» как «Неизвестное устройство» под знаком вопроса или восклицания.
Шаг 3. Щёлкнуть на адаптере правой кнопкой мыши и выбрать левой кнопкой «Удалить».
Шаг 4. Щёлкнуть вверху окна пункт «Действие» и выбрать в меню «Обновить конфигурацию…».
Шаг 5. Щёлкнуть в открывшемся окне на строке «Автоматический поиск…».
Шаг 6. После установки драйвера устройство появится в «Сетевые адаптеры». Если адаптер отключён (на устройстве стоит красный крестик), щёлкнуть на нем правой кнопкой мыши и выбрать левой кнопкой «Задействовать».
Задействованное устройство появится в «Диспетчере устройств».
Справка! Если устройство задействовать не удаётся, необходимо зайти в Windows с правами администратора. Также можно попробовать установить драйверы сетевой платы с CD-диска, поставляемого с материнской платой.
Если включить плату не удастся, или после включения она «не видит» исправный Ethernet-кабель, плату необходимо заменить.
Если же сетевая карта активировалась и интернет кабель исправен, значок сети в области уведомлений (обведён красным) приобретёт не зачёркнутый вид.
Остаётся настроить Интернет и выйти в глобальную сеть.
Видео — Сетевой кабель не подключен, что делать?
Понравилась статья?
Сохраните, чтобы не потерять!
Источник
I played a blitz game (5 min) with Jangelo 2011. Suddenly the line was disconnected and his clock was counting down. However, when it reconnected, my clock was the one which got reduced not his. You know the outcome of the game, guess. I lost becouse of time. SOmeone need to fix theis error. By the way, it happened to me several times last year. Thanks and best regards. Harsono Pranoto
Actually I believe it is a problem with your internet connectivity. When your internet lags or drops out the server at Chess.com continues the count.
This is a risk that you take with live chess.
While that is unfortunate, it happens sometimes. Due to the nature of the internet, you can’t control when or how a disconnect happens, or how long it might occur.
You might check out the Support article on disconnects.
Not sure what kind of keep-alives the code uses to determine if you are still connected or how often it tries to detect it though. In a blitz game, it might not check often enough to be useful to at least give you an indication you have disconnected.
Very well thanks. Apart from being in a world of hurt from the gym and all my PT. I decided to make my routine harder and it is really making me hurt 🙁 lol
How are you going Babs? It is a little belated; but, Merry Christmas and Happy New Year ^_^
Actually I believe it is a problem with your internet connectivity. When your internet lags or drops out the server at Chess.com continues the count.
This is a risk that you take with live chess.
Indeed what FroggyBusiness iterated is the stance that Chess.Com is taking so that Chess.Com considers temporary disconnect problems as a non-issue.
The standard recommendation is to use a better browser such as Google Chrome.
The website clocking stystem, however, has a glitch in a temporary disconnect whereby it awards additional clock time to the opponent.
Here’s an example of this particular glitch whereby the website clocking system awards additional time to an opponent’s clock after a temporary disconnect.
Источник
Код ошибки 45 на сетевой карте что это такое и как решить эту проблему
Иногда и при определенных обстоятельствах многие из вас могли получать сообщение об ошибке от Windows 45. Тогда наш компьютер может стать медленнее и даже дать сбой. В настоящее время к нашему оборудованию все чаще подключаются все виды периферийных устройств или оборудования. Проблемы возникают, когда наша операционная система не может правильно определить это устройство. В этом уроке мы поговорим о том, что такое код ошибки 45 в сетевом адаптере и как мы можем решить эту проблему.
Первое, что мы собираемся сделать, это выяснить, что это за неисправность и почему она возникает в нашем оборудовании. Далее мы объясним, как исправить код ошибки 45 с помощью ряда команд и обновления драйверов.
Что такое ошибка 45 и почему она возникает в Windows
Код ошибки 45 относится к довольно распространенной проблеме, с которой сталкиваются пользователи Windows. Этот сбой происходит, когда наша операционная система не может распознать оборудование, которое мы подключили к нашему компьютеру.
В тот момент, когда возникает эта ошибка, она может заблокировать окно программы, которую мы используем, заставить Windows реагировать очень медленно или временно зависнуть на несколько секунд. Следует отметить, что этот сбой возникает, начиная с Windows XP, и по-прежнему действует в последних версиях Windows 10.
Что касается причин, по которым обычно возникает код ошибки 45, мы имеем следующее:
- Проблема может заключаться в том, что это устройство было отключено от вашего компьютера, и вам необходимо получить к нему доступ. Одно из возможных решений — переподключить его. Например, это может происходить на USB-устройствах, таких как сетевые карты Wi-Fi.
- Это также может быть связано с тем, что драйверы повреждены или устарели после обновления.
- Это аппаратное устройство неисправно. К этому еще можно добавить, что место подключения неисправно, мы ссылаемся, например, на порт USB, хотя этот вариант встречается реже.
Как узнать, есть ли у меня код ошибки 45 в Windows
Ранее мы отмечали, что эта ошибка во многом связана с диспетчером устройств Windows. По этой причине мы собираемся перейти в тот раздел, для которого мы выполним следующие шаги:
- Мы идем в Меню Пуск .
- Мы печатаем Панель управления и даем войти.
- Нажимаем на Оборудование и звук .
- В Устройства и принтеры мы смотрим для диспетчера устройств и выберите его.
Далее в Cеть адаптеры мы увидим, как значок карты Wi-Fi размывается вместе с некоторыми другими устройствами. Это указывает нам на то, что у нас есть проблемы.
Если мы хотим узнать, какой у нас конкретный сбой, мы нажимаем на наш сетевой адаптер, нажимаем правую кнопку мыши и выбираем Свойства .
В разделе Общие На вкладке он сообщает нам, что наша проблема связана с кодом ошибки 45. Он также сообщает нам, что для решения проблемы давайте снова подключим это оборудование к компьютеру. Если это USB-устройство, и оно продолжает давать сбой, попробуйте другой USB-порт. Если при этом мы увидим, что проблема не решена, мы будем думать, что это проблема программного обеспечения, основной причиной которой обычно является неисправный драйвер. Перед тем как начать, стоит посмотреть на Водитель, дата и версия драйвера. Таким образом, если при обновлении будет внесено изменение, будет легче оценить эти изменения.
Средство устранения неполадок и команда chkdsk
Мы собираемся начать с тестирования первых двух альтернатив, которые мы должны решить для кода ошибки 45. Убедившись, что повторное подключение устройства не решает проблемы, пора запустить средство устранения неполадок Windows, для которого мы выполним следующие шаги:
- Меню Пуск .
- Настройки Windows .
- Обновление и безопасность .
Слева выбираем Устранение неполадок и нажмите на Дополнительные средства устранения неполадок опцию.
Затем мы ищем Сетевой адаптер , нажмите Запустить средство устранения неполадок кнопку и следуйте инструкциям, которые на ней указаны.
Если проблема все еще сохраняется, и мы не можем решить проблему с кодом ошибки 45, мы должны убедиться, что наш жесткий диск находится в хорошем состоянии и не поврежден. Для выполнения этой задачи мы должны открыть окно «Командная строка», запущенное от имени администратора. Набрав CMD в «Меню Пуск Windows», мы можем получить к нему доступ.
Итак, нам нужно запустить следующую команду:
Затем он сообщает нам, что не может запустить процесс, потому что мы используем том.
Что нам нужно сделать, так это ответить «да» S так что после перезапуска Windows он проверяет наш жесткий диск.
Этот процесс может быть довольно длительным и зависит как от размера, так и от скорости диска.
Убедитесь, что Windows работает правильно
Как и в предыдущем случае, чтобы проверить целостность Windows, мы собираемся использовать еще пару команд, которые мы будем выполнять от имени администратора в окне командной строки. Давайте начнем с sfc / scannow который проверит все защищенные системные файлы и заменит их, если они повреждены. Здесь мы видим, как он выполняет этот процесс:
В конце мы видим, как он обнаружил серию неисправностей и устранил их.
Следующая команда, которую мы собираемся использовать, такова:
DISM /Online /Cleanup-Image /RestoreHealth
Вот он у нас запущен:
После успешного завершения DISM с ранее установленными параметрами появится такой экран:
Однако, если после этого код ошибки 45 продолжает возникать, вам нужно обновить драйверы.
Обновите драйверы, чтобы исправить код ошибки 45
Мы также сделаем это из Устройство Windows Менеджер. Затем в Сетевых адаптерах мы нажимаем на наш, а затем правой кнопкой мыши нажимаем на обновить драйвер.
Тогда что мы собираемся сделать, это нажать на Автоматический поиск драйверов .
В случае обнаружения драйверов он покажет вам следующий результат:
Также, если вы можете подключиться к другому сетевому адаптеру, например, к другой сетевой карте Ethernet или Wi-Fi, это может быть положительно. Таким образом, поскольку это позволит вам загружать драйверы из Интернета, у нас будет больше шансов на успех.
С другой стороны, также внутри Обновить драйвер у нас также есть Найдите на моем компьютере драйверы .
Там, в Поиск водителей в этом месте , если у нас есть эти драйверы, потому что мы когда-либо загружали их, или если они у нас есть на съемном носителе, мы можем установить их из этого варианта. Также может быть хорошей идеей проверка обновлений, поскольку иногда при этом обновляются драйверы.
Решение прямой загрузки драйвера с сайта производителя
Еще одна вещь, которую мы не должны исключать для решения проблем с кодом ошибки 45, — это посещение веб-сайта производителя этого сетевого адаптера, ноутбука или настольного компьютера. Самые известные бренды ноутбуков обычно имеют свой раздел поддержки, в котором мы можем найти драйверы для сетевых адаптеров.
Кроме того, одним из самых известных производителей, у которого также есть сетевые адаптеры, является Intel, поэтому, если мы знаем точную модель, решение может заключаться в центр загрузки Intel .
Наконец, вы увидели, как, обновив драйверы или используя серию команд для проверки целостности Windows, мы можем решить код ошибки 45.
Источник
Хотя в большинстве случаев для выхода в сеть используется беспроводное соединение, иногда возникает необходимость подключить компьютер к роутеру напрямую через шнур. Например, при поломке или отсутствии Wi-Fi передатчика на ПК, для настройки роутера или создания беспроводного соединения, а также для организации локальной сети. Если компьютер не видит интернет кабель, то связать его с передающим устройством не получится и, чтобы настроить подключение, сначала необходимо исправить поломку.
Почему система не может идентифицировать сетевой кабель
Все проблемы с проводным подключением компьютеров можно разделить на две общие группы:
- аппаратные — физическое повреждение кабеля или портов;
- программные — сбой или отсутствие драйверов, а также некорректная работа сетевой карты.
Если после подключения сетевого кабеля к ПК или ноутбуку система не выдает сообщения о наличии сети, то перед тем, как искать источник сбоя, стоит проверить базовые параметры соединения:
- Достать штекер из порта и снова вставить его, если компьютер оснащен несколькими разъемами — попробовать подключиться к другому.
- Перегрузить ПК или ноутбук, а также роутер (при его наличии) и снова вставить провод.
- Проверить тип кабеля. Несмотря на то, что штекер витой пары будет выглядеть одинаково, внутренний обжим проводов может отличаться. Для связки компьютер-роутер используется прямое соединение, а для передачи данных между двумя ПК — перекрестное.
Дополнительная информация. Вирусные программы или неправильно настроенный фаервол также могут стать причиной возникновения ошибки.
Как правильно подключать штекер RG-45
Первое, что нужно делать, если ноутбук не видит кабель интернета, а все очевидные причины устранены — убедиться, что провод подключен корректно. Проверка правильности соединения разъемов типа RG-45 осуществляется следующим образом:
- Нажимают на язычок штекера и достают его из гнезда.
- Снова вставляют коннектор в разъем до слышимого щелчка.
- Слегка тянут за провод возле штекера вперед-назад, чтобы убедиться, что он плотно сидит в гнезде.
Если механическое соединение установлено правильно, а связь так и не появилась, переходят к следующим шагам.
Важно! При установке постоянного проводного соединения, кабель необходимо расположить так, чтобы его не задевали люди, и не могли повредить домашние животные.
Световая индикация кабеля
Практически все порты для присоединения интернет-кабеля имеют два световых индикатора: Link (оранжевого или зеленого цвета) и Act (желтый). При корректном подключении к портам и сетевой карте лампочка Link будет гореть равномерным светом, а во время передачи данных по сети индикатор Act начинает мигать. На некоторых устройства система оповещения объединена в один светодиод, который то горит, то мерцает, в зависимости от ситуации.
Если лампочки не светятся, значит физического соединения устройств и передачи данных не происходит. Это может случиться по нескольким причинам:
- плохой контакт порта и кабеля;
- физическое повреждение шнура;
- поломка разъема;
- неверно выбранный тип провода (перекрестный обжим не подходит);
- поломку или некорректную работу сетевой карты компьютера.
Обратите внимание! На некоторых моделях роутеров индикаторы вынесены на корпус. Определить их можно по соответствующим цветам лампочек и подписям (Link и Act).
Физическое повреждение коннектора RG-45
Если язычок коннектора отвалился или плохо защелкивается в разъеме, а также при других механических повреждениях штекера, стабильное соединение установить не получится. В таком случае не обязательно сразу покупать новый кабель (особенно если он надежно проложен и зафиксирован в квартире) — проще поменять только сам штекер. Это можно сделать самостоятельно при помощи специального инструмента для обжима, или обратиться за помощью к опытным пользователям.
Важно! При самостоятельном обжиме необходимо соблюдать правильное расположение проводов (свериться с ним можно на старом, обрезанном штекере).
Поиск неисправности
Исключив все механические причины неисправности, следует перейти к аппаратной части проблемы. Чаще всего отсутствие связи по интернет-кабелю обусловлено:
- поломками или техническими работами на стороне провайдера;
- неверно выставленными или сбившимися настройками операционной системы;
- некорректной работой сетевой карты.
Обратите внимание! Причиной отсутствия связи может быть и повреждение портов роутера или компьютера. Это можно проверить, подключив шнур к другим портам или устройствам.
Проблема на стороне поставщика услуг интернета
Первая программная причина, которую обязательно следует исключить перед дальнейшим вмешательством в систему — сбои на стороне провайдера.
Чтобы это выяснить, достаточно позвонить в компанию по телефонам, указанным в договоре или на сайте поставщика интернета. Не стоит ждать, что фирма сама догадается о проблемах со связью — чем быстрее будет подана заявка, тем скорее восстановят работу сети.
Дополнительная информация. Если соседи пользуются услугами того же провайдера, можно узнать о наличии интернет-сигнала у них.
Исправление настроек
Windows оснащена встроенным мастером устранения неполадок, который во многих случаях способен самостоятельно восстановить сбитые настройки или подсказать пользователю следующие шаги.
Чтобы запустить службу, нужно:
- Нажать кнопку «Пуск» и зайти в меню параметров (значок шестеренки в левом нижнем углу).
- Зайти в раздел «Обновление и безопасность».
- Кликнуть по строке «Устранение неполадок» в левом столбце меню.
- Нажать на «Дополнительные средства устранения неполадок».
- Выбрать пункт «Подключение к интернету» и нажать на появившуюся кнопку — «Виндовс» автоматически проведет диагностику и исправит найденные сбои.
Неверное подключение сетевой карты
Если кабель исправен и на стороне провайдера все в порядке, но все равно компьютер не видит интернет, то, скорее всего, сетевая плата не позволяет подключаться к сети. Перед тем, как идти в магазин за новой картой, необходимо проверить корректность подключения и настройки уже установленной.
Проверка работоспособности платы
Узнать, правильно ли установлена сетевая карта и ее драйвера, можно из меню «Диспетчер устройств». Проще всего открыть его при помощи командной строки, для этого необходимо:
- Запустить в Windows службу «Выполнить» нажатием горячих клавиш Win+R.
- В появившееся окно терминала ввести команду devmgmt.msc и подтвердить операцию.
- Когда загрузится окно «Диспетчера устройств», двойным кликом развернуть раздел «Сетевые адаптеры» — в нем должны содержаться название и модель сетевой платы.
Обновление сетевой карты и драйверов
Если в меню не отображена сетевая карта, но при этом она точно подключена к ПК или notebook, значит система не смогла опознать плату требуется ее переустановка. «Потерянную» деталь следует искать в разделе «Неизвестные устройства» (неопознанная карта будет отмечена вопросительным или восклицательным знаком).
Чтобы обновить драйвера платы, нужно:
- Кликнуть на названии найденного устройства правой клавишей и выбрать пункт «Удалить».
- Нажать кнопку «Действие» в верхней строке меню.
- Выбрать строку «Обновить конфигурацию оборудования».
- Кликнуть «Автоматический поиск обновленных драйверов».
- После завершения процесса плата появится в меню «Сетевые адаптеры» (если она отмечена красным крестиком, необходимо подключить устройство, кликнув по нему правой кнопкой мыши и выбрав пункт «Задействовать»).
Дополнительная информация. Если система не может автоматически найти драйвера, их можно подключать и самостоятельно. Для этого нужно скачать нужные файлы с официального сайта производителя сетевой платы, выбрать вариант ручной установки и указать системе путь к ним.
Карта не подключена или повреждена
После обновления драйверов карта должна работать нормально. Если связь так и не появилась, следует проверить включение LAN-порта в BIOS. В случае отсутствия подключения и после активации параметра, остается только достать плату из компьютера и проверить ее на другом ПК — если сетевая карта не работает и там, значит ее необходимо починить или заменить.
Включение сетевой карты в БИОС (UEFI)
Компьютер не сможет увидеть сетевое подключение, если LAN-порт отключен на уровне BIOS. Исправить это можно, если зайти в загрузочное меню системы:
- Перезагрузить компьютер, удерживая клавишу для входа в BIOS (узнать нужную кнопку можно из системной подсказки внизу экрана, которая отображается перед загрузкой Windows).
- Используя навигационные клавиши, указанные в подсказке БИОС, перейти в раздел «Advanced».
- Открыть меню «Onboard Devices Configuration».
- Выставить параметр «Enabled» в строке «Onboard Lan» (если он был отключен).
- Сохранить изменения кнопкой F10 и перезагрузить ПК.
Обратите внимание! Названия пунктов меню могут немного отличаться в зависимости от версии BIOS.
Для того, чтобы восстановить проводное интернет-подключение, не обязательно обращаться за помощью к специалистам. Достаточно знать, почему может возникнуть сбой, и последовательно проверить все возможные причины.
Последнее обновление — 10 июля 2022 в 10:16
Я сам частенько сталкиваюсь с этой проблемой на работе. Компьютеров там много, поэтому повидал на своём веку все варианты решения этой проблемы. В общем вы хотите выйти в интернет, но система пишет ошибку – что «Сетевой кабель не подключен» (с красным крестиком). Хотя он подключен, и вы в этом уверены на все 100%.
Выйти в интернет, понятно дело невозможно. Поэтому будем решать проблему самостоятельно. Ничего страшного в этом нет и обычно это всё можно решить на месте. Я расскажу вам про все способы от самого популярного, до самого редкого. Так что вам достаточно просто внимательно прочесть и сделать всё по инструкции.
Содержание
Содержание
- Причины
- Первые действия
- Драйвер на сетевую карту
- Установка скорость дуплекса
- Установка сетевого драйвера
- Удаление вирусов и откат системы
- Ничего не помогло
- Элементарные решения, которые делаются в первую очередь
- Рассмотрим причины, почему ПК не видит ваш кабель
- Поломка у интернет-провайдера, из-за которой компьютер ваш не видит сетевой кабель
- Вышла из строя сетевая карта (сгорела) на компьютере.
- Проблема с драйвером сетевой карты
- Настройка скорости на сетевой карте
- Обрыв интернет кабеля
- Сломанный штекер RG 45
- Компьютер заражен вирусом
- Заключение
- Физическая проверка сетевого кабеля
- Сообщение «сетевой кабель не подключён» при подключении — причины и решение проблемы
- Сетевой кабель не подключен, хотя он подключен: решения проблемы
- Другие причины, по которым компьютер не реагирует на подключение сетевого кабеля
- Возможные причины ошибки «Сетевой кабель не подключен» при подключенном кабеле
- Как устранить проблему, когда сетевой кабель не подключен хотя он подключен?
Причины
Так, что это значит? На операционной системы Windows 7, 8, 10 и даже XP причины одинаковые. Сетевая карта не может принять сетевой сигнал. На самом деле симптомы проблемы могут крыться в нескольких местах:
- Неисправность провода;
- Неисправность штекера;
- Поломка порта;
- Поломка сетевой карты;
- Проблема с ОС Виндовс;
- Вирусы и сторонние программы поломали нормальную функцию драйверов
- ЧП у провайдера.
Теперь дальше мы будем проверять каждую поломку и пытаться её решить.
Первые действия
Посмотрите подключен ли кабель. Как не странно, но он может просто выпасть из гнезда. Такое происходит, если у него отламывается ушко. Тогда больше его ничего не держит, и он спокойной выпадает при малейшем дуновении ветра. Я бы посоветовал ещё для наглядности вытащить и вставить провод обратно.
Если у вас подключение идёт не напрямую, а через роутер, вытащите также провод из порта на роутере и вставьте его в тот же порт. Не перепутайте, нужно вытащить именно кабель, который идёт от компьютера или ноутбука. Можете посильнее вставить его в гнездо, но без фанатизма.
Если это не поможет, то вставьте провод в роутер, но в другое LAN гнездо. Иногда порты перегорают и перестают работать. Особенно это часто бывает, на бюджетных моделях при подключении большого количество устройств по ЛАН портам.
На всякий случай я бы ещё перезагрузил компьютер и сам роутер. Комп я думаю, вы уже знаете как перегружать. У роутера просто есть своя кнопка включения, нажмите на неё, а потом через минуту включите аппарат. Если боитесь нажать на что-то не то – просто выдерните его из розетки и вставьте обратно.
Если у вас есть второй кабель, то попробуйте подключить его к роутеру. Возможно, кабель был переломлен или перегрызен домашними животными. В коробке из-под роутера должен быть заводской провод – он короткий, но стоит попробовать его.
На компьютере или ноутбуке в сетевой карте, легонько пошурудите вход вместе с кабелем. И одновременно посмотрите за подключением. Если вы увидите, что в каком-то положении подключение есть, то это также может указывать на нарушенную целостность кабеля или самого штекера. Контакты в коннекторе могут быть также окислены. В таком случае лучше приобрести новый кабель.
Драйвер на сетевую карту
Если Ethernet кабель подключен и исправен, то что делать дальше? Драйвер от «сетевухи» может ломаться из-за вирусов или сторонних программ. Но это достаточно исправить и без использования интернета. Для этого нам надо зайти в диспетчер задач. Для этого одновременно нажмите на кнопку «Windows» и «R». После этого вы увидите окошко, в которое нужно ввести команду как на картинке ниже. Потом жмём «ОК».
Теперь найдите раздел «Сетевые адаптеры» со значком двух скрещенных компьютеров. Откройте список и найдите вашу сетевую карту. Чаще всего название одно и тоже – «Realtek PCIe GBE Family Controller». Далее надо удалить её, нажав правой кнопкой и далее выбрав нужный вариант.
После этого перезагрузите машину. Как правило, после перезагрузки система автоматически установит новый не поломанный драйвер и всё должно заработать.
Установка скорость дуплекса
Это также достаточно частая проблема. Сетевая карта сама не может определить скорость и дуплекс передачи данных в сети. И в результате вы видите красный крест и нашу ошибку.
- И так идём опять в диспетчер устройств. Как это делать можете посмотреть в главе выше.
- На этот раз находим тоже сетевое устройство и заходим в свойство.
- Переходим во вкладку «Дополнительно». Теперь слева в блоке надо найти раздел «Скорость и дуплекс», на некоторых версиях Виндовс данное название имеет английское название «Speed&Duplex».
- Как только вы выберите это название, слева появится блок, где нужно из списка выбрать значение. Для начала выбираем «Автосогласование». Жмём «ОК» и перезагружаем компьютер. Если автоматическое определение скорости не подойдет – придётся выбирать каждый вариант отдельно (1 Гбит, 10, 100 Мбит и т.д.) – и снова перезагружать ЭВМ.
Установка сетевого драйвера
Лучше всего переустановить драйвер на сетевое оборудование, так как он может быть поломан. Если у вас есть диск с драйверами от материнской платы, то установите «Дрова» оттуда. Также можно их скачать. Так как у нас нет интернета, придётся найти хорошего друга, который даст нам скачать драйвера с его компьютера.
Лучше всего скачивать ПО для железа с официального сайта. Достаточно ввести полное название материнской платы в любой поисковик. Если вы не знаете название вашей «Материнки», то драйвер можно установить из пакета «DriverPack Offline Network» с этого сайта – https://drp.su/ru/foradmin.
Удаление вирусов и откат системы
Проверьте на вирусы всю систему. К сожалению, но при этом некоторые системные файлы могут быть повреждены. В таком случаи очень помогает откат системы.
- Нажмите на пуск и в поисковой строке введите «Восстановление системы».
- После этого нажмите на службу.
- Вас поприветствуют служба, нажимаем «Далее». Нажмите на галочку, чтобы увидеть все возможные точки восстановления. Выберите самую раннюю или ту дату, в которой данной проблемы не было. Нажимаем «Далее» и потом «Готово».
- Ждём пока служба выполнит свою миссию.
Ничего не помогло
- Если у вас подключение интернета идёт на прямую к компьютеру и ноуту, без маршрутизатора. То скорее всего проблема у провайдера. В таком случае стоит позвонить по телефону горячей линии поставщика услуг и узнать о проблеме у них.
- Если всё же подключение идёт от роутера, то возьмите провод от провайдера, который идёт извне и подключите на прямую в сетевую карту компа. При этом настраивать интернет не надо, после подключения вы должны увидеть в правом нижнем углу в месте подключение жёлтый треугольник. В таком случае скорее всего проблема в порту у роутера. Как я и писал ранее попробуйте все LAN порты.
- Если у вас ноутбук, то попробуйте подключится по WiFi. Если подключится – то проблема с сетевой картой и ПО. Если нет – то неисправность в вашем интернет-центре.
- При подключении по aDSL модему, лучше позвонить в тех. поддержку, чтобы они вас прозвонили. В таком случаи невозможно подключиться к сетевой карте напрямую.
Включив компьютер, вы обнаружили отсутствие интернета и появление красного крестика в углу экрана? С таким явлением хоть раз в жизни сталкивается каждый интернет пользователь. Если вы войдете на ПК в сетевые подключения, то увидите под Ethernet адаптером надпись: сетевой кабель ваш не подключен. Хотя визуально он у вас подключен. Что делать в таком случае? Какие действия предпринять? В данной статье мы подробно постараемся показать, что делать в подобной ситуации.
Элементарные решения, которые делаются в первую очередь
Первые ваши действия по устранению поломки:
- Перезагрузите компьютер. Если пользуетесь роутером тогда и его ребутните.
- Вытащите из сетевухи ПК (роутера) и вставьте назад приходящий от провайдера провод со штекером RG-45.
- При использовании роутера поменяйте порт (LAN), в который вставлен патч корд соединяющий маршрутизатор с ноутбуком.
- Позвоните в техподдержку и уточните не проводятся ли плановые работы.
Ни знаете, как быстро подключить интернет к ноутбуку через wi-fi? Переходите по ссылки и читайте.
Рассмотрим причины, почему ПК не видит ваш кабель
Какая бы у вас не стояла операционная система Windows 10, 8, 7, xp данная проблема проявляет себя и устраняется одинаково. Вот варианты из-за чего чаще всего компьютер пишет, что сетевой кабель не подключен:
- Поломка у вашего провайдера. Чаще всего на маршрутизаторе.
- Сгорела сетевая карта на компьютере. Обычно такое после грозы.
- Системная неисправность. Проблема с сетевым драйвером.
- Обрыв сетевого кабеля.
- Проблема со штекером RG 45 который вставляется в ПК.
- Вирусы.
Дальше в статье поговорим о каждой из вышеперечисленных проблем более детально.
Поломка у интернет-провайдера, из-за которой компьютер ваш не видит сетевой кабель
Нет ни единого провайдера, у которого бы не случались поломки. Особо часто они возникают в период сильного дождя и ветра. В таких случаях вы бессильны, что-либо сделать. Данную неполадку устранить может только интернет-провайдер.
Все что вы можете в данной ситуации, это как можно быстрее подать в техподдержку заявку. Чем быстрее вы это сделаете, тем быстрее вам починят интернет. Не нужно сидеть 1-3 дня и надеяться, что провайдер увидит неполадку самостоятельно и устранить её.
Вышла из строя сетевая карта (сгорела) на компьютере.
Увы, как бы печально это не было, но такое случается частенько. Вы видите на сетевом адаптере надпись: сетевой кабель не подключен, хотя он точно подключен. Причиной такой ситуации может быть сгоревшая сетевая карта.
Вариант исправления только один: замена сетевого модуля. На будущее, что бы ситуация не повторилась, при грозе вытаскивайте штекер RG-45 из компьютера.
Проблема с драйвером сетевой карты
Если выясниться, что проблем у провайдера нет и кабель в порядке, тогда нужно искать неисправность на вашем устройстве. И начинать нужно с проверки драйвера от сетевого модуля. Сделать это можно следующим способом:
- Войдите в диспетчер задач при помощи нажатия двух клавиш «Win и R».
- Введите в окне команду «devmgmt.msc» и клацните «ОК». У вас должен открыться «Диспетчер устройств».
- Раскрываем раздел «Сетевые адаптеры». Нажимаем ПКМ на адаптере и выбираем «Удалить». После нажатия, вы полностью удалите драйвер данного адаптера.
- Далее отправьте компьютер на перезагрузку. После перезагрузки, система установит новый рабочий драйвер. Если этого не произойдет, тогда скачайте драйвер с интернета и установите самостоятельно.
Настройка скорости на сетевой карте
Иногда сетевые адаптеры не могут автоматически определить скорость соединения между ноутбуком и оборудованием провайдера. Из этого подключения по локальной сети будет отсутствовать. Ваша задача в ручном режиме выставить скорость соединения.
- Войдите в «Диспетчер устройств», как это сделать мы уже писали выше.
- Клацните ПКМ на модуле и выберите «Свойства». В появившемся окне, верхнем ряду нажмите «Дополнительно». Найдите строку «Скорость и дуплекс» или «Speed&Duplex». Далее измените раздел «Значение», для начала попробуйте поставить «Автосогласование» и перезагрузите ноутбук. Если не поможет, тогда попробуйте поочередно выставить другие значения.
Возможно эта статья будет вам интересна: как реально ускорить интернет в ОС Windows 7.
Обрыв интернет кабеля
Возможно, сетевой кабель подключен неправильно или он вовсе поврежден. Первый случай легко проверяется, а вот во втором случае все намного сложнее. Оборваться провод может в любом месте и в самый неподходящий момент. Найти место обрыва без специального инструмента и навыка, будет нелегко. Все что вы можете сделать, это визуально осмотреть весь провод в доме. Особое внимание уделите местам, где кабель изгибается.
Бывали случаи, когда кот или собака перегрызали провода. Или при уборке дома случайно сильно дернули. При обнаружении обрыва соедините все оторванные провода по цветам и заизолируйте изолентой. Если визуально ничего не нашли, тогда вызовите мастера.
Сломанный штекер RG 45
Из-за частого вытаскивания и вставления, штекера RG45 ломаются или какая нибудь жила в нем теряет контакт. В таком случае есть два варианта решения проблемы:
- Купить штекер и самостоятельно обжать его. В этом вам поможет наша статья: как самостоятельно сделать обжатия витой пары из 8 жил.
- Вызвать мастера, который все сделает.
Компьютер заражен вирусом
Существуют вирусы, которые блокируют выход во всемирную паутину, путем вмешательства в драйвера сетевого адаптера. Пытаться найти их на зараженном устройстве нет смысла, можно потратить очень много времени. Проще попробовать откатить систему или переустановить Windows.
Заключение
В данной статье мы постарались подробно рассказать о том, что можно сделать, если на сетевом адаптере появился крестик с надписью об ошибке, сетевой кабель не подключен. Если знаете иной способ решения данной проблемы, пишите нам в комментариях.
Вы также можете почитать:
Как и где правильно тестировать скорость, все популярные способы Как можно определить местоположение по ip адресу Как подключить ноутбук к интернету через кабель Как установить родительский контроль на Windows 10, 7 и телефон на Андроид Как соединить любой интернет кабель (витую пару) между собой
Ошибка о неподключенном кабеле может стать поводом для недоумения. Ведь, как ни удивительно, по большей части это сообщение появляется тогда, когда на деле всё подсоединено и должно работать. Причём проблема одинаково актуальна для стационарных компьютеров и ноутбуков, не зависит от операционной системы и вида подключаемого оборудования, будь то прямой интернет, другой компьютер или роутер. Тем не менее не стоит сразу жаловаться на нерадивость провайдера и требовать «починить» — нередко проблема решается собственными силами в несколько кликов мышкой.
Физическая проверка сетевого кабеля
Прежде всего необходимо убедиться в том, действительно ли подключён сетевой кабель. Вполне возможно, что он неплотно «сидит» в разъёме. Если внешне всё в порядке, а переподключение ни к чему не привело, то попробуйте отсоединить коммутационный шнур и перезагрузить компьютер. Это исключит сбои внутри операционной системы. Подождите несколько минут, прежде чем вновь подсоединить кабель. Обратите внимание, на коннекторе расположено специальное крепление — короткий щелчок говорит о том, что всё сделано правильно. На некоторых сетевых картах также можно встретить индикаторы в виде огоньков. Если они загораются или мигают при подключении, то, скорее всего, с соединяющими проводами всё в порядке.
Сетевой кабель может отображаться «не подключенным» даже при факте его подключения — проблема кроется в доступности соединения
По возможности подключите сетевой кабель к другому устройству: роутеру, ноутбуку, компьютеру и т. д. Если аналогичная ошибка не появляется, а интернет нормально функционирует, то проблема не в провайдере или шнуре. А если подключение идёт не напрямую «с улицы», то можно протестировать работу сетевого адаптера, сменив кабель на другой.
Если у вас много подключений, то есть вероятность спутать работающее соединение с неактивным
Если же кабель упорно не подаёт признаков жизни, то стоит обратить внимание на состояние разъёма, коннектора и внешней обмотки. Последнюю вовсе желательно проверить от самого «порога» — целостность провода может пострадать от сжатия, трения или домашних животных. При осмотре портов и коннекторов, в свою очередь, нужно тщательно изучать контакты на наличие трещин и других повреждений. А при подключении аккуратно пошевелите кабель у основания — если в момент этих манипуляций статус адаптера сменился хотя бы раз, то ошибка однозначно кроется в испорченных контактах.
Если повреждение сетевого кабеля находится в пределах квартиры, то ответственность за него несёт не провайдер, а пользователь. За ремонт и восстановление подключения в этой ситуации придётся заплатить.
Сообщение «сетевой кабель не подключён» при подключении — причины и решение проблемы
Ошибка «кабель не подключён» на самом деле является одним из вполне стандартных статусов сетевой карты. Появляясь в подключениях, она сообщает о том, что сигнал не проходит и соединение не устанавливается.
Причины у этой проблемы самые разные. Но чаще всего в отсутствии подключения виноваты:
- некорректно подключённый или повреждённый кабель;
- проблемы с модемом или роутером;
- неполадки на стороне провайдера;
- неправильно работающий драйвер;
- неверные настройки сетевого адаптера;
- деятельность вирусов или файерволов, реже — сторонние приложения.
Видео: что делать, если сетевой кабель подключён, но не работает
Проблемы на стороне провайдера
Ошибка «сетевой кабель не подключён» может возникать и при полной исправности драйверов, настроек и оборудования. Тогда можно говорить уже о неполадках со стороны провайдера, происходящих по одной или нескольким причинам:
- технические работы;
- ошибочное отключение от сети;
- перебои с электричеством;
- некорректно проведённые работы;
- повреждение коммуникаций (целостности кабеля) за пределами квартиры и др.
Для уточнения ситуации потребуется связаться со службой поддержки. Если у провайдера есть собственный сайт, то там почти наверняка присутствует возможность оставить заявку на ремонт или устранение возникших неполадок.
В мае 2017 года жители Черкасс, что были подключены к сети местного провайдера McLaut, остались без интернета — неизвестные перерезали сетевые кабели
К помощи провайдера желательно обращаться лишь тогда, когда было перепробовано большинство из возможных способов решения проблемы, а оборудование и кабель в пределах квартиры (дома) оказались в полном порядке.
Устаревшие или неправильные драйверы сетевого адаптера
Если физическая проверка кабеля и оборудования не выявила проблем, то, скорее всего, требуется элементарная переустановка драйверов:
- Чтобы вызвать «Диспетчер устройств», зажимаем на клавиатуре комбинацию «Win + R». В появившимся окне, строка «Открыть», вписываем «devmgmt.msc» (без кавычек). Команда запустит нужный элемент панели управления.
С помощью окна «Выполнить» можно открывать приложения и запускать системные команды компьютера
- Среди прочих устройств находим «Сетевые адаптеры» (платы) и необходимое нам устройство. Кликаем по нему правой кнопкой мыши и выбираем «Удалить». После перезапуска компьютер заново определит сетевую карту и установит системный драйвер.
Опция «удалить» убирает сетевую карту из списка устройств и удаляет текущий драйвер
- Кроме того, по клику правой кнопки доступны «Свойства» сетевой платы, где имеется вкладка «Драйвер» с более полным функционалом: сведения о драйвере в системе с возможностью его обновления, отката или удаления.
Вкладка «Драйвер» в окне свойств сетевой карты содержит подробную информацию об установленном драйвере
Некоторые пользователи жалуются, что после удаления и перезагрузки сетевая карта не появляется в списке устройств. Это случается, когда компьютер по какой-либо причине не смог определить оборудование или установить к нему драйвер. Паниковать не стоит, просто потребуется самостоятельно проделать последнее действие по восстановлению нужного программного обеспечения.
Неправильные настройки сетевой карты
Соединение по кабелю может отсутствовать из-за неправильных настроек сетевой платы. Для их изменения:
- Необходимо зайти в «Диспетчер устройств». Он находится на «Панели управления» в категории «Оборудование и звук», но быстрее нажать «пуск» и воспользоваться поиском, вбив в строку слово «диспетчер».
Поиск — простой способ в 2 клика найти необходимый элемент панели управления
- В открывшемся окне ищем «Сетевые адаптеры», нажатие по которым отобразит список сетевых карт, имеющихся на компьютере или ноутбуке. Кликаем правой кнопкой мыши по проблемной и выбираем пункт «Свойства».
С помощью «Диспетчера устройств» можно просматривать подключенные к компьютеру (ноутбуку) устройства, устанавливать, обновлять или удалять драйверы
- Сначала настроим «Скорость и режим дуплекса». Этот параметр по умолчанию стоит на «автосогласовании», но сетевые карты зачастую не в состоянии самостоятельно его определить. Поэтому в свойствах переходим на вкладку «Дополнительно», находим в списке слева необходимое свойство, а справа указываем одно из доступных значений.
Как правило, выбирают «100 Мбит/с, полный дуплекс», но значение может отличаться в зависимости от используемой карты
- После этого переключаемся на вкладку «Управление электропитанием». Убираем галочку напротив «Разрешить отключение устройства для экономии» и сохраняем изменения нажатием на кнопку «ОК». После чего желательно перезагрузить компьютер.
Параметр «Разрешить отключение устройства для экономии» является одной из причин ошибки «кабель не подключен», возникающей на ноутбуке
Видео: настройки сетевой карты для восстановления подключения по кабелю
Случается и так, что при открытии «Диспетчера устройств» список адаптеров не содержит активных сетевых карт. Возникает это всего лишь в двух ситуациях:
- отсутствует драйвер;
- сетевая плата была повреждена.
Для начала потребуется вручную отыскать необходимый драйвер. Если после его установки и перезапуска компьютера устройство по-прежнему не отображается, а кабель всё так же «не подключён», то проблема кроется в физической поломке. Единственный выход из этой ситуации — покупка новой сетевой карты.
Если вы не нашли сетевую карту среди устройств диспетчера, то именно она виновата в ошибке «сетевой кабель не подключен»
Проблемы с роутером или модемом
Подключенный к роутеру кабель вполне может перестать определяться из-за скачков напряжения, внезапного отключения электричества, системных сбоев и т. п. Простой метод: отсоединить кабель и вновь подключить через 30–60 секунд. Можно также временно обесточить устройство или нажать на кнопку выключения (перезагрузки). Если на приборной панели имеются индикаторы, обязательно проверьте, загораются ли они после подсоединения кабеля. Но всё-таки лучший способ убедиться в работоспособности роутера (модема) — исключить его из «сети». Если при подключении кабеля непосредственно к сетевой плате сообщение об ошибке пропадает, то устройство или его порты почти наверняка сломались.
Порой проблема с соединением решается всего лишь перезапуском устройства
Вирусная активность
Если кабель, разъёмы и оборудование исправны, а проблем со стороны провайдера нет, то велика вероятность, что причина отсутствия подключения кроется во вредоносном программном обеспечении. Способов подхватить эту «заразу» крайне много, перечислять их можно бесконечно долго. А установленный антивирус далеко не всегда способен распознать и перехватить угрозу. В таком случае поможет лишь полная проверка (сканирование) компьютера, причём не только установленными, но и сторонними средствами. Так, среди пользователей хорошо зарекомендовала себя бесплатная утилита Dr. Web CureIt.
Даже если на вашем компьютере установлен антивирус, проверку желательно проводить с помощью дополнительных средств
Другие проблемы и способы решения
В крайне редких ситуациях соединение не работает из-за того, что сетевой адаптер был отключён. В «Диспетчере устройств» подобное оборудование обозначается определённым значком — стрелкой вниз, размещённой в сером кружочке. Чтобы сетевая карта вновь заработала, необходимо щёлкнуть по её названию правой кнопкой мыши, выбрав пункт «Задействовать».
Устройство можно как включить, так и выключить — используйте опцию «Отключить»
Подводя итог, не каждая проблема, связанная с ошибкой «сетевой кабель не подключён», требует обращения к провайдеру. Иногда её проще и быстрее решить самостоятельно. Конечно, если речь не идёт о повреждённом оборудовании или кабеле — в этих случаях поможет разве что замена.
Рубрика: Компьютеры и IT
Не редко бывают ситуации, когда после подключения компьютера, или ноутбука к интернету с помощью сетевого кабеля, появляется ошибка «Сетевой кабель не подключен». Это скорее даже не ошибка, а просто статус сетевого адаптера, который можно наблюдать в сетевых подключениях.
Получается, что компьютер никак не реагирует на подключение, сетевой кабель не подключен, хотя он подключен к компьютеру, вставлен в разъем сетевой карты. Иконка на панели уведомлений с красным крестиком. Ну и интернет конечно же не работает. Вот как это выглядит:
И что самое важное, кабель то подключен. От роутера, модема, или напрямую от оборудования провайдера. Такая ошибка может появится как на ПК, так и на ноутбуке. Так же не имеет значения, какая Windows установлена на вашем компьютере. Только в Windows 10 надпись «Сетевой кабель не подключен» будет возле адаптера «Ethernet», а в Windows 7 – возле «Подключение по локальной сети». А в Windows XP еще появляется всплывающее окно с этой ошибкой, если навести мышкой на иконку подключения. Так же нередко бывает ошибка «Неопознанная сеть».
Может пригодится: не работает интернет в Windows 10 после подключения сетевого кабеля
То же самое со способом подключения. У кого-то сетевой кабель идет напрямую от провайдера (например, Ростелеком), а у кого-то через модем, Wi-Fi роутер, или терминал.
В чем может быть проблема?
Причин может быть много. Перечислим основные из них:
- Неправильно, или не до конца подключен сетевой кабель.
- Сетевой кабель поврежден. Возможно, отошли контакты в коннекторе (в который обжат сам сетевой кабель).
- Аппаратные проблемы с роутером, модемом, оборудованием провайдера. Или сломалась сама сетевая карта в вашем ноутбуке, или ПК.
- Проблемы в настройках сетевой карты. Чаще всего, она не может автоматически определить скорость и дуплекс. Об этом расскажу более подробно.
- Какие то неполадки с драйвером сетевой карты.
- Вирусы, фаерволы, какие-то программы. Да да, из-за них тоже может возникнуть ошибка «Сетевой кабель не подключен».
Как выяснить причину и что делать в первую очередь?
- Для начала перезагрузите компьютер, модем, роутер (если они есть).
- Отключите сетевой кабель и подключите снова. Так же проверьте подключение на роутере (если интернет подключен через него). Подключите кабель в другой LAN порт. Обратите внимание, загорается ли индикатор LAN на роутере после подключения кабеля. Можете посмотреть инструкцию: как подключить интернет от роутера к компьютеру по кабелю.
- Если есть возможность, подключитесь через другой кабель.
- Можете легонько подвигать сетевой кабель в том месте, где он входит в коннектор. И смотрите в этом момент на статус сетевого адаптера на компьютере. Возможно, там отходят контакты, и таким способом получится это выяснить.
- Если есть еще один ПК, или ноутбук, то попробуйте подключить его. Так мы сможем узнать в чем дело.
- Если интернет идет через маршрутизатор, то попробуйте подключить кабель от провайдера напрямую к компьютеру.
Решения я бы поделил на программные и аппаратные.
Сетевой кабель не подключен, хотя он подключен: решения проблемы
1 Я бы попробовал удалить сетевую карту с диспетчера устройств. После перезагрузи она должна восстановится автоматически. Зайдите в диспетчер устройств (проще всего найти его через поиск, или нажать сочетание клавиш Win + R и выполнить команду devmgmt.msc).
Открыв вкладку «сетевые адаптеры» найдите сетевую карту. В зависимости от производителя и драйвера, название можем быть разным. В названии может быть «LAN». У меня, например, на ноутбуке это «Realtek PCIe GBE Family Controller». Кстати, обратите внимание, нет ли возле него желтого значка. Нажимаем на него правой кнопкой мыши и выбираем «Удалить устройство».
Подтверждаем удаление и перезагружаем компьютер. Возможно, после перезагрузки все заработает, и компьютер увидит подключенный сетевой кабель.
2 Проверяем настройки определения скорости и дуплекса. В диспетчере устройств нажмите правой кнопкой мыши на сетевую карту (как я показывал выше) и выберите «Свойства».
Дальше переходим на вкладку «Дополнительно». В списке найдите и выберите пункт «Spped&Duplex». И слева в выпадающем меню установите значение «Auto Negotiation». Но если у вас там изначально был установлен данный вариант, то попробуйте поставить другое значение. Например: «100 Mbps Full Duplex». Можно попробовать разные варианты. Не забывайте нажимать Ok и перезагружать компьютер.
Просто часто бывает, что сетевая карта не может автоматически определить скорость и дуплекс.
3 Драйвер сетевой карты. Нужно попробовать переустановить его. Скачайте драйвер на сайте производителя самой карты (LAN), ноутбука, или материнской платы вашего компьютера и запустите установку. Можете посмотреть статью на эту тему: какой драйвер нужен для сетевой карты (Ethernet-контроллера)? Загрузка и установка.
Другие причины, по которым компьютер не реагирует на подключение сетевого кабеля
1 Поломка сетевой карты. Правда, в таком случае, вы скорее всего не увидите ее в диспетчере устройств. Но бывает по-разному. Чтобы это выяснить, нужно подключить к ней другой кабель. Соединить с другим маршрутизатором, или провайдером. Или к этому же кабелю подключить другие устройство.
2 Проблемы у провайдера. Для примера: работник провайдера подключал интернет другому абоненту, и случайно отключил ваш кабель от оборудования, или кабель перебит где-то в подъезде. А может его кто-то специально обрезал. В таких случаях будет сообщение «Сетевой кабель не подключен». Нужно обращаться в поддержку провайдера. Только перед этим хорошо бы убедится, что проблема не в сетевой карте вашего компьютера. Так же не редко бывает, что пропадают контакты на коннекторе, в который обжат сетевой кабель от провайдера. Нужно просто заново и правильно обжать сетевой кабель. Или вызвать мастеров.
3 Проблема с роутером. Может быть. Но проверить все это очень просто. Отключите интернет от роутера (только если у вас не ADSL), и подключите его напрямую к компьютеру. Если компьютер увидит сетевой кабель, то проблема либо в роутере, либо в кабеле, которым вы соединяете ПК с маршрутизатором. Так же можете глянуть статью: не работает интернет на компьютере по кабелю от Wi-Fi роутера.
4 Неисправен сетевой кабель. И такое может быть. Но, если мы имеем введу кабель которым соединяем компьютер с роутером, то это легко проверить, подключив им другое устройство, или подключив кабель от провайдера напрямую к сетевой карте компьютера.
222
Сергей Решение проблем и ошибок
Интернет и сетевые технологии уже давно плотно вошли в нашу жизнь. И если интернет перестает работать, то для большинства это является серьезной проблемой. В данной статье будет рассмотрена ситуация, при которой не работает интернет и локальная сеть, а в правом нижнем углу монитора возле часов отображается значок красного крестика с надписью «Сетевой кабель не подключен», хотя при этом кабель вставлен в сетевую карту компьютера.
Возможные причины ошибки «Сетевой кабель не подключен» при подключенном кабеле
Данная ситуация возможна по нескольким причинам. Причем возникнуть она может совершенно внезапно. Компьютер или ноутбук может не видеть сетевой кабель потому, что:
- Имеются проблемы на стороне вашего провайдера, если сетевой кабель приходит в ваш компьютер напрямую без модемов и роутеров;
- Сетевой кабель поврежден по периметру или плохой контакт в месте оконечивания фишки, которая вставляется в сетевую карту компьютера;
- Присутствует проблема с драйверами сетевой карты;
- Сетевая карта настроена неправильно;
- Имеются проблемы с модемом или роутером, к которому подключен сетевой кабель от компьютера.
Как устранить проблему, когда сетевой кабель не подключен хотя он подключен?
Итак, первое, с чего стоит начать решать данную проблему, это перезагрузить модем или вай фай роутер, предварительно поменяв порт кабеля, в который вставлен провод от компьютера на любой другой из четырех доступных.
Смена портов на модеме или роутере
Если же кабель идет напрямую без модемов и роутеров, то нужно позвонить в поддержку вашего интернет провайдера и узнать нет ли у них каких — либо работ на линии. которые могли бы спровоцировать проблему не подключенного сетевого кабеля.
Если этим проблема не решилась и компьютер по прежнему не видит сетевой кабель, то тогда стоит достать кабель из разъема сетевой карты и пошевелить его в месте соединения с прозрачной фишкой — наконечником.
Разъем сетевой карты в компьютере
После этого пробуйте вставлять кабель обратно в компьютер и снова шевелить на конце, но уже не вытаскивая из компьютера.
При этом смотрите на монитор компьютера. Если соединение при шевелении кабеля появляется, значит у вас нарушилась обжимка кабеля и его нужно заново обжать прозрачной фишкой RJ-45.
Обжимка интернет кабеля RJ-45
Если вышеописанные действия не привели к какому-либо результату, а компьютер перестал видеть сетевой кабель беспричинно (перед возникновением проблемы не производились переустановка windows, замена материнской платы или wi-fi роутера), то нужно локализовать проблему. Для этого нужен еще 1 компьютер или ноутбук с рабочим сетевым разъемом.
Попробуйте в него вставить кабель и посмотрите видит ли его уже другой компьютер. Если ситуация не поменялась и другой ноутбук по прежнему пишет, что сетевой кабель не подключен, хотя он подключен, то значит проблема с кабелем. Он где — то поврежден.
Если же другой компьютер кабель увидел, значит проблема с сетевой картой вашего компьютера или ее настройками.
Нужно пробовать переустанавливать ее драйвер, а также проверить, что в настройках в разделе Spped&Duplex (Скорость и дуплекс) стояло значение «Auto«.
Чтобы это проверить нажмите правой кнопкой мыши по красному кресту с надписью о неподключенном кабеле и выберите «Центр управления сетями и общим доступом»
Вход в центр управления сетями и общим доступом
Далее выбираем слева вверху «Изменение параметров адаптера» и находим «Подключение по локальной сети«.
Переход к сетевым картам компьютера
Выбор проводной сетевой карты
Теперь жмем по нему два раза левой кнопкой мыши и выбираем кнопку «Настроить» далее вкладка «Дополнительно«.
Вход в настройки сетевой карты
Здесь ищем Spped&Duplex (Скорость и дуплекс) и проверяем его значение справа. Должно быть «Auto«.
Проверка настройки сетевой карты
Если все вышеописанное вам не помогло, то вам придется менять сетевую карту на новую.
Замена сетевой карты
Используемые источники:
- https://wifigid.ru/reshenie-problem-i-oshibok/setevoj-kabel-ne-podklyuchen
- https://lanportal.ru/lan/setevoj-kabel-ne-podklyuchen-chto-s-etim-delat.html
- https://legkovmeste.ru/kompyuteryi-i-it/ne-podklyuchen-setevoy-kabel.html
- http://help-wifi.com/reshenie-problem-i-oshibok/setevoj-kabel-ne-podklyuchen-chto-delat-esli-on-podklyuchen-no-ne-rabotaet/
- http://helpadmins.ru/setevoy-kabel-ne-podklyuchen-khotya-on-po/
Go to chess
r/chess
r/chess
The home of chess on Reddit.
Members
Online
•
by
13sundays
anyone having trouble logging in to chess.com?
it keeps saying ‘error rp13’. it did this before and it was fine again later that day. now i haven’t been able to log in for three days
Archived post. New comments cannot be posted and votes cannot be cast.
Хотя в большинстве случаев для выхода в сеть используется беспроводное соединение, иногда возникает необходимость подключить компьютер к роутеру напрямую через шнур. Например, при поломке или отсутствии Wi-Fi передатчика на ПК, для настройки роутера или создания беспроводного соединения, а также для организации локальной сети. Если компьютер не видит интернет кабель, то связать его с передающим устройством не получится и, чтобы настроить подключение, сначала необходимо исправить поломку.
Если система не может распознать internet-кабель, значит проводное соединение требует вмешательства пользователя
Почему система не может идентифицировать сетевой кабель
Все проблемы с проводным подключением компьютеров можно разделить на две общие группы:
- аппаратные — физическое повреждение кабеля или портов;
- программные — сбой или отсутствие драйверов, а также некорректная работа сетевой карты.
Если после подключения сетевого кабеля к ПК или ноутбуку система не выдает сообщения о наличии сети, то перед тем, как искать источник сбоя, стоит проверить базовые параметры соединения:
- Достать штекер из порта и снова вставить его, если компьютер оснащен несколькими разъемами — попробовать подключиться к другому.
- Перегрузить ПК или ноутбук, а также роутер (при его наличии) и снова вставить провод.
- Проверить тип кабеля. Несмотря на то, что штекер витой пары будет выглядеть одинаково, внутренний обжим проводов может отличаться. Для связки компьютер-роутер используется прямое соединение, а для передачи данных между двумя ПК — перекрестное.
Дополнительная информация. Вирусные программы или неправильно настроенный фаервол также могут стать причиной возникновения ошибки.
Проверка сетевых индикаторов
Шаг 1. Проверить, включены ли ПК и роутер (если роутер присутствует в сети). На включённое состояние устройств указывают их светящиеся индикаторы.
Шаг 2. Проверить, светятся ли индикаторы разъёмов в местах подключения кабеля Ethernet:
- Индикаторы сетевой платы ПК.
Отсутствие свечения индикаторов сетевых портов может означать:
- плохой контакт в разъёме RG-45;
- повреждение кабеля Ethernet;
- неисправность портов;
- использование кросс кабеля;
- неисправность сетевой платы ПК.
Как правильно подключать штекер RG-45
Первое, что нужно делать, если ноутбук не видит кабель интернета, а все очевидные причины устранены — убедиться, что провод подключен корректно. Проверка правильности соединения разъемов типа RG-45 осуществляется следующим образом:
- Нажимают на язычок штекера и достают его из гнезда.
- Снова вставляют коннектор в разъем до слышимого щелчка.
- Слегка тянут за провод возле штекера вперед-назад, чтобы убедиться, что он плотно сидит в гнезде.
Если механическое соединение установлено правильно, а связь так и не появилась, переходят к следующим шагам.
Важно! При установке постоянного проводного соединения, кабель необходимо расположить так, чтобы его не задевали люди, и не могли повредить домашние животные.
Повреждения
Первая и наиболее распространенная причина неполадки — это наличие физических повреждений у подключенного оборудования. Сетевая карта не видит кабель интернета? Необходимо в первую очередь проверить его целостность. Вполне вероятно, что шнур передавлен или вовсе разорван.
Далее рекомендуется удостовериться в целостности гнезд для подключения кабеля, а также штекеров. Если все в норме, можно искать причину проблемы в другом месте. Наличие повреждений приводит к тому, что сетевая карта не сможет увидеть кабель до устранения неполадки.
Помогает здесь, как правило, замена кабеля и штекеров подключения. Никаких иных вариантов не предусматривается.
Световая индикация кабеля
Практически все порты для присоединения интернет-кабеля имеют два световых индикатора: Link (оранжевого или зеленого цвета) и Act (желтый). При корректном подключении к портам и сетевой карте лампочка Link будет гореть равномерным светом, а во время передачи данных по сети индикатор Act начинает мигать. На некоторых устройства система оповещения объединена в один светодиод, который то горит, то мерцает, в зависимости от ситуации.
Если лампочки не светятся, значит физического соединения устройств и передачи данных не происходит. Это может случиться по нескольким причинам:
- плохой контакт порта и кабеля;
- физическое повреждение шнура;
- поломка разъема;
- неверно выбранный тип провода (перекрестный обжим не подходит);
- поломку или некорректную работу сетевой карты компьютера.
Обратите внимание! На некоторых моделях роутеров индикаторы вынесены на корпус. Определить их можно по соответствующим цветам лампочек и подписям (Link и Act).
ПК или ноутбук не «видит» роутер — в чём причина
К физическим причинам относятся следующие.
- Пробой LAN-интерфейса высоким напряжением (например, молнией по кабелю «витая пара», проходящим над крышами частных домов). Сюда относится и статическое электричество при обслуживании LAN/ONT-оборудования (случайное касание наэлектризованной одежды выводов и оголённых проводов ремонтируемых кабелей).
- Пробой роутера по питанию (использование адаптера со значительно более высоким выходным напряжением, например, от ноутбука). В лучшем случае это вызовет перегорание стабилизатора напряжения, от которого получают питание все остальные функциональные узлы роутера. В самых дешёвых моделях роутеров может выгореть вся плата — такой роутер сразу меняют.
- Отказ беспроводной связи в роутере из-за перегрева чипа радиоподсистемы Wi-Fi либо процессора на моноплате роутера.
- Нехватка по питанию («просевшее» по напряжению питание при использовании самодельной или промышленной системы резервированного питания, например, нескольких устройств типа PowerBank, соединённых по выходному напряжению последовательно — до получения нужного напряжения питания). Отсутствие питания (плановые отключения электросетей, не вставлена в розетку вилка адаптера, вышел из строя сам адаптер).
- Внутренние замыкания либо износ при работе в условиях повышенной влажности и экстремального колебания температур.
- Повреждение кабелей LAN (если используется связь локальной сети именно по кабелю), расшатанные и погнутые выводы гнёзд LAN в роутере и в сетевой карте ПК/ноутбука.
Программные же причины следующие.
- Зависание роутера из-за перегрева, вызванного работой в экстремально жарких условиях. Причиной также может стать естественный износ флеш-памяти роутера и других микросхем после интенсивной многолетней работы.
- Попадание вредоносного кода по LAN-подключению или через Wi-Fi с ПК, меняющего настройки. Здесь поможет лишь переустановка версии Windows на ПК или планшете, с которого вирус проник в прошивку роутера, да перепрошивка самого роутера с повторной его настройкой.
- Вирусная деятельность в самом ПК/ноутбуке/планшете/смартфоне, способная серьёзно нарушить работу Windows/Andro >
В последних двух случаях из-за нарушения быстродействия теряется управление настройками сетей.
Физическое повреждение коннектора RG-45
Если язычок коннектора отвалился или плохо защелкивается в разъеме, а также при других механических повреждениях штекера, стабильное соединение установить не получится. В таком случае не обязательно сразу покупать новый кабель (особенно если он надежно проложен и зафиксирован в квартире) — проще поменять только сам штекер. Это можно сделать самостоятельно при помощи специального инструмента для обжима, или обратиться за помощью к опытным пользователям.
Важно! При самостоятельном обжиме необходимо соблюдать правильное расположение проводов (свериться с ним можно на старом, обрезанном штекере).
Проблемы кабельного подключения
Самое слабое звено – сам кабель и коннекторы-разъемы. Обычно, часть кабеля находятся внутри квартиры, остальное – в подъезде, на лестничной клетке.
В последние годы монтажники из сервисных служб интернет-провайдеров проявляют очевидную небрежность в исполнении своих обязанностей. Кабеля прокладываются зачатую без дополнительной защиты кожухами и в легко доступных метах. Любой проходящий мимо хулиган с наклонностями к вандализму испытывает непреодолимое желание дернуть за свисающую сверху веревочку и разом лишить весь этаж доступа к интернету.
Поэтому, прежде всего, обязательно контролируйте весь процесс монтажа кабельного интернета, требуйте от сотрудников провайдера производить все операции по ГОСТу и в защитном исполнении.
Следующий тонкий момент – внутриквартирная проводка кабелей. Если в квартире обитают дети и домашние животные, создается ситуация повышенной опасности. Желательно размещать провода в недоступных местах. Кошки и собаки просто обожают грызть, кусать и рвать всякие веревочки. При этом, электрические поля почему-то очень привлекательны для домашних питомцев.
- Внимательно проследите сетевой кабель на всех видимых участках прокладки. При обнаружении повреждений лучше всего сразу заменить весь негодный кусок.
- Проверьте, не выпали ли штекера из гнезда. Выньте разъем и вставьте снова. Должен прозвучать щелчок закрытого замка.
- Внимательно осмотрите контакты разъема. Если видны отломанные или погнутые контакты – необходимо заменить разъем.
Окончательно проверить работоспособность сетевого кабеля можно подключением другого компьютера. Если интернет появился – значит, с кабелями все в порядке и неисправности искать нужно в компьютере.
Поиск неисправности
Исключив все механические причины неисправности, следует перейти к аппаратной части проблемы. Чаще всего отсутствие связи по интернет-кабелю обусловлено:
- поломками или техническими работами на стороне провайдера;
- неверно выставленными или сбившимися настройками операционной системы;
- некорректной работой сетевой карты.
Обратите внимание! Причиной отсутствия связи может быть и повреждение портов роутера или компьютера. Это можно проверить, подключив шнур к другим портам или устройствам.
Проблема на стороне поставщика услуг интернета
Первая программная причина, которую обязательно следует исключить перед дальнейшим вмешательством в систему — сбои на стороне провайдера.
Чтобы это выяснить, достаточно позвонить в компанию по телефонам, указанным в договоре или на сайте поставщика интернета. Не стоит ждать, что фирма сама догадается о проблемах со связью — чем быстрее будет подана заявка, тем скорее восстановят работу сети.
Дополнительная информация. Если соседи пользуются услугами того же провайдера, можно узнать о наличии интернет-сигнала у них.
Исправление настроек
Windows оснащена встроенным мастером устранения неполадок, который во многих случаях способен самостоятельно восстановить сбитые настройки или подсказать пользователю следующие шаги.
Чтобы запустить службу, нужно:
- Нажать кнопку «Пуск» и зайти в меню параметров (значок шестеренки в левом нижнем углу).
- Зайти в раздел «Обновление и безопасность».
- Кликнуть по строке «Устранение неполадок» в левом столбце меню.
- Нажать на «Дополнительные средства устранения неполадок».
- Выбрать пункт «Подключение к интернету» и нажать на появившуюся кнопку — «Виндовс» автоматически проведет диагностику и исправит найденные сбои.
Неверное подключение сетевой карты
Если кабель исправен и на стороне провайдера все в порядке, но все равно компьютер не видит интернет, то, скорее всего, сетевая плата не позволяет подключаться к сети. Перед тем, как идти в магазин за новой картой, необходимо проверить корректность подключения и настройки уже установленной.
Проверка работоспособности платы
Узнать, правильно ли установлена сетевая карта и ее драйвера, можно из меню «Диспетчер устройств». Проще всего открыть его при помощи командной строки, для этого необходимо:
- Запустить в Windows службу «Выполнить» нажатием горячих клавиш Win+R.
- В появившееся окно терминала ввести команду devmgmt.msc и подтвердить операцию.
- Когда загрузится окно «Диспетчера устройств», двойным кликом развернуть раздел «Сетевые адаптеры» — в нем должны содержаться название и модель сетевой платы.
Обновление сетевой карты и драйверов
Если в меню не отображена сетевая карта, но при этом она точно подключена к ПК или notebook, значит система не смогла опознать плату требуется ее переустановка. «Потерянную» деталь следует искать в разделе «Неизвестные устройства» (неопознанная карта будет отмечена вопросительным или восклицательным знаком).
Чтобы обновить драйвера платы, нужно:
- Кликнуть на названии найденного устройства правой клавишей и выбрать пункт «Удалить».
- Нажать кнопку «Действие» в верхней строке меню.
- Выбрать строку «Обновить конфигурацию оборудования».
- Кликнуть «Автоматический поиск обновленных драйверов».
- После завершения процесса плата появится в меню «Сетевые адаптеры» (если она отмечена красным крестиком, необходимо подключить устройство, кликнув по нему правой кнопкой мыши и выбрав пункт «Задействовать»).
Дополнительная информация. Если система не может автоматически найти драйвера, их можно подключать и самостоятельно. Для этого нужно скачать нужные файлы с официального сайта производителя сетевой платы, выбрать вариант ручной установки и указать системе путь к ним.
Карта не подключена или повреждена
После обновления драйверов карта должна работать нормально. Если связь так и не появилась, следует проверить включение LAN-порта в BIOS. В случае отсутствия подключения и после активации параметра, остается только достать плату из компьютера и проверить ее на другом ПК — если сетевая карта не работает и там, значит ее необходимо починить или заменить.
Несовместимость
Все чаще и чаще пользователи сталкиваются с ситуацией, когда сетевая карта не видит кабель. Windows 7 позволяет обнаружить неполадку очень быстро. Все перечисленные расклады актуальны для данной ОС.
А вот обладатели Windows 10 могут столкнуться с такой проблемой, как несовместимость оборудования. С данной операционной системой не работают некоторые модемы, колонки, микрофоны, мыши и прочие компьютерные составляющие. Поэтому избавиться от проблемы можно:
- переустановив операционную систему;
- купив новую сетевую карту/модем.
Больше никаких вариантов по борьбе с несовместимостью оборудования не предлагается. Об этом должен помнить каждый пользователь.
( 2 оценки, среднее 5 из 5 )
Содержание
- Сетевой кабель не подключен, что с этим делать?
- Элементарные решения, которые делаются в первую очередь
- Рассмотрим причины, почему ПК не видит ваш кабель
- Поломка у интернет-провайдера, из-за которой компьютер ваш не видит сетевой кабель
- Вышла из строя сетевая карта (сгорела) на компьютере.
- Проблема с драйвером сетевой карты
- Настройка скорости на сетевой карте
- Обрыв интернет кабеля
- Сломанный штекер RG 45
- Компьютер заражен вирусом
- Заключение
- Ошибка Сетевой Кабель Не Подключен к Интернету — Что Делать?
- Причины ошибки
- Сетевой кабель не подключен — что проверить в первую очередь?
- Проблемы в роутере
- Сетевой кабель не подключен или неопознанная сеть на компьютере
- Сетевой кабель неправильно подключен или может быть поврежден [решено]
- Как исправить ошибку «Сетевой кабель неправильно подключен или может быть поврежден»?
- Решение 1. Проверьте свой антивирус
- Решение 2 – Установите последние версии драйверов
- Решение 3 – Отключите ваш компьютер
- Решение 4. Проверьте, включена ли беспроводная связь
- Решение 5. Переустановите драйвер сетевого адаптера.
- Решение 6. Проверьте, отключен ли сетевой адаптер в BIOS
- Решение 7 – Замените ваш кабель Ethernet
- Решение 8. Перезагрузите/перезагрузите маршрутизатор
- Решение 9 – Запустите средство устранения неполадок сети
- Решение 10. Замените сетевой адаптер
- Решение 11. Измените дуплекс адаптера
Сетевой кабель не подключен, что с этим делать?
Включив компьютер, вы обнаружили отсутствие интернета и появление красного крестика в углу экрана? С таким явлением хоть раз в жизни сталкивается каждый интернет пользователь. Если вы войдете на ПК в сетевые подключения, то увидите под Ethernet адаптером надпись: сетевой кабель ваш не подключен. Хотя визуально он у вас подключен. Что делать в таком случае? Какие действия предпринять? В данной статье мы подробно постараемся показать, что делать в подобной ситуации.
Элементарные решения, которые делаются в первую очередь
Первые ваши действия по устранению поломки:
- Перезагрузите компьютер. Если пользуетесь роутером тогда и его ребутните.
- Вытащите из сетевухи ПК (роутера) и вставьте назад приходящий от провайдера провод со штекером RG-45.
- При использовании роутера поменяйте порт (LAN), в который вставлен патч корд соединяющий маршрутизатор с ноутбуком.
- Позвоните в техподдержку и уточните не проводятся ли плановые работы.
Рассмотрим причины, почему ПК не видит ваш кабель
Какая бы у вас не стояла операционная система Windows 10, 8, 7, xp данная проблема проявляет себя и устраняется одинаково. Вот варианты из-за чего чаще всего компьютер пишет, что сетевой кабель не подключен:
- Поломка у вашего провайдера. Чаще всего на маршрутизаторе.
- Сгорела сетевая карта на компьютере. Обычно такое после грозы.
- Системная неисправность. Проблема с сетевым драйвером.
- Обрыв сетевого кабеля.
- Проблема со штекером RG 45 который вставляется в ПК.
- Вирусы.
Дальше в статье поговорим о каждой из вышеперечисленных проблем более детально.
Поломка у интернет-провайдера, из-за которой компьютер ваш не видит сетевой кабель
Нет ни единого провайдера, у которого бы не случались поломки. Особо часто они возникают в период сильного дождя и ветра. В таких случаях вы бессильны, что-либо сделать. Данную неполадку устранить может только интернет-провайдер.
Все что вы можете в данной ситуации, это как можно быстрее подать в техподдержку заявку. Чем быстрее вы это сделаете, тем быстрее вам починят интернет. Не нужно сидеть 1-3 дня и надеяться, что провайдер увидит неполадку самостоятельно и устранить её.
Вышла из строя сетевая карта (сгорела) на компьютере.
Увы, как бы печально это не было, но такое случается частенько. Вы видите на сетевом адаптере надпись: сетевой кабель не подключен, хотя он точно подключен. Причиной такой ситуации может быть сгоревшая сетевая карта.
Вариант исправления только один: замена сетевого модуля. На будущее, что бы ситуация не повторилась, при грозе вытаскивайте штекер RG-45 из компьютера.
Проблема с драйвером сетевой карты
Если выясниться, что проблем у провайдера нет и кабель в порядке, тогда нужно искать неисправность на вашем устройстве. И начинать нужно с проверки драйвера от сетевого модуля. Сделать это можно следующим способом:
- Войдите в диспетчер задач при помощи нажатия двух клавиш «Win и R».
- Введите в окне команду «devmgmt.msc» и клацните «ОК». У вас должен открыться «Диспетчер устройств».
- Раскрываем раздел «Сетевые адаптеры». Нажимаем ПКМ на адаптере и выбираем «Удалить». После нажатия, вы полностью удалите драйвер данного адаптера.
- Далее отправьте компьютер на перезагрузку. После перезагрузки, система установит новый рабочий драйвер. Если этого не произойдет, тогда скачайте драйвер с интернета и установите самостоятельно.
Настройка скорости на сетевой карте
Иногда сетевые адаптеры не могут автоматически определить скорость соединения между ноутбуком и оборудованием провайдера. Из этого подключения по локальной сети будет отсутствовать. Ваша задача в ручном режиме выставить скорость соединения.
- Войдите в «Диспетчер устройств», как это сделать мы уже писали выше.
- Клацните ПКМ на модуле и выберите «Свойства». В появившемся окне, верхнем ряду нажмите «Дополнительно». Найдите строку «Скорость и дуплекс» или «Speed&Duplex». Далее измените раздел «Значение», для начала попробуйте поставить «Автосогласование» и перезагрузите ноутбук. Если не поможет, тогда попробуйте поочередно выставить другие значения.
Обрыв интернет кабеля
Возможно, сетевой кабель подключен неправильно или он вовсе поврежден. Первый случай легко проверяется, а вот во втором случае все намного сложнее. Оборваться провод может в любом месте и в самый неподходящий момент. Найти место обрыва без специального инструмента и навыка, будет нелегко. Все что вы можете сделать, это визуально осмотреть весь провод в доме. Особое внимание уделите местам, где кабель изгибается.
Бывали случаи, когда кот или собака перегрызали провода. Или при уборке дома случайно сильно дернули. При обнаружении обрыва соедините все оторванные провода по цветам и заизолируйте изолентой. Если визуально ничего не нашли, тогда вызовите мастера.
Сломанный штекер RG 45
Из-за частого вытаскивания и вставления, штекера RG45 ломаются или какая нибудь жила в нем теряет контакт. В таком случае есть два варианта решения проблемы:
- Купить штекер и самостоятельно обжать его. В этом вам поможет наша статья: как самостоятельно сделать обжатия витой пары из 8 жил.
- Вызвать мастера, который все сделает.
Компьютер заражен вирусом
Существуют вирусы, которые блокируют выход во всемирную паутину, путем вмешательства в драйвера сетевого адаптера. Пытаться найти их на зараженном устройстве нет смысла, можно потратить очень много времени. Проще попробовать откатить систему или переустановить Windows.
Заключение
В данной статье мы постарались подробно рассказать о том, что можно сделать, если на сетевом адаптере появился крестик с надписью об ошибке, сетевой кабель не подключен. Если знаете иной способ решения данной проблемы, пишите нам в комментариях.
Источник
Ошибка Сетевой Кабель Не Подключен к Интернету — Что Делать?
Одной из частых ошибок, возникающих при подключении компьютера к интернету, является появление сообщения об ошибке, что сетевой кабель не подключен и интернет при этом отсутствует, хотя на самом деле он подключён и возможно даже некоторое время назад работал. Более того, доступ в интернет даже может быть, а ошибка остаётся. Что делать в этой ситуации и как восстановить связь?
Причины ошибки
Причин может быть много — я предлагаю разделить их на две группы
- Связанные с проблемами вне компьютера
- Или с самим ПК или настройками Windows
Сетевой кабель не подключен — что проверить в первую очередь?
- Первое, что приходит на ум — а может он действительно не подключен? Проверьте, надёжно ли он закреплен в разъёме сетевой карты — со временем пластиковый фиксатор коннектора мог разболтаться, из-за чего отсутствует контакт.
- Разновидность этой проблемы, когда кабель поврежден — посмотрите, нет ли на нём явных заломов или нарушений оболочки. Для 100% уверенности в исправности лучше всего воспользоваться специальным прибором, измеряющим целостность контактов.
Проблемы в роутере
Отдельного разговора требует рассмотрение возможных ошибок при настройке wifi роутера, если компьютер подключен к интернету не напрямую, а через него. Тема эта обширная, мы ее уже неоднократно касались на блоге. В частности, проблему, когда маршрутизатор не сохраняет настройки, не видит интернет-кабеля или не раздает wifi сигнал. Но в рамках данной статьи могу только дать несколько общих советов:
- Прежде всего попробуйте вставить кабель от провайдера к компьютеру напрямую и настроить на нем подключение к интернету. Если дело было в роутере, то в таком виде все заработает.
- Во-вторых перезагрузите маршрутизатор — в любой технике из-за долгой беспрерывной работы могут быть сбои.
- Частая ошибка новичков — когда они вставляют кабель от интернета не в порт WAN, а в порт LAN на роутере — проверьте правильность подключения.
Сетевой кабель не подключен или неопознанная сеть на компьютере
Прежде чем разобраться в возможных причинах и способах их исправления, связанных с настройками системы, отмечу, что сообщение об ошибке также может выглядеть как «Неопознанная сеть» или «Без доступа к Интернету».
Давайте пройдемся по основным способам, которые на 99% исправят нашу ситуацию, если дело всё-таки в связи установленного на компьютере оборудования в сочетании с настройками Windows — оставим за скобками возможную банальную поломку сетевой карты.
Я буду показывать на Windows 10 — для начала попробуем зайти в «Пуск (правой кнопкой мыши) — Диспетчер устройств»
Источник
Сетевой кабель неправильно подключен или может быть поврежден [решено]
Интернет является важной частью нашей жизни, и мы используем его ежедневно. К сожалению, могут возникнуть проблемы с подключением к Интернету, и пользователи сообщили, что Сетевой кабель неправильно подключен или может быть поврежден сообщение об ошибке в Windows 10.
Как исправить ошибку «Сетевой кабель неправильно подключен или может быть поврежден»?
Сетевой кабель неправильно подключен или может быть поврежден . Ошибка может появиться практически на любом ПК и может помешать вам подключиться к Интернету. Говоря о проблемах сетевого адаптера, вот некоторые из наиболее распространенных проблем, о которых сообщили пользователи:
- Сетевой кабель подключен неправильно или может быть поврежден Lenovo, ноутбук HP, Acer, Sony Vaio, Asus, Toshiba . Эта проблема может возникнуть на любом устройстве, и пользователи сообщали об этой проблеме практически на всех марках ноутбуков. , Если у вас возникла эта проблема, вы можете исправить ее с помощью одного из наших решений.
- Сетевой кабель подключен неправильно или может быть поврежден Windows 7, 8.1 . Эта ошибка также может появляться в любой версии Windows, но даже если вы не используете Windows 10, вы должны иметь возможность применить большинство наших решений для Windows 8.1 и 7.
- Беспроводная связь отключена. Сетевой кабель подключен неправильно – Это разновидность основной ошибки, но ее можно исправить, просто изменив настройки конфигурации сети.
- Сетевой кабель отключен . Иногда вы можете получить это сообщение об ошибке на вашем компьютере. Если это произойдет, обязательно переустановите сетевой адаптер и проверьте, решает ли это проблему.
Решение 1. Проверьте свой антивирус
Иногда ваш антивирус может помешать подключению к сети и вызвать Сетевой кабель неправильно подключен или может появиться ошибка .
Чтобы решить эту проблему, проверьте конфигурацию антивируса и попытайтесь временно отключить брандмауэр или другие функции. Если это не поможет, возможно, вам придется удалить антивирус.
Если удаление антивируса решит проблему, мы рекомендуем вам перейти на другое антивирусное решение. На рынке доступно множество отличных антивирусных инструментов, но лучшими являются BullGuard , Bitdefender и Panda Antivirus .
Все эти инструменты обеспечивают отличную защиту и полностью совместимы с Windows 10, поэтому вы можете попробовать любой из них.
Знаете ли вы, что ваш антивирус может блокировать интернет-соединение? Ознакомьтесь с этим руководством, чтобы узнать больше.
Решение 2 – Установите последние версии драйверов
Эта проблема может возникнуть, если на сетевом адаптере не установлены необходимые драйверы, но это легко исправить, установив драйверы с компакт-диска, который вы получили вместе с сетевым адаптером.
Кроме того, вы также можете скачать драйверы напрямую от производителя, если вы хотите это сделать. Обычно у производителя будут установлены последние версии драйверов, поэтому лучше использовать их.
Если у вас есть какие-либо проблемы с сетевым адаптером, мы подробно написали на эту тему. Взгляните на эту статью и узнайте, как вы можете легко их решить.
Большинство пользователей Windows 10 имеют устаревшие драйверы. Будьте на шаг впереди и оставайтесь в курсе событий, используя это руководство.
Обновление драйверов вручную очень раздражает и может привести к необратимому повреждению вашего компьютера (при загрузке неправильных версий драйверов), поэтому мы рекомендуем вам загрузить TweakBit’s средство обновления драйверов (100% безопасность и проверено нами), чтобы сделать это автоматически.
Этот инструмент одобрен Microsoft и Norton Antivirus. После нескольких испытаний наша команда пришла к выводу, что это наиболее автоматизированное решение.
Отказ от ответственности : некоторые функции этого инструмента не являются бесплатными.
Решение 3 – Отключите ваш компьютер
Немногие пользователи сообщили, что вы можете решить эту проблему на своем ноутбуке, отсоединив все кабели. После отсоединения всех кабелей и устройств извлеките аккумулятор ноутбука и оставьте его на некоторое время.
После включения ноутбука проблемы с сетью должны быть устранены.
Решение 4. Проверьте, включена ли беспроводная связь
На многих ноутбуках необходимо включить беспроводной адаптер, нажав кнопку беспроводной связи или воспользовавшись сочетанием клавиш. Если эта проблема появляется на вашем ПК, убедитесь, что на вашем ноутбуке включена поддержка Wi-Fi.
Чтобы включить Wi-Fi, просто используйте сочетание клавиш Fn + F5 или нажмите кнопку Wi-Fi на ноутбуке.
Решение 5. Переустановите драйвер сетевого адаптера.
Если у вас возникла эта проблема, вы можете исправить ее, переустановив драйвер сетевого адаптера.Для этого выполните следующие действия:
- Нажмите Ключ Windows + X и выберите Диспетчер устройств .
- Найдите сетевой адаптер, щелкните его правой кнопкой мыши и выберите Удалить устройство.
- Если доступно, проверьте Удалить программное обеспечение драйвера для этого устройства и нажмите ОК.
После удаления драйвера перезагрузите компьютер. Windows 10 автоматически установит драйвер по умолчанию, и вы можете продолжить использовать его, если он работает для вас.
Если у вас есть проблемы с драйвером по умолчанию, мы предлагаем вам загрузить и установить последние версии драйверов для вашего сетевого адаптера.
Windows не может найти драйвер для вашего сетевого адаптера? Не волнуйтесь, мы вас обеспечим.
Решение 6. Проверьте, отключен ли сетевой адаптер в BIOS
Немногие пользователи сообщили, что эта проблема была вызвана тем, что сетевой адаптер был отключен в BIOS. Чтобы решить эту проблему, вам нужно войти в BIOS и проверить, включен ли сетевой адаптер.
Для получения более подробной информации о том, как войти в BIOS и как включить сетевой адаптер, обязательно ознакомьтесь с руководством по материнской плате.
Доступ к BIOS кажется слишком сложной задачей? Давайте поможем вам с помощью этого удивительного руководства!
Решение 7 – Замените ваш кабель Ethernet
Если эта проблема все еще возникает, вы можете заменить свой кабель Ethernet. Перед покупкой нового кабеля вы должны проверить тот же кабель на другом ПК, чтобы увидеть, работает ли он. Если проблема возникает на двух или более разных устройствах, обязательно замените кабель.
Времена изменились, и Интернет становится все быстрее и быстрее с каждым днем. Не оставляйте позади и проверьте эти адаптеры Gigabit Ethernet USB-C на невероятные скорости.
Решение 8. Перезагрузите/перезагрузите маршрутизатор
В некоторых случаях эта ошибка может появляться, если конфигурация вашего маршрутизатора неверна, и для решения этой проблемы мы советуем вам перезагрузить маршрутизатор.
Для этого просто выключите маршрутизатор, включите его снова и проверьте, не возникает ли проблема снова. Если проблема не устранена, возможно, вам придется перезагрузить маршрутизатор. Чтобы узнать, как правильно сбросить настройки маршрутизатора, обязательно ознакомьтесь с инструкцией по эксплуатации маршрутизатора.
Вы также можете обновить прошивку вашего роутера, чтобы иметь доступ к последним функциям. Чтобы сделать это, взгляните на это пошаговое руководство.
Решение 9 – Запустите средство устранения неполадок сети
В состав Windows входит множество приложений для устранения неполадок, которые могут устранить распространенные проблемы на вашем компьютере. Эти приложения просты в использовании, и, по мнению пользователей, они могут помочь вам с Сетевым кабелем неправильно подключен или может быть повреждена .
Чтобы использовать средство устранения неполадок в Windows 10, вам необходимо сделать следующее:
- Нажмите Windows Key + S и введите устранение неполадок . Выберите Устранение неполадок в списке результатов.
- Появится список доступных средств устранения неполадок. Выберите Подключения к Интернету и нажмите кнопку Запустить средство устранения неполадок .
- Теперь следуйте инструкциям на экране для устранения неполадок.
После устранения неполадок проверьте, устранена ли проблема. Если это средство устранения неполадок не может устранить проблему, вы также можете попробовать запустить средства устранения неполадок Оборудование и устройства , Входящие подключения и Сетевой адаптер .
Если вы столкнулись с некоторыми ошибками при попытке запустить средства устранения неполадок, ознакомьтесь с этим руководством, чтобы устранить их.
Решение 10. Замените сетевой адаптер
По словам пользователей, иногда Сетевой кабель неправильно подключен или может быть поврежден . Ошибка может появиться, если ваш сетевой адаптер не работает должным образом. По словам пользователей, им удалось решить проблему, просто заменив беспроводной адаптер, поэтому обязательно попробуйте это.
Если вы не разбираетесь в технологиях, вы также можете приобрести беспроводной USB-адаптер и проверить, решает ли это вашу проблему. Помните, что замена оборудования должна быть вашим последним решением, поэтому мы настоятельно рекомендуем попробовать все наши решения, прежде чем вы решите приобрести новый адаптер Wi-Fi.
На рынке самые быстрые USB-адаптеры Wi-Fi? Не теряйте ни минуты и получите лучшие сейчас.
Решение 11. Измените дуплекс адаптера
Если вы получаете сообщение Сетевой кабель неправильно подключен или может быть поврежден , вы можете решить проблему, просто изменив настройки адаптера.
По словам пользователей, иногда настройки дуплекса могут мешать работе сети и вызывать появление этой проблемы. Однако вы можете легко решить эту проблему, выполнив следующие действия:
- Откройте Диспетчер устройств и дважды щелкните свой сетевой адаптер.
- Перейдите на вкладку Дополнительно и выберите Настройки скорости/дуплекса . Теперь измените значение с Автосогласование на Полный дуплекс 100 МБ или Полный дуплекс 1 ГБ . После этого нажмите ОК , чтобы сохранить изменения.
Автосогласование является лучшим вариантом по умолчанию, но если это не работает для вас, вы можете попробовать использовать другие значения дуплекса. С некоторыми старыми сетевыми адаптерами вам, возможно, придется использовать другое доступное значение, поэтому не стесняйтесь пробовать и другие значения.
Сетевой кабель неправильно подключен или может быть поврежден . Ошибка может быть проблематичной, но обычно вы можете решить эту проблему, обновив драйверы или изменив настройки сети.
Если у вас есть другие вопросы, оставьте их в разделе комментариев ниже, и мы обязательно их рассмотрим.
ЧИТАЙТЕ ТАКЖЕ
- Исправлено: Wi-Fi не имеет действующей конфигурации IP в Windows 10
- Исправлено: сетевая ошибка была обнаружена ошибка в Windows 10
- Исправлено: ошибка одноранговой сети 1068 в Windows 10
- Исправлено: «В Windows 10 отсутствуют записи реестра Windows, необходимые для подключения к сети».
- Исправлено: Windows 10 не может подключиться к этой сети
Источник














































































