Если вы получаете папки, помеченные красным крестиком в Windows 10, вы попали в нужное место. В этой статье мы покажем вам, как решить эту проблему в несколько простых шагов.
Кроме того, вы не единственный с этой проблемой. Многие люди сталкивались с этой проблемой.
Обычно вы видите красные кружки, помеченные знаком X, на левой стороне некоторых очень важных папок в проводнике, например папки « Документы ». Кроме того, перезапуск Проводника и перезагрузка компьютера не помогли.
К счастью, есть простой ответ на этот вопрос: OneDrive не синхронизирован .
Действия по исправлению красной отметки X на папках в Windows 10
1. Синхронизируйте OneDrive с вашей учетной записью Microsoft
- Нажмите кнопку OneDrive в правом нижнем углу.
- Выберите опцию Больше .
- Нажмите на настройки.
- Выберите вкладку Аккаунт .
- Нажмите « Отключить этот компьютер» .
- Нажмите на кнопку Unlink account .
- Запишите свою учетную запись электронной почты для учетной записи OneDrive в мастере.
- Нажмите кнопку Вход .
- Введите пароль своей учетной записи.
- Нажмите кнопку « Войти» и нажмите « Далее» .
- Продолжайте с указаниями на экране или закройте окно.
Узнайте все, что нужно знать об изменении настроек синхронизации OneDrive в Windows 10.
2. Проверьте хранилище OneDrive
Если все в порядке с синхронизацией учетной записи Microsoft с OneDrive, возможно, виновником является нехватка места в облаке.
Обычно это происходит, если пользователи автоматически загружают все файлы и папки в OneDrive.
Если OneDrive почти заполнен , вы увидите восклицательный знак на значке OneDrive.
Итак, освободите место, обновите ваш OneDrive, чтобы получить больше места для хранения, и выберите, какие папки вы хотите загружать в облаке.
- Перейдите в меню OneDrive и выберите « Больше» и « Настройки», как описано выше.
- Выберите вкладку Аккаунт .
- Нажмите на Выбрать папки .
- Снимите флажки с папок, которые вы не хотите загружать в OneDrive.
Кроме того, это решение может работать для других подобных облачных инструментов, таких как Google Drive .
Вывод
Таким образом, красная метка X может означать, что OneDrive не синхронизирован. Тем не менее, вы можете решить эту досадную проблему, изменив настройки синхронизации в облачном инструменте способами, описанными выше.
Считаете ли вы наши решения полезными? Дайте нам знать в комментариях ниже!
СВЯЗАННЫЕ СТАТЬИ, КОТОРЫЕ ВЫ ДОЛЖНЫ ПРОВЕРИТЬ:
- Как исправить проблемы синхронизации OneDrive SharePoint в Windows 10
- Мы отвечаем: что такое OneDrive в Windows 10 и как его использовать?
- Как зашифровать файлы и папки в Windows 10 [EASY GUIDE]
Содержание
- Разбираемся в «кодах ошибок» Windows 10
- Самые распространённые ошибки Windows 10
- Таблица: коды базовых ошибок Windows 10 (причины возникновения и способы их решения)
- Журнал ошибок Windows 10 (что это такое и как им пользоваться)
- Видео: журнал событий Windows
- Состояние доступности ошибка windows 10
- ИСПРАВЛЕНИЕ: проблемы синхронизации OneDrive SharePoint
- 1. Общие советы по устранению неполадок
- 2. Настройте новый клиент синхронизации OneDrive
- 3. Проверьте, связана ли проблема с определенной папкой
- 4. Получить разрешения на уровне библиотеки и сайта
- 5. Измените настройки синхронизации
- Справка по ошибкам Windows обновления и установки
- Общие решения
- Ошибки 0xC1900101
- Другие распространенные ошибки
- Общие решения
- Ошибки 0xC1900101
- Другие распространенные ошибки
Разбираемся в «кодах ошибок» Windows 10
Windows 10 — это комплексная система служб, процессов, алгоритмов. Периодически эта система подвергается сбоям, из-за чего возникают различного рода ошибки и, как следствие, появляются проблемы, связанные с нарушением бесперебойной работы компьютера. Любая такая ошибка имеет свой, индивидуальный системный код, благодаря которому можно выявить её причину и определить способ решения возникшей проблемы.
Самые распространённые ошибки Windows 10
Несмотря на то, что система Windows способна «наделять» каждую ошибку персональным кодом, выявить её причину достаточно сложно. Ведь расшифровку такого «кода ошибки» пользователю никто не даёт. Это для него всегда лишь набор цифр и букв. Следовательно и определиться со способом решения возникшей неполадки всегда бывает проблематично. Поэтому в нашей статье мы приведём краткую таблицу с самыми распространёнными «кодами ошибок», причинами их возникновения и способами решения.
Таблица: коды базовых ошибок Windows 10 (причины возникновения и способы их решения)
За время пользования разными версиями Windows, автор данной статьи не раз сталкивался с различными ошибками (имевшие не только базовые коды ошибок), каждая из которых нуждалась в своём способе решения. Однако автор может дать один полезный совет: первым делом, при любой возникшей из перечисленных ошибок, стоит запускать системное сканирование компьютера с автовосстановлением повреждённых файлов («DISM»). В 70–80% случаев этот шаг может полностью исправить возникшую ошибку.
Для того чтобы запустить такое сканирование необходимо:
Даже если сканирование показало что повреждённых компонентов нет, всё равно стоит провести процесс восстановления
Процесс восстановления обычно занимает всего пару минут
Журнал ошибок Windows 10 (что это такое и как им пользоваться)
Журнал ошибок Windows 10 (или журнал событий) представляет собой системный файл регистрации всех произошедших ошибок Windows (причём как явных с уведомлениями для пользователя, так и скрытых). С помощью такого журнала можно не только с точностью до секунды узнать когда произошла ошибка, но и её код, а также источник возникновения. Чтобы воспользоваться журналом событий следует:
Открыть необходимую категорию «Администрирование» можно также воспользовавшись поисковой строкой Windows
Для более удобного и быстрого запуск журнала событий ярлык «Просмотр событий» можно переместить на рабочий стол вашего ПК
Выделив всю папку «Журналы Windows» можно узнать общее количество прошедших событий за всё время
Все события можно отсортировать по одному из необходимых параметров
Помимо кода ошибки можно узнать полное название повреждённого файла (приложения), развернув параметр «Provider»
Видео: журнал событий Windows
Чтобы легче и быстрее ориентироваться в журнале событий Windows (в особенности когда необходимо найти ошибку) автор данной статьи рекомендует хотя бы раз в месяц проводить его очистку. Для этого достаточно лишь щёлкнуть правой кнопкой мыши по категории «Система» и нажать «Очистить журнал». К тому же стоит помнить, что не все события с пометкой «Ошибка» являются критичными, так как даже мелкий безвредный технический сбой в системе заносится в этот журнал.
Операционная система Windows — это сложный «цифровой механизм», в котором периодически возникают сбои. Ни один из пользователей не может быть застрахован от системных ошибок. Однако своевременная реакция на их появление, изучение и предотвращение последствий может помочь вашей ОС избежать критических неисправностей. Поэтому способность определять «коды ошибок» и уметь их расшифровывать является первостепенной задачей на пути к стабильной работе Windows.
Источник
Состояние доступности ошибка windows 10
OneDrive — это облачное решение для Windows, которое позволяет безопасно хранить ваши личные файлы для удаленного доступа из любого места, с любого устройства и в любое время, а также из любого браузера. Он работает так же, как Google Drive или Dropbox, но с другой емкостью и возможностями хранения.
С помощью этого облачного решения вы можете работать с синхронизированными файлами прямо из проводника и получать к ним доступ даже в автономном режиме, но внесенные изменения будут синхронизироваться автоматически при каждом подключении к Интернету.
Некоторые из проблем синхронизации OneDrive SharePoint включают конфликты синхронизации, пороговое значение элемента, отсутствие синхронизации метаданных или невозможность синхронизации отдельных папок, а также простоту удаления файла или папки. Это также объясняет причины, по которым OneDrive не синхронизируется, а SharePoint не синхронизируется, поэтому мы расскажем о некоторых решениях, которые можно использовать для решения проблем.
ИСПРАВЛЕНИЕ: проблемы синхронизации OneDrive SharePoint
1. Общие советы по устранению неполадок
Если вы хотите получить максимальную отдачу от OneDrive и сделать синхронизацию без проблем, вы можете сделать следующее:
— СВЯЗАН: полное исправление: OneDrive отсутствует в проводнике в Windows 10
2. Настройте новый клиент синхронизации OneDrive
Вы можете исправить проблемы синхронизации OneDrive SharePoint, настроив и включив новый клиент синхронизации OneDrive в Центре администрирования SharePoint. Вот как:
3. Проверьте, связана ли проблема с определенной папкой
Вы узнаете, не нарушена ли синхронизация, когда темно-синий значок облака (OneDrive) на панели задач отобразит на нем красный крестик. Вы можете щелкнуть правой кнопкой мыши на этом значке, чтобы проверить ошибки синхронизации, в которых перечислены все файлы или папки, которые не взаимодействуют должным образом. Вот как проверить, является ли это определенная папка:
— СВЯЗАННО: OneDrive постоянно синхронизируется?Вот 13 решений, чтобы это исправить
4. Получить разрешения на уровне библиотеки и сайта
Если вы используете устаревший клиент OneDrive для бизнес-синхронизации для синхронизации онлайн-библиотеки групп SharePoint, вам необходимы соответствующие разрешения на уровне библиотеки и сайта. Вот как проверить, есть ли у вас права на редактирование или более высокие права на уровне библиотеки:
Если вы не являетесь администратором SharePoint, обратитесь к администратору или глобальному администратору, чтобы повторно добавить свою учетную запись в группу администраторов семейства сайтов. Администратор SharePoint или глобальный администратор может перейти в Центр администрирования SharePoint> Семейства сайтов> выбрать семейство сайтов> Владельцы> Управление администраторами> Администраторы семейства сайтов> добавить свою учетную запись> ОК.
Если есть другой администратор семейства сайтов, он может перейти в раздел Настройки сайта> Пользователи и разрешения> Разрешения сайта> Владельцы сайтов> Создать> Добавить пользователей в эту группу.
После этого очистите кэш OneDrive для бизнеса с помощью инструмента Fix it и остановите синхронизацию библиотеки. Войдите снова и повторно синхронизируйте библиотеки.
Чтобы синхронизировать определенные папки из библиотеки SharePoint, выполните следующие действия:
— СВЯЗАННО: Как использовать диагностические инструменты OneDrive для Windows 7/10
Если проблемы с синхронизацией OneDrive SharePoint сохраняются, попробуйте выполнить следующие действия, чтобы проверить результат:
5. Измените настройки синхронизации
Чтобы изменить папки, которые синхронизируются для сайта, или прекратить синхронизацию всех файлов на сайте, выполните следующие действия:
Источник
Справка по ошибкам Windows обновления и установки
Существует множество причин, по которым при обновлении или установке Windows 11 может возникнуть сообщение об ошибке, но распространенные ошибки можно исправить с помощью нескольких действий, которые можно сделать самостоятельно. Примечание. При обновлении устройство будет обновлено с более старой версии Windows, например Windows 7, Windows 8.1 или Windows 10 до Windows 11.
Прежде чем искать определенный код ошибки, воспользуйтесь советами в разделе Общие решения. Если они не помогут решить проблему с обновлением или установкой, воспользуйтесь таблицей кодов ошибок в конце этой статьи.
Общие решения
Вот несколько советов, которые помогут вам исправить ошибки обновления и установки:
Отсоедините все ненужные устройства. Это могут быть наушники, принтеры, сканеры, динамики, USB-устройства флэш-памяти и внешние жесткие диски.
Если вы используете ноутбук, подключенный к стыковочному узлу, отстыкуйте его.
Прежде чем пытаться обновить Windows, убедитесь, что на устройстве установлены все важные обновления, в том числе обновления драйверов оборудования.
Чтобы убедиться, что на устройстве установлены все обновления, просмотрите статью Центр обновления Windows: вопросы и ответы.
Используйте Защитник Windows для защиты своего устройства во время обновления — антивирусное программное обеспечение не от Майкрософт может вызывать проблемы с обновлением. Если у вас есть установочный носитель и вся необходимая информация для активации, вы можете переустановить программное обеспечение после обновления.
Чтобы удалить антивирусное приложение, перейдите в раздел Панель управленияПрограммыПрограммы и компоненты. Выберите программу и нажмите Удалить. Нажмите Да для подтверждения.
Устаревшее программное обеспечение может мешать обновлению Windows, поэтому попробуйте удалить старые или ненужные приложения.
Если вы хотите переустановить приложение позже, перед удалением убедитесь, что у вас есть установочный носитель и вся необходимая информация для активации.
Чтобы удалить программное обеспечение, перейдите в раздел Панель управленияПрограммыПрограммы и компоненты. Выберите программу и нажмите Удалить. Нажмите Да для подтверждения.
Для обновления до Windows 11 необходимо достаточно места на жестком диске для установки.
Чтобы просмотреть, сколько места на жестком диске доступно на вашем компьютере, выберите проводник на панели задач (в Windows Explorer в Windows 7) или нажмите Windows клавишу с логотипом + E.
Затем выберите Компьютер или Этот компьютер и найдите раздел Жесткие диски или Устройства и диски. Системным считается диск, на значке которого есть логотип Microsoft Windows. Количество свободного места будет указано под диском.
Если свободное место на диске заканчивается, ознакомьтесь с советами по освобождению места на диске компьютера.
Ошибки 0xC1900101
Ошибка, начинающаяся с 0xC1900101 — это, как правило, ошибка драйвера. При отображении какого-либо из этих кодов ошибок, попробуйте сначала выполнить следующие действия, чтобы устранить проблему. Если эти действия не работают, дополнительные технические сведения см. в Windows обновлении.
Убедитесь, что на вашем устройстве достаточно свободного места. На вашем устройстве требуется не менее 16 ГБ свободного места для обновления 32-разрядной ОС или 20 ГБ для 64-разрядной ОС. Дополнительные сведения см. в этойWindows.
Запустите Центр обновления Windows несколько раз. Скачайте и установите все доступные обновления в Центре обновления Windows, в том числе обновления программного обеспечения, обновления для оборудования и некоторые сторонние драйверы. Для устранения Windows обновления используйте Windows обновления 11.
Проверьте сторонние драйверы и скачайте все обновления. Сторонние драйверы и инструкции по установке для любого оборудования, которое вы добавили к устройству, можно найти на веб-сайте изготовителя.
Отключите дополнительное оборудование. Удалите все внешние устройства хранения данных и диски, док-станции и другое оборудование, подключенное к устройству, которое не нужно для основных функций.
Проверьте диспетчер устройств на ошибки. В поле поиска на панели задач введите диспетчер устройств. Выберите в результатах Диспетчер устройств. В появившемся окне найдите все устройства с желтым восклицательным знаком рядом (может потребоваться выбрать каждую категорию, чтобы перейти в список устройств). Нажмите и удерживайте (или щелкните правой кнопкой мыши) имя устройства и выберите один из вариантов Обновить драйверы или Удалить, чтобы исправить ошибки.
Удалите программы безопасности сторонних разработчиков. Убедитесь, что вы знаете как переустановить программы, а все необходимые ключи под рукой. Защитник Windows защитит ваше устройство на это время.
Исправьте ошибки жесткого диска. В поле поиска на панели задач введите командная строка. Выберите из списка результатов Командная строка. В появившемся окне введите chkdsk/f C: и нажмите клавишу ВВОД. Исправление ошибок на жестком диске начнется автоматически, и вам будет предложено перезапустить устройство.
Примечание: Чтобы выполнить это действие, у вас должны быть разрешения администратора.
Выполните корректный перезапуск в Windows. См. раздел Выполнение «чистой» загрузки в Windows.
Восстановление системных файлов. В поле поиска на панели задач введите командная строка. Выберите из списка результатов Командная строка. В появившемся окне введите DISM.exe /Online /Cleanup-image /Restorehealth и нажмите клавишу ВВОД. (Узнайте, как восстановить изображение Windows )
Примечание: Чтобы выполнить это действие, у вас должны быть разрешения администратора.
Другие распространенные ошибки
В следующей таблице перечислены наиболее распространенные ошибки обновления и установки, а также некоторые из них можно попытаться устранить. Если у вас по-прежнему возникают проблемы при обновлении или установке Windows, обратитесь в службу поддержки Майкрософт.
Что она означает и как ее исправить
Это означает, что возникла проблема с загрузкой и установкой выбранного обновления. Центр обновления Windows повторит попытку позже, при этом вам не потребуется выполнять никаких действий.
Эта ошибка может означать, что на компьютере установлено несовместимое приложение, которое не позволяет завершить процесс обновления. Удалите все несовместимые приложения, а затем попробуйте выполнить обновление снова.
Операция очистки предыдущей попытки установки по-прежнему ожидает завершения, для продолжения обновления требуется перезагрузка системы. Перезагрузите устройство и снова запустите программу установки. Если перезапуск устройства не решил проблему, воспользуйтесь программой очистки диска для удаления временных и системных файлов. Дополнительные сведения см. в этойWindows.
Файл, необходимый Центру обновления Windows, поврежден или отсутствует. Попробуйте восстановить системные файлы. В поле поиска на панели задач введите командную подсказку. Выберите из списка результатов Командная строка. В появившемся окне введите DISM.exe /Online /Cleanup-image /Restorehealth и нажмите клавишу ВВОД.
Это может значит, что компьютер не соответствует минимальным требованиям для скачивания или установки обновления до версии Windows 11. Узнайте больше о минимальных требованиях для Windows 11.
Это может означать, что драйвер или другое программное обеспечение на компьютере несовместимы с обновлением до версии Windows 11. Сведения о том, как устранить эту проблему, можно найти в службе поддержки Майкрософт.
Эта ошибка может означать, что процесс обновления был прерван, поскольку вы случайно перезагрузили компьютер или вышли из системы. Попробуйте снова выполнить обновление и убедитесь, что компьютер подключен к электросети и остается включенным.
Эта ошибка может означать, что вашему компьютеру не удалось подключиться к серверам Центра обновления Windows. Если вы используете VPN для подключения к рабочей сети, отключитесь от сети и выключите программное обеспечение VPN (если применимо), а затем попробуйте снова выполнить обновление.
Эта ошибка также может означать, что в разделе, зарезервированном системой, недостаточно свободного места. Возможно, эту проблему удастся решить, используя стороннее программное обеспечение для увеличения размера раздела, зарезервированного системой.
Ошибка: нам не удалось завершить обновления. Отмена изменений. Не выключайте компьютер.
Ошибка: не удалось настроить обновления Windows. Отмена изменений.
Это общие ошибки, которые могут возникать в случае сбоя обновления Windows. Чтобы выбрать оптимальный способ решения проблемы, необходимо определить конкретный код ошибки.
Код ошибки, вызвавшей сбой обновления, можно найти в журнале обновлений. Наймете обновление, которое не было установлено, обратитесь к коду ошибки и обратитесь в службу поддержки Майкрософт.
Чтобы просмотреть историю обновлений в Windows 11:
Ошибка: обновление не применимо к этому компьютеру.
Эта ошибка может означать, что на компьютере не установлены обязательные обновления.
Убедитесь, что на вашем компьютере установлены все важные обновления, прежде чем пытаться выполнить обновление.
Эта ошибка может означать, что на компьютере недостаточно свободного места для установки обновления.
Освободите место на диске и повторите попытку. Советы по освобождению места на диске
Конечный диск, раздел или том не поддерживает указанную операцию с диском.
Убедитесь, что ваш компьютер соответствует минимальным требованиям для установки Windows.
Системе не удается найти указанный файл.
Если у вас есть диск, на котором не устанавливается Windows 11, удалите эти диски.
Драйвер вызвал проблему.
Отключите или удалите все сторонние антивирусные или антишпионские программы в системе. Отключите все периферийные устройства, подключенные к системе, за исключением мыши, клавиатуры и дисплея.
Обратитесь к поставщику оборудования за обновленными драйверами устройств.
Программа установки Windows непредвиденно завершена из-за другого процесса, запущенного в фоновом режиме.
Во время загрузки Windows в штатном режиме автоматически запускается несколько приложений и служб, которые потом работают в фоновом режиме. К ним относятся основные системные процессы, антивирусные программы, системные служебные программы и другое ранее установленное ПО. Эти приложения и службы могут вызывать помехи при попытке обновления до последней версии Windows 11.
Чтобы определить, может ли фоновая программа оказаться на связи с обновлением, может потребоваться «чистая загрузка». См. как выполнить чистую загрузку в Windows.
Программа установки Windows непредвиденно завершена из-за другого процесса, запущенного в фоновом режиме.
Удалите антивирусное или антишпионское программное обеспечение и повторите попытку обновления.
Существует множество причин, по которым вы можете получить сообщение об ошибке при обновлении или установке Windows 10, но распространенные ошибки можно устранить с помощью нескольких простых шагов, которые можно выполнить самостоятельно. Примечание. После обновления ваше устройство переходит с предыдущей версии Windows, такой как Windows 7 или Windows 8.1, на Windows 10.
Прежде чем искать определенный код ошибки, воспользуйтесь советами в разделе Общие решения. Если они не помогут решить проблему с обновлением или установкой, воспользуйтесь таблицей кодов ошибок в конце этой статьи.
Общие решения
Вот несколько советов, которые помогут вам исправить ошибки обновления и установки:
Отсоедините все ненужные устройства. Это могут быть наушники, принтеры, сканеры, динамики, USB-устройства флэш-памяти и внешние жесткие диски.
Если вы используете ноутбук, подключенный к стыковочному узлу, отстыкуйте его.
Прежде чем пытаться обновить Windows, убедитесь, что на устройстве установлены все важные обновления, в том числе обновления драйверов оборудования.
Чтобы убедиться, что на устройстве установлены все обновления, просмотрите статью Центр обновления Windows: вопросы и ответы.
Используйте Защитник Windows для защиты своего устройства во время обновления — антивирусное программное обеспечение не от Майкрософт может вызывать проблемы с обновлением. Если у вас есть установочный носитель и вся необходимая информация для активации, вы можете переустановить программное обеспечение после обновления.
Чтобы удалить антивирусное приложение, перейдите в раздел Панель управленияПрограммыПрограммы и компоненты. Выберите программу и нажмите Удалить. Нажмите Да для подтверждения.
Устаревшее программное обеспечение может мешать обновлению Windows, поэтому попробуйте удалить старые или ненужные приложения.
Если вы хотите переустановить приложение позже, перед удалением убедитесь, что у вас есть установочный носитель и вся необходимая информация для активации.
Чтобы удалить программное обеспечение, перейдите в раздел Панель управленияПрограммыПрограммы и компоненты. Выберите программу и нажмите Удалить. Нажмите Да для подтверждения.
Чтобы установить Windows 10, необходимо достаточно свободного места на жестком диске.
Затем выберите Компьютер или Этот компьютер и найдите раздел Жесткие диски или Устройства и диски. Системным считается диск, на значке которого есть логотип Microsoft Windows. Количество свободного места будет указано под диском.
Если свободное место на диске заканчивается, ознакомьтесь с советами по освобождению места на диске компьютера.
Ошибки 0xC1900101
Ошибка, начинающаяся с 0xC1900101 — это, как правило, ошибка драйвера. При отображении какого-либо из этих кодов ошибок, попробуйте сначала выполнить следующие действия, чтобы устранить проблему. Если эти действия не работают, дополнительные технические сведения см. в Windows обновлении.
Убедитесь, что на вашем устройстве достаточно свободного места. На вашем устройстве требуется не менее 16 ГБ свободного места для обновления 32-разрядной ОС или 20 ГБ для 64-разрядной ОС. Дополнительные сведения см. в этойWindows.
Запустите Центр обновления Windows несколько раз. Скачайте и установите все доступные обновления в Центре обновления Windows, в том числе обновления программного обеспечения, обновления для оборудования и некоторые сторонние драйверы. Чтобы устранить Windows обновления, воспользуйтесь Windows обновления.
Проверьте сторонние драйверы и скачайте все обновления. Сторонние драйверы и инструкции по установке для любого оборудования, которое вы добавили к устройству, можно найти на веб-сайте изготовителя.
Отключите дополнительное оборудование. Удалите все внешние устройства хранения данных и диски, док-станции и другое оборудование, подключенное к устройству, которое не нужно для основных функций.
Удалите программы безопасности сторонних разработчиков. Убедитесь, что вы знаете как переустановить программы, а все необходимые ключи под рукой. Защитник Windows защитит ваше устройство на это время.
Примечание: Чтобы выполнить это действие, у вас должны быть разрешения администратора.
Выполните корректный перезапуск в Windows. Узнайте, как это сделать.
Примечание: Чтобы выполнить это действие, у вас должны быть разрешения администратора.
Другие распространенные ошибки
В следующей таблице перечислены наиболее распространенные ошибки обновления и установки, а также некоторые из них можно попытаться устранить. Если у вас по-прежнему возникают проблемы при обновлении или установке Windows 10, обратитесь в службу поддержки Майкрософт.
Что она означает и как ее исправить
Это означает, что возникла проблема с загрузкой и установкой выбранного обновления. Центр обновления Windows повторит попытку позже, при этом вам не потребуется выполнять никаких действий.
Эта ошибка может означать, что на компьютере установлено несовместимое приложение, которое не позволяет завершить процесс обновления. Удалите все несовместимые приложения, а затем попробуйте выполнить обновление снова.
Операция очистки предыдущей попытки установки по-прежнему ожидает завершения, для продолжения обновления требуется перезагрузка системы. Перезагрузите устройство и снова запустите программу установки. Если перезапуск устройства не решил проблему, воспользуйтесь программой очистки диска для удаления временных и системных файлов. Дополнительные сведения см. в этойWindows.
Файл, необходимый Центру обновления Windows, поврежден или отсутствует. Попробуйте восстановить системные файлы: выберите кнопку Начните и введите командную команду в поле поиска на панели задач. Выберите из списка результатов Командная строка. В появившемся окне введите DISM.exe /Online /Cleanup-image /Restorehealth и нажмите клавишу ВВОД.
Эта ошибка может означать, что ваш компьютер не соответствует минимальным требованиям к скачиванию или установке обновления до Windows 10. Узнайте больше о минимальных требованиях для Windows
Это может означать, что драйвер или другое программное обеспечение на компьютере несовместимы с обновлением до версии Windows 10. Сведения о том, как устранить эту проблему, можно найти в службе поддержки Майкрософт.
Эта ошибка может означать, что процесс обновления был прерван, поскольку вы случайно перезагрузили компьютер или вышли из системы. Попробуйте снова выполнить обновление и убедитесь, что компьютер подключен к электросети и остается включенным.
Эта ошибка может означать, что вашему компьютеру не удалось подключиться к серверам Центра обновления Windows. Если вы используете VPN для подключения к рабочей сети, отключитесь от сети и выключите программное обеспечение VPN (если применимо), а затем попробуйте снова выполнить обновление.
Эта ошибка также может означать, что в разделе, зарезервированном системой, недостаточно свободного места. Возможно, эту проблему удастся решить, используя стороннее программное обеспечение для увеличения размера раздела, зарезервированного системой.
Ошибка: нам не удалось завершить обновления. Отмена изменений. Не выключайте компьютер.
Ошибка: не удалось настроить обновления Windows. Отмена изменений.
Это общие ошибки, которые могут возникать в случае сбоя обновления Windows. Чтобы выбрать оптимальный способ решения проблемы, необходимо определить конкретный код ошибки.
Код ошибки, вызвавшей сбой обновления, можно найти в журнале обновлений. Наймете обновление, которое не было установлено, обратитесь к коду ошибки и обратитесь в службу поддержки Майкрософт.
Просмотр журнала обновлений в Windows 8.1
Просмотр журнала обновлений в Windows 7
Выберите кнопку 
Ошибка: обновление не применимо к этому компьютеру.
Эта ошибка может означать, что на компьютере не установлены обязательные обновления.
Убедитесь, что на вашем компьютере установлены все важные обновления, прежде чем пытаться выполнить обновление.
Эта ошибка может означать, что на компьютере недостаточно свободного места для установки обновления.
Освободите место на диске и повторите попытку. Советы по освобождению места на диске
Конечный диск, раздел или том не поддерживает указанную операцию с диском.
Убедитесь, что ваш компьютер соответствует минимальным требованиям для установки Windows 10.
Системе не удается найти указанный файл.
Если у вас есть диск или диски, на которых вы не устанавливаете Windows 10, удалите эти диски.
Драйвер вызвал проблему.
Отключите или удалите все сторонние антивирусные или антишпионские программы в системе. Отключите все периферийные устройства, подключенные к системе, за исключением мыши, клавиатуры и дисплея.
Обратитесь к поставщику оборудования за обновленными драйверами устройств.
Программа установки Windows непредвиденно завершена из-за другого процесса, запущенного в фоновом режиме.
Во время загрузки Windows в штатном режиме автоматически запускается несколько приложений и служб, которые потом работают в фоновом режиме. К ним относятся основные системные процессы, антивирусные программы, системные служебные программы и другое ранее установленное ПО. Эти приложения и службы могут создавать помехи при попытке обновления до последней версии Windows 10.
Чтобы определить, мешает ли фоновая программа обновлению, может потребоваться «чистая загрузка». См. как выполнить чистую загрузку в Windows.
Программа установки Windows непредвиденно завершена из-за другого процесса, запущенного в фоновом режиме.
Удалите антивирусное или антишпионское программное обеспечение и повторите попытку обновления.
Источник
OneDrive — это облачное решение для Windows, которое позволяет безопасно хранить ваши личные файлы для удаленного доступа из любого места, с любого устройства и в любое время, а также из любого браузера. Он работает так же, как Google Drive или Dropbox, но с другой емкостью и возможностями хранения.
С помощью этого облачного решения вы можете работать с синхронизированными файлами прямо из проводника и получать к ним доступ даже в автономном режиме, но внесенные изменения будут синхронизироваться автоматически при каждом подключении к Интернету.
Некоторые из проблем синхронизации OneDrive SharePoint включают конфликты синхронизации, пороговое значение элемента, отсутствие синхронизации метаданных или невозможность синхронизации отдельных папок, а также простоту удаления файла или папки. Это также объясняет причины, по которым OneDrive не синхронизируется, а SharePoint не синхронизируется, поэтому мы расскажем о некоторых решениях, которые можно использовать для решения проблем.
- ИСПРАВЛЕНИЕ: проблемы синхронизации OneDrive SharePoint
- 1. Общие советы по устранению неполадок
- 2. Настройте новый клиент синхронизации OneDrive
- 3. Проверьте, связана ли проблема с определенной папкой
- 4. Получить разрешения на уровне библиотеки и сайта
- 5. Измените настройки синхронизации
ИСПРАВЛЕНИЕ: проблемы синхронизации OneDrive SharePoint
- Общие советы по устранению неполадок
- Настройте новый клиент синхронизации OneDrive
- Проверьте, связана ли проблема с определенной папкой
- Получить разрешения на уровне библиотеки и сайта
- Изменить настройки синхронизации
1. Общие советы по устранению неполадок
Если вы хотите получить максимальную отдачу от OneDrive и сделать синхронизацию без проблем, вы можете сделать следующее:
- Обновление до последней версии OneDrive
- Синхронизация только того, что вам нужно, потому что файлы OneDrive по требованию позволяют получить доступ ко всем файлам, не загружая их полностью и не занимая место на вашем устройстве.
- Убедитесь, что вы не синхронизируете слишком много файлов одновременно. Если OneDrive застрял надолго или отображает состояние «Обработка» в виде «0 КБ xMB», то на диске может быть много файлов или много файлов, ожидающих загрузки, что может привести к затягиванию времени синхронизации. Для этого добавьте файлы в настольное приложение OneDrive вместо использования кнопки «Загрузить» на веб-сайте.
- Пометить файлы как «автономные» на всех мобильных устройствах, чтобы вы могли читать их в любое время, даже если они не подключены к Интернету (они будут доступны только для чтения)
- Оставайтесь в пределах ограничения хранилища — проверьте и сравните размер хранилища OneDrive, который у вас есть, с доступным дисковым пространством компьютера. Если они оба ограничены, вам нужно переместить или удалить некоторые файлы или уменьшить их количество. Кроме того, вы можете купить больше места для хранения или выбрать, какие папки синхронизировать с вашим компьютером
- Вы также можете остановить и перезапустить синхронизацию
- Убедитесь, что в именах файлов и папок отсутствуют неподдерживаемые символы и/или недопустимые типы файлов
- Убедитесь, что размеры файлов, количество элементов и длина пути к файлам находятся в рекомендуемых и приемлемых пределах.
— СВЯЗАН: полное исправление: OneDrive отсутствует в проводнике в Windows 10
2. Настройте новый клиент синхронизации OneDrive
Вы можете исправить проблемы синхронизации OneDrive SharePoint, настроив и включив новый клиент синхронизации OneDrive в Центре администрирования SharePoint. Вот как:
- Откройте Центр администрирования Office 365 .
- Перейдите в Центр администрирования SharePoint (Центры администрирования> SharePoint).
- Нажмите Настройки и выберите Запустить новый клиент .
- Нажмите кнопку ОК и подождите, пока изменения распространятся в вашей среде (это может занять несколько часов)
- Удалите старый клиент синхронизации с рабочего стола, так как он больше не нужен — Панель управления> Программы> Удалить
- Повторно синхронизируйте библиотеки, которые вы синхронизировали ранее, используя новый клиент (сделайте это для всех библиотек, которые вы хотите синхронизировать или повторно синхронизировать
- Вы можете выбрать папки, которые вы хотите синхронизировать с вашим ноутбуком (хотя это необязательно)
3. Проверьте, связана ли проблема с определенной папкой
Вы узнаете, не нарушена ли синхронизация, когда темно-синий значок облака (OneDrive) на панели задач отобразит на нем красный крестик. Вы можете щелкнуть правой кнопкой мыши на этом значке, чтобы проверить ошибки синхронизации, в которых перечислены все файлы или папки, которые не взаимодействуют должным образом. Вот как проверить, является ли это определенная папка:
- Загрузите новый файл в библиотеку OneDrive для бизнеса, нажав кнопку загрузки в библиотеке
- Нажмите правой кнопкой мыши OneDrive для бизнеса и выберите Синхронизировать сейчас .
- Наведите указатель мыши на значок OneDrive для бизнеса на панели задач вашего компьютера. Можно ли увидеть текст, похожий на OneDrive для бизнеса — синхронизация файлов, xx осталось ИЛИ OneDrive для бизнеса — обработка изменений
- Перейдите в настоящую библиотеку документов SharePoint, такую как библиотека документов сайта группы.
- Нажмите Синхронизировать , чтобы проверить, может ли OneDrive синхронизировать обычную библиотеку документов SharePoint.
- Пусть другой человек поделится с вами папкой в библиотеке OneDrive для бизнеса и попытается синхронизировать эту библиотеку, чтобы проверить результат.
— СВЯЗАННО: OneDrive постоянно синхронизируется?Вот 13 решений, чтобы это исправить
4. Получить разрешения на уровне библиотеки и сайта
Если вы используете устаревший клиент OneDrive для бизнес-синхронизации для синхронизации онлайн-библиотеки групп SharePoint, вам необходимы соответствующие разрешения на уровне библиотеки и сайта. Вот как проверить, есть ли у вас права на редактирование или более высокие права на уровне библиотеки:
- Перейдите в библиотеку в SharePoint Онлайн> БИБЛИОТЕКА> Настройки библиотеки> Разрешения и управление> Разрешения для этой библиотеки документов.
- Нажмите Проверить разрешения>, введите свою учетную запись в поле> Проверить сейчас. Если у учетной записи нет разрешений, нажмите Прекратить наследование разрешений.
- Нажмите Предоставить разрешения , чтобы назначить разрешение на изменение учетной записи, используемой для синхронизации библиотеки.
Если вы не являетесь администратором SharePoint, обратитесь к администратору или глобальному администратору, чтобы повторно добавить свою учетную запись в группу администраторов семейства сайтов. Администратор SharePoint или глобальный администратор может перейти в Центр администрирования SharePoint> Семейства сайтов> выбрать семейство сайтов> Владельцы> Управление администраторами> Администраторы семейства сайтов> добавить свою учетную запись> ОК.
Если есть другой администратор семейства сайтов, он может перейти в раздел Настройки сайта> Пользователи и разрешения> Разрешения сайта> Владельцы сайтов> Создать> Добавить пользователей в эту группу.
После этого очистите кэш OneDrive для бизнеса с помощью инструмента Fix it и остановите синхронизацию библиотеки. Войдите снова и повторно синхронизируйте библиотеки.
Примечание. . Этот инструмент может привести к потере данных.
Чтобы синхронизировать определенные папки из библиотеки SharePoint, выполните следующие действия:
- На панели запуска приложений Office 365 выберите SharePoint.
- Нажмите на сайт, который вы хотите синхронизировать.
- Нажмите Документы или перейдите к подпапке, которую хотите синхронизировать.
- Нажмите Синхронизировать , а затем выберите Синхронизировать сейчас.
- Выберите папки, которые вы хотите синхронизировать, и нажмите Начать синхронизацию.
— СВЯЗАННО: Как использовать диагностические инструменты OneDrive для Windows 7/10
Если проблемы с синхронизацией OneDrive SharePoint сохраняются, попробуйте выполнить следующие действия, чтобы проверить результат:
- Сделайте резервную копию всех файлов в папке OneDrive для бизнеса, если она еще существует.
- Нажмите правой кнопкой мыши на Пуск и выберите Выполнить .
- Введите Regedit и нажмите клавишу ВВОД, чтобы открыть редактор реестра.
- Перейдите на страницу HKEY_CURRENT_USER> Программное обеспечение> Microsoft> OneDrive> Аккаунт.
- Найдите и удалите идентификационные данные, связанные с вашей учетной записью.
- Откройте OneDrive и попробуйте снова добавить свой бизнес-аккаунт
5. Измените настройки синхронизации
Чтобы изменить папки, которые синхронизируются для сайта, или прекратить синхронизацию всех файлов на сайте, выполните следующие действия:
- Нажмите правой кнопкой мыши синий значок облака OneDrive в области уведомлений на панели задач.
- Нажмите Настройки . Возможно, вам придется нажать стрелку Показать скрытые значки рядом с областью уведомлений, чтобы увидеть OneDrive .
- Перейдите на вкладку Аккаунт , чтобы увидеть список всех ваших сайтов синхронизации.
- Нажмите Выбрать папки для этой библиотеки, чтобы изменить синхронизируемые папки, а затем выберите папки для синхронизации.
- Чтобы остановить синхронизацию сайта, нажмите Остановить синхронизацию рядом с сайтом. Копии файлов остаются на вашем компьютере, которые вы можете удалить, если хотите.
- Нажмите правой кнопкой мыши на Пуск и выберите Выполнить .
- Введите regedit, чтобы открыть редактор реестра
Согласно нескольким сообщениям, редкая ошибка разделов локальных дисков, имеющих красный кружок с X на их значках.
Причина этой ошибки до сих пор неизвестна, но обычно это означает, что папка с файлами, диск или содержимое не обновляются, не обновляются или не синхронизируются. Есть несколько методов, которые помогают устранить эту ошибку.
Здесь главное отметить, что это может происходить на локальных дисках, дисках, подключенных к сети, а также в файлах и папках.
Красный крестик на папках, файлах или жестком диске
Если вы видите наложение красного значка X, то следующие предложения могут вам помочь. Если это происходит со значками на рабочем столе, может помочь простое обновление рабочего стола:
- Переустановите приложение облачного сервиса
- Отключите диск в случае подключенных дисков
- Обновите свой компьютер и BIOS.
- Запустите CHKDSK.
- Очистить кеш значков.
- Отключите защиту жесткого диска от записи.
- Сканирование антивирусом.
- Если это просто OneDrive?
1.Переустановите приложение облачной службы.
Если на вашем компьютере установлены OneDrive, Dropbox и т. д., то это может быть причиной этой проблемы.
Вам необходимо либо обновить это программное обеспечение, либо, если это не поможет, удалить его и заново установить его последнюю версию.
2.Отключите привод в случае подключенных дисков.
Откройте проводник Windows.
На верхней ленте щелкните стрелку вниз и выберите Отключите сетевой диск.
Он откроет новое диалоговое окно, в котором будут перечислены буквы, назначенные для сопоставленных разделов.
Выбирать OK.
И теперь все подключенные диски будут отключены.
Затем вы можете отобразить его обратно, если в этом есть необходимость.
3.Обновите компьютер и BIOS
Вам необходимо обновить свою копию Windows 10, а затем обновить BIOS вашего компьютера.
Перезагрузите компьютер. Это помогло многим исправить эту ошибку.
4.Запустите CHKDSK
Мы будем использовать командную строку для запуска ChkDsk. Запустите CMD от имени администратора и выполните следующую команду:
chkdsk <Drive Letter>: /f /r /x /b
Он либо начнет проверять наличие ошибок и исправлять их, либо отобразит сообщение, в котором говорится:
Chkdsk не может работать, потому что том используется другим процессом. Хотите, чтобы этот том по расписанию проверялся при следующем перезапуске системы? (Да / Нет)
Ударить Y для планирования проверки диска при следующей перезагрузке системы.
Перезагрузите компьютер и дайте запустить chkdsk.
Посмотрите, помогло ли это.
5.Очистить кеш значков
Чтобы очистить кэш значков, откройте диспетчер задач Windows.
Прокрутите вниз до Проводник Виндоус. Щелкните правой кнопкой мыши список и выберите Конец задачи.
Запустите командную строку Windows от имени администратора.
Выполните следующие команды в указанном порядке:
cd /d %userprofile%AppDataLocal attrib –h IconCache.db del IconCache.db start explorer
Ваш кеш значков будет очищен и восстановлен.
6.Отключить защиту жесткого диска от записи
Некоторые люди сообщили, что им пришлось отключить защиту от записи. Посмотрим, поможет ли это вам.
7.Сканирование с помощью антивируса
Иногда вирусы могут повредить файл и привести к подобным ошибкам.
Рекомендуется выполнить глубокое полное сканирование вашего компьютера с помощью антивируса, установленного на вашем компьютере.
8.Если это просто OneDrive?
Если эта ошибка отображается только на значке OneDrive и в содержимом папки OneDrive, возможно, возникла проблема с синхронизацией OneDrive. В этом сообщении показано, как исправить эту и другие ошибки OneDrive.
Мы надеемся, что вам было легко следовать инструкциям, и вы успешно решили проблему.
Содержание
- Красный X на папках, файлах или жестком диске в Windows 10
- Красный крестик на папках, файлах или жестком диске
- 1.Переустановите приложение облачной службы.
- 2.Отключите привод в случае подключенных дисков.
- 3.Обновите компьютер и BIOS
- 4.Запустите CHKDSK
- 5.Очистить кеш значков
- 6.Отключить защиту жесткого диска от записи
- 7.Сканирование с помощью антивируса
- 8.Если это просто OneDrive?
- Почему в моих папках Windows 10 есть красные крестики? Почини это немедленно! [Новости MiniTool]
- Резюме :
- Почему в моих папках Windows 10 есть красные крестики?
- Как удалить Windows 10 Red X на иконках?
- Переустановите приложение Cloud Service
- Отключить сетевой диск
- Обновите Windows и BIOS
- Запустите CHKDSK
- Очистить кеш значков
- Снять защиту от записи на жестком диске
- Сканирование вирусов
- Появились крестики на ярлыках windows 10
- Исправление появившихся красных крестиков на значках локальных дисков
- Дубликаты не найдены
- Windows 10 крестики на ярлыках
- Что означают значки OneDrive
- Красный круг с белым крестом
- Серый OneDrive облака
- OneDrive приостановка
- OneDrive со стрелками, ожидающих синхронизации
- Красный с белойOneDrive значком
- Желтый восклицательный знакOneDrive значком
- Значок «Люди» рядом с файлом или папкой
- Значок синего облака
- Зеленые тик-значки
- Сплошной зеленый круг с белой меткой
- Серый значок X на рабочем столе
- Значок замка
- Почему у меня есть два OneDrive значков?
- Черный круг с белым крестом
- Серый OneDrive облака
- OneDrive приостановка
- OneDrive со стрелками, ожидающих синхронизации
- Красный с белойOneDrive значком
- Значок «Люди» рядом с файлом или папкой
- Значок синего облака
- Зеленые тик-значки
- Сплошной зеленый круг с белой меткой
- Значок замка
- Почему у меня есть два OneDrive значков?
- Мигающий значок OneDrive на устройствах с Android
- Три маленькие синие линии
- Значок 3 квадратов рядом с «Владелец» или «Может изменять»
- Значок ромба
- Подробнее
- Дополнительные сведения
Красный X на папках, файлах или жестком диске в Windows 10
Согласно нескольким сообщениям, редкая ошибка разделов локальных дисков, имеющих красный кружок с X на их значках.
Причина этой ошибки до сих пор неизвестна, но обычно это означает, что папка с файлами, диск или содержимое не обновляются, не обновляются или не синхронизируются. Есть несколько методов, которые помогают устранить эту ошибку.
Здесь главное отметить, что это может происходить на локальных дисках, дисках, подключенных к сети, а также в файлах и папках.
Красный крестик на папках, файлах или жестком диске
Если вы видите наложение красного значка X, то следующие предложения могут вам помочь. Если это происходит со значками на рабочем столе, может помочь простое обновление рабочего стола:
1.Переустановите приложение облачной службы.
Если на вашем компьютере установлены OneDrive, Dropbox и т. д., то это может быть причиной этой проблемы.
Вам необходимо либо обновить это программное обеспечение, либо, если это не поможет, удалить его и заново установить его последнюю версию.
2.Отключите привод в случае подключенных дисков.
Откройте проводник Windows.
На верхней ленте щелкните стрелку вниз и выберите Отключите сетевой диск.
Он откроет новое диалоговое окно, в котором будут перечислены буквы, назначенные для сопоставленных разделов.
Выбирать OK.
И теперь все подключенные диски будут отключены.
Затем вы можете отобразить его обратно, если в этом есть необходимость.
3.Обновите компьютер и BIOS
Вам необходимо обновить свою копию Windows 10, а затем обновить BIOS вашего компьютера.
Перезагрузите компьютер. Это помогло многим исправить эту ошибку.
4.Запустите CHKDSK
Мы будем использовать командную строку для запуска ChkDsk. Запустите CMD от имени администратора и выполните следующую команду:
Он либо начнет проверять наличие ошибок и исправлять их, либо отобразит сообщение, в котором говорится:
Chkdsk не может работать, потому что том используется другим процессом. Хотите, чтобы этот том по расписанию проверялся при следующем перезапуске системы? (Да / Нет)
Ударить Y для планирования проверки диска при следующей перезагрузке системы.
Перезагрузите компьютер и дайте запустить chkdsk.
Посмотрите, помогло ли это.
5.Очистить кеш значков
Чтобы очистить кэш значков, откройте диспетчер задач Windows.
Прокрутите вниз до Проводник Виндоус. Щелкните правой кнопкой мыши список и выберите Конец задачи.
Запустите командную строку Windows от имени администратора.
Выполните следующие команды в указанном порядке:
Ваш кеш значков будет очищен и восстановлен.
6.Отключить защиту жесткого диска от записи
Некоторые люди сообщили, что им пришлось отключить защиту от записи. Посмотрим, поможет ли это вам.
7.Сканирование с помощью антивируса
Иногда вирусы могут повредить файл и привести к подобным ошибкам.
Рекомендуется выполнить глубокое полное сканирование вашего компьютера с помощью антивируса, установленного на вашем компьютере.
8.Если это просто OneDrive?
Если эта ошибка отображается только на значке OneDrive и в содержимом папки OneDrive, возможно, возникла проблема с синхронизацией OneDrive. В этом сообщении показано, как исправить эту и другие ошибки OneDrive.
Мы надеемся, что вам было легко следовать инструкциям, и вы успешно решили проблему.
Источник
Почему в моих папках Windows 10 есть красные крестики? Почини это немедленно! [Новости MiniTool]
Why Are There Red Xs My Folders Windows 10
Резюме :
Возможно, однажды, когда вы откроете проводник Windows, вы обнаружите, что на файлах / папках / дисках есть красный крестик. Почему в моих папках Windows 10 есть красные крестики? Вы можете спросить вот так. В настоящее время, Программное обеспечение MiniTool покажет вам несколько эффективных решений, которые могут полностью решить эту проблему.
Почему в моих папках Windows 10 есть красные крестики?
До сих пор точные причины появления красного x на файлах Windows 10 неизвестны. Но когда возникает эта проблема, обычно это означает, что файл / папка / диск не обновляется, не обновляется или не синхронизируется.
Если вас тоже беспокоит этот вопрос, не волнуйтесь! Проблема с красным крестиком на значках в Windows 10 может быть решена разными способами. Независимо от того, возникает ли проблема с локальными жесткими дисками, дисками, подключенными к сети, файлами или папками, вы можете попробовать эти методы, чтобы помочь вам.
Как удалить Windows 10 Red X на иконках?
Чтобы удалить красный крестик на папках, файлах или жестком диске в Windows 10, вы можете попробовать следующие методы:
Переустановите приложение Cloud Service
Если вы установили на свой компьютер некоторые приложения облачных служб, такие как OneDrive, Dropbox и т. Д., Вы можете легко столкнуться с этой проблемой.
Итак, вы можете обновить / переустановить приложения облачных сервисов, чтобы попробовать.
Отключить сетевой диск
Если диск подключен, вы можете отключить его и попробовать.
Все подключенные диски отключены. Затем вы можете проверить, исчезли ли красные крестики Windows 10 на значках.
Обновите Windows и BIOS
Вам все равно нужно перезагрузить компьютер после процесса обновления. Не забывай.
Запустите CHKDSK
CHKDSK может обнаружить и исправить некоторые проблемы на диске. Вы можете использовать его, чтобы решить проблему с красным крестиком на файлах Windows 10.
Для выполнения этой работы вам необходимо запустить CMD от имени администратора, а затем ввести следующую команду:
chkdsk: / f / r / x / b
Затем CHKDSK начнет проверку и исправление найденных ошибок.
Если том используется другим процессом, вы получите сообщение:
Chkdsk не может работать, потому что том используется другим процессом. Хотите, чтобы этот том по расписанию проверялся при следующем перезапуске системы? (Да / Нет)
Вам нужно нажать И для составления расписания проверки диска.
Наконец, вы можете перезагрузить компьютер, чтобы увидеть, исчезла ли проблема.
Очистить кеш значков
Вы можете выполнить следующие действия, чтобы очистить кеш iCon на вашем компьютере:
1. Зайдите в диспетчер задач.
3. Запустите CMD от имени администратора.
4. Последовательно введите и выполните следующие команды:
cd / d% userprofile% AppData Local
attrib –h IconCache.db
из IconCache.db
начать исследователь
Теперь кеш значков должен быть очищен и перестроен.
Снять защиту от записи на жестком диске
Снятие защиты жесткого диска также доказал свою эффективность. Вы можете попробовать этот метод, чтобы решить вашу проблему.
Сканирование вирусов
Красный крестик на значках Windows 10 также может быть вызван вирусной атакой. Таким образом, вы можете загрузить и установить на свой компьютер специальное антивирусное программное обеспечение для полной проверки и уничтожения обнаруженных вирусов.
Мы надеемся, что эти решения помогут решить проблему с красным крестиком на значках в Windows 10.
Если у вас возникли проблемы с восстановлением файлов, вы можете попробовать профессиональные программное обеспечение для восстановления данных : MiniTool Power Data Recovery. Этот инструмент очень прост в использовании. Каждый рядовой пользователь может работать бесплатно.
Источник
Появились крестики на ярлыках windows 10
Обычно в Windows 10 крестики на ярлыках появляется после установки на компьютер Google Диск, SkyDrive, Dropbox или какое-нибудь другое облачное хранилище в котором ваши файлы можно синхронизировать с другим устройством. Серый крестик показывает, что началась синхронизация данных программ и файлов.

Отключить серый крестик можно с помощью Параметров которые запускаются через кнопку Пуск. В открывшемся окне Параметров заходите в категорию Персонализация.
В окне Персонализация слева открываете Темы и справа в самом низу находите и нажимаете на ссылку под названием Параметры значков рабочего стола.

После этого откроется окно в котором нужно убрать галочку с пункта Разрешить темам изменять значки на рабочем столе и нажать кнопку Применить или ОК. Закрыв все открытые окна вы увидите, что серый крестик на ярлыках Windows 10 пропал.
Исправление появившихся красных крестиков на значках локальных дисков
4.1.1) В колонке Customize Windows нажимаете All functions и выбираете Change Windows appearance
4.1.2) В меню слева в списке группы Icons выбираете Repair
4.1.3) Нажмите на кнопку Reload Icons, а после на кнопку Repair Icon Cache
4.2) Windows 7 Manager
4.2.1) В меню слева во вкладке Information выберите Repair Center
4.2.2) В меню слева в Repair Center нажмите Icon Repair
4.2.3) В разделе Rebuild Icon Cache нажмите Rebuild
Дубликаты не найдены
Синхронизация контента с серверами Microsoft успешно завершена.
С Вами свяжутся сотрудники правоохранительных органов для обсуждения дальнейших действий.
Эти галочки – знак того, что прошла синхронизация файлов(OneDrive). Чтоб от них избавиться, нужно,соответственно, удалить/отключить OneDrive(Параметры>Система>Хранилище>Убрать OneDrive>Применить)
Нажми F5 на рабочем столе и Все.
Подпишусь, аналогичная фигня, гугл ничего понятного не выдал. Иногда вместо галок стоят крестики, лечится по Ф5 (обновить).
ну хоть не я один такой.
Разобрался, в чем дело?) Перешел на десятку пару дней назад, такая же ерунда появилась. Поисковики по прежнему не помогают.
КНОПКУ F5 нажми и всё! написали ж
Может поздно уже, но все таки это OneDrive. После его отключения все стало нормально.
Точнее даже так: я отвязал учетку майкрософта от компа. Соотвественно вырубился OneDrive.
Поздно, но спасибо и на этом)
В десятке такие галочки зеленые в папке OneDrive, при успешном сохранении в облаке чего- либо.
Win10 на борту. oneDrive не пользую, даже не залогинен. Пришел за пк смотрю галочки, wtf.
Просто поочерёдно переименовывайте нужные папки Ondrive пока не доберётесь до нужной, или просто сохраните резервный reg файл предварительно.
Это называется Оверлейные значки.
и ее можно отключить
а я думал, что это рекомендация к удалению
эти галки обозначают ярлык
Не угадал, если не используешь Win 10, хоть умным казаться не пытайся. Извини.
Ты не стоишь 5-ти минусов, давай ещё десять комментов. =)
А по сабжу – это выделенные тобой файлы.
Выделил. Кому ты чешешь? xDD
выделение в винде окрашивает фон иконки в светло синий оттенок.
Ну мля, окей, у тебя включено отображение выбранных элементов, этой самой «галочкой».
Зайди в Панель управления => Параметры папок => Вид, и отключи параметр «Использовать флажки для выбора элементов».
Нет не то, этот «флажок» сверху слева. и он появляется при выделении, этот же появился просто так.
Для начала – извиняюсь за неверную информацию (не использую Win 10 и не планирую использовать в течении года, как минимум).
В общем, найдите в сети статьи о «Анализ и настройка безопасности», там прояснят ситуацию.
Источник
Windows 10 крестики на ярлыках
Обычно в Windows 10 крестики на ярлыках появляется после установки на компьютер Google Диск, SkyDrive, Dropbox или какое-нибудь другое облачное хранилище в котором ваши файлы можно синхронизировать с другим устройством. Серый крестик показывает, что началась синхронизация данных программ и файлов.

Отключить серый крестик можно с помощью Параметров которые запускаются через кнопку Пуск. В открывшемся окне Параметров заходите в категорию Персонализация.
В окне Персонализация слева открываете Темы и справа в самом низу находите и нажимаете на ссылку под названием Параметры значков рабочего стола.

После этого откроется окно в котором нужно убрать галочку с пункта Разрешить темам изменять значки на рабочем столе и нажать кнопку Применить или ОК. Закрыв все открытые окна вы увидите, что серый крестик на ярлыках Windows 10 пропал.
Источник
Что означают значки OneDrive
Значки Microsoft OneDrive в областях уведомлений на рабочем столе, в Windows, в проводнике и macOS Finder отображают состояние синхронизации файла или папки.
Если значки уведомлений или меню на рабочем столе не отображаются, возможно, OneDrive они скрыты, не установлены или не запущены. Подробнее.
Красный круг с белым крестом
Красный кружок с белым крестом означает, что файл или папку не удается синхронизировать. Вы увидите его в проводнике или на значках в области уведомлений OneDrive.
Щелкните синий или белый значок OneDrive в области уведомлений, чтобы узнать больше о проблеме.
Серый OneDrive облака
Серый значок OneDrive на панели задач означает, что вы не выполнили OneDrive или настройка еще не завершена.
Нажмите 
Примечание: Если вы видите сообщение об ошибке «Вы уже синхронизируете личную OneDrive на этом компьютере. Удалите ссылку на эту учетную запись, чтобы добавить другую», выполните следующие действия, чтобы разорвать и повторно восстановить связь с вашей учетной записью OneDrive. Отключение или удаление OneDrive, а также удаление связи с приложением на компьютере не приведет к потере файлов и данных. Вы всегда сможете получить доступ к файлам, войдя в учетную запись OneDrive через Интернет.
1. Щелкните значок облака OneDrive в области уведомлений.
2. Выберите Другое > Параметры.
3. Щелкните Удалить связь с этим компьютером.
4. Следуйте инструкциям мастера Добро пожаловать в OneDrive, чтобы настроить OneDrive.
OneDrive приостановка
Символ приостановки над значком OneDrive или OneDrive для работы и учебы означает, что ваши файлы в данный момент не синхронизируются.
Чтобы возобновить синхронизацию, выберите соответствующий значокOneDrive в области уведомлений или панели меню, выберите Еще, а затем Возобновить синхронизацию.
OneDrive со стрелками, ожидающих синхронизации
Круговые стрелки на значке уведомления OneDrive или OneDrive для работы и учебы означают, что выполняется синхронизация. Это относится к отправке файлов или OneDrive синхронизирует новые файлы из облака с компьютером.
Значки синхронизации также можно увидеть на веб-сайте OneDrive.com.
OneDrive также проверяет, нет ли в файле или папке других изменений, и может быть покажите «Обработка изменений». ЕслиOneDrive «Обработка изменений» долгое время, возможно, открыт файл в Интернете, синхронизируется очень большой файл, много файлов зависает в очереди. Сведения об устранении этих проблем см. в статье Синхронизация OneDrive остановилась на этапе «Обработка изменений».
Если вы видите значок ожидания синхронизации в проводнике, прочитайте статью OneDrive зависла в состоянии «Ожидание синхронизации».
Красный с белойOneDrive значком
Если вы видите красный значок стиля «нет записи» над OneDrive, это означает, что ваша учетная запись заблокирована.
Желтый восклицательный знакOneDrive значком
Если вы видите желтый треугольник предупреждения над OneDrive или значком OneDrive для работы и учебы, это означает, что ваша учетная запись требует внимания. Выберите значок, чтобы отобразить предупреждение в центре действий.
Значок «Люди» рядом с файлом или папкой
Если рядом с файлами или папками OneDrive значком «Люди», это означает, что файл или папка были совместно с другими людьми.
Подробнее о том, как изменить общий доступ, можно узнать в OneDrive файлов и папок.
Значок синего облака
Синий значок облака рядом с OneDrive файлами или папками указывает на то, что файл доступен только в Интернете. Файлы только в Интернете не занимают место на компьютере.
Такие файлы невозможно открыть, если устройство не подключено к Интернету. Подробнее о OneDrive «Файлы по запросу»
Зеленые тик-значки
Файл, доступный только через Интернет, скачивает его на устройство и становится файлом, доступным локально. Такой файл можно открыть в любое время, даже без доступа к Интернету.
Если вам требуется освободить место, можно снова сделать файл доступным только через Интернет. Просто щелкните файл правой кнопкой мыши и выберите команду «Освободить место».
Сплошной зеленый круг с белой меткой
Файлы, которые вы пометили как «Всегда хранить на этом устройстве», имеют зеленый кружок с белой меткой.
Файлы, доступные всегда, скачиваются на устройство и занимают на нем место, но они доступны всегда, даже если вы работаете в автономном режиме.
Серый значок X на рабочем столе
Это не значок OneDrive, а поврежденный Windows ярлык. Если вы видите серый X над ярлыками Windows рабочего стола, попробуйте сделать вот что:
Щелкните правой кнопкой мыши рабочий стол и выберите обновить.
Удалить все приложения резервной копии, которые больше не используются. Перезагрузите компьютер после каждого удалить.
Значок замка
OneDrive отображает значок висячего замка рядом с состоянием синхронизации, если для файла или папки установлены настройки, препятствующие синхронизации.
Почему у меня есть два OneDrive значков?
Если вы вписались в OneDrive с помощью рабочего или учебного заведения и личной учетной записи, вы увидите два значка OneDrive синхронизации.
Синяя — для вашей учебной или учебной учетной записи, белая — для вашей личной учетной записи.
Черный круг с белым крестом
Черный круг с белым крестом означает, что файл или папку невозможно синхронизировать. Пользователи Mac увидят это в Finder или на значках OneDrive меню.
ЩелкнитеOneDrive в области меню, чтобы узнать больше о проблеме.
Дополнительные справки можно найти в этой OneDrive на компьютере Mac.
Серый OneDrive облака
Серый значок OneDrive на панели задач означает, что вы не выполнили OneDrive или настройка еще не завершена.
Используйте Finder или Spotlight, чтобы начать OneDrive.
Примечание: Если вы видите сообщение об ошибке «Вы уже синхронизируете личную OneDrive на этом компьютере. Удалите ссылку на эту учетную запись, чтобы добавить другую», выполните следующие действия, чтобы разорвать и повторно восстановить связь с вашей учетной записью OneDrive. Отключение или удаление OneDrive, а также удаление связи с приложением на компьютере не приведет к потере файлов и данных. Вы всегда сможете получить доступ к файлам, войдя в учетную запись OneDrive через Интернет.
1. Щелкните значок облака OneDrive в области уведомлений.
2. Выберите Другое > Параметры.
3. Нажмите кнопку Отвяжем связь с этим компьютером.
4. Следуйте инструкциям мастера Добро пожаловать в OneDrive, чтобы настроить OneDrive.
OneDrive приостановка
Символ приостановки над значком OneDrive или OneDrive для работы и учебы означает, что ваши файлы в данный момент не синхронизируются.
Чтобы возобновить синхронизацию, выберите соответствующий значокOneDrive в области уведомлений или панели меню, выберите Еще, а затем Возобновить синхронизацию.
OneDrive со стрелками, ожидающих синхронизации
Круговые стрелки на значке уведомления OneDrive или OneDrive для работы и учебы означают, что выполняется синхронизация. Это относится к отправке файлов или OneDrive синхронизирует новые файлы из облака с компьютером.
Значки синхронизации также можно увидеть на веб-сайте OneDrive.com.
OneDrive также проверяет, нет ли других изменений в файле или папке, и может появиться «Обработка изменений». ЕслиOneDrive «Обработка изменений» долгое время, возможно, открыт файл в Интернете, синхронизируется очень большой файл, много файлов зависает в очереди. Сведения об устранении этих проблем см. в статье Синхронизация OneDrive остановилась на этапе «Обработка изменений».
Если вы видите значок ожидания синхронизации в проводнике, OneDrive зависло в состоянии «Ожидание синхронизации».
Красный с белойOneDrive значком
Если вы видите красный значок стиля «нет записи» над OneDrive, это означает, что ваша учетная запись заблокирована.
Значок «Люди» рядом с файлом или папкой
Если рядом с файлами или папками OneDrive «Люди», это означает, что файл или папка были совместно с другими людьми.
Подробнее о том, как изменить общий доступ, можно узнать в OneDrive файлов и папок.
Значок синего облака
Синий значок облака рядом с OneDrive файлами или папками указывает на то, что файл доступен только в Интернете. Файлы только в Интернете не занимают место на компьютере.
Такие файлы невозможно открыть, если устройство не подключено к Интернету. Узнайте больше о функции «Файлы по запросу» в OneDrive.
Зеленые тик-значки
Файл, доступный только через Интернет, скачивает его на устройство и становится файлом, доступным локально. Такой файл можно открыть в любое время, даже без доступа к Интернету.
Если вам требуется освободить место, можно снова сделать файл доступным только через Интернет. Просто щелкните файл правой кнопкой мыши и выберите команду «Освободить место».
Сплошной зеленый круг с белой меткой
Файлы, которые вы пометили как «Всегда хранить на этом устройстве», имеют зеленый кружок с белой меткой.
Файлы, доступные всегда, скачиваются на устройство и занимают на нем место, но они доступны всегда, даже если вы работаете в автономном режиме.
Значок замка
OneDrive отображает значок висячего замка рядом с состоянием синхронизации, если для файла или папки установлены настройки, препятствующие синхронизации.
Почему у меня есть два OneDrive значков?
Если вы вписались в OneDrive с помощью рабочего или учебного заведения и личной учетной записи, вы увидите два значка OneDrive синхронизации.
Мигающий значок OneDrive на устройствах с Android
Значок OneDrive в виде облака может ненадолго появляться в уведомлениях Android в ходе обычного процесса отправки.
Три маленькие синие линии
Пометки (три маленьких синих линии) рядом с файлом или папкой указывают на то, что файл является новым.
Значок 3 квадратов рядом с «Владелец» или «Может изменять»
Значок трех квадратов рядом с альбомом указывает на общую коллекцию файлов. Вы увидите это, являетесь ли вы владельцем файлов или поделились с вами.
Значок ромба
Значок синего ромба на панели инструментов OneDrive.com показывает текущую подписку сOneDrive илиMicrosoft 365 и объемом используемого хранилища.
Если у вас нет подписки, выберите значок, чтобы увидеть доступные планы.
Подробнее
Если вы не видите значки OneDrive, проверьте, какое OneDrive приложение.
Дополнительные сведения
Справка в Интернете
См. другие страницы справки по OneDrive и OneDrive для работы и учебы.
Для мобильного приложения OneDrive см. Устранение неполадок мобильного приложения OneDrive.
Поддержка по электронной почте
Если вам нужна помощь, встряхните мобильное устройство, когда на нем открыто приложение OneDrive, или отправьте сообщение группе поддержки OneDrive по электронной почте. Чтобы обратиться в службу поддержки OneDrive, на ПК или компьютере Mac щелкните значок OneDrive в области уведомлений либо строке меню, а затем выберите Другое > Отправить отзыв > Мне кое-что не нравится.
Советы
Если вы укажете свое местоположение, мы, скорее всего, сможем устранить проблему быстрее.
Все работает? Если вы обратились к нам и OneDrive снова работает, сообщите нам, ответив на электронное письмо, которое мы вам отправили.
Источник
Если вы получаете папки, помеченные красным крестиком в Windows 10, вы попали в нужное место. В этой статье мы покажем вам, как решить эту проблему в несколько простых шагов.
Кроме того, вы не единственный с этой проблемой. Многие люди сталкивались с этой проблемой.
Обычно вы видите красные кружки, помеченные знаком X, на левой стороне некоторых очень важных папок в проводнике, например папки « Документы ». Кроме того, перезапуск Проводника и перезагрузка компьютера не помогли.
К счастью, есть простой ответ на этот вопрос: OneDrive не синхронизирован .
Действия по исправлению красной отметки X на папках в Windows 10
1. Синхронизируйте OneDrive с вашей учетной записью Microsoft
- Нажмите кнопку OneDrive в правом нижнем углу.
- Выберите опцию Больше .
- Нажмите на настройки.
- Выберите вкладку Аккаунт .
- Нажмите « Отключить этот компьютер» .
- Нажмите на кнопку Unlink account .
- Запишите свою учетную запись электронной почты для учетной записи OneDrive в мастере.
- Нажмите кнопку Вход .
- Введите пароль своей учетной записи.
- Нажмите кнопку « Войти» и нажмите « Далее» .
- Продолжайте с указаниями на экране или закройте окно.
Узнайте все, что нужно знать об изменении настроек синхронизации OneDrive в Windows 10.
2. Проверьте хранилище OneDrive
Если все в порядке с синхронизацией учетной записи Microsoft с OneDrive, возможно, виновником является нехватка места в облаке.
Обычно это происходит, если пользователи автоматически загружают все файлы и папки в OneDrive.
Если OneDrive почти заполнен , вы увидите восклицательный знак на значке OneDrive.
Итак, освободите место, обновите ваш OneDrive, чтобы получить больше места для хранения, и выберите, какие папки вы хотите загружать в облаке.
- Перейдите в меню OneDrive и выберите « Больше» и « Настройки», как описано выше.
- Выберите вкладку Аккаунт .
- Нажмите на Выбрать папки .
- Снимите флажки с папок, которые вы не хотите загружать в OneDrive.
Кроме того, это решение может работать для других подобных облачных инструментов, таких как Google Drive .
Вывод
Таким образом, красная метка X может означать, что OneDrive не синхронизирован. Тем не менее, вы можете решить эту досадную проблему, изменив настройки синхронизации в облачном инструменте способами, описанными выше.
Считаете ли вы наши решения полезными? Дайте нам знать в комментариях ниже!
СВЯЗАННЫЕ СТАТЬИ, КОТОРЫЕ ВЫ ДОЛЖНЫ ПРОВЕРИТЬ:
- Как исправить проблемы синхронизации OneDrive SharePoint в Windows 10
- Мы отвечаем: что такое OneDrive в Windows 10 и как его использовать?
- Как зашифровать файлы и папки в Windows 10 [EASY GUIDE]
OneDrive — это облачное решение для Windows, которое позволяет безопасно хранить ваши личные файлы для удаленного доступа из любого места, с любого устройства и в любое время, а также из любого браузера. Он работает так же, как Google Drive или Dropbox, но с другой емкостью и возможностями хранения.
С помощью этого облачного решения вы можете работать с синхронизированными файлами прямо из проводника и получать к ним доступ даже в автономном режиме, но внесенные изменения будут синхронизироваться автоматически при каждом подключении к Интернету.
Некоторые из проблем синхронизации OneDrive SharePoint включают конфликты синхронизации, пороговое значение элемента, отсутствие синхронизации метаданных или невозможность синхронизации отдельных папок, а также простоту удаления файла или папки. Это также объясняет причины, по которым OneDrive не синхронизируется, а SharePoint не синхронизируется, поэтому мы расскажем о некоторых решениях, которые можно использовать для решения проблем.
- ИСПРАВЛЕНИЕ: проблемы синхронизации OneDrive SharePoint
- 1. Общие советы по устранению неполадок
- 2. Настройте новый клиент синхронизации OneDrive
- 3. Проверьте, связана ли проблема с определенной папкой
- 4. Получить разрешения на уровне библиотеки и сайта
- 5. Измените настройки синхронизации
ИСПРАВЛЕНИЕ: проблемы синхронизации OneDrive SharePoint
- Общие советы по устранению неполадок
- Настройте новый клиент синхронизации OneDrive
- Проверьте, связана ли проблема с определенной папкой
- Получить разрешения на уровне библиотеки и сайта
- Изменить настройки синхронизации
1. Общие советы по устранению неполадок
Если вы хотите получить максимальную отдачу от OneDrive и сделать синхронизацию без проблем, вы можете сделать следующее:
- Обновление до последней версии OneDrive
- Синхронизация только того, что вам нужно, потому что файлы OneDrive по требованию позволяют получить доступ ко всем файлам, не загружая их полностью и не занимая место на вашем устройстве.
- Убедитесь, что вы не синхронизируете слишком много файлов одновременно. Если OneDrive застрял надолго или отображает состояние «Обработка» в виде «0 КБ xMB», то на диске может быть много файлов или много файлов, ожидающих загрузки, что может привести к затягиванию времени синхронизации. Для этого добавьте файлы в настольное приложение OneDrive вместо использования кнопки «Загрузить» на веб-сайте.
- Пометить файлы как «автономные» на всех мобильных устройствах, чтобы вы могли читать их в любое время, даже если они не подключены к Интернету (они будут доступны только для чтения)
- Оставайтесь в пределах ограничения хранилища — проверьте и сравните размер хранилища OneDrive, который у вас есть, с доступным дисковым пространством компьютера. Если они оба ограничены, вам нужно переместить или удалить некоторые файлы или уменьшить их количество. Кроме того, вы можете купить больше места для хранения или выбрать, какие папки синхронизировать с вашим компьютером
- Вы также можете остановить и перезапустить синхронизацию
- Убедитесь, что в именах файлов и папок отсутствуют неподдерживаемые символы и/или недопустимые типы файлов
- Убедитесь, что размеры файлов, количество элементов и длина пути к файлам находятся в рекомендуемых и приемлемых пределах.
— СВЯЗАН: полное исправление: OneDrive отсутствует в проводнике в Windows 10
2. Настройте новый клиент синхронизации OneDrive
Вы можете исправить проблемы синхронизации OneDrive SharePoint, настроив и включив новый клиент синхронизации OneDrive в Центре администрирования SharePoint. Вот как:
- Откройте Центр администрирования Office 365 .
- Перейдите в Центр администрирования SharePoint (Центры администрирования> SharePoint).
- Нажмите Настройки и выберите Запустить новый клиент .
- Нажмите кнопку ОК и подождите, пока изменения распространятся в вашей среде (это может занять несколько часов)
- Удалите старый клиент синхронизации с рабочего стола, так как он больше не нужен — Панель управления> Программы> Удалить
- Повторно синхронизируйте библиотеки, которые вы синхронизировали ранее, используя новый клиент (сделайте это для всех библиотек, которые вы хотите синхронизировать или повторно синхронизировать
- Вы можете выбрать папки, которые вы хотите синхронизировать с вашим ноутбуком (хотя это необязательно)
3. Проверьте, связана ли проблема с определенной папкой
Вы узнаете, не нарушена ли синхронизация, когда темно-синий значок облака (OneDrive) на панели задач отобразит на нем красный крестик. Вы можете щелкнуть правой кнопкой мыши на этом значке, чтобы проверить ошибки синхронизации, в которых перечислены все файлы или папки, которые не взаимодействуют должным образом. Вот как проверить, является ли это определенная папка:
- Загрузите новый файл в библиотеку OneDrive для бизнеса, нажав кнопку загрузки в библиотеке
- Нажмите правой кнопкой мыши OneDrive для бизнеса и выберите Синхронизировать сейчас .
- Наведите указатель мыши на значок OneDrive для бизнеса на панели задач вашего компьютера. Можно ли увидеть текст, похожий на OneDrive для бизнеса — синхронизация файлов, xx осталось ИЛИ OneDrive для бизнеса — обработка изменений
- Перейдите в настоящую библиотеку документов SharePoint, такую как библиотека документов сайта группы.
- Нажмите Синхронизировать , чтобы проверить, может ли OneDrive синхронизировать обычную библиотеку документов SharePoint.
- Пусть другой человек поделится с вами папкой в библиотеке OneDrive для бизнеса и попытается синхронизировать эту библиотеку, чтобы проверить результат.
— СВЯЗАННО: OneDrive постоянно синхронизируется?Вот 13 решений, чтобы это исправить
4. Получить разрешения на уровне библиотеки и сайта
Если вы используете устаревший клиент OneDrive для бизнес-синхронизации для синхронизации онлайн-библиотеки групп SharePoint, вам необходимы соответствующие разрешения на уровне библиотеки и сайта. Вот как проверить, есть ли у вас права на редактирование или более высокие права на уровне библиотеки:
- Перейдите в библиотеку в SharePoint Онлайн> БИБЛИОТЕКА> Настройки библиотеки> Разрешения и управление> Разрешения для этой библиотеки документов.
- Нажмите Проверить разрешения>, введите свою учетную запись в поле> Проверить сейчас. Если у учетной записи нет разрешений, нажмите Прекратить наследование разрешений.
- Нажмите Предоставить разрешения , чтобы назначить разрешение на изменение учетной записи, используемой для синхронизации библиотеки.
Если вы не являетесь администратором SharePoint, обратитесь к администратору или глобальному администратору, чтобы повторно добавить свою учетную запись в группу администраторов семейства сайтов. Администратор SharePoint или глобальный администратор может перейти в Центр администрирования SharePoint> Семейства сайтов> выбрать семейство сайтов> Владельцы> Управление администраторами> Администраторы семейства сайтов> добавить свою учетную запись> ОК.
Если есть другой администратор семейства сайтов, он может перейти в раздел Настройки сайта> Пользователи и разрешения> Разрешения сайта> Владельцы сайтов> Создать> Добавить пользователей в эту группу.
После этого очистите кэш OneDrive для бизнеса с помощью инструмента Fix it и остановите синхронизацию библиотеки. Войдите снова и повторно синхронизируйте библиотеки.
Примечание. . Этот инструмент может привести к потере данных.
Чтобы синхронизировать определенные папки из библиотеки SharePoint, выполните следующие действия:
- На панели запуска приложений Office 365 выберите SharePoint.
- Нажмите на сайт, который вы хотите синхронизировать.
- Нажмите Документы или перейдите к подпапке, которую хотите синхронизировать.
- Нажмите Синхронизировать , а затем выберите Синхронизировать сейчас.
- Выберите папки, которые вы хотите синхронизировать, и нажмите Начать синхронизацию.
— СВЯЗАННО: Как использовать диагностические инструменты OneDrive для Windows 7/10
Если проблемы с синхронизацией OneDrive SharePoint сохраняются, попробуйте выполнить следующие действия, чтобы проверить результат:
- Сделайте резервную копию всех файлов в папке OneDrive для бизнеса, если она еще существует.
- Нажмите правой кнопкой мыши на Пуск и выберите Выполнить .
- Введите Regedit и нажмите клавишу ВВОД, чтобы открыть редактор реестра.
- Перейдите на страницу HKEY_CURRENT_USER> Программное обеспечение> Microsoft> OneDrive> Аккаунт.
- Найдите и удалите идентификационные данные, связанные с вашей учетной записью.
- Откройте OneDrive и попробуйте снова добавить свой бизнес-аккаунт
5. Измените настройки синхронизации
Чтобы изменить папки, которые синхронизируются для сайта, или прекратить синхронизацию всех файлов на сайте, выполните следующие действия:
- Нажмите правой кнопкой мыши синий значок облака OneDrive в области уведомлений на панели задач.
- Нажмите Настройки . Возможно, вам придется нажать стрелку Показать скрытые значки рядом с областью уведомлений, чтобы увидеть OneDrive .
- Перейдите на вкладку Аккаунт , чтобы увидеть список всех ваших сайтов синхронизации.
- Нажмите Выбрать папки для этой библиотеки, чтобы изменить синхронизируемые папки, а затем выберите папки для синхронизации.
- Чтобы остановить синхронизацию сайта, нажмите Остановить синхронизацию рядом с сайтом. Копии файлов остаются на вашем компьютере, которые вы можете удалить, если хотите.
- Нажмите правой кнопкой мыши на Пуск и выберите Выполнить .
- Введите regedit, чтобы открыть редактор реестра
Что означает недоступность службы с ошибкой 503
Ошибка 503 Service Unavailable Error возникает, когда веб-сервер временно не может обработать запрос, который был отправлен пользователем. Почти всегда ошибка возникает на самом сайте, и вы ничего не можете с этим поделать, но попробуйте обратиться к сервису ещё раз позже. Тем не менее, есть несколько быстрых решений, которые можно попробовать реализовать, чтобы решить ошибку.
Что такое ошибка недоступности службы 503
Ошибка недоступности службы 503 указывает на то, что веб-серверу временно не удается обработать запрос. Это может быть веб-сервер, к которому Вы пытаетесь получить доступ напрямую, или другой сервер, к которому веб-сервер пытается получить доступ.
Это называется ошибкой 503, потому что это код состояния HTTP, который веб-сервер использует для определения такого рода ошибки. Ошибка может возникать по ряду причин, но две наиболее распространенные причины – это перегрузка сервера запросами или выполнение технического обслуживания.
Ошибка с кодом 503 отличается от внутренней ошибки сервера с кодом 500. Ошибка 500 возникает, когда что-то мешает серверу обработать ваш запрос, в то время как ошибка 503 означает, что сервер в порядке – он способен обработать ваш запрос, но позже.
Как и в случае других ошибок сервера, веб-дизайнеры могут настроить оформление страницы ошибки 503. Веб-сайты также могут использовать несколько отличные имена для этой ошибки.
Например, вы можете увидеть такие варианты:
- Служба Http/1.1 недоступна
- Ошибка 503
- 503 временно недоступен
- 503 Сервис недоступен
- Сервис недоступен – сбой DNS
- Ошибка HTTP 503
- HTTP 503
- Ошибка 503 Сервис недоступен
Важно помнить, что ошибка 503 является ошибкой на стороне сервера. Это означает, что проблема с веб-сайтом, к которому вы пытаетесь получить доступ, а не с вашим компьютером. Это и хорошая, и плохая новость. Хорошая новость, потому что с вашим компьютером всё в порядке, а плохая, потому что обычно вы ничего не можете сделать, чтобы решить проблему.
Тем не менее, вот несколько быстрых решений, которые вы можете попробовать.
Обновите страницу
Как мы уже упоминали, ошибка 503 указывает на временную проблему, и иногда эта проблема очень временная. Например, сайт может быть перегружен трафиком. Таким образом, обновление страницы всегда стоит попробовать.
Большинство браузеров используют клавишу F5 для обновления, а также кнопку обновления можно найти в адресной строке. Это часто не решает проблему, но занимает всего секунду, так что стоит попробовать.
Предупреждение: обратите особое внимание, если ошибка возникает, когда вы совершаете платеж. Обновление страницы может привести к двойному платежу.
Проверьте, работает ли сайт у других людей
Всякий раз, когда вы не можете открыть сайт (по какой-либо причине), вы можете проверить, есть ли проблемы с подключением у других людей. Существует много инструментов для этого, но один из любимых – https://ping-admin.ru/free_test/. Просто укажите URL, который хотите проверить, и выберите точки доступа.
Если вы получите отчет о том, что сайт не работает для всех, Вам следует подождать восстановления доступности. Если отчет показывает, что сайт работает, то проблема может быть на вашей стороне.
Перезагрузите устройство
Если Вы уже использовали инструмент проверки доступности сайта и он определил, что сайт не доступен только для Вас. Попробуйте зайти через другой браузер.
Вполне возможно, что возникли какие-то проблемы с вашим компьютером или сетевым оборудованием (Wi-Fi, маршрутизатор, модем и т.д.). Простой выполните перезапуск компьютера и ваших сетевых устройств – это может помочь устранить проблему.
Свяжитесь с владельцем веб-сайта
Другой вариант – связаться с владельцем сайта напрямую. Посмотрите контактную информацию на веб-сайте и свяжитесь с ним, передав информацию о проблемах доступности. Если нет контактной формы, Вы можете попробовать связаться с автором веб-сайта в социальных сетях.
Красный X на папках, файлах или жестком диске в Windows 10
Согласно нескольким сообщениям, редкая ошибка разделов локальных дисков, имеющих красный кружок с X на их значках.
Причина этой ошибки до сих пор неизвестна, но обычно это означает, что папка с файлами, диск или содержимое не обновляются, не обновляются или не синхронизируются. Есть несколько методов, которые помогают устранить эту ошибку.
Здесь главное отметить, что это может происходить на локальных дисках, дисках, подключенных к сети, а также в файлах и папках.
Красный крестик на папках, файлах или жестком диске
Если вы видите наложение красного значка X, то следующие предложения могут вам помочь. Если это происходит со значками на рабочем столе, может помочь простое обновление рабочего стола:
- Переустановите приложение облачного сервиса
- Отключите диск в случае подключенных дисков
- Обновите свой компьютер и BIOS.
- Запустите CHKDSK.
- Очистить кеш значков.
- Отключите защиту жесткого диска от записи.
- Сканирование антивирусом.
- Если это просто OneDrive?
1.Переустановите приложение облачной службы.
Если на вашем компьютере установлены OneDrive, Dropbox и т. д., то это может быть причиной этой проблемы.
Вам необходимо либо обновить это программное обеспечение, либо, если это не поможет, удалить его и заново установить его последнюю версию.
2.Отключите привод в случае подключенных дисков.
Откройте проводник Windows.
На верхней ленте щелкните стрелку вниз и выберите Отключите сетевой диск.
Он откроет новое диалоговое окно, в котором будут перечислены буквы, назначенные для сопоставленных разделов.
Выбирать OK.
И теперь все подключенные диски будут отключены.
Затем вы можете отобразить его обратно, если в этом есть необходимость.
3.Обновите компьютер и BIOS
Вам необходимо обновить свою копию Windows 10, а затем обновить BIOS вашего компьютера.
Перезагрузите компьютер. Это помогло многим исправить эту ошибку.
4.Запустите CHKDSK
Мы будем использовать командную строку для запуска ChkDsk. Запустите CMD от имени администратора и выполните следующую команду:
Он либо начнет проверять наличие ошибок и исправлять их, либо отобразит сообщение, в котором говорится:
Chkdsk не может работать, потому что том используется другим процессом. Хотите, чтобы этот том по расписанию проверялся при следующем перезапуске системы? (Да / Нет)
Ударить Y для планирования проверки диска при следующей перезагрузке системы.
Перезагрузите компьютер и дайте запустить chkdsk.
Посмотрите, помогло ли это.
5.Очистить кеш значков
Чтобы очистить кэш значков, откройте диспетчер задач Windows.
Прокрутите вниз до Проводник Виндоус. Щелкните правой кнопкой мыши список и выберите Конец задачи.
Запустите командную строку Windows от имени администратора.
Выполните следующие команды в указанном порядке:
Ваш кеш значков будет очищен и восстановлен.
6.Отключить защиту жесткого диска от записи
Некоторые люди сообщили, что им пришлось отключить защиту от записи. Посмотрим, поможет ли это вам.
7.Сканирование с помощью антивируса
Иногда вирусы могут повредить файл и привести к подобным ошибкам.
Рекомендуется выполнить глубокое полное сканирование вашего компьютера с помощью антивируса, установленного на вашем компьютере.
8.Если это просто OneDrive?
Если эта ошибка отображается только на значке OneDrive и в содержимом папки OneDrive, возможно, возникла проблема с синхронизацией OneDrive. В этом сообщении показано, как исправить эту и другие ошибки OneDrive.
Мы надеемся, что вам было легко следовать инструкциям, и вы успешно решили проблему.
Как исправить красную метку X на папках в Windows 10
Если вы получаете папки, помеченные красным крестиком в Windows 10, вы попали в нужное место. В этой статье мы покажем вам, как решить эту проблему в несколько простых шагов.
Кроме того, вы не единственный с этой проблемой. Многие люди сталкивались с этой проблемой.
Обычно вы видите красные кружки, помеченные знаком X, на левой стороне некоторых очень важных папок в проводнике, например папки « Документы ». Кроме того, перезапуск Проводника и перезагрузка компьютера не помогли.
К счастью, есть простой ответ на этот вопрос: OneDrive не синхронизирован .
Действия по исправлению красной отметки X на папках в Windows 10
1. Синхронизируйте OneDrive с вашей учетной записью Microsoft
- Нажмите кнопку OneDrive в правом нижнем углу.
- Выберите опцию Больше .
- Нажмите на настройки.
- Выберите вкладку Аккаунт .
- Нажмите « Отключить этот компьютер» .
- Нажмите на кнопку Unlink account .
- Запишите свою учетную запись электронной почты для учетной записи OneDrive в мастере.
- Нажмите кнопку Вход .
- Введите пароль своей учетной записи.
- Нажмите кнопку « Войти» и нажмите « Далее» .
- Продолжайте с указаниями на экране или закройте окно.
2. Проверьте хранилище OneDrive
Если все в порядке с синхронизацией учетной записи Microsoft с OneDrive, возможно, виновником является нехватка места в облаке.
Обычно это происходит, если пользователи автоматически загружают все файлы и папки в OneDrive.
Если OneDrive почти заполнен , вы увидите восклицательный знак на значке OneDrive.
Итак, освободите место, обновите ваш OneDrive, чтобы получить больше места для хранения, и выберите, какие папки вы хотите загружать в облаке.
- Перейдите в меню OneDrive и выберите « Больше» и « Настройки», как описано выше.
- Выберите вкладку Аккаунт .
- Нажмите на Выбрать папки .
- Снимите флажки с папок, которые вы не хотите загружать в OneDrive.
Кроме того, это решение может работать для других подобных облачных инструментов, таких как Google Drive .
Вывод
Таким образом, красная метка X может означать, что OneDrive не синхронизирован. Тем не менее, вы можете решить эту досадную проблему, изменив настройки синхронизации в облачном инструменте способами, описанными выше.
Считаете ли вы наши решения полезными? Дайте нам знать в комментариях ниже!
Согласно нескольким сообщениям, редкая ошибка разделов локальных дисков, имеющих красный кружок с X на их значках.
Причина этой ошибки до сих пор неизвестна, но обычно это означает, что папка с файлами, диск или содержимое не обновляются, не обновляются или не синхронизируются. Есть несколько методов, которые помогают устранить эту ошибку.
Здесь главное отметить, что это может происходить на локальных дисках, дисках, подключенных к сети, а также в файлах и папках.
Красный крестик на папках, файлах или жестком диске
Если вы видите наложение красного значка X, то следующие предложения могут вам помочь. Если это происходит со значками на рабочем столе, может помочь простое обновление рабочего стола:
- Переустановите приложение облачного сервиса
- Отключите диск в случае подключенных дисков
- Обновите свой компьютер и BIOS.
- Запустите CHKDSK.
- Очистить кеш значков.
- Отключите защиту жесткого диска от записи.
- Сканирование антивирусом.
- Если это просто OneDrive?
1.Переустановите приложение облачной службы.
Если на вашем компьютере установлены OneDrive, Dropbox и т. д., то это может быть причиной этой проблемы.
Вам необходимо либо обновить это программное обеспечение, либо, если это не поможет, удалить его и заново установить его последнюю версию.
2.Отключите привод в случае подключенных дисков.
Откройте проводник Windows.
На верхней ленте щелкните стрелку вниз и выберите Отключите сетевой диск.
Он откроет новое диалоговое окно, в котором будут перечислены буквы, назначенные для сопоставленных разделов.
Выбирать OK.
И теперь все подключенные диски будут отключены.
Затем вы можете отобразить его обратно, если в этом есть необходимость.
3.Обновите компьютер и BIOS
Вам необходимо обновить свою копию Windows 10, а затем обновить BIOS вашего компьютера.
Перезагрузите компьютер. Это помогло многим исправить эту ошибку.
4.Запустите CHKDSK
Мы будем использовать командную строку для запуска ChkDsk. Запустите CMD от имени администратора и выполните следующую команду:
chkdsk <Drive Letter>: /f /r /x /b
Он либо начнет проверять наличие ошибок и исправлять их, либо отобразит сообщение, в котором говорится:
Chkdsk не может работать, потому что том используется другим процессом. Хотите, чтобы этот том по расписанию проверялся при следующем перезапуске системы? (Да / Нет)
Ударить Y для планирования проверки диска при следующей перезагрузке системы.
Перезагрузите компьютер и дайте запустить chkdsk.
Посмотрите, помогло ли это.
5.Очистить кеш значков
Чтобы очистить кэш значков, откройте диспетчер задач Windows.
Прокрутите вниз до Проводник Виндоус. Щелкните правой кнопкой мыши список и выберите Конец задачи.
Запустите командную строку Windows от имени администратора.
Выполните следующие команды в указанном порядке:
cd /d %userprofile%AppDataLocal attrib –h IconCache.db del IconCache.db start explorer
Ваш кеш значков будет очищен и восстановлен.
6.Отключить защиту жесткого диска от записи
Некоторые люди сообщили, что им пришлось отключить защиту от записи. Посмотрим, поможет ли это вам.
7.Сканирование с помощью антивируса
Иногда вирусы могут повредить файл и привести к подобным ошибкам.
Рекомендуется выполнить глубокое полное сканирование вашего компьютера с помощью антивируса, установленного на вашем компьютере.
8.Если это просто OneDrive?
Если эта ошибка отображается только на значке OneDrive и в содержимом папки OneDrive, возможно, возникла проблема с синхронизацией OneDrive. В этом сообщении показано, как исправить эту и другие ошибки OneDrive.
Мы надеемся, что вам было легко следовать инструкциям, и вы успешно решили проблему.
Scan for malware then continue with other solutions
by Claire Moraa
Claire likes to think she’s got a knack for solving problems and improving the quality of life for those around her. Driven by the forces of rationality, curiosity,… read more
Published on September 26, 2022
Reviewed by
Vlad Turiceanu
Passionate about technology, Windows, and everything that has a power button, he spent most of his time developing new skills and learning more about the tech world. Coming… read more
- A Windows 11 file system error is a severe problem that can prevent you from using specific files or applications and even cause some issues on your PC.
- File system errors cannot be ignored because they can lead to data loss and even permanent damage to your computer if left unchecked.
- To fix a file system error, you must first identify the exact cause of this issue and then take the necessary steps to resolve it.
XINSTALL BY CLICKING THE DOWNLOAD FILE
- Download Restoro PC Repair Tool that comes with Patented Technologies (patent available here).
- Click Start Scan to find Windows 11 issues that could be causing PC problems.
- Click Repair All to fix issues affecting your computer’s security and performance
- Restoro has been downloaded by 0 readers this month.
A Windows 11 file system error is a common issue for Windows users. Sometimes it’s a temporary problem that corrects itself when you restart your PC or refresh the page. However, your browser, operating system, or computer might have more severe problems.
Your file system is responsible for organizing files and directories on storage media (such as hard disks and optical discs). Without a file system, your computer cannot read data from your storage media.
It also manages the available space of your hard disk and the files stored on it so that the operating system can easily access the files. Unfortunately, file system errors are quite common in Windows.
When such an error occurs, you may find that basic computer tasks such as opening or saving files are impossible, which is caused by the operating system not being able to read the data on your hard drive successfully.
What causes file system errors?
These errors can occur for several reasons like corruption of system files, a virus infection, lack of disk space, etc. The errors manifest in the form of error codes such as (-2147219196), which could prevent you from accessing your files.
File system errors are common, but most of them can be fixed with ease:
- Corrupt files – File systems can become corrupt due to various factors. Typically, this happens when the file system becomes damaged due to unexpected shutdowns or power failures and loses its ability to organize data properly.
- Malware – The other leading cause of a corrupted file system is the actions of malware. Malware can be designed to alter or damage the actual files stored in the file system, causing it to lose its ability to work effectively.
- Hardware issues – In some cases, the Windows 11 file system error can also occur due to a hardware issue. If you are experiencing this error on your system, you should consider replacing your hard drive with a new one and check if the problem is still there.
- Invalid registry entries – Your computer may have many registry files, and any of these files can be damaged for various reasons, such as malware infection, power surges, incorrect uninstallation, etc. When the registry files are damaged, your computer will fail to access them.
If you have ever encountered this error, you will understand how frustrating it can be to see it appear on your screen.
You may even have lost valuable data due to this problem and will be desperate to get it fixed so you can avoid further damage and recover your data. If so, proceed with our solutions below.
How can I fix a Windows 11 file system error?
1. Use a third-party tool
If you are looking for an advanced optimization tool that can repair various errors on your PC safely and securely, Restoro is your best bet.

It is a powerful, unique desktop tool that scans your entire computer or laptop and every application it can find, to locate and replace corrupt files.
When you start a scan, the program will first check the Windows Registry for any issues. Then, it can fix many problems, from blue screens and DLL errors to registry issues, file corruption, and more.
If broken entries or unnecessary keys can be deleted, it will remove them, leaving your system with more space and fewer errors.

Restoro
Restores all faulty registry entries to keep your system running at peak performance.
2. Check for viruses
- Press the Windows key, search Windows Security and click Open.
- Select Virus & threat protection.
- Next, press Quick scan under Current threats.
- Wait for the process to finish and restart your system.
3. Check for Windows Updates
- Press the Windows key, search Check for updates, and click Open.
- Hit Check for updates.
- If you have any pending updates, proceed to Download & install and restart your system.
4. Uninstall recent Windows Updates
- Press the Windows + I keys simultaneously to open Settings.
- Navigate to Windows Updates and go to Update history.
- Click on Uninstall updates.
- Select the most recent update, then click Uninstall.
- Something Didn’t Go As Planned in Windows 11 [Error Fix]
- Gdrv2.sys: What Is It & How to Remove It in Windows 11
- Ivrs64.sys: How to Fix This Blue Screen Error in 4 Steps
- Windows 11 Sleep Button is Missing: How to Get it Back
- Fix: Windows 11 Security Actions Recommended But Not Found
5. Run DISM
- Press the Windows key, type cmd on the search bar, and click Run as administrator.
- Type in the following command, then press Enter:
DISM /online /cleanup-image /scanhealth - Restart your PC for the changes to take place.
6. Run CHKDSK
- Press the Windows key, type cmd on the search bar, and click Run as administrator.
- Type in the following command, then press Enter:
chkdsk:/f
7. Repair or reset the problematic app
- Press Windows + I to open Settings, and select Apps from the navigation pane.
- Click on Apps & features on the right.
- Now, locate the problematic app, click on the ellipsis next to it, and select Advanced options.
- Scroll down, click on the Repair button, and wait for the process to complete.
- If that doesn’t work, click on Reset.
- Again, click Reset in the confirmation prompt to initiate the process.
Once done, the Windows 11 File System Error should be fixed, and you will be able to open the desired files.
What can I do if I experience the ms-settings file system error in Windows 11?
- Press the Windows + I keys to open the Settings app.
- Select App Settings.
- Scroll down and select Reset.
The ms-settings file system error happens when a user tries to open any settings from the Start menu. This can also occur when you try to open settings from the taskbar or Action Center.
You can try resetting the Settings app if you encounter such an error with the steps above.
How can I fix the Windows 11 NTFS file system error?
- Press the Windows + I keys simultaneously to open Settings.
- Select the Recovery option on the System tab.
- Click Restart now for the Advanced startup option.
- Select Troubleshoot option.
- Next, select Advanced options.
- Choose the Startup Repair option.
Windows uses the NTFS file system to store and retrieve files on your hard drive. The two main reasons for file system errors are hardware issues, such as bad sectors or sudden power loss, and software problems, such as disk cleanup software not working correctly.
Another possibility is that there are NTFS permissions blocking access to this location. Unfortunately, your options will be minimal if this is the case.
This is because changing permissions on operating system files and folders can cause massive problems down the road if they’re not done correctly or reverted afterward.
You can try a Startup Repair and attempt to remedy the situation following the steps above.
If you were experiencing a file system error, we hope you were able to salvage the situation by using one or more of our solutions.
Remember to secure your device with an antivirus solution, as your system is vulnerable to malware and viruses, exposing you to frequent file system errors.
In the comment section below, let us know which method worked for you. Also, leave any thoughts or additional solutions that may have worked for you.
Newsletter
Scan for malware then continue with other solutions
by Claire Moraa
Claire likes to think she’s got a knack for solving problems and improving the quality of life for those around her. Driven by the forces of rationality, curiosity,… read more
Published on September 26, 2022
Reviewed by
Vlad Turiceanu
Passionate about technology, Windows, and everything that has a power button, he spent most of his time developing new skills and learning more about the tech world. Coming… read more
- A Windows 11 file system error is a severe problem that can prevent you from using specific files or applications and even cause some issues on your PC.
- File system errors cannot be ignored because they can lead to data loss and even permanent damage to your computer if left unchecked.
- To fix a file system error, you must first identify the exact cause of this issue and then take the necessary steps to resolve it.
XINSTALL BY CLICKING THE DOWNLOAD FILE
- Download Restoro PC Repair Tool that comes with Patented Technologies (patent available here).
- Click Start Scan to find Windows 11 issues that could be causing PC problems.
- Click Repair All to fix issues affecting your computer’s security and performance
- Restoro has been downloaded by 0 readers this month.
A Windows 11 file system error is a common issue for Windows users. Sometimes it’s a temporary problem that corrects itself when you restart your PC or refresh the page. However, your browser, operating system, or computer might have more severe problems.
Your file system is responsible for organizing files and directories on storage media (such as hard disks and optical discs). Without a file system, your computer cannot read data from your storage media.
It also manages the available space of your hard disk and the files stored on it so that the operating system can easily access the files. Unfortunately, file system errors are quite common in Windows.
When such an error occurs, you may find that basic computer tasks such as opening or saving files are impossible, which is caused by the operating system not being able to read the data on your hard drive successfully.
What causes file system errors?
These errors can occur for several reasons like corruption of system files, a virus infection, lack of disk space, etc. The errors manifest in the form of error codes such as (-2147219196), which could prevent you from accessing your files.
File system errors are common, but most of them can be fixed with ease:
- Corrupt files – File systems can become corrupt due to various factors. Typically, this happens when the file system becomes damaged due to unexpected shutdowns or power failures and loses its ability to organize data properly.
- Malware – The other leading cause of a corrupted file system is the actions of malware. Malware can be designed to alter or damage the actual files stored in the file system, causing it to lose its ability to work effectively.
- Hardware issues – In some cases, the Windows 11 file system error can also occur due to a hardware issue. If you are experiencing this error on your system, you should consider replacing your hard drive with a new one and check if the problem is still there.
- Invalid registry entries – Your computer may have many registry files, and any of these files can be damaged for various reasons, such as malware infection, power surges, incorrect uninstallation, etc. When the registry files are damaged, your computer will fail to access them.
If you have ever encountered this error, you will understand how frustrating it can be to see it appear on your screen.
You may even have lost valuable data due to this problem and will be desperate to get it fixed so you can avoid further damage and recover your data. If so, proceed with our solutions below.
How can I fix a Windows 11 file system error?
1. Use a third-party tool
If you are looking for an advanced optimization tool that can repair various errors on your PC safely and securely, Restoro is your best bet.

It is a powerful, unique desktop tool that scans your entire computer or laptop and every application it can find, to locate and replace corrupt files.
When you start a scan, the program will first check the Windows Registry for any issues. Then, it can fix many problems, from blue screens and DLL errors to registry issues, file corruption, and more.
If broken entries or unnecessary keys can be deleted, it will remove them, leaving your system with more space and fewer errors.

Restoro
Restores all faulty registry entries to keep your system running at peak performance.
2. Check for viruses
- Press the Windows key, search Windows Security and click Open.
- Select Virus & threat protection.
- Next, press Quick scan under Current threats.
- Wait for the process to finish and restart your system.
3. Check for Windows Updates
- Press the Windows key, search Check for updates, and click Open.
- Hit Check for updates.
- If you have any pending updates, proceed to Download & install and restart your system.
4. Uninstall recent Windows Updates
- Press the Windows + I keys simultaneously to open Settings.
- Navigate to Windows Updates and go to Update history.
- Click on Uninstall updates.
- Select the most recent update, then click Uninstall.
- Something Didn’t Go As Planned in Windows 11 [Error Fix]
- Gdrv2.sys: What Is It & How to Remove It in Windows 11
5. Run DISM
- Press the Windows key, type cmd on the search bar, and click Run as administrator.
- Type in the following command, then press Enter:
DISM /online /cleanup-image /scanhealth - Restart your PC for the changes to take place.
6. Run CHKDSK
- Press the Windows key, type cmd on the search bar, and click Run as administrator.
- Type in the following command, then press Enter:
chkdsk:/f
7. Repair or reset the problematic app
- Press Windows + I to open Settings, and select Apps from the navigation pane.
- Click on Apps & features on the right.
- Now, locate the problematic app, click on the ellipsis next to it, and select Advanced options.
- Scroll down, click on the Repair button, and wait for the process to complete.
- If that doesn’t work, click on Reset.
- Again, click Reset in the confirmation prompt to initiate the process.
Once done, the Windows 11 File System Error should be fixed, and you will be able to open the desired files.
What can I do if I experience the ms-settings file system error in Windows 11?
- Press the Windows + I keys to open the Settings app.
- Select App Settings.
- Scroll down and select Reset.
The ms-settings file system error happens when a user tries to open any settings from the Start menu. This can also occur when you try to open settings from the taskbar or Action Center.
You can try resetting the Settings app if you encounter such an error with the steps above.
How can I fix the Windows 11 NTFS file system error?
- Press the Windows + I keys simultaneously to open Settings.
- Select the Recovery option on the System tab.
- Click Restart now for the Advanced startup option.
- Select Troubleshoot option.
- Next, select Advanced options.
- Choose the Startup Repair option.
Windows uses the NTFS file system to store and retrieve files on your hard drive. The two main reasons for file system errors are hardware issues, such as bad sectors or sudden power loss, and software problems, such as disk cleanup software not working correctly.
Another possibility is that there are NTFS permissions blocking access to this location. Unfortunately, your options will be minimal if this is the case.
This is because changing permissions on operating system files and folders can cause massive problems down the road if they’re not done correctly or reverted afterward.
You can try a Startup Repair and attempt to remedy the situation following the steps above.
If you were experiencing a file system error, we hope you were able to salvage the situation by using one or more of our solutions.
Remember to secure your device with an antivirus solution, as your system is vulnerable to malware and viruses, exposing you to frequent file system errors.
In the comment section below, let us know which method worked for you. Also, leave any thoughts or additional solutions that may have worked for you.
Newsletter
Содержание
- Обновление Windows 10 KB5001330 приносит очередные проблемы, включая BSOD
- реклама
- реклама
- реклама
- реклама
- Справка по ошибкам обновления и установки Windows 10
- Общие решения
- Ошибки 0xC1900101
- Другие распространенные ошибки
Обновление Windows 10 KB5001330 приносит очередные проблемы, включая BSOD
В некоторых конфигурациях Windows 10 возникают серьезные проблемы из-за недавнего обновления под номером KB5001330. Пользователи сообщают о проблемах с установкой, проблемах с производительностью, временной ошибке профиля пользователя и предупреждении о сбое системы.
реклама
На этой неделе во вторник Microsoft выпустила новые накопительные обновления за апрель 2021 года для поддерживаемых версий ОС. Для версии 20H2/2004 Microsoft выпустила Windows 10 KB5001330, обязательное обновление безопасности, направленное на устранение ряда уязвимостей и проблем, вызванных предыдущим обновлением, включая проблемы с принтерами.
Согласно многочисленным сообщениям на сайтах социальных сетей, растет число пользователей, которые не могут установить последнее обновление Windows на свое оборудование. При попытке это сделать появляются ошибки: 0x800f081f, 0x800f0984.
Об ошибках при загрузке обновления KB5001330 сообщили многие пользователи в Центре отзывов.
реклама
«Я получаю постоянный сбой при установке KP5001330 с кодом ошибки 0x800f0984. Это происходит на Surface Studio 2 и Pro 7. Второй месяц подряд нельзя установить накопительное обновление на моих устройствах. Установка приостанавливается на 20%, затем снова на 73%, потом на 100%, затем происходит сбой», — отметил один из пользователей.
В редких случаях также может повторяться известная ошибка временного профиля пользователя. Последний раз об этой ошибке сообщалось в декабре, она создает новый профиль пользователя при загрузке операционной системы после применения накопительного обновления. В этом случае пользовательские файлы и настройки (например, обои) могут исчезнуть.
«После обновления я больше не могу войти в свой компьютер. В нем говорится, что службе профилей пользователей не удалось войти в систему. Профиль пользователя не может быть загружен», — пожаловался один пользователь.
«После обновления Windows предлагает войти в гостевой профиль», — другой пользователь подтвердил проблему.
реклама
К счастью, есть обходной путь для решения указанной проблемы. Необходимо либо откатить обновление, либо вручную переместить пользовательские файлы.
Кроме того, пользователи сообщают о сбоях в играх: графических артефактах и значительном падении частоты кадров, но проблему можно решить, удалив накопительное обновление вручную. Лишь некоторые пользователи сообщают об этих проблемах на форумах, и, похоже, они не так распространены, как другие ошибки.
Также многие сталкиваются с периодическими появлениями BSOD (синего экрана смерти)/
«Это обновление сломало Windows для меня и других. BSOD при обновлении сообщал, что определенного драйвера больше нет или он не поддерживается. Я восстановил Windows и обновился снова, затем BSOD на моем ПК повторился дважды за несколько часов. Я удалил обновление. Это случилось не только со мной, поэтому я бы посоветовал не устанавливать это обновление», — сообщил один из пользователей.
реклама
Если вы загрузили обновление April 2021 Patch Tuesday и столкнулись с какими-либо проблемами, лучший способ решить проблему — это удалить исправление, выполнив следующие действия:
1. Откройте приложение «Настройки»;
2. Нажмите «Обновление и безопасность»;
3. Нажмите «Центр обновления Windows»;
4. Нажмите «Просмотреть историю обновлений»;
5. Нажмите «Удалить обновления», затем выберите KB5001330, чтобы удалить его;
6. Перезагрузите компьютер.
На данный момент компания Microsoft никак не прокоментировала многочисленные жалобы пользователей.
Справка по ошибкам обновления и установки Windows 10
Существует множество причин, по которым вы можете получить сообщение об ошибке при обновлении или установке Windows 10, но распространенные ошибки можно устранить с помощью нескольких простых шагов, которые можно выполнить самостоятельно. Примечание. После обновления ваше устройство переходит с предыдущей версии Windows, такой как Windows 7 или Windows 8.1, на Windows 10.
Прежде чем искать определенный код ошибки, воспользуйтесь советами в разделе Общие решения. Если они не помогут решить проблему с обновлением или установкой, воспользуйтесь таблицей кодов ошибок в конце этой статьи.
Общие решения
Вот несколько советов, которые помогут вам исправить ошибки обновления и установки:
Отсоедините все ненужные устройства. Это могут быть наушники, принтеры, сканеры, динамики, USB-устройства флэш-памяти и внешние жесткие диски.
Если вы используете ноутбук, подключенный к стыковочному узлу, отстыкуйте его.
Прежде чем пытаться обновить Windows, убедитесь, что на устройстве установлены все важные обновления, в том числе обновления драйверов оборудования.
Чтобы убедиться, что на устройстве установлены все обновления, просмотрите статью Центр обновления Windows: вопросы и ответы.
Используйте Защитник Windows для защиты своего устройства во время обновления — антивирусное программное обеспечение не от Майкрософт может вызывать проблемы с обновлением. Если у вас есть установочный носитель и вся необходимая информация для активации, вы можете переустановить программное обеспечение после обновления.
Чтобы удалить антивирусное приложение, перейдите в раздел Панель управленияПрограммыПрограммы и компоненты. Выберите программу и нажмите Удалить. Нажмите Да для подтверждения.
Устаревшее программное обеспечение может мешать обновлению Windows, поэтому попробуйте удалить старые или ненужные приложения.
Если вы хотите переустановить приложение позже, перед удалением убедитесь, что у вас есть установочный носитель и вся необходимая информация для активации.
Чтобы удалить программное обеспечение, перейдите в раздел Панель управленияПрограммыПрограммы и компоненты. Выберите программу и нажмите Удалить. Нажмите Да для подтверждения.
Чтобы установить Windows 10, необходимо достаточно свободного места на жестком диске.
Чтобы посмотреть, сколько свободного места на жестком диске компьютера, нажмите кнопку Пуск , затем в поле поиска на панели задач введите проводник (который Windows 7 называется проводник Windows).
Затем выберите Компьютер или Этот компьютер и найдите раздел Жесткие диски или Устройства и диски. Системным считается диск, на значке которого есть логотип Microsoft Windows. Количество свободного места будет указано под диском.
Если свободное место на диске заканчивается, ознакомьтесь с советами по освобождению места на диске компьютера.
Ошибки 0xC1900101
Ошибка, начинающаяся с 0xC1900101 — это, как правило, ошибка драйвера. При отображении какого-либо из этих кодов ошибок, попробуйте сначала выполнить следующие действия, чтобы устранить проблему. Если эти действия не помогли, ознакомьтесь с разрешениями проблемы с обновлением Windows 10 , чтобы получить более подробные технические сведения.
Убедитесь, что на вашем устройстве достаточно свободного места. На вашем устройстве требуется не менее 16 ГБ свободного места для обновления 32-разрядной ОС или 20 ГБ для 64-разрядной ОС. Дополнительные сведения можно найти в статье освобождение места на диске в Windows 10.
Запустите Центр обновления Windows несколько раз. Скачайте и установите все доступные обновления в Центре обновления Windows, в том числе обновления программного обеспечения, обновления для оборудования и некоторые сторонние драйверы. Используйте средство устранения неполадок для Windows 10, чтобы устранить ошибки Центра обновления Windows.
Проверьте сторонние драйверы и скачайте все обновления. Сторонние драйверы и инструкции по установке для любого оборудования, которое вы добавили к устройству, можно найти на веб-сайте изготовителя.
Отключите дополнительное оборудование. Удалите все внешние устройства хранения данных и диски, док-станции и другое оборудование, подключенное к устройству, которое не нужно для основных функций.
Проверьте, нет ли в диспетчере устройств ошибок. Нажмите кнопку «Пуск» , а затем введите в поле поиска на панели задач диспетчер устройств. Выберите в результатах Диспетчер устройств. В появившемся окне найдите все устройства с желтым восклицательным знаком рядом (может потребоваться выбрать каждую категорию, чтобы перейти в список устройств). Нажмите и удерживайте (или щелкните правой кнопкой мыши) имя устройства и выберите один из вариантов Обновить драйверы или Удалить, чтобы исправить ошибки.
Удалите программы безопасности сторонних разработчиков. Убедитесь, что вы знаете как переустановить программы, а все необходимые ключи под рукой. Защитник Windows защитит ваше устройство на это время.
Исправьте ошибки жесткого диска. Нажмите кнопку «Пуск» , а затем введите в поле поиска на панели задач командная строка. Выберите из списка результатов Командная строка. В появившемся окне введите chkdsk/f C: и нажмите клавишу ВВОД. Исправление ошибок на жестком диске начнется автоматически, и вам будет предложено перезапустить устройство.
Примечание: Чтобы выполнить это действие, у вас должны быть разрешения администратора.
Выполните корректный перезапуск в Windows. Узнайте, как это сделать.
Восстановление и восстановление системных файлов. Нажмите кнопку «Пуск» , а затем введите в поле поиска на панели задач командная строка. Выберите из списка результатов Командная строка. В появившемся окне введите DISM.exe /Online /Cleanup-image /Restorehealth и нажмите клавишу ВВОД. (Сведения о восстановлении образа Windows)
Примечание: Чтобы выполнить это действие, у вас должны быть разрешения администратора.
Другие распространенные ошибки
В таблице ниже перечислены наиболее распространенные ошибки, возникающие при обновлении и установке, а также некоторые действия, которые можно попробовать устранить. Если вы не сможете устранить проблемы с обновлением или установкой Windows 10, обратитесь в службу поддержки Майкрософт.
Что она означает и как ее исправить
Это означает, что возникла проблема с загрузкой и установкой выбранного обновления. Центр обновления Windows повторит попытку позже, при этом вам не потребуется выполнять никаких действий.
Эта ошибка может означать, что на компьютере установлено несовместимое приложение, которое не позволяет завершить процесс обновления. Удалите все несовместимые приложения, а затем попробуйте выполнить обновление снова.
Операция очистки предыдущей попытки установки по-прежнему ожидает завершения, для продолжения обновления требуется перезагрузка системы. Перезагрузите устройство и снова запустите программу установки. Если перезапуск устройства не решил проблему, воспользуйтесь программой очистки диска для удаления временных и системных файлов. Дополнительные сведения см. в разделе Очистка диска в Windows 10.
Файл, необходимый Центру обновления Windows, поврежден или отсутствует. Попробуйте восстановить системные файлы: нажмите кнопку » Пуск » и введите командную строку в поле поиска на панели задач. Выберите из списка результатов Командная строка. В появившемся окне введите DISM.exe /Online /Cleanup-image /Restorehealth и нажмите клавишу ВВОД.
Эта ошибка может означать, что ваш компьютер не соответствует минимальным требованиям к скачиванию или установке обновления до Windows 10. сведения о минимальных требованиях для Windows 10
Это может указывать на то, что драйвер или другое программное обеспечение на компьютере не совместимо с обновлением до Windows 10. Для получения сведений о том, как устранить эту проблему, обратитесь в службу поддержки Майкрософт.
Эта ошибка может означать, что процесс обновления был прерван, поскольку вы случайно перезагрузили компьютер или вышли из системы. Попробуйте снова выполнить обновление и убедитесь, что компьютер подключен к электросети и остается включенным.
Эта ошибка может означать, что вашему компьютеру не удалось подключиться к серверам Центра обновления Windows. Если вы используете VPN для подключения к рабочей сети, отключитесь от сети и выключите программное обеспечение VPN (если применимо), а затем попробуйте снова выполнить обновление.
Эта ошибка также может означать, что в разделе, зарезервированном системой, недостаточно свободного места. Возможно, эту проблему удастся решить, используя стороннее программное обеспечение для увеличения размера раздела, зарезервированного системой.
Ошибка: нам не удалось завершить обновления. Отмена изменений. Не выключайте компьютер.
Ошибка: не удалось настроить обновления Windows. Отмена изменений.
Это общие ошибки, которые могут возникать в случае сбоя обновления Windows. Чтобы выбрать оптимальный способ решения проблемы, необходимо определить конкретный код ошибки.
Код ошибки, вызвавшей сбой обновления, можно найти в журнале обновлений. Найдите обновление, которое не было установлено, запишите код ошибки и обратитесь в службу поддержки Майкрософт.
Просмотр журнала обновлений в Windows 8.1
Откройте веб-узел центра обновления Windows, проведя от правого края экрана (или, если вы используете мышь, наведите указатель мыши на правый нижний угол экрана и перемещая курсор вверх), выберите пункт параметры > изменить параметры ПК > обновление и восстановление> Просмотреть журнал обновлений.
Просмотр журнала обновлений в Windows 7
Нажмите кнопку «Пуск 
Ошибка: обновление не применимо к этому компьютеру.
Эта ошибка может означать, что на компьютере не установлены обязательные обновления.
Убедитесь, что на вашем компьютере установлены все важные обновления, прежде чем пытаться выполнить обновление.
Эта ошибка может означать, что на компьютере недостаточно свободного места для установки обновления.
Освободите место на диске и повторите попытку. Советы по освобождению места на диске
Конечный диск, раздел или том не поддерживает указанную операцию с диском.
Убедитесь, что ваш компьютер отвечает минимальным требованиям для установки Windows 10.
Системе не удается найти указанный файл.
Если у вас есть диск или диски, на которых вы не устанавливаете Windows 10, удалите эти диски.
Драйвер вызвал проблему.
Отключите или удалите все сторонние антивирусные или антишпионские программы в системе. Отключите все периферийные устройства, подключенные к системе, за исключением мыши, клавиатуры и дисплея.
Обратитесь к поставщику оборудования за обновленными драйверами устройств.
Программа установки Windows непредвиденно завершена из-за другого процесса, запущенного в фоновом режиме.
Во время загрузки Windows в штатном режиме автоматически запускается несколько приложений и служб, которые потом работают в фоновом режиме. К ним относятся основные системные процессы, антивирусные программы, системные служебные программы и другое ранее установленное ПО. Эти приложения и службы могут создавать помехи при попытке обновления до последней версии Windows 10.
Чтобы определить, мешает ли фоновая программа обновлению, может потребоваться «чистая загрузка». Узнайте, как выполнить чистую загрузку в Windows.
Программа установки Windows непредвиденно завершена из-за другого процесса, запущенного в фоновом режиме.
Удалите антивирусное или антишпионское программное обеспечение и повторите попытку обновления.
Красный круг с белым крестом
|
|
Красный кружок с белым крестом означает, что файл или папку не удается синхронизировать. Вы увидите его в проводнике или на значках в области уведомлений OneDrive. Щелкните синий или белый значок OneDrive в области уведомлений, чтобы узнать больше о проблеме. Дополнительные сведения см. в статье Решение проблем с синхронизацией OneDrive. |
Серый OneDrive облачный значок с линией через него
|
|
Серый значок OneDrive со строкой означает, что вы не вошли в систему или OneDrive не завершена. Нажмите Примечание: Если вы видите сообщение об ошибке «You’re already syncing a personal OneDrive on this computer», выполните действия, чтобы отменить связь и повторное связывание учетной записи. |
OneDrive приостановки
|
|
Приостановленный символ над значком OneDrive или OneDrive для работы и учебы означает, что файлы в настоящее время не синхронизируются. Чтобы возобновить синхронизацию, щелкните соответствующий значокOneDrive в области уведомлений или строки меню, выберите » Дополнительно», а затем возобновите синхронизацию. Дополнительные сведения см. в статье Приостановка и возобновление синхронизации в OneDrive. |
OneDrive с ожидающими синхронизации стрелками
|
|
Круговые стрелки на значке уведомления OneDrive или OneDrive для работы и учебы означают, что выполняется синхронизация. Это относится к отправке файлов или OneDrive синхронизации новых файлов из облака с компьютером. Значки синхронизации также можно просмотреть в Интернете на OneDrive.com. OneDrive также проверит другие изменения файла или папки и может отобразить сообщение «Обработка изменений». ЕслиOneDrive «Обработка изменений» в течение длительного времени, это может быть связано с открытием файла в Сети, синхронизацией очень больших файлов и большим количеством файлов, зависа которых в очереди. Сведения об устранении этих проблем см. в статье Синхронизация OneDrive остановилась на этапе «Обработка изменений». Если вы видите значок ожидания синхронизации в проводник, прочитайте, что OneDrive завис на «Ожидание синхронизации». |
Красный с белымOneDrive значком
|
|
Если на значке OneDrive отображается красный значок стиля «нет записи», это означает, что ваша учетная запись заблокирована. Узнайте больше о том, что делать при закреплении учетной записи OneDrive. |
Желтый восклицательный знакOneDrive значок
|
|
Если вы видите желтый треугольник предупреждения над OneDrive илиOneDrive для работы и учебы, это означает, что вашей учетной записи требуется внимание. Щелкните значок, чтобы отобразить предупреждающее сообщение в центре действий. |
Файлы с этим значком не синхронизируются
|
|
Этот значок может появиться при входеOneDrive с помощью рабочей или учебной учетной записи. Это означает, что администратор заблокируют синхронизацию определенных типов файлов. Чаще всего блокируются файлы данных Outlook. Если вы также войдите в OneDrive с помощью личной учетной записи, будут применены те же ограничения. Узнайте, как удалить PST-файл данных Outlook из OneDrive. |
Люди рядом с файлом или папкой
|
|
Если рядом с файлами или папками OneDrive отображается значок «люди», это означает, что файл или папка были предоставлены другим пользователям. Узнайте больше о том, как изменить общий доступ к файлам и папкам Share OneDrive. |
Значок синего облака
|
|
Синий значок облака рядом с файлами OneDrive папками указывает, что файл доступен только в Интернете. Файлы только в Интернете не занимают место на компьютере. Такие файлы невозможно открыть, если устройство не подключено к Интернету. Дополнительные сведения о файлах OneDrive по запросу |
Значки зеленого деления
|
|
При открытии файла, доступного только в Интернете, он загружается на устройство и становится локально доступным файлом . Такой файл можно открыть в любое время, даже без доступа к Интернету. Если вам требуется освободить место, можно снова сделать файл доступным только через Интернет. Просто щелкните файл правой кнопкой мыши и выберите команду «Освободить место». Дополнительные сведения о файлах OneDrive по запросу |
Сплошной зеленый круг с белым флажком
|
|
Файлы, которые помечались как «Всегда хранить на этом устройстве», имеют зеленый круг с белым флажком. Файлы, доступные всегда, скачиваются на устройство и занимают на нем место, но они доступны всегда, даже если вы работаете в автономном режиме. Дополнительные сведения о файлах OneDrive по запросу |
Серый цвет X на значках рабочего стола
|
|
Это не значок OneDrive, а поврежденный значок ярлыка Windows. Если вы видите серый X на ярлыках рабочего стола Windows, попробуйте воспользоваться следующими советами:
|
Значок блокировки
Почему у меня есть два значка OneDrive?
|
|
Если вы вошли в приложение синхронизации OneDrive с помощью рабочей или учебной учетной записи и личной учетной записи, вы увидите два OneDrive синхронизации. Синий — для вашей рабочей или учебной учетной записи, белый — для личной учетной записи. Узнайте , как добавить учетную запись в OneDrive. |
Значок цепочки в папке
|
|
Значок цепочки или ссылки на папку означает, что это ярлык для другой папки, к которой предоставлен общий доступ. |
Коричневая поля на значках рабочего стола
|
|
Коричневая надпись на значках рабочего стола Windows может быть вызвана проблемой в проводнике Windows. Чтобы устранить эту проблему, перезапустите проводник Windows:
|
Стрелка ярлыка
|
|
Если вы видите стрелку ярлыка над файлами, которые не являются ярлыками, решением является перезапуск Windows проводник. Чтобы устранить эту проблему, перезапустите проводник Windows:
|
Примечание: Вскоре вы заметите обновления значков файлов по запросу в macOS 12.1 Монтерей. Последние обновления позволяют просматривать все файлы в Finder в разделе «Расположение» на боковой панели и получать новые сведения о каждом файле. Дополнительные сведения.
Черный круг с белым крестом
|
|
Черный круг с белым крестом означает, что невозможно синхронизировать файл или папку. Пользователи Mac будут видеть это в Finder или на значках OneDrive строки меню. Щелкните значокOneDrive в области строки меню, чтобы узнать больше о проблеме. Дополнительные сведения см. в статье об устранении приложение синхронизации OneDrive на компьютере Mac. |
Серый OneDrive облачный значок с линией через него
|
|
Серый значок OneDrive со строкой означает, что вы не вошли в систему или OneDrive не завершена. Используйте Finder или Spotlight для запуска OneDrive. Примечание: Если вы видите сообщение об ошибке «You’re already syncing a personal OneDrive on this computer», выполните действия, чтобы отменить связь и повторное связывание учетной записи. |
OneDrive приостановки
|
|
Приостановленный символ над значком OneDrive или OneDrive для работы и учебы означает, что файлы в настоящее время не синхронизируются. Чтобы возобновить синхронизацию, щелкните соответствующий значокOneDrive в области уведомлений или строки меню, выберите » Дополнительно», а затем возобновите синхронизацию. Дополнительные сведения см. в статье Приостановка и возобновление синхронизации в OneDrive. |
OneDrive с ожидающими синхронизации стрелками
|
|
Круговые стрелки на значке уведомления OneDrive или OneDrive для работы и учебы означают, что выполняется синхронизация. Это относится к отправке файлов или OneDrive синхронизации новых файлов из облака с компьютером. Значки синхронизации также можно увидеть на веб-сайте OneDrive.com. OneDrive также проверит другие изменения файла или папки и может отобразить сообщение «Обработка изменений». ЕслиOneDrive «Обработка изменений» в течение длительного времени, это может быть связано с открытием файла в Сети, синхронизацией очень больших файлов и большим количеством файлов, зависа которых в очереди. Сведения об устранении этих проблем см. в статье Синхронизация OneDrive остановилась на этапе «Обработка изменений». Если вы видите значок ожидания синхронизации в проводник, прочитайте, что OneDrive завис на «Ожидание синхронизации». |
Красный с белымOneDrive значком
|
|
Если на значке OneDrive отображается красный значок стиля «нет записи», это означает, что ваша учетная запись заблокирована. Узнайте больше о том, что делать при закреплении учетной записи OneDrive. |
Файлы с этим значком не синхронизируются
|
|
Этот значок может появиться при входеOneDrive с помощью рабочей или учебной учетной записи. Это означает, что администратор заблокируют синхронизацию определенных типов файлов. Чаще всего блокируются файлы данных Outlook. Если вы также войдите в OneDrive с помощью личной учетной записи, будут применены те же ограничения. |
Люди рядом с файлом или папкой
|
|
Если рядом с файлами или папками OneDrive отображается значок «люди», это означает, что файл или папка были предоставлены другим пользователям. Если под значком общего доступа есть строка, это означает, что файл находится на устройстве. Узнайте больше о том, как изменить общий доступ к файлам и папкам Share OneDrive. |
Синее облако или облако со значком стрелки
|
|
Синее облако или облако со значком стрелки рядом с файлами или папками OneDrive указывает, что файл доступен только в Интернете. Файлы только в Интернете не занимают место на компьютере. Такие файлы невозможно открыть, если устройство не подключено к Интернету. Узнайте больше о функции «Файлы по запросу» в OneDrive. |
Значки зеленого деления
|
|
При открытии файла, доступного только в Интернете, он загружается на устройство и становится локально доступным файлом . Такой файл можно открыть в любое время, даже без доступа к Интернету. Если вам требуется освободить место, можно снова сделать файл доступным только через Интернет. Просто щелкните файл правой кнопкой мыши и выберите команду «Освободить место». Узнайте больше о функции «Файлы по запросу» в OneDrive. |
Сплошной зеленый круг или подчеркнутый серый такт
|
|
Файлы, помечаемые как «Всегда хранить на этом устройстве», имеют сплошной зеленый круг или подчеркнутый серый деление. Файлы, доступные всегда, скачиваются на устройство и занимают на нем место, но они доступны всегда, даже если вы работаете в автономном режиме. Узнайте больше о функции «Файлы по запросу» в OneDrive. |
Значок блокировки
Почему у меня есть два значка OneDrive?
Если вы вошли в приложение синхронизации OneDrive с помощью рабочей или учебной учетной записи и личной учетной записи, вы увидите два OneDrive синхронизации.
Узнайте , как добавить учетную запись в OneDrive.
Три маленькие синие линии
|
|
Метки мерцания (три маленькие синие линии), которые видны рядом с файлом или папкой, указывают на то, что файл является новым. |
Значок 3 квадрата рядом с «Владелец» или «Может редактировать»
|
|
Значок трех квадратов рядом с альбомом указывает на общую коллекцию файлов. Вы увидите это, независимо от того, являетсяе ли вы владельцем файлов или предоставили вам доступ к этим файлам. Узнайте больше о добавлении и синхронизации общих папок в OneDrive. |
Значок ромба
|
|
Значок синего ромба на панели инструментов OneDrive.com отображает текущую подписку сOneDrive илиMicrosoft 365 и объем используемого хранилища. Если у вас нет подписки, щелкните значок, чтобы просмотреть доступные планы. |
Значок цепочки в папке
|
|
Значок цепочки или ссылки на папку означает, что это ярлык для другой папки, к которой предоставлен общий доступ. |
Если вы получаете папки, помеченные красным крестиком в Windows 10, вы попали в нужное место. В этой статье мы покажем вам, как решить эту проблему в несколько простых шагов.
Кроме того, вы не единственный с этой проблемой. Многие люди сталкивались с этой проблемой.
Обычно вы видите красные кружки, помеченные знаком X, на левой стороне некоторых очень важных папок в проводнике, например папки « Документы ». Кроме того, перезапуск Проводника и перезагрузка компьютера не помогли.
К счастью, есть простой ответ на этот вопрос: OneDrive не синхронизирован .
Действия по исправлению красной отметки X на папках в Windows 10
1. Синхронизируйте OneDrive с вашей учетной записью Microsoft
- Нажмите кнопку OneDrive в правом нижнем углу.
- Выберите опцию Больше .
- Нажмите на настройки.
- Выберите вкладку Аккаунт .
- Нажмите « Отключить этот компьютер» .
- Нажмите на кнопку Unlink account .
- Запишите свою учетную запись электронной почты для учетной записи OneDrive в мастере.
- Нажмите кнопку Вход .
- Введите пароль своей учетной записи.
- Нажмите кнопку « Войти» и нажмите « Далее» .
- Продолжайте с указаниями на экране или закройте окно.
Узнайте все, что нужно знать об изменении настроек синхронизации OneDrive в Windows 10.
2. Проверьте хранилище OneDrive
Если все в порядке с синхронизацией учетной записи Microsoft с OneDrive, возможно, виновником является нехватка места в облаке.
Обычно это происходит, если пользователи автоматически загружают все файлы и папки в OneDrive.
Если OneDrive почти заполнен , вы увидите восклицательный знак на значке OneDrive.
Итак, освободите место, обновите ваш OneDrive, чтобы получить больше места для хранения, и выберите, какие папки вы хотите загружать в облаке.
- Перейдите в меню OneDrive и выберите « Больше» и « Настройки», как описано выше.
- Выберите вкладку Аккаунт .
- Нажмите на Выбрать папки .
- Снимите флажки с папок, которые вы не хотите загружать в OneDrive.
Кроме того, это решение может работать для других подобных облачных инструментов, таких как Google Drive .
Вывод
Таким образом, красная метка X может означать, что OneDrive не синхронизирован. Тем не менее, вы можете решить эту досадную проблему, изменив настройки синхронизации в облачном инструменте способами, описанными выше.
Считаете ли вы наши решения полезными? Дайте нам знать в комментариях ниже!
СВЯЗАННЫЕ СТАТЬИ, КОТОРЫЕ ВЫ ДОЛЖНЫ ПРОВЕРИТЬ:
- Как исправить проблемы синхронизации OneDrive SharePoint в Windows 10
- Мы отвечаем: что такое OneDrive в Windows 10 и как его использовать?
- Как зашифровать файлы и папки в Windows 10 [EASY GUIDE]
OneDrive — это облачное решение для Windows, которое позволяет безопасно хранить ваши личные файлы для удаленного доступа из любого места, с любого устройства и в любое время, а также из любого браузера. Он работает так же, как Google Drive или Dropbox, но с другой емкостью и возможностями хранения.
С помощью этого облачного решения вы можете работать с синхронизированными файлами прямо из проводника и получать к ним доступ даже в автономном режиме, но внесенные изменения будут синхронизироваться автоматически при каждом подключении к Интернету.
Некоторые из проблем синхронизации OneDrive SharePoint включают конфликты синхронизации, пороговое значение элемента, отсутствие синхронизации метаданных или невозможность синхронизации отдельных папок, а также простоту удаления файла или папки. Это также объясняет причины, по которым OneDrive не синхронизируется, а SharePoint не синхронизируется, поэтому мы расскажем о некоторых решениях, которые можно использовать для решения проблем.
- ИСПРАВЛЕНИЕ: проблемы синхронизации OneDrive SharePoint
- 1. Общие советы по устранению неполадок
- 2. Настройте новый клиент синхронизации OneDrive
- 3. Проверьте, связана ли проблема с определенной папкой
- 4. Получить разрешения на уровне библиотеки и сайта
- 5. Измените настройки синхронизации
ИСПРАВЛЕНИЕ: проблемы синхронизации OneDrive SharePoint
- Общие советы по устранению неполадок
- Настройте новый клиент синхронизации OneDrive
- Проверьте, связана ли проблема с определенной папкой
- Получить разрешения на уровне библиотеки и сайта
- Изменить настройки синхронизации
1. Общие советы по устранению неполадок
Если вы хотите получить максимальную отдачу от OneDrive и сделать синхронизацию без проблем, вы можете сделать следующее:
- Обновление до последней версии OneDrive
- Синхронизация только того, что вам нужно, потому что файлы OneDrive по требованию позволяют получить доступ ко всем файлам, не загружая их полностью и не занимая место на вашем устройстве.
- Убедитесь, что вы не синхронизируете слишком много файлов одновременно. Если OneDrive застрял надолго или отображает состояние «Обработка» в виде «0 КБ xMB», то на диске может быть много файлов или много файлов, ожидающих загрузки, что может привести к затягиванию времени синхронизации. Для этого добавьте файлы в настольное приложение OneDrive вместо использования кнопки «Загрузить» на веб-сайте.
- Пометить файлы как «автономные» на всех мобильных устройствах, чтобы вы могли читать их в любое время, даже если они не подключены к Интернету (они будут доступны только для чтения)
- Оставайтесь в пределах ограничения хранилища — проверьте и сравните размер хранилища OneDrive, который у вас есть, с доступным дисковым пространством компьютера. Если они оба ограничены, вам нужно переместить или удалить некоторые файлы или уменьшить их количество. Кроме того, вы можете купить больше места для хранения или выбрать, какие папки синхронизировать с вашим компьютером
- Вы также можете остановить и перезапустить синхронизацию
- Убедитесь, что в именах файлов и папок отсутствуют неподдерживаемые символы и/или недопустимые типы файлов
- Убедитесь, что размеры файлов, количество элементов и длина пути к файлам находятся в рекомендуемых и приемлемых пределах.
— СВЯЗАН: полное исправление: OneDrive отсутствует в проводнике в Windows 10
2. Настройте новый клиент синхронизации OneDrive
Вы можете исправить проблемы синхронизации OneDrive SharePoint, настроив и включив новый клиент синхронизации OneDrive в Центре администрирования SharePoint. Вот как:
- Откройте Центр администрирования Office 365 .
- Перейдите в Центр администрирования SharePoint (Центры администрирования> SharePoint).
- Нажмите Настройки и выберите Запустить новый клиент .
- Нажмите кнопку ОК и подождите, пока изменения распространятся в вашей среде (это может занять несколько часов)
- Удалите старый клиент синхронизации с рабочего стола, так как он больше не нужен — Панель управления> Программы> Удалить
- Повторно синхронизируйте библиотеки, которые вы синхронизировали ранее, используя новый клиент (сделайте это для всех библиотек, которые вы хотите синхронизировать или повторно синхронизировать
- Вы можете выбрать папки, которые вы хотите синхронизировать с вашим ноутбуком (хотя это необязательно)
3. Проверьте, связана ли проблема с определенной папкой
Вы узнаете, не нарушена ли синхронизация, когда темно-синий значок облака (OneDrive) на панели задач отобразит на нем красный крестик. Вы можете щелкнуть правой кнопкой мыши на этом значке, чтобы проверить ошибки синхронизации, в которых перечислены все файлы или папки, которые не взаимодействуют должным образом. Вот как проверить, является ли это определенная папка:
- Загрузите новый файл в библиотеку OneDrive для бизнеса, нажав кнопку загрузки в библиотеке
- Нажмите правой кнопкой мыши OneDrive для бизнеса и выберите Синхронизировать сейчас .
- Наведите указатель мыши на значок OneDrive для бизнеса на панели задач вашего компьютера. Можно ли увидеть текст, похожий на OneDrive для бизнеса — синхронизация файлов, xx осталось ИЛИ OneDrive для бизнеса — обработка изменений
- Перейдите в настоящую библиотеку документов SharePoint, такую как библиотека документов сайта группы.
- Нажмите Синхронизировать , чтобы проверить, может ли OneDrive синхронизировать обычную библиотеку документов SharePoint.
- Пусть другой человек поделится с вами папкой в библиотеке OneDrive для бизнеса и попытается синхронизировать эту библиотеку, чтобы проверить результат.
— СВЯЗАННО: OneDrive постоянно синхронизируется?Вот 13 решений, чтобы это исправить
4. Получить разрешения на уровне библиотеки и сайта
Если вы используете устаревший клиент OneDrive для бизнес-синхронизации для синхронизации онлайн-библиотеки групп SharePoint, вам необходимы соответствующие разрешения на уровне библиотеки и сайта. Вот как проверить, есть ли у вас права на редактирование или более высокие права на уровне библиотеки:
- Перейдите в библиотеку в SharePoint Онлайн> БИБЛИОТЕКА> Настройки библиотеки> Разрешения и управление> Разрешения для этой библиотеки документов.
- Нажмите Проверить разрешения>, введите свою учетную запись в поле> Проверить сейчас. Если у учетной записи нет разрешений, нажмите Прекратить наследование разрешений.
- Нажмите Предоставить разрешения , чтобы назначить разрешение на изменение учетной записи, используемой для синхронизации библиотеки.
Если вы не являетесь администратором SharePoint, обратитесь к администратору или глобальному администратору, чтобы повторно добавить свою учетную запись в группу администраторов семейства сайтов. Администратор SharePoint или глобальный администратор может перейти в Центр администрирования SharePoint> Семейства сайтов> выбрать семейство сайтов> Владельцы> Управление администраторами> Администраторы семейства сайтов> добавить свою учетную запись> ОК.
Если есть другой администратор семейства сайтов, он может перейти в раздел Настройки сайта> Пользователи и разрешения> Разрешения сайта> Владельцы сайтов> Создать> Добавить пользователей в эту группу.
После этого очистите кэш OneDrive для бизнеса с помощью инструмента Fix it и остановите синхронизацию библиотеки. Войдите снова и повторно синхронизируйте библиотеки.
Примечание. . Этот инструмент может привести к потере данных.
Чтобы синхронизировать определенные папки из библиотеки SharePoint, выполните следующие действия:
- На панели запуска приложений Office 365 выберите SharePoint.
- Нажмите на сайт, который вы хотите синхронизировать.
- Нажмите Документы или перейдите к подпапке, которую хотите синхронизировать.
- Нажмите Синхронизировать , а затем выберите Синхронизировать сейчас.
- Выберите папки, которые вы хотите синхронизировать, и нажмите Начать синхронизацию.
— СВЯЗАННО: Как использовать диагностические инструменты OneDrive для Windows 7/10
Если проблемы с синхронизацией OneDrive SharePoint сохраняются, попробуйте выполнить следующие действия, чтобы проверить результат:
- Сделайте резервную копию всех файлов в папке OneDrive для бизнеса, если она еще существует.
- Нажмите правой кнопкой мыши на Пуск и выберите Выполнить .
- Введите Regedit и нажмите клавишу ВВОД, чтобы открыть редактор реестра.
- Перейдите на страницу HKEY_CURRENT_USER> Программное обеспечение> Microsoft> OneDrive> Аккаунт.
- Найдите и удалите идентификационные данные, связанные с вашей учетной записью.
- Откройте OneDrive и попробуйте снова добавить свой бизнес-аккаунт
5. Измените настройки синхронизации
Чтобы изменить папки, которые синхронизируются для сайта, или прекратить синхронизацию всех файлов на сайте, выполните следующие действия:
- Нажмите правой кнопкой мыши синий значок облака OneDrive в области уведомлений на панели задач.
- Нажмите Настройки . Возможно, вам придется нажать стрелку Показать скрытые значки рядом с областью уведомлений, чтобы увидеть OneDrive .
- Перейдите на вкладку Аккаунт , чтобы увидеть список всех ваших сайтов синхронизации.
- Нажмите Выбрать папки для этой библиотеки, чтобы изменить синхронизируемые папки, а затем выберите папки для синхронизации.
- Чтобы остановить синхронизацию сайта, нажмите Остановить синхронизацию рядом с сайтом. Копии файлов остаются на вашем компьютере, которые вы можете удалить, если хотите.
- Нажмите правой кнопкой мыши на Пуск и выберите Выполнить .
- Введите regedit, чтобы открыть редактор реестра
Содержание
- Разбираемся в «кодах ошибок» Windows 10
- Самые распространённые ошибки Windows 10
- Таблица: коды базовых ошибок Windows 10 (причины возникновения и способы их решения)
- Журнал ошибок Windows 10 (что это такое и как им пользоваться)
- Видео: журнал событий Windows
- Состояние доступности ошибка windows 10
- ИСПРАВЛЕНИЕ: проблемы синхронизации OneDrive SharePoint
- 1. Общие советы по устранению неполадок
- 2. Настройте новый клиент синхронизации OneDrive
- 3. Проверьте, связана ли проблема с определенной папкой
- 4. Получить разрешения на уровне библиотеки и сайта
- 5. Измените настройки синхронизации
- Справка по ошибкам Windows обновления и установки
- Общие решения
- Ошибки 0xC1900101
- Другие распространенные ошибки
- Общие решения
- Ошибки 0xC1900101
- Другие распространенные ошибки
Разбираемся в «кодах ошибок» Windows 10
Windows 10 — это комплексная система служб, процессов, алгоритмов. Периодически эта система подвергается сбоям, из-за чего возникают различного рода ошибки и, как следствие, появляются проблемы, связанные с нарушением бесперебойной работы компьютера. Любая такая ошибка имеет свой, индивидуальный системный код, благодаря которому можно выявить её причину и определить способ решения возникшей проблемы.
Самые распространённые ошибки Windows 10
Несмотря на то, что система Windows способна «наделять» каждую ошибку персональным кодом, выявить её причину достаточно сложно. Ведь расшифровку такого «кода ошибки» пользователю никто не даёт. Это для него всегда лишь набор цифр и букв. Следовательно и определиться со способом решения возникшей неполадки всегда бывает проблематично. Поэтому в нашей статье мы приведём краткую таблицу с самыми распространёнными «кодами ошибок», причинами их возникновения и способами решения.
Таблица: коды базовых ошибок Windows 10 (причины возникновения и способы их решения)
За время пользования разными версиями Windows, автор данной статьи не раз сталкивался с различными ошибками (имевшие не только базовые коды ошибок), каждая из которых нуждалась в своём способе решения. Однако автор может дать один полезный совет: первым делом, при любой возникшей из перечисленных ошибок, стоит запускать системное сканирование компьютера с автовосстановлением повреждённых файлов («DISM»). В 70–80% случаев этот шаг может полностью исправить возникшую ошибку.
Для того чтобы запустить такое сканирование необходимо:
Даже если сканирование показало что повреждённых компонентов нет, всё равно стоит провести процесс восстановления
Процесс восстановления обычно занимает всего пару минут
Журнал ошибок Windows 10 (что это такое и как им пользоваться)
Журнал ошибок Windows 10 (или журнал событий) представляет собой системный файл регистрации всех произошедших ошибок Windows (причём как явных с уведомлениями для пользователя, так и скрытых). С помощью такого журнала можно не только с точностью до секунды узнать когда произошла ошибка, но и её код, а также источник возникновения. Чтобы воспользоваться журналом событий следует:
Открыть необходимую категорию «Администрирование» можно также воспользовавшись поисковой строкой Windows
Для более удобного и быстрого запуск журнала событий ярлык «Просмотр событий» можно переместить на рабочий стол вашего ПК
Выделив всю папку «Журналы Windows» можно узнать общее количество прошедших событий за всё время
Все события можно отсортировать по одному из необходимых параметров
Помимо кода ошибки можно узнать полное название повреждённого файла (приложения), развернув параметр «Provider»
Видео: журнал событий Windows
Чтобы легче и быстрее ориентироваться в журнале событий Windows (в особенности когда необходимо найти ошибку) автор данной статьи рекомендует хотя бы раз в месяц проводить его очистку. Для этого достаточно лишь щёлкнуть правой кнопкой мыши по категории «Система» и нажать «Очистить журнал». К тому же стоит помнить, что не все события с пометкой «Ошибка» являются критичными, так как даже мелкий безвредный технический сбой в системе заносится в этот журнал.
Операционная система Windows — это сложный «цифровой механизм», в котором периодически возникают сбои. Ни один из пользователей не может быть застрахован от системных ошибок. Однако своевременная реакция на их появление, изучение и предотвращение последствий может помочь вашей ОС избежать критических неисправностей. Поэтому способность определять «коды ошибок» и уметь их расшифровывать является первостепенной задачей на пути к стабильной работе Windows.
Источник
Состояние доступности ошибка windows 10
OneDrive — это облачное решение для Windows, которое позволяет безопасно хранить ваши личные файлы для удаленного доступа из любого места, с любого устройства и в любое время, а также из любого браузера. Он работает так же, как Google Drive или Dropbox, но с другой емкостью и возможностями хранения.
С помощью этого облачного решения вы можете работать с синхронизированными файлами прямо из проводника и получать к ним доступ даже в автономном режиме, но внесенные изменения будут синхронизироваться автоматически при каждом подключении к Интернету.
Некоторые из проблем синхронизации OneDrive SharePoint включают конфликты синхронизации, пороговое значение элемента, отсутствие синхронизации метаданных или невозможность синхронизации отдельных папок, а также простоту удаления файла или папки. Это также объясняет причины, по которым OneDrive не синхронизируется, а SharePoint не синхронизируется, поэтому мы расскажем о некоторых решениях, которые можно использовать для решения проблем.
ИСПРАВЛЕНИЕ: проблемы синхронизации OneDrive SharePoint
1. Общие советы по устранению неполадок
Если вы хотите получить максимальную отдачу от OneDrive и сделать синхронизацию без проблем, вы можете сделать следующее:
— СВЯЗАН: полное исправление: OneDrive отсутствует в проводнике в Windows 10
2. Настройте новый клиент синхронизации OneDrive
Вы можете исправить проблемы синхронизации OneDrive SharePoint, настроив и включив новый клиент синхронизации OneDrive в Центре администрирования SharePoint. Вот как:
3. Проверьте, связана ли проблема с определенной папкой
Вы узнаете, не нарушена ли синхронизация, когда темно-синий значок облака (OneDrive) на панели задач отобразит на нем красный крестик. Вы можете щелкнуть правой кнопкой мыши на этом значке, чтобы проверить ошибки синхронизации, в которых перечислены все файлы или папки, которые не взаимодействуют должным образом. Вот как проверить, является ли это определенная папка:
— СВЯЗАННО: OneDrive постоянно синхронизируется?Вот 13 решений, чтобы это исправить
4. Получить разрешения на уровне библиотеки и сайта
Если вы используете устаревший клиент OneDrive для бизнес-синхронизации для синхронизации онлайн-библиотеки групп SharePoint, вам необходимы соответствующие разрешения на уровне библиотеки и сайта. Вот как проверить, есть ли у вас права на редактирование или более высокие права на уровне библиотеки:
Если вы не являетесь администратором SharePoint, обратитесь к администратору или глобальному администратору, чтобы повторно добавить свою учетную запись в группу администраторов семейства сайтов. Администратор SharePoint или глобальный администратор может перейти в Центр администрирования SharePoint> Семейства сайтов> выбрать семейство сайтов> Владельцы> Управление администраторами> Администраторы семейства сайтов> добавить свою учетную запись> ОК.
Если есть другой администратор семейства сайтов, он может перейти в раздел Настройки сайта> Пользователи и разрешения> Разрешения сайта> Владельцы сайтов> Создать> Добавить пользователей в эту группу.
После этого очистите кэш OneDrive для бизнеса с помощью инструмента Fix it и остановите синхронизацию библиотеки. Войдите снова и повторно синхронизируйте библиотеки.
Чтобы синхронизировать определенные папки из библиотеки SharePoint, выполните следующие действия:
— СВЯЗАННО: Как использовать диагностические инструменты OneDrive для Windows 7/10
Если проблемы с синхронизацией OneDrive SharePoint сохраняются, попробуйте выполнить следующие действия, чтобы проверить результат:
5. Измените настройки синхронизации
Чтобы изменить папки, которые синхронизируются для сайта, или прекратить синхронизацию всех файлов на сайте, выполните следующие действия:
Источник
Справка по ошибкам Windows обновления и установки
Существует множество причин, по которым при обновлении или установке Windows 11 может возникнуть сообщение об ошибке, но распространенные ошибки можно исправить с помощью нескольких действий, которые можно сделать самостоятельно. Примечание. При обновлении устройство будет обновлено с более старой версии Windows, например Windows 7, Windows 8.1 или Windows 10 до Windows 11.
Прежде чем искать определенный код ошибки, воспользуйтесь советами в разделе Общие решения. Если они не помогут решить проблему с обновлением или установкой, воспользуйтесь таблицей кодов ошибок в конце этой статьи.
Общие решения
Вот несколько советов, которые помогут вам исправить ошибки обновления и установки:
Отсоедините все ненужные устройства. Это могут быть наушники, принтеры, сканеры, динамики, USB-устройства флэш-памяти и внешние жесткие диски.
Если вы используете ноутбук, подключенный к стыковочному узлу, отстыкуйте его.
Прежде чем пытаться обновить Windows, убедитесь, что на устройстве установлены все важные обновления, в том числе обновления драйверов оборудования.
Чтобы убедиться, что на устройстве установлены все обновления, просмотрите статью Центр обновления Windows: вопросы и ответы.
Используйте Защитник Windows для защиты своего устройства во время обновления — антивирусное программное обеспечение не от Майкрософт может вызывать проблемы с обновлением. Если у вас есть установочный носитель и вся необходимая информация для активации, вы можете переустановить программное обеспечение после обновления.
Чтобы удалить антивирусное приложение, перейдите в раздел Панель управленияПрограммыПрограммы и компоненты. Выберите программу и нажмите Удалить. Нажмите Да для подтверждения.
Устаревшее программное обеспечение может мешать обновлению Windows, поэтому попробуйте удалить старые или ненужные приложения.
Если вы хотите переустановить приложение позже, перед удалением убедитесь, что у вас есть установочный носитель и вся необходимая информация для активации.
Чтобы удалить программное обеспечение, перейдите в раздел Панель управленияПрограммыПрограммы и компоненты. Выберите программу и нажмите Удалить. Нажмите Да для подтверждения.
Для обновления до Windows 11 необходимо достаточно места на жестком диске для установки.
Чтобы просмотреть, сколько места на жестком диске доступно на вашем компьютере, выберите проводник на панели задач (в Windows Explorer в Windows 7) или нажмите Windows клавишу с логотипом + E.
Затем выберите Компьютер или Этот компьютер и найдите раздел Жесткие диски или Устройства и диски. Системным считается диск, на значке которого есть логотип Microsoft Windows. Количество свободного места будет указано под диском.
Если свободное место на диске заканчивается, ознакомьтесь с советами по освобождению места на диске компьютера.
Ошибки 0xC1900101
Ошибка, начинающаяся с 0xC1900101 — это, как правило, ошибка драйвера. При отображении какого-либо из этих кодов ошибок, попробуйте сначала выполнить следующие действия, чтобы устранить проблему. Если эти действия не работают, дополнительные технические сведения см. в Windows обновлении.
Убедитесь, что на вашем устройстве достаточно свободного места. На вашем устройстве требуется не менее 16 ГБ свободного места для обновления 32-разрядной ОС или 20 ГБ для 64-разрядной ОС. Дополнительные сведения см. в этойWindows.
Запустите Центр обновления Windows несколько раз. Скачайте и установите все доступные обновления в Центре обновления Windows, в том числе обновления программного обеспечения, обновления для оборудования и некоторые сторонние драйверы. Для устранения Windows обновления используйте Windows обновления 11.
Проверьте сторонние драйверы и скачайте все обновления. Сторонние драйверы и инструкции по установке для любого оборудования, которое вы добавили к устройству, можно найти на веб-сайте изготовителя.
Отключите дополнительное оборудование. Удалите все внешние устройства хранения данных и диски, док-станции и другое оборудование, подключенное к устройству, которое не нужно для основных функций.
Проверьте диспетчер устройств на ошибки. В поле поиска на панели задач введите диспетчер устройств. Выберите в результатах Диспетчер устройств. В появившемся окне найдите все устройства с желтым восклицательным знаком рядом (может потребоваться выбрать каждую категорию, чтобы перейти в список устройств). Нажмите и удерживайте (или щелкните правой кнопкой мыши) имя устройства и выберите один из вариантов Обновить драйверы или Удалить, чтобы исправить ошибки.
Удалите программы безопасности сторонних разработчиков. Убедитесь, что вы знаете как переустановить программы, а все необходимые ключи под рукой. Защитник Windows защитит ваше устройство на это время.
Исправьте ошибки жесткого диска. В поле поиска на панели задач введите командная строка. Выберите из списка результатов Командная строка. В появившемся окне введите chkdsk/f C: и нажмите клавишу ВВОД. Исправление ошибок на жестком диске начнется автоматически, и вам будет предложено перезапустить устройство.
Примечание: Чтобы выполнить это действие, у вас должны быть разрешения администратора.
Выполните корректный перезапуск в Windows. См. раздел Выполнение «чистой» загрузки в Windows.
Восстановление системных файлов. В поле поиска на панели задач введите командная строка. Выберите из списка результатов Командная строка. В появившемся окне введите DISM.exe /Online /Cleanup-image /Restorehealth и нажмите клавишу ВВОД. (Узнайте, как восстановить изображение Windows )
Примечание: Чтобы выполнить это действие, у вас должны быть разрешения администратора.
Другие распространенные ошибки
В следующей таблице перечислены наиболее распространенные ошибки обновления и установки, а также некоторые из них можно попытаться устранить. Если у вас по-прежнему возникают проблемы при обновлении или установке Windows, обратитесь в службу поддержки Майкрософт.
Что она означает и как ее исправить
Это означает, что возникла проблема с загрузкой и установкой выбранного обновления. Центр обновления Windows повторит попытку позже, при этом вам не потребуется выполнять никаких действий.
Эта ошибка может означать, что на компьютере установлено несовместимое приложение, которое не позволяет завершить процесс обновления. Удалите все несовместимые приложения, а затем попробуйте выполнить обновление снова.
Операция очистки предыдущей попытки установки по-прежнему ожидает завершения, для продолжения обновления требуется перезагрузка системы. Перезагрузите устройство и снова запустите программу установки. Если перезапуск устройства не решил проблему, воспользуйтесь программой очистки диска для удаления временных и системных файлов. Дополнительные сведения см. в этойWindows.
Файл, необходимый Центру обновления Windows, поврежден или отсутствует. Попробуйте восстановить системные файлы. В поле поиска на панели задач введите командную подсказку. Выберите из списка результатов Командная строка. В появившемся окне введите DISM.exe /Online /Cleanup-image /Restorehealth и нажмите клавишу ВВОД.
Это может значит, что компьютер не соответствует минимальным требованиям для скачивания или установки обновления до версии Windows 11. Узнайте больше о минимальных требованиях для Windows 11.
Это может означать, что драйвер или другое программное обеспечение на компьютере несовместимы с обновлением до версии Windows 11. Сведения о том, как устранить эту проблему, можно найти в службе поддержки Майкрософт.
Эта ошибка может означать, что процесс обновления был прерван, поскольку вы случайно перезагрузили компьютер или вышли из системы. Попробуйте снова выполнить обновление и убедитесь, что компьютер подключен к электросети и остается включенным.
Эта ошибка может означать, что вашему компьютеру не удалось подключиться к серверам Центра обновления Windows. Если вы используете VPN для подключения к рабочей сети, отключитесь от сети и выключите программное обеспечение VPN (если применимо), а затем попробуйте снова выполнить обновление.
Эта ошибка также может означать, что в разделе, зарезервированном системой, недостаточно свободного места. Возможно, эту проблему удастся решить, используя стороннее программное обеспечение для увеличения размера раздела, зарезервированного системой.
Ошибка: нам не удалось завершить обновления. Отмена изменений. Не выключайте компьютер.
Ошибка: не удалось настроить обновления Windows. Отмена изменений.
Это общие ошибки, которые могут возникать в случае сбоя обновления Windows. Чтобы выбрать оптимальный способ решения проблемы, необходимо определить конкретный код ошибки.
Код ошибки, вызвавшей сбой обновления, можно найти в журнале обновлений. Наймете обновление, которое не было установлено, обратитесь к коду ошибки и обратитесь в службу поддержки Майкрософт.
Чтобы просмотреть историю обновлений в Windows 11:
Ошибка: обновление не применимо к этому компьютеру.
Эта ошибка может означать, что на компьютере не установлены обязательные обновления.
Убедитесь, что на вашем компьютере установлены все важные обновления, прежде чем пытаться выполнить обновление.
Эта ошибка может означать, что на компьютере недостаточно свободного места для установки обновления.
Освободите место на диске и повторите попытку. Советы по освобождению места на диске
Конечный диск, раздел или том не поддерживает указанную операцию с диском.
Убедитесь, что ваш компьютер соответствует минимальным требованиям для установки Windows.
Системе не удается найти указанный файл.
Если у вас есть диск, на котором не устанавливается Windows 11, удалите эти диски.
Драйвер вызвал проблему.
Отключите или удалите все сторонние антивирусные или антишпионские программы в системе. Отключите все периферийные устройства, подключенные к системе, за исключением мыши, клавиатуры и дисплея.
Обратитесь к поставщику оборудования за обновленными драйверами устройств.
Программа установки Windows непредвиденно завершена из-за другого процесса, запущенного в фоновом режиме.
Во время загрузки Windows в штатном режиме автоматически запускается несколько приложений и служб, которые потом работают в фоновом режиме. К ним относятся основные системные процессы, антивирусные программы, системные служебные программы и другое ранее установленное ПО. Эти приложения и службы могут вызывать помехи при попытке обновления до последней версии Windows 11.
Чтобы определить, может ли фоновая программа оказаться на связи с обновлением, может потребоваться «чистая загрузка». См. как выполнить чистую загрузку в Windows.
Программа установки Windows непредвиденно завершена из-за другого процесса, запущенного в фоновом режиме.
Удалите антивирусное или антишпионское программное обеспечение и повторите попытку обновления.
Существует множество причин, по которым вы можете получить сообщение об ошибке при обновлении или установке Windows 10, но распространенные ошибки можно устранить с помощью нескольких простых шагов, которые можно выполнить самостоятельно. Примечание. После обновления ваше устройство переходит с предыдущей версии Windows, такой как Windows 7 или Windows 8.1, на Windows 10.
Прежде чем искать определенный код ошибки, воспользуйтесь советами в разделе Общие решения. Если они не помогут решить проблему с обновлением или установкой, воспользуйтесь таблицей кодов ошибок в конце этой статьи.
Общие решения
Вот несколько советов, которые помогут вам исправить ошибки обновления и установки:
Отсоедините все ненужные устройства. Это могут быть наушники, принтеры, сканеры, динамики, USB-устройства флэш-памяти и внешние жесткие диски.
Если вы используете ноутбук, подключенный к стыковочному узлу, отстыкуйте его.
Прежде чем пытаться обновить Windows, убедитесь, что на устройстве установлены все важные обновления, в том числе обновления драйверов оборудования.
Чтобы убедиться, что на устройстве установлены все обновления, просмотрите статью Центр обновления Windows: вопросы и ответы.
Используйте Защитник Windows для защиты своего устройства во время обновления — антивирусное программное обеспечение не от Майкрософт может вызывать проблемы с обновлением. Если у вас есть установочный носитель и вся необходимая информация для активации, вы можете переустановить программное обеспечение после обновления.
Чтобы удалить антивирусное приложение, перейдите в раздел Панель управленияПрограммыПрограммы и компоненты. Выберите программу и нажмите Удалить. Нажмите Да для подтверждения.
Устаревшее программное обеспечение может мешать обновлению Windows, поэтому попробуйте удалить старые или ненужные приложения.
Если вы хотите переустановить приложение позже, перед удалением убедитесь, что у вас есть установочный носитель и вся необходимая информация для активации.
Чтобы удалить программное обеспечение, перейдите в раздел Панель управленияПрограммыПрограммы и компоненты. Выберите программу и нажмите Удалить. Нажмите Да для подтверждения.
Чтобы установить Windows 10, необходимо достаточно свободного места на жестком диске.
Затем выберите Компьютер или Этот компьютер и найдите раздел Жесткие диски или Устройства и диски. Системным считается диск, на значке которого есть логотип Microsoft Windows. Количество свободного места будет указано под диском.
Если свободное место на диске заканчивается, ознакомьтесь с советами по освобождению места на диске компьютера.
Ошибки 0xC1900101
Ошибка, начинающаяся с 0xC1900101 — это, как правило, ошибка драйвера. При отображении какого-либо из этих кодов ошибок, попробуйте сначала выполнить следующие действия, чтобы устранить проблему. Если эти действия не работают, дополнительные технические сведения см. в Windows обновлении.
Убедитесь, что на вашем устройстве достаточно свободного места. На вашем устройстве требуется не менее 16 ГБ свободного места для обновления 32-разрядной ОС или 20 ГБ для 64-разрядной ОС. Дополнительные сведения см. в этойWindows.
Запустите Центр обновления Windows несколько раз. Скачайте и установите все доступные обновления в Центре обновления Windows, в том числе обновления программного обеспечения, обновления для оборудования и некоторые сторонние драйверы. Чтобы устранить Windows обновления, воспользуйтесь Windows обновления.
Проверьте сторонние драйверы и скачайте все обновления. Сторонние драйверы и инструкции по установке для любого оборудования, которое вы добавили к устройству, можно найти на веб-сайте изготовителя.
Отключите дополнительное оборудование. Удалите все внешние устройства хранения данных и диски, док-станции и другое оборудование, подключенное к устройству, которое не нужно для основных функций.
Удалите программы безопасности сторонних разработчиков. Убедитесь, что вы знаете как переустановить программы, а все необходимые ключи под рукой. Защитник Windows защитит ваше устройство на это время.
Примечание: Чтобы выполнить это действие, у вас должны быть разрешения администратора.
Выполните корректный перезапуск в Windows. Узнайте, как это сделать.
Примечание: Чтобы выполнить это действие, у вас должны быть разрешения администратора.
Другие распространенные ошибки
В следующей таблице перечислены наиболее распространенные ошибки обновления и установки, а также некоторые из них можно попытаться устранить. Если у вас по-прежнему возникают проблемы при обновлении или установке Windows 10, обратитесь в службу поддержки Майкрософт.
Что она означает и как ее исправить
Это означает, что возникла проблема с загрузкой и установкой выбранного обновления. Центр обновления Windows повторит попытку позже, при этом вам не потребуется выполнять никаких действий.
Эта ошибка может означать, что на компьютере установлено несовместимое приложение, которое не позволяет завершить процесс обновления. Удалите все несовместимые приложения, а затем попробуйте выполнить обновление снова.
Операция очистки предыдущей попытки установки по-прежнему ожидает завершения, для продолжения обновления требуется перезагрузка системы. Перезагрузите устройство и снова запустите программу установки. Если перезапуск устройства не решил проблему, воспользуйтесь программой очистки диска для удаления временных и системных файлов. Дополнительные сведения см. в этойWindows.
Файл, необходимый Центру обновления Windows, поврежден или отсутствует. Попробуйте восстановить системные файлы: выберите кнопку Начните и введите командную команду в поле поиска на панели задач. Выберите из списка результатов Командная строка. В появившемся окне введите DISM.exe /Online /Cleanup-image /Restorehealth и нажмите клавишу ВВОД.
Эта ошибка может означать, что ваш компьютер не соответствует минимальным требованиям к скачиванию или установке обновления до Windows 10. Узнайте больше о минимальных требованиях для Windows
Это может означать, что драйвер или другое программное обеспечение на компьютере несовместимы с обновлением до версии Windows 10. Сведения о том, как устранить эту проблему, можно найти в службе поддержки Майкрософт.
Эта ошибка может означать, что процесс обновления был прерван, поскольку вы случайно перезагрузили компьютер или вышли из системы. Попробуйте снова выполнить обновление и убедитесь, что компьютер подключен к электросети и остается включенным.
Эта ошибка может означать, что вашему компьютеру не удалось подключиться к серверам Центра обновления Windows. Если вы используете VPN для подключения к рабочей сети, отключитесь от сети и выключите программное обеспечение VPN (если применимо), а затем попробуйте снова выполнить обновление.
Эта ошибка также может означать, что в разделе, зарезервированном системой, недостаточно свободного места. Возможно, эту проблему удастся решить, используя стороннее программное обеспечение для увеличения размера раздела, зарезервированного системой.
Ошибка: нам не удалось завершить обновления. Отмена изменений. Не выключайте компьютер.
Ошибка: не удалось настроить обновления Windows. Отмена изменений.
Это общие ошибки, которые могут возникать в случае сбоя обновления Windows. Чтобы выбрать оптимальный способ решения проблемы, необходимо определить конкретный код ошибки.
Код ошибки, вызвавшей сбой обновления, можно найти в журнале обновлений. Наймете обновление, которое не было установлено, обратитесь к коду ошибки и обратитесь в службу поддержки Майкрософт.
Просмотр журнала обновлений в Windows 8.1
Просмотр журнала обновлений в Windows 7
Выберите кнопку 
Ошибка: обновление не применимо к этому компьютеру.
Эта ошибка может означать, что на компьютере не установлены обязательные обновления.
Убедитесь, что на вашем компьютере установлены все важные обновления, прежде чем пытаться выполнить обновление.
Эта ошибка может означать, что на компьютере недостаточно свободного места для установки обновления.
Освободите место на диске и повторите попытку. Советы по освобождению места на диске
Конечный диск, раздел или том не поддерживает указанную операцию с диском.
Убедитесь, что ваш компьютер соответствует минимальным требованиям для установки Windows 10.
Системе не удается найти указанный файл.
Если у вас есть диск или диски, на которых вы не устанавливаете Windows 10, удалите эти диски.
Драйвер вызвал проблему.
Отключите или удалите все сторонние антивирусные или антишпионские программы в системе. Отключите все периферийные устройства, подключенные к системе, за исключением мыши, клавиатуры и дисплея.
Обратитесь к поставщику оборудования за обновленными драйверами устройств.
Программа установки Windows непредвиденно завершена из-за другого процесса, запущенного в фоновом режиме.
Во время загрузки Windows в штатном режиме автоматически запускается несколько приложений и служб, которые потом работают в фоновом режиме. К ним относятся основные системные процессы, антивирусные программы, системные служебные программы и другое ранее установленное ПО. Эти приложения и службы могут создавать помехи при попытке обновления до последней версии Windows 10.
Чтобы определить, мешает ли фоновая программа обновлению, может потребоваться «чистая загрузка». См. как выполнить чистую загрузку в Windows.
Программа установки Windows непредвиденно завершена из-за другого процесса, запущенного в фоновом режиме.
Удалите антивирусное или антишпионское программное обеспечение и повторите попытку обновления.
Источник
Содержание
- Обновление Windows 10 KB5001330 приносит очередные проблемы, включая BSOD
- реклама
- реклама
- реклама
- реклама
- Справка по ошибкам обновления и установки Windows 10
- Общие решения
- Ошибки 0xC1900101
- Другие распространенные ошибки
Обновление Windows 10 KB5001330 приносит очередные проблемы, включая BSOD
В некоторых конфигурациях Windows 10 возникают серьезные проблемы из-за недавнего обновления под номером KB5001330. Пользователи сообщают о проблемах с установкой, проблемах с производительностью, временной ошибке профиля пользователя и предупреждении о сбое системы.
реклама
На этой неделе во вторник Microsoft выпустила новые накопительные обновления за апрель 2021 года для поддерживаемых версий ОС. Для версии 20H2/2004 Microsoft выпустила Windows 10 KB5001330, обязательное обновление безопасности, направленное на устранение ряда уязвимостей и проблем, вызванных предыдущим обновлением, включая проблемы с принтерами.
Согласно многочисленным сообщениям на сайтах социальных сетей, растет число пользователей, которые не могут установить последнее обновление Windows на свое оборудование. При попытке это сделать появляются ошибки: 0x800f081f, 0x800f0984.
Об ошибках при загрузке обновления KB5001330 сообщили многие пользователи в Центре отзывов.
реклама
«Я получаю постоянный сбой при установке KP5001330 с кодом ошибки 0x800f0984. Это происходит на Surface Studio 2 и Pro 7. Второй месяц подряд нельзя установить накопительное обновление на моих устройствах. Установка приостанавливается на 20%, затем снова на 73%, потом на 100%, затем происходит сбой», — отметил один из пользователей.
В редких случаях также может повторяться известная ошибка временного профиля пользователя. Последний раз об этой ошибке сообщалось в декабре, она создает новый профиль пользователя при загрузке операционной системы после применения накопительного обновления. В этом случае пользовательские файлы и настройки (например, обои) могут исчезнуть.
«После обновления я больше не могу войти в свой компьютер. В нем говорится, что службе профилей пользователей не удалось войти в систему. Профиль пользователя не может быть загружен», — пожаловался один пользователь.
«После обновления Windows предлагает войти в гостевой профиль», — другой пользователь подтвердил проблему.
реклама
К счастью, есть обходной путь для решения указанной проблемы. Необходимо либо откатить обновление, либо вручную переместить пользовательские файлы.
Кроме того, пользователи сообщают о сбоях в играх: графических артефактах и значительном падении частоты кадров, но проблему можно решить, удалив накопительное обновление вручную. Лишь некоторые пользователи сообщают об этих проблемах на форумах, и, похоже, они не так распространены, как другие ошибки.
Также многие сталкиваются с периодическими появлениями BSOD (синего экрана смерти)/
«Это обновление сломало Windows для меня и других. BSOD при обновлении сообщал, что определенного драйвера больше нет или он не поддерживается. Я восстановил Windows и обновился снова, затем BSOD на моем ПК повторился дважды за несколько часов. Я удалил обновление. Это случилось не только со мной, поэтому я бы посоветовал не устанавливать это обновление», — сообщил один из пользователей.
реклама
Если вы загрузили обновление April 2021 Patch Tuesday и столкнулись с какими-либо проблемами, лучший способ решить проблему — это удалить исправление, выполнив следующие действия:
1. Откройте приложение «Настройки»;
2. Нажмите «Обновление и безопасность»;
3. Нажмите «Центр обновления Windows»;
4. Нажмите «Просмотреть историю обновлений»;
5. Нажмите «Удалить обновления», затем выберите KB5001330, чтобы удалить его;
6. Перезагрузите компьютер.
На данный момент компания Microsoft никак не прокоментировала многочисленные жалобы пользователей.
Справка по ошибкам обновления и установки Windows 10
Существует множество причин, по которым вы можете получить сообщение об ошибке при обновлении или установке Windows 10, но распространенные ошибки можно устранить с помощью нескольких простых шагов, которые можно выполнить самостоятельно. Примечание. После обновления ваше устройство переходит с предыдущей версии Windows, такой как Windows 7 или Windows 8.1, на Windows 10.
Прежде чем искать определенный код ошибки, воспользуйтесь советами в разделе Общие решения. Если они не помогут решить проблему с обновлением или установкой, воспользуйтесь таблицей кодов ошибок в конце этой статьи.
Общие решения
Вот несколько советов, которые помогут вам исправить ошибки обновления и установки:
Отсоедините все ненужные устройства. Это могут быть наушники, принтеры, сканеры, динамики, USB-устройства флэш-памяти и внешние жесткие диски.
Если вы используете ноутбук, подключенный к стыковочному узлу, отстыкуйте его.
Прежде чем пытаться обновить Windows, убедитесь, что на устройстве установлены все важные обновления, в том числе обновления драйверов оборудования.
Чтобы убедиться, что на устройстве установлены все обновления, просмотрите статью Центр обновления Windows: вопросы и ответы.
Используйте Защитник Windows для защиты своего устройства во время обновления — антивирусное программное обеспечение не от Майкрософт может вызывать проблемы с обновлением. Если у вас есть установочный носитель и вся необходимая информация для активации, вы можете переустановить программное обеспечение после обновления.
Чтобы удалить антивирусное приложение, перейдите в раздел Панель управленияПрограммыПрограммы и компоненты. Выберите программу и нажмите Удалить. Нажмите Да для подтверждения.
Устаревшее программное обеспечение может мешать обновлению Windows, поэтому попробуйте удалить старые или ненужные приложения.
Если вы хотите переустановить приложение позже, перед удалением убедитесь, что у вас есть установочный носитель и вся необходимая информация для активации.
Чтобы удалить программное обеспечение, перейдите в раздел Панель управленияПрограммыПрограммы и компоненты. Выберите программу и нажмите Удалить. Нажмите Да для подтверждения.
Чтобы установить Windows 10, необходимо достаточно свободного места на жестком диске.
Чтобы посмотреть, сколько свободного места на жестком диске компьютера, нажмите кнопку Пуск , затем в поле поиска на панели задач введите проводник (который Windows 7 называется проводник Windows).
Затем выберите Компьютер или Этот компьютер и найдите раздел Жесткие диски или Устройства и диски. Системным считается диск, на значке которого есть логотип Microsoft Windows. Количество свободного места будет указано под диском.
Если свободное место на диске заканчивается, ознакомьтесь с советами по освобождению места на диске компьютера.
Ошибки 0xC1900101
Ошибка, начинающаяся с 0xC1900101 — это, как правило, ошибка драйвера. При отображении какого-либо из этих кодов ошибок, попробуйте сначала выполнить следующие действия, чтобы устранить проблему. Если эти действия не помогли, ознакомьтесь с разрешениями проблемы с обновлением Windows 10 , чтобы получить более подробные технические сведения.
Убедитесь, что на вашем устройстве достаточно свободного места. На вашем устройстве требуется не менее 16 ГБ свободного места для обновления 32-разрядной ОС или 20 ГБ для 64-разрядной ОС. Дополнительные сведения можно найти в статье освобождение места на диске в Windows 10.
Запустите Центр обновления Windows несколько раз. Скачайте и установите все доступные обновления в Центре обновления Windows, в том числе обновления программного обеспечения, обновления для оборудования и некоторые сторонние драйверы. Используйте средство устранения неполадок для Windows 10, чтобы устранить ошибки Центра обновления Windows.
Проверьте сторонние драйверы и скачайте все обновления. Сторонние драйверы и инструкции по установке для любого оборудования, которое вы добавили к устройству, можно найти на веб-сайте изготовителя.
Отключите дополнительное оборудование. Удалите все внешние устройства хранения данных и диски, док-станции и другое оборудование, подключенное к устройству, которое не нужно для основных функций.
Проверьте, нет ли в диспетчере устройств ошибок. Нажмите кнопку «Пуск» , а затем введите в поле поиска на панели задач диспетчер устройств. Выберите в результатах Диспетчер устройств. В появившемся окне найдите все устройства с желтым восклицательным знаком рядом (может потребоваться выбрать каждую категорию, чтобы перейти в список устройств). Нажмите и удерживайте (или щелкните правой кнопкой мыши) имя устройства и выберите один из вариантов Обновить драйверы или Удалить, чтобы исправить ошибки.
Удалите программы безопасности сторонних разработчиков. Убедитесь, что вы знаете как переустановить программы, а все необходимые ключи под рукой. Защитник Windows защитит ваше устройство на это время.
Исправьте ошибки жесткого диска. Нажмите кнопку «Пуск» , а затем введите в поле поиска на панели задач командная строка. Выберите из списка результатов Командная строка. В появившемся окне введите chkdsk/f C: и нажмите клавишу ВВОД. Исправление ошибок на жестком диске начнется автоматически, и вам будет предложено перезапустить устройство.
Примечание: Чтобы выполнить это действие, у вас должны быть разрешения администратора.
Выполните корректный перезапуск в Windows. Узнайте, как это сделать.
Восстановление и восстановление системных файлов. Нажмите кнопку «Пуск» , а затем введите в поле поиска на панели задач командная строка. Выберите из списка результатов Командная строка. В появившемся окне введите DISM.exe /Online /Cleanup-image /Restorehealth и нажмите клавишу ВВОД. (Сведения о восстановлении образа Windows)
Примечание: Чтобы выполнить это действие, у вас должны быть разрешения администратора.
Другие распространенные ошибки
В таблице ниже перечислены наиболее распространенные ошибки, возникающие при обновлении и установке, а также некоторые действия, которые можно попробовать устранить. Если вы не сможете устранить проблемы с обновлением или установкой Windows 10, обратитесь в службу поддержки Майкрософт.
Что она означает и как ее исправить
Это означает, что возникла проблема с загрузкой и установкой выбранного обновления. Центр обновления Windows повторит попытку позже, при этом вам не потребуется выполнять никаких действий.
Эта ошибка может означать, что на компьютере установлено несовместимое приложение, которое не позволяет завершить процесс обновления. Удалите все несовместимые приложения, а затем попробуйте выполнить обновление снова.
Операция очистки предыдущей попытки установки по-прежнему ожидает завершения, для продолжения обновления требуется перезагрузка системы. Перезагрузите устройство и снова запустите программу установки. Если перезапуск устройства не решил проблему, воспользуйтесь программой очистки диска для удаления временных и системных файлов. Дополнительные сведения см. в разделе Очистка диска в Windows 10.
Файл, необходимый Центру обновления Windows, поврежден или отсутствует. Попробуйте восстановить системные файлы: нажмите кнопку » Пуск » и введите командную строку в поле поиска на панели задач. Выберите из списка результатов Командная строка. В появившемся окне введите DISM.exe /Online /Cleanup-image /Restorehealth и нажмите клавишу ВВОД.
Эта ошибка может означать, что ваш компьютер не соответствует минимальным требованиям к скачиванию или установке обновления до Windows 10. сведения о минимальных требованиях для Windows 10
Это может указывать на то, что драйвер или другое программное обеспечение на компьютере не совместимо с обновлением до Windows 10. Для получения сведений о том, как устранить эту проблему, обратитесь в службу поддержки Майкрософт.
Эта ошибка может означать, что процесс обновления был прерван, поскольку вы случайно перезагрузили компьютер или вышли из системы. Попробуйте снова выполнить обновление и убедитесь, что компьютер подключен к электросети и остается включенным.
Эта ошибка может означать, что вашему компьютеру не удалось подключиться к серверам Центра обновления Windows. Если вы используете VPN для подключения к рабочей сети, отключитесь от сети и выключите программное обеспечение VPN (если применимо), а затем попробуйте снова выполнить обновление.
Эта ошибка также может означать, что в разделе, зарезервированном системой, недостаточно свободного места. Возможно, эту проблему удастся решить, используя стороннее программное обеспечение для увеличения размера раздела, зарезервированного системой.
Ошибка: нам не удалось завершить обновления. Отмена изменений. Не выключайте компьютер.
Ошибка: не удалось настроить обновления Windows. Отмена изменений.
Это общие ошибки, которые могут возникать в случае сбоя обновления Windows. Чтобы выбрать оптимальный способ решения проблемы, необходимо определить конкретный код ошибки.
Код ошибки, вызвавшей сбой обновления, можно найти в журнале обновлений. Найдите обновление, которое не было установлено, запишите код ошибки и обратитесь в службу поддержки Майкрософт.
Просмотр журнала обновлений в Windows 8.1
Откройте веб-узел центра обновления Windows, проведя от правого края экрана (или, если вы используете мышь, наведите указатель мыши на правый нижний угол экрана и перемещая курсор вверх), выберите пункт параметры > изменить параметры ПК > обновление и восстановление> Просмотреть журнал обновлений.
Просмотр журнала обновлений в Windows 7
Нажмите кнопку «Пуск 
Ошибка: обновление не применимо к этому компьютеру.
Эта ошибка может означать, что на компьютере не установлены обязательные обновления.
Убедитесь, что на вашем компьютере установлены все важные обновления, прежде чем пытаться выполнить обновление.
Эта ошибка может означать, что на компьютере недостаточно свободного места для установки обновления.
Освободите место на диске и повторите попытку. Советы по освобождению места на диске
Конечный диск, раздел или том не поддерживает указанную операцию с диском.
Убедитесь, что ваш компьютер отвечает минимальным требованиям для установки Windows 10.
Системе не удается найти указанный файл.
Если у вас есть диск или диски, на которых вы не устанавливаете Windows 10, удалите эти диски.
Драйвер вызвал проблему.
Отключите или удалите все сторонние антивирусные или антишпионские программы в системе. Отключите все периферийные устройства, подключенные к системе, за исключением мыши, клавиатуры и дисплея.
Обратитесь к поставщику оборудования за обновленными драйверами устройств.
Программа установки Windows непредвиденно завершена из-за другого процесса, запущенного в фоновом режиме.
Во время загрузки Windows в штатном режиме автоматически запускается несколько приложений и служб, которые потом работают в фоновом режиме. К ним относятся основные системные процессы, антивирусные программы, системные служебные программы и другое ранее установленное ПО. Эти приложения и службы могут создавать помехи при попытке обновления до последней версии Windows 10.
Чтобы определить, мешает ли фоновая программа обновлению, может потребоваться «чистая загрузка». Узнайте, как выполнить чистую загрузку в Windows.
Программа установки Windows непредвиденно завершена из-за другого процесса, запущенного в фоновом режиме.
Удалите антивирусное или антишпионское программное обеспечение и повторите попытку обновления.
Здравствуйте, дорогие друзья!
Как исправить системные ошибки в Windows 10? Если ваша операционная система тормозит, выскакивают бесконечные сообщения об ошибках, то данная статья поможет вам узнать, как восстановить Windows 10 за несколько минут. Мы рассмотрим инструменты, которые помогут «отремонтировать» поврежденные системные файлы, в случае если они не были удалены.
Чтобы исправить системные ошибки в Windows 10, необходимо выяснить причины их появления. Повреждение системных файлов – это довольно распространенная ситуация среди пользователей «десятки».
Зачастую она возникает внезапно и ставит под угрозу работоспособность всего компьютера. Поэтому, если операционная система уведомляет вас о возникшем сбое, необходимо прислушаться к ней и применить нужные меры.
По умолчанию файлы самой Windows (т.е. системные файлы) скрыты. И сделано это не просто так! Дело в том, что в стремлении очистить больше пространства для установки новой программы, пользователь может вместе с несколькими не особо важными файлами удалить один важный.
Такие поспешные действия неизбежно приведут к краху операционной системы в целом. Именно поэтому Microsoft скрыли системные файлы.
Итак, чтобы исправить системные ошибки в Windows 10, сначала нужно понять причины, по которым они могут возникнуть.
1. Системный файл был удален. Удаление всего одного файла в цепочке слаженно работающих служб может привести к краху всей операционной системы. Она работает примерно как часы. Если убрать одну шестеренку, механизм перестанет функционировать.
2. Заражение вредоносным программным обеспечением. Каждый вирус работает по принципу внедрения в процесс программы и модификации её функционала под свои нужды. В некоторых случаях, они могут подменять те или иные файлы.
Как следствие, нужный документ исчезает и под прикрытием его имени, вредоносная программа начинает убивать функционал системы.
3. Повреждение системного диска. Если в компьютере вы используете обычный жесткий диск (HDD), то при не осторожном обращении с устройством, он может повредиться. Если поврежденным оказался сектор с системным файлом, это может сказаться как на производительности, так и на работоспособности ПК в целом.
4. Внутренняя ошибка. Ни один процесс в Windows, как и в любой другой операционной системе, не застрахован от ошибок и багов. Возможно, произошел какой-то сбой, глюк и одна из служб вышла из строя. Такая неполадка лечится довольно просто, и далее мы рассмотрим, как выполнить данное восстановление.
Из четырех причин, перечисленных выше, самые распространенные из них – последние две.
Если вы подозреваете, что системный диск был поражен вирусом, то рекомендуется провести сканирование компьютера любым хорошим антивирусом.
Как исправить системные ошибки в Windows 10? Восстановление системных файлов Windows
Утилита DISM
DISM (Deployment Image Servicing and Management) – это системный инструмент, который доступен каждому администратору компьютера через Командную строку или PowerShell. В его задачи входит ремонт поврежденных файлов Windows, без необходимости её переустановки.
Чтобы восстановить поврежденный системный файл необходимо выполнить следующие действия.
1. Запустите Командную строку от имени администратора.
2. В открывшемся окне введите команду: DISM /Online /Cleanup-Image /RestoreHealth и нажмите на Enter, чтобы подтвердить операцию.
3. Дождитесь завершения операции. Это может отнять около 10-15 минут времени.
Примечание. Если при вводе команды вы получили уведомление с ошибкой, убедитесь, что Командная строка была запущена от имени администратора. Если же с этим проблем нет, перепроверьте правильность ввода.
Далее рекомендуется перезапустить компьютер, чтобы внесенные утилитой изменения вступили в силу.
Утилита SFC
SFC (System File Checker) – это ещё один инструмент Windows, в задачи которого входит сканирование компьютера на наличие поврежденных файлов и их восстановление. Можете воспользоваться этим инструментом. Для этого необходимо выполнить следующие действия.
1. Запустите Командную строку от имени администратора.
2. Введите команду sfc /scannow и нажмите на клавишу Enter.
3. Процесс может занять некоторое время. Не закрывайте окно командной строки.
По завершению сканирования вы получите одно из следующих сообщений:
- Защита ресурсов Windows не обнаружила нарушений целостности. Это сообщение говорит о том, что инструмент SFC не нашел ни одного поврежденного файла в вашей системе. Система находится в отличном состоянии.
- Защита ресурсов Windows не может выполнить запрошенную операцию. Получив данное сообщение, не стоит впадать в панику. Повторите операцию в Безопасном режиме.
- Защита ресурсов Windows обнаружила поврежденные файлы и успешно их восстановила. Сведения см. в журнале CBS.Log %WinDir%LogsCBSCBS.log. Это сообщение говорит о том, что все имевшиеся в системе ошибки были исправлены.
- Защита ресурсов Windows обнаружила поврежденные файлы, но не может восстановить некоторые из них. Сведения см. в журнале CBS.Log %WinDir%LogsCBSCBS.log. Утилита обнаружила ошибки, но восстановить их не смогла. В этом случае у вас нет иного выбора, кроме как вручную заменить поврежденные файлы на новые.
Как исправить системные ошибки в Windows 10? Восстановление при загрузке Windows
Данный способ поможет вам решить как проблему с поврежденным системным файлом, так и проблему низкой скорости загрузки Windows. Тем не менее, она не поможет решить вопрос, как исправить системные ошибки в Windows 10 в случае, если снижение производительности вызвано не системными ошибками.
1. Откройте меню Пуск.
2. Нажмите кнопку Перезагрузка с зажатой кнопкой Shift.
3. Появится синий экран меню восстановления. Нажмите на кнопку Диагностика и далее откройте Дополнительные параметры.
4. Теперь выберите параметр Восстановление при загрузке.
Процесс восстановления «десятки» может занять некоторое время. Если же результат восстановительных работ сообщает о том, что не смог решить проблему, возможно Windows и не была повреждена.
Восстановление операционной системы
Если вы используете точки восстановления, то вам повезло. В этом случае вы можете легко решить вопрос, как исправить системные ошибки в Windows 10, и быстро вернуть операционную систему к состоянию до возникновения сбоя.
В противном случае, единственный вариант, кроме полной переустановки Windows – это откат системы к её исходному состоянию. При этом вы сможете сохранить или удалить личные файлы, которые не относятся к операционной системе.
1. Откройте Параметры Windows с помощью комбинации клавиш Windows + I.
2. Перейдите в раздел Обновление и безопасность.
3. Откройте подраздел Восстановление.
4. Найдите блок под названием «Вернуть компьютер в исходное состояние» и нажмите кнопку Начать.
5. Укажите действие, которое должна выполнить операционная система относительно ваших личных файлов.
6. Обратите внимание на список программ, которые будут в любом случае удалены. Если вы согласны с условиями работы приложения, нажмите Далее.
7. Подтвердите действие, нажав кнопку Заводской.
8. Начнется процесс восстановления, который займет некоторое время.
Как исправить системные ошибки в Windows 10? Переустановка Windows
Если описанные выше способы не смогли помочь вам решить вопрос, как исправить системные ошибки в Windows 10, то единственным вариантом остается полная переустановка Windows с нуля.
Сделав это, вы вернете компьютер к чистому заводскому состоянию, в котором нет никаких повреждений. Однако все ваши программы и приложения будут удалены, их придется установить и настроить заново.
Кстати говоря, ни одна операционная система никогда не бывает идеальной. Всегда будут случаться какие-то ошибки, повреждения и разного рода баги. Нам остается лишь быть готовыми к этому, иметь знания и возможности, чтобы справиться с ними. А книга «Экстренная помощь для компьютера» поможет вам в этом.
Теперь и вы знаете, как исправить системные ошибки в Windows 10, если вдруг они возникнут.
Кстати, рекомендую почитать эти полезные книги:
1. Книга «Укрощение Windows 10. Настройка, оптимизация и безопасность» – содержит подробные материалы и знания по работе с операционной системой Windows 10, начиная с настройки и оптимизации системы, заканчивая обеспечением безопасности системы. Она предназначена для пользователей, которые хотят укротить и взять под полный контроль обновлённую «десятку».
2. Книга «Экстренная помощь для компьютера» – это пошаговое руководство о том, что нужно делать, если внезапно отказала операционная система Windows или аппаратная часть компьютера. Как можно быстро реанимировать и восстановить компьютер, если это все-таки случилось. Это мощный инструмент для оказания экстренной помощи вашему компьютеру!
3. Книга «Полная защита системы от любых атак» – это концентрация моего многолетнего опыта по обеспечению защиты и безопасности стационарных компьютеров, ноутбуков, мобильных устройств, а также роутеров. Она поможет обеспечить максимальную защиту системы от любых атак – хакеров, вирусов и вредоносного ПО, защитить роутер в домашней сети, обеспечить полную анонимность и безопасность пребывания в сети Интернет.
4. Книга «Резервное копирование компьютерных систем и мобильных устройств» – пошаговое руководство по обеспечению безопасности и гарантированной защите от потерь важных данных, по грамотной организации и настройки резервного копирования, чтобы процесс резервирования работал в автоматическом режиме.
5. Книга «Wi-Fi по максимуму. Как улучшить качество связи без дополнительных затрат» – содержит подробные материалы, знания и мой многолетний опыт работы с маршрутизаторами (роутерами) и дополнительными устройствами, которые расширяют и улучшают домашнюю сеть. Книга поможет пользователям использовать свою сеть Wi-Fi по максимуму, без дополнительных затрат! Начиная с идеальной планировки домашней сети, заканчивая улучшением качества связи и безопасности сети.
На этом пока все! Надеюсь, что вы нашли в этой статье что-то полезное и интересное для себя. Если у вас имеются какие-то мысли или соображения по этому поводу, то, пожалуйста, высказывайте их в своих комментариях.
Давайте разберемся, как исправить Windows 10 при возникновении ошибок. Узнаем о том, какие бывают ошибки Windows 10, каковы причины их появления и как исправить Windows 10 в домашних условиях, не вызывая компьютерного мастера.
В Windows 10, передовой и универсальной операционной системе Майкрософт не просто охватывать такое огромное количество поддерживающих устройств. Майкрософт это не Apple, которая делает операционную систему конкретно под свои устройства и все работает практически безупречно. Давайте начнем с причин появления ошибок в системе Windows 10.
Если собрать все ошибки Windows с пояснениями в единое место, получится литературы на один, а может и два тома «Война и Мир». Делать это не целесообразно, а вот рассмотреть всевозможные неисправности, которые случаются чаще, чем остальные, это вполне по силам для одной статьи.
В операционной системе визуально ошибки можно поделить на два типа:
- Синий экран смерти (Blue Screen of Death), сокращенно называют BSOD – критическая ошибка, проявляющаяся на весь экран на голубом фоне. После нее обычно компьютер зависает и идет на перезагрузку.
- Диалоговое окно поверх остальных окон – ошибка, закрывающая только часть экрана, которую можно скрыть, проигнорировать и продолжить пользоваться компьютером.
Причины, по которым такие ошибки частый гость у операционных систем семейства Виндовс не счесть на пальцах одной руки:
- Служебные функции ОС были повреждены в результате воздействия стороннего софта, пользовательской беспечности или прочих ниже изложенных причин.
- Вирусное программное обеспечение или код, попавший на компьютер и наворотивший дел.
- Неполадки или несовместимость драйверов для наборных компонентов системы.
- Работа нескольких систем защиты (фаерволы, антивирусы) одновременно. Например, некачественная интеграция антивируса при работающем защитнике Windows.
- Проявления проблем при изменениях в BIOS. Возможно сама программа начального запуска ПК неверно работает после критического сбоя, перепрошивки или использовании кастомных настроек.
- Апдейты ОС были прерваны и системные файлы не установились/обновились полностью.
- Физические влияния на железо ПК: перегрев CPU и GPU, проблема с портами, перебои в напряжении.
- Несовместимость материнской платы с подключаемыми компонентами (особенно при использовании переходных кабелей).
- Неисправности в самом железе «ПК».
В любом из случаев может возникнуть неисправность, которая оповестит пользователя экраном смерти Windows 10. Как исправить это, и главное, с чего начать диагностику?
Сохранение состояния ПК в момент неисправности
Легче всего выявлять неисправность, не тыкая пальцем в небо и не рыская в интернете изучать возможные причины, а провести незначительную диагностику в домашних условиях. Это будет сложно для тех, кто не уверен в своих силах или использует компьютер от случая к случаю.
Тем, кто не боится изменить несколько настроек и подготовлен следующий мануал:
- Для активации функции создания малого дампа памяти (в нем будет сохранено состояние ПК на момент BSOD-ошибки) нажмите ПКМ по «Пуск» и кликайте «Панель управления».
- Откройте «Система» и перейдите в «Дополнительные параметры системы».
- Во вкладке дополнительно кликните «Параметры» в разделе «Загрузка и восстановление».
- Снизу выберите вместо «Нет» – «Малый дамп памяти», затем кликайте «ОК».
Здесь же можно указать директорию, куда эти дампы будут сохраняться. Чтобы узнать, что за директория установлена по умолчанию, нажмите Win+R, скопируйте содержимое поля и кликайте выполнить.
Как только на ПК появится BSOD, в малом дампе памяти это отобразится. Считывать информацию с малого дампа можно с помощью различных утилит. Каждая из них имеет собственную структуру и перед использованием каждой, проведите инструктаж по ее использованию, желательно в разделе FAQ на официальном сайте. Майкрософт предлагает свою утилиту DumpChk, с которой нужно работать через командную строку.
Можно немного облегчить себе задачу и воспользоваться BlueScreenView. После запуска программка сканирует все дампы памяти на ПК в разделе %SystemRoot%Minidump (если не находит, можно ей помочь и указать путь), а затем выводит их в окно.
Выбрав нужный дамп, вы увидите адреса памяти (которые указываются часто в BSOD-ошибках) внутри стека момента сбоя. Также здесь перечислены все модули (драйвера), которые работали в данный момент и являются потенциальной причиной BSOD.
С таким набором информации, данными в статье далее и в целом всего интернета, можно определить причину и устранить неисправность. Например, выделив подсвеченный красным драйвер в нижней части утилиты и проскролив строку вправо, с помощью значений в столбах Product Name, File Description и Full Path реально определить принадлежность драйвера к одному из компонентов операционной системы.
Если же в упомянутых полях информации оказалось недостаточно, попросту вбейте в поиск название модуля из первого столбца Filename и проверьте принадлежность. Если выявили к какому компоненту это относится, переустановите драйвер, обновите ПО или делайте замену неисправного оснащения. О том, как исправить Windows 10 подробней ниже.
Распространенные ошибки
Как исправить ошибки системы Windows 10, если их очень много:
- Первое – выявить исполнителя (модуль / драйвер) с помощью анализа дампа памяти.
- Второе – устранить заказчика (особенно, если это вредоносное ПО).
- Третье – восстановить работоспособность системы с помощью среды восстановления, загрузочного диска, драйвером и прочих средств восстановления.
Исправить Windows 10 – обновление системы
Множественные ошибки операционной системы решаются с помощью обычного обновления с последующей перезагрузкой системы:
- Нажмите Win+I и выберите «Обновление и безопасность».
- Затем перейдите в раздел «Центр обновления Виндовс» и начните поиск обновлений.
- Удостоверьтесь, что все последние обновления уже установлены на компьютер. Если это не так, запускайте и устанавливайте прямо тут, без откладываний.
- После установки пускайте ПК на перезапуск и затем проверяйте на наличие BSOD-ошибки в системе.
Если же не помогает, можно пойти от обратного и вернуть систему в стабильное состояние с помощью:
- Точек восстановления. Чтобы они появились, нужно настраивать систему заранее.
- Среды восстановления Windows. Запустить можно комбинацией Shift + Перезагрузка, если система работает, и с помощью загрузочной флешки и раздела «Восстановления», если система не работает.
Вот коды ошибок, лечащиеся обновлением или восстановлением из образа Windows 10:
- 0x80070002 – повреждение папки Windows Update. Лечится созданием папки через восстановление. Дополнительной причиной может стать неверно выставленный часовой пояс.
- 0x80070422 – не удается завершить апдейт ОС. Как исправить? Перезагрузите ПК и повторите попытку обновления сразу после перезапуска. Если вы блокировали работу обновлений, необходимо восстановить их работу.
- 0x80070490 – повреждение файла или процесса в хранилище компонентов системы (CBS). исправить Windows 10 ошибку, появляющуюся во время обновлений системы можно путем запуска средства устранения неполадок».

- CRITICAL_PROCESS_DIED – проявляется в случае повреждения системных файлов, во время чистки реестра сторонними утилитами или пользовательского вмешательства в редактор реестра. Исправить ошибку можно через восстановление с загрузочной флешки или проанализировав BSOD-ошибку на проблемный модуль через анализ малого дампа памяти.
Если ошибки посыпались после деактивации службы апдейтов, лучше исправить обновление Windows 10, вернув его работоспособность.
Как Исправить Windows 10 – неполадки с драйверами
Множественные BSOD и оконные ошибки проявляются из-за конфликтов драйверов и комплектующего. Большой процент пользователей сталкивается с кодом 0xc000007b. При этом ошибка может выдаваться на x64 и x86 ОС.
Как исправить Windows 10 ошибку, связанную с драйвером видеокарты? Рекомендуется скачать оригинальные драйвера на сайте производителе графической карты или ноутбука, а затем переустановить их.
Это реализовывается через стандартный диспетчер устройств, где можно обновить вручную загруженные драйвера. Или через .exe файл установочного драйвера.
Частой ошибкой, связанной с драйверами, является System Thread Exception Not Handled – неисправность или устаревание драйвера, чаще всего связанного с выпускаемыми от компании Интел драйверами на различные устройства. Устранить можно, обновив драйвер напротив желтого восклицательного знака с пометкой «Неизвестное устройство».
Исправить Windows 10 – проверка совместимости
Исправить Windows 10 на предмет таких ошибок как 0xc0000142 (ошибка при запуске приложения), можно с помощью запуска исполняемой программы в режиме верной совместимости. Как исправить:
- Деактивируйте сторонний антивирус, если таков установлен на ПК и попробуйте запустить снова.
- Убедитесь, что программа установлена в директорию, полностью состоящую из латиницы (в ней нет названий русскими буквами).
- Кликните ПКМ по ярлыку утилиты и зайдите в «Свойства». Перейдите в раздел «Совместимость». Здесь же кликните птичку «Запуск в режиме совместимости» и выберите нужную ОС. Чаще всего Windows 7 подойдет как нельзя кстати.
- Если ошибка все время появляется, сделайте чистую загрузку Windows. В конфигурации системы перейдите в раздел «Службы», кликните «Не отображать службы Microsoft», затем выберите «Отключит все». Примените изменения и пускайте ПК на перезагрузку.
Исправить Windows 10 – ошибки файлов библиотек dll
Windows 10 разрешает исправить ошибки в dll файлах библиотек. Устранение происходит путем полной перезаписи файла и всего необходимого для его работы. Немного больше можно узнать из типичных ошибок:
- 0x80080008 – неверно указаны настройки библиотек, повреждены файлы библиотеки или dll-файлы не зарегистрированы. Следует переустановить программу, что связана с dll.
- 0x800f081f – отсутствие или повреждение компонентов NetFramework 3.5. Рекомендуется переустановить библиотеку, а лучше все программное обеспечение.
Звук
Если проблема графики и видео всецело зависит от драйвера, то в Windows 10 исправить звук при наличии ошибки из разряда IDT High Definition Audio, можно множеством вариантов:
- Обновить систему, установив необходимые драйвера для звуковой платы.
- Использовать средство устранения неполадок для автоматического выявления ошибок.
- Выставить громкость динамиков и прочие параметры для адекватного звучания.
Физические повреждения
Исправить Windows 10 от ошибок, указывающие на поломки железа не всегда удается в самой операционной системе. Например, при загрузке операционной системе может проявится популярная среди пользователей BSOD-ошибка INACCESSIBLE BOOT DEVICE.
Она проявляется при разных ситуациях, можно сказать, охватывает «широкий спектр неисправностей»:
- После обновления UEFI (BIOS).
- После сброса системы.
- Если происходило подключение других жестких дисков, SSD (или при переносе ОС с одного накопителя на другой).
- Если менялась структура MBR и прочее.
Исправить Windows 10 в случае такой ошибки можно:
- Проверив и выставив на накопитель с этой операционной системой первичный приоритет загрузки.
- Отключив все дополнительно подсоединенные SD-карты, флешки и накопители.
- Восстановив через загрузочную флешку или среду восстановления параметры загрузки.
Чтобы исправить Windows 10 от BSOD-ошибок рекомендуется проанализировать состояние ПК на момент фиксации ошибки. Получив больше информации, можно сравнивать с теми ошибками, которые получали пользователи за время эксплуатации операционной системы. Многие популярные ошибки синего экрана смерти, как и обычные, оконные, решаются несколькими способами. Практика таких ошибок показала, что под рукой всегда нужно держать флешку с установочными файлами Windows 10, которая выручает во многих ситуациях, связанных с неисправностью ОС.
Содержание
- Обновление Windows 10 KB5001330 приносит очередные проблемы, включая BSOD
- реклама
- реклама
- реклама
- реклама
- Справка по ошибкам обновления и установки Windows 10
- Общие решения
- Ошибки 0xC1900101
- Другие распространенные ошибки
Обновление Windows 10 KB5001330 приносит очередные проблемы, включая BSOD
В некоторых конфигурациях Windows 10 возникают серьезные проблемы из-за недавнего обновления под номером KB5001330. Пользователи сообщают о проблемах с установкой, проблемах с производительностью, временной ошибке профиля пользователя и предупреждении о сбое системы.
реклама
На этой неделе во вторник Microsoft выпустила новые накопительные обновления за апрель 2021 года для поддерживаемых версий ОС. Для версии 20H2/2004 Microsoft выпустила Windows 10 KB5001330, обязательное обновление безопасности, направленное на устранение ряда уязвимостей и проблем, вызванных предыдущим обновлением, включая проблемы с принтерами.
Согласно многочисленным сообщениям на сайтах социальных сетей, растет число пользователей, которые не могут установить последнее обновление Windows на свое оборудование. При попытке это сделать появляются ошибки: 0x800f081f, 0x800f0984.
Об ошибках при загрузке обновления KB5001330 сообщили многие пользователи в Центре отзывов.
реклама
«Я получаю постоянный сбой при установке KP5001330 с кодом ошибки 0x800f0984. Это происходит на Surface Studio 2 и Pro 7. Второй месяц подряд нельзя установить накопительное обновление на моих устройствах. Установка приостанавливается на 20%, затем снова на 73%, потом на 100%, затем происходит сбой», — отметил один из пользователей.
В редких случаях также может повторяться известная ошибка временного профиля пользователя. Последний раз об этой ошибке сообщалось в декабре, она создает новый профиль пользователя при загрузке операционной системы после применения накопительного обновления. В этом случае пользовательские файлы и настройки (например, обои) могут исчезнуть.
«После обновления я больше не могу войти в свой компьютер. В нем говорится, что службе профилей пользователей не удалось войти в систему. Профиль пользователя не может быть загружен», — пожаловался один пользователь.
«После обновления Windows предлагает войти в гостевой профиль», — другой пользователь подтвердил проблему.
реклама
К счастью, есть обходной путь для решения указанной проблемы. Необходимо либо откатить обновление, либо вручную переместить пользовательские файлы.
Кроме того, пользователи сообщают о сбоях в играх: графических артефактах и значительном падении частоты кадров, но проблему можно решить, удалив накопительное обновление вручную. Лишь некоторые пользователи сообщают об этих проблемах на форумах, и, похоже, они не так распространены, как другие ошибки.
Также многие сталкиваются с периодическими появлениями BSOD (синего экрана смерти)/
«Это обновление сломало Windows для меня и других. BSOD при обновлении сообщал, что определенного драйвера больше нет или он не поддерживается. Я восстановил Windows и обновился снова, затем BSOD на моем ПК повторился дважды за несколько часов. Я удалил обновление. Это случилось не только со мной, поэтому я бы посоветовал не устанавливать это обновление», — сообщил один из пользователей.
реклама
Если вы загрузили обновление April 2021 Patch Tuesday и столкнулись с какими-либо проблемами, лучший способ решить проблему — это удалить исправление, выполнив следующие действия:
1. Откройте приложение «Настройки»;
2. Нажмите «Обновление и безопасность»;
3. Нажмите «Центр обновления Windows»;
4. Нажмите «Просмотреть историю обновлений»;
5. Нажмите «Удалить обновления», затем выберите KB5001330, чтобы удалить его;
6. Перезагрузите компьютер.
На данный момент компания Microsoft никак не прокоментировала многочисленные жалобы пользователей.
Справка по ошибкам обновления и установки Windows 10
Существует множество причин, по которым вы можете получить сообщение об ошибке при обновлении или установке Windows 10, но распространенные ошибки можно устранить с помощью нескольких простых шагов, которые можно выполнить самостоятельно. Примечание. После обновления ваше устройство переходит с предыдущей версии Windows, такой как Windows 7 или Windows 8.1, на Windows 10.
Прежде чем искать определенный код ошибки, воспользуйтесь советами в разделе Общие решения. Если они не помогут решить проблему с обновлением или установкой, воспользуйтесь таблицей кодов ошибок в конце этой статьи.
Общие решения
Вот несколько советов, которые помогут вам исправить ошибки обновления и установки:
Отсоедините все ненужные устройства. Это могут быть наушники, принтеры, сканеры, динамики, USB-устройства флэш-памяти и внешние жесткие диски.
Если вы используете ноутбук, подключенный к стыковочному узлу, отстыкуйте его.
Прежде чем пытаться обновить Windows, убедитесь, что на устройстве установлены все важные обновления, в том числе обновления драйверов оборудования.
Чтобы убедиться, что на устройстве установлены все обновления, просмотрите статью Центр обновления Windows: вопросы и ответы.
Используйте Защитник Windows для защиты своего устройства во время обновления — антивирусное программное обеспечение не от Майкрософт может вызывать проблемы с обновлением. Если у вас есть установочный носитель и вся необходимая информация для активации, вы можете переустановить программное обеспечение после обновления.
Чтобы удалить антивирусное приложение, перейдите в раздел Панель управленияПрограммыПрограммы и компоненты. Выберите программу и нажмите Удалить. Нажмите Да для подтверждения.
Устаревшее программное обеспечение может мешать обновлению Windows, поэтому попробуйте удалить старые или ненужные приложения.
Если вы хотите переустановить приложение позже, перед удалением убедитесь, что у вас есть установочный носитель и вся необходимая информация для активации.
Чтобы удалить программное обеспечение, перейдите в раздел Панель управленияПрограммыПрограммы и компоненты. Выберите программу и нажмите Удалить. Нажмите Да для подтверждения.
Чтобы установить Windows 10, необходимо достаточно свободного места на жестком диске.
Чтобы посмотреть, сколько свободного места на жестком диске компьютера, нажмите кнопку Пуск , затем в поле поиска на панели задач введите проводник (который Windows 7 называется проводник Windows).
Затем выберите Компьютер или Этот компьютер и найдите раздел Жесткие диски или Устройства и диски. Системным считается диск, на значке которого есть логотип Microsoft Windows. Количество свободного места будет указано под диском.
Если свободное место на диске заканчивается, ознакомьтесь с советами по освобождению места на диске компьютера.
Ошибки 0xC1900101
Ошибка, начинающаяся с 0xC1900101 — это, как правило, ошибка драйвера. При отображении какого-либо из этих кодов ошибок, попробуйте сначала выполнить следующие действия, чтобы устранить проблему. Если эти действия не помогли, ознакомьтесь с разрешениями проблемы с обновлением Windows 10 , чтобы получить более подробные технические сведения.
Убедитесь, что на вашем устройстве достаточно свободного места. На вашем устройстве требуется не менее 16 ГБ свободного места для обновления 32-разрядной ОС или 20 ГБ для 64-разрядной ОС. Дополнительные сведения можно найти в статье освобождение места на диске в Windows 10.
Запустите Центр обновления Windows несколько раз. Скачайте и установите все доступные обновления в Центре обновления Windows, в том числе обновления программного обеспечения, обновления для оборудования и некоторые сторонние драйверы. Используйте средство устранения неполадок для Windows 10, чтобы устранить ошибки Центра обновления Windows.
Проверьте сторонние драйверы и скачайте все обновления. Сторонние драйверы и инструкции по установке для любого оборудования, которое вы добавили к устройству, можно найти на веб-сайте изготовителя.
Отключите дополнительное оборудование. Удалите все внешние устройства хранения данных и диски, док-станции и другое оборудование, подключенное к устройству, которое не нужно для основных функций.
Проверьте, нет ли в диспетчере устройств ошибок. Нажмите кнопку «Пуск» , а затем введите в поле поиска на панели задач диспетчер устройств. Выберите в результатах Диспетчер устройств. В появившемся окне найдите все устройства с желтым восклицательным знаком рядом (может потребоваться выбрать каждую категорию, чтобы перейти в список устройств). Нажмите и удерживайте (или щелкните правой кнопкой мыши) имя устройства и выберите один из вариантов Обновить драйверы или Удалить, чтобы исправить ошибки.
Удалите программы безопасности сторонних разработчиков. Убедитесь, что вы знаете как переустановить программы, а все необходимые ключи под рукой. Защитник Windows защитит ваше устройство на это время.
Исправьте ошибки жесткого диска. Нажмите кнопку «Пуск» , а затем введите в поле поиска на панели задач командная строка. Выберите из списка результатов Командная строка. В появившемся окне введите chkdsk/f C: и нажмите клавишу ВВОД. Исправление ошибок на жестком диске начнется автоматически, и вам будет предложено перезапустить устройство.
Примечание: Чтобы выполнить это действие, у вас должны быть разрешения администратора.
Выполните корректный перезапуск в Windows. Узнайте, как это сделать.
Восстановление и восстановление системных файлов. Нажмите кнопку «Пуск» , а затем введите в поле поиска на панели задач командная строка. Выберите из списка результатов Командная строка. В появившемся окне введите DISM.exe /Online /Cleanup-image /Restorehealth и нажмите клавишу ВВОД. (Сведения о восстановлении образа Windows)
Примечание: Чтобы выполнить это действие, у вас должны быть разрешения администратора.
Другие распространенные ошибки
В таблице ниже перечислены наиболее распространенные ошибки, возникающие при обновлении и установке, а также некоторые действия, которые можно попробовать устранить. Если вы не сможете устранить проблемы с обновлением или установкой Windows 10, обратитесь в службу поддержки Майкрософт.
Что она означает и как ее исправить
Это означает, что возникла проблема с загрузкой и установкой выбранного обновления. Центр обновления Windows повторит попытку позже, при этом вам не потребуется выполнять никаких действий.
Эта ошибка может означать, что на компьютере установлено несовместимое приложение, которое не позволяет завершить процесс обновления. Удалите все несовместимые приложения, а затем попробуйте выполнить обновление снова.
Операция очистки предыдущей попытки установки по-прежнему ожидает завершения, для продолжения обновления требуется перезагрузка системы. Перезагрузите устройство и снова запустите программу установки. Если перезапуск устройства не решил проблему, воспользуйтесь программой очистки диска для удаления временных и системных файлов. Дополнительные сведения см. в разделе Очистка диска в Windows 10.
Файл, необходимый Центру обновления Windows, поврежден или отсутствует. Попробуйте восстановить системные файлы: нажмите кнопку » Пуск » и введите командную строку в поле поиска на панели задач. Выберите из списка результатов Командная строка. В появившемся окне введите DISM.exe /Online /Cleanup-image /Restorehealth и нажмите клавишу ВВОД.
Эта ошибка может означать, что ваш компьютер не соответствует минимальным требованиям к скачиванию или установке обновления до Windows 10. сведения о минимальных требованиях для Windows 10
Это может указывать на то, что драйвер или другое программное обеспечение на компьютере не совместимо с обновлением до Windows 10. Для получения сведений о том, как устранить эту проблему, обратитесь в службу поддержки Майкрософт.
Эта ошибка может означать, что процесс обновления был прерван, поскольку вы случайно перезагрузили компьютер или вышли из системы. Попробуйте снова выполнить обновление и убедитесь, что компьютер подключен к электросети и остается включенным.
Эта ошибка может означать, что вашему компьютеру не удалось подключиться к серверам Центра обновления Windows. Если вы используете VPN для подключения к рабочей сети, отключитесь от сети и выключите программное обеспечение VPN (если применимо), а затем попробуйте снова выполнить обновление.
Эта ошибка также может означать, что в разделе, зарезервированном системой, недостаточно свободного места. Возможно, эту проблему удастся решить, используя стороннее программное обеспечение для увеличения размера раздела, зарезервированного системой.
Ошибка: нам не удалось завершить обновления. Отмена изменений. Не выключайте компьютер.
Ошибка: не удалось настроить обновления Windows. Отмена изменений.
Это общие ошибки, которые могут возникать в случае сбоя обновления Windows. Чтобы выбрать оптимальный способ решения проблемы, необходимо определить конкретный код ошибки.
Код ошибки, вызвавшей сбой обновления, можно найти в журнале обновлений. Найдите обновление, которое не было установлено, запишите код ошибки и обратитесь в службу поддержки Майкрософт.
Просмотр журнала обновлений в Windows 8.1
Откройте веб-узел центра обновления Windows, проведя от правого края экрана (или, если вы используете мышь, наведите указатель мыши на правый нижний угол экрана и перемещая курсор вверх), выберите пункт параметры > изменить параметры ПК > обновление и восстановление> Просмотреть журнал обновлений.
Просмотр журнала обновлений в Windows 7
Нажмите кнопку «Пуск 
Ошибка: обновление не применимо к этому компьютеру.
Эта ошибка может означать, что на компьютере не установлены обязательные обновления.
Убедитесь, что на вашем компьютере установлены все важные обновления, прежде чем пытаться выполнить обновление.
Эта ошибка может означать, что на компьютере недостаточно свободного места для установки обновления.
Освободите место на диске и повторите попытку. Советы по освобождению места на диске
Конечный диск, раздел или том не поддерживает указанную операцию с диском.
Убедитесь, что ваш компьютер отвечает минимальным требованиям для установки Windows 10.
Системе не удается найти указанный файл.
Если у вас есть диск или диски, на которых вы не устанавливаете Windows 10, удалите эти диски.
Драйвер вызвал проблему.
Отключите или удалите все сторонние антивирусные или антишпионские программы в системе. Отключите все периферийные устройства, подключенные к системе, за исключением мыши, клавиатуры и дисплея.
Обратитесь к поставщику оборудования за обновленными драйверами устройств.
Программа установки Windows непредвиденно завершена из-за другого процесса, запущенного в фоновом режиме.
Во время загрузки Windows в штатном режиме автоматически запускается несколько приложений и служб, которые потом работают в фоновом режиме. К ним относятся основные системные процессы, антивирусные программы, системные служебные программы и другое ранее установленное ПО. Эти приложения и службы могут создавать помехи при попытке обновления до последней версии Windows 10.
Чтобы определить, мешает ли фоновая программа обновлению, может потребоваться «чистая загрузка». Узнайте, как выполнить чистую загрузку в Windows.
Программа установки Windows непредвиденно завершена из-за другого процесса, запущенного в фоновом режиме.
Удалите антивирусное или антишпионское программное обеспечение и повторите попытку обновления.
На новом ноутбуке появилась следующая ошибка в превью фото, при этом сами изображения открываются, но нет превью

27.08.2020
Проверь, стоят ли тут все галочки-

27.08.2020
Видимо какая-то гадость влезла к тебе и переписала файлы под свой формат
кодеки пробуй скачать — вот этот самый распространенный https://klite-kodec.ru/k-lite-codec-pack-dlya-windows-10/

29.08.2020
Вопрос так понял, решён.
Решил все же ответить. Была точь в точь проблема Windows 10
Исправил переносом папки «фото» — 400Mb в новый том — 30Gb на ж. Диске (создавал для установки Windows 7, но не воспользовался).
Конкретно с отображением иконок с фото проблема ушла.
«Красные крестики» на других папках остались, но меня они не напрягают как с иконками фото. С ними разберусь потом.
PS: «Синхронизация» — для меня это лишняя хрень.

06.08.2022
это все не работает суки вы тупые

14.09.2022
удали программу OneDrive с компа и будет счастье

14.09.2022
Удали с компа OneDrive и будет тебе счастье
- Как сбросить пароль при восстановлениях виндовс до исходного состояния? Не могу сбросить пароль для восстановления системы, так как думаю что слетела винда
- Как переустановить Windows 10 откатом до исходного состояния, но при том удалить ВСЕ файлы на ВСЕХ дисках? При откате Windows 10 до исходного состояния все файлы удаляются только с диска C (системного диска), на остальных же все остается. Нужно это исправить.
- Ассемблер. Дайте документацию о доступности регистров в Windows. Я чего-то в интернете не нашёл Ассемблер. Дайте пожалуйста документацию о доступности регистров в Windows. Я чего-то в интернете не нашёл.
- Как исправить ошибку в приложении в виндовс фомс в си # как снять ограничения, если не удается выбрать из combobox Значения из другой таблице, программа говорит что значение уже есть, но оно есть в в таблице из которого нужно взять это значение и поместить в таблицу
Добавить комментарий
Содержание
- Разбираемся в «кодах ошибок» Windows 10
- Самые распространённые ошибки Windows 10
- Таблица: коды базовых ошибок Windows 10 (причины возникновения и способы их решения)
- Журнал ошибок Windows 10 (что это такое и как им пользоваться)
- Видео: журнал событий Windows
- Состояние доступности ошибка windows 10
- ИСПРАВЛЕНИЕ: проблемы синхронизации OneDrive SharePoint
- 1. Общие советы по устранению неполадок
- 2. Настройте новый клиент синхронизации OneDrive
- 3. Проверьте, связана ли проблема с определенной папкой
- 4. Получить разрешения на уровне библиотеки и сайта
- 5. Измените настройки синхронизации
- Справка по ошибкам Windows обновления и установки
- Общие решения
- Ошибки 0xC1900101
- Другие распространенные ошибки
- Общие решения
- Ошибки 0xC1900101
- Другие распространенные ошибки
Разбираемся в «кодах ошибок» Windows 10
Windows 10 — это комплексная система служб, процессов, алгоритмов. Периодически эта система подвергается сбоям, из-за чего возникают различного рода ошибки и, как следствие, появляются проблемы, связанные с нарушением бесперебойной работы компьютера. Любая такая ошибка имеет свой, индивидуальный системный код, благодаря которому можно выявить её причину и определить способ решения возникшей проблемы.
Самые распространённые ошибки Windows 10
Несмотря на то, что система Windows способна «наделять» каждую ошибку персональным кодом, выявить её причину достаточно сложно. Ведь расшифровку такого «кода ошибки» пользователю никто не даёт. Это для него всегда лишь набор цифр и букв. Следовательно и определиться со способом решения возникшей неполадки всегда бывает проблематично. Поэтому в нашей статье мы приведём краткую таблицу с самыми распространёнными «кодами ошибок», причинами их возникновения и способами решения.
Таблица: коды базовых ошибок Windows 10 (причины возникновения и способы их решения)
За время пользования разными версиями Windows, автор данной статьи не раз сталкивался с различными ошибками (имевшие не только базовые коды ошибок), каждая из которых нуждалась в своём способе решения. Однако автор может дать один полезный совет: первым делом, при любой возникшей из перечисленных ошибок, стоит запускать системное сканирование компьютера с автовосстановлением повреждённых файлов («DISM»). В 70–80% случаев этот шаг может полностью исправить возникшую ошибку.
Для того чтобы запустить такое сканирование необходимо:
Даже если сканирование показало что повреждённых компонентов нет, всё равно стоит провести процесс восстановления
Процесс восстановления обычно занимает всего пару минут
Журнал ошибок Windows 10 (что это такое и как им пользоваться)
Журнал ошибок Windows 10 (или журнал событий) представляет собой системный файл регистрации всех произошедших ошибок Windows (причём как явных с уведомлениями для пользователя, так и скрытых). С помощью такого журнала можно не только с точностью до секунды узнать когда произошла ошибка, но и её код, а также источник возникновения. Чтобы воспользоваться журналом событий следует:
Открыть необходимую категорию «Администрирование» можно также воспользовавшись поисковой строкой Windows
Для более удобного и быстрого запуск журнала событий ярлык «Просмотр событий» можно переместить на рабочий стол вашего ПК
Выделив всю папку «Журналы Windows» можно узнать общее количество прошедших событий за всё время
Все события можно отсортировать по одному из необходимых параметров
Помимо кода ошибки можно узнать полное название повреждённого файла (приложения), развернув параметр «Provider»
Видео: журнал событий Windows
Чтобы легче и быстрее ориентироваться в журнале событий Windows (в особенности когда необходимо найти ошибку) автор данной статьи рекомендует хотя бы раз в месяц проводить его очистку. Для этого достаточно лишь щёлкнуть правой кнопкой мыши по категории «Система» и нажать «Очистить журнал». К тому же стоит помнить, что не все события с пометкой «Ошибка» являются критичными, так как даже мелкий безвредный технический сбой в системе заносится в этот журнал.
Операционная система Windows — это сложный «цифровой механизм», в котором периодически возникают сбои. Ни один из пользователей не может быть застрахован от системных ошибок. Однако своевременная реакция на их появление, изучение и предотвращение последствий может помочь вашей ОС избежать критических неисправностей. Поэтому способность определять «коды ошибок» и уметь их расшифровывать является первостепенной задачей на пути к стабильной работе Windows.
Источник
Состояние доступности ошибка windows 10
OneDrive — это облачное решение для Windows, которое позволяет безопасно хранить ваши личные файлы для удаленного доступа из любого места, с любого устройства и в любое время, а также из любого браузера. Он работает так же, как Google Drive или Dropbox, но с другой емкостью и возможностями хранения.
С помощью этого облачного решения вы можете работать с синхронизированными файлами прямо из проводника и получать к ним доступ даже в автономном режиме, но внесенные изменения будут синхронизироваться автоматически при каждом подключении к Интернету.
Некоторые из проблем синхронизации OneDrive SharePoint включают конфликты синхронизации, пороговое значение элемента, отсутствие синхронизации метаданных или невозможность синхронизации отдельных папок, а также простоту удаления файла или папки. Это также объясняет причины, по которым OneDrive не синхронизируется, а SharePoint не синхронизируется, поэтому мы расскажем о некоторых решениях, которые можно использовать для решения проблем.
ИСПРАВЛЕНИЕ: проблемы синхронизации OneDrive SharePoint
1. Общие советы по устранению неполадок
Если вы хотите получить максимальную отдачу от OneDrive и сделать синхронизацию без проблем, вы можете сделать следующее:
— СВЯЗАН: полное исправление: OneDrive отсутствует в проводнике в Windows 10
2. Настройте новый клиент синхронизации OneDrive
Вы можете исправить проблемы синхронизации OneDrive SharePoint, настроив и включив новый клиент синхронизации OneDrive в Центре администрирования SharePoint. Вот как:
3. Проверьте, связана ли проблема с определенной папкой
Вы узнаете, не нарушена ли синхронизация, когда темно-синий значок облака (OneDrive) на панели задач отобразит на нем красный крестик. Вы можете щелкнуть правой кнопкой мыши на этом значке, чтобы проверить ошибки синхронизации, в которых перечислены все файлы или папки, которые не взаимодействуют должным образом. Вот как проверить, является ли это определенная папка:
— СВЯЗАННО: OneDrive постоянно синхронизируется?Вот 13 решений, чтобы это исправить
4. Получить разрешения на уровне библиотеки и сайта
Если вы используете устаревший клиент OneDrive для бизнес-синхронизации для синхронизации онлайн-библиотеки групп SharePoint, вам необходимы соответствующие разрешения на уровне библиотеки и сайта. Вот как проверить, есть ли у вас права на редактирование или более высокие права на уровне библиотеки:
Если вы не являетесь администратором SharePoint, обратитесь к администратору или глобальному администратору, чтобы повторно добавить свою учетную запись в группу администраторов семейства сайтов. Администратор SharePoint или глобальный администратор может перейти в Центр администрирования SharePoint> Семейства сайтов> выбрать семейство сайтов> Владельцы> Управление администраторами> Администраторы семейства сайтов> добавить свою учетную запись> ОК.
Если есть другой администратор семейства сайтов, он может перейти в раздел Настройки сайта> Пользователи и разрешения> Разрешения сайта> Владельцы сайтов> Создать> Добавить пользователей в эту группу.
После этого очистите кэш OneDrive для бизнеса с помощью инструмента Fix it и остановите синхронизацию библиотеки. Войдите снова и повторно синхронизируйте библиотеки.
Чтобы синхронизировать определенные папки из библиотеки SharePoint, выполните следующие действия:
— СВЯЗАННО: Как использовать диагностические инструменты OneDrive для Windows 7/10
Если проблемы с синхронизацией OneDrive SharePoint сохраняются, попробуйте выполнить следующие действия, чтобы проверить результат:
5. Измените настройки синхронизации
Чтобы изменить папки, которые синхронизируются для сайта, или прекратить синхронизацию всех файлов на сайте, выполните следующие действия:
Источник
Справка по ошибкам Windows обновления и установки
Существует множество причин, по которым при обновлении или установке Windows 11 может возникнуть сообщение об ошибке, но распространенные ошибки можно исправить с помощью нескольких действий, которые можно сделать самостоятельно. Примечание. При обновлении устройство будет обновлено с более старой версии Windows, например Windows 7, Windows 8.1 или Windows 10 до Windows 11.
Прежде чем искать определенный код ошибки, воспользуйтесь советами в разделе Общие решения. Если они не помогут решить проблему с обновлением или установкой, воспользуйтесь таблицей кодов ошибок в конце этой статьи.
Общие решения
Вот несколько советов, которые помогут вам исправить ошибки обновления и установки:
Отсоедините все ненужные устройства. Это могут быть наушники, принтеры, сканеры, динамики, USB-устройства флэш-памяти и внешние жесткие диски.
Если вы используете ноутбук, подключенный к стыковочному узлу, отстыкуйте его.
Прежде чем пытаться обновить Windows, убедитесь, что на устройстве установлены все важные обновления, в том числе обновления драйверов оборудования.
Чтобы убедиться, что на устройстве установлены все обновления, просмотрите статью Центр обновления Windows: вопросы и ответы.
Используйте Защитник Windows для защиты своего устройства во время обновления — антивирусное программное обеспечение не от Майкрософт может вызывать проблемы с обновлением. Если у вас есть установочный носитель и вся необходимая информация для активации, вы можете переустановить программное обеспечение после обновления.
Чтобы удалить антивирусное приложение, перейдите в раздел Панель управленияПрограммыПрограммы и компоненты. Выберите программу и нажмите Удалить. Нажмите Да для подтверждения.
Устаревшее программное обеспечение может мешать обновлению Windows, поэтому попробуйте удалить старые или ненужные приложения.
Если вы хотите переустановить приложение позже, перед удалением убедитесь, что у вас есть установочный носитель и вся необходимая информация для активации.
Чтобы удалить программное обеспечение, перейдите в раздел Панель управленияПрограммыПрограммы и компоненты. Выберите программу и нажмите Удалить. Нажмите Да для подтверждения.
Для обновления до Windows 11 необходимо достаточно места на жестком диске для установки.
Чтобы просмотреть, сколько места на жестком диске доступно на вашем компьютере, выберите проводник на панели задач (в Windows Explorer в Windows 7) или нажмите Windows клавишу с логотипом + E.
Затем выберите Компьютер или Этот компьютер и найдите раздел Жесткие диски или Устройства и диски. Системным считается диск, на значке которого есть логотип Microsoft Windows. Количество свободного места будет указано под диском.
Если свободное место на диске заканчивается, ознакомьтесь с советами по освобождению места на диске компьютера.
Ошибки 0xC1900101
Ошибка, начинающаяся с 0xC1900101 — это, как правило, ошибка драйвера. При отображении какого-либо из этих кодов ошибок, попробуйте сначала выполнить следующие действия, чтобы устранить проблему. Если эти действия не работают, дополнительные технические сведения см. в Windows обновлении.
Убедитесь, что на вашем устройстве достаточно свободного места. На вашем устройстве требуется не менее 16 ГБ свободного места для обновления 32-разрядной ОС или 20 ГБ для 64-разрядной ОС. Дополнительные сведения см. в этойWindows.
Запустите Центр обновления Windows несколько раз. Скачайте и установите все доступные обновления в Центре обновления Windows, в том числе обновления программного обеспечения, обновления для оборудования и некоторые сторонние драйверы. Для устранения Windows обновления используйте Windows обновления 11.
Проверьте сторонние драйверы и скачайте все обновления. Сторонние драйверы и инструкции по установке для любого оборудования, которое вы добавили к устройству, можно найти на веб-сайте изготовителя.
Отключите дополнительное оборудование. Удалите все внешние устройства хранения данных и диски, док-станции и другое оборудование, подключенное к устройству, которое не нужно для основных функций.
Проверьте диспетчер устройств на ошибки. В поле поиска на панели задач введите диспетчер устройств. Выберите в результатах Диспетчер устройств. В появившемся окне найдите все устройства с желтым восклицательным знаком рядом (может потребоваться выбрать каждую категорию, чтобы перейти в список устройств). Нажмите и удерживайте (или щелкните правой кнопкой мыши) имя устройства и выберите один из вариантов Обновить драйверы или Удалить, чтобы исправить ошибки.
Удалите программы безопасности сторонних разработчиков. Убедитесь, что вы знаете как переустановить программы, а все необходимые ключи под рукой. Защитник Windows защитит ваше устройство на это время.
Исправьте ошибки жесткого диска. В поле поиска на панели задач введите командная строка. Выберите из списка результатов Командная строка. В появившемся окне введите chkdsk/f C: и нажмите клавишу ВВОД. Исправление ошибок на жестком диске начнется автоматически, и вам будет предложено перезапустить устройство.
Примечание: Чтобы выполнить это действие, у вас должны быть разрешения администратора.
Выполните корректный перезапуск в Windows. См. раздел Выполнение «чистой» загрузки в Windows.
Восстановление системных файлов. В поле поиска на панели задач введите командная строка. Выберите из списка результатов Командная строка. В появившемся окне введите DISM.exe /Online /Cleanup-image /Restorehealth и нажмите клавишу ВВОД. (Узнайте, как восстановить изображение Windows )
Примечание: Чтобы выполнить это действие, у вас должны быть разрешения администратора.
Другие распространенные ошибки
В следующей таблице перечислены наиболее распространенные ошибки обновления и установки, а также некоторые из них можно попытаться устранить. Если у вас по-прежнему возникают проблемы при обновлении или установке Windows, обратитесь в службу поддержки Майкрософт.
Что она означает и как ее исправить
Это означает, что возникла проблема с загрузкой и установкой выбранного обновления. Центр обновления Windows повторит попытку позже, при этом вам не потребуется выполнять никаких действий.
Эта ошибка может означать, что на компьютере установлено несовместимое приложение, которое не позволяет завершить процесс обновления. Удалите все несовместимые приложения, а затем попробуйте выполнить обновление снова.
Операция очистки предыдущей попытки установки по-прежнему ожидает завершения, для продолжения обновления требуется перезагрузка системы. Перезагрузите устройство и снова запустите программу установки. Если перезапуск устройства не решил проблему, воспользуйтесь программой очистки диска для удаления временных и системных файлов. Дополнительные сведения см. в этойWindows.
Файл, необходимый Центру обновления Windows, поврежден или отсутствует. Попробуйте восстановить системные файлы. В поле поиска на панели задач введите командную подсказку. Выберите из списка результатов Командная строка. В появившемся окне введите DISM.exe /Online /Cleanup-image /Restorehealth и нажмите клавишу ВВОД.
Это может значит, что компьютер не соответствует минимальным требованиям для скачивания или установки обновления до версии Windows 11. Узнайте больше о минимальных требованиях для Windows 11.
Это может означать, что драйвер или другое программное обеспечение на компьютере несовместимы с обновлением до версии Windows 11. Сведения о том, как устранить эту проблему, можно найти в службе поддержки Майкрософт.
Эта ошибка может означать, что процесс обновления был прерван, поскольку вы случайно перезагрузили компьютер или вышли из системы. Попробуйте снова выполнить обновление и убедитесь, что компьютер подключен к электросети и остается включенным.
Эта ошибка может означать, что вашему компьютеру не удалось подключиться к серверам Центра обновления Windows. Если вы используете VPN для подключения к рабочей сети, отключитесь от сети и выключите программное обеспечение VPN (если применимо), а затем попробуйте снова выполнить обновление.
Эта ошибка также может означать, что в разделе, зарезервированном системой, недостаточно свободного места. Возможно, эту проблему удастся решить, используя стороннее программное обеспечение для увеличения размера раздела, зарезервированного системой.
Ошибка: нам не удалось завершить обновления. Отмена изменений. Не выключайте компьютер.
Ошибка: не удалось настроить обновления Windows. Отмена изменений.
Это общие ошибки, которые могут возникать в случае сбоя обновления Windows. Чтобы выбрать оптимальный способ решения проблемы, необходимо определить конкретный код ошибки.
Код ошибки, вызвавшей сбой обновления, можно найти в журнале обновлений. Наймете обновление, которое не было установлено, обратитесь к коду ошибки и обратитесь в службу поддержки Майкрософт.
Чтобы просмотреть историю обновлений в Windows 11:
Ошибка: обновление не применимо к этому компьютеру.
Эта ошибка может означать, что на компьютере не установлены обязательные обновления.
Убедитесь, что на вашем компьютере установлены все важные обновления, прежде чем пытаться выполнить обновление.
Эта ошибка может означать, что на компьютере недостаточно свободного места для установки обновления.
Освободите место на диске и повторите попытку. Советы по освобождению места на диске
Конечный диск, раздел или том не поддерживает указанную операцию с диском.
Убедитесь, что ваш компьютер соответствует минимальным требованиям для установки Windows.
Системе не удается найти указанный файл.
Если у вас есть диск, на котором не устанавливается Windows 11, удалите эти диски.
Драйвер вызвал проблему.
Отключите или удалите все сторонние антивирусные или антишпионские программы в системе. Отключите все периферийные устройства, подключенные к системе, за исключением мыши, клавиатуры и дисплея.
Обратитесь к поставщику оборудования за обновленными драйверами устройств.
Программа установки Windows непредвиденно завершена из-за другого процесса, запущенного в фоновом режиме.
Во время загрузки Windows в штатном режиме автоматически запускается несколько приложений и служб, которые потом работают в фоновом режиме. К ним относятся основные системные процессы, антивирусные программы, системные служебные программы и другое ранее установленное ПО. Эти приложения и службы могут вызывать помехи при попытке обновления до последней версии Windows 11.
Чтобы определить, может ли фоновая программа оказаться на связи с обновлением, может потребоваться «чистая загрузка». См. как выполнить чистую загрузку в Windows.
Программа установки Windows непредвиденно завершена из-за другого процесса, запущенного в фоновом режиме.
Удалите антивирусное или антишпионское программное обеспечение и повторите попытку обновления.
Существует множество причин, по которым вы можете получить сообщение об ошибке при обновлении или установке Windows 10, но распространенные ошибки можно устранить с помощью нескольких простых шагов, которые можно выполнить самостоятельно. Примечание. После обновления ваше устройство переходит с предыдущей версии Windows, такой как Windows 7 или Windows 8.1, на Windows 10.
Прежде чем искать определенный код ошибки, воспользуйтесь советами в разделе Общие решения. Если они не помогут решить проблему с обновлением или установкой, воспользуйтесь таблицей кодов ошибок в конце этой статьи.
Общие решения
Вот несколько советов, которые помогут вам исправить ошибки обновления и установки:
Отсоедините все ненужные устройства. Это могут быть наушники, принтеры, сканеры, динамики, USB-устройства флэш-памяти и внешние жесткие диски.
Если вы используете ноутбук, подключенный к стыковочному узлу, отстыкуйте его.
Прежде чем пытаться обновить Windows, убедитесь, что на устройстве установлены все важные обновления, в том числе обновления драйверов оборудования.
Чтобы убедиться, что на устройстве установлены все обновления, просмотрите статью Центр обновления Windows: вопросы и ответы.
Используйте Защитник Windows для защиты своего устройства во время обновления — антивирусное программное обеспечение не от Майкрософт может вызывать проблемы с обновлением. Если у вас есть установочный носитель и вся необходимая информация для активации, вы можете переустановить программное обеспечение после обновления.
Чтобы удалить антивирусное приложение, перейдите в раздел Панель управленияПрограммыПрограммы и компоненты. Выберите программу и нажмите Удалить. Нажмите Да для подтверждения.
Устаревшее программное обеспечение может мешать обновлению Windows, поэтому попробуйте удалить старые или ненужные приложения.
Если вы хотите переустановить приложение позже, перед удалением убедитесь, что у вас есть установочный носитель и вся необходимая информация для активации.
Чтобы удалить программное обеспечение, перейдите в раздел Панель управленияПрограммыПрограммы и компоненты. Выберите программу и нажмите Удалить. Нажмите Да для подтверждения.
Чтобы установить Windows 10, необходимо достаточно свободного места на жестком диске.
Затем выберите Компьютер или Этот компьютер и найдите раздел Жесткие диски или Устройства и диски. Системным считается диск, на значке которого есть логотип Microsoft Windows. Количество свободного места будет указано под диском.
Если свободное место на диске заканчивается, ознакомьтесь с советами по освобождению места на диске компьютера.
Ошибки 0xC1900101
Ошибка, начинающаяся с 0xC1900101 — это, как правило, ошибка драйвера. При отображении какого-либо из этих кодов ошибок, попробуйте сначала выполнить следующие действия, чтобы устранить проблему. Если эти действия не работают, дополнительные технические сведения см. в Windows обновлении.
Убедитесь, что на вашем устройстве достаточно свободного места. На вашем устройстве требуется не менее 16 ГБ свободного места для обновления 32-разрядной ОС или 20 ГБ для 64-разрядной ОС. Дополнительные сведения см. в этойWindows.
Запустите Центр обновления Windows несколько раз. Скачайте и установите все доступные обновления в Центре обновления Windows, в том числе обновления программного обеспечения, обновления для оборудования и некоторые сторонние драйверы. Чтобы устранить Windows обновления, воспользуйтесь Windows обновления.
Проверьте сторонние драйверы и скачайте все обновления. Сторонние драйверы и инструкции по установке для любого оборудования, которое вы добавили к устройству, можно найти на веб-сайте изготовителя.
Отключите дополнительное оборудование. Удалите все внешние устройства хранения данных и диски, док-станции и другое оборудование, подключенное к устройству, которое не нужно для основных функций.
Удалите программы безопасности сторонних разработчиков. Убедитесь, что вы знаете как переустановить программы, а все необходимые ключи под рукой. Защитник Windows защитит ваше устройство на это время.
Примечание: Чтобы выполнить это действие, у вас должны быть разрешения администратора.
Выполните корректный перезапуск в Windows. Узнайте, как это сделать.
Примечание: Чтобы выполнить это действие, у вас должны быть разрешения администратора.
Другие распространенные ошибки
В следующей таблице перечислены наиболее распространенные ошибки обновления и установки, а также некоторые из них можно попытаться устранить. Если у вас по-прежнему возникают проблемы при обновлении или установке Windows 10, обратитесь в службу поддержки Майкрософт.
Что она означает и как ее исправить
Это означает, что возникла проблема с загрузкой и установкой выбранного обновления. Центр обновления Windows повторит попытку позже, при этом вам не потребуется выполнять никаких действий.
Эта ошибка может означать, что на компьютере установлено несовместимое приложение, которое не позволяет завершить процесс обновления. Удалите все несовместимые приложения, а затем попробуйте выполнить обновление снова.
Операция очистки предыдущей попытки установки по-прежнему ожидает завершения, для продолжения обновления требуется перезагрузка системы. Перезагрузите устройство и снова запустите программу установки. Если перезапуск устройства не решил проблему, воспользуйтесь программой очистки диска для удаления временных и системных файлов. Дополнительные сведения см. в этойWindows.
Файл, необходимый Центру обновления Windows, поврежден или отсутствует. Попробуйте восстановить системные файлы: выберите кнопку Начните и введите командную команду в поле поиска на панели задач. Выберите из списка результатов Командная строка. В появившемся окне введите DISM.exe /Online /Cleanup-image /Restorehealth и нажмите клавишу ВВОД.
Эта ошибка может означать, что ваш компьютер не соответствует минимальным требованиям к скачиванию или установке обновления до Windows 10. Узнайте больше о минимальных требованиях для Windows
Это может означать, что драйвер или другое программное обеспечение на компьютере несовместимы с обновлением до версии Windows 10. Сведения о том, как устранить эту проблему, можно найти в службе поддержки Майкрософт.
Эта ошибка может означать, что процесс обновления был прерван, поскольку вы случайно перезагрузили компьютер или вышли из системы. Попробуйте снова выполнить обновление и убедитесь, что компьютер подключен к электросети и остается включенным.
Эта ошибка может означать, что вашему компьютеру не удалось подключиться к серверам Центра обновления Windows. Если вы используете VPN для подключения к рабочей сети, отключитесь от сети и выключите программное обеспечение VPN (если применимо), а затем попробуйте снова выполнить обновление.
Эта ошибка также может означать, что в разделе, зарезервированном системой, недостаточно свободного места. Возможно, эту проблему удастся решить, используя стороннее программное обеспечение для увеличения размера раздела, зарезервированного системой.
Ошибка: нам не удалось завершить обновления. Отмена изменений. Не выключайте компьютер.
Ошибка: не удалось настроить обновления Windows. Отмена изменений.
Это общие ошибки, которые могут возникать в случае сбоя обновления Windows. Чтобы выбрать оптимальный способ решения проблемы, необходимо определить конкретный код ошибки.
Код ошибки, вызвавшей сбой обновления, можно найти в журнале обновлений. Наймете обновление, которое не было установлено, обратитесь к коду ошибки и обратитесь в службу поддержки Майкрософт.
Просмотр журнала обновлений в Windows 8.1
Просмотр журнала обновлений в Windows 7
Выберите кнопку 
Ошибка: обновление не применимо к этому компьютеру.
Эта ошибка может означать, что на компьютере не установлены обязательные обновления.
Убедитесь, что на вашем компьютере установлены все важные обновления, прежде чем пытаться выполнить обновление.
Эта ошибка может означать, что на компьютере недостаточно свободного места для установки обновления.
Освободите место на диске и повторите попытку. Советы по освобождению места на диске
Конечный диск, раздел или том не поддерживает указанную операцию с диском.
Убедитесь, что ваш компьютер соответствует минимальным требованиям для установки Windows 10.
Системе не удается найти указанный файл.
Если у вас есть диск или диски, на которых вы не устанавливаете Windows 10, удалите эти диски.
Драйвер вызвал проблему.
Отключите или удалите все сторонние антивирусные или антишпионские программы в системе. Отключите все периферийные устройства, подключенные к системе, за исключением мыши, клавиатуры и дисплея.
Обратитесь к поставщику оборудования за обновленными драйверами устройств.
Программа установки Windows непредвиденно завершена из-за другого процесса, запущенного в фоновом режиме.
Во время загрузки Windows в штатном режиме автоматически запускается несколько приложений и служб, которые потом работают в фоновом режиме. К ним относятся основные системные процессы, антивирусные программы, системные служебные программы и другое ранее установленное ПО. Эти приложения и службы могут создавать помехи при попытке обновления до последней версии Windows 10.
Чтобы определить, мешает ли фоновая программа обновлению, может потребоваться «чистая загрузка». См. как выполнить чистую загрузку в Windows.
Программа установки Windows непредвиденно завершена из-за другого процесса, запущенного в фоновом режиме.
Удалите антивирусное или антишпионское программное обеспечение и повторите попытку обновления.
Источник
Здравствуйте, дорогие друзья!
Как исправить системные ошибки в Windows 10? Если ваша операционная система тормозит, выскакивают бесконечные сообщения об ошибках, то данная статья поможет вам узнать, как восстановить Windows 10 за несколько минут. Мы рассмотрим инструменты, которые помогут «отремонтировать» поврежденные системные файлы, в случае если они не были удалены.
Чтобы исправить системные ошибки в Windows 10, необходимо выяснить причины их появления. Повреждение системных файлов – это довольно распространенная ситуация среди пользователей «десятки».
Зачастую она возникает внезапно и ставит под угрозу работоспособность всего компьютера. Поэтому, если операционная система уведомляет вас о возникшем сбое, необходимо прислушаться к ней и применить нужные меры.
По умолчанию файлы самой Windows (т.е. системные файлы) скрыты. И сделано это не просто так! Дело в том, что в стремлении очистить больше пространства для установки новой программы, пользователь может вместе с несколькими не особо важными файлами удалить один важный.
Такие поспешные действия неизбежно приведут к краху операционной системы в целом. Именно поэтому Microsoft скрыли системные файлы.
Итак, чтобы исправить системные ошибки в Windows 10, сначала нужно понять причины, по которым они могут возникнуть.
1. Системный файл был удален. Удаление всего одного файла в цепочке слаженно работающих служб может привести к краху всей операционной системы. Она работает примерно как часы. Если убрать одну шестеренку, механизм перестанет функционировать.
2. Заражение вредоносным программным обеспечением. Каждый вирус работает по принципу внедрения в процесс программы и модификации её функционала под свои нужды. В некоторых случаях, они могут подменять те или иные файлы.
Как следствие, нужный документ исчезает и под прикрытием его имени, вредоносная программа начинает убивать функционал системы.
3. Повреждение системного диска. Если в компьютере вы используете обычный жесткий диск (HDD), то при не осторожном обращении с устройством, он может повредиться. Если поврежденным оказался сектор с системным файлом, это может сказаться как на производительности, так и на работоспособности ПК в целом.
4. Внутренняя ошибка. Ни один процесс в Windows, как и в любой другой операционной системе, не застрахован от ошибок и багов. Возможно, произошел какой-то сбой, глюк и одна из служб вышла из строя. Такая неполадка лечится довольно просто, и далее мы рассмотрим, как выполнить данное восстановление.
Из четырех причин, перечисленных выше, самые распространенные из них – последние две.
Если вы подозреваете, что системный диск был поражен вирусом, то рекомендуется провести сканирование компьютера любым хорошим антивирусом.
Как исправить системные ошибки в Windows 10? Восстановление системных файлов Windows
Утилита DISM
DISM (Deployment Image Servicing and Management) – это системный инструмент, который доступен каждому администратору компьютера через Командную строку или PowerShell. В его задачи входит ремонт поврежденных файлов Windows, без необходимости её переустановки.
Чтобы восстановить поврежденный системный файл необходимо выполнить следующие действия.
1. Запустите Командную строку от имени администратора.
2. В открывшемся окне введите команду: DISM /Online /Cleanup-Image /RestoreHealth и нажмите на Enter, чтобы подтвердить операцию.
3. Дождитесь завершения операции. Это может отнять около 10-15 минут времени.
Примечание. Если при вводе команды вы получили уведомление с ошибкой, убедитесь, что Командная строка была запущена от имени администратора. Если же с этим проблем нет, перепроверьте правильность ввода.
Далее рекомендуется перезапустить компьютер, чтобы внесенные утилитой изменения вступили в силу.
Утилита SFC
SFC (System File Checker) – это ещё один инструмент Windows, в задачи которого входит сканирование компьютера на наличие поврежденных файлов и их восстановление. Можете воспользоваться этим инструментом. Для этого необходимо выполнить следующие действия.
1. Запустите Командную строку от имени администратора.
2. Введите команду sfc /scannow и нажмите на клавишу Enter.
3. Процесс может занять некоторое время. Не закрывайте окно командной строки.
По завершению сканирования вы получите одно из следующих сообщений:
- Защита ресурсов Windows не обнаружила нарушений целостности. Это сообщение говорит о том, что инструмент SFC не нашел ни одного поврежденного файла в вашей системе. Система находится в отличном состоянии.
- Защита ресурсов Windows не может выполнить запрошенную операцию. Получив данное сообщение, не стоит впадать в панику. Повторите операцию в Безопасном режиме.
- Защита ресурсов Windows обнаружила поврежденные файлы и успешно их восстановила. Сведения см. в журнале CBS.Log %WinDir%LogsCBSCBS.log. Это сообщение говорит о том, что все имевшиеся в системе ошибки были исправлены.
- Защита ресурсов Windows обнаружила поврежденные файлы, но не может восстановить некоторые из них. Сведения см. в журнале CBS.Log %WinDir%LogsCBSCBS.log. Утилита обнаружила ошибки, но восстановить их не смогла. В этом случае у вас нет иного выбора, кроме как вручную заменить поврежденные файлы на новые.
Как исправить системные ошибки в Windows 10? Восстановление при загрузке Windows
Данный способ поможет вам решить как проблему с поврежденным системным файлом, так и проблему низкой скорости загрузки Windows. Тем не менее, она не поможет решить вопрос, как исправить системные ошибки в Windows 10 в случае, если снижение производительности вызвано не системными ошибками.
1. Откройте меню Пуск.
2. Нажмите кнопку Перезагрузка с зажатой кнопкой Shift.
3. Появится синий экран меню восстановления. Нажмите на кнопку Диагностика и далее откройте Дополнительные параметры.
4. Теперь выберите параметр Восстановление при загрузке.
Процесс восстановления «десятки» может занять некоторое время. Если же результат восстановительных работ сообщает о том, что не смог решить проблему, возможно Windows и не была повреждена.
Восстановление операционной системы
Если вы используете точки восстановления, то вам повезло. В этом случае вы можете легко решить вопрос, как исправить системные ошибки в Windows 10, и быстро вернуть операционную систему к состоянию до возникновения сбоя.
В противном случае, единственный вариант, кроме полной переустановки Windows – это откат системы к её исходному состоянию. При этом вы сможете сохранить или удалить личные файлы, которые не относятся к операционной системе.
1. Откройте Параметры Windows с помощью комбинации клавиш Windows + I.
2. Перейдите в раздел Обновление и безопасность.
3. Откройте подраздел Восстановление.
4. Найдите блок под названием «Вернуть компьютер в исходное состояние» и нажмите кнопку Начать.
5. Укажите действие, которое должна выполнить операционная система относительно ваших личных файлов.
6. Обратите внимание на список программ, которые будут в любом случае удалены. Если вы согласны с условиями работы приложения, нажмите Далее.
7. Подтвердите действие, нажав кнопку Заводской.
8. Начнется процесс восстановления, который займет некоторое время.
Как исправить системные ошибки в Windows 10? Переустановка Windows
Если описанные выше способы не смогли помочь вам решить вопрос, как исправить системные ошибки в Windows 10, то единственным вариантом остается полная переустановка Windows с нуля.
Сделав это, вы вернете компьютер к чистому заводскому состоянию, в котором нет никаких повреждений. Однако все ваши программы и приложения будут удалены, их придется установить и настроить заново.
Кстати говоря, ни одна операционная система никогда не бывает идеальной. Всегда будут случаться какие-то ошибки, повреждения и разного рода баги. Нам остается лишь быть готовыми к этому, иметь знания и возможности, чтобы справиться с ними. А книга «Экстренная помощь для компьютера» поможет вам в этом.
Теперь и вы знаете, как исправить системные ошибки в Windows 10, если вдруг они возникнут.
Кстати, рекомендую почитать эти полезные книги:
1. Книга «Укрощение Windows 10. Настройка, оптимизация и безопасность» – содержит подробные материалы и знания по работе с операционной системой Windows 10, начиная с настройки и оптимизации системы, заканчивая обеспечением безопасности системы. Она предназначена для пользователей, которые хотят укротить и взять под полный контроль обновлённую «десятку».
2. Книга «Экстренная помощь для компьютера» – это пошаговое руководство о том, что нужно делать, если внезапно отказала операционная система Windows или аппаратная часть компьютера. Как можно быстро реанимировать и восстановить компьютер, если это все-таки случилось. Это мощный инструмент для оказания экстренной помощи вашему компьютеру!
3. Книга «Полная защита системы от любых атак» – это концентрация моего многолетнего опыта по обеспечению защиты и безопасности стационарных компьютеров, ноутбуков, мобильных устройств, а также роутеров. Она поможет обеспечить максимальную защиту системы от любых атак – хакеров, вирусов и вредоносного ПО, защитить роутер в домашней сети, обеспечить полную анонимность и безопасность пребывания в сети Интернет.
4. Книга «Резервное копирование компьютерных систем и мобильных устройств» – пошаговое руководство по обеспечению безопасности и гарантированной защите от потерь важных данных, по грамотной организации и настройки резервного копирования, чтобы процесс резервирования работал в автоматическом режиме.
5. Книга «Wi-Fi по максимуму. Как улучшить качество связи без дополнительных затрат» – содержит подробные материалы, знания и мой многолетний опыт работы с маршрутизаторами (роутерами) и дополнительными устройствами, которые расширяют и улучшают домашнюю сеть. Книга поможет пользователям использовать свою сеть Wi-Fi по максимуму, без дополнительных затрат! Начиная с идеальной планировки домашней сети, заканчивая улучшением качества связи и безопасности сети.
На этом пока все! Надеюсь, что вы нашли в этой статье что-то полезное и интересное для себя. Если у вас имеются какие-то мысли или соображения по этому поводу, то, пожалуйста, высказывайте их в своих комментариях.
Ошибка «Сетевой ресурс недоступен» в Windows 10 [Fix]
Компьютерные ошибки рано или поздно появятся на каждом ПК, и, хотя некоторые ошибки относительно безопасны, другие могут помешать вам установить новые приложения. По словам пользователей, они получают сообщение об ошибке Сетевой ресурс недоступен . Это сообщение не позволит вам установить или обновить определенные приложения, и сегодня мы собираемся показать вам, как решить эту проблему в Windows 10.
Как исправить ошибку «Сетевой ресурс недоступен» в Windows 10?
Исправлено – «Сетевой ресурс недоступен» Windows 10
Решение 1. Удалите все оставшиеся записи реестра .
Большинство приложений добавляют новые значения в ваш реестр после их установки. Тем не менее, после удаления этих приложений их значения реестра могут оставаться на вашем ПК. Обычно это не является большой проблемой, но иногда оставшиеся записи могут вызвать ошибку Сетевой ресурс недоступен . Чтобы решить эту проблему, вам нужно найти и удалить эти записи из реестра. Вы можете сделать это вручную, но изменение реестра – сложный и потенциально опасный процесс, который может повлиять на стабильность вашей системы. Поэтому, если вы решите выполнить этот процесс, мы настоятельно рекомендуем вам сделать резервную копию реестра на всякий случай.
Если вы удалите определенные ключи, это может привести к нестабильной работе вашей системы, поэтому рекомендуется иметь резервную копию реестра. Если вы не хотите удалять записи реестра вручную, вы можете использовать различные средства очистки или удаления реестра, которые могут удалять оставшиеся файлы и записи реестра. После удаления проблемных значений реестра проблема должна быть решена.
Решение 2. Создайте необходимые папки .
Этот обходной путь может помочь вам исправить ошибку Сетевой ресурс недоступен , если у вас есть необходимые файлы. Например, если при установке не удается найти файл myapp.msi , вам необходимо найти его вручную и переместить в указанное место. Это сообщение об ошибке обычно дает вам местоположение каталога, и вам просто нужно переместить необходимые файлы.
- ЧИТАЙТЕ ТАКЖЕ: Исправлено: Running В системе мало ресурсов: невозможно войти в систему как новый пользователь ’в Windows 10
Например, если в сообщении об ошибке говорится, что не удается найти C: Users мое имя пользователя AppData Roaming myapp Prerequisites myapp.msi , вам просто нужно найти файл самостоятельно и скопировать его в указанное место. При необходимости вам может потребоваться создать необходимые папки для завершения процесса.
Это не самое элегантное решение, но немногие пользователи сообщили, что они исправили проблему, переместив необходимые файлы, поэтому вы можете попробовать это сделать.
Решение 3. Проверьте, работает ли служба установщика Windows
Как мы уже упоминали, при установке или удалении определенных приложений возникает ошибка Сетевой ресурс недоступен . Процесс установки обычно требует службы установщика Windows, и если эта служба не работает, вы можете столкнуться с этой или любой другой подобной ошибкой. Чтобы устранить проблему, необходимо проверить, работает ли служба установщика Windows. Для этого выполните следующие простые шаги:
- Нажмите клавишу Windows + R и введите services.msc . Нажмите Enter или нажмите ОК .
- Появится список доступных услуг. Найдите Установщик Windows и дважды щелкните его.
- Когда откроется окно Properties , установите для Тип запуска значение Ручной или Автоматический . Убедитесь, что служба работает. Если нет, нажмите кнопку Пуск , чтобы запустить его. Наконец, нажмите Применить и ОК , чтобы сохранить изменения.
После запуска службы установщика Windows и внесения необходимых изменений проверьте, устранена ли проблема.
Решение 4. Загрузите и установите программу устранения неполадок .
Многие пользователи сообщали, что Устранение неполадок при установке и удалении программы исправило для них ошибку Сетевой ресурс недоступен . Эта проблема может возникнуть из-за проблем с реестром или других приложений, но вы должны быть в состоянии исправить это с помощью этого инструмента. Этот инструмент может исправить поврежденные ключи реестра и ключи реестра, которые контролируют данные обновления. Кроме того, он может исправить многие проблемы, мешающие установке новых приложений. Стоит отметить, что средство устранения неполадок может исправить проблемы, которые препятствуют обновлению или удалению установленных приложений. Многие пользователи сообщили, что они исправили проблему с помощью этого инструмента, поэтому обязательно загрузите его.
- ЧИТАЙТЕ ТАКЖЕ: Исправлено: служба защиты ресурсов Windows нашла поврежденный файл, но не может его удалить
Решение 5 – отредактируйте реестр
По словам пользователей, вы можете решить эту проблему, внеся несколько изменений в реестр. Изменение реестра может привести к проблемам со стабильностью, так что имейте это в виду. Если вы решили изменить свой реестр, вы делаете это на свой страх и риск. Чтобы изменить реестр, вам необходимо выполнить следующие действия:
- Нажмите Windows Key + R и введите regedit . Нажмите ОК или нажмите Enter .
- Необязательно: Создайте резервную копию вашего реестра. Нажмите Файл> Экспорт . Теперь выберите Все в разделе Диапазон экспорта . Выберите каталог, в который вы хотите экспортировать реестр, введите желаемое имя файла и нажмите Сохранить . Если после внесения изменений в реестр возникнут какие-либо проблемы, вы можете использовать этот файл для восстановления его предыдущего состояния.
- На левой панели перейдите к клавише HKEY_LOCAL_MACHINE SOFTWARE Classes Installer Products .
- Раскройте ключ Продукты . Вы должны увидеть много доступных подразделов.
- Теперь перейдите к каждому подразделу и найдите значение ProductName на правой панели. Значение ProductName сообщит вам имя приложения, связанного с этим ключом. Если вы найдете ключ, связанный с проблемным приложением, щелкните его правой кнопкой мыши и выберите Удалить .
- После этого закройте редактор реестра и перезагрузите компьютер.
После перезагрузки компьютера проверьте, устранена ли ошибка. Мы должны упомянуть, что немногие пользователи сообщили, что вы можете решить проблему, удалив подраздел, связанный с Microsoft Security Client . Это немного продвинутое решение, и если вам неудобно изменять реестр, возможно, вам следует полностью его пропустить.
Решение 6 – используйте Revo Uninstaller
Как мы уже упоминали, ошибка Сетевой ресурс недоступна часто вызывается приложениями, которые не удаляются должным образом. Некоторые приложения могут оставлять оставшиеся файлы, которые могут помешать процессу установки. Если у вас возникла такая же проблема, мы рекомендуем вам использовать Revo Uninstaller или Geek Uninstaller для удаления проблемных приложений. Эти инструменты также могут удалять приложения, которые частично удалены, поэтому, если у вас возникла та же проблема, мы советуем вам попробовать одно из этих приложений.
- ЧИТАЙТЕ ТАКЖЕ: Исправлено: приложение не отвечает в Windows 10
Решение 7. Попробуйте удалить проблемное приложение .
Несколько пользователей сообщили, что эта ошибка появляется, когда определенные приложения пытаются установить обновления. Если у вас возникла та же проблема, мы настоятельно рекомендуем удалить приложение, которое вызывает эту ошибку. Чтобы сделать это в Windows 10, выполните следующие действия:
- Нажмите Windows Key + I , чтобы открыть приложение «Настройки».
- Когда откроется Приложение настроек , перейдите в Система и выберите Приложения и функции .
- Появится список установленных приложений. Найдите проблемное приложение, выберите его и нажмите кнопку Удалить .
Кроме того, вы можете попробовать удалить проблемное приложение, выполнив следующие действия:
- Нажмите Windows Key + S и введите программы . Выберите Программы и компоненты из списка результатов.
- Появится список установленных приложений.
- Дважды щелкните проблемное приложение и следуйте инструкциям на экране, чтобы удалить его.
После удаления приложения процесс автоматического обновления не запустится, и вы больше не получите сообщение об ошибке.
Решение 8. Изменение установленных приложений
Иногда вы можете решить эту проблему, просто изменив установленные приложения. Имейте в виду, что не все приложения поддерживают эту опцию, поэтому это не универсальное решение. Чтобы изменить приложение, сделайте следующее:
- Откройте раздел Программы и компоненты , как мы показали в предыдущем решении.
- Выберите проблемное приложение.
- Теперь выберите Изменить или Восстановить в меню вверху.
- Следуйте инструкциям на экране, чтобы завершить процесс.
Как мы уже упоминали, это не универсальное решение, так как многие приложения не поддерживают эту функцию.
Решение 9. Используйте исходный файл установки для удаления приложения .
Несколько пользователей сообщили, что вы можете решить эту проблему, просто запустив оригинальный установочный файл. Некоторые приложения позволяют вам удалить или восстановить их, используя оригинальный файл установки. Чтобы исправить ошибку Сетевой ресурс недоступен , просто найдите файл установки, который вы использовали для установки приложения, и снова запустите его. Если вы видите возможность удалить или восстановить установку, выберите ее и следуйте инструкциям на экране.
- ЧИТАЙТЕ ТАКЖЕ: сообщение «Неопознанная сеть» в Windows 10 [Fix]
Это не универсальное решение, так как многие приложения не позволяют вам удалить их или восстановить их с помощью установочного файла. Несмотря на этот факт, этот метод может работать для некоторых пользователей, поэтому не стесняйтесь попробовать его.
Решение 10. Использование командной строки в виртуальной среде
Это решение относится только к программному обеспечению VMware. Если вы не используете это приложение, вам следует пропустить это решение. Немногие пользователи сообщили об этой проблеме в VMware при попытке установить VMware Tools на виртуальную машину Windows 10. Проблема появляется только в виртуальной машине, но вы можете решить ее, выполнив следующие действия:
- Запустите вашу виртуальную машину.
- Нажмите Виртуальная машина в меню вверху и выберите Установить/переустановить VMware Tools .
- После того, как диск смонтирован, вам нужно открыть Командную строку на виртуальной машине.
- В Командная строка перейдите к дисководу DVD. Для этого вам нужно использовать команду cd .
- Теперь введите setup/c или setup64/c в зависимости от вашей операционной системы. Запустив одну из этих команд, вы принудительно удалите VMware Tools.
- Используйте File Explorer на виртуальной машине и перейдите к вашему виртуальному DVD-приводу.
- Установите VMware Tools снова.
Еще раз, это решение работает только на виртуальной машине VMware, поэтому оно не будет работать на хост-системе.
Исправлено – «Сетевой ресурс недоступен» iTunes
Решение 1. Удалите записи iTunes из реестра .
Если при попытке установить или обновить iTunes вы получаете ошибку Сетевой ресурс недоступен , возможно, вы захотите попробовать это решение. Многие приложения имеют тенденцию изменять ваш реестр, и иногда определенные записи могут оставаться в вашем реестре. Это может привести к всевозможным проблемам и помешать вам установить конкретное приложение. Однако вы можете решить эту проблему, внеся несколько изменений в свой реестр. Для этого выполните следующие действия:
- ЧИТАЙТЕ ТАКЖЕ: исправлено: iTunes не будет установлен в Windows 10
- Откройте редактор реестра . Сделайте резервную копию вашего реестра, прежде чем продолжить.
- Когда откроется редактор реестра , нажмите Ctrl + F . Введите itunes6464.msi или имя отсутствующего файла. Установите только флажок Данные и нажмите Найти далее .
- Теперь вы должны найти этот файл в одном из подразделов в ключе HKEY_LOCAL_MACHINE SOFTWARE Classes Installer Products .
- Найдите родительский ключ и удалите его. Этот ключ, который вам нужно удалить, будет содержать в своем имени массив букв и цифр. Кроме того, вы можете проверить значение ProductName на правой панели, чтобы убедиться, что ключ, который вы собираетесь удалить, связан с iTunes. Если этот процесс звучит немного запутанно, вы можете прочитать об этом подробнее в одном из наших предыдущих решений.
После удаления проблемного ключа необходимо перезагрузить компьютер. После этого вы сможете без проблем переустановить iTunes.
Решение 2. Извлеките необходимые файлы
Ошибка Сетевой ресурс недоступен может появиться при установке iTunes, но это можно исправить, просто распаковав необходимые файлы. Файл установки iTunes содержит несколько установок, и вы можете легко извлечь из него файлы. Для этого вам нужно использовать 7-Zip или аналогичный инструмент.
Просто найдите файл установки iTunes и откройте его с помощью 7-Zip или любого другого подобного приложения. Теперь вы должны увидеть несколько разных установочных файлов. Извлеките iTunes64.msi и запустите его. Кроме того, вы также можете извлечь все остальные файлы и установить каждый компонент в отдельности.
Решение 3. Полностью удалите iTunes и QuickTime .
По словам пользователей, вы можете исправить ошибку Сетевой ресурс недоступен , удалив iTunes и QuickTime. Оба эти приложения имеют тенденцию изменять ваш реестр, и иногда они могут оставлять оставшиеся файлы на вашем компьютере.Чтобы полностью удалить эти приложения, мы предлагаем вам использовать инструмент, специализированный для удаления приложений и файлов. После удаления iTunes и QuickTime вы сможете снова установить iTunes без каких-либо ошибок.
Ошибка Сетевой ресурс недоступен может повлиять практически на любое приложение на вашем компьютере. Эту ошибку может быть трудно исправить, но многие пользователи сообщили, что исправили ее с помощью Устранение неполадок при установке и удалении программ . Если это не сработает, попробуйте любое другое решение из этой статьи.
Источник: generd.ru
15 способов исправить ошибку OneDrive Sync Is Pending или Stuck в Windows 10
Одной из наиболее распространенных проблем с любым облачным хранилищем является нарушение синхронизации. Пользователи всегда жалуются на то, что не работает синхронизация или служба не подключается. OneDrive ничем не отличается. Большинство пользователей жалуются на то, что синхронизация OneDrive отложена или зависла в Windows 10.
Программы для Windows, мобильные приложения, игры — ВСЁ БЕСПЛАТНО, в нашем закрытом телеграмм канале — Подписывайтесь:)
Может быть множество причин, по которым синхронизация OneDrive не работает. Мы рассмотрим их все ниже, поэтому к тому времени, когда вы закончите читать это руководство, у вас будет решение, которое вам подойдет.
1. Распространенные ошибки
Я буду быстрым. Проверьте подключение к Wi-Fi и перезагрузите роутер. Убедитесь, что в вашем плане достаточно пропускной способности и данных. Перезагрузите компьютер, чтобы перераспределить системные ресурсы и закрыть ненужные приложения и службы, работающие в фоновом режиме.
Проверьте Downdetector, чтобы убедиться, что OneDrive не находится в состоянии простоя или каких-либо других проблем. другая ошибка. Вы найдете ссылку ниже. Проверьте место в хранилище OneDrive.
Бесплатная версия OneDrive поставляется только с 5 ГБ. Остальное будет зависеть от плана, на который вы подписались. Вы всегда можете купить больше места для хранения. Нажмите на значок меню из трех точек и выберите «Настройки» в приложении OneDrive, чтобы проверить объем памяти.
2. Ограничения OneDrive
Помимо места для хранения, есть и другие ограничения и ограничения при загрузке файлов и папок в OneDrive. Список на удивление длинный, но есть и короткая версия, которая подойдет большинству пользователей.
OneDrive не будет синхронизировать файлы с недопустимыми символами (#, %), недопустимые файлы, такие как временные файлы, одновременно может синхронизироваться только одна учетная запись, а учетные записи гостевых пользователей Windows не поддерживаются.
Существует ограничение на размер файла 100 ГБ для OneDrive и 15 ГБ для владельцев бизнес-аккаунтов, ограничение составляет 2 ГБ в случае файлов OneNote, ограничение имени файла установлено на 400, и не более 2500 файлов могут быть синхронизированы одновременно при использовании Сайт OneDrive.com.
Тогда есть OneDrive Системные Требования что соответствует большинству современных компьютеров, но все же не следует упускать из виду.
3. Файл открыть в другом месте
Если файл открыт в другом приложении, синхронизация OneDrive не будет работать или зависнет. Сохраните изменения и закройте файл перед повторной попыткой.
4. Пауза/возобновление синхронизации
Щелкните правой кнопкой мыши значок OneDrive на панели задач, нажмите «Дополнительно» и выберите параметр «Приостановить синхронизацию».
Подождите несколько секунд, пока синхронизация OneDrive остановится, и повторите те же действия, чтобы возобновить ее.
Это поможет ускорить процесс.
5. Попробуйте другую папку
Файл, который вы пытаетесь загрузить в OneDrive, может быть поврежден. Возможно, папка, в которую вы пытаетесь загрузить, сама повреждена. Создайте новую папку в OneDrive и попробуйте загрузить туда файл.
Сначала переименуйте файл, убедитесь, что он открывается на рабочем столе (в локальном хранилище компьютера), а затем повторно загрузите его в OneDrive. Проверьте, ожидается ли синхронизация OneDrive или работает ли она сейчас.
6. Настройки синхронизации
Щелкните правой кнопкой мыши значок OneDrive на панели задач и выберите «Настройки» в разделе «Дополнительно».
На вкладке «Настройки» убедитесь, что синхронизация не должна останавливаться автоматически, когда батарея разряжена или когда вы находитесь в сети с лимитом, если вы этого не хотите. Проверьте аккумулятор вашего ноутбука прямо сейчас. Убедитесь, что он заряжен.
Скорость загрузки и скачивания не ограничена на вкладке «Сеть».
Установите флажок Использовать приложения Office для синхронизации файлов Office, которые я открываю на вкладке Office.
Проверьте, зависла ли синхронизация OneDrive или снова работает в Windows 10.
7. Отключить учетную запись OneDrive
Вернитесь в окно настроек OneDrive, как вы делали это на последнем шаге, и на вкладке «Учетная запись» нажмите «Отключить этот компьютер».
Закройте OneDrive, перезагрузите компьютер один раз, а затем запустите OneDrive, чтобы снова войти в систему. Убедитесь, что синхронизация все еще зависает или работает нормально.
8. Устранение неполадок в приложении OneDrive
Нажмите клавишу Windows + I, чтобы открыть «Настройки», найдите «Найти и устранить проблемы с приложениями Магазина Windows» и выберите его.
Он будет искать возможные конфликты и ошибки в приложениях, установленных из Магазина Microsoft (ранее называвшегося Магазином Windows). Если вы установили OneDrive напрямую с помощью файла .EXE, этот шаг может не сработать, но попробовать все же стоит.
Выберите «Применить ремонт автоматически» и нажмите «Далее». После этого следуйте инструкциям на экране, чтобы исправить ошибки.
9. Обновите приложение и ОС
Microsoft выпускает обновления для своей ОС и приложений, которые были разработаны собственными силами. Откройте Microsoft Store и нажмите «Загрузки и обновления».
Нажмите «Получить обновления» и проверьте, есть ли обновление для OneDrive.
Снова откройте настройки Windows 10 и нажмите «Обновление и безопасность».
Проверьте, есть ли здесь обновление, и если да, обновите.
Если есть проблема с приложением OneDrive, и Microsoft знает о ней, она выпустит обновление, чтобы решить ее как можно скорее. Еще раз проверьте, не выполняется ли синхронизация OneDrive на вашем компьютере с Windows 10.
Проверьте настройки брандмауэра, чтобы убедиться, что приложение OneDrive разрешено и не заблокировано. Кроме того, проверьте ваше любимое/установленное антивирусное приложение. Запустите полное сканирование, используя как антивирусное приложение, так и Malwarebytes, по одному, чтобы убедиться, что нет вирусов, вредоносных программ или троянов, которые вызывают ошибку синхронизации OneDrive.
11. Скрытые файлы
Если в папке OneDrive есть скрытые файлы, вы увидите зависшую или ожидающую синхронизацию ошибку. Откройте папку и проверьте Скрытые файлы на вкладке Вид.
Теперь вы должны увидеть здесь скрытые файлы. Удалите их. Вы также можете увидеть временные файлы или файлы .TMP. Они созданы как «страховочная сетка» для сохранения несохраненной работы и предотвращения потери данных. Удаляйте их, только если вы уверены, что вся работа сохранена.
12. Сбросить OneDrive
Откройте настройки Windows, перейдите в «Приложения» и найдите там OneDrive. Нажмите на приложение OneDrive один раз, чтобы выбрать кнопку «Дополнительные параметры».
Нажмите здесь на опцию «Сброс».
Вам нужно будет снова войти в OneDrive и снова проверить, не ожидается ли синхронизация или зависла.
13. Переустановите OneDrive
Вернитесь в «Настройки» и прямо под опцией сброса вы увидите кнопку «Удалить». Нажмите на нее, чтобы полностью удалить OneDrive с вашего компьютера с Windows 10.
Откройте Microsoft Store и установите приложение оттуда.
14. Чистая загрузка
Это может быть конфликт приложений. Вы недавно установили новое приложение? Выполните чистую загрузку на вашем компьютере, чтобы узнать больше.
15. Двигайтесь дальше
Если OneDrive по-прежнему не синхронизирует этот файл/папку, возможно, пришло время перейти к другому приложению облачного хранилища. Сделать это непросто, но что еще можно было сделать? Если вы зашли так далеко в руководстве, вам нужно, чтобы оно работало. Я бы порекомендовал Dropbox или Google Drive.
Что вами движет
В последнее время OneDrive выпускает несколько удивительных обновлений. Личное хранилище — это то, что каждый поставщик услуг облачного хранения должен предлагать в своем бесплатном плане. Я надеюсь, что одно из приведенных выше решений сработало для вас. Если вы нашли другой способ заставить синхронизацию OneDrive работать, поделитесь им с нами в комментариях ниже.
Далее: хотите перейти с OneDrive на Google Диск? Нажмите на ссылку ниже, чтобы узнать, чем Google Фото является лучшей альтернативой той, которую предлагает Microsoft.
Post Views: 108
Программы для Windows, мобильные приложения, игры — ВСЁ БЕСПЛАТНО, в нашем закрытом телеграмм канале — Подписывайтесь:)
Источник: tonv.ru
Устранение ошибки «Расположение недоступно. Отказано в доступе» в Windows 10
Пользователи десятой версии ОС от Майкрософт иногда сталкиваются с ошибкой «Расположение недоступно. Отказано в доступе» при попытке открыть ту или иную папку либо съёмный накопитель. Давайте разберёмся, почему эта проблема возникает и как её можно устранить.
Важно! Все последующие манипуляции необходимо совершать только с правами администратора!
Урок: Как получить права администратора в Windows 10
Способ 1: Изменение владельца
Первое решение рассматриваемой проблемы — изменение владельца директории.
- Откройте местоположение проблемного каталога. Выделите его, кликните правой кнопкой мыши и выберите в контекстном меню пункт «Свойства».
- В появившемся окне перейдите к вкладке «Безопасность». Найдите в ней раздел «Группы и пользователи» и кликните по кнопке «Дополнительно».

 Аккаунт будет найден и добавлен. Щёлкните «ОК» и переходите к следующему шагу.
Аккаунт будет найден и добавлен. Щёлкните «ОК» и переходите к следующему шагу. 

Появится предупреждение, кликните в нём «Да». 
Убедитесь, что в качестве владельца теперь указан именно ваш аккаунт, после чего нажмите на кнопку «ОК».
Способ 2: «Командная строка»
Альтернативный метод предоставление разрешений заключается в использовании «Командной строки».
- Вызовите интерфейс ввода команд от имени администратора любым подходящим способом – например, найдите его через «Поиск» и воспользуйтесь одноимённым пунктом в боковом меню.
- После запуска средства введите в его окно следующую команду: takeown /f *путь к папке* /r /d y Вместо *путь к папке* пропишите полный путь к проблемному каталогу и нажмите Enter.
- Далее введите команду: icacls *путь к папке* /grant administrators:F /T
Способ 3: «Редактор групповых политик»
Также в Windows 10 есть групповая политика, предназначенная как раз для решения рассматриваемой проблемы. Включить её можно через «Редактор групповых политик».
Обратите внимание! Оснастка «Редактор групповых политик» отсутствует в редакции Windows 10 Домашняя!
- Вызовите средство «Выполнить» комбинацией клавиш Win+R, в котором введите команду gpedit.msc и нажмите «ОК».
- Перейдите к следующему расположению: Конфигурация компьютера/Административные шаблоны/Система/Помощь при ошибке «Отказано в доступе»
- В правой части окна найдите параметр «Включить исправление ошибки “Отказано в доступе”» и дважды кликните по нему левой кнопкой мыши.
Переведите его в состояние «Включено».
Кликните «Применить» и «ОК».
Способ 4: Отключение контроля учётных записей
Наиболее радикальный вариант решения рассматриваемой проблемы – полное отключение системы контроля учётных записей (UAC). Делать это рекомендуется в самом крайнем случае, поскольку при отключении UAC снижается безопасность операционной системы.
Мы рассмотрели варианты устранения ошибки «Расположение недоступно. Отказано в доступе». Как видим, проблема заключается в сбоях прав доступа, и все решения так или иначе их устраняют.
Источник: lumpics.ru
Состояние доступности ошибка windows 10 как исправить
Чтобы исправить ошибку, которая говорит о том, что код Minecraft для Windows 10 Edition был погашен, вам необходимо войти в ту же учетную запись, с которой вы совершили покупку.
Ошибка Microsoft.windows.shellexperiencehost в Windows 10 [полное руководство]
Ошибка Microsoft.Windows.ShellExperienceHost может вызвать определенные проблемы на ПК с Windows 10, но если вы хотите исправить эту ошибку, обязательно ознакомьтесь с решениями из этой статьи.
Исправлена ошибка, при которой невозможно присоединиться к ошибке прерывания вызова [краткое руководство]
Не удается присоединиться к ошибке вызова в Twitch? Исправьте эту проблему, включив программный рендеринг, или попробуйте запустить Twitch от имени администратора.
Источник: ru.compisher.com
Компьютерные ошибки рано или поздно появятся на каждом ПК, и, хотя некоторые ошибки относительно безопасны, другие могут помешать вам установить новые приложения. По словам пользователей, они получают сообщение об ошибке Сетевой ресурс недоступен . Это сообщение не позволит вам установить или обновить определенные приложения, и сегодня мы собираемся показать вам, как решить эту проблему в Windows 10.
Как исправить ошибку «Сетевой ресурс недоступен» в Windows 10?
Исправлено – «Сетевой ресурс недоступен» Windows 10
Решение 1. Удалите все оставшиеся записи реестра .
Большинство приложений добавляют новые значения в ваш реестр после их установки. Тем не менее, после удаления этих приложений их значения реестра могут оставаться на вашем ПК. Обычно это не является большой проблемой, но иногда оставшиеся записи могут вызвать ошибку Сетевой ресурс недоступен . Чтобы решить эту проблему, вам нужно найти и удалить эти записи из реестра. Вы можете сделать это вручную, но изменение реестра – сложный и потенциально опасный процесс, который может повлиять на стабильность вашей системы. Поэтому, если вы решите выполнить этот процесс, мы настоятельно рекомендуем вам сделать резервную копию реестра на всякий случай.
Если вы удалите определенные ключи, это может привести к нестабильной работе вашей системы, поэтому рекомендуется иметь резервную копию реестра. Если вы не хотите удалять записи реестра вручную, вы можете использовать различные средства очистки или удаления реестра, которые могут удалять оставшиеся файлы и записи реестра. После удаления проблемных значений реестра проблема должна быть решена.
Решение 2. Создайте необходимые папки .
Этот обходной путь может помочь вам исправить ошибку Сетевой ресурс недоступен , если у вас есть необходимые файлы. Например, если при установке не удается найти файл myapp.msi , вам необходимо найти его вручную и переместить в указанное место. Это сообщение об ошибке обычно дает вам местоположение каталога, и вам просто нужно переместить необходимые файлы.
- ЧИТАЙТЕ ТАКЖЕ: Исправлено: Running В системе мало ресурсов: невозможно войти в систему как новый пользователь ’в Windows 10
Например, если в сообщении об ошибке говорится, что не удается найти C: Users мое имя пользователя AppData Roaming myapp Prerequisites myapp.msi , вам просто нужно найти файл самостоятельно и скопировать его в указанное место. При необходимости вам может потребоваться создать необходимые папки для завершения процесса.
Это не самое элегантное решение, но немногие пользователи сообщили, что они исправили проблему, переместив необходимые файлы, поэтому вы можете попробовать это сделать.
Решение 3. Проверьте, работает ли служба установщика Windows
Как мы уже упоминали, при установке или удалении определенных приложений возникает ошибка Сетевой ресурс недоступен . Процесс установки обычно требует службы установщика Windows, и если эта служба не работает, вы можете столкнуться с этой или любой другой подобной ошибкой. Чтобы устранить проблему, необходимо проверить, работает ли служба установщика Windows. Для этого выполните следующие простые шаги:
- Нажмите клавишу Windows + R и введите services.msc . Нажмите Enter или нажмите ОК .
- Появится список доступных услуг. Найдите Установщик Windows и дважды щелкните его.
- Когда откроется окно Properties , установите для Тип запуска значение Ручной или Автоматический . Убедитесь, что служба работает. Если нет, нажмите кнопку Пуск , чтобы запустить его. Наконец, нажмите Применить и ОК , чтобы сохранить изменения.
После запуска службы установщика Windows и внесения необходимых изменений проверьте, устранена ли проблема.
Решение 4. Загрузите и установите программу устранения неполадок .
Многие пользователи сообщали, что Устранение неполадок при установке и удалении программы исправило для них ошибку Сетевой ресурс недоступен . Эта проблема может возникнуть из-за проблем с реестром или других приложений, но вы должны быть в состоянии исправить это с помощью этого инструмента. Этот инструмент может исправить поврежденные ключи реестра и ключи реестра, которые контролируют данные обновления. Кроме того, он может исправить многие проблемы, мешающие установке новых приложений. Стоит отметить, что средство устранения неполадок может исправить проблемы, которые препятствуют обновлению или удалению установленных приложений. Многие пользователи сообщили, что они исправили проблему с помощью этого инструмента, поэтому обязательно загрузите его.
- ЧИТАЙТЕ ТАКЖЕ: Исправлено: служба защиты ресурсов Windows нашла поврежденный файл, но не может его удалить
Решение 5 – отредактируйте реестр
По словам пользователей, вы можете решить эту проблему, внеся несколько изменений в реестр. Изменение реестра может привести к проблемам со стабильностью, так что имейте это в виду. Если вы решили изменить свой реестр, вы делаете это на свой страх и риск. Чтобы изменить реестр, вам необходимо выполнить следующие действия:
- Нажмите Windows Key + R и введите regedit . Нажмите ОК или нажмите Enter .
- Необязательно: Создайте резервную копию вашего реестра. Нажмите Файл> Экспорт . Теперь выберите Все в разделе Диапазон экспорта . Выберите каталог, в который вы хотите экспортировать реестр, введите желаемое имя файла и нажмите Сохранить . Если после внесения изменений в реестр возникнут какие-либо проблемы, вы можете использовать этот файл для восстановления его предыдущего состояния.
- На левой панели перейдите к клавише HKEY_LOCAL_MACHINE SOFTWARE Classes Installer Products .
- Раскройте ключ Продукты . Вы должны увидеть много доступных подразделов.
- Теперь перейдите к каждому подразделу и найдите значение ProductName на правой панели. Значение ProductName сообщит вам имя приложения, связанного с этим ключом. Если вы найдете ключ, связанный с проблемным приложением, щелкните его правой кнопкой мыши и выберите Удалить .
- После этого закройте редактор реестра и перезагрузите компьютер.
После перезагрузки компьютера проверьте, устранена ли ошибка. Мы должны упомянуть, что немногие пользователи сообщили, что вы можете решить проблему, удалив подраздел, связанный с Microsoft Security Client . Это немного продвинутое решение, и если вам неудобно изменять реестр, возможно, вам следует полностью его пропустить.
Решение 6 – используйте Revo Uninstaller
Как мы уже упоминали, ошибка Сетевой ресурс недоступна часто вызывается приложениями, которые не удаляются должным образом. Некоторые приложения могут оставлять оставшиеся файлы, которые могут помешать процессу установки. Если у вас возникла такая же проблема, мы рекомендуем вам использовать Revo Uninstaller или Geek Uninstaller для удаления проблемных приложений. Эти инструменты также могут удалять приложения, которые частично удалены, поэтому, если у вас возникла та же проблема, мы советуем вам попробовать одно из этих приложений.
- ЧИТАЙТЕ ТАКЖЕ: Исправлено: приложение не отвечает в Windows 10
Решение 7. Попробуйте удалить проблемное приложение .
Несколько пользователей сообщили, что эта ошибка появляется, когда определенные приложения пытаются установить обновления. Если у вас возникла та же проблема, мы настоятельно рекомендуем удалить приложение, которое вызывает эту ошибку. Чтобы сделать это в Windows 10, выполните следующие действия:
- Нажмите Windows Key + I , чтобы открыть приложение «Настройки».
- Когда откроется Приложение настроек , перейдите в Система и выберите Приложения и функции .
- Появится список установленных приложений. Найдите проблемное приложение, выберите его и нажмите кнопку Удалить .
Кроме того, вы можете попробовать удалить проблемное приложение, выполнив следующие действия:
- Нажмите Windows Key + S и введите программы . Выберите Программы и компоненты из списка результатов.
- Появится список установленных приложений.
- Дважды щелкните проблемное приложение и следуйте инструкциям на экране, чтобы удалить его.
После удаления приложения процесс автоматического обновления не запустится, и вы больше не получите сообщение об ошибке.
Решение 8. Изменение установленных приложений
Иногда вы можете решить эту проблему, просто изменив установленные приложения. Имейте в виду, что не все приложения поддерживают эту опцию, поэтому это не универсальное решение. Чтобы изменить приложение, сделайте следующее:
- Откройте раздел Программы и компоненты , как мы показали в предыдущем решении.
- Выберите проблемное приложение.
- Теперь выберите Изменить или Восстановить в меню вверху.
- Следуйте инструкциям на экране, чтобы завершить процесс.
Как мы уже упоминали, это не универсальное решение, так как многие приложения не поддерживают эту функцию.
Решение 9. Используйте исходный файл установки для удаления приложения .
Несколько пользователей сообщили, что вы можете решить эту проблему, просто запустив оригинальный установочный файл. Некоторые приложения позволяют вам удалить или восстановить их, используя оригинальный файл установки. Чтобы исправить ошибку Сетевой ресурс недоступен , просто найдите файл установки, который вы использовали для установки приложения, и снова запустите его. Если вы видите возможность удалить или восстановить установку, выберите ее и следуйте инструкциям на экране.
- ЧИТАЙТЕ ТАКЖЕ: сообщение «Неопознанная сеть» в Windows 10 [Fix]
Это не универсальное решение, так как многие приложения не позволяют вам удалить их или восстановить их с помощью установочного файла. Несмотря на этот факт, этот метод может работать для некоторых пользователей, поэтому не стесняйтесь попробовать его.
Решение 10. Использование командной строки в виртуальной среде
Это решение относится только к программному обеспечению VMware. Если вы не используете это приложение, вам следует пропустить это решение. Немногие пользователи сообщили об этой проблеме в VMware при попытке установить VMware Tools на виртуальную машину Windows 10. Проблема появляется только в виртуальной машине, но вы можете решить ее, выполнив следующие действия:
- Запустите вашу виртуальную машину.
- Нажмите Виртуальная машина в меню вверху и выберите Установить/переустановить VMware Tools .
- После того, как диск смонтирован, вам нужно открыть Командную строку на виртуальной машине.
- В Командная строка перейдите к дисководу DVD. Для этого вам нужно использовать команду cd .
- Теперь введите setup/c или setup64/c в зависимости от вашей операционной системы. Запустив одну из этих команд, вы принудительно удалите VMware Tools.
- Используйте File Explorer на виртуальной машине и перейдите к вашему виртуальному DVD-приводу.
- Установите VMware Tools снова.
Еще раз, это решение работает только на виртуальной машине VMware, поэтому оно не будет работать на хост-системе.
Исправлено – «Сетевой ресурс недоступен» iTunes
Решение 1. Удалите записи iTunes из реестра .
Если при попытке установить или обновить iTunes вы получаете ошибку Сетевой ресурс недоступен , возможно, вы захотите попробовать это решение. Многие приложения имеют тенденцию изменять ваш реестр, и иногда определенные записи могут оставаться в вашем реестре. Это может привести к всевозможным проблемам и помешать вам установить конкретное приложение. Однако вы можете решить эту проблему, внеся несколько изменений в свой реестр. Для этого выполните следующие действия:
- ЧИТАЙТЕ ТАКЖЕ: исправлено: iTunes не будет установлен в Windows 10
- Откройте редактор реестра . Сделайте резервную копию вашего реестра, прежде чем продолжить.
- Когда откроется редактор реестра , нажмите Ctrl + F . Введите itunes6464.msi или имя отсутствующего файла. Установите только флажок Данные и нажмите Найти далее .
- Теперь вы должны найти этот файл в одном из подразделов в ключе HKEY_LOCAL_MACHINE SOFTWARE Classes Installer Products .
- Найдите родительский ключ и удалите его. Этот ключ, который вам нужно удалить, будет содержать в своем имени массив букв и цифр. Кроме того, вы можете проверить значение ProductName на правой панели, чтобы убедиться, что ключ, который вы собираетесь удалить, связан с iTunes. Если этот процесс звучит немного запутанно, вы можете прочитать об этом подробнее в одном из наших предыдущих решений.
После удаления проблемного ключа необходимо перезагрузить компьютер. После этого вы сможете без проблем переустановить iTunes.
Решение 2. Извлеките необходимые файлы
Ошибка Сетевой ресурс недоступен может появиться при установке iTunes, но это можно исправить, просто распаковав необходимые файлы. Файл установки iTunes содержит несколько установок, и вы можете легко извлечь из него файлы. Для этого вам нужно использовать 7-Zip или аналогичный инструмент.
Просто найдите файл установки iTunes и откройте его с помощью 7-Zip или любого другого подобного приложения. Теперь вы должны увидеть несколько разных установочных файлов. Извлеките iTunes64.msi и запустите его. Кроме того, вы также можете извлечь все остальные файлы и установить каждый компонент в отдельности.
Решение 3. Полностью удалите iTunes и QuickTime .
По словам пользователей, вы можете исправить ошибку Сетевой ресурс недоступен , удалив iTunes и QuickTime. Оба эти приложения имеют тенденцию изменять ваш реестр, и иногда они могут оставлять оставшиеся файлы на вашем компьютере.Чтобы полностью удалить эти приложения, мы предлагаем вам использовать инструмент, специализированный для удаления приложений и файлов. После удаления iTunes и QuickTime вы сможете снова установить iTunes без каких-либо ошибок.
Ошибка Сетевой ресурс недоступен может повлиять практически на любое приложение на вашем компьютере. Эту ошибку может быть трудно исправить, но многие пользователи сообщили, что исправили ее с помощью Устранение неполадок при установке и удалении программ . Если это не сработает, попробуйте любое другое решение из этой статьи.
Источник: generd.ru
15 способов исправить ошибку OneDrive Sync Is Pending или Stuck в Windows 10
Одной из наиболее распространенных проблем с любым облачным хранилищем является нарушение синхронизации. Пользователи всегда жалуются на то, что не работает синхронизация или служба не подключается. OneDrive ничем не отличается. Большинство пользователей жалуются на то, что синхронизация OneDrive отложена или зависла в Windows 10.
Программы для Windows, мобильные приложения, игры — ВСЁ БЕСПЛАТНО, в нашем закрытом телеграмм канале — Подписывайтесь:)
Может быть множество причин, по которым синхронизация OneDrive не работает. Мы рассмотрим их все ниже, поэтому к тому времени, когда вы закончите читать это руководство, у вас будет решение, которое вам подойдет.
1. Распространенные ошибки
Я буду быстрым. Проверьте подключение к Wi-Fi и перезагрузите роутер. Убедитесь, что в вашем плане достаточно пропускной способности и данных. Перезагрузите компьютер, чтобы перераспределить системные ресурсы и закрыть ненужные приложения и службы, работающие в фоновом режиме.
Проверьте Downdetector, чтобы убедиться, что OneDrive не находится в состоянии простоя или каких-либо других проблем. другая ошибка. Вы найдете ссылку ниже. Проверьте место в хранилище OneDrive.
Бесплатная версия OneDrive поставляется только с 5 ГБ. Остальное будет зависеть от плана, на который вы подписались. Вы всегда можете купить больше места для хранения. Нажмите на значок меню из трех точек и выберите «Настройки» в приложении OneDrive, чтобы проверить объем памяти.
2. Ограничения OneDrive
Помимо места для хранения, есть и другие ограничения и ограничения при загрузке файлов и папок в OneDrive. Список на удивление длинный, но есть и короткая версия, которая подойдет большинству пользователей.
OneDrive не будет синхронизировать файлы с недопустимыми символами (#, %), недопустимые файлы, такие как временные файлы, одновременно может синхронизироваться только одна учетная запись, а учетные записи гостевых пользователей Windows не поддерживаются.
Существует ограничение на размер файла 100 ГБ для OneDrive и 15 ГБ для владельцев бизнес-аккаунтов, ограничение составляет 2 ГБ в случае файлов OneNote, ограничение имени файла установлено на 400, и не более 2500 файлов могут быть синхронизированы одновременно при использовании Сайт OneDrive.com.
Тогда есть OneDrive Системные Требования что соответствует большинству современных компьютеров, но все же не следует упускать из виду.
3. Файл открыть в другом месте
Если файл открыт в другом приложении, синхронизация OneDrive не будет работать или зависнет. Сохраните изменения и закройте файл перед повторной попыткой.
4. Пауза/возобновление синхронизации
Щелкните правой кнопкой мыши значок OneDrive на панели задач, нажмите «Дополнительно» и выберите параметр «Приостановить синхронизацию».
Подождите несколько секунд, пока синхронизация OneDrive остановится, и повторите те же действия, чтобы возобновить ее.
Это поможет ускорить процесс.
5. Попробуйте другую папку
Файл, который вы пытаетесь загрузить в OneDrive, может быть поврежден. Возможно, папка, в которую вы пытаетесь загрузить, сама повреждена. Создайте новую папку в OneDrive и попробуйте загрузить туда файл.
Сначала переименуйте файл, убедитесь, что он открывается на рабочем столе (в локальном хранилище компьютера), а затем повторно загрузите его в OneDrive. Проверьте, ожидается ли синхронизация OneDrive или работает ли она сейчас.
6. Настройки синхронизации
Щелкните правой кнопкой мыши значок OneDrive на панели задач и выберите «Настройки» в разделе «Дополнительно».
На вкладке «Настройки» убедитесь, что синхронизация не должна останавливаться автоматически, когда батарея разряжена или когда вы находитесь в сети с лимитом, если вы этого не хотите. Проверьте аккумулятор вашего ноутбука прямо сейчас. Убедитесь, что он заряжен.
Скорость загрузки и скачивания не ограничена на вкладке «Сеть».
Установите флажок Использовать приложения Office для синхронизации файлов Office, которые я открываю на вкладке Office.
Проверьте, зависла ли синхронизация OneDrive или снова работает в Windows 10.
7. Отключить учетную запись OneDrive
Вернитесь в окно настроек OneDrive, как вы делали это на последнем шаге, и на вкладке «Учетная запись» нажмите «Отключить этот компьютер».
Закройте OneDrive, перезагрузите компьютер один раз, а затем запустите OneDrive, чтобы снова войти в систему. Убедитесь, что синхронизация все еще зависает или работает нормально.
8. Устранение неполадок в приложении OneDrive
Нажмите клавишу Windows + I, чтобы открыть «Настройки», найдите «Найти и устранить проблемы с приложениями Магазина Windows» и выберите его.
Он будет искать возможные конфликты и ошибки в приложениях, установленных из Магазина Microsoft (ранее называвшегося Магазином Windows). Если вы установили OneDrive напрямую с помощью файла .EXE, этот шаг может не сработать, но попробовать все же стоит.
Выберите «Применить ремонт автоматически» и нажмите «Далее». После этого следуйте инструкциям на экране, чтобы исправить ошибки.
9. Обновите приложение и ОС
Microsoft выпускает обновления для своей ОС и приложений, которые были разработаны собственными силами. Откройте Microsoft Store и нажмите «Загрузки и обновления».
Нажмите «Получить обновления» и проверьте, есть ли обновление для OneDrive.
Снова откройте настройки Windows 10 и нажмите «Обновление и безопасность».
Проверьте, есть ли здесь обновление, и если да, обновите.
Если есть проблема с приложением OneDrive, и Microsoft знает о ней, она выпустит обновление, чтобы решить ее как можно скорее. Еще раз проверьте, не выполняется ли синхронизация OneDrive на вашем компьютере с Windows 10.
10. Настройки антивируса и брандмауэра
Проверьте настройки брандмауэра, чтобы убедиться, что приложение OneDrive разрешено и не заблокировано. Кроме того, проверьте ваше любимое/установленное антивирусное приложение. Запустите полное сканирование, используя как антивирусное приложение, так и Malwarebytes, по одному, чтобы убедиться, что нет вирусов, вредоносных программ или троянов, которые вызывают ошибку синхронизации OneDrive.
11. Скрытые файлы
Если в папке OneDrive есть скрытые файлы, вы увидите зависшую или ожидающую синхронизацию ошибку. Откройте папку и проверьте Скрытые файлы на вкладке Вид.
Теперь вы должны увидеть здесь скрытые файлы. Удалите их. Вы также можете увидеть временные файлы или файлы .TMP. Они созданы как «страховочная сетка» для сохранения несохраненной работы и предотвращения потери данных. Удаляйте их, только если вы уверены, что вся работа сохранена.
12. Сбросить OneDrive
Откройте настройки Windows, перейдите в «Приложения» и найдите там OneDrive. Нажмите на приложение OneDrive один раз, чтобы выбрать кнопку «Дополнительные параметры».
Нажмите здесь на опцию «Сброс».
Вам нужно будет снова войти в OneDrive и снова проверить, не ожидается ли синхронизация или зависла.
13. Переустановите OneDrive
Вернитесь в «Настройки» и прямо под опцией сброса вы увидите кнопку «Удалить». Нажмите на нее, чтобы полностью удалить OneDrive с вашего компьютера с Windows 10.
Откройте Microsoft Store и установите приложение оттуда.
14. Чистая загрузка
Это может быть конфликт приложений. Вы недавно установили новое приложение? Выполните чистую загрузку на вашем компьютере, чтобы узнать больше.
15. Двигайтесь дальше
Если OneDrive по-прежнему не синхронизирует этот файл/папку, возможно, пришло время перейти к другому приложению облачного хранилища. Сделать это непросто, но что еще можно было сделать? Если вы зашли так далеко в руководстве, вам нужно, чтобы оно работало. Я бы порекомендовал Dropbox или Google Drive.
Что вами движет
В последнее время OneDrive выпускает несколько удивительных обновлений. Личное хранилище — это то, что каждый поставщик услуг облачного хранения должен предлагать в своем бесплатном плане. Я надеюсь, что одно из приведенных выше решений сработало для вас. Если вы нашли другой способ заставить синхронизацию OneDrive работать, поделитесь им с нами в комментариях ниже.
Далее: хотите перейти с OneDrive на Google Диск? Нажмите на ссылку ниже, чтобы узнать, чем Google Фото является лучшей альтернативой той, которую предлагает Microsoft.
Post Views: 108
Программы для Windows, мобильные приложения, игры — ВСЁ БЕСПЛАТНО, в нашем закрытом телеграмм канале — Подписывайтесь:)
Источник: tonv.ru
Устранение ошибки «Расположение недоступно. Отказано в доступе» в Windows 10
Пользователи десятой версии ОС от Майкрософт иногда сталкиваются с ошибкой «Расположение недоступно. Отказано в доступе» при попытке открыть ту или иную папку либо съёмный накопитель. Давайте разберёмся, почему эта проблема возникает и как её можно устранить.
Важно! Все последующие манипуляции необходимо совершать только с правами администратора!
Урок: Как получить права администратора в Windows 10
Способ 1: Изменение владельца
Первое решение рассматриваемой проблемы — изменение владельца директории.
- Откройте местоположение проблемного каталога. Выделите его, кликните правой кнопкой мыши и выберите в контекстном меню пункт «Свойства».
- В появившемся окне перейдите к вкладке «Безопасность». Найдите в ней раздел «Группы и пользователи» и кликните по кнопке «Дополнительно».

 Аккаунт будет найден и добавлен. Щёлкните «ОК» и переходите к следующему шагу.
Аккаунт будет найден и добавлен. Щёлкните «ОК» и переходите к следующему шагу. 

Появится предупреждение, кликните в нём «Да». 
Убедитесь, что в качестве владельца теперь указан именно ваш аккаунт, после чего нажмите на кнопку «ОК».
Способ 2: «Командная строка»
Альтернативный метод предоставление разрешений заключается в использовании «Командной строки».
- Вызовите интерфейс ввода команд от имени администратора любым подходящим способом – например, найдите его через «Поиск» и воспользуйтесь одноимённым пунктом в боковом меню.
- После запуска средства введите в его окно следующую команду: takeown /f *путь к папке* /r /d y Вместо *путь к папке* пропишите полный путь к проблемному каталогу и нажмите Enter.
- Далее введите команду: icacls *путь к папке* /grant administrators:F /T
Способ 3: «Редактор групповых политик»
Также в Windows 10 есть групповая политика, предназначенная как раз для решения рассматриваемой проблемы. Включить её можно через «Редактор групповых политик».
Обратите внимание! Оснастка «Редактор групповых политик» отсутствует в редакции Windows 10 Домашняя!
- Вызовите средство «Выполнить» комбинацией клавиш Win+R, в котором введите команду gpedit.msc и нажмите «ОК».
- Перейдите к следующему расположению: Конфигурация компьютера/Административные шаблоны/Система/Помощь при ошибке «Отказано в доступе»
- В правой части окна найдите параметр «Включить исправление ошибки “Отказано в доступе”» и дважды кликните по нему левой кнопкой мыши.
Переведите его в состояние «Включено».
Кликните «Применить» и «ОК».
Способ 4: Отключение контроля учётных записей
Наиболее радикальный вариант решения рассматриваемой проблемы – полное отключение системы контроля учётных записей (UAC). Делать это рекомендуется в самом крайнем случае, поскольку при отключении UAC снижается безопасность операционной системы.
Мы рассмотрели варианты устранения ошибки «Расположение недоступно. Отказано в доступе». Как видим, проблема заключается в сбоях прав доступа, и все решения так или иначе их устраняют.
Источник: lumpics.ru
Состояние доступности ошибка windows 10 как исправить
Чтобы исправить ошибку, которая говорит о том, что код Minecraft для Windows 10 Edition был погашен, вам необходимо войти в ту же учетную запись, с которой вы совершили покупку.
Ошибка Microsoft.windows.shellexperiencehost в Windows 10 [полное руководство]
Ошибка Microsoft.Windows.ShellExperienceHost может вызвать определенные проблемы на ПК с Windows 10, но если вы хотите исправить эту ошибку, обязательно ознакомьтесь с решениями из этой статьи.
Исправлена ошибка, при которой невозможно присоединиться к ошибке прерывания вызова [краткое руководство]
Не удается присоединиться к ошибке вызова в Twitch? Исправьте эту проблему, включив программный рендеринг, или попробуйте запустить Twitch от имени администратора.
Источник: ru.compisher.com
Содержание
- Обновление Windows 10 KB5001330 приносит очередные проблемы, включая BSOD
- реклама
- реклама
- реклама
- реклама
- Справка по ошибкам обновления и установки Windows 10
- Общие решения
- Ошибки 0xC1900101
- Другие распространенные ошибки
Обновление Windows 10 KB5001330 приносит очередные проблемы, включая BSOD
В некоторых конфигурациях Windows 10 возникают серьезные проблемы из-за недавнего обновления под номером KB5001330. Пользователи сообщают о проблемах с установкой, проблемах с производительностью, временной ошибке профиля пользователя и предупреждении о сбое системы.
реклама
На этой неделе во вторник Microsoft выпустила новые накопительные обновления за апрель 2021 года для поддерживаемых версий ОС. Для версии 20H2/2004 Microsoft выпустила Windows 10 KB5001330, обязательное обновление безопасности, направленное на устранение ряда уязвимостей и проблем, вызванных предыдущим обновлением, включая проблемы с принтерами.
Согласно многочисленным сообщениям на сайтах социальных сетей, растет число пользователей, которые не могут установить последнее обновление Windows на свое оборудование. При попытке это сделать появляются ошибки: 0x800f081f, 0x800f0984.
Об ошибках при загрузке обновления KB5001330 сообщили многие пользователи в Центре отзывов.
реклама
«Я получаю постоянный сбой при установке KP5001330 с кодом ошибки 0x800f0984. Это происходит на Surface Studio 2 и Pro 7. Второй месяц подряд нельзя установить накопительное обновление на моих устройствах. Установка приостанавливается на 20%, затем снова на 73%, потом на 100%, затем происходит сбой», — отметил один из пользователей.
В редких случаях также может повторяться известная ошибка временного профиля пользователя. Последний раз об этой ошибке сообщалось в декабре, она создает новый профиль пользователя при загрузке операционной системы после применения накопительного обновления. В этом случае пользовательские файлы и настройки (например, обои) могут исчезнуть.
«После обновления я больше не могу войти в свой компьютер. В нем говорится, что службе профилей пользователей не удалось войти в систему. Профиль пользователя не может быть загружен», — пожаловался один пользователь.
«После обновления Windows предлагает войти в гостевой профиль», — другой пользователь подтвердил проблему.
реклама
К счастью, есть обходной путь для решения указанной проблемы. Необходимо либо откатить обновление, либо вручную переместить пользовательские файлы.
Кроме того, пользователи сообщают о сбоях в играх: графических артефактах и значительном падении частоты кадров, но проблему можно решить, удалив накопительное обновление вручную. Лишь некоторые пользователи сообщают об этих проблемах на форумах, и, похоже, они не так распространены, как другие ошибки.
Также многие сталкиваются с периодическими появлениями BSOD (синего экрана смерти)/
«Это обновление сломало Windows для меня и других. BSOD при обновлении сообщал, что определенного драйвера больше нет или он не поддерживается. Я восстановил Windows и обновился снова, затем BSOD на моем ПК повторился дважды за несколько часов. Я удалил обновление. Это случилось не только со мной, поэтому я бы посоветовал не устанавливать это обновление», — сообщил один из пользователей.
реклама
Если вы загрузили обновление April 2021 Patch Tuesday и столкнулись с какими-либо проблемами, лучший способ решить проблему — это удалить исправление, выполнив следующие действия:
1. Откройте приложение «Настройки»;
2. Нажмите «Обновление и безопасность»;
3. Нажмите «Центр обновления Windows»;
4. Нажмите «Просмотреть историю обновлений»;
5. Нажмите «Удалить обновления», затем выберите KB5001330, чтобы удалить его;
6. Перезагрузите компьютер.
На данный момент компания Microsoft никак не прокоментировала многочисленные жалобы пользователей.
Справка по ошибкам обновления и установки Windows 10
Существует множество причин, по которым вы можете получить сообщение об ошибке при обновлении или установке Windows 10, но распространенные ошибки можно устранить с помощью нескольких простых шагов, которые можно выполнить самостоятельно. Примечание. После обновления ваше устройство переходит с предыдущей версии Windows, такой как Windows 7 или Windows 8.1, на Windows 10.
Прежде чем искать определенный код ошибки, воспользуйтесь советами в разделе Общие решения. Если они не помогут решить проблему с обновлением или установкой, воспользуйтесь таблицей кодов ошибок в конце этой статьи.
Общие решения
Вот несколько советов, которые помогут вам исправить ошибки обновления и установки:
Отсоедините все ненужные устройства. Это могут быть наушники, принтеры, сканеры, динамики, USB-устройства флэш-памяти и внешние жесткие диски.
Если вы используете ноутбук, подключенный к стыковочному узлу, отстыкуйте его.
Прежде чем пытаться обновить Windows, убедитесь, что на устройстве установлены все важные обновления, в том числе обновления драйверов оборудования.
Чтобы убедиться, что на устройстве установлены все обновления, просмотрите статью Центр обновления Windows: вопросы и ответы.
Используйте Защитник Windows для защиты своего устройства во время обновления — антивирусное программное обеспечение не от Майкрософт может вызывать проблемы с обновлением. Если у вас есть установочный носитель и вся необходимая информация для активации, вы можете переустановить программное обеспечение после обновления.
Чтобы удалить антивирусное приложение, перейдите в раздел Панель управленияПрограммыПрограммы и компоненты. Выберите программу и нажмите Удалить. Нажмите Да для подтверждения.
Устаревшее программное обеспечение может мешать обновлению Windows, поэтому попробуйте удалить старые или ненужные приложения.
Если вы хотите переустановить приложение позже, перед удалением убедитесь, что у вас есть установочный носитель и вся необходимая информация для активации.
Чтобы удалить программное обеспечение, перейдите в раздел Панель управленияПрограммыПрограммы и компоненты. Выберите программу и нажмите Удалить. Нажмите Да для подтверждения.
Чтобы установить Windows 10, необходимо достаточно свободного места на жестком диске.
Чтобы посмотреть, сколько свободного места на жестком диске компьютера, нажмите кнопку Пуск , затем в поле поиска на панели задач введите проводник (который Windows 7 называется проводник Windows).
Затем выберите Компьютер или Этот компьютер и найдите раздел Жесткие диски или Устройства и диски. Системным считается диск, на значке которого есть логотип Microsoft Windows. Количество свободного места будет указано под диском.
Если свободное место на диске заканчивается, ознакомьтесь с советами по освобождению места на диске компьютера.
Ошибки 0xC1900101
Ошибка, начинающаяся с 0xC1900101 — это, как правило, ошибка драйвера. При отображении какого-либо из этих кодов ошибок, попробуйте сначала выполнить следующие действия, чтобы устранить проблему. Если эти действия не помогли, ознакомьтесь с разрешениями проблемы с обновлением Windows 10 , чтобы получить более подробные технические сведения.
Убедитесь, что на вашем устройстве достаточно свободного места. На вашем устройстве требуется не менее 16 ГБ свободного места для обновления 32-разрядной ОС или 20 ГБ для 64-разрядной ОС. Дополнительные сведения можно найти в статье освобождение места на диске в Windows 10.
Запустите Центр обновления Windows несколько раз. Скачайте и установите все доступные обновления в Центре обновления Windows, в том числе обновления программного обеспечения, обновления для оборудования и некоторые сторонние драйверы. Используйте средство устранения неполадок для Windows 10, чтобы устранить ошибки Центра обновления Windows.
Проверьте сторонние драйверы и скачайте все обновления. Сторонние драйверы и инструкции по установке для любого оборудования, которое вы добавили к устройству, можно найти на веб-сайте изготовителя.
Отключите дополнительное оборудование. Удалите все внешние устройства хранения данных и диски, док-станции и другое оборудование, подключенное к устройству, которое не нужно для основных функций.
Проверьте, нет ли в диспетчере устройств ошибок. Нажмите кнопку «Пуск» , а затем введите в поле поиска на панели задач диспетчер устройств. Выберите в результатах Диспетчер устройств. В появившемся окне найдите все устройства с желтым восклицательным знаком рядом (может потребоваться выбрать каждую категорию, чтобы перейти в список устройств). Нажмите и удерживайте (или щелкните правой кнопкой мыши) имя устройства и выберите один из вариантов Обновить драйверы или Удалить, чтобы исправить ошибки.
Удалите программы безопасности сторонних разработчиков. Убедитесь, что вы знаете как переустановить программы, а все необходимые ключи под рукой. Защитник Windows защитит ваше устройство на это время.
Исправьте ошибки жесткого диска. Нажмите кнопку «Пуск» , а затем введите в поле поиска на панели задач командная строка. Выберите из списка результатов Командная строка. В появившемся окне введите chkdsk/f C: и нажмите клавишу ВВОД. Исправление ошибок на жестком диске начнется автоматически, и вам будет предложено перезапустить устройство.
Примечание: Чтобы выполнить это действие, у вас должны быть разрешения администратора.
Выполните корректный перезапуск в Windows. Узнайте, как это сделать.
Восстановление и восстановление системных файлов. Нажмите кнопку «Пуск» , а затем введите в поле поиска на панели задач командная строка. Выберите из списка результатов Командная строка. В появившемся окне введите DISM.exe /Online /Cleanup-image /Restorehealth и нажмите клавишу ВВОД. (Сведения о восстановлении образа Windows)
Примечание: Чтобы выполнить это действие, у вас должны быть разрешения администратора.
Другие распространенные ошибки
В таблице ниже перечислены наиболее распространенные ошибки, возникающие при обновлении и установке, а также некоторые действия, которые можно попробовать устранить. Если вы не сможете устранить проблемы с обновлением или установкой Windows 10, обратитесь в службу поддержки Майкрософт.
Что она означает и как ее исправить
Это означает, что возникла проблема с загрузкой и установкой выбранного обновления. Центр обновления Windows повторит попытку позже, при этом вам не потребуется выполнять никаких действий.
Эта ошибка может означать, что на компьютере установлено несовместимое приложение, которое не позволяет завершить процесс обновления. Удалите все несовместимые приложения, а затем попробуйте выполнить обновление снова.
Операция очистки предыдущей попытки установки по-прежнему ожидает завершения, для продолжения обновления требуется перезагрузка системы. Перезагрузите устройство и снова запустите программу установки. Если перезапуск устройства не решил проблему, воспользуйтесь программой очистки диска для удаления временных и системных файлов. Дополнительные сведения см. в разделе Очистка диска в Windows 10.
Файл, необходимый Центру обновления Windows, поврежден или отсутствует. Попробуйте восстановить системные файлы: нажмите кнопку » Пуск » и введите командную строку в поле поиска на панели задач. Выберите из списка результатов Командная строка. В появившемся окне введите DISM.exe /Online /Cleanup-image /Restorehealth и нажмите клавишу ВВОД.
Эта ошибка может означать, что ваш компьютер не соответствует минимальным требованиям к скачиванию или установке обновления до Windows 10. сведения о минимальных требованиях для Windows 10
Это может указывать на то, что драйвер или другое программное обеспечение на компьютере не совместимо с обновлением до Windows 10. Для получения сведений о том, как устранить эту проблему, обратитесь в службу поддержки Майкрософт.
Эта ошибка может означать, что процесс обновления был прерван, поскольку вы случайно перезагрузили компьютер или вышли из системы. Попробуйте снова выполнить обновление и убедитесь, что компьютер подключен к электросети и остается включенным.
Эта ошибка может означать, что вашему компьютеру не удалось подключиться к серверам Центра обновления Windows. Если вы используете VPN для подключения к рабочей сети, отключитесь от сети и выключите программное обеспечение VPN (если применимо), а затем попробуйте снова выполнить обновление.
Эта ошибка также может означать, что в разделе, зарезервированном системой, недостаточно свободного места. Возможно, эту проблему удастся решить, используя стороннее программное обеспечение для увеличения размера раздела, зарезервированного системой.
Ошибка: нам не удалось завершить обновления. Отмена изменений. Не выключайте компьютер.
Ошибка: не удалось настроить обновления Windows. Отмена изменений.
Это общие ошибки, которые могут возникать в случае сбоя обновления Windows. Чтобы выбрать оптимальный способ решения проблемы, необходимо определить конкретный код ошибки.
Код ошибки, вызвавшей сбой обновления, можно найти в журнале обновлений. Найдите обновление, которое не было установлено, запишите код ошибки и обратитесь в службу поддержки Майкрософт.
Просмотр журнала обновлений в Windows 8.1
Откройте веб-узел центра обновления Windows, проведя от правого края экрана (или, если вы используете мышь, наведите указатель мыши на правый нижний угол экрана и перемещая курсор вверх), выберите пункт параметры > изменить параметры ПК > обновление и восстановление> Просмотреть журнал обновлений.
Просмотр журнала обновлений в Windows 7
Нажмите кнопку «Пуск 
Ошибка: обновление не применимо к этому компьютеру.
Эта ошибка может означать, что на компьютере не установлены обязательные обновления.
Убедитесь, что на вашем компьютере установлены все важные обновления, прежде чем пытаться выполнить обновление.
Эта ошибка может означать, что на компьютере недостаточно свободного места для установки обновления.
Освободите место на диске и повторите попытку. Советы по освобождению места на диске
Конечный диск, раздел или том не поддерживает указанную операцию с диском.
Убедитесь, что ваш компьютер отвечает минимальным требованиям для установки Windows 10.
Системе не удается найти указанный файл.
Если у вас есть диск или диски, на которых вы не устанавливаете Windows 10, удалите эти диски.
Драйвер вызвал проблему.
Отключите или удалите все сторонние антивирусные или антишпионские программы в системе. Отключите все периферийные устройства, подключенные к системе, за исключением мыши, клавиатуры и дисплея.
Обратитесь к поставщику оборудования за обновленными драйверами устройств.
Программа установки Windows непредвиденно завершена из-за другого процесса, запущенного в фоновом режиме.
Во время загрузки Windows в штатном режиме автоматически запускается несколько приложений и служб, которые потом работают в фоновом режиме. К ним относятся основные системные процессы, антивирусные программы, системные служебные программы и другое ранее установленное ПО. Эти приложения и службы могут создавать помехи при попытке обновления до последней версии Windows 10.
Чтобы определить, мешает ли фоновая программа обновлению, может потребоваться «чистая загрузка». Узнайте, как выполнить чистую загрузку в Windows.
Программа установки Windows непредвиденно завершена из-за другого процесса, запущенного в фоновом режиме.
Удалите антивирусное или антишпионское программное обеспечение и повторите попытку обновления.
Содержание
- Состояние доступности ошибка windows 10
- ИСПРАВЛЕНИЕ: проблемы синхронизации OneDrive SharePoint
- 1. Общие советы по устранению неполадок
- 2. Настройте новый клиент синхронизации OneDrive
- 3. Проверьте, связана ли проблема с определенной папкой
- 4. Получить разрешения на уровне библиотеки и сайта
- 5. Измените настройки синхронизации
- KB3020116 — FIX: ошибка «не выдается планировщик» и «транзитивные» группы доступности AlwaysOn для разрешения состояния
- Проблемы
- Решение
- Накопительное обновление 5 для SQL Server 2014 /en-us/help/3011055
Состояние доступности ошибка windows 10
OneDrive — это облачное решение для Windows, которое позволяет безопасно хранить ваши личные файлы для удаленного доступа из любого места, с любого устройства и в любое время, а также из любого браузера. Он работает так же, как Google Drive или Dropbox, но с другой емкостью и возможностями хранения.
С помощью этого облачного решения вы можете работать с синхронизированными файлами прямо из проводника и получать к ним доступ даже в автономном режиме, но внесенные изменения будут синхронизироваться автоматически при каждом подключении к Интернету.
Некоторые из проблем синхронизации OneDrive SharePoint включают конфликты синхронизации, пороговое значение элемента, отсутствие синхронизации метаданных или невозможность синхронизации отдельных папок, а также простоту удаления файла или папки. Это также объясняет причины, по которым OneDrive не синхронизируется, а SharePoint не синхронизируется, поэтому мы расскажем о некоторых решениях, которые можно использовать для решения проблем.
- ИСПРАВЛЕНИЕ: проблемы синхронизации OneDrive SharePoint
- 1. Общие советы по устранению неполадок
- 2. Настройте новый клиент синхронизации OneDrive
- 3. Проверьте, связана ли проблема с определенной папкой
- 4. Получить разрешения на уровне библиотеки и сайта
- 5. Измените настройки синхронизации
ИСПРАВЛЕНИЕ: проблемы синхронизации OneDrive SharePoint
- Общие советы по устранению неполадок
- Настройте новый клиент синхронизации OneDrive
- Проверьте, связана ли проблема с определенной папкой
- Получить разрешения на уровне библиотеки и сайта
- Изменить настройки синхронизации
1. Общие советы по устранению неполадок
Если вы хотите получить максимальную отдачу от OneDrive и сделать синхронизацию без проблем, вы можете сделать следующее:
- Обновление до последней версии OneDrive
- Синхронизация только того, что вам нужно, потому что файлы OneDrive по требованию позволяют получить доступ ко всем файлам, не загружая их полностью и не занимая место на вашем устройстве.
- Убедитесь, что вы не синхронизируете слишком много файлов одновременно. Если OneDrive застрял надолго или отображает состояние «Обработка» в виде «0 КБ xMB», то на диске может быть много файлов или много файлов, ожидающих загрузки, что может привести к затягиванию времени синхронизации. Для этого добавьте файлы в настольное приложение OneDrive вместо использования кнопки «Загрузить» на веб-сайте.
- Пометить файлы как «автономные» на всех мобильных устройствах, чтобы вы могли читать их в любое время, даже если они не подключены к Интернету (они будут доступны только для чтения)
- Оставайтесь в пределах ограничения хранилища — проверьте и сравните размер хранилища OneDrive, который у вас есть, с доступным дисковым пространством компьютера. Если они оба ограничены, вам нужно переместить или удалить некоторые файлы или уменьшить их количество. Кроме того, вы можете купить больше места для хранения или выбрать, какие папки синхронизировать с вашим компьютером
- Вы также можете остановить и перезапустить синхронизацию
- Убедитесь, что в именах файлов и папок отсутствуют неподдерживаемые символы и/или недопустимые типы файлов
- Убедитесь, что размеры файлов, количество элементов и длина пути к файлам находятся в рекомендуемых и приемлемых пределах.
— СВЯЗАН: полное исправление: OneDrive отсутствует в проводнике в Windows 10
2. Настройте новый клиент синхронизации OneDrive
Вы можете исправить проблемы синхронизации OneDrive SharePoint, настроив и включив новый клиент синхронизации OneDrive в Центре администрирования SharePoint. Вот как:
- Откройте Центр администрирования Office 365 .
- Перейдите в Центр администрирования SharePoint (Центры администрирования> SharePoint).
- Нажмите Настройки и выберите Запустить новый клиент .
- Нажмите кнопку ОК и подождите, пока изменения распространятся в вашей среде (это может занять несколько часов)
- Удалите старый клиент синхронизации с рабочего стола, так как он больше не нужен — Панель управления> Программы> Удалить
- Повторно синхронизируйте библиотеки, которые вы синхронизировали ранее, используя новый клиент (сделайте это для всех библиотек, которые вы хотите синхронизировать или повторно синхронизировать
- Вы можете выбрать папки, которые вы хотите синхронизировать с вашим ноутбуком (хотя это необязательно)
3. Проверьте, связана ли проблема с определенной папкой
Вы узнаете, не нарушена ли синхронизация, когда темно-синий значок облака (OneDrive) на панели задач отобразит на нем красный крестик. Вы можете щелкнуть правой кнопкой мыши на этом значке, чтобы проверить ошибки синхронизации, в которых перечислены все файлы или папки, которые не взаимодействуют должным образом. Вот как проверить, является ли это определенная папка:
- Загрузите новый файл в библиотеку OneDrive для бизнеса, нажав кнопку загрузки в библиотеке
- Нажмите правой кнопкой мыши OneDrive для бизнеса и выберите Синхронизировать сейчас .
- Наведите указатель мыши на значок OneDrive для бизнеса на панели задач вашего компьютера. Можно ли увидеть текст, похожий на OneDrive для бизнеса — синхронизация файлов, xx осталось ИЛИ OneDrive для бизнеса — обработка изменений
- Перейдите в настоящую библиотеку документов SharePoint, такую как библиотека документов сайта группы.
- Нажмите Синхронизировать , чтобы проверить, может ли OneDrive синхронизировать обычную библиотеку документов SharePoint.
- Пусть другой человек поделится с вами папкой в библиотеке OneDrive для бизнеса и попытается синхронизировать эту библиотеку, чтобы проверить результат.
— СВЯЗАННО: OneDrive постоянно синхронизируется?Вот 13 решений, чтобы это исправить
4. Получить разрешения на уровне библиотеки и сайта
Если вы используете устаревший клиент OneDrive для бизнес-синхронизации для синхронизации онлайн-библиотеки групп SharePoint, вам необходимы соответствующие разрешения на уровне библиотеки и сайта. Вот как проверить, есть ли у вас права на редактирование или более высокие права на уровне библиотеки:
- Перейдите в библиотеку в SharePoint Онлайн> БИБЛИОТЕКА> Настройки библиотеки> Разрешения и управление> Разрешения для этой библиотеки документов.
- Нажмите Проверить разрешения>, введите свою учетную запись в поле> Проверить сейчас. Если у учетной записи нет разрешений, нажмите Прекратить наследование разрешений.
- Нажмите Предоставить разрешения , чтобы назначить разрешение на изменение учетной записи, используемой для синхронизации библиотеки.
Если вы не являетесь администратором SharePoint, обратитесь к администратору или глобальному администратору, чтобы повторно добавить свою учетную запись в группу администраторов семейства сайтов. Администратор SharePoint или глобальный администратор может перейти в Центр администрирования SharePoint> Семейства сайтов> выбрать семейство сайтов> Владельцы> Управление администраторами> Администраторы семейства сайтов> добавить свою учетную запись> ОК.
Если есть другой администратор семейства сайтов, он может перейти в раздел Настройки сайта> Пользователи и разрешения> Разрешения сайта> Владельцы сайтов> Создать> Добавить пользователей в эту группу.
После этого очистите кэш OneDrive для бизнеса с помощью инструмента Fix it и остановите синхронизацию библиотеки. Войдите снова и повторно синхронизируйте библиотеки.
Примечание. . Этот инструмент может привести к потере данных.
Чтобы синхронизировать определенные папки из библиотеки SharePoint, выполните следующие действия:
- На панели запуска приложений Office 365 выберите SharePoint.
- Нажмите на сайт, который вы хотите синхронизировать.
- Нажмите Документы или перейдите к подпапке, которую хотите синхронизировать.
- Нажмите Синхронизировать , а затем выберите Синхронизировать сейчас.
- Выберите папки, которые вы хотите синхронизировать, и нажмите Начать синхронизацию.
— СВЯЗАННО: Как использовать диагностические инструменты OneDrive для Windows 7/10
Если проблемы с синхронизацией OneDrive SharePoint сохраняются, попробуйте выполнить следующие действия, чтобы проверить результат:
- Сделайте резервную копию всех файлов в папке OneDrive для бизнеса, если она еще существует.
- Нажмите правой кнопкой мыши на Пуск и выберите Выполнить .
- Введите Regedit и нажмите клавишу ВВОД, чтобы открыть редактор реестра.
- Перейдите на страницу HKEY_CURRENT_USER> Программное обеспечение> Microsoft> OneDrive> Аккаунт.
- Найдите и удалите идентификационные данные, связанные с вашей учетной записью.
- Откройте OneDrive и попробуйте снова добавить свой бизнес-аккаунт
5. Измените настройки синхронизации
Чтобы изменить папки, которые синхронизируются для сайта, или прекратить синхронизацию всех файлов на сайте, выполните следующие действия:
- Нажмите правой кнопкой мыши синий значок облака OneDrive в области уведомлений на панели задач.
- Нажмите Настройки . Возможно, вам придется нажать стрелку Показать скрытые значки рядом с областью уведомлений, чтобы увидеть OneDrive .
- Перейдите на вкладку Аккаунт , чтобы увидеть список всех ваших сайтов синхронизации.
- Нажмите Выбрать папки для этой библиотеки, чтобы изменить синхронизируемые папки, а затем выберите папки для синхронизации.
- Чтобы остановить синхронизацию сайта, нажмите Остановить синхронизацию рядом с сайтом. Копии файлов остаются на вашем компьютере, которые вы можете удалить, если хотите.
- Нажмите правой кнопкой мыши на Пуск и выберите Выполнить .
- Введите regedit, чтобы открыть редактор реестра
Источник
KB3020116 — FIX: ошибка «не выдается планировщик» и «транзитивные» группы доступности AlwaysOn для разрешения состояния
Проблемы
Предположим, что у вас есть группа доступности AlwaysOn, развернутая на сервере S1 и сервер S2 в Microsoft SQL Server 2014. В основной реплике (S1) обнаружена ошибка работоспособности, а группа доступности передается в состояние разрешения и начинается отработка отказа, если она настроена на автоматический переход на другой ресурс. Группа доступности может оставаться в состоянии разрешения. Ошибка планировщика не может быть указана в журнале ошибок основной реплики (S1) или вторичной реплики (S2):
Следующая ошибка планировщика, не выданного в результате обработки, может возникать в первичной реплике, в то время как группа доступности передается от PRIMARY к разрешению.
дата> время> SPID ID> с помощью библиотеки «dbghelp. dll» Version «4.0.5» Date > > Date (dbghelp. dll ‘ version ‘ 4.0.5 Дата> время> сервер с помощью ‘. dll «версия» 4.0.5 » дата> время> Server * * * не удается получить контекст потока для SPID 0> Time time> Time * * * * * * * * * * * * * * * * * * * * * * * * * * * * * * * * * * * * * * * * * * * * * * * * * * * * * * * * * * * * * * * * * * * * * * * * * * * * * * * * * * * * * * * * * * время> сервер * время> Дата > > > время> сервер * время> сервер * не выдает планировщик> время> time * время> Time * * * * * * * * * * * * * * * * * * * * * * * * * * * * * * * * * * * * * * * * * * * * * * * * * * * * * * * * * * * * * * * * * * * * * * * * * * * * * * * * * * * * * * *, время> 982676> <> Time дата> время> процесс сервера 0:0:0 (0X11428) 0x00000075CB92C160 рабочего процесса не выдается для планировщика 0. Время создания потока: 13011925023676. Используется ЦП потока примерно: ядро 0 MS, пользователь 0 мс. Использование процессов 2%. Бездействие системы 84%. Интервал: 76880 МС.
Следующая ошибка планировщика, не относящаяся к выдаче, может возникнуть на вторичной реплике, если группа доступности настроена на автоматический переход на другой ресурс, а отказоустойчивый участник пытается передать его в ОСНОВНУЮ роль:
дата> время> SPID ID> для базы данных группы доступности «agname» изменяются роли с «разрешение» на «основной», так как сеанс зеркального отображения или группа доступности не пройдены в связи с синхронизацией ролей. Это информационное сообщение. No user action is required. Date> Time> Server Using ‘dbghelp.dll’ version ‘4.0.5’ Date> Time> Server ***Unable to get thread context for spid 0 Date> Time> Server * ******************************************************************************* Date> Time> Server * Date> Time> Server * BEGIN STACK DUMP: Date> Time> Server * Date> Time> spid> ID> Date> Time> Server * Private server build. Date> Time> Server * Date> Time> Server * Non-yielding Scheduler> Date> Time> Server * Date> Time> Server * ******************************************************************************* Date> Time> Server Stack Signature for the dump is 0x000000000000006D> Date> Time> Server External dump process return code 0x20000001. Внешний процесс дампа не вернул ошибки. дата> время> процесс сервера 0:0:0 (0X1e94) 0x000000082F270160 рабочего процесса не может быть получен в планировщике 0. Время создания потока: 13059453624681. Используется ЦП потока примерно: ядро 0 MS, пользователь 0 мс. Использование процессов 3%. Бездействие системы 84%. Interval (интервал): 70358 МС. дата> время> процесс сервера 0:0:0 (0X998) 0x00000000B3F86160 рабочего процесса не подается на планировщик 2. Время создания потока: 13059458965740. Используется ЦП потока примерно: ядро 0 MS, пользователь 0 мс. Использование процессов 3%. Бездействие системы 83%. Интервал: 76913 МС. Дата> время> серверный процесс 0:0:0 (0x1a64) исполнитель 0x0000000B5E220160 не додается на планировщик 3. Время создания потока: 13059466511951. Используется ЦП потока примерно: ядро 0 MS, пользователь 0 мс. Использование процессов 3%. Бездействие системы 83%. Интервал: 76944 МС.
Примечание. Эта проблема также возникает в SQL Server 2012.
Решение
После применения этого исправления можно не допустить планировщик, не выдавая результата. Эта проблема впервые устранена в следующем накопительном обновлении SQL Server.
Накопительное обновление 5 для SQL Server 2014 /en-us/help/3011055
Все новые накопительные обновления для SQL Server содержат все исправления и все исправления для системы безопасности, которые были включены в предыдущий накопительный пакет обновления. Ознакомьтесь с самыми последними накопительными обновлениями для SQL Server.
Корпорация Майкрософт подтверждает наличие этой проблемы в своих продуктах, которые перечислены в разделе «Применяется к».
Источник
Здравствуйте, дорогие друзья!
Как исправить системные ошибки в Windows 10? Если ваша операционная система тормозит, выскакивают бесконечные сообщения об ошибках, то данная статья поможет вам узнать, как восстановить Windows 10 за несколько минут. Мы рассмотрим инструменты, которые помогут «отремонтировать» поврежденные системные файлы, в случае если они не были удалены.
Чтобы исправить системные ошибки в Windows 10, необходимо выяснить причины их появления. Повреждение системных файлов – это довольно распространенная ситуация среди пользователей «десятки».
Зачастую она возникает внезапно и ставит под угрозу работоспособность всего компьютера. Поэтому, если операционная система уведомляет вас о возникшем сбое, необходимо прислушаться к ней и применить нужные меры.
По умолчанию файлы самой Windows (т.е. системные файлы) скрыты. И сделано это не просто так! Дело в том, что в стремлении очистить больше пространства для установки новой программы, пользователь может вместе с несколькими не особо важными файлами удалить один важный.
Такие поспешные действия неизбежно приведут к краху операционной системы в целом. Именно поэтому Microsoft скрыли системные файлы.
Итак, чтобы исправить системные ошибки в Windows 10, сначала нужно понять причины, по которым они могут возникнуть.
1. Системный файл был удален. Удаление всего одного файла в цепочке слаженно работающих служб может привести к краху всей операционной системы. Она работает примерно как часы. Если убрать одну шестеренку, механизм перестанет функционировать.
2. Заражение вредоносным программным обеспечением. Каждый вирус работает по принципу внедрения в процесс программы и модификации её функционала под свои нужды. В некоторых случаях, они могут подменять те или иные файлы.
Как следствие, нужный документ исчезает и под прикрытием его имени, вредоносная программа начинает убивать функционал системы.
3. Повреждение системного диска. Если в компьютере вы используете обычный жесткий диск (HDD), то при не осторожном обращении с устройством, он может повредиться. Если поврежденным оказался сектор с системным файлом, это может сказаться как на производительности, так и на работоспособности ПК в целом.
4. Внутренняя ошибка. Ни один процесс в Windows, как и в любой другой операционной системе, не застрахован от ошибок и багов. Возможно, произошел какой-то сбой, глюк и одна из служб вышла из строя. Такая неполадка лечится довольно просто, и далее мы рассмотрим, как выполнить данное восстановление.
Из четырех причин, перечисленных выше, самые распространенные из них – последние две.
Если вы подозреваете, что системный диск был поражен вирусом, то рекомендуется провести сканирование компьютера любым хорошим антивирусом.
Как исправить системные ошибки в Windows 10? Восстановление системных файлов Windows
Утилита DISM
DISM (Deployment Image Servicing and Management) – это системный инструмент, который доступен каждому администратору компьютера через Командную строку или PowerShell. В его задачи входит ремонт поврежденных файлов Windows, без необходимости её переустановки.
Чтобы восстановить поврежденный системный файл необходимо выполнить следующие действия.
1. Запустите Командную строку от имени администратора.
2. В открывшемся окне введите команду: DISM /Online /Cleanup-Image /RestoreHealth и нажмите на Enter, чтобы подтвердить операцию.
3. Дождитесь завершения операции. Это может отнять около 10-15 минут времени.
Примечание. Если при вводе команды вы получили уведомление с ошибкой, убедитесь, что Командная строка была запущена от имени администратора. Если же с этим проблем нет, перепроверьте правильность ввода.
Далее рекомендуется перезапустить компьютер, чтобы внесенные утилитой изменения вступили в силу.
Утилита SFC
SFC (System File Checker) – это ещё один инструмент Windows, в задачи которого входит сканирование компьютера на наличие поврежденных файлов и их восстановление. Можете воспользоваться этим инструментом. Для этого необходимо выполнить следующие действия.
1. Запустите Командную строку от имени администратора.
2. Введите команду sfc /scannow и нажмите на клавишу Enter.
3. Процесс может занять некоторое время. Не закрывайте окно командной строки.
По завершению сканирования вы получите одно из следующих сообщений:
- Защита ресурсов Windows не обнаружила нарушений целостности. Это сообщение говорит о том, что инструмент SFC не нашел ни одного поврежденного файла в вашей системе. Система находится в отличном состоянии.
- Защита ресурсов Windows не может выполнить запрошенную операцию. Получив данное сообщение, не стоит впадать в панику. Повторите операцию в Безопасном режиме.
- Защита ресурсов Windows обнаружила поврежденные файлы и успешно их восстановила. Сведения см. в журнале CBS.Log %WinDir%LogsCBSCBS.log. Это сообщение говорит о том, что все имевшиеся в системе ошибки были исправлены.
- Защита ресурсов Windows обнаружила поврежденные файлы, но не может восстановить некоторые из них. Сведения см. в журнале CBS.Log %WinDir%LogsCBSCBS.log. Утилита обнаружила ошибки, но восстановить их не смогла. В этом случае у вас нет иного выбора, кроме как вручную заменить поврежденные файлы на новые.
Как исправить системные ошибки в Windows 10? Восстановление при загрузке Windows
Данный способ поможет вам решить как проблему с поврежденным системным файлом, так и проблему низкой скорости загрузки Windows. Тем не менее, она не поможет решить вопрос, как исправить системные ошибки в Windows 10 в случае, если снижение производительности вызвано не системными ошибками.
1. Откройте меню Пуск.
2. Нажмите кнопку Перезагрузка с зажатой кнопкой Shift.
3. Появится синий экран меню восстановления. Нажмите на кнопку Диагностика и далее откройте Дополнительные параметры.
4. Теперь выберите параметр Восстановление при загрузке.
Процесс восстановления «десятки» может занять некоторое время. Если же результат восстановительных работ сообщает о том, что не смог решить проблему, возможно Windows и не была повреждена.
Восстановление операционной системы
Если вы используете точки восстановления, то вам повезло. В этом случае вы можете легко решить вопрос, как исправить системные ошибки в Windows 10, и быстро вернуть операционную систему к состоянию до возникновения сбоя.
В противном случае, единственный вариант, кроме полной переустановки Windows – это откат системы к её исходному состоянию. При этом вы сможете сохранить или удалить личные файлы, которые не относятся к операционной системе.
1. Откройте Параметры Windows с помощью комбинации клавиш Windows + I.
2. Перейдите в раздел Обновление и безопасность.
3. Откройте подраздел Восстановление.
4. Найдите блок под названием «Вернуть компьютер в исходное состояние» и нажмите кнопку Начать.
5. Укажите действие, которое должна выполнить операционная система относительно ваших личных файлов.
6. Обратите внимание на список программ, которые будут в любом случае удалены. Если вы согласны с условиями работы приложения, нажмите Далее.
7. Подтвердите действие, нажав кнопку Заводской.
8. Начнется процесс восстановления, который займет некоторое время.
Как исправить системные ошибки в Windows 10? Переустановка Windows
Если описанные выше способы не смогли помочь вам решить вопрос, как исправить системные ошибки в Windows 10, то единственным вариантом остается полная переустановка Windows с нуля.
Сделав это, вы вернете компьютер к чистому заводскому состоянию, в котором нет никаких повреждений. Однако все ваши программы и приложения будут удалены, их придется установить и настроить заново.
Кстати говоря, ни одна операционная система никогда не бывает идеальной. Всегда будут случаться какие-то ошибки, повреждения и разного рода баги. Нам остается лишь быть готовыми к этому, иметь знания и возможности, чтобы справиться с ними. А книга «Экстренная помощь для компьютера» поможет вам в этом.
Теперь и вы знаете, как исправить системные ошибки в Windows 10, если вдруг они возникнут.
Кстати, рекомендую почитать эти полезные книги:
1. Книга «Укрощение Windows 10. Настройка, оптимизация и безопасность» – содержит подробные материалы и знания по работе с операционной системой Windows 10, начиная с настройки и оптимизации системы, заканчивая обеспечением безопасности системы. Она предназначена для пользователей, которые хотят укротить и взять под полный контроль обновлённую «десятку».
2. Книга «Экстренная помощь для компьютера» – это пошаговое руководство о том, что нужно делать, если внезапно отказала операционная система Windows или аппаратная часть компьютера. Как можно быстро реанимировать и восстановить компьютер, если это все-таки случилось. Это мощный инструмент для оказания экстренной помощи вашему компьютеру!
3. Книга «Полная защита системы от любых атак» – это концентрация моего многолетнего опыта по обеспечению защиты и безопасности стационарных компьютеров, ноутбуков, мобильных устройств, а также роутеров. Она поможет обеспечить максимальную защиту системы от любых атак – хакеров, вирусов и вредоносного ПО, защитить роутер в домашней сети, обеспечить полную анонимность и безопасность пребывания в сети Интернет.
4. Книга «Резервное копирование компьютерных систем и мобильных устройств» – пошаговое руководство по обеспечению безопасности и гарантированной защите от потерь важных данных, по грамотной организации и настройки резервного копирования, чтобы процесс резервирования работал в автоматическом режиме.
5. Книга «Wi-Fi по максимуму. Как улучшить качество связи без дополнительных затрат» – содержит подробные материалы, знания и мой многолетний опыт работы с маршрутизаторами (роутерами) и дополнительными устройствами, которые расширяют и улучшают домашнюю сеть. Книга поможет пользователям использовать свою сеть Wi-Fi по максимуму, без дополнительных затрат! Начиная с идеальной планировки домашней сети, заканчивая улучшением качества связи и безопасности сети.
На этом пока все! Надеюсь, что вы нашли в этой статье что-то полезное и интересное для себя. Если у вас имеются какие-то мысли или соображения по этому поводу, то, пожалуйста, высказывайте их в своих комментариях.














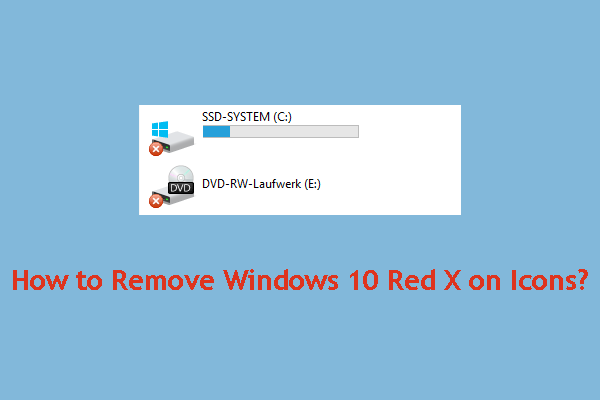
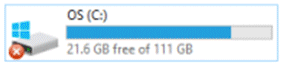

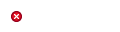
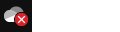
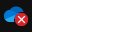
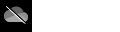
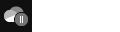
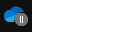
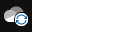
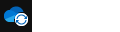
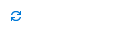
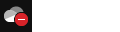
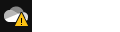
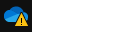
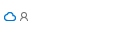
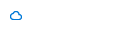
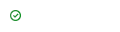
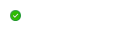
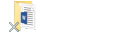
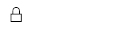
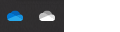
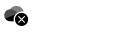
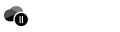
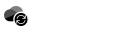
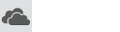
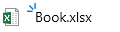
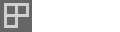
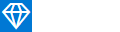






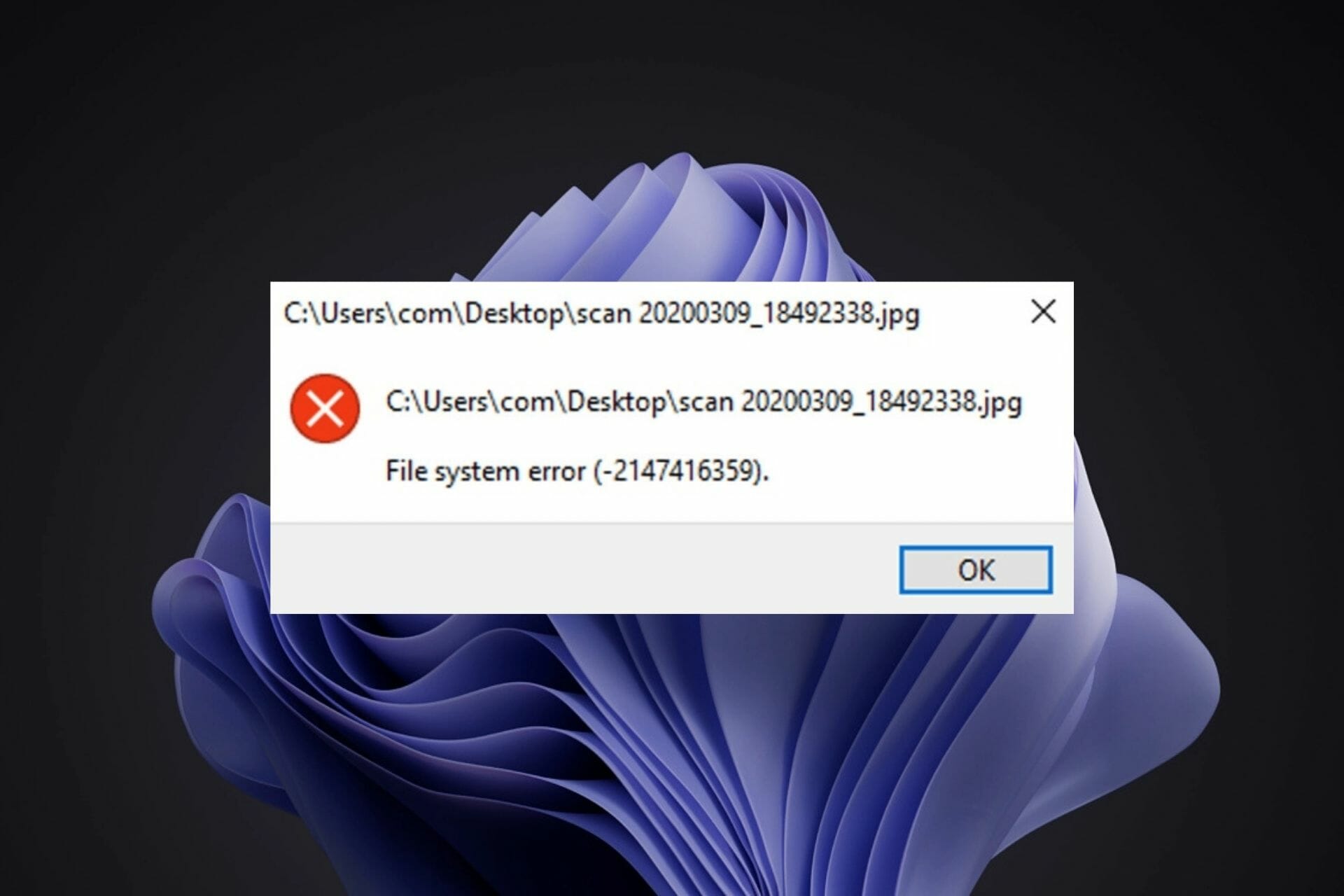




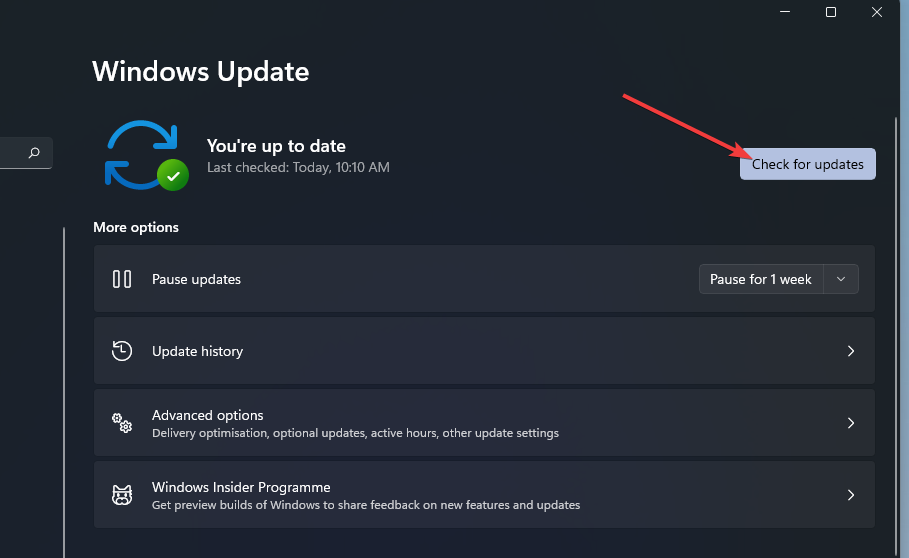
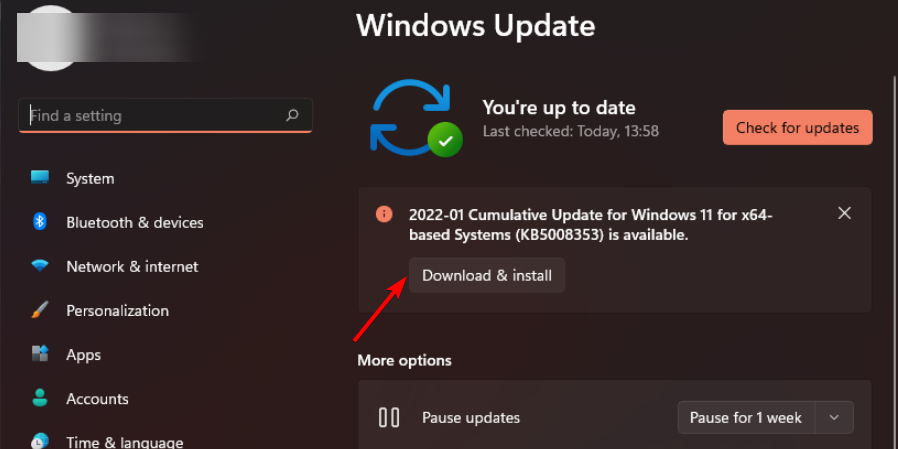

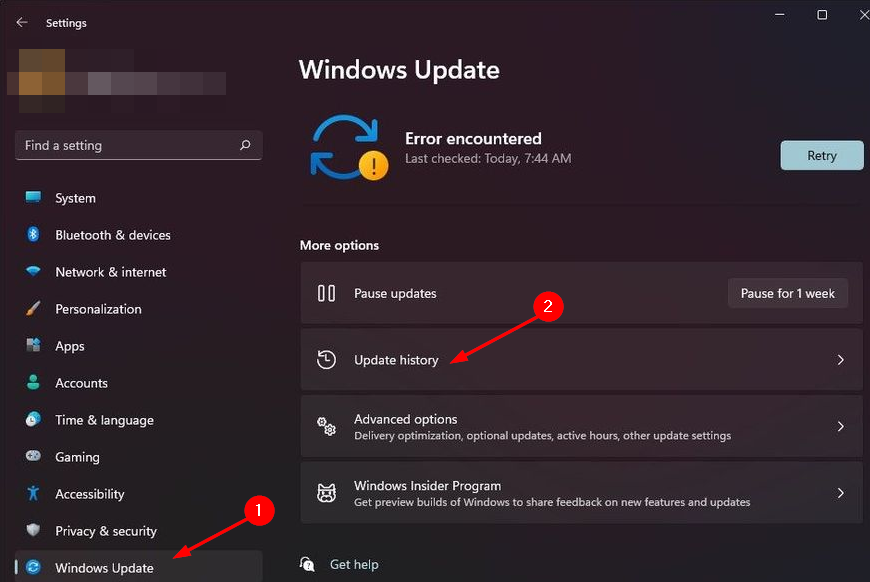

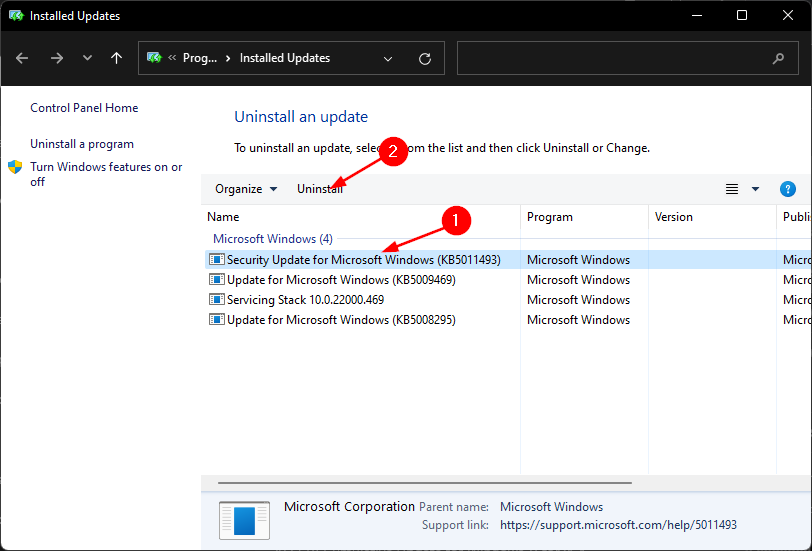

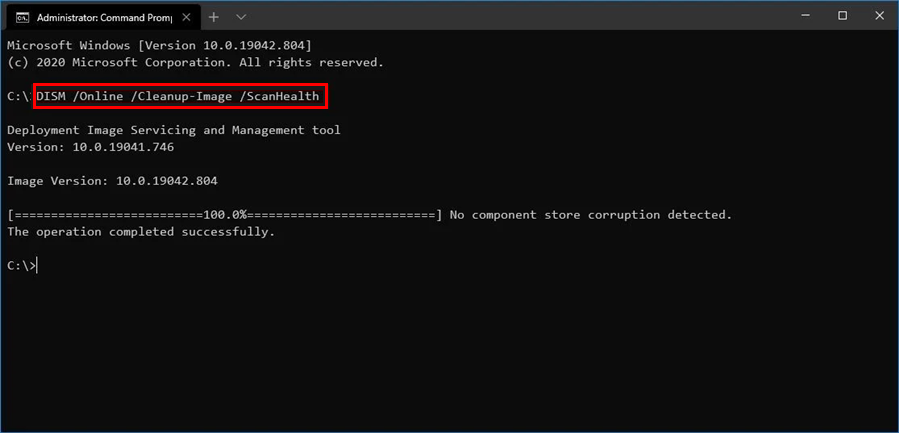

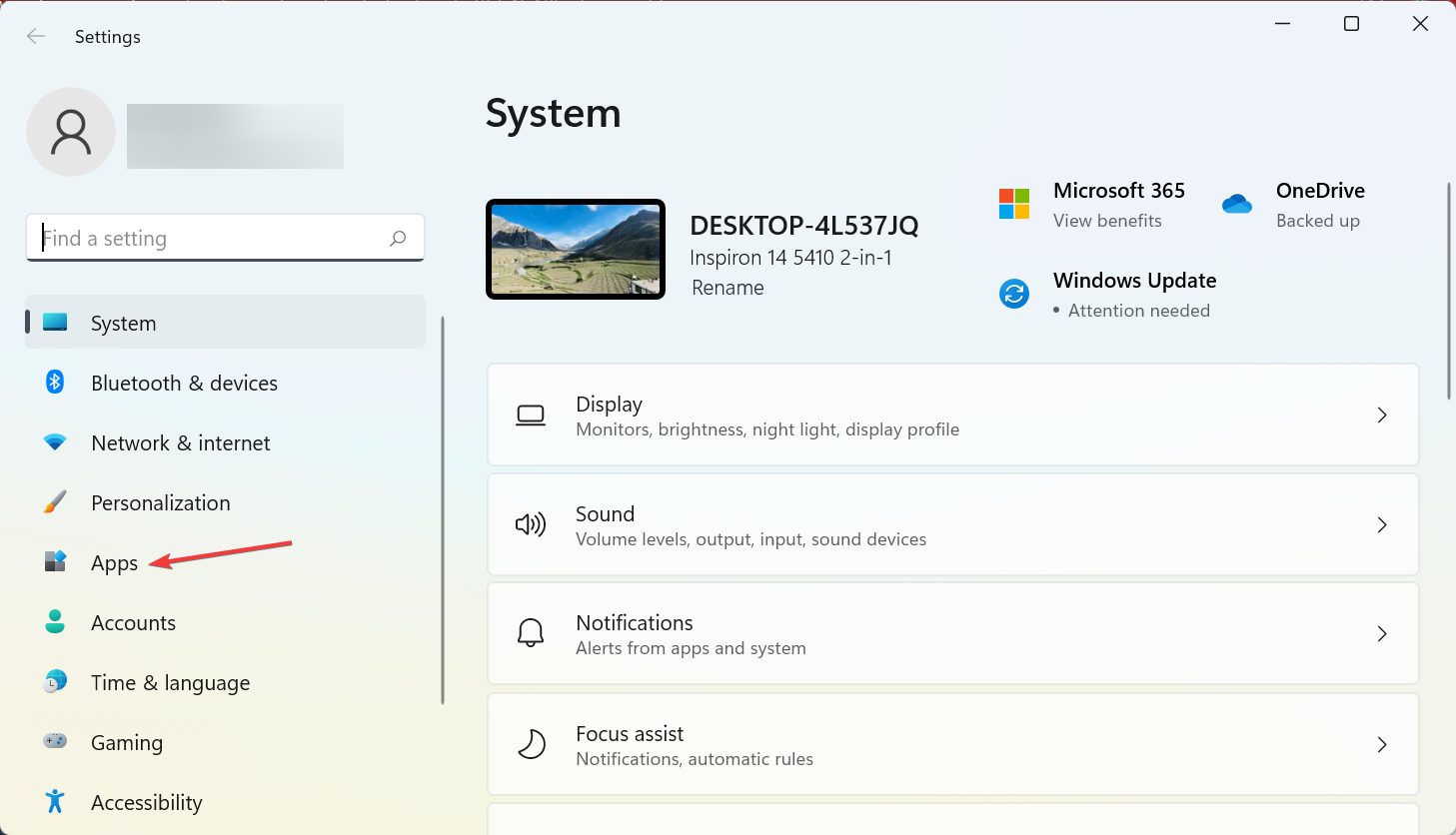

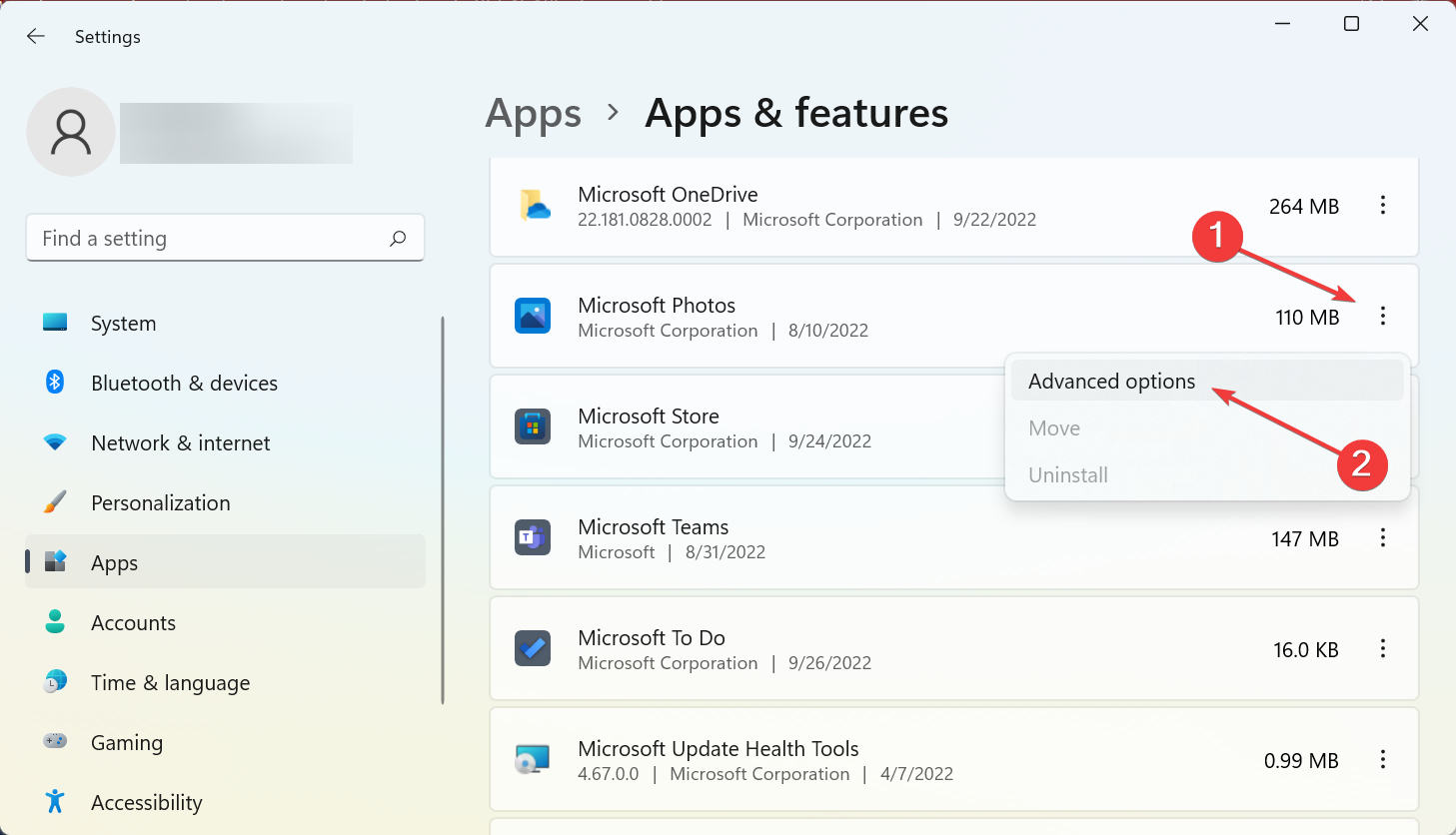
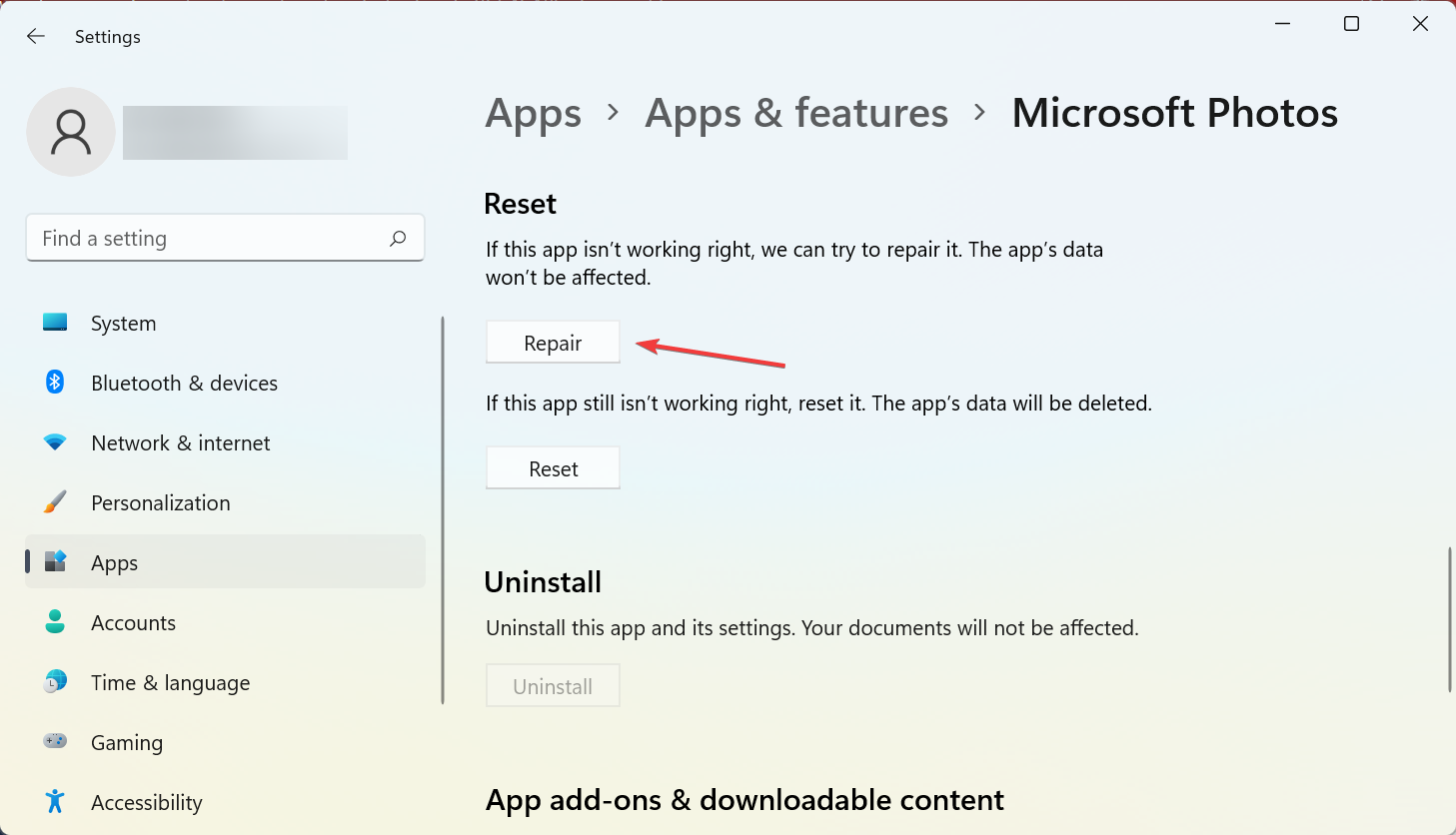
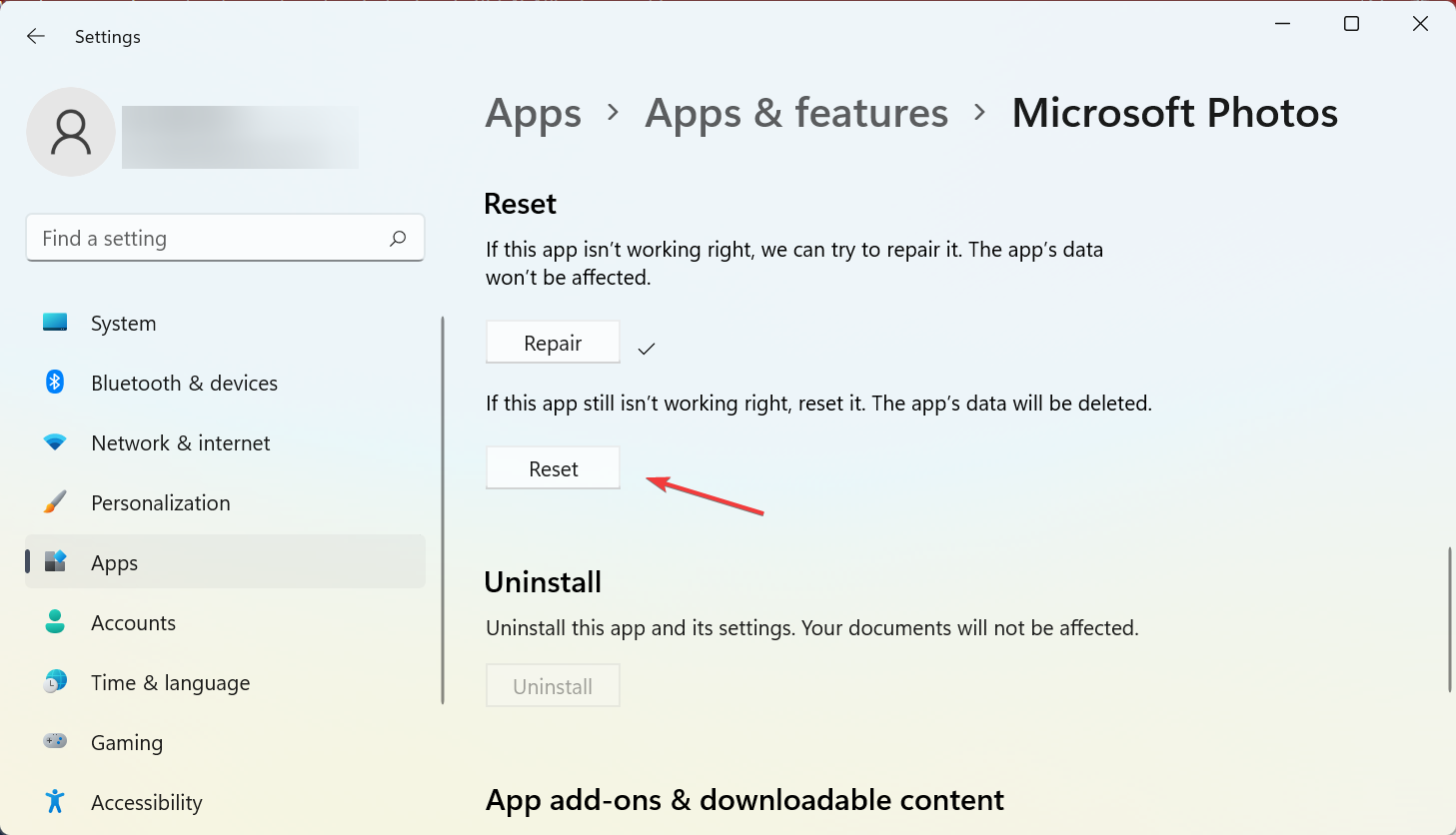
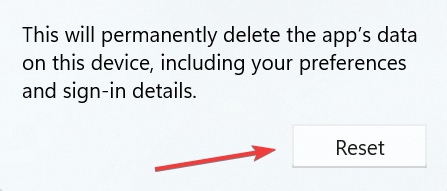

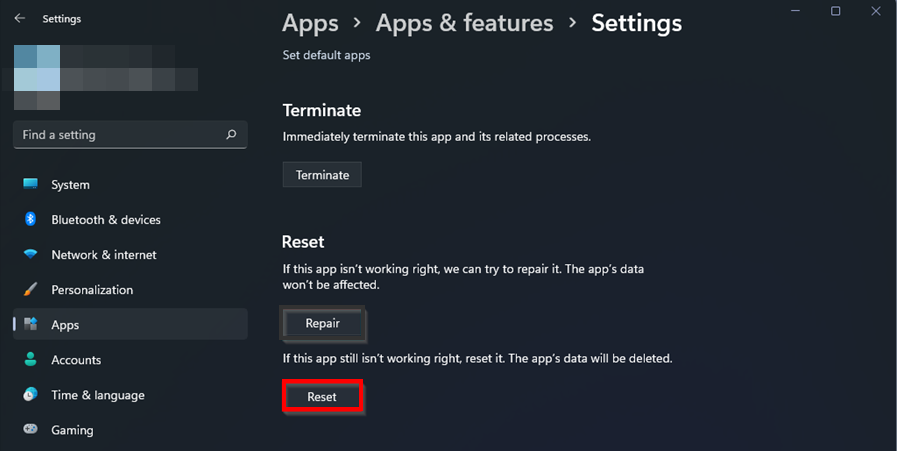
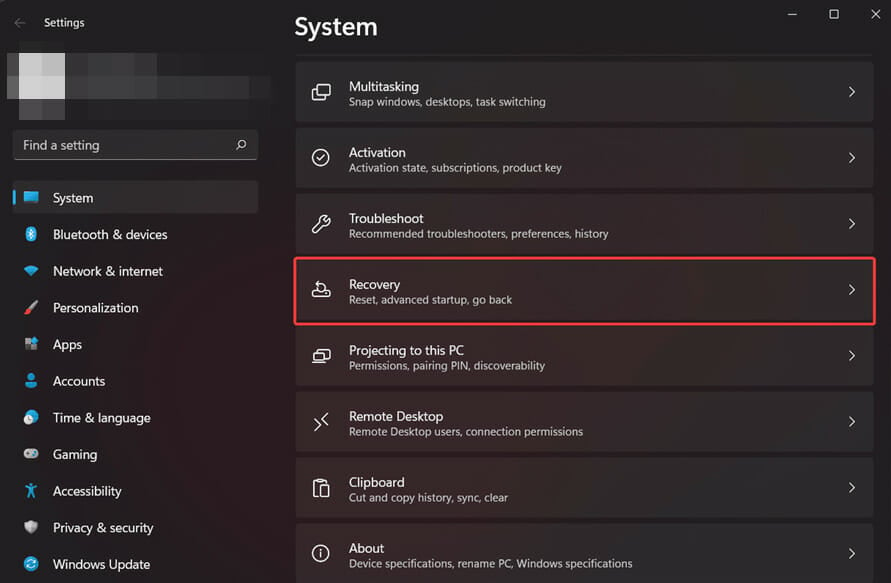
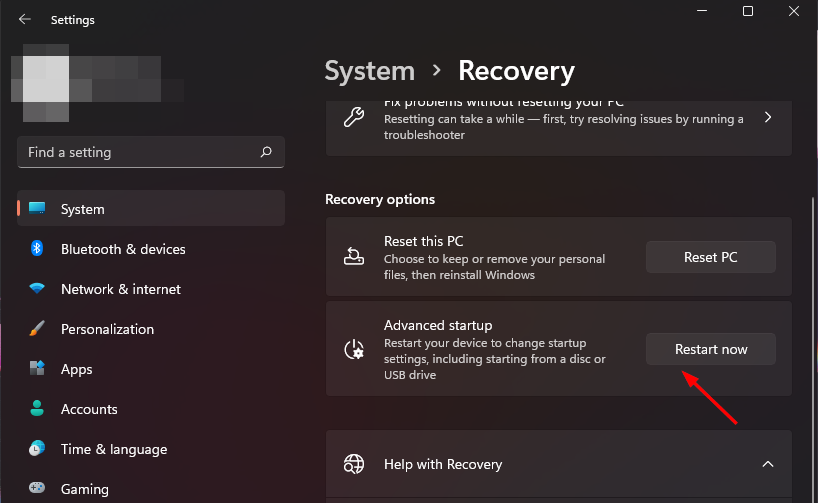
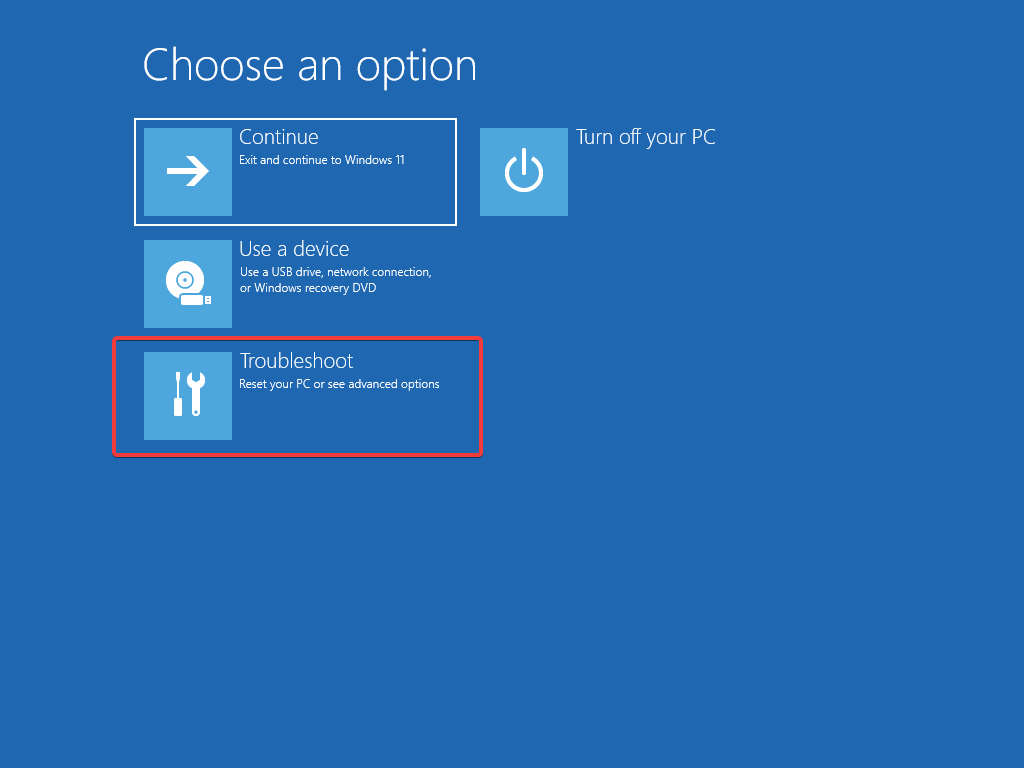



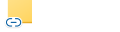
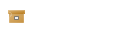
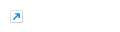
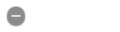
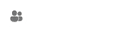
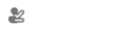
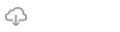
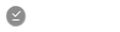



































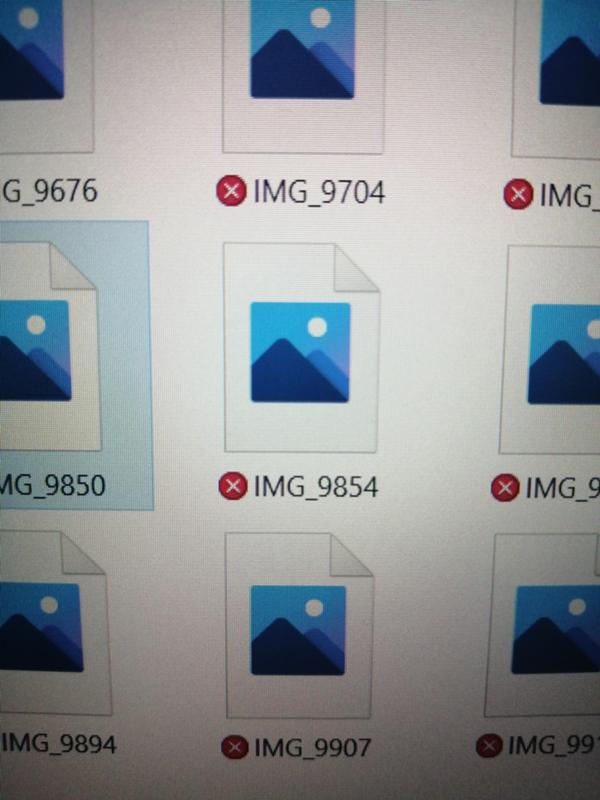
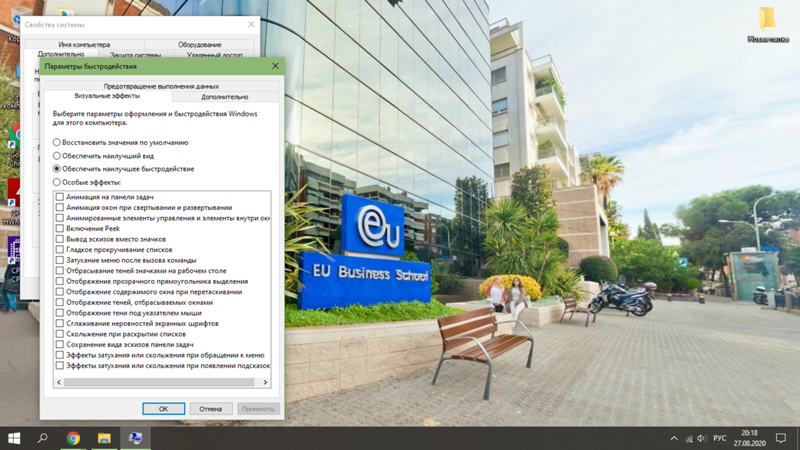













































![Ошибка Microsoft.windows.shellexperiencehost в Windows 10 [полное руководство]](https://img.desmoineshvaccompany.com/img/fix/567/microsoft-windows-shellexperiencehost-error-windows-10.png)
![Исправлена ошибка, при которой невозможно присоединиться к ошибке прерывания вызова [краткое руководство]](https://img.desmoineshvaccompany.com/img/fix/741/fix-unable-join-call-twitch-error.jpg)