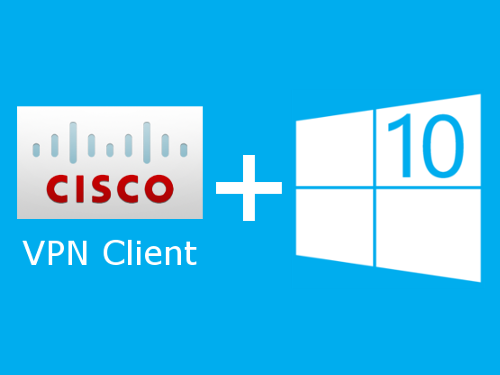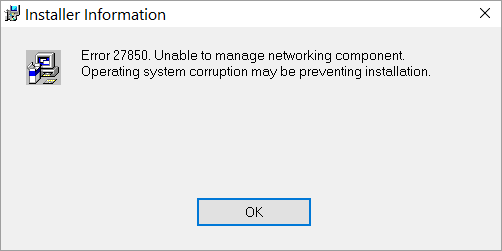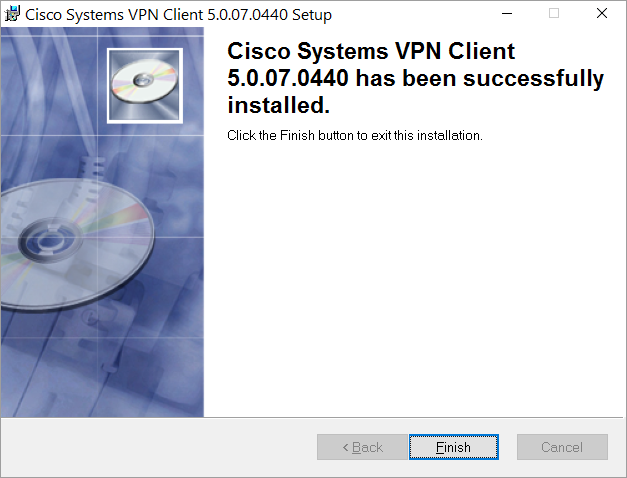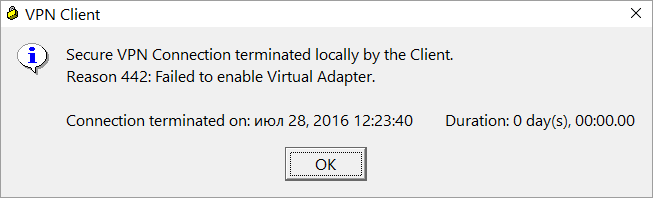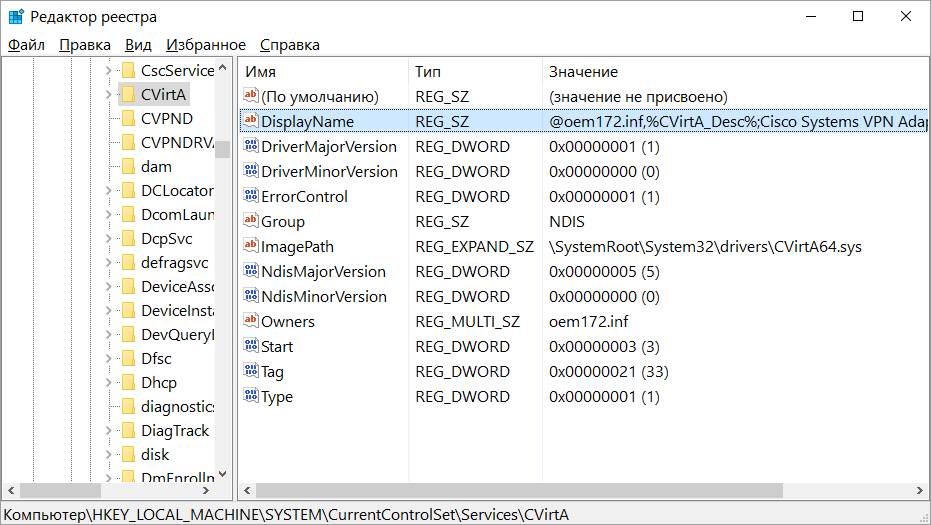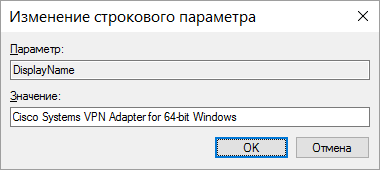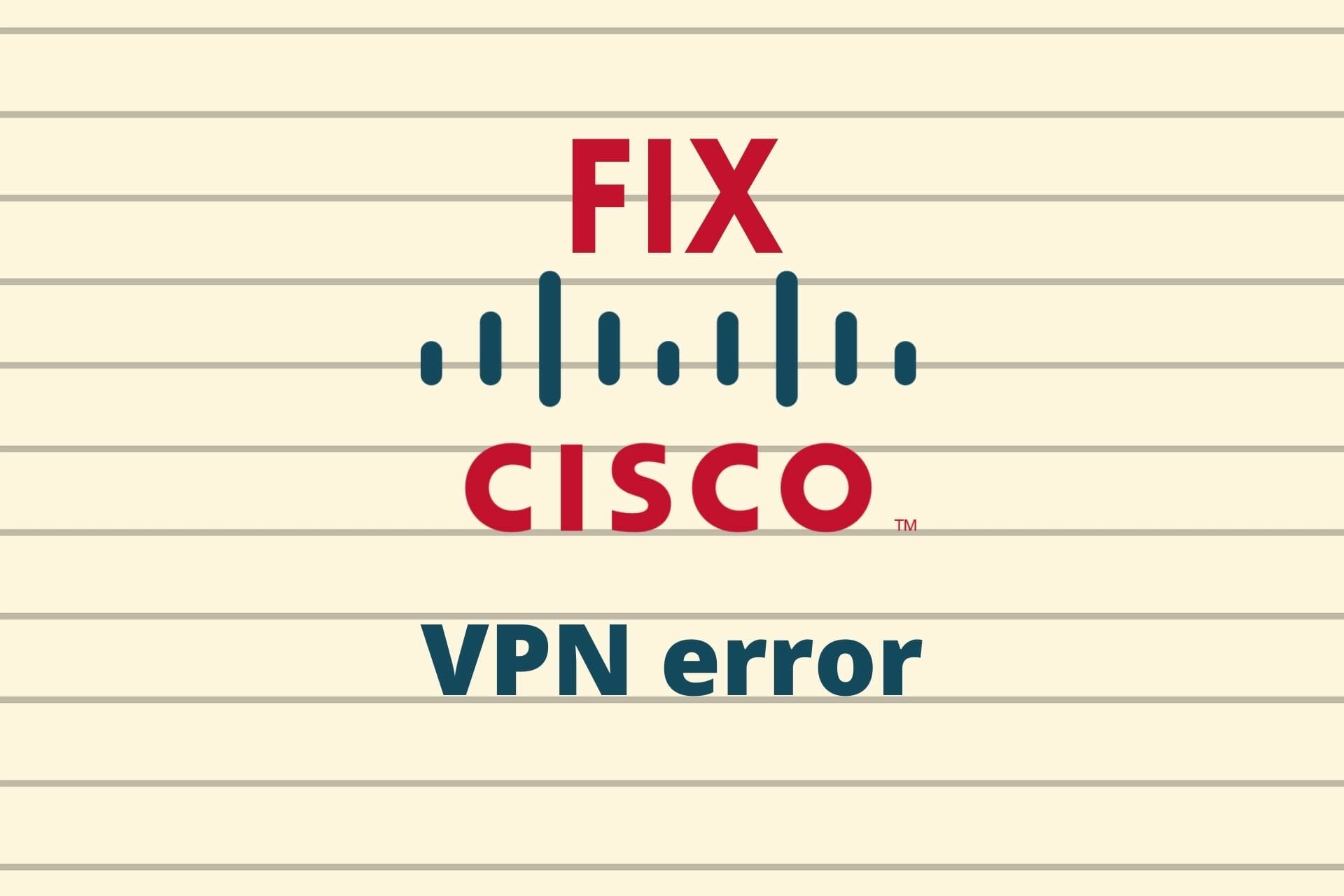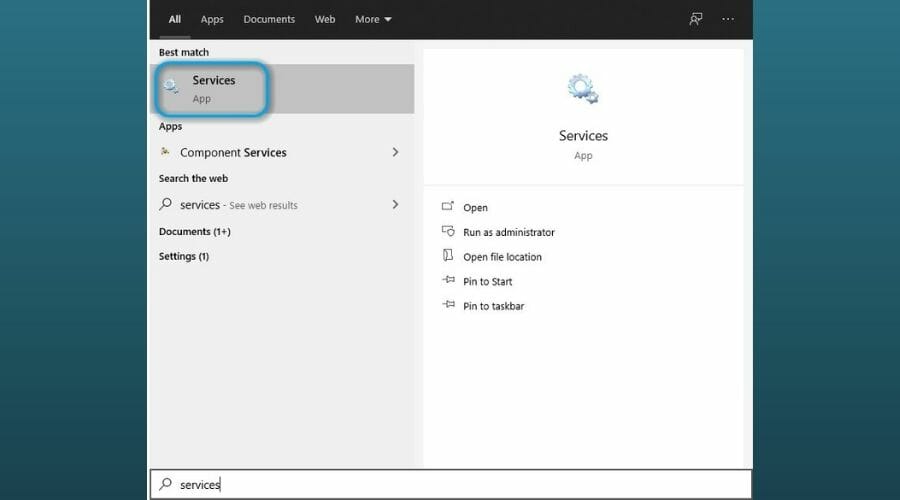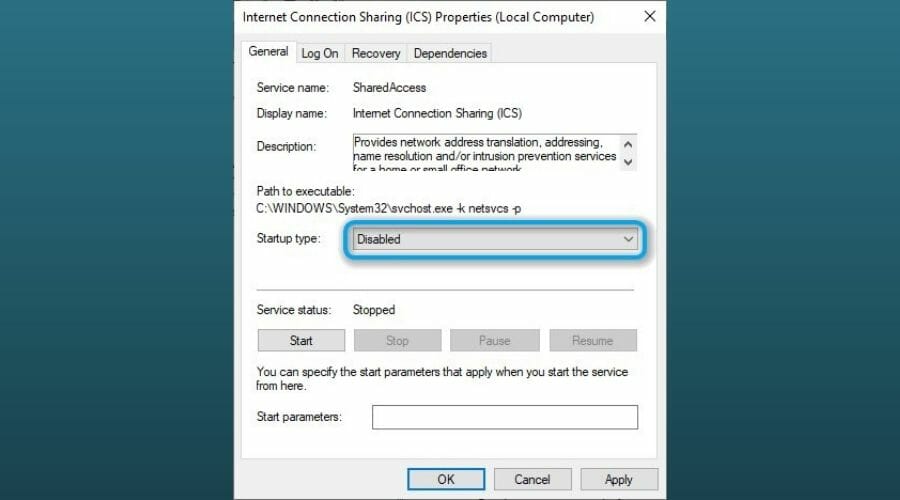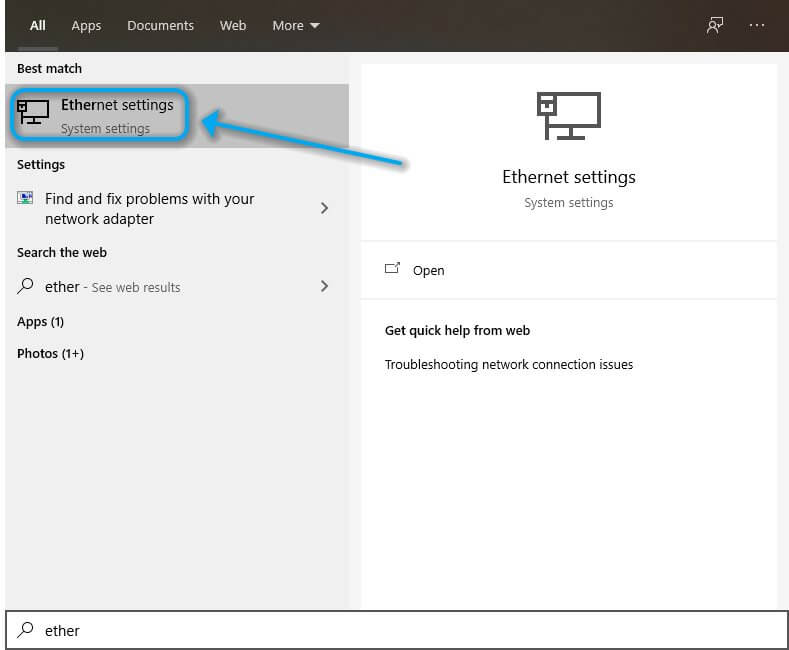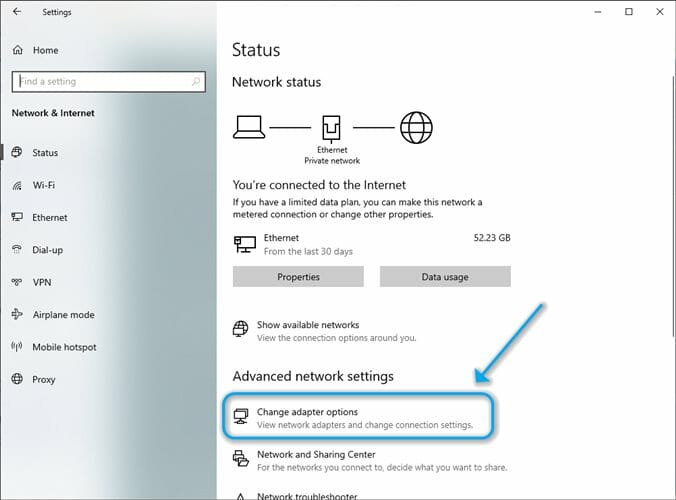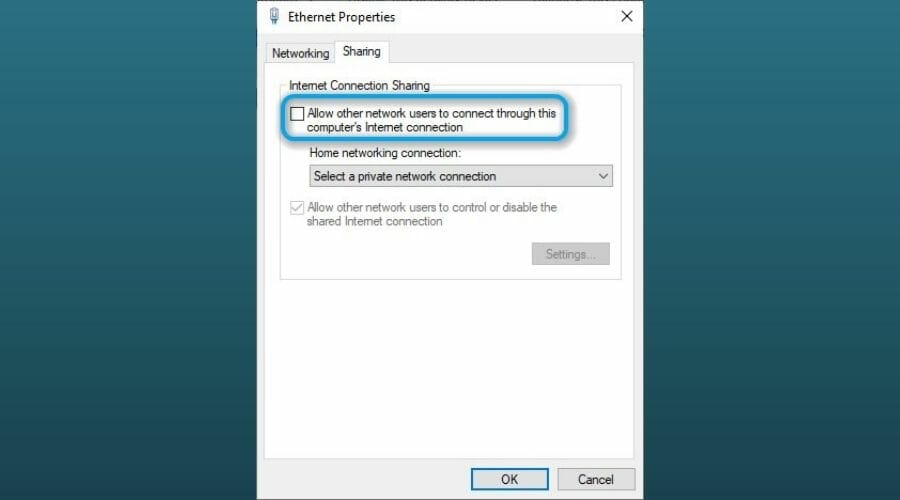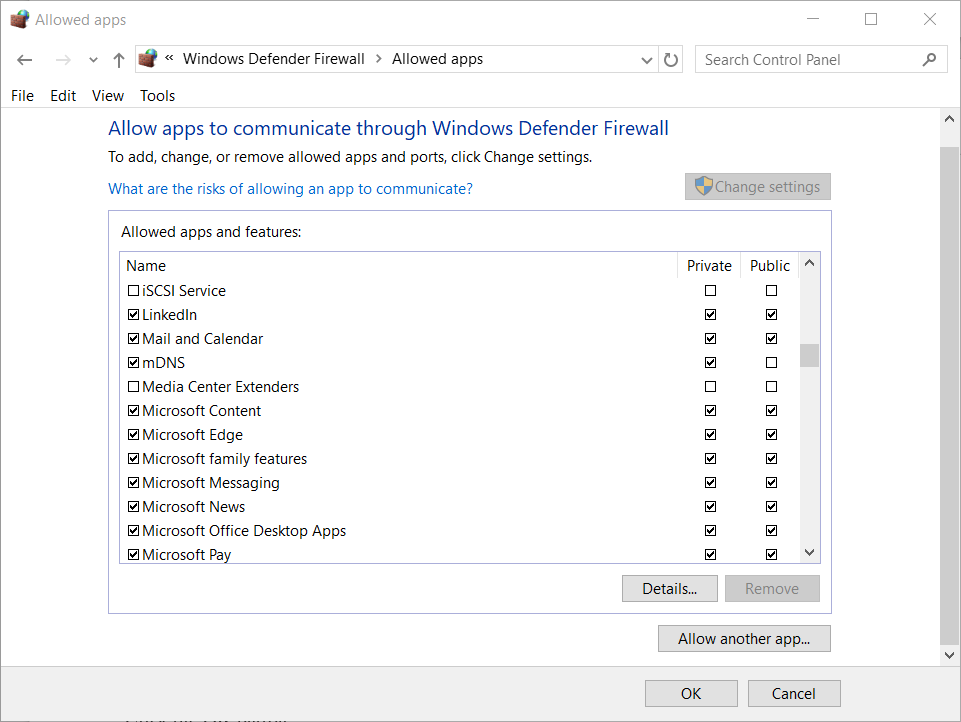Решение Cisco VPN работает довольно хорошо в Windows 10, если мы посмотрим на отчеты. Наиболее заметные проблемы появляются только после серьезных обновлений, которые могут сломать приложение. Они не распространены, но, с другой стороны, они делают клиент VPN полностью непригодным для использования. По крайней мере, так было в случае с Fall Creators Update и April Update.
Тем не менее, нет необходимости беспокоиться. Мы нашли некоторые подходящие шаги и зачислили их ниже, поэтому обязательно ознакомьтесь с ними.
- Ремонт установки
- Разрешить VPN свободно общаться через брандмауэр
- Настроить реестр
- Выполните чистую переустановку
1: Ремонт установки
Начнем с ремонта установки. Многие сторонние приложения, как правило, ломаются после выполнения крупного обновления. Вот почему всегда рекомендуется переустанавливать их после установки обновления.
Еще лучше, если вы хотите избежать одной из многочисленных ошибок обновления / обновления, удаление является жизнеспособным выбором. Однако, если вы не удалили Cisco VPN до обновления, вместо переустановки, вы должны сначала попробовать восстановить текущую установку.
Если вы не знаете, как восстановить Cisco VPN, выполните действия, описанные ниже:
- В панели поиска Windows введите Control и откройте панель управления.
- Нажмите « Удалить программу » в левом нижнем углу.
- Нажмите на клиента Cisco System VPN и выберите Восстановить.
- Следуйте инструкциям, пока установка не будет восстановлена.
2. Разрешить VPN свободно общаться через брандмауэр
Обновления системы могут довольно часто изменять системные настройки и предпочтения на значения по умолчанию. Этот проступок, конечно, может повлиять и на настройки Защитника Windows. В таком случае есть вероятность, что многие сторонние приложения, которым требуется бесплатный трафик через брандмауэр, не будут работать. Включая клиент Cisco VPN.
- Читайте также: FIX: не удалось инициализировать подсистему подключения в Cisco AnyConnect ошибка в Windows
Вот почему мы рекомендуем вам проверить настройки и убедиться, что приложение действительно разрешено в настройках брандмауэра Windows. Вот что вам нужно сделать:
- На панели поиска Windows введите Разрешить приложение и откройте « Разрешить приложение через брандмауэр Windows ».
- Нажмите Изменить настройки.
- Убедитесь, что Cisco VPN находится в списке и ему разрешено обмениваться данными через брандмауэр Windows. Если это не так, нажмите « Разрешить другое приложение » и добавьте его.
- Установите флажки как для частной, так и для публичной сети.
- Подтвердите изменения и откройте Cisco VPN.
3: настроить реестр
Как и многие другие решения для интеграции VPN, Cisco VPN поставляется со специальным связанным виртуальным сетевым адаптером. Отказ этого устройства является еще одним распространенным явлением, и он сопровождается кодом ошибки 442. Первое, что вы можете сделать, если эта ошибка возникает, это проверить драйвер виртуального адаптера в диспетчере устройств.
- Читайте также: CCleaner совместим с Windows 8.1, 10
Вот где это можно найти:
- Щелкните правой кнопкой мыши кнопку «Пуск» и откройте диспетчер устройств.
- Разверните Сетевые адаптеры.
- Щелкните правой кнопкой мыши на виртуальном адаптере и обновите его.
- Перезагрузите компьютер.
Теперь, если это не решит проблему, вы можете попробовать настройку реестра, которая, кажется, полностью ее устраняет. Это требует административного разрешения для внесения изменений в Реестр. Кроме того, мы настоятельно рекомендуем действовать осторожно, поскольку неуместное вмешательство в реестр может привести к системному отказу.
Выполните следующие действия, чтобы настроить реестр и восстановить Cisco VPN:
- Введите regedit в строке поиска Windows и откройте редактор реестра.
- Скопируйте и вставьте следующий путь в адресную строку: HKEY_LOCAL_MACHINESYSTEMCurrentControlSetServicesCVirtA
- Щелкните правой кнопкой мыши запись реестра DisplayName и выберите «Изменить».
- В разделе «Значения данных» убедитесь, что единственным текстом, который стоит, является Cisco Systems VPN Adapter. Для 64-битной версии текст представляет собой Cisco Systems VPN Adapter для 64-битной Windows.
- Сохраните изменения и попробуйте снова запустить Cisco VPN.
4: выполнить чистую переустановку
Наконец, если ни одно из предыдущих решений не позволило использовать Cisco VPN, единственное оставшееся решение, которое мы можем предложить, — это выполнить чистую переустановку. В идеале это потребует установки с чистого листа, при которой вы удалите все оставшиеся связанные файлы с вашего ПК до повторной установки Cisco VPN.
- ЧИТАЙТЕ ТАКЖЕ: Интернет-трафик утроится к 2020 году, согласно оценкам Cisco
Выполните следующие действия, чтобы выполнить чистую переустановку и исправить Cisco VPN в Windows 10:
- Перейдите в Панель управления и откройте Удаление программы.
- Удалите клиент Cisco Systems VPN.
- Запустите Ashampoo Uninstaller (или любой другой сторонний очиститель).
- Перейдите в системный раздел и удалите все, что связано с Cisco, из папки «Программы».
- Загрузите клиент Cisco VPN здесь.
- Установите клиент и попробуйте запустить его.
Если это не помогло, попробуйте связаться со службой поддержки, поскольку они, скорее всего, помогут вам наилучшим образом.
Вот и все. Если у вас есть какие-либо альтернативные решения, которыми вы хотите поделиться с нами, не стесняйтесь сделать это в разделе комментариев ниже.
В связи с переходом на Windows 10 некоторые приложения отказываются устанавливаться и нормально работать. Именно так и случилось с VPN-клиентом Cisco, а точнее с последней выпущенной версией Cisco Systems VPN Client 5.0.07.0440. Здесь я предлагаю вам решение этой проблемы.
Установка VPN-клиента Cisco в Windows 10
После того, как вы распаковали дистрибутив, вы можете запустить один из двух файлов для установки: vpnclient_setup.exe или vpnclient_setup.msi. При запуске первого файла вы сразу получаете сообщение, что приложение установить невозможно и Cisco VPN Client не работает в данной версии Windows.
А если вы запустите файл vpnclient_setup.msi, то он даже начнёт установку, но сломается примерно посередине процесса во время настройки сетевых компонентов. У меня вылетела ошибка «Error 27850. Unable to manage networking component. Operating system corruption may be preventing installation».
Но решение есть. Сначала нужно установить последнее обновление DNE (Deterministic Network Extender), которое вы можете скачать с сайта Citrix отсюда. Скачивать нужно не всё, а только файл необходимые файлы: dneupdate.msi для 32-битных Windows или dneupdate64.msi для 64-битных Windows. Если при установке DNE у вас будут какие-либо проблемы, то рекомендуется удалить все программы, использующие DNE (такие как VPN-клиенты), затем воспользоваться утилитой очистки winfix.exe и повторить установку dneupdate.msi или dneupdate64.msi.
После установки обновления DNE можете повторить установку Cisco VPN-клиента. Запускать нужно файл vpnclient_setup.msi. У меня установка прошла успешно.
Настройка VPN-клиента Cisco в Windows 10
После создания подключения я попытался подключиться к серверу. Но получил ошибку «Reason 442: Failed to enable Virtual Adapter».
Эта ошибка происходит из-за того, что VPN-клиент не находит виртуальный адаптер сети (в моём случае Cisco Systems VPN Adapter for 64-bit Windows). Исправляется это так. Запустите редактор реестра (regedit.exe), найдите ветку HKEY_LOCAL_MACHINESYSTEMCurrentControlSetServicesCVirtA, в ней есть значение с именем DisplayName, которое содержит что то подобное: «@oem172.inf,%CVirtA_Desc%;Cisco Systems VPN Adapter for 64-bit Windows».
Поменяйте значение этого поля (контекстное меню «Изменить…» по правой кнопке мышки), чтобы осталось только «Cisco Systems VPN Adapter for 64-bit Windows» (для 32-битного VPN-клиента здесь должно остаться «Cisco Systems VPN Adapter»).
После этого попробуйте установить соединение снова (перезапускать VPN-клиент при этом не обязательно). У меня всё заработало без проблем.
Loading
Решение Cisco VPN работает довольно хорошо на Windows 10, если мы посмотрим на отчеты. Наиболее заметные проблемы появляются только после серьезных обновлений, которые могут сломать приложение. Они не распространены, но, с другой стороны, они делают клиент VPN полностью непригодным По крайней мере, так было в случае с Fall Creators Update и April Update.
Тем не менее, нет необходимости беспокоиться. Мы нашли некоторые подходящие шаги и зачислили их ниже, поэтому обязательно ознакомьтесь с ними.
- Восстановить установку
- Разрешить VPN свободно общаться через брандмауэр
- Настроить реестр
- Выполните чистую переустановку
1: Ремонт установки
Начнем с ремонта установки. Многие сторонние приложения, как правило, ломаются после выполнения крупного обновления. Вот почему всегда рекомендуется переустанавливать их после установки обновления.
Еще лучше, если вы хотите избежать одной из многочисленных ошибок обновления / обновления, удаление является жизнеспособным выбором. Однако, если вы не удалили Cisco VPN до обновления, вместо переустановки, вы должны сначала попробовать восстановить текущую установку.
Если вы не знаете, как восстановить Cisco VPN, выполните действия, описанные ниже:
- В панели поиска Windows введите Control и откройте панель управления .
- Нажмите « Удалить программу » в левом нижнем углу.
- Нажмите на клиента Cisco System VPN и выберите Восстановить .
- Следуйте инструкциям, пока установка не будет восстановлена.
2. Разрешить VPN свободно общаться через брандмауэр.
Обновления системы могут довольно часто изменять системные настройки и предпочтения на значения по умолчанию. Этот проступок, конечно, может повлиять и на настройки Защитника Windows. В таком случае есть вероятность, что многие сторонние приложения, которым требуется бесплатный трафик через брандмауэр, не будут работать. Включая клиент Cisco VPN.
Вот почему мы рекомендуем вам проверить настройки и убедиться, что приложение действительно разрешено в настройках брандмауэра Windows. Вот что вам нужно сделать:
- На панели поиска Windows введите Разрешить приложение и откройте « Разрешить приложение через брандмауэр Windows ».
- Нажмите Изменить настройки.
- Убедитесь, что Cisco VPN находится в списке, и ему разрешено обмениваться данными через брандмауэр Windows. Если это не так, нажмите « Разрешить другое приложение » и добавьте его.
- Установите флажки как для частной, так и для публичной сети.
- Подтвердите изменения и откройте Cisco VPN.
3: настроить реестр
Как и многие другие решения для интеграции VPN, Cisco VPN поставляется со специальным связанным виртуальным сетевым адаптером. Сбой этого устройства является еще одним распространенным явлением, и он сопровождается кодом ошибки 442. Первое, что вы можете сделать, если эта ошибка возникает, это проверить драйвер виртуального адаптера в диспетчере устройств.
Вот где это можно найти:
- Щелкните правой кнопкой мыши кнопку «Пуск» и откройте диспетчер устройств .
- Разверните Сетевые адаптеры .
- Щелкните правой кнопкой мыши на виртуальном адаптере и обновите его.
- Перезагрузите компьютер.
Теперь, если это не решит проблему, вы можете попробовать настройку реестра, которая, кажется, полностью ее устраняет. Это требует административного разрешения для внесения изменений в Реестр. Кроме того, мы настоятельно рекомендуем действовать осторожно, поскольку неуместное вмешательство в реестр может привести к системному отказу.
Выполните следующие действия, чтобы настроить реестр и восстановить Cisco VPN:
- Введите regedit в строке поиска Windows и откройте редактор реестра .
- Скопируйте и вставьте следующий путь в адресную строку: HKEY_LOCAL_MACHINESYSTEMCurrentControlSetServicesCVirtA
- Щелкните правой кнопкой мыши запись реестра DisplayName и выберите «Изменить».
- В разделе «Значения данных» убедитесь, что единственным текстом, который стоит, является Cisco Systems VPN Adapter . Для 64-битной версии текст представляет собой Cisco Systems VPN Adapter для 64-битной Windows.
- Сохраните изменения и попробуйте снова запустить Cisco VPN.
4: выполнить чистую переустановку
Наконец, если ни одно из предыдущих решений не позволило Cisco VPN работать, единственное оставшееся решение, которое мы можем предложить, — это выполнить чистую переустановку. В идеале это потребует установки с чистого листа, при которой вы удалите все оставшиеся связанные файлы с вашего ПК до повторной установки Cisco VPN.
Выполните следующие действия, чтобы выполнить чистую переустановку и исправить Cisco VPN в Windows 10:
- Перейдите в Панель управления и откройте Удаление программы.
- Удалите клиент Cisco Systems VPN.
- Запустите Ashampoo Uninstaller (или любой другой сторонний очиститель).
- Перейдите в системный раздел и удалите все, что связано с Cisco, из папки «Программы».
- Загрузите клиент Cisco VPN здесь.
- Установите клиент и попробуйте запустить его.
Если это не помогло, попробуйте связаться со службой поддержки, поскольку они, скорее всего, помогут вам наилучшим образом.
Вот и все. Если у вас есть какие-либо альтернативные решения, которыми вы хотите поделиться с нами, не стесняйтесь сделать это в разделе комментариев ниже.
by Vlad Constantinescu
Vlad might have a degree in Animal Husbandry and Livestock Management, but he’s currently rocking anything software related, ranging from testing programs to writing in-depth reviews about them…. read more
Updated on September 15, 2020
- If you’re using Cisco AnyConnect, you may have encountered the infamous VPN client failed to establish a connection error, preventing employees from remotely connecting to their workplace.
- Although this issue fixes itself more often than not, sometimes you might need to step into action to solve it. Discover 6 easy workarounds.
- Visit the Security VPN section to see how to enhance your online security with a VPN.
- Check out our Cisco Troubleshooting Hub to fix more Cisco VPN errors.
If you’re using Cisco AnyConnect, you may have encountered the infamous VPN client failed to establish a connection error. More often than not, this issue solves itself, but sometimes it may take a bit of elbow grease to put the wheels in motion.
Although a VPN client, Cisco AnyConnect isn’t your regular privacy-protection security tool. In fact, this service was developed to help remote workers access the enterprise network and share company resources in a safe, secure manner.
How to fix Cisco AnyConnect’s connection error?
1. Restart your PC
Restarting not only your PC, but also the app itself, your router, and possibly your modem too can have quite the effect in this situation. It’s well-known that your PC builds upon on cached data, but so does your router.
Thus, giving them a chance to refresh their internal configuration, discard old, outdated data, and acquire new one might work wonders. There’s a good reason why restarting is the first suggestion of most customer support agents.
Furthermore, you could try uninstalling the AnyConnect VPN client and perform a fresh install. It’s not exactly uncommon for updates to render perfectly functional features unusable.
2. Flush your DNS
-
- Press the Win key on your keyboard
- Type CMD
- Right-click the Command Prompt icon
- Select Run as administrator
- Type the following commands, in this precise order, one by one:
ipconfig /flushdns
ipconfig /registerdns
ipconfig /release
ipconfig /renew
netsh winsock reset
exit
- Restart your computer
- Launch Cisco AnyConnect
- Check if the connection problem still persists
If restarting your PC and router didn’t do the trick, manually forcing your PC to discard old cached DNS and acquire a new set of DNS servers might just be enough to put things back in order.
3. Disable Wi-Fi hotspot
If you have a Wi-Fi hotspot up and running on your PC, it would be wise to turn it off and checking if the problem still persists.
Reportedly, this issue occurs more frequently for Windows 7 PC users, but it might’ve slipped on later versions of this operating system, as well.
4. Disable ICS
- Hit the Win key
- Type Services
- Select the Services app from the results
- Scroll down to Internet Connection Sharing (ICS)
- Right-click it and select Properties
- Click the Startup type combo menu
- Select Disabled from the menu
- Click Apply and OK
- Restart your PC
- Check if the issue still persists
5. Change adapter settings
- Press the Win key on your keyboard
- Type Ethernet settings
- Access the Ethernet settings section
- Click the Change adapter options button
- Right-click your active connection and select Properties
- Go to the Sharing tab
- Make sure the sharing option is not checked (uncheck it if necessary)
- Restart your PC
- Check if the VPN client failed to establish a connection error still persists
6. Check your firewall/antivirus settings
- Press the Win key
- Type Firewall
- Select the Firewall & Network protection option
- Click the Allow an app through firewall button
- Press the Change settings button
- Look for Cisco AnyConnect in the list
- If you can’t find it, use the Allow another app button
- Make sure the Private and Public boxes are both checked
- Click OK
- Check your antivirus for any signs of blocking Cisco AnyConnect
- Add Cisco AnyConnect to your antivirus’ exception list
- Restart your computer
- Check if the VPN connection error is still there
Some users reported that certain antivirus software solutions block some programs by default. Therefore, it’s not enough to leave the program (Cisco AnyConnect) as it is.
What you’ll need to do is open the antivirus program and add the VPN to a trusted list.
Final thoughts on fixing VPNs failing to establish connections
All things considered, if you’re having a difficult time getting your VPN to establish a connection, you might want to try troubleshooting the issue manually.
More often than not, the situation fixes itself. However, sometimes you might need to step into action and perform certain steps such as restarting your PC, clearing your cache, flushing your DNS, or even disabling Windows services temporarily.
Your connection is not secure — websites you visit can find out your details:
- Your IP Address:
loading
Companies can sell this information, alongside your location and internet provider name, and profit from it by serving targeted ads or monitoring your data usage.
We recommend Private Internet Access, a VPN with a no-log policy, open source code, ad blocking and much more; now 79% off.