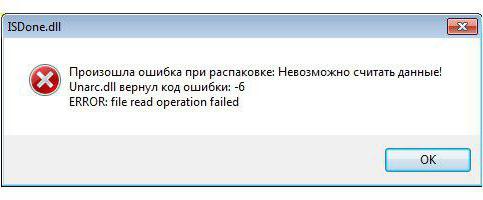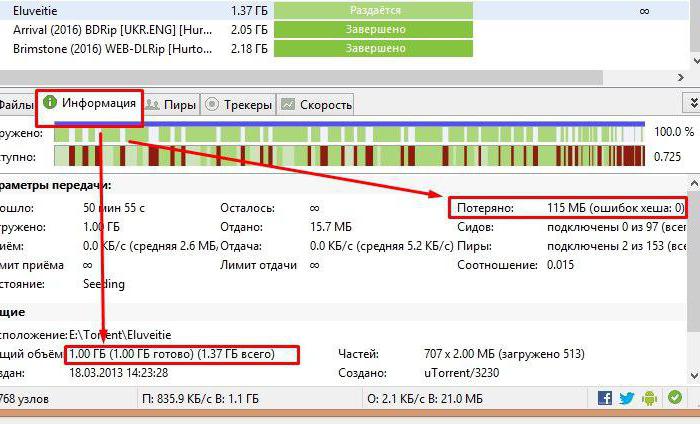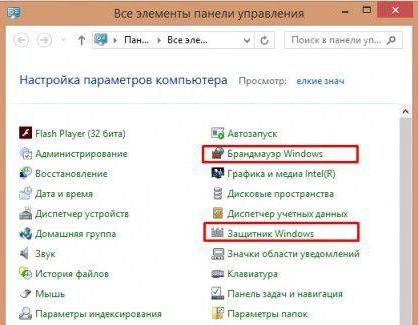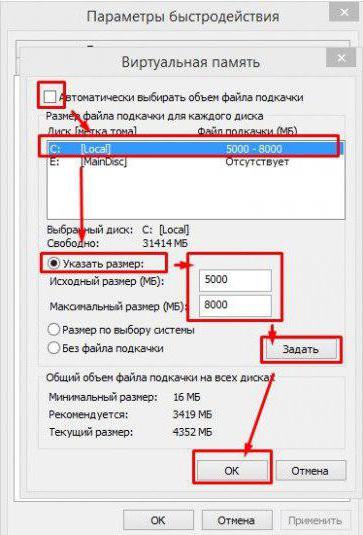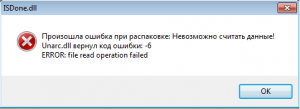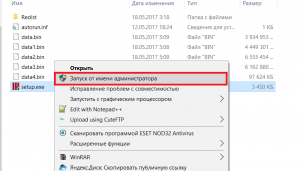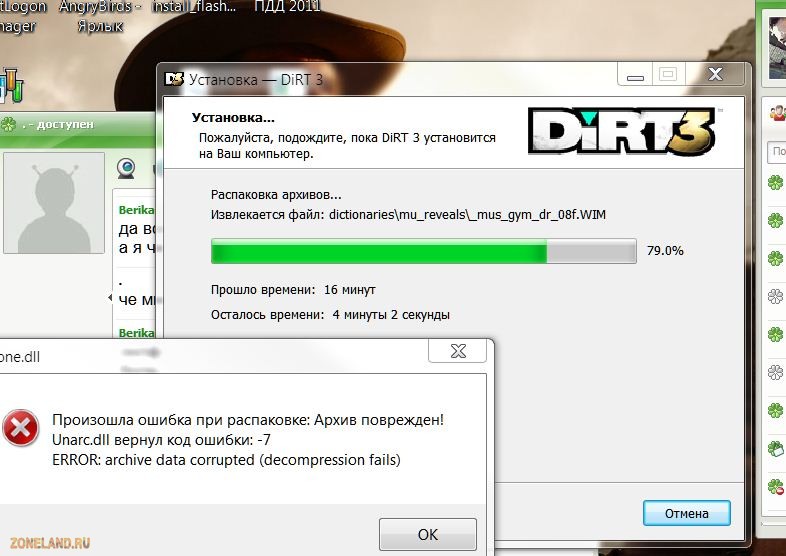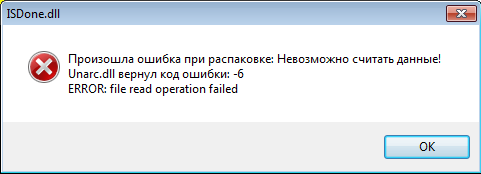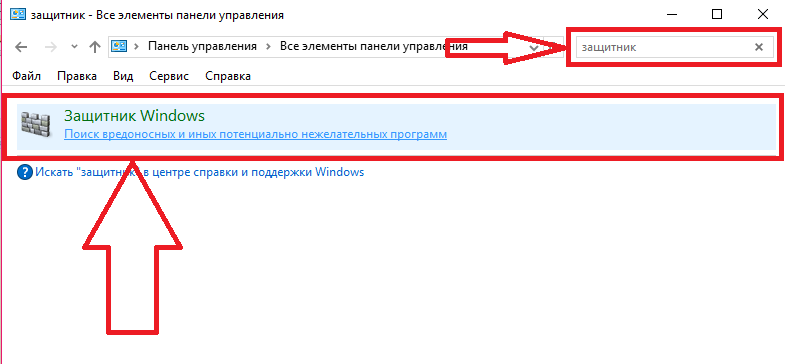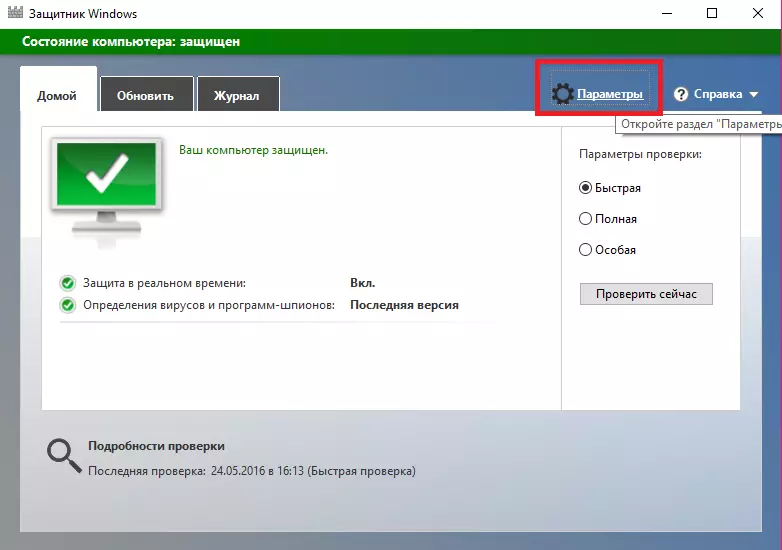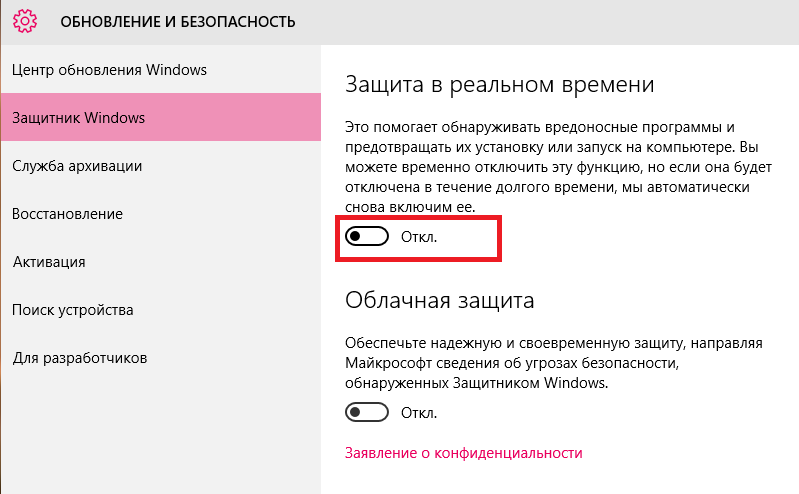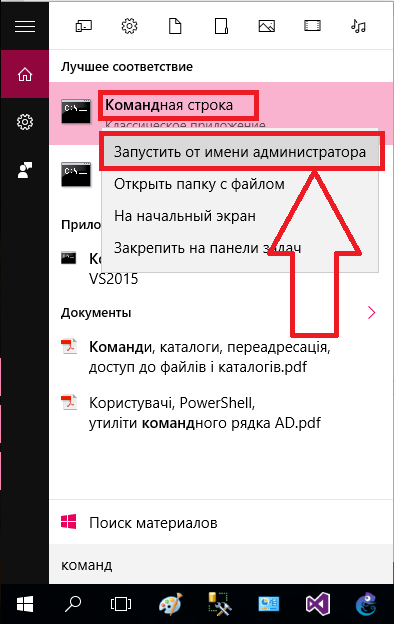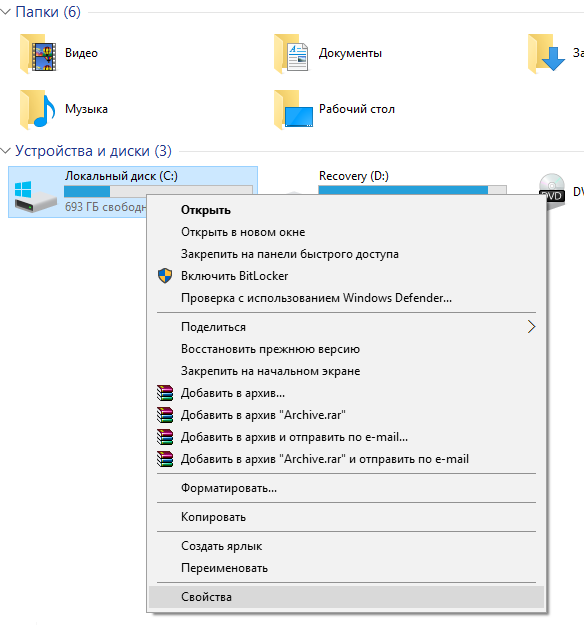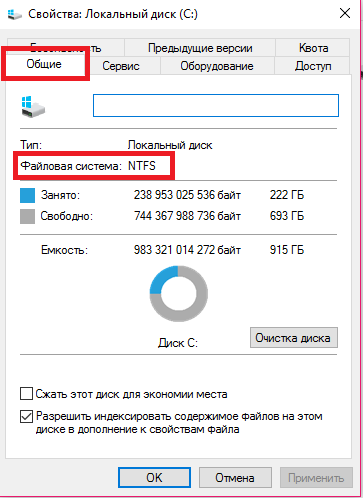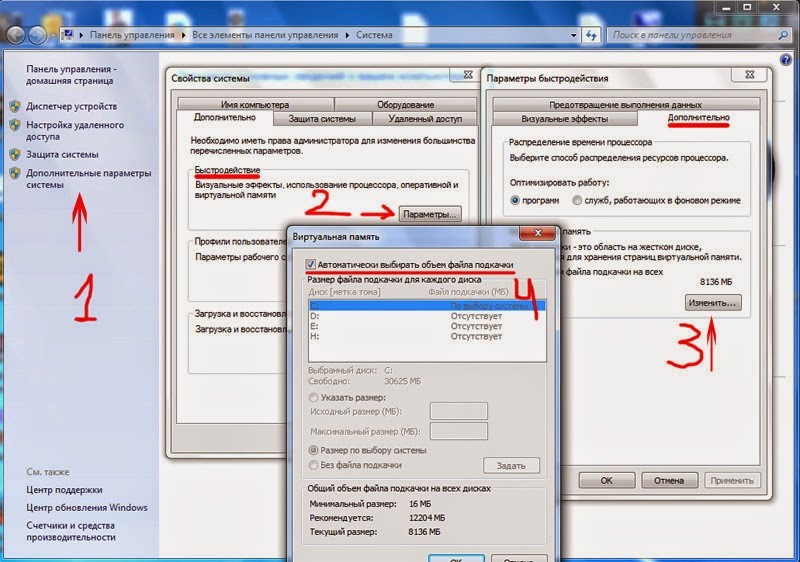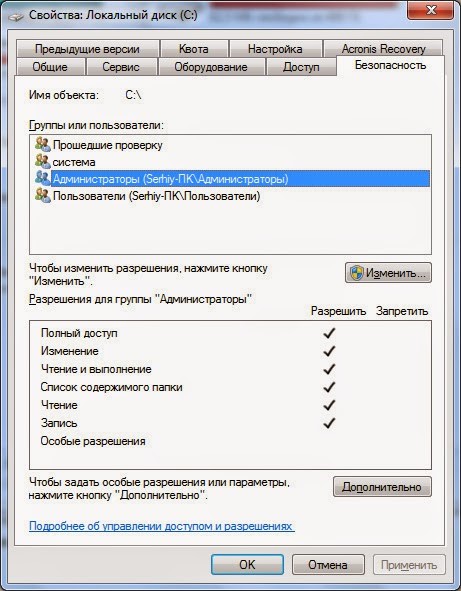Любители скачивать взломанные игры и программы с торрентов, именуемые RePack’ами, могут столкнуться с ошибкой «Unarc.dll вернуть код ошибки — 6». Кстати, число в этом сообщение может быть абсолютно любое, от 1 до 12, это суть не меняет, причина возникновения всегда одна. В этой статье речь пойдет о том, как исправить данную ошибку, чтобы произвести нормальную установку скачанного приложения.
С чем связана ошибка
Перед тем как обсуждать способы устранения ошибки «Unarc.dll вернуть код ошибки — 6», стоит разобраться в причине ее появления. А она довольно проста. Во время распаковки архива происходит ошибка, из-за чего процесс не может быть завершен. Она может быть вызвана разными причинами, но чаще всего виною становится отсутствие нужного архиватора на компьютере или же его версии. Данное явление можно очень просто исправить, о чем будет рассказано ниже, но бывают и так называемые критические ошибки, которые не поддаются исправлению.
Критичная ошибка
Сразу же стоит обозначить критическую ошибку. Если она у вас появилась, то вы должны увидеть в сообщении строку, в которой указаны слова filed CRC check. К сожалению, она исправлению никак не поддается. То есть вы не сможете установить игру или программу, проводя манипуляции на компьютере. Однако есть один способ, который может помочь. В статье он идет первым по очереди, поэтому если вы обнаружили, что у вас критическая ошибка, обратитесь к нему.
Не критичная ошибка
Но наряду с критической ошибкой, есть и не критическая, и, к счастью, она случается чаще первой. Чтобы понять, что это она, вам необходимо посмотреть на строку, которая идет после «Unarc.dll вернуть код ошибки — 6», там должна быть надпись: file read operation failed. Если вы ее видите, то это означает, что какой-то из нижеперечисленных способов вам поможет ее исправить. Но стоит обратить внимание также на то, что их необходимо выполнять в порядке указанной очереди — это повысит шанс на успех. А некоторые из них работают лишь в совокупности с другими, поэтому тщательно вчитывайтесь в инструкции и старайтесь ничего не пропустить.
Способ устранения №1: когда архив поврежден
Итак, пришло время начать рассказ о способах устранения ошибки «Unarc.dll вернуть код ошибки — 6». Сейчас будет рассказано, как исправить ошибку, если она связана с поврежденным архивом. К слову, именно этот способ может помочь при возникновении критической ошибки.
Дело в том, что в некоторых случаях вы можете скачать архив, который «битый». Притом он может повредиться как при самой загрузке, так и быть с самого начала таким. В этом случае установить игру или программу никак не выйдет, а поможет лишь загрузка нового RePack’а.
Способ устранения №2: установка архиваторов
Выше уже говорилось, что более распространенной причиной ошибки является отсутствие нужного архиватора, который бы смог работать с тем форматом, что заложен в самом RePack’е. Дело в том, что множество авторов, делающие эти архивы, используют «экзотические» методы архивации, чтобы как можно сильней снизить их вес. Решение «Unarc.dll вернул код ошибки — 6» в этом случае довольно простое. Вам необходимо загрузить и установить себе на компьютер последние версии двух архиваторов: 7-Zip и WinRar. После их установки ошибка должна пропасть.
Способ устранения №3: отключение антивируса и других элементов защиты
Хоть представленная ошибка и происходит из-за отсутствия нужных архиваторов, но это не единственная причина. А установка сторонних программ не всегда может помочь. Порою виною возникновения становится антивирус или же другие средства защиты Windows. Сейчас мы расскажем, как исправить «Unarc.dll вернуть код ошибки — 6», если виновен антивирус.
Если вы установили антивирус от стороннего производителя, то уточните на сайте, как отключить его. Если же вы используете «Защитник Windows», то войдите в панели управления, перейдите в соответствующий раздел и в настройках отключите защиту. В панели управления также можно отключить брандмауэр — он тоже может стать причиной возникновения ошибки. К слову, после установки игры или программы средства защиты можно включить обратно.
Способ устранения №4: получение прав
Антивирус вы отключили, но что делать с «Unarc.dll вернуть код ошибки — 6», если это сообщение все равно появляется. Сейчас мы рассмотрим довольно простой метод исправления данной проблемы. Как говорилось в начале статьи, некоторые способы лучше использовать в паре с другими, это как раз такой случай — используйте его с предыдущим.
Итак, отключите средства защиты системы и попробуйте запустить установщик с правами администратора. То есть нажмите по нему ПКМ и кликните по «Запуск от имени администратора».
Способ устранения №5: увеличение объема подкачки
К сожалению, решение проблемы не всегда такое простое, как в предыдущем случае. Возможно, ошибка возникает из-за малого объема файла подкачки. Благо, его увеличить можно в любой момент. Сейчас разберемся, как это сделать.
-
Откройте свойства системы, нажав ПКМ по ярлыку «Мой компьютер» и выбрав пункт «Свойства».
-
На левой панели нажмите «Дополнительные параметры системы».
-
В окне, которое появилось, перейдите в раздел «Дополнительно».
-
Войдите в параметры быстродействия.
-
Перейдите в раздел «Дополнительно».
-
Кликните по «Изменить».
Теперь в появившемся окне надо поставить галочку на первом пункте, выбрать диск с файлом подкачки и указать максимальный размер, равный вашей оперативной памяти, после чего сохранить изменения.
Способ устранения №6: увеличение оперативной памяти
К сожалению, решение ошибки «Unarc.dll вернуть код ошибки — 6» может быть попросту невыполнимо, используя средства самой операционной системы. Порою необходимо вмешательство в системный блок. Дело в том, что для корректной распаковки может не хватать оперативной памяти, в этом случае поможет только ее увеличение. Но советуется приобретать данный вид памяти только в том случае, если все остальные способы вам не помогли.
Способ устранения №7: замена файлов библиотек
Напоследок можно попытаться заменить сами динамические библиотеки, которые используются при процессе установки. Менять необходимо ISDone вместе с Unarc. Делается это проще простого:
-
Войдите в Интернет и загрузите одноименные библиотеки себе на компьютер.
-
Скачанные файлы переместите по пути C:WindowsSystem32 или C:WindowsSysWOW64, в зависимости от разрядности вашей системы.
-
Нажмите Win+R.
-
Выполните команду regsvr32 isdone.dll и regsvr32 unarc.dll.
Возможно, после этих манипуляций проблема исчезнет.

Далее в инструкции подробно рассмотрим способы исправить ошибки вида «Unarc.dll вернул код ошибки» при установке игр и программ в Windows 11, Windows 10, 8.1 и Windows 7. Также на сайте есть информация по похожей ошибке: ISDone.dll Не найдено ни одного файла, указанного для ISArcExtract.
Нужно ли скачивать файлы Unarc.dll и ISDone.dll и про причины ошибки
Сталкиваясь с теми или иными ошибками, связанными с DLL, многие пользователи самостоятельно или используя инструкции в Интернете пробуют скачать эти DLL, в данном случае — Unarc.dll и ISDone.dll, скопировать их в системные папки System32 и/или SysWOW64, а затем использовать regsvr32.exe для их регистрации в системе. Этот метод совсем не подходит для рассматриваемого случая. Независимо от конкретного кода ошибки:
- Unarc.dll вернул код ошибки: -1
- Unarc.dll вернул код ошибки: -2
- Unarc.dll вернул код ошибки: -7
- Unarc.dll вернул код ошибки: -8
- Unarc.dll вернул код ошибки: -11
- Unarc.dll вернул код ошибки: -12
- Unarc.dll вернул код ошибки: -14
Ни одна из них не говорит нам об отсутствии файлов Unarc.dll или ISDone.dll, скорее наоборот — сообщает об их наличии в установщике: так как именно они сообщают об ошибке, но сама ошибка — в данных.
Все ошибки Unarc.dll сообщают о том, что при распаковке данных устанавливаемой игры или другой программы возникли проблемы. Чаще всего связанные с целостностью данных, в некоторых случаях — с их записью. В большинстве случаев ошибка возникает при установке так называемых «репаков» из Интернета, которые по сути являются архивами и, в случае проблем при их распаковке вы и видите сообщение об ошибке.
Простые способы исправить ошибки вида «Unarc.dll вернул код ошибки»
Первое предположение, которое можно сделать из текста сообщения об ошибке — повреждения файла установщика. Хотя это и может быть причиной, чаще причина оказывается более простой. Отсюда первоочередные способы исправить ошибки Unarc.dll:
- Скопируйте файлы установки вашей игры в папку, полный путь к которой не будет содержать кириллицы (и символов других языков) и пробелов. Также сделайте так, чтобы путь был коротким, а не как на нижеприведённом скриншоте. Например, если по умолчанию вы скачиваете игры в папку «Загрузки», то полный путь может выглядеть как
C:UsersИмя_на_русскомDownloadsДлинное название игры с пробелами и не только repack by Кто-то
— по какой-то причине в таких сценариях при установке могут возникать ошибки Unarc.dll, которые исчезают при использовании кратких путей, состоящих из символов латиницы и цифр.
- Придерживайтесь правил из 1-го пункта и для той папки, в которую производится установка.
- Как было отмечено, чаще всего ошибка появляется при установке нелицензионного софта. В свою очередь, такие игры и программы содержат модифицированные файлы, которые могут удаляться или помещаться в карантин антивирусом прямо в процессе распаковки, что и будет вызывать ошибки Unarc.dll, связанные с нарушением целостности архива или невозможностью записи данных. Решение, при условии, что вы уверены в надёжности источника: добавить папки с установщиком и с местом, куда устанавливается игра в исключения антивируса. Это касается как сторонних антивирусов, так и встроенного Microsoft Defender (Защитник Windows). Здесь может быть полезным: Как добавить исключения в Microsoft Defender Windows 11 и Добавление исключений в Защитник Windows 10.
- Если предыдущий шаг не помог, попробуйте отключить ваш антивирус на время установки, так как некоторые данные могут тем или иным образом блокироваться в памяти, ещё до записи их на диск и в этом случае простое добавление папок в исключения не поможет.
- Запускайте установщик от имени администратора (правый клик по файлу установщика — запуск от имени администратора). Также можно попробовать запуск в режиме совместимости с предыдущей версией системы (правый клик — свойства — вкладка «Совместимость»).
В большинстве случаев, если мы не имеем дело с более серьезной проблемой, один из 4-х описанных выше шагов, выполненных по порядку, приводит к успешной установке и сообщения ISDone.dll о том, что «Unarc.dll вернул код ошибки» не появляются. Но возможны и иные варианты.
В случае, если аккуратно выполненные шаги из предыдущего раздела инструкции не исправили проблему, можно предположить, что нарушение целостности данных в файлах установки, в процессе распаковки или при их записи на диск действительно имеет место быть. Причины могут быть разными. Распространённые ситуации, методы решения и, для некоторых случаев — проверки:
- Есть вероятность, что файлы были повреждены в процессе скачивания. Возможное решение: заново скачать файлы установки, лучше — из другого источника, ещё лучше — на другой диск, о чем в следующем пункте. Метод проверки: проверить, устанавливается ли скачанный файл на другом компьютере, если перенести его туда, например, на флешке или передать иным образом. На всякий случай выполните проверку дисков компьютера на ошибки.
- Повреждения целостности файлов установки на диске из-за ошибок самого диска. Часто возникает при переносе установщиков на внешних накопителях, таких как флешки, но может произойти и на локальном диске. Решение: выполнить проверку диска на ошибки, заново скачать установщик, желательно на другой физический HDD или SSD, в крайнем случае — раздел.
- Установка игр, с которыми возникает рассматриваемая проблема, происходит путем распаковки по следующему «пути»: источник — оперативная память — папка назначения. И в некоторых случаях нарушения целостности возникают в оперативной памяти. Что попробовать: если включен разгон RAM — отключить, если отключали файл подкачки Windows — включить, при наличии более чем одной планки оперативной памяти, проверить установку с разными планками по отдельности.
Видео инструкция
Один из предложенных способов обычно помогает исправить ошибку Unarc.dll, при условии, что файлы установки не повреждены изначально и отсутствуют какие-либо более серьезные проблемы с оборудованием.
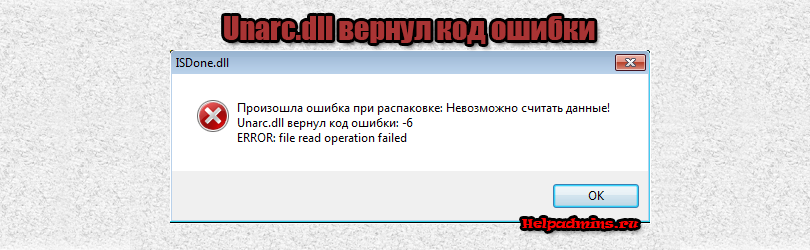
Произошла ошибка при распаковке unarc dll вернул код ошибки 11
Те, кто любят поиграть на компьютере, и особенно в нелицензионные игры наверняка хоть раз сталкивались с ошибкой, которая происходит во время установки игры – “Unarc.dll вернул код ошибки 11”. Сам код ошибки может быть разный. Из этой статьи вы узнаете возможные причины возникновения данной ошибки, а также варианты ее устранения.
Что значит “Unarc.dll вернул код ошибки”?
Из заголовка ошибки можно догадаться, что имеются какие – то проблемы с файлом Unarc.dll. Данный файл является частью системной библиотеки, которая отвечает за работу с различными архивами, в том числе и за их распаковку. Забегая вперед стоит сказать, что в 99% случаев причиной проблемы является не работа библиотеки Unarc.dll, а повреждение самого файла, который распаковывается. Unarc.dll пытается распаковать архив, а из-за его повреждения и несовпадения контрольной суммы в процессе распаковки и появляется ошибка Unarc.dll вернул код ошибки 11 при установлении игры.
Изображение ошибки unrac.dll
Причины возникновения ошибки “Unarc.dll вернул код ошибки 11 при установлении игры”
Помимо некорректного установочного файла игры, причиной возникновения данной ошибки также могут послужить следующие факторы:
- В пути к папке, в которую идет установка и распаковки игры, присутствуют русские буквы;
- Недостаток системных прав пользователя;
- Нормальной распаковке файлов препятствует антивирус (именно поэтому опытные геймеры советуют отключать антивирус во время установки игры);
- Во время загрузки установочного файла игры возникла ошибка, вследствие чего он повредился;
- Не хватает места на одном из локальных дисков компьютера;
- Недостаточный размер файла подкачки;
- Проблемы в работе оперативной памяти.
Далее мы рассмотрим каждую причину более подробно, а также расскажем методы ее устранения.
Как исправить ошибку “Unarc.dll вернул код ошибки 11 при установлении игры”?
Итак, первое, с чего стоит начать решать сложившуюся проблему это запуск установочного файла игры от имени администратора. При этом пользователь, под которым вы вошли в систему, должен обладать правами администратора.
Для запуска установки от имени администратора нажмите по установочному файлу (setup.exe или autorun.exe) правой кнопкой мыши и выберите “Запуск от имени администратора“.
Запуск установочного файла от имени администратора
Также стоит отключить антивирус на время установки игры и проверить, чтобы в пути к папке с игрой не было русских слов и букв. Например D:игрыWorldoftanks будет не верным. Правильно D:gamesWorldoftanks.
Если игра устанавливается с диска, то проверить его поверхность визуально на наличие царапин и повреждений, так как в этом случае распаковщик попросту не сможет считать с диска данные и вернет ошибку “произошла ошибка при распаковке unarc dll вернул код ошибки 11”.
Если же игра скачана с интернета, то стоит попробовать ее перекачать и желательно другого сайта.
Еще стоит убедиться в том, что на жестком диске достаточно места для установки игры, так как зачастую бывает что для установки требуется больше места, чем для уже установленной игры. Связано это с тем, что в процессе распаковки и установки появляются временные файлы, удаляющиеся автоматически в конце процесса установки.
Последними действиями, которые помогут исправить ошибку Unarc.dll вернул код ошибки 11 при установлении игры будут увеличение размера файла подкачки и проверка оперативной памяти на наличие битых модулей.
Если не один из вариантов не помог вам в устранении данной ошибки, то пишите об этом в комментариях и мы постараемся вам помочь.
Лучшая благодарность автору — репост к себе на страничку:
На чтение 5 мин. Просмотров 1.2k. Опубликовано 03.09.2019
Содержание
- 6 быстрых решений для исправления unarc.dll
- Возможные исправления ошибок Unarc.dll
- 1. Запустите проверку системных файлов.
- 2. Сканирование реестра
- 3. Переустановите программное обеспечение
- 4. Откат Windows 10 с восстановлением системы
- 5. Проверьте программное обеспечение DLL Fixer
- 6. Сбросить Windows 10
6 быстрых решений для исправления unarc.dll
- Запустите проверку системных файлов
- Сканирование реестра
- Переустановите программное обеспечение
- Откат Windows 10 с восстановлением системы
- Проверить программное обеспечение DLL Fixer
- Сброс Windows 10
Unarc.dll – это один из DLL-файлов Windows (Dynamic Link Library), который необходим для запуска определенных программ. Сообщение об ошибке « unarc.dll не может быть найдено » или « unarc.dll отсутствует », или что-то подобное, может появиться, если файл unarc отсутствует или поврежден. Точные сообщения об ошибках могут отличаться, но все они будут содержать ссылки на файл unarc.
Некоторые пользователи заявляют, что при попытке установить или запустить игры в Windows 10 появляется сообщение об ошибке unarc.dll. Следовательно, игры не запускаются и не устанавливаются при возникновении ошибки. Counter-Strike, Civilization 5, PlayerUnknown’s Battlegrounds и Far Cry 4 – это лишь некоторые из игр, в которых требуется файл unarc.
Таким образом пользователи могут исправить сообщение об ошибке unarc.dll в Windows 10.
Возможные исправления ошибок Unarc.dll
1. Запустите проверку системных файлов.
Проверка системных файлов – это одна из утилит, которая потенциально может исправить многочисленные сообщения об ошибках DLL. Эта утилита может восстанавливать поврежденные системные файлы DLL, такие как unarc.dll. Именно так пользователи могут запускать сканирование SFC в Windows 10.
- Нажмите кнопку Введите здесь для поиска на панели задач Cortana и введите “cmd” в поле поиска.
- Щелкните правой кнопкой мыши командную строку и выберите параметр Запуск от имени администратора .

- Перед запуском сканирования системных файлов введите «DISM.exe/Online/Cleanup-image/Restorehealth» и нажмите «Return».
- После этого введите «sfc/scannow» в окне подсказки и нажмите Enter, чтобы начать сканирование SFC.

- Сканирование SFC может занять около 30 минут. Перезапустите Windows 10, если в командной строке указано « Защита ресурсов Windows обнаружила поврежденные файлы и успешно восстановила их. »
– СВЯЗАННО: исправьте ошибки DLL 126 и 127 в Windows 10
2. Сканирование реестра
Ошибка файла unarc может быть связана с неправильными записями реестра. Так что некоторые из лучших программ очистки реестра могут исправить сообщения об ошибках unarc.dll. Миллионы пользователей используют CCleaner для сканирования и исправления реестра. Так что это один из инструментов очистки реестра, который может исправить сообщения об ошибках unarc.
- Чтобы добавить бесплатную версию CCleaner в Windows 10, нажмите кнопку Бесплатная загрузка на веб-странице программного обеспечения . Затем откройте мастер установки CCleaner для установки утилиты.
- Запустите CCleaner и нажмите Реестр .

- Обратите внимание, что очиститель реестра CCleaner включает флажок Отсутствует общая DLL . Установите флажок Отсутствует общая библиотека и все остальные флажки для наиболее тщательного сканирования.
- Нажмите кнопку Сканировать на наличие проблем .
- После этого нажмите кнопку Исправить выбранные проблемы , чтобы открыть диалоговое окно.
- Пользователи могут выбрать Да , чтобы сначала создать резервную копию реестра, если они того пожелают.
- Затем нажмите кнопку Устранить все выбранные проблемы , показанную непосредственно ниже.

3. Переустановите программное обеспечение
Когда для определенной установленной игры появляется сообщение об ошибке unarc.dll, переустановка игры может решить проблему. Переустановка программного обеспечения обновит целевую папку с отсутствующим файлом DLL.
Пользователи могут удалить игры и другое программное обеспечение, нажав горячую клавишу Windows + R, введя appwiz.cpl в «Выполнить», выбрав программное обеспечение для удаления в окне «Программы и компоненты» и нажав Удалить . После этого переустановите игру с диска или открыв установщик из папки.
– СВЯЗАННО: что делать, если в Windows 10 отсутствует Userdata.dll
4. Откат Windows 10 с восстановлением системы
Утилита восстановления системы – это потенциальное решение для ошибок файла unarc, возникших в результате недавних системных изменений. Восстановление системы, вероятно, исправит ошибку файла unarc, если пользователь сможет выбрать точку восстановления, которая откатит Windows к дате, когда они могли запустить требуемое программное обеспечение без появления сообщения об ошибке unarc.dll. Следуйте приведенным ниже инструкциям, чтобы восстановить Windows 10 на более раннюю дату.
- Сначала откройте «Выполнить», нажав клавишу Windows + горячую клавишу X и нажав Выполнить .
- Введите “rstrui” в текстовое поле “Открыть” и нажмите кнопку ОК .

- Нажмите Далее в открывшемся окне Восстановление системы .
- Выберите параметр Показать больше точек восстановления , чтобы полностью развернуть список точек восстановления системы.

- Затем выберите точку восстановления, которая может исправить ошибку unarc.dll.
- Обратите внимание, что программы, установленные после выбранной точки восстановления, будут удалены. Нажмите кнопку Сканировать на наличие уязвимых программ , чтобы узнать, какое программное обеспечение удалено для точки восстановления.

- Нажмите Далее и Готово , чтобы откатить Windows 10 до выбранной точки восстановления.
5. Проверьте программное обеспечение DLL Fixer
Существуют различные программы исправления библиотеки динамических ссылок для Windows 10, специально разработанные для устранения пропущенных сообщений об ошибках DLL. Эти утилиты обычно сканируют и восстанавливают поврежденные и отсутствующие библиотеки DLL и позволяют пользователям загружать файлы DLL. DLL Suite и DLL Care – две наиболее заметные утилиты для фиксации Dynamic Link Library, которые продаются по цене $ 24,99 и $ 9,99. Однако пользователи могут также попробовать незарегистрированные версии этого программного обеспечения.
6. Сбросить Windows 10
В крайнем случае, пользователи могут сбросить Windows 10. Это эффективно переустановит платформу, которая, вероятно, восстановит файл unarc до его первоначальной версии. Однако обратите внимание, что пользователям необходимо переустанавливать большинство сторонних программ, которые были ранее установлены после сброса Windows 10. Пользователи могут сбросить Windows 10 следующим образом.
- Введите «перезагрузить этот компьютер» в поле поиска Cortana.
- Выберите Сбросить этот компьютер , чтобы открыть окно, показанное ниже.

- Нажмите кнопку Начало работы .
- Выберите параметр Сохранить мои файлы .

- Нажмите кнопки Далее и Сброс для подтверждения.
Эти разрешения, вероятно, исправят большинство ошибок unarc.dll, так что пользователи смогут запускать или устанавливать необходимое программное обеспечение. Некоторые из приведенных выше решений могут также исправить подобные сообщения об ошибках DLL, которые ссылаются на другие файлы.
Ошибка unarc.dll – это распространенная проблема, с которой постоянно сталкиваются большинство геймеров.
Содержание:
Проблема может появляться вне зависимости от установленной на компьютере операционной системы семейства «Виндоус».
Прежде чем начать какие-либо действия по устранению неполадки с библиотекой, следует выполнить следующие действия:
- Отключите работающий на компьютере антивирус. Также необходимо отключить брандмауэр;
- Деактивируйте SmartScreen;
- Переустановите архиватор. Возможно, установка не может начаться только из-за его некорректной работы. Чтобы проверить функционал программы, попробуйте запаковать и распаковать любой файл.
Совет! Попробуйте отключить все вышеупомянутые сервисы и переустановите игру, возможно, они мешают игре, а не сама библиотека unarc.dll. Есть шансы, что установка заработает. Если же нет – воспользуйтесь инструкциями в статье для устранения неполадки с библиотекой.
Рассмотрим распространенные причины ошибок.
Причины ошибки unarc.dll
Ошибка с системной библиотекой возникает при распаковке программ и репаков игр в ОС Windows.
Также неполадка возникает, если после распаковки вы устанавливаете repack инсталлятором Inno.
Как следствие установщик вернул код ошибки 7 и появилось сообщение о том, что архив поврежден:
Установщик вернул код ошибки 7: «архив поврежден»
Также уведомление о неполадке может иметь другой код. К примеру, после неудачной попытки запустить инсталлятор, установщик вернул код ошибки 1:

Установщик вернул код ошибки 1
Еще ошибка библиотеки unarc.dll может появиться, если установщик не смог считать данные, необходимые для продолжения инсталляции. На рисунке ниже ISDone.dll вернул код ошибки 6.
Такое происходит, если архив нерабочий («битый»).
ISDone.dll вернул код ошибки 6
Теперь рассмотрим подробно, как исправить все вышеупомянутые коды неполадки.
к содержанию ↑
Как исправить код ошибки 1?
Неполадка с кодом 1 говорит о том, что произошла ошибка при распаковке. При этом архив без проблем можно распаковать на других устройствах.
Суть проблемы заключается в том, что на компьютере включен защитник, который не дает распаковать архив и произвести установку программы или игры.
Соответственно, необходимо отключить защитник:
- Зайдите в панель управления и текстовом поле для поиска введите слово «защитник»;
- Найдите нужный результат поиска и нажмите на него (Рисунок 4);
Включение защитника через панель управления
- В открывшемся окне нажмите на клавишу «параметры»;
Главное окно защитника Windows
- В открывшемся окне сделайте ползунок неактивным, как показано на рисунке ниже. Сохраните изменения:
Отключение защитника
к содержанию ↑
Исправление ошибки с кодом 6
Как правило, код ошибки 6 появляется уже в процессе установки игры. В таком случае можно предположить, что проблема заключается в жестком диске компьютера.
Попробуйте скопировать архив с игрой на любую флешку, диск или на другой компьютер.
Если перемещение завершится успешно, проблема действительно заключается в жёстком диске.
Совет! Если в процессе копирования произошла ошибка и вы получили системное уведомление о том, что архив поврежден, скачайте другой репак игры.
Следуйте инструкции, чтобы исправить неполадку с unarc.dll:
- Запустите командную строчку от имени администратора. Это необходимо для того, чтобы запустить утилиту проверки диска Chkdsk, которая работает только в режиме консоли;
Запуск командной строчки
- Введите команду Chkdsk C: /F /R (если на компьютере используется файловая система типа FAT) или команду Chkdsk C: /F /R /B (ели ОС использует файловую систему NTFS);
- Нажмите Ентер, чтоб выполнить команду. Проверка диска и исправление ошибок могут занять от 30 минут до 5 часов.
Как узнать, какую файловую систему использует диск? Для этого зайдите в окно «Этот компьютер», затем нажмите правой кнопкой мыши на нужном диске и выберите пункт «Свойства»:
Открытие свойств диска
В открывшемся окне свойств откройте вкладку «Общие» и найдите поле «Файловая система». Его значение – это и есть тип ФС жесткого диска.
Просмотр типа файловой системы жесткого диска
После диагностики диска установите игру еще раз. Если проблема не разрешилась, вероятно, необходима замена жесткого диска вашего компьютера.
к содержанию ↑
Как исправить код ошибки 7?
Решить данную проблему поможет включение файла подкачки:
- Зайдите в панель управления и включите вкладку дополнительных параметров системы;
- Откройте вкладку «Дополнительно» и в поле «Быстродействие» нажмите на кнопку параметров;
- В открывшемся окне в поле оперативной памяти нажмите на клавишу «Изменить»;
- В новом окне отметьте галочкой чекбокс «Автоматический выбор объема файла подкачки» как показано на рисунке ниже.
Включение файла подкачки
Также нужно включить открытый доступ на жестком диске, на который устанавливается игра.
Откройте свойства жесткого диска и во вкладке «Безопасность» отметьте галочкой поле «Полный доступ».
Разрешение полного доступа к жесткому диску
Сохраните изменения и попробуйте запустить установку игры еще раз. Все будет работать нормально.
к содержанию ↑
Еще один способ решения
Если вам не помог ни один из вышеуказанных вариантов решения и ошибка произошла снова, воспользуйтесь следующим советом.
Возможно, установка не может начаться из-за директории, в которой находится архив с образом игры.
Удостоверьтесь в том, что этот архив находится в папке с англоязычным названием.
Аналогичным образом следует распаковывать архив только в англоязычную папку. К примеру, если вы распаковываете архив в папку «Игры», измените ее имя на «Games».
В большинстве случаев такой способ решения неполадки подходит для пользователей ОС Windows 8.1.
Тематические видеоролики: