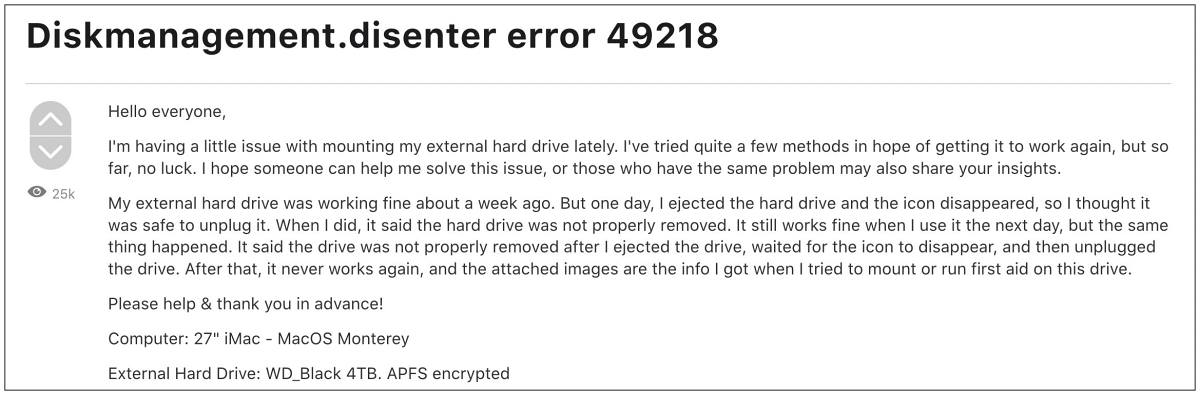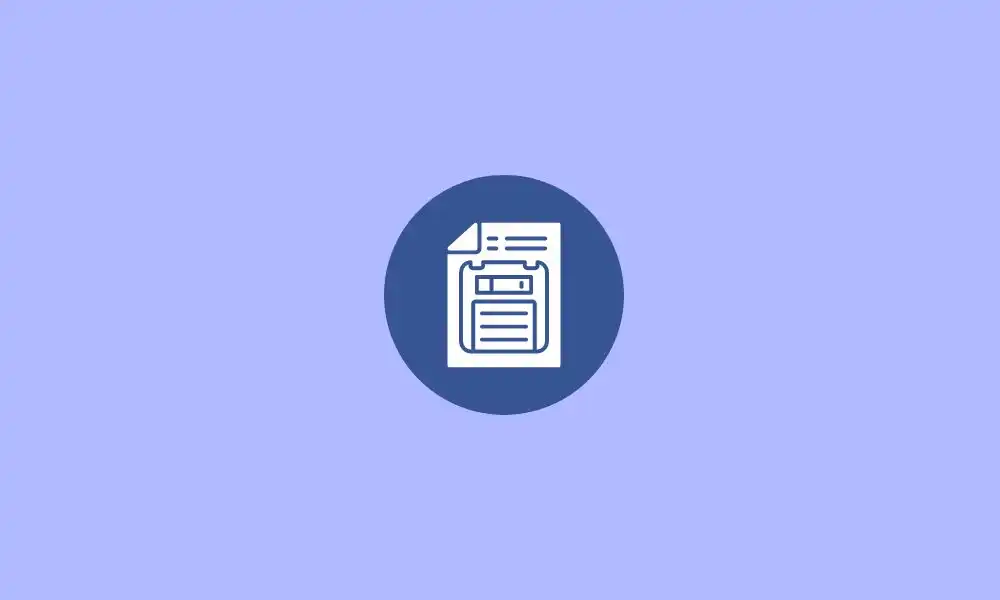I am inserting external Drives but they are not showing up. I went to disk utility and I tried First Aid and then mounting and I keep on getting «could not mount «New Volume». (com.apple.diskmanagement.disenter [error -119930872.)]
error message. I tried it with multiple drives and in multiple user profiles on the same Mac. Any help is appreciated.
Thanks
Replies
I am having the same issue. I get the message: Could not mount “New Volume”. (com.apple.DiskManagement.disenter error -119930878.). It initially worked but when I moved some files from my machine to make room for Monterey update, I am getting this message. So many important files are in this drive and I haven’t seen anything that could be of help anywhere else. Let me know if you get it to work and I will if I do on my end.
Good luck!.
same issue here. Very problematic. I am certain it is not a problem with the hard drive. all 5 of my drives are doing the same thing — same error code. Just started recently. Apple broke something and needs to fix
Am seeing same issue when am trying to connect external hardisk, is there any resolution to this issue ? am on Mac Monterey version.
I got this error when trying to use a USB 3.1 HD plugged into a USB-C docking station on my MacBook Pro. When I tried on a Mac Mini with its own USB Type-A ports, the drive mounted happily. Makes me think the error could be a problem with the adapter.
The «fix» for me is log out the existing user and then log right back in, same user, no changes. The drives appear in finder and disk util and work as expected.
I spent an hour+ with Apple support and their answers were to «repair the drive», «run first aid», and «reinstall the OS». Starting in recovery mode, the drives show up and are mounted. As soon as I restart normally, the same issue…drives are unable to be mounted.
I am not sure why the process of logging out and back in and booting into recovery mode can’t illuminate what might be the issue.
Log out and back in…drives visible and usable. But every time you disconnect the drives you have to do the same thing in order to mount them.
Question marked as
★
Helpful
Feb 15, 2018 3:29 PM in response to praveen221
Sorry, but we are users, only. We don’t have that information. Furthermore, you haven’t provided enough information. Please read Writing an effective Apple Support Communities question.
Feb 15, 2018 3:32 PM in response to Kappy
I tried to install High Sierra and ran into an error. I’d start the installer, my mac would reboot and appear to be installing. I’d get the screen saying 40 minutes left….. 39 minutes left….etc. Then after a couple minutes I’d get a screen with an error. It says
«macOS could not be installed on your computer The operation couldn’t be completed. (com.apple.DiskManagement.disenter error -119930878). Quit the installer to restart your computer and try again.»
If I try again, it does the same thing. I was able to boot holding option+command+r and reinstall Sierra after erasing and performing first aid. But again facing same error.
Feb 15, 2018 3:37 PM in response to praveen221
Well, based on that narrative I would guess you have a bad download. If you normally use Wi-Fi to connect to the Internet, then I suggest you try using Ethernet instead.
Clean Install of El Capitan or Later on a Clean Disk
- Restart the computer. Immediately after the chime hold down the (Command-Option-R) keys until a globe appears.
- The Utility Menu will appear in from 5-20 minutes. Be patient.
- Select Disk Utility and click on the Continue button.
- When Disk Utility loads select the drive (usually, the out-dented entry) from the side list.
- Click on the Erase tab in Disk Utility’s main window. A panel will drop down.
- Set the partition scheme to GUID.
- Set the Format type to Mac OS Extended (Journaled.)
- Click on the Apply button, then click on the Done button when it activates.
- Quit Disk Utility and return to the Utility Menu.
- Select Reinstall OS X and click on the Continue button.
Note:
1. To install the version of OS X that was currently installed use Command-Option-R.
2. To install the original factory version when the computer was new use Command-Option-Shift-R.
Feb 15, 2018 7:41 PM in response to praveen221
How large is the downloaded file? It should be about 5GBs. When you tried re-downloading did you put the first file in the Trash?
Feb 15, 2018 8:30 PM in response to praveen221
You erased the drive before attempting to reinstall macOS, is that correct? If not, then I suggest you try that next.
What is the exact Mac model that you have? To find the model identifier open System Profiler in the Utilities’ folder. It’s displayed in the panel on the right. You may also find the complete model information by selecting About This Mac from the Apple menu.
What version of macOS were you upgrading?
Feb 16, 2018 9:36 AM in response to praveen221
It’s possible that there is a soft error on your drive where the installer resides that is causing the error. I’ve had that happen a couple of times. I use Disk Utility to perform First Aid, then try again. If that doesn’t work you can try adding another file to the drive which will cause the installer to download to a different location. This will only work on an HDD, not on an SSD. Nevertheless, having erased the drive before you tried installing macOS suggests there may be a problem with the drive or the RAM that is causing that error. I have never seen it but the type of error, diskmanagement, suggest looking at the drive.
If you have an external USB 3.0 drive, then you might try installing on it. If that works then your drive most likely is the culprit.
Если ваш Macintosh HD (disk0s2) не может быть смонтирован с помощью Дисковой утилиты, это означает, что где-то что-то не так и ваш Mac не включается. Несколько пользователей Mac, которые обновились до macOS Big Sur, жаловались на получение ошибки com.apple.DiskManagement.disenter -119930868 при установке своих жестких дисков. Невозможность смонтировать свои диски означает невозможность доступа к этому диску. Это создает огромную проблему, особенно для тех, кто решил установить macOS на этот диск.
com.apple.DiskManagement.disenter error -119930868 не является новой ошибкой, потому что пользователи Mac также сталкивались с ней в более ранних версиях macOS. Однако появление этой ошибки на этот раз означает, что она связана с недавним обновлением до macOS Big Sur.
Что вызывает ошибку com.apple.DiskManagement.disenter -119930868 и как успешно смонтировать ехать без этой ошибки? Если вас интересуют эти вопросы, читайте дальше, чтобы узнать больше.
Что такое Com.apple.DiskManagement.disenter Ошибка -119930868?
Когда вы подключаете внешний жесткий диск к Mac, он обычно отображается на рабочем столе, в Finder и в Дисковой утилите. Но бывают случаи, когда внешний диск не отображается ни в одном из этих мест, и данные на немонтируемом внешнем жестком диске становятся недоступными. Когда пользователи сталкиваются с этой проблемой, самый простой способ решить эту проблему — установить диск вручную. К сожалению, несколько пользователей сообщали об ошибке com.apple.DiskManagement.disenter -119930868 всякий раз, когда они пытались подключить внешний диск с помощью Дисковой утилиты или Терминала.
В некоторых случаях диск уже смонтирован, но невидимый. В других случаях ошибка диска появляется независимо от того, какое действие пользователь пытается выполнить с диском — будь то форматирование, монтирование или стирание.
Полное сообщение об ошибке гласит:
Не удалось смонтировать «имя диска».
(ошибка com.apple.DiskManagement.disenter -119930868)
Что вызывает ошибку Com.apple.DiskManagement.disenter -119930868?
Если не удается смонтировать жесткий диск и появляется ошибка com.apple.DiskManagement.disenter -119930868, это может быть вызвано одной из следующих причин:
- Повреждение файловой системы. Файловая система отвечает за организацию и хранение данных на диске. Если файловая система Macintosh HD повреждена, основная файловая таблица будет затронута напрямую, поэтому Mac не сможет подключить диск.
- Вирусные атаки. Возможно, ваша система Mac или Macintosh HD подверглась атаке вируса или вредоносного ПО, что привело к повреждению данных. Тогда ваш Mac также не сможет смонтировать Macintosh HD.
- Файл каталога поврежден. Файлы каталога содержат файлы записей разделенных томов. Таким образом, если какой-либо файл каталога окажется поврежденным, Mac не сможет получить местоположение размера тома, описание содержимого тома и другую информацию о томе, не говоря уже о монтировании диска.
- Сбои Дисковой утилиты. Проблема с подключением Macintosh HD также может быть вызвана сбоями Дисковой утилиты.
- Неисправности системы. К системным сбоям относятся сбои в работе машины и ошибки операционной системы. В случае сбоя операционной системы Mac она не может подключить ни один диск.
Как решить ошибку com.apple.DiskManagement.disenter -119930868
Прежде чем приступить к исправлению этой ошибки, вот контрольный список, который вы При подключении жесткого диска необходимо учитывать следующее:
- Повторно подключите разъем USB или адаптер, чтобы он плотно прилегал к жесткому диску.
- Подключите жесткий диск к другому USB-порту или другой Mac.
- Замените USB-кабель или адаптер, если вы подозреваете, что он поврежден.
- Подключите img к внешнему источнику питания, если он требуется для жесткого диска.
- Проверьте светодиод, чтобы убедиться, что устройство хранения включено и работает.
- Замените жесткий диск другим корпусом, если вы считаете, что он неисправен.
Также рекомендуется запустить сканирование вашего компьютера с помощью надежной антивирусной программы, чтобы убедиться, что ошибка не вызвана заражением вредоносным ПО.
После того, как вы выполнили контрольный список и ошибка по-прежнему появляется, затем выполните следующие действия.
Исправление №1: измените настройки macOS.
Убедитесь, что Finder предпочитает показывать внешние диски на рабочем столе или в Finder. Для этого:
Вам также необходимо убедиться, что в меню View Disk Utility выбран параметр «Показать все устройства».
Исправление №2: сброс настроек прошивки Mac.
Чтобы сбросить NVRAM (энергонезависимую RAM) & amp; PRAM (ОЗУ параметров):
- Для iMac, Mac Pro / mini или ноутбука со съемным аккумулятором: отсоедините кабель питания или выньте аккумулятор, затем нажмите и удерживайте кнопку питания в течение 5 секунд.
- Для MacBook Air, MacBook Pro или MacBook с несъемным аккумулятором: нажмите и удерживайте кнопку Shift + Control + Option + Power . в течение 10 секунд.
Исправление №3: Восстановите диск с помощью Дисковой утилиты.
Если ваш компьютер Mac не загружается, вы можете загрузить Mac в режиме восстановления macOS, а затем восстановить размонтированный Macintosh HD (disk0s2).
Выполните следующие действия, чтобы восстановить размонтированный Macintosh с помощью Дисковой утилиты:
Если в сообщении говорится, что дисковая утилита не может восстановить диск, перейдите к следующему решению.
Исправление №4: исправить Macintosh HD через терминал.
Если Дисковая утилита перестала восстанавливать Macintosh HD в macOS, вы можете попытаться исправить это с помощью терминала.
Исправление №5: Восстановление из резервной копии Time Machine.
Если у вас есть резервная копия Time Machine, вы можете восстановить резервную копию и исправить отключенный Macintosh HD ( disk0s2).
Если все остальное не поможет , сотрите диск и переустановите macOS.
Если нет важных данных или вы успешно восстановили потерянные данные, вы можете стереть диск и переустановить macOS, используя режим восстановления. Выберите Дисковую утилиту, выберите свой диск и сотрите его. Вернитесь в главное окно и нажмите «Переустановить macOS». Имейте в виду, что это должен быть ваш последний вариант. Надеюсь, это должно устранить ошибку com.apple.DiskManagement.disenter -119930868 и решить проблему с диском.
YouTube видео: Как исправить ошибку com.apple.DiskManagement.disenter -119930868
06, 2023
В этом руководстве мы покажем вам различные способы исправления ошибки Diskmanagement.disenter с кодами ошибок 119930868, 119930872, 49218, 49223, 0 и т. д. Многие пользователи выразили обеспокоенность тем, что не могут подключить внешние жесткие диски к своему Mac. . Эта проблема не зависит от ОС, о ней сообщалось в Big Sur, Monterey и даже Ventura.
Всякий раз, когда они пытаются смонтировать диск с помощью Дисковой утилиты, они приветствовал с ошибкой Diskmanagement.disenter вместе с одним из следующих кодов ошибок 119930868, 119930872, 49218, 49223, 0 и т. д. Невозможность доступа пользователей к данным на отключенном внешнем жестком диске доставляет им массу неудобств. Если вы тоже находитесь в одной лодке, то это руководство поможет вам. Следите за исправлениями.
Рекомендуется попробовать каждый из нижеперечисленных обходных путей, а затем посмотреть, какой из них приводит к успеху. Итак, имея это в виду, давайте начнем. Droidwin и его участники не будут нести ответственность в случае термоядерной войны, если ваш будильник не разбудит вас, или если что-то случится с вашим Mac и данными, выполнив следующие шаги.
ИСПРАВЛЕНИЕ 1. Завершение процесса fsck
Одна из наиболее распространенных причин этой ошибки может быть связана с тем, что «fsck» может держать ее в заложниках. Поэтому вам придется убить этот процесс и повторить попытку монтирования диска. Вот как это можно сделать:
- Для начала запустите Терминал и Дисковую утилиту.
- Затем попробуйте смонтировать диск и сразу переключитесь на Терминал.
- Теперь выполните следующую команду в окне терминала: sudo pkill -f fsck
- Диск смонтируется в режиме только для чтения. Теперь вы можете восстановить его с помощью программы «Первая помощь» в Дисковой утилите.
- Ремонт займет время. После этого это должно исправить ошибку Diskmanagement.disenter.
ИСПРАВЛЕНИЕ 2: использование терминала
- Для начала загрузите Mac в режим восстановления, как указано ниже: Apple Silicon: нажмите и удерживайте кнопку питания, пока не появится «Загрузка параметров запуска». Затем выберите Функции > Продолжить. Intel: перезагрузите Mac и одновременно нажмите и удерживайте сочетание клавиш Command+R.
- Затем нажмите «Утилиты» и выберите «Терминал». Теперь введите следующую команду: diskutil list
- Появится список всех дисков. Запишите идентификатор тома вашего диска [such as disk3s1].
- Наконец, выполните приведенную ниже команду [replace diskX with your volume identifier].diskutil repairVolume/diskX
- Проверьте, исправляет ли он ошибку Diskmanagement.disenter 119930868, 119930872, 49218, 49223, 0.
ИСПРАВЛЕНИЕ 3. Изменение размера выделяемого диска
Некоторые старые Mac не смогут смонтировать диск, если размер выделения больше 1024. Поэтому, чтобы решить эту проблему, перейдите на компьютер с Windows или Linux (или используйте виртуальную машину) и переформатируйте диск в ExFAT и выберите 1024 как размер выделения. Теперь попробуйте установить его на свой Mac, и на этот раз вы не получите никаких кодов ошибок.
Вот и все. Это были три метода, которые должны помочь вам исправить ошибку Diskmanagement.disenter с кодами ошибок 119930868, 119930872, 49218, 49223, 0 и т. д. Если у вас есть какие-либо вопросы относительно вышеупомянутых шагов, сообщите нам об этом в комментариях. Мы вернемся к вам с решением в ближайшее время.
О главном редакторе
Many users have been voicing their concern that they aren’t able to mount their external hard drives to their Mac. This issue comes independent of the OS and has been reported across Monterey, Big Sur, and even Ventura. When the user are trying the mount the disk using the Disk Utility, they’re getting the Mac Diskmanagement.Disenter Error with one of these error codes – 119930868, 49218, 119930872, 49223, 0, etc.
Follow us on Telegram
The inability to access data on the unmounted external hard drive has been causing a great deal of inconvenience to the users. If you’re in the same boat, then this guide will be of great help to you. In this guide, you will get to know how to fix Diskmanagement.Disenter Enter 119930868, 49218, 49223, 0, etc.
Mac users have reported encountering the com.apple.DiskManagement.disenter error -119930868 when attempting to mount their Macintosh HD (disk0s2) in Disk Utility after upgrading to macOS Big Sur. This error prevents access to the drive, causing significant issues for those who have installed macOS on that drive. This error is not new, but its recent occurrence suggests a connection to the Big Sur upgrade. The causes and solutions for this error are not specified in the given text.
Method 1: Kill the fsck process
- To start off, launch Terminal and Disc Utility
- After that, try to mount the disk and straightaway switch to Terminal
- Then, execute the following command in the terminal window –
sudo pkill –f fsck
- The disk will now mount in read-only mode
- You can now repair it by using First Aid in Disk Utility
- Wait patiently as repairing could take time
- Once it is done, it will fix the errors
Method 2: By using Terminal
- To start off, boot your Mac to Recovery Mode
- Press and hold the power button until the Loading Startup Options appear -> Select Options -> Continue
- After that, click Utilities and choose Terminal
- Type in the following command –
diskutil list
- It’ll bring a list of all disks
- Note down the disk’s volume identifier
- Lastly, execute the following command (replace diskX with the volume identifier that you noted above)
diskutil repairVolume/diskX
Method 3: Make changes to the Disk Allocation Size
Some older Macs will struggle to mount the drive if the allocation size is larger than 1024. For resolving this, you should head over to a Windows or Linux machine and reformat the drive in ExFAT. Then, choose “1024” as the allocation size. Now, you should try to mount it on your Mac and this time, you won’t be getting any error codes.
Conclusion
In short, the com.apple.DiskManagement.disenter error can be a frustrating problem for Mac users who have upgraded to MacOS Big Sur. Although the causes of the error are not specified, there are possible solutions that can be tried before resorting to wiping the drive and reinstalling MacOS. If all other options have been exhausted and there is no important data on the drive, or it has been successfully recovered, wiping and reinstalling MacOS in recovery mode may be the most effective solution. Remember to always back up your data before attempting any troubleshooting steps. Thank you for reading this guide, and please feel free to share your thoughts and experiences in the comment section down below the article.
Aviral Sharma is a talented and passionate writer who has been using words to express his thoughts ever since he learnt how to hold a pen. He is passionate about outer space, history, sports and most importantly technology. Aviral is a regular writer for rootmygalaxy.net and has been getting better by the day.