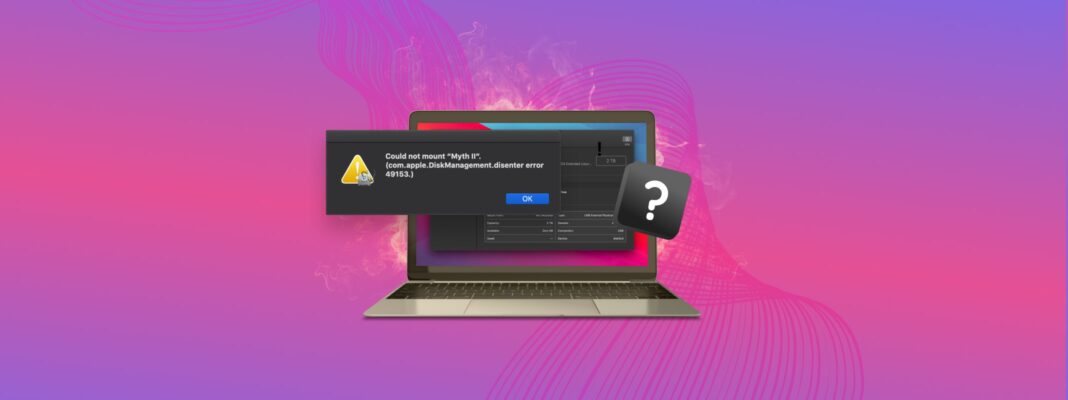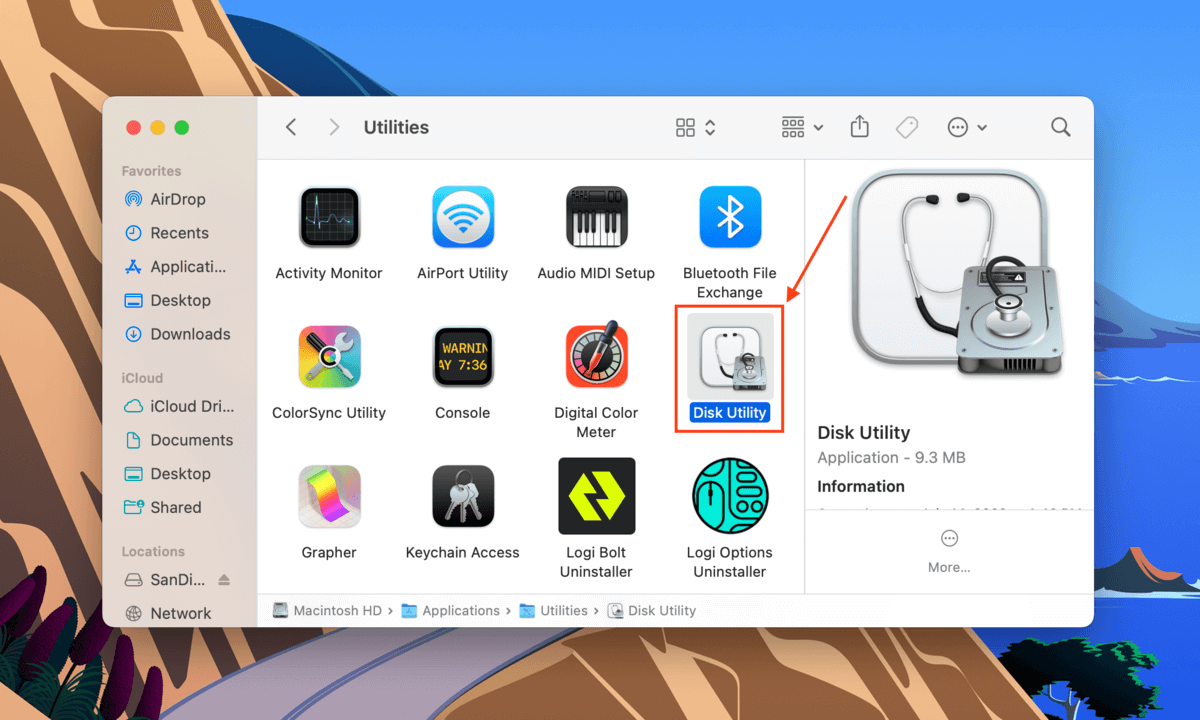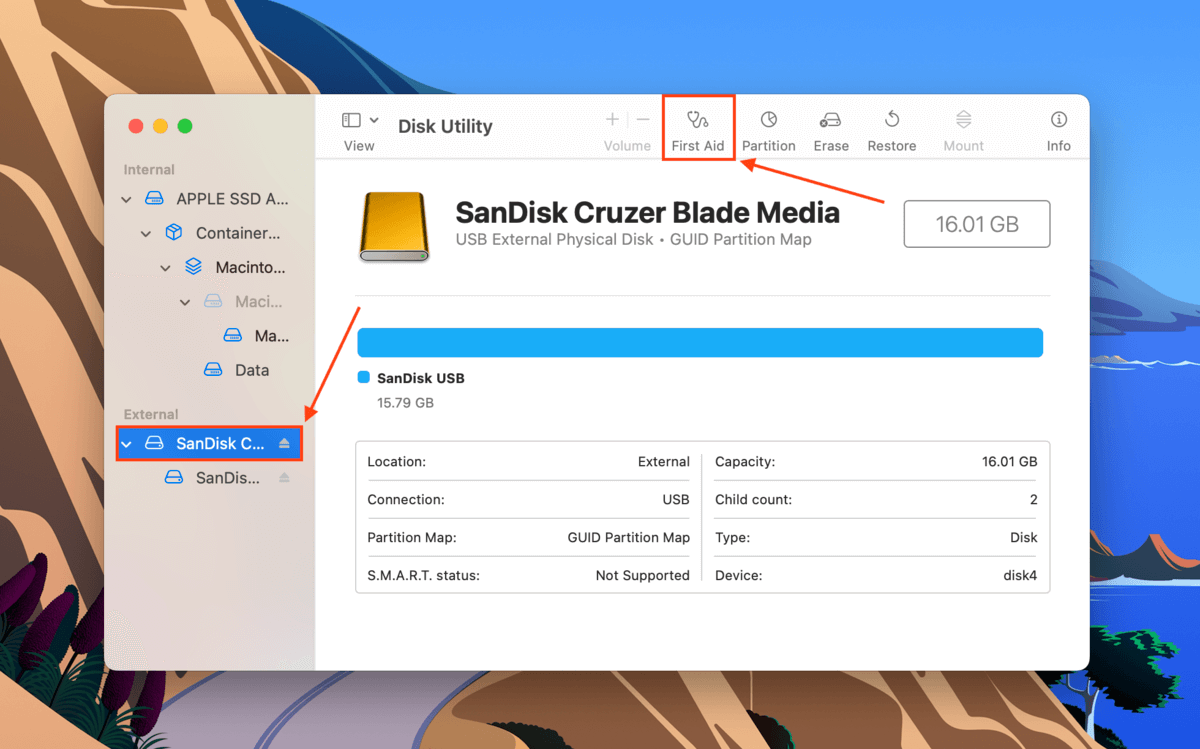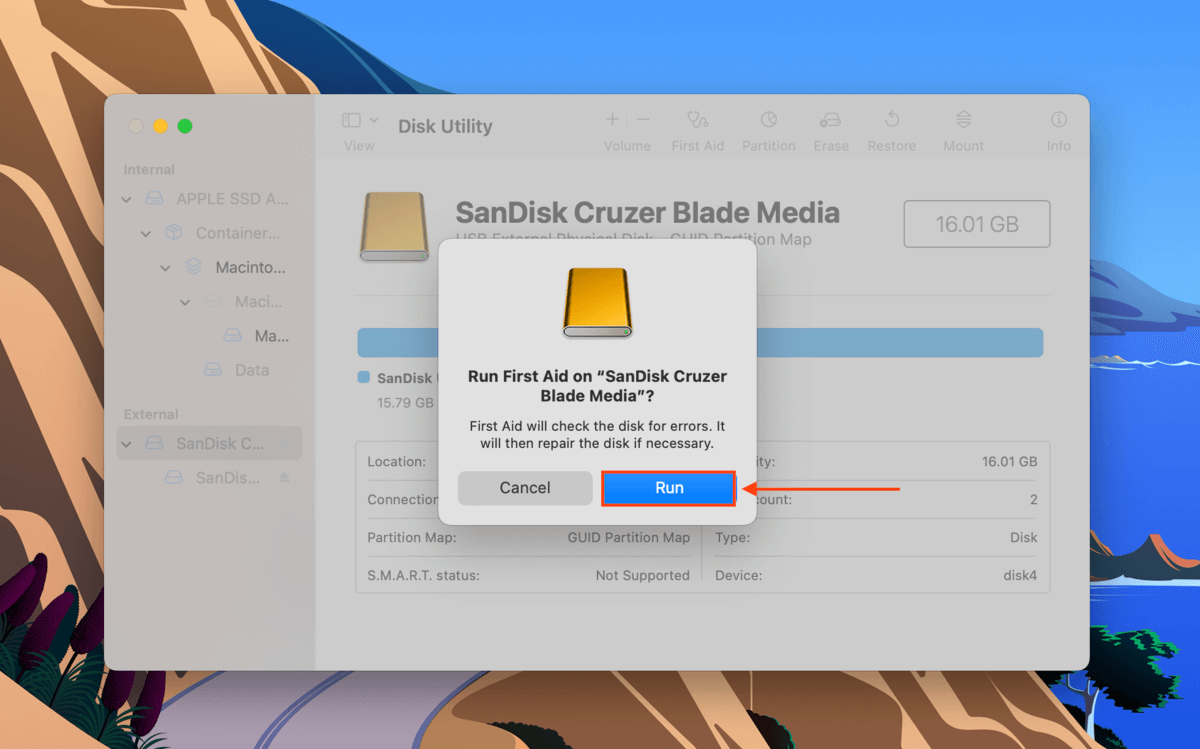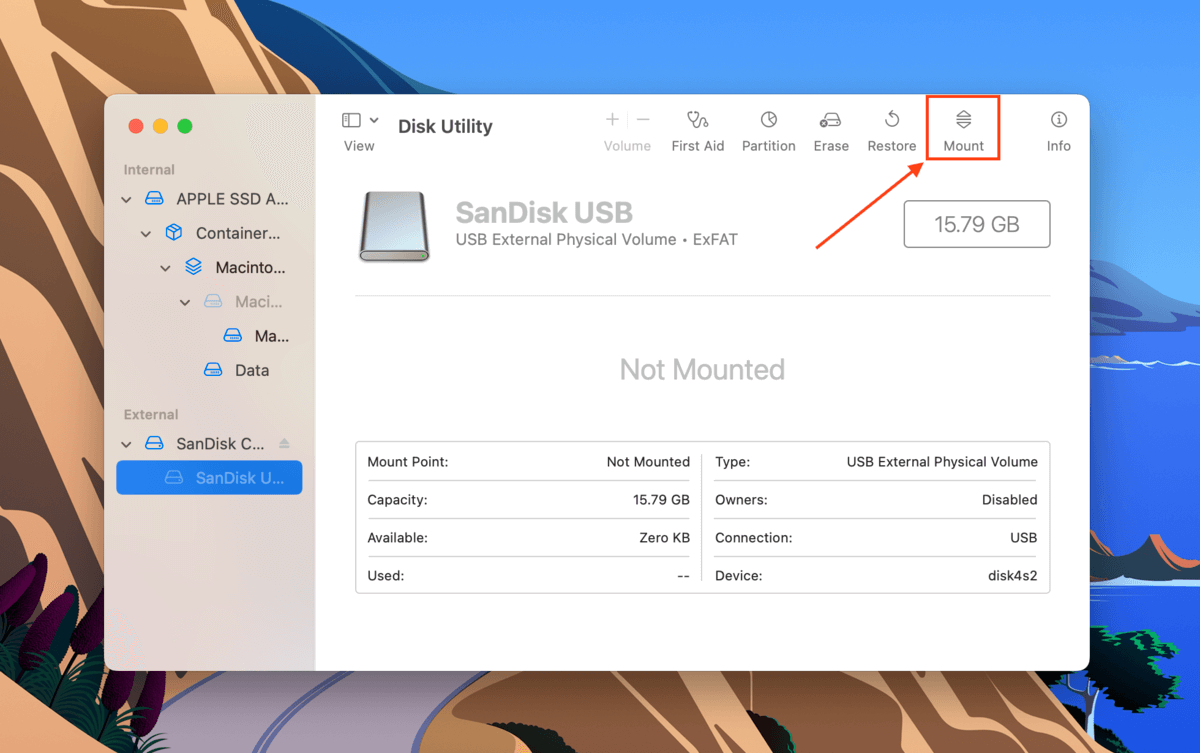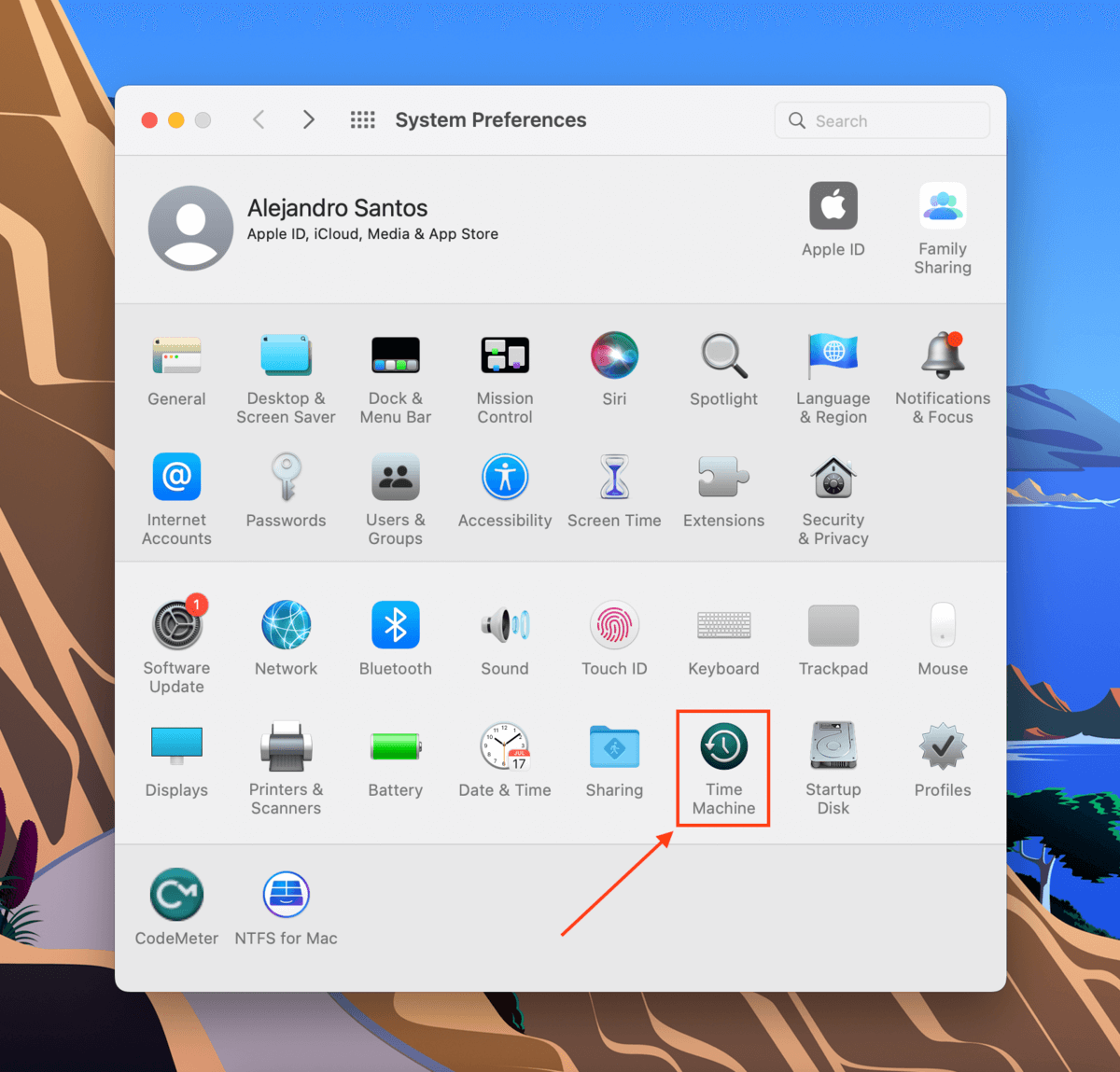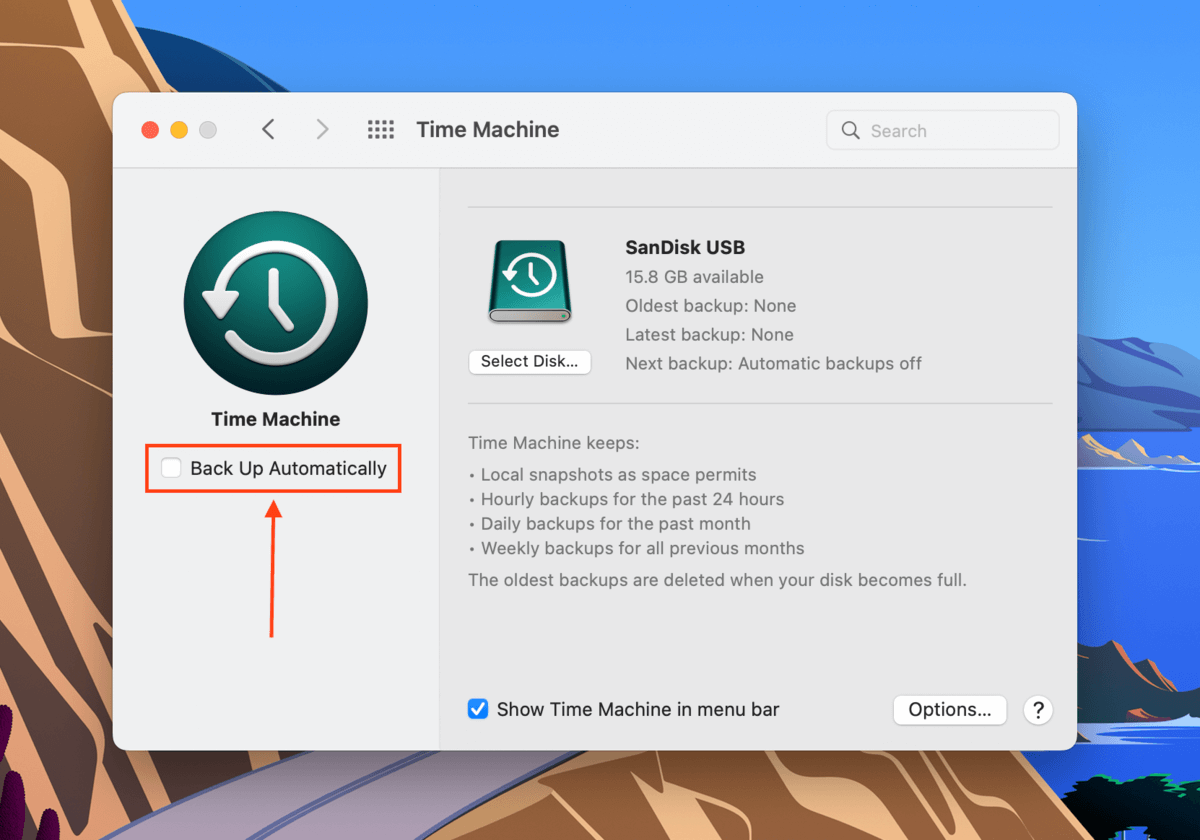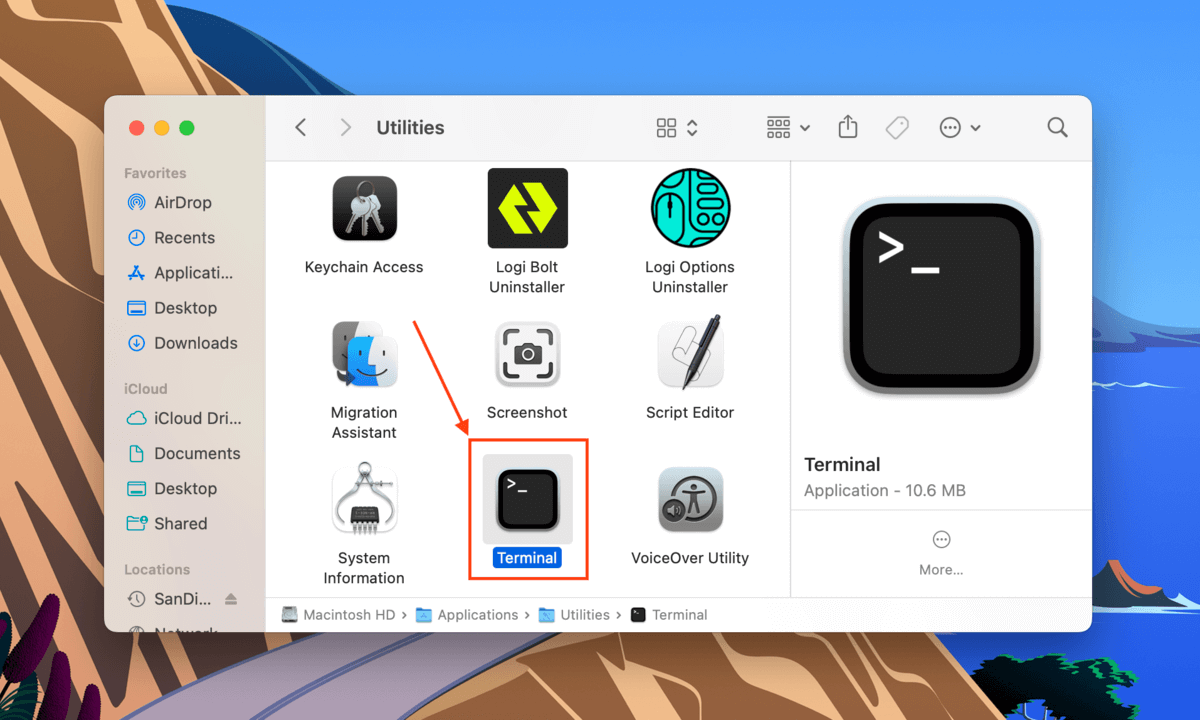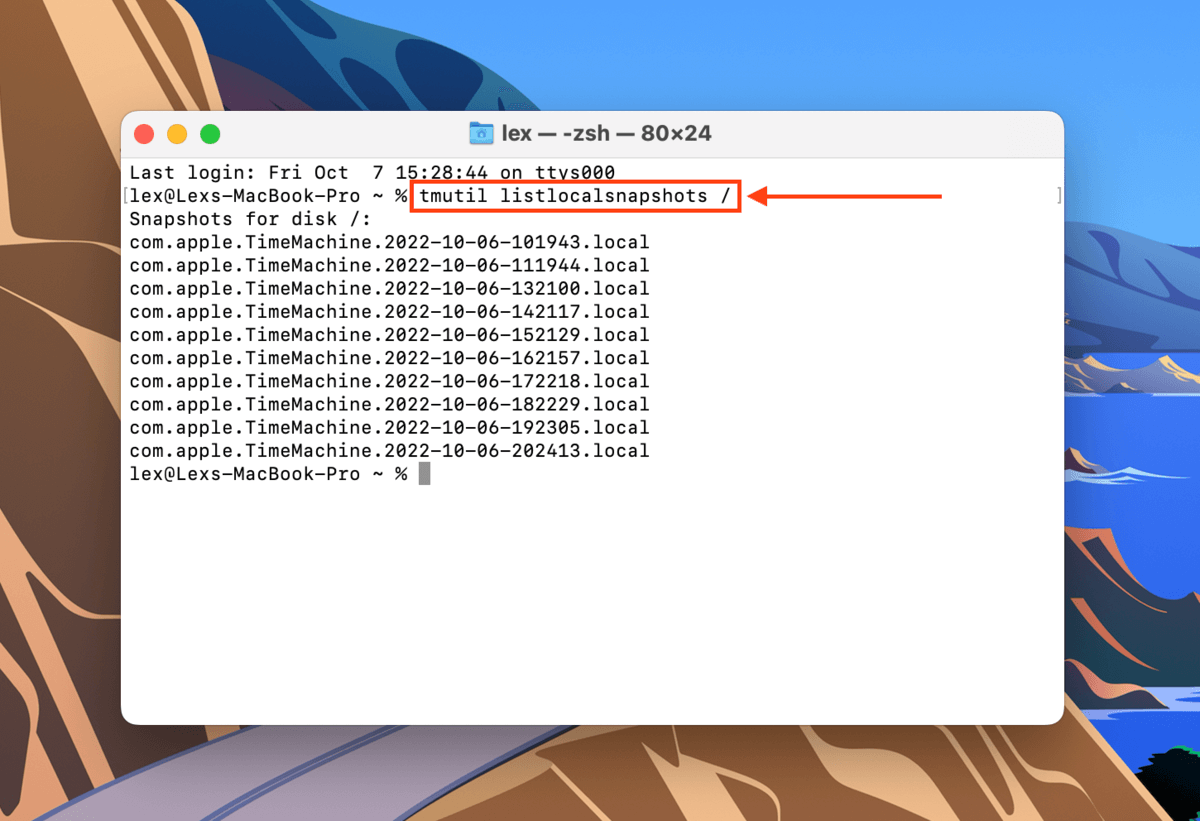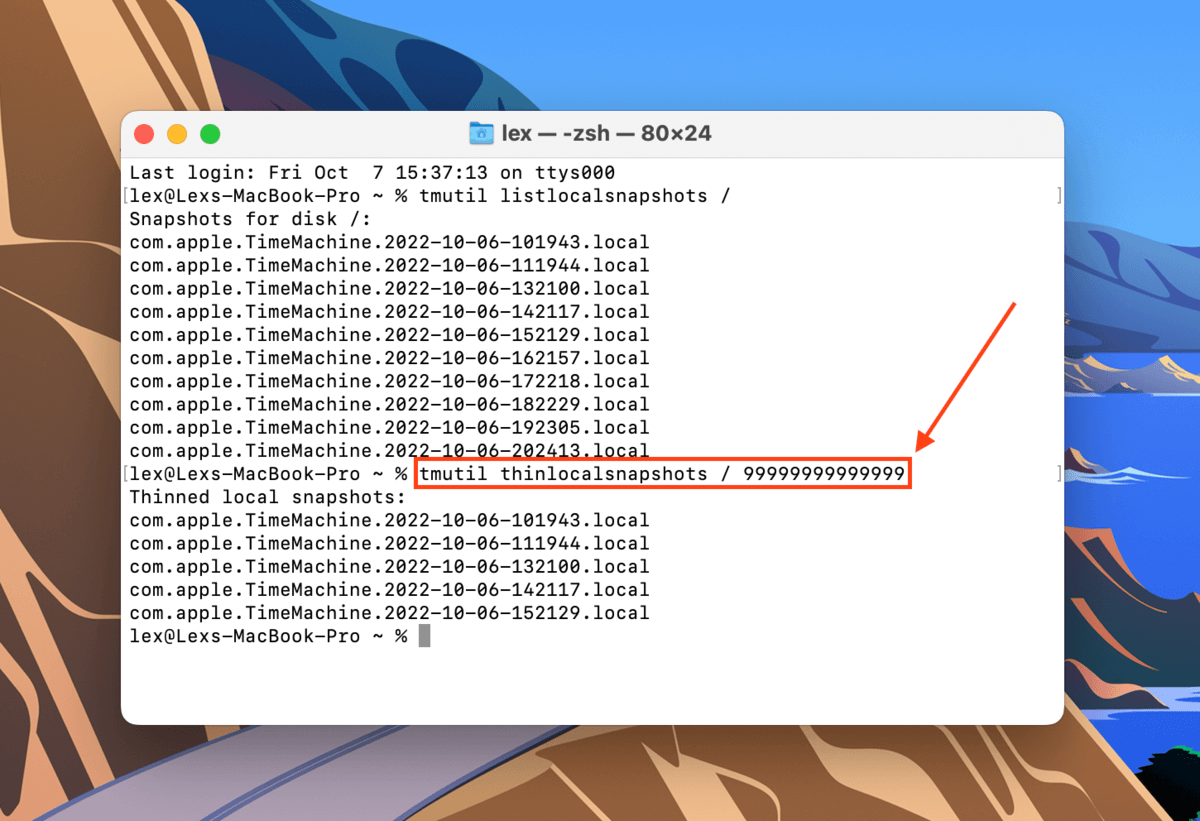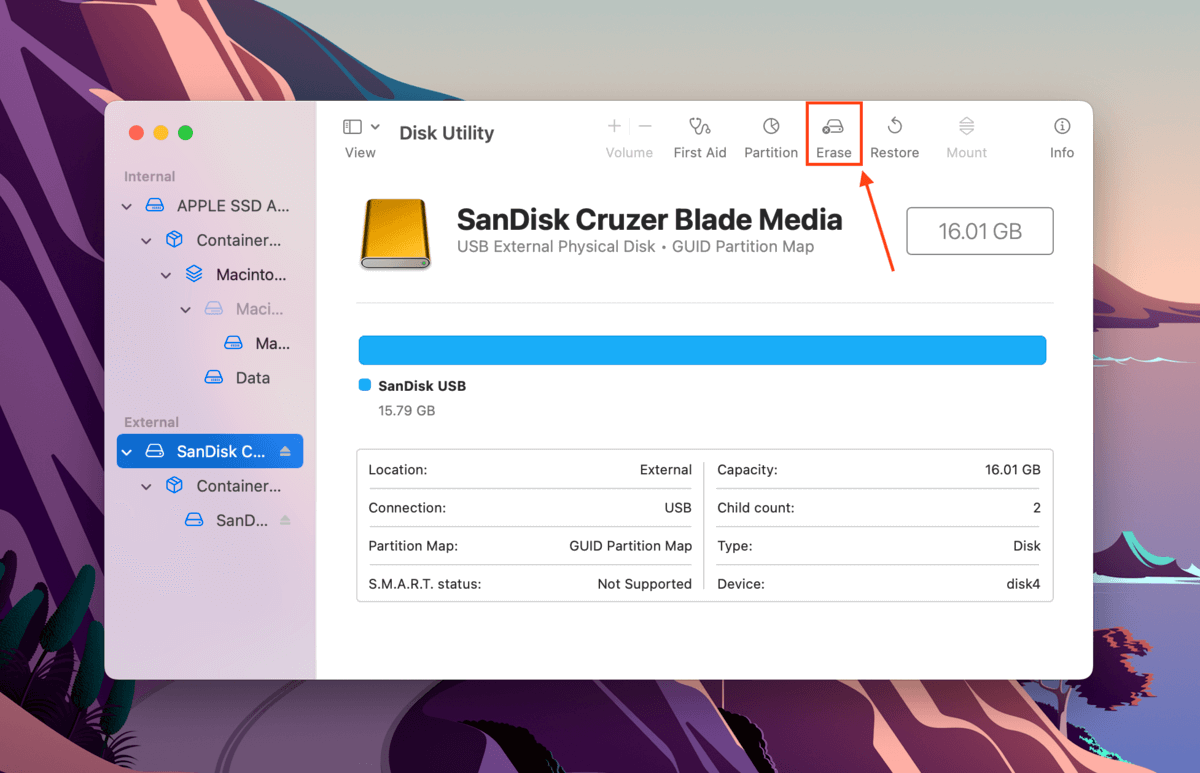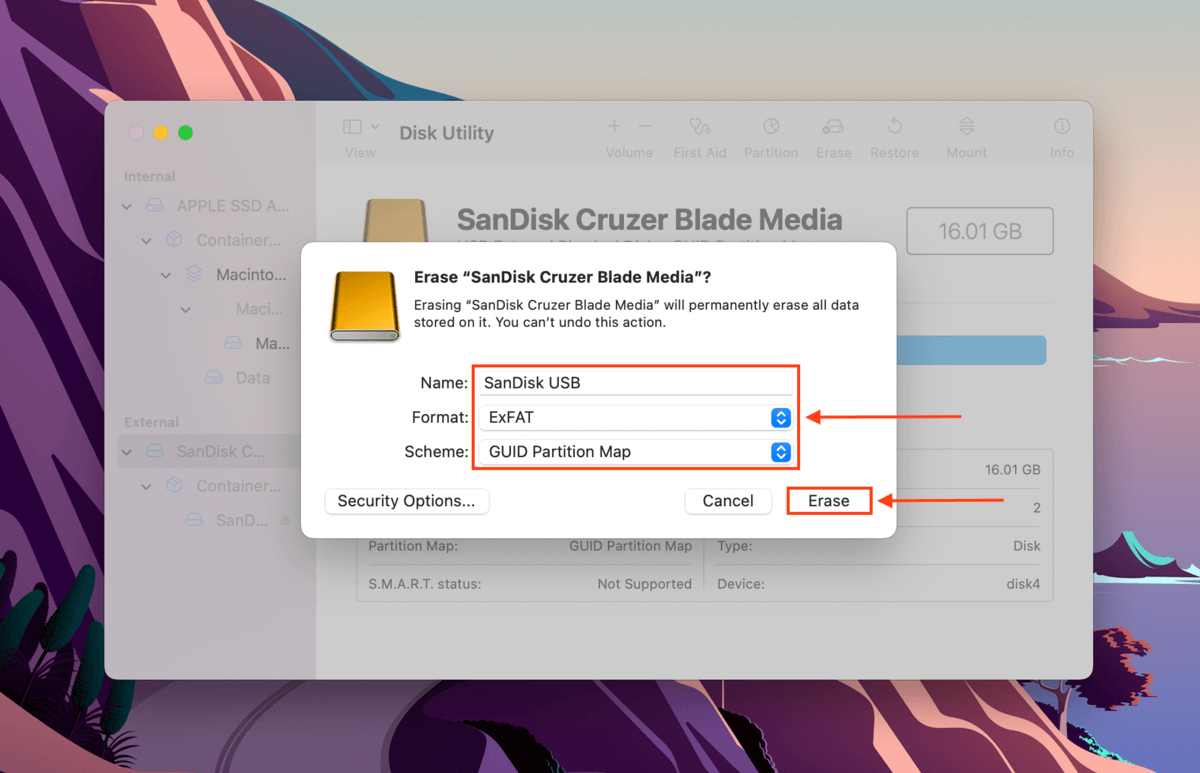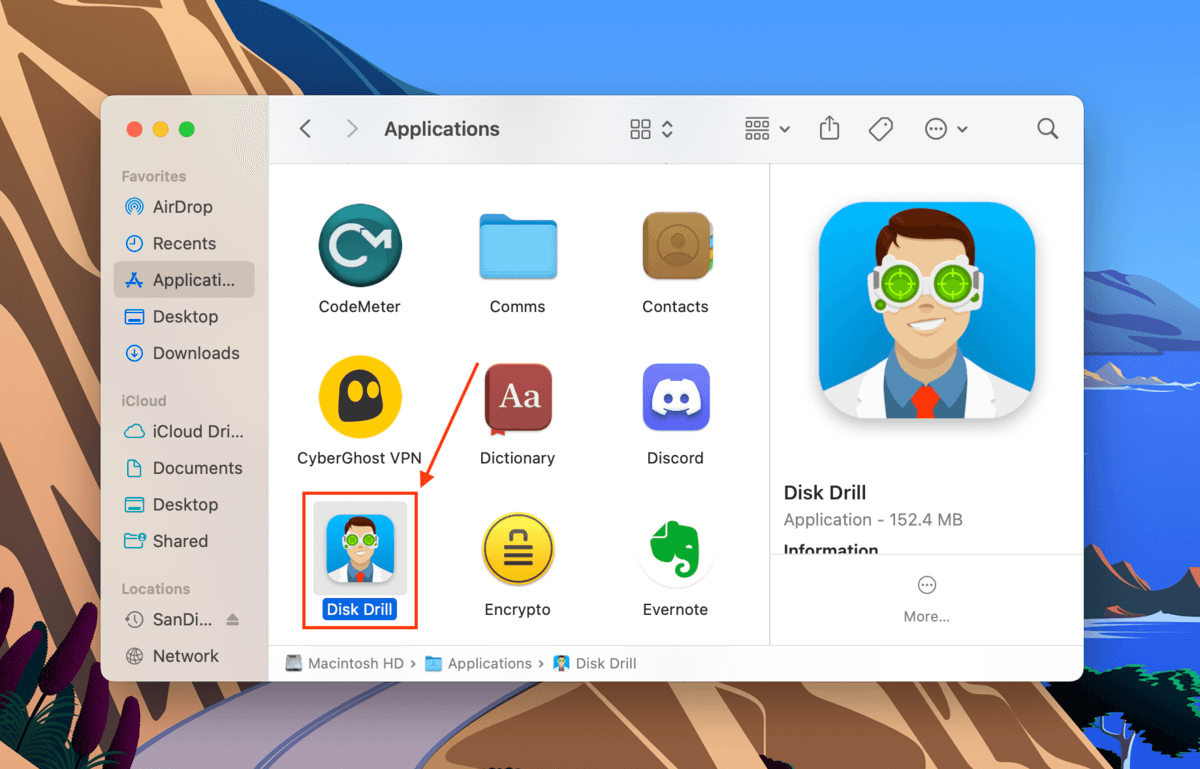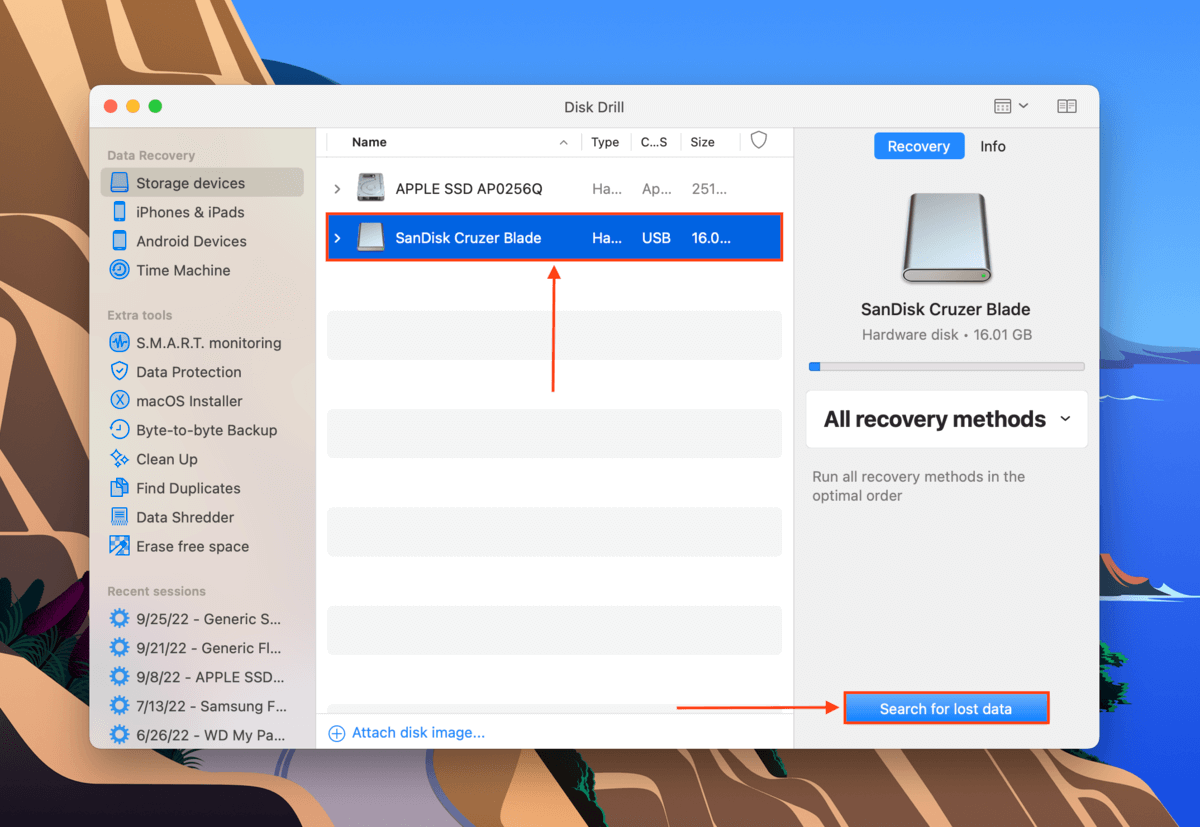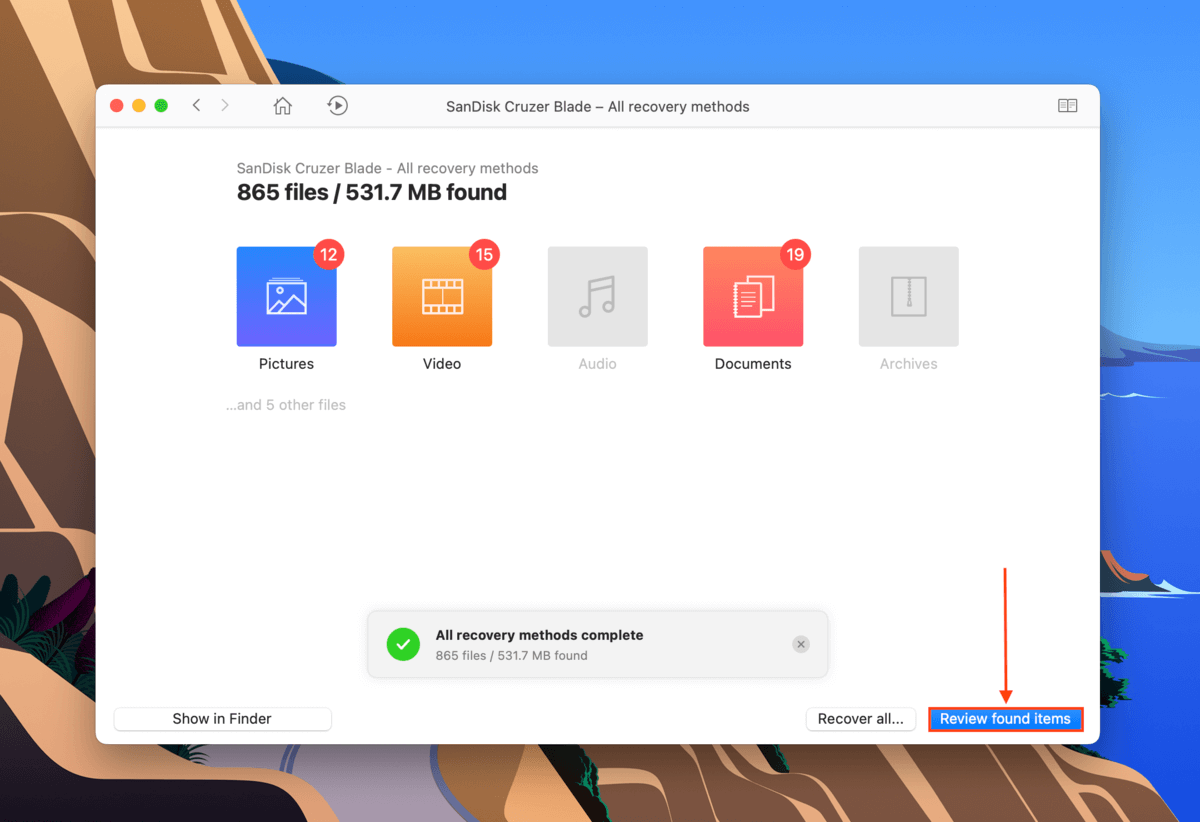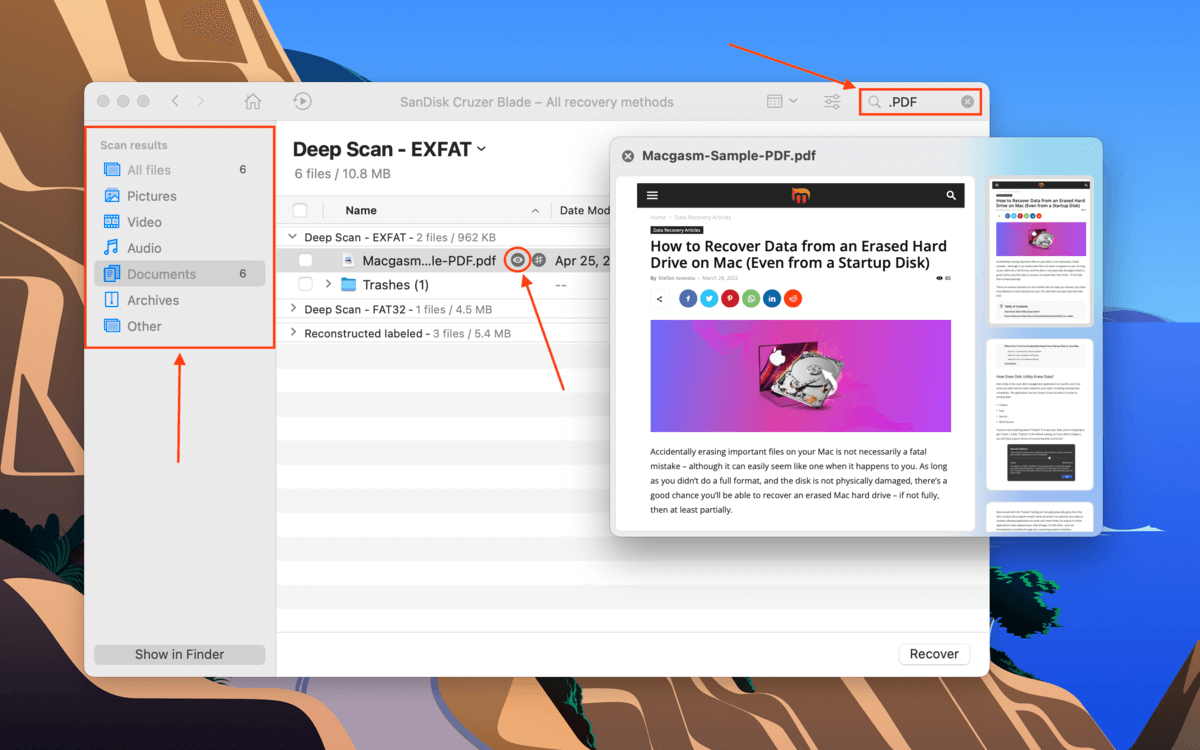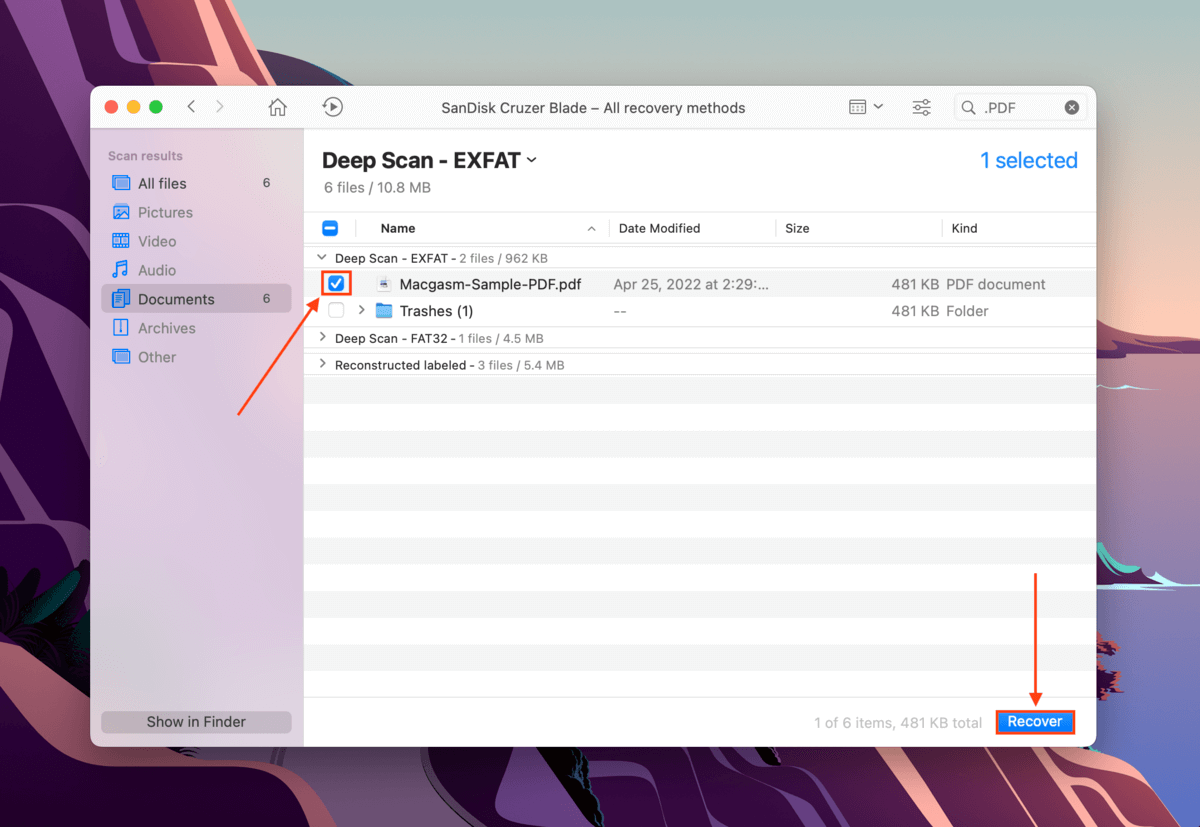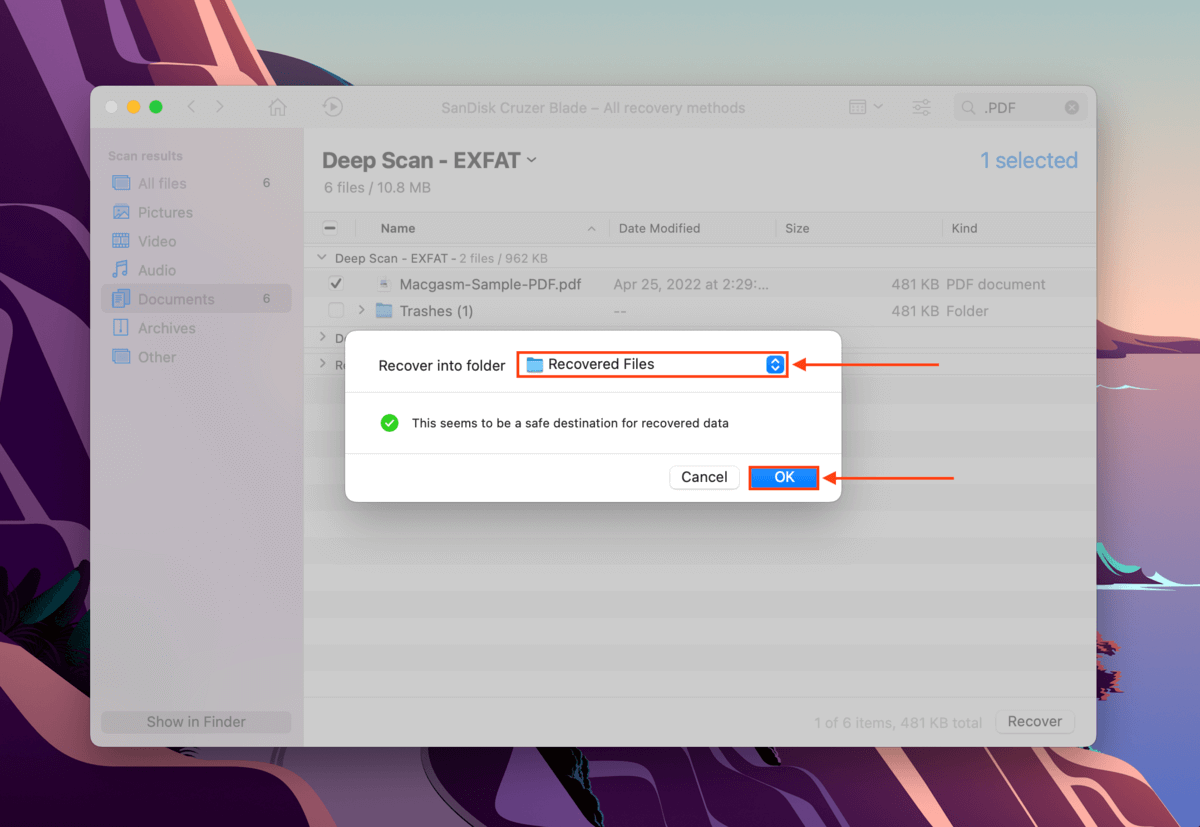Reading time: 3 Minutes
Apple developed the HFS+ file system, but it took decades for the company to update it. In 2017, Apple finally released an updated version called APFS with improvements to encryption, space allocation, and file integrity.
While the new file system seemed perfect, some end users have run into unexpected issues and incompatibilities. One of which is the com.apple.DiskManagement.disenter error 49153.
What is com.apple.DiskManagement.disenter Error 49153?
The com.apple.DiskManagement.disenter error 49153 is an error that surfaces after a shrinking partition failure. Users have reportedly seen the error after performing a partition shrink using Disk Utility.
Experts suggest that one of the primary causes of the com.apple.DiskManagement.disenter error 49153 are the locally stored snapshots of Time Machine backups on the system partition, even though other possible factors could include malware entities and system junk.
How to Fix com.apple.DiskManagement.disenter Error 49153
Before you try any of the solutions below, we suggest that you back up your system first. This will allow you to quickly recover your files in the event that more errors surface along the way.
Now, if you come across the com.apple.DiskManagement.disenter error 49153, here are some solutions you can try:
Solution #1: Turn Off Time Machine
As mentioned, Time Machine is a possible culprit for the com.apple.DiskManagement.disenter error 49153. So, turning it off might just resolve the problem.
To turn off Time Machine, here’s what you should do:
- Go to System Preferences.
- Select Time Machine.
- Untick the Backup Automatically option.
Solution #2: Restart Your Mac in Single User Mode and Use FSCK
Your Mac comes equipped with a built-in tool called the File System Check (FSCK), which can be used to diagnose and repair file system issues.
To use FSCK, follow these steps:
- Reboot your Mac into Single User Mode. You can do it by long-pressing the Power button and holding down the CMD + S keys while your Mac is booting.
- The moment the Command Prompt screen shows, input the /sbin/fsck -fy Hit Enter.
- Next, input reboot into the command line to restart your Mac.
- Check if your Mac reboots in a normal fashion. If it does not, try the next solution.
Solution #3: Use a Third-Party Mac Repair Tool
Provided that the first two solutions above did not work to fix the com.apple.DiskManagement.disenter error 49153, you may try to use a third-party Mac repair tool like Mac repair app.
macAries is designed to enhance your Mac’s performance by freeing up valuable system space, eliminating various forms of system junk, and optimizing RAM to allow for more crucial processes and apps.
Aside from macAries, there are plenty of other tools online. While some are available for free, others come at a certain price. Regardless of your choice, remember that quality often aligns with cost. While some affordable or free tools may be trustworthy, others may not. Always ensure that any tool you use is reliable, especially when handling your valuable data.
Solution #4: Start a Terminal Session
Using the Terminal utility can fix the com.apple.DiskManagement.disenter error 49153 you might be facing.
Here is a detailed guide on what to do:
- Launch Terminal.
- Into the command line, input tmutil listlocalsnapshots. This command will compile a list of all Time Machine snapshots for a certain partition.
- Next, input tmutil thinlocalsnapshots /99999999999999 to delete any recorded snapshots.
- Finally, check if the snapshots are completely gone by entering the tmutil listlocalsnaphots into the comand line again.
Solution #5: Contact Professionals.
If you are dealing with critical data and you cannot afford to put them at risk, or you simply aren’t confident with your troubleshooting skills, your best resort is to seek help from professionals. Visit the nearest Apple Repair Center and have your Mac checked by a certified technician.
Summary
It might be challenging to deal with the com.apple.DiskManagement.disenter error 49153 at the beginning. However, if you follow the solutions step-by-step, you’ll realize that the process is quite simple.
Which of the solutions above resolved the com.apple.DiskManagement.disenter error 49153? Do you know other ways to fix it? Feel free to reach us via the comments section below!
Give us some love and rate our post!

Vicrey Makapagal
Vic is a tech enthusiast who loves to be up-to-date with the latest and greatest technology in the world. He creates content that educates and helps users with their tech-related questions. Vic manages our website to ensure that our readers have a seamless experience while browsing. He excels in troubleshooting errors and resolving Windows issues for gaming and work purposes.
Did you get a com.apple.diskmanagement.disenter error when you tried to mount your external hard drive on Mac? This indicates a problem with either your external hard drive or macOS. Unfortunately, either case may lead to data loss – but don’t lose hope!
In this article, we’ll explore the possible reasons we encounter DiskManagement Distenter 49135 and how to fix it (without losing your data), as well as other common disk errors. Read on.
Need to recover data from the drive? Go to data recovery section ⤵
When you plug in your external hard drive, the system mounts it and makes its contents viewable in Finder. If it doesn’t show up there, you should still see it in Disk Utility (Finder > Applications > Utilities) where you can also attempt to mount it.
But there are cases when your external hard drive won’t mount, even using Disk Utility. In this scenario, you’ll probably encounter an error that says “Could not mount *name of the drive*”(com.apple.DiskManagement.disenter error 49513).
Several factors could lead to this problem. You may have an incompatible file system. Or, you may be using a Mac Superdrive while running macOS Catalina. Beyond those common reasons, error 49153 may occur simply due to malware, bugs, issues while resizing partitions and interference from local Time Machine backups.
Don’t worry – we’ll show you how to get rid of this pesky error in the next section.
How to Fix com.apple.diskmanagement.disenter error 49153?
There are several ways to address this specific error code, but most fixes can potentially harm your data. We suggest opening your external hard drive in read only mode and copying your files to a separate storage device or to the cloud.
To set your drive to read only mode, right-click your drive > Get Info and scroll down to Sharing and Permissions. Set your user’s privilege to Read only.
Method #1: Connect Your Drive to Another Mac
Disk Utility errors can be caused by either your drive or your Mac. To figure out which methods to try first, connect your drive to another Mac or even a PC. If your drive doesn’t work on other machines, then the problem likely lies with your drive.
If it works on another Mac, then your Mac might be experiencing glitches due to a faulty update or other issue. If it works on a PC, then it’s likely a formatting problem – we wrote more about that in the section of this article that covers other common DiskManagement Disenter errors.
Method #2: Restart your Mac
A temporary bug or glitch may have simply gotten macOS stuck while it attempted to recognize your drive. You may also have a lot of apps running in the background using up the resources macOS needs to properly recognize and mount your drive.
To get your system going, a simple restart might solve the problem. This will automatically close all running apps and reboot the operating system.
Method #3: Use First Aid in Disk Utility
First Aid is a useful tool that finds and repairs disk errors – specifically, it scans the drive and its partitions for issues related to its structure and formatting. These may prevent your drive from properly mounting.
Fortunately, First Aid is a feature of the Disk Utility app, which can recognize unmountable drives or partitions. To repair your drive using First Aid:
Step 1.Launch Disk Utility (Finder > Applications > Utilities).
Step 2.Select your drive from the left sidebar, then click the First Aid button at the top of the window.
Step 3.In the dialogue box that appears, click Run.
Step 4.Wait for the process to finish. Then, manually mount your hard drive in Disk Utility by selecting your drive or volume in the left sidebar and clicking the Mount button.
Method #4: Use the fsck Command in Single User Mode
Your external hard drive may not be mounting because of a file system issue. To resolve this problem, you can use Mac’s File System Check command or FSCK through Single User Mode. Here’s how:
Step 1.Enter Single User Mode. To do so, restart your Mac. As soon as it starts to reboot, press and hold the Power button and the CMD + S keys at the same time.
Step 2.You’ll know that you’ve successfully booted into Single User Mode when you see a window that looks like the Terminal app. Once the white text stops appearing, type the following command and hit Return.
/sbin/fsck -fy
Step 3.Once the process is complete, type reboot. This will command your Mac to restart itself.
If you remove your hard drive before ejecting it from Mac, fsck will automatically scan and repair it the next time you use it. This could potentially take a long time, which makes your drive unmountable. To deal with this, force quit the fsck command (Open the Activity Monitor > search fsck > click the x button).
Method #5: Disable Time Machine
Time Machine is a Mac built-in tool that regularly backs up your data, usually automatically. It works well, but on bad days, it can cause the operating system to get stuck while preparing your backup drive. Try disabling Time Machine to free your drive from this process and hopefully allow it to get mounted.
To disable Time Machine, open its settings window by launching System Preferences > Time Machine.
Then, untick the box beside the Back Up Automatically setting.
Method #6: Delete Time Machine snapshots using Terminal
Deleting Time Machine snapshots from your Mac may also resolve this disk utility error. Learn how to do it using the Terminal app by following the steps below:
Step 1.Launch Terminal (Finder > Applications > Utilities > Terminal).
Step 2.The first command we’ll execute will list all locally stored Time Machine snapshots. Type the following command and hit Return:
Tmutil listlocalsnapshots /
Step 3.Type the following command and hit Return:
Tmutil thinlocalsnapshots /99999999999999
Step 4.Keep using the tmutil listlocalsnaphots and tmutil thinlocalsnapshots commands to make sure you delete all your snapshots.
Method #7: Format Your Drive
If all the above methods failed to get rid of the disk errors, your last resort is to format the drive. As we’ve already discussed earlier, formatting your drive will wipe the disk – including errors, viruses, corruption, and unfortunately, your data. We suggest copying your files to a secure location first.
To transfer your files safely, set your drive to read only mode first. To do this, read our pro tip in the introduction of this section.
Fortunately, formatting your drive on Mac is very easy thanks to the Disk Utility app. First, launch Disk Utility (Finder > Applications) and select your drive from the left sidebar. Then, click the Erase button on the top of the window.
In the dialogue box that appears, name your drive and select a format. If you will only be using your drive with Mac computers, choose APFS. Otherwise, we suggest exFAT for maximum compatibility. Select GUID Partition Map for its scheme, then click Erase to proceed with the format.
Other Types of DiskManagement Disenter Error
Aside from DiskManagement Disenter Error 49153, there are other DiskManagement Disenter errors that you may encounter that are represented by different codes. Below, we’ve listed the most common ones along with their solutions:
- DiskManagement Disenter Error 49223. An exFAT hard drive that’s been formatted using Windows can cause this error when connected to a Mac, as macOS doesn’t support all the storage block sizes available on Windows. This incompatibility makes MacOS unable to recognize and mount the drive.If you want to use this drive on both Mac and Windows, you need to format it using Mac (but first, back up your data!). If you intend to use it solely on Mac, we suggest formatting it to Apple-based APFS.
- DiskManagement Disenter Error 49221.This error is caused by a glitch in the security updates 2021-003 and 2022-003. After the update, you’ve probably tried to mount a NTFS hard drive in Disk Utility when you got this error. To fix this, reinstall macOS or use a third-party software to mount your NTFS drive.
- DiskManagement Disenter Error 49244. This error often appears when you try to mount your hard drive in Disk Utility while running macOS Catalina. You can use third-party software to mount your drive. If that doesn’t work, you need to format your drive to APFS (again, don’t forget to create a backup!).
- DiskManagement Disenter Error 49218. You might get this error when you remove a hard drive without proper ejection while using macOS Monterey. This error may also be caused by bugs from macOS Monterey itself.To fix it, (1) execute the sudo pkill -f command in the Terminal app, (2) execute the fsck /dev/disk_user_id/ command in single user mode, and finally (3) execute the mount -f /dev/disk_user_id/ command. Remember to replace “disk_user_id” with your disk’s identifier (diskutil list). To boot into single user mode, follow the first instruction in Method #4. If your drive still fails to work after this fix, you may need to format it.
- DiskManagement Disenter Error 49180. This error occurs when there’s a raw partition on the drive, which can happen if you connect an APFS drive to an old Mac or if something went wrong while you were shrinking your partition. You have two ways to address this error: (1) resize the external hard drive using Terminal or (2) format the hard drive altogether.
What to Do If You’d Lost Data After DiskManagement Disenter Error?
Disk Utility errors always have the potential to cause data loss and there’s no guarantee that your files will remain intact after fixing them. The safest and most efficient way to restore data caused by disk errors is to use data recovery software.
Data recovery software can restore files regardless of format – it will even work if you decided to format your drive due to the errors. For this article, we’ll be using a tool called Disk Drill. It’s easy to use and works with most disk formats, and it can restore data even from non-mounting drives. Here’s how to use it:
Disk Drill Basic for Mac does not offer free recovery. However, you can back up and preview your files for free. There are free data recovery solutions available on the internet, but they each have their own limitations – your mileage may vary.
Step 1.Download and install Disk Drill for Mac.
Step 2.Launch Disk Drill (Finder > Applications > Disk Drill).
Step 3.Select your drive from the middle pane and click Search for lost data.
Step 4.Wait for the scan to finish, then click Review found items.
Step 5.Use the search bar to filter the results by name or by file extension, or use the left sidebar. You can also hover your mouse pointer beside any file to enable preview.
Step 6.Use the boxes in the left-most column to select the files you want to restore, then click Recover.
Step 7.Select a location on your non-malfunctioning drive to save the recovered files. Then, click OK.
Conclusion
Bluntly, disk utility errors are inevitable. Buggy system updates, improper ejection, power surges, and other factors beyond the user’s control can cause one or multiple disk errors. Not only can these errors cause data loss by themselves, but the process of actually fixing them can also harm your files. The best you can do is to routinely back up your files to avoid the worst consequences of these errors.
Давным-давно Apple использовала файловую систему HFS +. Поскольку это уже известная файловая система, технологической компании потребовались десятилетия, чтобы обновить ее. Только в 2017 году Apple наконец выпустила обновленную версию HFS +, в которой были улучшены шифрование, распределение пространства и целостность файлов. Ее удачно назвали файловой системой Apple или APFS.
Хотя новая файловая система казалась идеальной, некоторые конечные пользователи столкнулись с неожиданными проблемами и несовместимостью. Одна из них — ошибка 49153 com.apple.DiskManagement.disenter.
Что такое ошибка com.apple.DiskManagement.disenter 49153?
Ошибка 49153 com.apple.DiskManagement.disenter — это ошибка, которая появляется после сбой сжимающегося раздела. Сообщается, что пользователи видели ошибку после сжатия раздела с помощью Дисковой утилиты.
Хотя существует множество возможных причин ошибки 49153 com.apple.DiskManagement.disenter, например вредоносные объекты и системный мусор, эксперты предполагают, что основными виновниками являются локально сохраненные снимки резервных копий Time Machine в системном разделе.
Как исправить ошибку com.apple.DiskManagement.disenter 49153
Перед тем, как попробовать любое из приведенных ниже решений, мы рекомендуем сначала создать резервную копию вашей системы. Это позволит вам быстро восстановить файлы в случае появления новых ошибок.
Теперь, если вы столкнетесь с ошибкой 49153 com.apple.DiskManagement.disenter, вот несколько решений, которые вы можете Попробуйте:
Решение №1: Отключите Time Machine
Как уже упоминалось, Time Machine является возможной причиной ошибки 49153 com.apple.DiskManagement.disenter. Таким образом, отключение может просто решить проблему.
Чтобы выключить Time Machine, выполните следующие действия:
Решение №2. Перезагрузите Mac в однопользовательском режиме и используйте FSCK.
На вашем Mac есть встроенный инструмент, который можно использовать для исправить любые проблемы с файловой системой. Это называется проверкой файловой системы или FSCK.
Чтобы использовать FSCK, выполните следующие действия:
Решение № 3. Используйте сторонний инструмент для восстановления Mac.
При условии, что первые два решения выше не помогли исправить ошибку 49153 com.apple.DiskManagement.disenter, вы можете попробовать использовать сторонний инструмент для восстановления Mac, например приложение для ремонта Mac.
MacRepair позволяет вашему Mac работать быстрее и эффективнее, очищая ценное системное пространство, избавляясь от разного рода системного мусора и оптимизируя оперативную память, чтобы освободить место для более важных процессов и приложений.
Помимо MacRepair, есть есть множество других онлайн-инструментов. Некоторые из них доступны бесплатно, другие — по определенной цене. Но независимо от вашего выбора имейте в виду, что вы получаете то, за что платите. Если вы инвестируете в дешевый или бесплатный инструмент, есть вероятность, что ему нельзя доверять, и никогда не безопасно доверять свои ценные данные ненадежному инструменту, верно?
Решение №4: начать сеанс терминала
Использование утилиты «Терминал» может исправить ошибку com.apple.DiskManagement.disenter 49153, с которой вы можете столкнуться.
Вот подробное руководство о том, что делать:
Решение №5: Обратитесь к специалистам.
Если вы имеете дело с критически важными данными и не можете позволить себе подвергать их риску, или вы просто не работаете с ними. уверенный в своих навыках поиска и устранения неисправностей, лучше всего обратиться за помощью к профессионалам. Посетите ближайший ремонтный центр Apple и обратитесь к сертифицированному специалисту для проверки вашего Mac.
Резюме
Вначале может быть сложно разобраться с ошибкой com.apple.DiskManagement.disenter 49153. Однако, если вы будете следовать решениям шаг за шагом, вы поймете, что процесс довольно прост.
Какое из приведенных выше решений позволило устранить ошибку 49153 com.apple.DiskManagement.disenter? Вы знаете другие способы исправить это? Не стесняйтесь обращаться к нам через раздел комментариев ниже!
YouTube видео: Как исправить ошибку 49153 com.apple.DiskManagement.disenter
06, 2023
Looks like no one’s replied in a while. To start the conversation again, simply
ask a new question.
When I try to connect the Apple SuperDrive or an external DVD drive and try to read a CD-ROM, I can see the drive in Disk Utility but the drive won’t mount the disc. It gives the error, «Could not mount «name of disc». (com.apple.DiskManagement.disenter error 49153.)
I have content on this CD that I would like to preserve. It is a problem that the drives won’t mount so I can access the disc in Finder.
MacBook Pro 15″,
macOS 10.15
Posted on Nov 6, 2019 8:16 PM
com.apple.DiskManagement.disenter error 49153
Разговоры
Такое уже происходило раньше, но все решалось как-то само собой. Диск долго был подключен к Маку и что-то там варил варил и в итоге сам монтировался, после выдавал сообщение, что исправлены какие-то ошибки. Причем это было как и на APFS дисках, так и на NTFS. Года 3 назад я также не смог подключить диск на APFS, благо была полная копия и я просто его отформатировал. После этого я не использую APFS, так как вытащить в таком случае с этого диска что-то быстро маловероятно. Сейчас оба диска, которые не монтируются, в NTFS и без проблем работают на винде, прогнал всеми возможными прогами на ошибки, диски работают на винде идеально. На форумах пишут, что это связано как-то с time machine, но у меня никогда не была включена она и журнал абсолютно чистый. Кто-то может уже сталкивался с подобным? Как получилось решить? Уж больно долго перекидывать каждый раз 4 ТБ инфы туда сюда, ради каких-то глюков Мака.