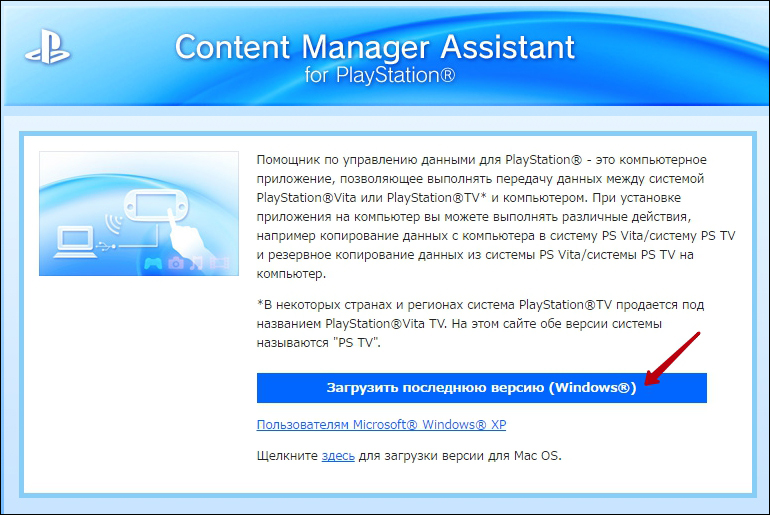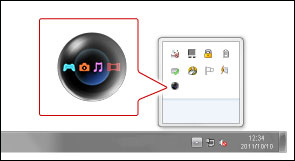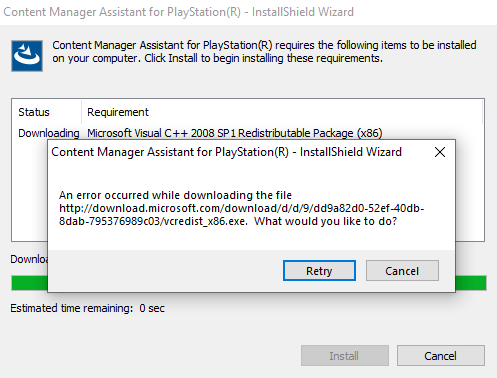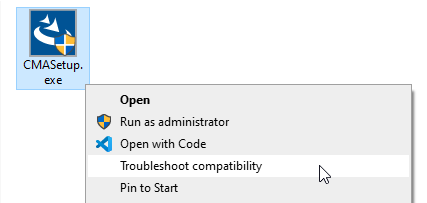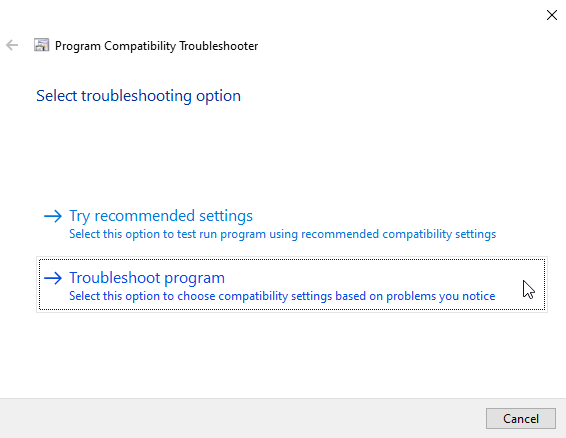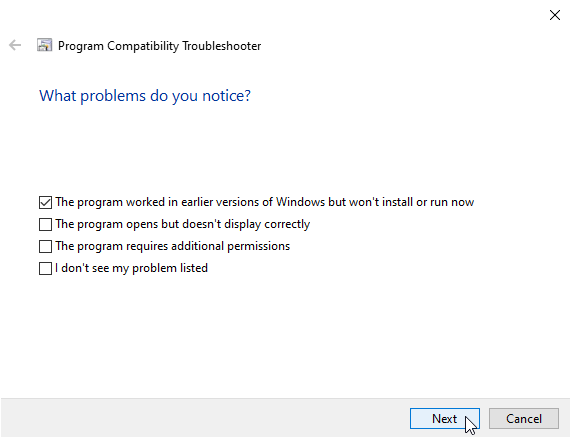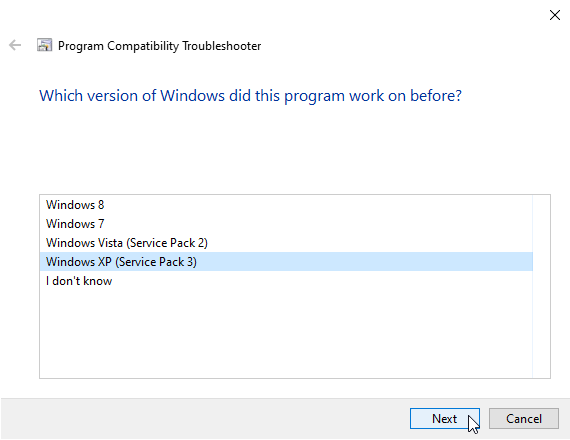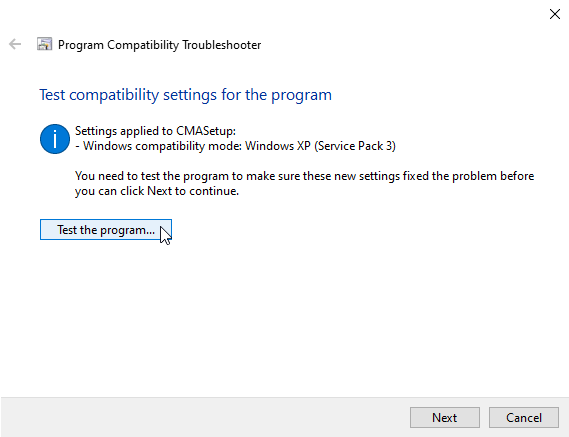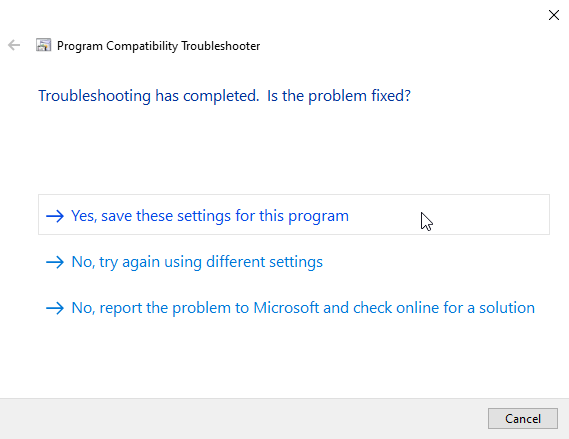Содержание
- Правильное подключение PS Vita к компьютеру
- Копирование файлов с PS Vita на компьютер
- Шаг 1
- Шаг 2
- Шаг 3
- Шаг 4
- Шаг 5
- Копирование файлов с PS Vita на компьютер
- Как подключить PS Vita к ноутбуку
- Ps vita подключение к компьютеру
- Подготовка к первому использованию
- Регистрация системы на компьютере
- Передача данных
- Если не получается подключиться
- Копирование файлов с PS Vita на компьютер
- Шаг 1
- Шаг 2
- Шаг 3
- Шаг 4
- Шаг 5
- Копирование файлов с PS Vita на компьютер
- Как подключить PS Vita к ноутбуку
- Эта статья поможет вам установить необходимое программное обеспечение, чтобы система PlayStation Vita распознавалась при подключении к ПК или Mac.
- Если компьютер не видит ps vita
- Если компьютер не видит ps vita
- Комментарии • 85
- Компьютер не видит ps vita через usb
Play Station Vita (PSV) — это целый развлекательный комплекс в кармане. Музыка, фотографии, игры и многое другое будут радовать вас ежедневно, после приобретения этого чудо устройства от Sony Computer Entertainment.
Игровую портативную консоль PS Vita можно синхронизировать с компьютером.
Важным моментом эксплуатации станет синхронизация портативной консоли и ПК (персонального компьютера) — это необходимо для обмена и передачи информации между ними. В их подключении друг к другу нет ничего сложного, все, что вам понадобится: ПК, ПС Вита, USB-шнур (обычно идет в комплекте) и программа Content Manager Assistant for PlayStation. Обращаем ваше внимание на то, что на портативной консоли должна быть установлена последняя версия прошивки.
Копирование файлов с PS Vita на компьютер
Шаг 1
Подключите портативную консоль к ПК при помощи шнура.
Шаг 2
Нужно установить приложение для работы с данными. Для этого перейдите по ссылке — http://cma.dl.playstation.net/cma/win/ru/. Нажмите на кнопку «Загрузить последнюю версию», затем установите скаченную программу.
Запустите программу — о начале ее работы будет свидетельствовать небольшая пиктограмма в системном трее.
Шаг 3
Следующим шагом будет подготовка материала для дублирования. Для того чтобы ваши картинки, музыка и т. д. отобразились на устройстве, их нужно поместить в соответствующие категории каталога «Библиотеки». Увидеть эти папки вы можете в левой части любого открытого окна. Проще говоря, если необходимо перекинуть с компьютера на консоль музыку, то аудиофайлы следует поместить в «Библиотеки»-> «Музыка». Поместите необходимые для загрузки на PSV файлы в соответствующие папки.
Шаг 4
Откроется окно, в котором отобразятся папки, аналогичные каталогам в Библиотеке. Выберите ту, в которой лежат нужные вам объекты.
Шаг 5
ПС Вита отобразит на своем дисплее объекты, скинутые вами ранее в соответствующие директории. Выберите необходимые для копирования мультимедиа (они отметятся галочкой) и нажмите кнопку «Копировать». Начнется процесс загрузки, по окончании которого они станут доступны на PSV.
Копирование файлов с PS Vita на компьютер
Копирование с портативной приставки на компьютер осуществляется при помощи той же программы — Content Manager Assistant for PlayStation. Первое, что следует сделать — это подключить Виту к ПК посредством провода. Затем перейдите в «Управление данными» на PSV и отметьте необходимые для дублирования на компьютер данные. Нажмите кнопку «Копировать» и дождитесь окончания процедур. Готово, файлы успешно скопированы.
Как подключить PS Vita к ноутбуку
Процесс подключения консоли к ноутбуку ничем не отличается от ее же подключения к ПК. Последовательность действий та же: скачиваете программу Content Manager Assistant for PlayStation, подключаете Виту к ноутбуку при помощи провода, размещаете нужные для дублирования файлы в соответствующие директории.
Последнее, на что мы хотели бы обратить ваше внимание:
На этом все. Как вы могли убедиться — в подключении ПС Вита к ПК нет ничего сложного.
Источник
Ps vita подключение к компьютеру
На вашу систему можно передавать данные по Wi-Fi.
Подключите компьютер (Windows/Mac) к точке доступа, затем подключите систему к компьютеру, используя ту же точку доступа. Система и компьютер должны быть подключены к одной сети.
Перед тем как приступить к этой процедуре, вам необходимо сделать следующее:
Подготовка к первому использованию
Зарегистрируйте свою систему на компьютере.
Регистрация системы на компьютере
При выполнении этой процедуры система PS Vita должна находиться рядом с точкой доступа.
1. Включите настройки сетевого подключения в программе «Помощник по управлению данными». Windows:
Щелкните правой кнопкой мыши по значку программы «Помощник по управлению данными» в области уведомлений на панели задач, затем выберите [Настройки] > [Настройки сетевого подключения] > [Подключиться к системе PS Vita или системе PS TV по сети] и поставьте в поле отметку. Mac:
Щелкните по значку программы «Помощник по управлению данными» на панели меню, и выберите [Настройки] > [Настройки сетевого подключения] > [Подключиться к системе PS Vita или системе PS TV по сети] и поставьте в поле отметку. 2. Выберите на системе (Управление данными) > [Скопировать контент]. 3. Выберите (Компьютер) > (Wi-Fi). 4. Выберите [Добавить устройство].
Для завершения процесса следуйте инструкциям на экране. Отобразится список компьютеров, которые можно подключить. 5. Выберите компьютер, который вы хотите подключить к системе.
На экране компьютера отобразится число, которое нужно, чтобы зарегистрировать компьютер. 6. Введите на системе число, показанное на экране компьютера, и выберите [Зарегистрировать].
Когда компьютер зарегистрирован, выберите [Дальше] для передачи данных между системой и компьютером.
На каждой системе и на каждом компьютере можно зарегистрировать до восьми устройств. Ненужные устройства можно удалить так:
Передача данных
Передача данных возможна, когда компьютер и система находятся в зоне действия точки доступа. При выполнении этой процедуры система PS Vita должна находиться рядом с точкой доступа.
1. Выберите на системе (Управление данными) > [Скопировать контент]. 2. Выберите (Компьютер) > (Wi-Fi).
Отобразится список зарегистрированных компьютеров.
Если список не отображается, следуйте инструкции по регистрации компьютеров, которая появится на экране. 3. Выберите название компьютера, который вы хотите подключить к системе.
Когда соединение с компьютером будет установлено, откроется следующий экран. Для завершения процесса следуйте инструкциям на экране.
Если не получается подключиться
Брандмауэр или другие средства обеспечения безопасности, установленные на компьютер, могут препятствовать установке соединения между системой и программой «Помощник по управлению данными». Обмен данными между системой и программой «Помощник по управлению данными» может быть нарушен из-за того, что порты, необходимые для работы программы «Помощник по управлению данными», используются другими приложениями, установленными на компьютере. В таком случае приведенные ниже сведения могут помочь вам установить соединение.
Для подключения программы «Помощник по управлению данными» к вашей системе включите настройки сетевого подключения. Программа «Помощник по управлению данными» использует следующие порты:
Возможно, вы должны сделать исключение в брандмауэре для программы «Помощник по управлению данными» – как правило, она установлена в указанных местах:
Помимо приведенной здесь информации, ознакомьтесь с документацией к вашим сетевым устройствам и программному обеспечению.
Play Station Vita (PSV) — это целый развлекательный комплекс в кармане. Музыка, фотографии, игры и многое другое будут радовать вас ежедневно, после приобретения этого чудо устройства от Sony Computer Entertainment.
Игровую портативную консоль PS Vita можно синхронизировать с компьютером.
Важным моментом эксплуатации станет синхронизация портативной консоли и ПК (персонального компьютера) — это необходимо для обмена и передачи информации между ними. В их подключении друг к другу нет ничего сложного, все, что вам понадобится: ПК, ПС Вита, USB-шнур (обычно идет в комплекте) и программа Content Manager Assistant for PlayStation. Обращаем ваше внимание на то, что на портативной консоли должна быть установлена последняя версия прошивки.
Копирование файлов с PS Vita на компьютер
Шаг 1
Подключите портативную консоль к ПК при помощи шнура.
Шаг 2
Нужно установить приложение для работы с данными. Для этого перейдите по ссылке — http://cma.dl.playstation.net/cma/win/ru/. Нажмите на кнопку «Загрузить последнюю версию», затем установите скаченную программу.
Запустите программу — о начале ее работы будет свидетельствовать небольшая пиктограмма в системном трее.
Шаг 3
Следующим шагом будет подготовка материала для дублирования. Для того чтобы ваши картинки, музыка и т. д. отобразились на устройстве, их нужно поместить в соответствующие категории каталога «Библиотеки». Увидеть эти папки вы можете в левой части любого открытого окна. Проще говоря, если необходимо перекинуть с компьютера на консоль музыку, то аудиофайлы следует поместить в «Библиотеки»-> «Музыка». Поместите необходимые для загрузки на PSV файлы в соответствующие папки.
Шаг 4
Откроется окно, в котором отобразятся папки, аналогичные каталогам в Библиотеке. Выберите ту, в которой лежат нужные вам объекты.
Шаг 5
ПС Вита отобразит на своем дисплее объекты, скинутые вами ранее в соответствующие директории. Выберите необходимые для копирования мультимедиа (они отметятся галочкой) и нажмите кнопку «Копировать». Начнется процесс загрузки, по окончании которого они станут доступны на PSV.
Копирование файлов с PS Vita на компьютер
Копирование с портативной приставки на компьютер осуществляется при помощи той же программы — Content Manager Assistant for PlayStation. Первое, что следует сделать — это подключить Виту к ПК посредством провода. Затем перейдите в «Управление данными» на PSV и отметьте необходимые для дублирования на компьютер данные. Нажмите кнопку «Копировать» и дождитесь окончания процедур. Готово, файлы успешно скопированы.
Как подключить PS Vita к ноутбуку
Процесс подключения консоли к ноутбуку ничем не отличается от ее же подключения к ПК. Последовательность действий та же: скачиваете программу Content Manager Assistant for PlayStation, подключаете Виту к ноутбуку при помощи провода, размещаете нужные для дублирования файлы в соответствующие директории.
Последнее, на что мы хотели бы обратить ваше внимание:
На этом все. Как вы могли убедиться — в подключении ПС Вита к ПК нет ничего сложного.
Эта статья поможет вам установить необходимое программное обеспечение, чтобы система PlayStation Vita распознавалась при подключении к ПК или Mac.
Чтобы подключить систему PlayStation Vita к ПК или Mac и выполнять такие действия, как копирование данных, необходимо установить приложение «Помощник по управлению данными для PlayStation» на ПК или Mac. Загрузите приложение «Помощник по управлению данными» и следуйте инструкциям на этой странице для его установки.
Подключите систему PlayStation Vita к ПК / Mac, используя кабель USB из комплекта поставки системы PlayStation Vita (при подключении кабеля к системе PlayStation Vita значок PS должен быть повернут вверх). ПК / Mac должен быть подключен к Интернету. Если система PlayStation Vita распознается в ПК / Mac, на панели состояния ПК / Mac появится сообщение «Система PlayStation Vita подключена».
Примечание: если вы впервые подключаете систему PlayStation Vita к ПК / Mac, может понадобиться несколько минут на установку драйверов устройства.
Если система PlayStation Vita не распознается, выполните следующие действия:
Когда система PlayStation Vita будет распознана, копируйте данные с помощью приложения [Управление данными] на PlayStation Vita. Дополнительная информация об этом приложении находится в сетевом Руководстве пользователя приложения «Помощник по управлению данными».
Примечание: мы не предоставляем поддержку вашего ПК / Mac. Если описанные здесь действия не помогли решить проблему, обратитесь к поставщику вашего ПК / Mac и опишите характеристики своего ПК / Mac и действия, которые вы выполнили для решения проблемы.
Источник
Если компьютер не видит ps vita
как взломать ps vita если компьютер не видит приставку.Подробнее
Как перекидывать файлы на psvita по usbПодробнее
Как подключить ps vita с sd2vita к пкПодробнее
Как копировать файлы с компьютера на ps vitaПодробнее
Внешний жесткий диск определяется, но не отображается в проводникеПодробнее
Не определяется внешний жесткий диск. Инициализация диска.Подробнее
Когда форматнул ps vita / playstation / восстановление vitashellПодробнее
Компьютер не видит usb устройство. Проблема с драйверами ПК.Подробнее
Прошивка PS Vita 3.73-3.65 неслетайка Henkaku VitashellПодробнее
PS Vita ITLS-ENSO 3.2 Обязательно для всех ENSOПодробнее
Что делать если компьютер не видит камеру?0_о ОТВЕТ Здесь!Подробнее
ВЗЛОМ PS VITA 3.73 E-ENCORE2Подробнее
Прошивка PS Vita 3.73 H-Encore / Взлом HENkaku + ENSO 3.65 / Установка AdrenalineПодробнее
★PS Vita HomeBrew Browser Снова Работает! ✔ Апрель 2020Подробнее
КАК СКАЧИВАТЬ ИГРЫ НА PS VITA / PKGIПодробнее
Установка плагинов и игр на PS Vita, подробная инструкция! Autoplugin, MaiDumpTool, NoNpDrm.Подробнее
Источник
Если компьютер не видит ps vita
Показать панель управления
Комментарии • 85
Нахрена я это посмотрел я и так это знаю😂😂🤣😂
У меня не получается
У меня непрошитая вита,хрен что скинуть на неё,что за х..йня такая?
Так же Finel H-encore не видит консоль,когда я подключаю ее по вай фай
а можно прошить по вай фай на версии 3.73?
@Алексей Инкин что обновить?
Консоль?
Возможно есть способ, но проще обновиться по вай фай до актуальной версии
да я даже вита сшел не могу установть так как к пк не могу подключить
@Алексей Инкин у меня ps vita slim и при подключении к пк вот такая проблема
@Алексей Инкин у меня не высвечивается такое,у меня просят отключить питание от usb,я отключаю,но питание все равно идет,что делать подскажите пожалуйста
Первое сообщение сложно прочитать?)
а если на чистой вите не получается подключить?
В закрепленнном сообщении гайд с прошивкой по воздуху
УРААА. Заработало. Спасибо
А если нет виташил ааа.
Спасибо вам большое
Ох блин, америку открыл) я то думал есть какое-то решение этой проблемы. Хотел видео, фото и музыку поскидывать, а виташел и так юзал.
Ты мой герой! Спасибо!
Как зайти в Vitashell
А что делать если нет Vita she’ll?
В закрепе и описании инструкция
Cпасибо тебе большое
у меня не прошитая вита и вита шела нет
Скажика дядя как мне установить прошивку на ps vita версия 3.73 по вай фай?Тем более как я подключу ps vita к компьютеру без этих программ?Комп не видит ps vita
виту уже продал. ровно таким же способом как и в видео о прошивке, чекни описание ролика или закреп.
ууууу,ты шаман. спасибо,помогло.
спасибо добрый человек
У меня нету Вита шел
@Алексей Инкин я просто потому что восстановил приставку и у меня слетела прошка
Это для взломанных приставок способ. Есть второе видео на канале, где таким же методом по воздуху можно осуществить взлом
виде оговно ни хера не понятно
Печа льно предла гаю найти другую инс тру кцию
скоро носом можно будет тыкать)
У меня 1.41 версия, не могу поставить выше из-за того, что без FTP шагу не сделать. А вита и через телефон, и через комп не принимает файлы, но скачивать даёт!
Выходит ошибка. Требует расширенного разрешения.
Что делать если свидетели проги а к компу не можешь подключится qcma ставил не помогло
куда видосы и фотки скидывать?
запусти установку от имени администратоа
у меня пс вита не прошита как я её прошью если она не видит пк?
Спс я прошил виту желаю наилучшего
@Артёмка В thexvid.com/video/veAGHu0MsF4/видео.html
@Артёмка В изменил коммент, посмотри еще раз.
@Алексей Инкину меня в Finalhe нету по вай фай
А что если у меня нет Vita shell, ответь пожалуйста, у меня не получается прошить приставку
Источник
Компьютер не видит ps vita через usb
Как надо подключать PSP к компьютеру через USB:
Подключите один конец провода к PSP, а другой к PC, затем включите свою PSP и выбирайте:
Настройки—>соединение USB
В трее PC появится значок и высветится сообщение «найдено оборудование».
Заходите в «Мой компьютер» В разделе «сменные устройства» ищите появившееся устройство. Компьютер должен увидеть карту памяти (Memory Stick) PSP, куда вы и будете копировать все данные. (Не забудьте отформатировать карту через меню PSP)
Если компьютер не видит PSP
Проверьте работают ли другие USB устройства?
Первым делом подключать PSP рекомендуется к задним портам USB, находящимся непосредственно на материнской плате.
Если не помогает, то просто попробуйте вставить в другой порт USB.
Потом проверьте сам кабель. Если он не шёл с самой PSP, то скорее всего дело в нём. Подходит не любой кабель. Нужен USB 2.0 ‘A’ to Mini-B 5-pin
Далее, попробуйте переустановить драйвера, это очень часто помогает!
Если и это не помогло, зайдите в Свойства «Мой комьютер»—>Оборудование—>Диспечер устройств—>Контролеры уневирсальной последовательной шины USB—>и удалите там все уневирасальные хост-контролеры, затем нажмите поиск нового оборудования, он опять высветит эти устройства (которые вы удалили), и по идее должен сам автоматически переустановить дрова(если нет то установите в ручную).
Самое сложное: есле не то и не то не помогло тогда лезьте внутрь. На материнской плате будет несколько выходов куда можно воткнуть дополнительные USB (всмысле которые выводятся на заднюю или переднюю панель компьютера). Выведите их и попробуйте в них воткнуть!
Если и это не помогло то совсем плохо. Это, скорее всего, значит что они у вас сгорели. Плохи дела! Если это так, то вам придется покупать новую плату!
Источник
Hi Everyone,
I have recently bought a new computer as my old one was slowly dying and when I tried to install the CMA (Content Manager Assistant) downloaded from here ( http://cma.dl.playstation.net/cma/win/gb/index.html), it won’t install as it says a C++ package is missing, even when I click to install this missing file, the program indicates an error while trying to download it.
I have already downloaded this file (vcredistx86.exe) and installed it but the CMA setupe file still says it’s missing and won’t go ahead of the image below. 
Has anyone come across similar issue? And most importantly, does anyone know how to get around this?
Thanks for your help
Caio
How to install Content Manager Assistant for PlayStation for PS Vita on Windows 10 and 11
Yesterday I ran into a problem when I tried to install Content Manager Assistant on a fresh Windows 10 installation. The program works on Windows 10, but the problem was the installation process itself:
Clicking «Retry» doesn’t help
The solution requires two steps.
Then select «vcredist_x86.exe» and click «Next»:
If the download link changes for some reason, you can search «microsoft visual c++ 2008 sp1 redistributable package (x86)».
Install the package.
The second step is to right-click on CMASetup.exe (the Content Manager Assistant installation file) and select «Troubleshoot compatibility»:
Then select «Troubleshoot program»:
Check «The program worked in earlier versions of Windows but won’t install or run now» and click «Next»:
Select «Windows XP (Service Pack 3)» and click «Next»:
And finally, click «Test the program…»:
The installation will start. You can either install CMA now or cancel the installation, then click «Yes, save these settings for this program», close the troubleshooter and install the program afterward. The compatibility settings will be saved.
That’s it!
***
You should upgrade or use an alternative browser.
- Joined
- Jan 23, 2009
- Messages
- 574
- Trophies
- 1
- XP
-
1,838
- Country
-
#1
- Joined
- Apr 7, 2020
- Messages
- 1
- Trophies
- 0
- Age
- 22
- XP
-
33
- Country
-
#3
——————— MERGED —————————
lol I restarted and it worked
Similar threads
@
knight1000:
Thats insane. Glad I bought my 6950 as new gen launched
8 minutes ago
Content Manager Assistant (Помощник по управлению данными) для PlayStation® — это компьютерная программа, которая обеспечивает перенос данных из системы PS Vita в компьютер и обратно. Установив эту программу на компьютер, вы сможете копировать данные с компьютера в систему PS Vita и сохранять на компьютере резервные копии данных из системы PS Vita.
Основные функции
Резервное копирование сохраненных данных и данных приложений (игровых данных)
Можно создать на компьютере резервные копии сохраненных данных игр, в которые вы играли на системе PS Vita, а также данных приложений (игровых данных) для игр, приобретенных в магазине PlayStation®Store.
Копирование музыки, изображений и видеофайлов
Можно отобразить список музыкальных, графических и видеофайлов, хранящихся на компьютере, и перенести их в систему PS Vita. Можно также перенести музыку, изображения и видеофайлы из системы в компьютер.
Резервное копирование системных файлов
Можно создать на компьютере резервную копию системных файлов, сохраненных на карте памяти для PS Vita или в памяти системы.
Обновление программного обеспечения системы PS Vita
Если нет точки доступа Wi-Fi, обновление программного обеспечения системы PS Vita можно выполнить с помощью компьютера, подключенного к сети Интернет.