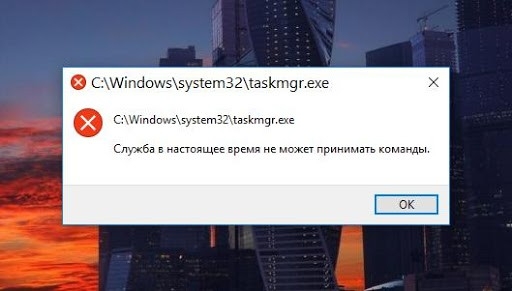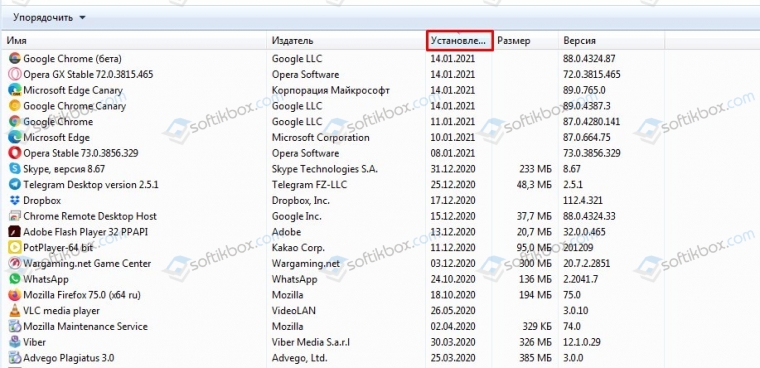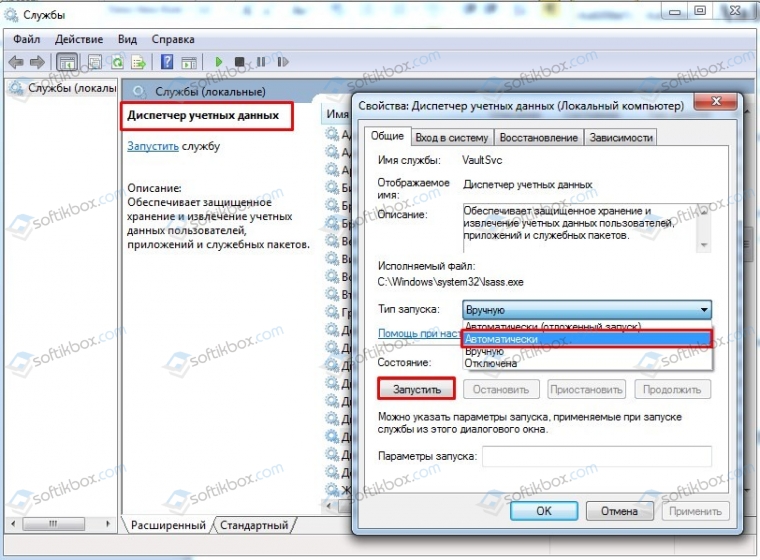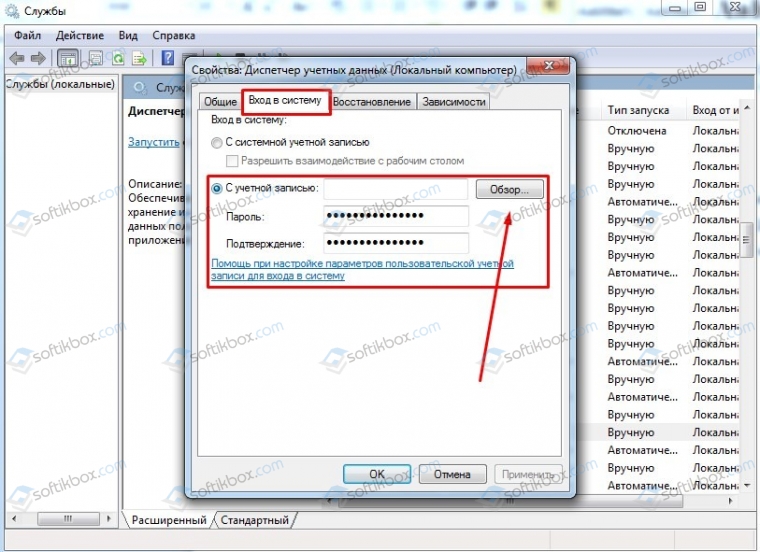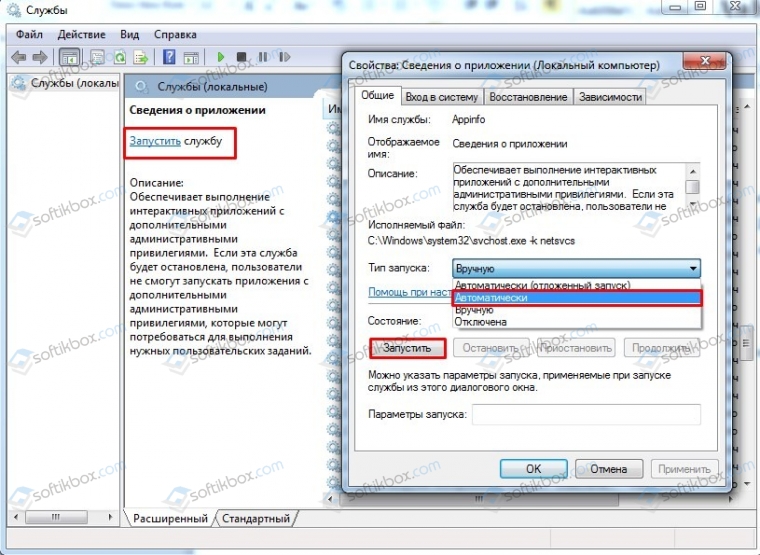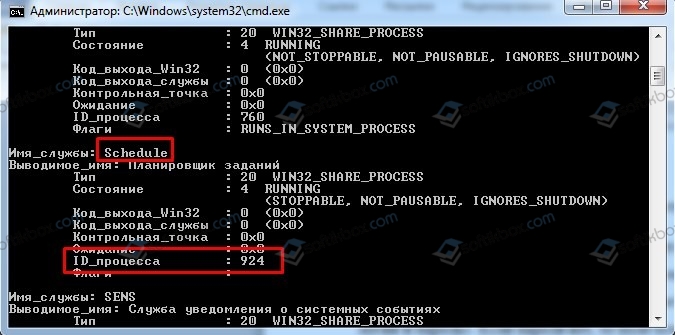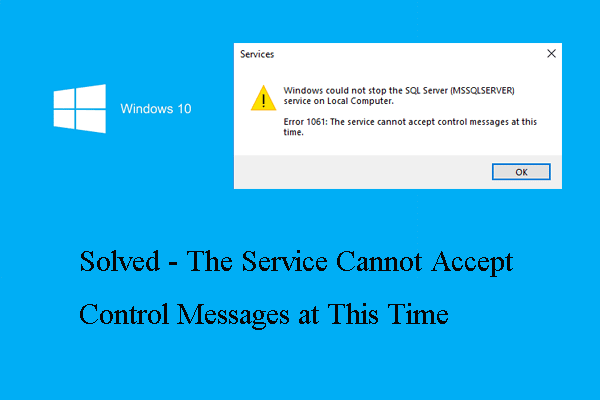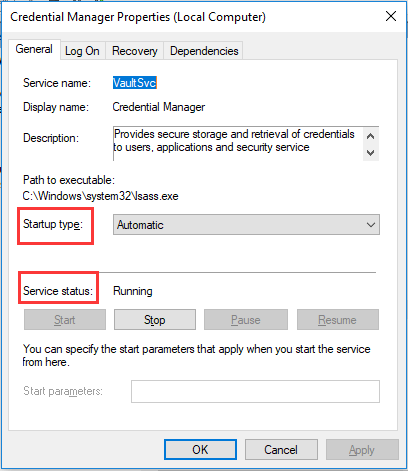Если вы пытаетесь запустить или запустить программу на своем компьютере с Windows 10, и вы внезапно получаете сообщение об ошибке: «Ошибка 1061. Служба не может принимать управляющие сообщения в это время», читайте дальше, поскольку этот пост покажет вам, что вы можете сделать. решить проблему.
Этот вид ошибки возникает, поскольку служба Application Information Service не отвечает на запросы на запуск приложений для администратора в Windows 10, таких как диспетчер задач, обновления службы и т. Д. Таким образом, вы не сможете запускать или открывать приложения и застрянете только с этой ошибкой.
Сообщение «Ошибка 1061 Служба не может принять управляющие сообщения в это время» — это тип сетевой ошибки, которая обычно возникает, когда существует временное несоответствие между запрошенным элементом управления и состоянием службы, которой необходимо управлять. Скорее всего, служба находится в состоянии ожидания запуска, остановки, остановки или ее уже может использовать другой пользователь, что объясняет, почему внезапно появляется это сообщение об ошибке.
Вы можете встретить это сообщение об ошибке при любой операции Windows. Вот некоторые из наиболее распространенных случаев:
- Отладка службы Windows
- Запуск диспетчера задач
- Запуск редактора реестра
- Запуск брандмауэра
- Запуск services.msc
- Запуск dsm.exe
- Обновление услуг
- Запрашивать разрешения на файлы и т. Д.
Согласно Microsoft MSDN, ошибка возникает из-за:
«Существует временное несоответствие между запрашиваемым контролем и состоянием контролируемой службы. Служба может находиться в состоянии ожидания начала, остановки или остановки. Подождите несколько минут, затем повторите операцию.
Если через несколько минут ошибка все еще появляется, то вам, возможно, придется следовать опциям, подготовленным ниже.
Вариант 1. Попробуйте перезапустить службу диспетчера учетных данных.
- Перейдите в меню «Пуск».
- Затем введите «услуги» в поле поиска.
- В результатах поиска щелкните правой кнопкой мыши «Службы» и выберите «Запуск от имени администратора».
- Затем найдите службу диспетчера учетных данных в окне «Службы».
- Как только вы нашли его, дважды щелкните по нему, чтобы открыть его свойства. Оттуда вам нужно нажать на кнопку Стоп.
- После этого установите для службы диспетчера учетных данных значение «Автоматически» и нажмите кнопку «Пуск», чтобы перезапустить ее.
Вариант 2. Попробуйте запустить службу информации о приложениях.
Вы также можете попробовать запустить Информационную службу приложения, чтобы исправить «Ошибка 1061 Служба не может принимать управляющие сообщения в это время». Просто откройте диспетчер служб Windows и убедитесь, что служба информации о приложениях запущена. И если вы обнаружите, что он уже запущен, вам нужно перезапустить его.
Вариант 3. Попробуйте убить рабочий процесс IIS через диспетчер задач.
- Нажмите клавиши Ctrl + Alt + Del и выберите диспетчер задач.
- Затем нажмите «Подробнее», чтобы развернуть диспетчер задач, а затем найдите запись «Рабочий процесс IIS», которая должна отображаться в списке на вкладке «Процессы». Оттуда вы можете увидеть это в фоновых процессах. Как только вы найдете его, убейте его процесс.
- Вы также можете попытаться найти записи «w3wp.exe» и завершить его процесс. если вы обнаружите много записей, щелкните некоторые из них правой кнопкой мыши и выберите в контекстном меню пункт «Завершить задачу».
- Теперь перезагрузите компьютер. Это должно решить проблему.
Вам нужна помощь с вашим устройством?
Наша команда экспертов может помочь
Специалисты Troubleshoot.Tech всегда готовы помочь вам!
Замените поврежденные файлы
Восстановить производительность
Удалить вредоносные программы
ПОЛУЧИТЬ ПОМОЩЬ
Специалисты Troubleshoot.Tech работают со всеми версиями Microsoft Windows, включая Windows 11, с Android, Mac и другими.
Поделиться этой статьей:
Вас также может заинтересовать
Код ошибки 0x8007007e — Что это?
Код ошибки 0x8007007e возникает в Windows 8 или 8.1, когда пользователи пытаются, но не могут успешно использовать Центр обновления Windows. В этом случае пользователи Windows 8 или 8.1 не смогут получить доступ к обновлениям или определенным веб-страницам. Эта ошибка проявляется в следующих общих симптомах:
- Невозможность выполнить задачи через Центр обновления Windows
- Окно сообщения с кодом ошибки 0x8007007e сообщение
Решения
 Причины ошибок
Причины ошибок
Код ошибки 0x8007007e обычно вызывается неисправностью в вашей системе. Эта неисправность может быть вызвана несколькими проблемами, такими как вредоносное ПО на вашем устройстве, или случайным удалением записи реестра или системного файла.
Дополнительная информация и ручной ремонт
Чтобы исправить проблемы, связанные с кодом ошибки 0x8007007e в Windows 8.1, пользователям может потребоваться использовать один или несколько методов ручного восстановления. Пользователям не обязательно понадобятся технические навыки для выполнения этой задачи. Однако если вы не уверены в своих навыках или не можете решить проблему после выполнения указанных ниже задач, обратитесь к специалисту по ремонту Windows или воспользуйтесь автоматизированный инструмент.
Способ первый: проверка системных файлов
Проверка системных файлов (SFC) позволяет пользователям проверять свою систему на наличие поврежденных или отсутствующих системных файлов. Вам нужно будет использовать командную строку. Чтобы получить доступ к средству проверки системных файлов в Windows 8 или 8.1, следуйте приведенным ниже инструкциям.
- Шаг первый: коснитесь или используйте мышь, чтобы щелкнуть Найти
- Шаг второй: Тип Командная строка в поле поиска
- Шаг третий: выберите Командная строка, А затем нажмите Запуск от имени администратора
- Шаг четвертый: Введите пароль, если командная строка предложит это сделать, или просто нажмите Разрешить
Независимо от того, используете ли вы операционную систему Windows 8 или 8.1 на вашем компьютере, System File Checker начнет находить и восстанавливать отсутствующие или поврежденные системные файлы. Однако, если вы не можете успешно выполнить задачу через командную строку, повторите шаги, описанные выше. Вы также можете обратиться за помощью к профессионалу или просто перейти к следующему ручному способу ремонта, указанному ниже.
Способ второй: выполнить чистую загрузку
Чистая загрузка поможет пользователям определить, вызван ли код ошибки 0x8007007e в Windows 8.1 проблемой, связанной с запуском программ. Проблемы могут возникнуть, когда между программами, которые работают в фоновом режиме, пользователи сталкиваются с конфликтом при включении устройства. Чтобы запустить чистую загрузку, выполните следующие действия:
- Шаг первый: нажмите кнопку «Пуск» и введите MSCONFIG в окне поиска
- Шаг второй: Нажмите Услуги таб
- Шаг третий: Нажмите Скрыть все службы Microsoft затем выберите Отключить все
- Шаг четвертый: Нажмите Вкладка «Запуск»
- Шаг пятый: выберите Отключить все, затем OK
- Шаг шестой: Перезагрузите компьютер и проверьте, можете ли вы теперь обновить систему.
Если чистая загрузка прошла успешно, вы сможете успешно обновить систему без получения кода ошибки 0x8007007e. Однако, если код ошибки появляется снова при попытке доступа к обновлениям или веб-страницам, перейдите к следующему способу ручного восстановления, описанному ниже.
Способ третий: сканирование на наличие вредоносных программ
Поскольку код ошибки 0x8007007e в Windows 8 или 8.1 может быть вызван проблемами, связанными с вредоносным ПО, пользователям важно проверить свою систему с помощью мощного антивирусного или антивирусного программного обеспечения. Если у вас его нет в вашей системе, вам нужно будет как можно скорее загрузить такое программное обеспечение.
Как только у вас будет программное обеспечение на вашем компьютере, запустите сканирование, чтобы проверить, не заражен ли ваш компьютер. Если на вашем устройстве действительно установлено вредоносное ПО, удалите его с помощью средства защиты от вредоносного ПО.
Способ четвертый: запустить инструмент восстановления системы
Другой эффективный метод ручного восстановления относится к восстановлению системы. Этот инструмент позволяет пользователям Windows восстановить свой компьютер до более раннего периода времени, в течение которого код ошибки отсутствовал. Если все сделано правильно, он может эффективно устранить код ошибки 0x8007007e. Однако перед запуском этого инструмента убедитесь, что вы выбрали время, в которое присутствуют все важные файлы и программы, чтобы не потерять их.
Метод пятый: используйте автоматический инструмент
Если вы хотите всегда иметь в своем распоряжении утилиту для исправления этих Windows 8 и других связанных с ними проблем, когда они возникают, Загрузить и установить мощный автоматизированный инструмент.
Узнать больше
Несколько пользователей Windows 10 сообщили об ошибке в системах, подключенных к домену, при попытке удаленного доступа к своим компьютерным системам. Это происходит, когда на компьютере включена проверка подлинности сетевого уровня или NLA. Если вы один из этих пользователей, вам лучше продолжить чтение, так как этот пост расскажет, как исправить эту ошибку. Чтобы решить эту проблему, вы можете попробовать несколько обходных путей. Вы можете либо отключить эту опцию напрямую через свойства, либо вы также можете изменить некоторые записи или подразделы реестра и перезапустить систему.
Когда вы сталкиваетесь с этой проблемой, появляется сообщение об ошибке, которое гласит:
«Удаленный компьютер, к которому вы пытаетесь подключиться, требует проверки подлинности на сетевом уровне (NLA), но с вашим контроллером домена Windows невозможно связаться для выполнения NLA. Если вы являетесь администратором удаленного компьютера, вы можете отключить NLA с помощью параметров на вкладке «Удаленный» диалогового окна «Свойства системы».
Или вы можете также увидеть это сообщение об ошибке:
«Удаленный компьютер требует аутентификации на уровне сети, которую ваш компьютер не поддерживает. Для получения помощи обратитесь к системному администратору или в службу технической поддержки ».
Прежде чем приступить к устранению неполадок, используя приведенные ниже параметры, необходимо создать резервную копию данных или точки восстановления системы, а также скопировать все записи реестра, которые вы собираетесь изменить.
Вариант 1 — отключить аутентификацию на сетевом уровне через свойства
NLA — это полезный инструмент, который обеспечивает вашему компьютеру дополнительную безопасность и помогает сетевым администраторам контролировать, кто может входить в систему одним щелчком мыши. Однако бывают случаи, когда это может стать недостатком и помешать вам получить удаленный доступ к вашей системе. Таким образом, вам нужно отключить его с помощью свойств.
- Нажмите клавиши Win + R, чтобы открыть диалоговое окно «Выполнить».
- После этого введите «sysdm.cpl» и нажмите Enter, чтобы открыть «Свойства системы».
- Затем перейдите на вкладку «Удаленный» и снимите флажок «Разрешить подключения только с компьютеров, на которых запущен удаленный рабочий стол с проверкой подлинности на уровне сети (рекомендуется)».
- Теперь нажмите кнопку «Применить», чтобы сохранить внесенные изменения и выйти из «Свойства системы», а затем снова попробуйте войти на удаленный компьютер и посмотреть, устранена ли проблема.
Вариант 2 — отключить NLA через редактор реестра
Обратите внимание, что вы можете использовать эту опцию, только если первая не сработала для вас. Обратите внимание, что этот параметр потребует от вас полной перезагрузки компьютера, что может означать некоторое время простоя, если ваш компьютер работает на рабочем сервере. Поэтому обязательно сохраните всю свою работу.
- Нажмите клавиши Win + R, чтобы открыть диалоговое окно «Выполнить», затем введите «Regedit» в поле и нажмите «Ввод», чтобы открыть редактор реестра.
- Оттуда нажмите Файл> Подключить сетевой реестр и введите данные удаленного компьютера, а затем попробуйте подключиться.
- Перейдите к пути ниже после подключения:
HKLM> СИСТЕМА> CurrentControlSet> Управление> Сервер терминалов> WinStations> RDP-Tcp
- После этого измените значения, указанные ниже, на «0».
- SecurityLayer
- Аутентификация пользователя
- Перейдите к PowerShell и выполните эту команду — перезагрузить компьютер
Вариант 3 — отключить NLA через PowerShell
PowerShell позволяет вам подключаться к удаленному компьютеру, и после того, как вы настроили таргетинг на компьютер, вы можете выполнить приведенные ниже команды, чтобы отключить NLA.
- Нажмите Win + S, чтобы открыть Поиск, а затем введите «PowerShell» в поле. Щелкните правой кнопкой мыши соответствующий результат и выберите параметр «Запуск от имени администратора».
- После открытия PowerShell выполните команду ниже:
- Попав в PowerShell, выполните следующую команду:
$ TargetMachine = «Target-Machine-Name»
(Get-WmiObject -class «Win32_TSGeneralSetting» -пространство имен rootcimv2terminalservices -ComputerName $TargetMachine -Filter «TerminalName=’RDP-tcp'»).SetUserAuthenticationRequired(0)
Примечание. В данной команде «Target-Machine-Name» — это имя целевого компьютера.
Вариант 4. Используйте редактор групповой политики, чтобы отключить NLA.
Другой вариант, который вы можете использовать для отключения NLA, — это редактор групповой политики. Это идеально подходит для вас, если вы отключаете одеяло. Просто обратите внимание, что редактор групповой политики — это мощный инструмент, и что если вы сделаете некоторые ошибки, изменив значения, о которых не знаете, вы можете сделать свой компьютер бесполезным, поэтому убедитесь, что вы создали резервную копию всех значений, прежде чем продолжить.
- Нажмите клавиши Win + R, чтобы открыть диалоговое окно «Выполнить».
- Затем введите «gpedit.msc» и нажмите «Enter», чтобы открыть редактор групповой политики.
- Оттуда идите по этому пути — Конфигурация компьютера> Административные шаблоны> Компоненты Windows> Службы удаленного рабочего стола> Узел сеанса удаленного рабочего стола> Безопасность
- После этого выполните поиск «Требовать аутентификацию пользователя для удаленных подключений с использованием аутентификации на уровне сети» и отключите ее.
- Теперь проверьте, исправлена ли ошибка или нет.
Узнать больше
Что такое Mscomctl.ocx?
Mscomctl.ocx — это файл общих элементов управления Windows из библиотеки Microsoft. Ошибка Mscomctl.ocx возникает, когда этот файл либо потерян, либо поврежден. Ошибка отображается на экране, когда пользователь пытается запустить программу, зависящую от этого файла. Это выглядит как:
«Компонент «MSCOMCTL.OCX» или одна из его зависимостей зарегистрированы неправильно: файл отсутствует или недействителен»
Решения
Загрузка доступна для полного исправления ошибки Mscomctl.ocx
 Причины ошибок
Причины ошибок
Установка, а затем удаление большого количества приложений на Операционная система Windows часто повреждает или отменяет регистрацию библиотеки Mscomctl.ocx. Это сообщение будет появляться на экране до тех пор, пока вы снова не зарегистрируете файл библиотеки в своей системе.
Дополнительная информация и ручной ремонт
Вам не нужно обладать глубокими техническими знаниями или вызывать профессионала, чтобы устранить ошибку Mscomctl.ocx на вашем ПК. Ошибку Mscomctl.ocx легко исправить, и ее можно исправить за пару минут. Вот 2 решения для исправления кода ошибки Mscomctl ocx в вашей системе:
Причина: ошибка возникает из-за незарегистрированного файла Mscomctl ocx
Решение:
- Перейдите в Начало меню и введите ‘Mscomctl.oxc и нажмите вводить
- Скопируйте файл «Mscomctl.ocx» и вставьте его в «C: WindowsSystem32» папка
- Теперь нажмите Начало снова и введите «CMD» в поле поиска. Это откроет командную строку вашего компьютера.
- Когда это откроется, введите любую из следующих команд и нажмите клавишу ВВОД. Если у вас 64-битная операционная система, то введите: Regsvr32″C: WindowsSysWOW64MSCOMCTL.OCX«, а если у вас 32-битная операционная система, то вы должны ввести «Regsvr32»C: WindowsSystem32MSCOMCTL.OCX«
Сделав это, вы сможете зарегистрировать файл Mscomctl.ocx на своем ПК, а затем вы больше не будете получать код ошибки Mscomctl.ocx.
Причина. Код ошибки возникает из-за отсутствия файла Mscomctl.ocx.
Решение:
- Сначала найдите MScomctl ocx на локальном диске, чтобы убедиться, что он отсутствует.
- Если файл отсутствует, загрузите MScomctl.exe файл с надежного сайта.
- Теперь извлеките файл на свой C: WINDOWSsystem32 каталог
- Затем нажмите Начало и запустить.
- Теперь введите ‘REGSVR32 MSCOMCTL.OCX‘и нажмите ввод
Обратите внимание, что для реализации любого из двух указанных выше решений вам потребуются права администратора. Только если у вас есть права администратора, вы можете внести вышеуказанные изменения в реестр. Поэтому для внесения следующих изменений вам потребуется доступ к ПК с использованием учетной записи администратора. Просто следуйте инструкциям, приведенным выше, чтобы исправить эту проблему с кодом ошибки прямо сейчас!
Узнать больше
Последняя уязвимость безопасности была обнаружена как в Windows 10, так и в Windows 11, позволяющая любому пользователю получить доступ к привилегиям администратора внутри операционной системы. Это, конечно, может быть использовано потенциальным злоумышленником для получения полного контроля над системой. Проблема заключается в правилах безопасности Microsoft, назначенных реестру Windows и диспетчеру учетных записей безопасности. Оба по какой-то причине имеют уменьшенные ограничения, позволяющие любому локальному пользователю получить полный доступ к файлам без прав администратора. Проблема еще больше усугубляется, если мы думаем о диспетчере учетных записей безопасности, который включает в себя все данные учетных записей, включая пароли всех пользователей, использующих один и тот же компьютер. Это может предоставить потенциальному злоумышленнику всю информацию и позволить ему войти в учетную запись администратора для полного контроля. Microsoft знает об этом и отслеживает его с помощью кода CVE-2021-36934, и включает полное решение проблемы, которое включает ограничение доступа к % windir% system32 config и удаление любых точек восстановления или теневых томов, которые были созданы до этой точки, до тех пор, пока дыра не будет закрыта официальным патчем безопасности.
Узнать больше
Из-за последнего аналитика безопасности вредоносных программ для Android, существует 5.8 миллиона загрузок приложений, которые могут украсть ваши данные Facebook, ваши учетные данные для входа в Facebook! Российская антивирусная компания Dr.Web обнаружила троянские приложения, которые крадут ваши учетные данные для входа в Facebook, обманом заставляя пользователей вводить их личную информацию, чтобы убрать рекламу в приложении. Все приложения были удалены из магазина игр и больше не могут быть установлены, но, пожалуйста, проверьте свой телефон, чтобы удалить их и с телефона.
Список вредоносных приложений:
Если случайно у вас есть какое-либо приложение из этого списка, по соображениям безопасности рассмотрите возможность удаления его со своего телефона.
- Фото PIP
- Обработка фото
- Очиститель мусора
- Инвелл Фитнес
- Гороскоп на день
- Блокировка приложений Keep
- Локит Мастер
- Гороскоп Пи
- Диспетчер блокировки приложений
В ходе расследования аналитики Dr.Web обнаружили дополнительное троянское приложение, которое ранее попало в Google Play Store. Программное обеспечение для редактирования изображений EditorPhotoPip уже было удалено, но его можно было загрузить через сайты-агрегаторы.
Узнать больше
Когда вы пытаетесь открыть Outlook 20016 и другие программы на своем ПК с Windows 10 и вместо этого получаете сообщение об ошибке: «Не удалось зарегистрировать DLL VB Script. Переустановите или запустите Regsvr32.exe Vbscript.dll для самостоятельной регистрации », — читайте дальше, поскольку этот пост поможет вам решить проблему и повторно зарегистрировать файл vbscript.dll. Внимательно следуйте каждому из следующих шагов, чтобы устранить проблему.
- Шаг 1: В поле «Начать поиск» введите «cmd» и в появившихся результатах поиска щелкните правой кнопкой мыши командную строку и выберите в контекстном меню пункт «Запуск от имени администратора».
- Шаг 2: После открытия командной строки от имени администратора введите regsvr32.exe vbscript.dll команду и нажмите Enter, чтобы выполнить его.
- Шаг 3: После ввода команды она перерегистрирует соответствующий DLL-файл с помощью regsvr32.exe, средства ОС Windows. Средство Regsvr32 — это утилита командной строки, которая позволяет пользователям регистрировать или отменять регистрацию элементов управления OLE, таких как элементы управления DLL и ActiveX (OCX) в операционной системе Windows. После успешного выполнения введенной вами команды вы увидите сообщение «DllRegisterServer в vbscript.dll выполнен успешно».
С другой стороны, если перерегистрация DLL-файла не сработала, вам, возможно, придется войти в свой компьютер с учетной записью администратора, а затем попытаться перерегистрировать DLL-файл еще раз. Но прежде чем вы это сделаете, вам нужно сначала создать точку восстановления системы, чтобы, если что-то пойдет не так, вы всегда могли отменить внесенные изменения. После создания точки восстановления системы дважды щелкните загруженный файл .reg, чтобы добавить его содержимое в реестр. После этого попробуйте открыть программу, которую вы пытались открыть, но не смогли из-за ошибки. Если это не работает, вы всегда можете переустановить затронутые программы, которые вызывают ошибку, и посмотреть, решит ли это проблему. Вы также можете обратиться за помощью к решению проблемы одним щелчком мыши. Эта программа представляет собой полезный инструмент, который не только восстанавливает поврежденные реестры и оптимизирует общую производительность вашего ПК, но также решает любые проблемы с DLL, такие как «Не удалось зарегистрировать DLL VB Script». Переустановите или запустите Regsvr32.exe Vbscript.dll для саморегистрации». Помимо этого, он также очищает ваш компьютер от любых ненужных или поврежденных файлов, которые помогают вам удалить любые нежелательные файлы из вашей системы. По сути, это решение, которое находится в пределах вашей досягаемости одним щелчком мыши. Он прост в использовании, так как он удобен для пользователя. Полный набор инструкций по его загрузке и использованию см. в приведенных ниже шагах.
Узнать больше
Мошенники решили нацелиться на процесс установки приложения Windows 10, чтобы заразить ваш компьютер и украсть ваши данные.

Узнать больше
Если вы столкнулись с ошибкой типа «синий экран», которая указывает на файл Wdf01000.sys, этот пост может оказаться полезным. Wdf01000.sys — это файл, связанный с Windows Driver Framework, который управляет системными драйверами. Поэтому, если этот файл окажется поврежденным, драйверы начнут вызывать проблемы в системе, что в конечном итоге приведет к ошибке «Синий экран смерти». Существует множество описаний ошибок, связанных с файлом Wdf01000.sys, например:
- DRIVER_IRQL_NOT_LESS_OR_EQUAL
- SYSTEM_THREAD_EXCEPTION_NOT_HANDLED
- PAGE_FAULT_IN_NONPAGED_AREA
- System_Service_Exception
- KMODE_EXCEPTION_NOT_HANDLED
- DRIVER_VERIFIER_DETECTED_VIOLATION
Хотя шаги по устранению неполадок, которые вы должны предпринять, зависят от типа ошибки BSOD, которую вы получаете, есть несколько вариантов, которые вы можете попытаться устранить ошибки синего экрана, связанные с файлом Wdf01000.sys. Обратитесь к опциям, приведенным ниже.
Вариант 1. Попробуйте запустить инструмент DISM.
Вы можете попробовать запустить инструмент управления развертыванием образов и обслуживания или DISM, чтобы исправить ошибку синего экрана Wdf01000.sys. Используя этот встроенный инструмент, у вас есть различные опции, такие как «/ ScanHealth», «/ CheckHealth» и «/ RestoreHealth».
- Откройте командную строку с правами администратора.
- Затем введите следующие команды и обязательно нажмите Enter сразу после ввода каждой из них:
- Dism / Online / Очистка-изображение / CheckHealth
- Dism / Online / Очистка-изображение / ScanHealth
- exe / Online / Cleanup-image / Восстановление здоровья
- Не закрывайте окно, если процесс занимает некоторое время, поскольку, вероятно, он займет несколько минут.
Вариант 2. Попробуйте обновить или откатить драйверы вашего устройства.
Если первый вариант вам не подошел, то пора либо обновить, либо откатить драйверы устройств. Скорее всего, после того, как вы обновили свой компьютер с Windows, ваш драйвер также нуждается в обновлении. С другой стороны, если вы только что обновили драйверы устройства, вам необходимо откатить драйверы до их предыдущих версий. В зависимости от того, что применимо к вам, следуйте приведенным ниже инструкциям.
- Откройте Диспетчер устройств из меню Win X.
- Затем найдите драйверы устройств и щелкните их правой кнопкой мыши, чтобы открыть окно «Свойства».
- После этого перейдите на вкладку «Драйвер» и нажмите кнопку «Удалить устройство».
- Следуйте опции экрана, чтобы полностью удалить его.
- Наконец, перезагрузите компьютер. Это просто переустановит драйверы устройства автоматически.
Примечание: Вы можете установить специальный драйвер на свой компьютер, если он у вас есть, или вы также можете найти его прямо на веб-сайте производителя.
Вариант 3. Используйте диспетчер проверки драйверов
Диспетчер проверки драйверов — это еще один инструмент в Windows, который может помочь вам решить проблемы, связанные с драйверами. И поэтому, если вы хотите исправить ошибку синего экрана Wdf01000.sys, вам нужно использовать Driver Verifier Manager:
- Введите ключевое слово «Verifier» в поле поиска Cortana для поиска Verifier в Windows 10.
- После этого выберите опцию «Создать пользовательские настройки».
- Убедитесь, что вы проверили все, кроме параметров «Проверка соответствия DDI» и «Рандомизированное моделирование низких ресурсов».
- Далее выберите опцию «Выбрать имена драйверов из списка».
- После этого вы должны выбрать все драйверы от любого неофициального или стороннего поставщика. Проще говоря, вы должны выбрать все драйверы, которые не поставляются Microsoft.
- Затем нажмите кнопку Готово.
- Откройте Командную строку от имени администратора и выполните эту команду — верификатор / запрос настроек
- Команда, которую вы только что выполнили, отобразит настройки Driver Verifier, поэтому, если вы увидите какие-либо из включенных флагов, загрузите ваш компьютер с Windows 10 в безопасном режиме.
- Снова откройте командную строку от имени администратора и выполните эту команду: верификатор / сброс
- Команда сбросит проверку драйвера. После завершения процесса перезагрузите компьютер и проверьте.
Вариант 4 — Запустить проверку системных файлов
Проверка системных файлов или SFC — это встроенная командная утилита, которая помогает восстановить поврежденные и отсутствующие файлы. Он заменяет плохие и поврежденные системные файлы на хорошие системные файлы. Для запуска команды SFC выполните шаги, указанные ниже.
- Нажмите Win + R, чтобы запустить Run.
- Введите CMD в поле и нажмите Enter.
- После открытия командной строки введите ПФС / SCANNOW
Команда запустит сканирование системы, которое займет несколько секунд, прежде чем завершится. Как только это будет сделано, вы можете получить следующие результаты:
- Защита ресурсов Windows не обнаружила нарушений целостности.
- Защита ресурсов Windows обнаружила поврежденные файлы и успешно восстановила их.
- Windows Resource Protection обнаружила поврежденные файлы, но не смогла исправить некоторые из них.
- Перезагрузите компьютер.
Вариант 5. Запустите средство устранения неполадок синего экрана
Средство устранения неполадок с синим экраном — это встроенный инструмент в Windows 10, который помогает пользователям исправлять ошибки BSOD, такие как Wdf01000.sys. Его можно найти на странице средств устранения неполадок настроек. Чтобы использовать его, выполните следующие действия:
- Нажмите клавиши Win + I, чтобы открыть панель «Настройки».
- Затем перейдите в Обновление и безопасность> Устранение неполадок.
- там найдите опцию «Синий экран» с правой стороны, а затем нажмите кнопку «Запустить средство устранения неполадок», чтобы запустить средство устранения неполадок «Синий экран», а затем перейдите к следующим параметрам на экране. Обратите внимание, что вам может потребоваться загрузить ваш компьютер в безопасном режиме.
Узнать больше
Наблюдения и советы этой статьи мы подготовили на основании опыта команды GDI32.DLL — это файл DLL (библиотека динамической компоновки), разработанный Microsoft. Это важный файл ОС Windows, поскольку он содержит инструкции и информацию для исполняемых файлов. Эти файлы DLL также используются для хранения различных процедур и кодов для программ Windows. Он считается важным компонентом Windows, поскольку обеспечивает правильную работу всех программ в Windows. Итак, если gdi32.dll не найден на вашем компьютере, то это может негативно повлиять на ваш компьютер и связанные с ним программы. Хотя раньше файлы DLL были настолько эффективными и удобными, они чрезвычайно уязвимы для ошибок и проблем.
-
Выполнить сканирование SFC
Нажмите ⊞ ОКНА + X открыть меню Windows
В меню выберите командная строка (администратор)
В командной строке введите ПФС / SCANNOW и нажмите ENTER
Оставьте компьютер для завершения операции и Перезагружать твой компьютер -
Запустить DISM
Нажмите ⊞ ОКНА + X открыть меню Windows
В меню выберите командная строка (администратор)
в командной строке введите: DISM.exe / Online / Очистка-изображение / Восстановить здоровье и нажмите ENTER
дождитесь завершения процесса и Перезагружать твой компьютер -
Обновите драйвер устройства
Перейдите на веб-сайт производителя и обновите драйверы для своих компонентов до последних версий.
-
Центр обновления Windows
Если у вас есть готовое обновление для Windows, обновите его и посмотрите, устранит ли это ошибку.
-
Проверить компьютер на наличие вредоносных программ
Выполните полное сканирование компьютера на наличие вредоносных программ, чтобы убедиться, что это вызывает проблемы с ошибкой GDI32.DLL.
-
Скачать файл
Одно из решений — скачать файл с официального сайта и поместить его в соответствующую папку.
-
Выполнить восстановление системы
Откатите восстановление системы до того, как возникла проблема, и ваша Windows будет работать должным образом
Узнать больше
Если вы столкнулись с сообщением об ошибке «Нам не удалось найти диски. Чтобы получить драйвер хранилища, нажмите «Загрузить драйвер»» при попытке установить Windows на машину VirtualBox, то вы попали в нужное место, так как этот пост поможет вам исправить эту ошибку. Это сообщение об ошибке отображается на экране, где вам нужно выбрать раздел для установки гостевой операционной системы. Эта ошибка, скорее всего, связана с отсутствием правильных настроек, а также с поврежденным виртуальным диском. Чтобы исправить эту ошибку, вам необходимо удалить существующие устройства хранения, создать новое устройство хранения и выбрать правильный файл ISO.
Для получения полных инструкций выполните указанные ниже действия.
Шаг 1: Первое, что вам нужно сделать, это удалить все существующие устройства хранения, и поскольку эта опция уже доступна в VirtualBox по умолчанию, вам не нужно устанавливать какое-либо стороннее программное обеспечение.
Шаг 2: После этого откройте VirtualBox и выберите виртуальную машину, а затем нажмите кнопку «Настройки».
Шаг 3: Затем переключитесь в раздел «Хранилище», и с правой стороны вы увидите «Контроллер: SATA» и два других дополнительных ярлыка. Оттуда выберите Контроллер: SATA, а затем нажмите кнопку с красным крестом с надписью «Удалить выбранный контроллер хранилища».
Шаг 4: Теперь щелкните значок «Добавить новый контроллер хранилища» и выберите в списке вариант «Добавить контроллер SATA».
Шаг 5: После этого нажмите кнопку «Добавить жесткий диск» и выберите «Создать новый диск», после чего вам нужно будет создать новый виртуальный диск для вашей виртуальной машины.
Шаг 6: При создании виртуального жесткого диска убедитесь, что вы выбрали «Динамически выделяется». После завершения процесса вы получите в списке файл «.vdi».
Шаг 7: Затем нажмите кнопку «Добавить оптический привод» и выберите вариант «Выбрать диск». Здесь вам нужно выбрать файл ISO, и если вы можете найти файл ISO в данном списке, выберите его оттуда, иначе вам нужно нажать кнопку «Добавить» и перейти к папке, в которой находится файл ISO.
Шаг 8: Когда вы закончите, нажмите кнопку ОК и загрузите виртуальную машину. Вы должны увидеть параметры вместо сообщения об ошибке «Не удалось найти ни одного диска. Чтобы получить драйвер хранилища, нажмите« Загрузить драйвер »». Если вы видите варианты, теперь вы можете создать новый раздел и без проблем начать процесс установки операционной системы Windows на машине VirtualBox.
Узнать больше
Авторское право © 2022, ErrorTools, Все права защищены
Товарный знак: логотипы Microsoft Windows являются зарегистрированными товарными знаками Microsoft. Отказ от ответственности: ErrorTools.com не имеет отношения к Microsoft и не претендует на прямую связь.
Информация на этой странице предоставлена исключительно в информационных целях.
Обновлено 28.09.2022

❌Как выключить службу при ошибке Error 1061
Как я и писал выше мне нужно было перенастроить софт Xerox CentreWare Web, для его перенастройки нужно, чтобы службы были выключены. При попытке их выключить я получил ошибку:
Error 1061: The service cannot accept control messages at this time (Windows не удалось остановить службу службы сетевых списков на локальном компьютере. Ошибка 1061: в данный момент служба не может принимать управляющие сообщения)
Это тип сетевой ошибки, которая обычно возникает при временном несоответствии между запрошенным элементом управления и состоянием управляемой службы. Служба может находиться в состоянии ожидания запуска, ожидания остановки, остановки или уже используется другим пользователем, что вызывает это сообщение об ошибке.
Первое, что вы должны попробовать сделать, это попытаться погасить службу через вкладку служб в диспетчере задач.
Тут находите свою службу и смотрите PID процесса, запоминаем его. Далее через правый клик вызываете контекстное меню, где нужно выбрать пункт «Подробно (Go to details)«
Находим нужный нам номер процесса (PID) и через контекстное меню пробуем «Завершить дерево процессов (End process tree)«. В большинстве случаев это помогает.
Но бывают случаи, что вы можете поймать еще одну ошибку:
The service cannot accept control messages at this time
- ✅Тут вы должны проверить не открыто ли ваше По в данный момент, если да, то закройте его
- ✅Попробуйте тогда еще воспользоваться оболочкой PowerShell
Запустите PowerShell в режиме администратора, это обязательно. Далее выполните поиск вашей службы, например в моем случае, это:
Get-Service XrxSchedulerService | FL
Видно, что служба запущена.
Попробуем ее принудительно завершить, для этого используем ключ -Force.
Get-Service XrxSchedulerService | Stop-Service -Force
Прокатывает в 99% случаев и это обходит ошибку 1061.
Можно еще использовать вот такую конструкцию PowerShell:
$ServicePID = (get-wmiobject win32_service | where { $_.name -eq ‘XrxSchedulerService‘}).processID
taskkill /f /pid $ServicePID
✅XrxSchedulerService — Эту службу меняем на свою
На этом у меня все. Надеюсь, что смог вам немного помочь, с вами был Иван Семин, автор и создатель It портала Pyatilistnik.org.
Если вы пытаетесь запустить или запустить программу на своем компьютере с Windows 10, и вы внезапно получаете сообщение об ошибке: «Ошибка 1061. Служба не может принимать управляющие сообщения в это время», читайте дальше, поскольку этот пост покажет вам, что вы можете сделать. решить проблему.
Этот вид ошибки возникает, поскольку служба Application Information Service не отвечает на запросы на запуск приложений для администратора в Windows 10, таких как диспетчер задач, обновления службы и т. Д. Таким образом, вы не сможете запускать или открывать приложения и застрянете только с этой ошибкой.
Сообщение «Ошибка 1061 Служба не может принять управляющие сообщения в это время» — это тип сетевой ошибки, которая обычно возникает, когда существует временное несоответствие между запрошенным элементом управления и состоянием службы, которой необходимо управлять. Скорее всего, служба находится в состоянии ожидания запуска, остановки, остановки или ее уже может использовать другой пользователь, что объясняет, почему внезапно появляется это сообщение об ошибке.
Вы можете встретить это сообщение об ошибке при любой операции Windows. Вот некоторые из наиболее распространенных случаев:
- Отладка службы Windows
- Запуск диспетчера задач
- Запуск редактора реестра
- Запуск брандмауэра
- Запуск services.msc
- Запуск dsm.exe
- Обновление услуг
- Запрашивать разрешения на файлы и т. Д.
Согласно Microsoft MSDN, ошибка возникает из-за:
«Существует временное несоответствие между запрашиваемым контролем и состоянием контролируемой службы. Служба может находиться в состоянии ожидания начала, остановки или остановки. Подождите несколько минут, затем повторите операцию.
Если через несколько минут ошибка все еще появляется, то вам, возможно, придется следовать опциям, подготовленным ниже.
Вариант 1. Попробуйте перезапустить службу диспетчера учетных данных.
- Перейдите в меню «Пуск».
- Затем введите «услуги» в поле поиска.
- В результатах поиска щелкните правой кнопкой мыши «Службы» и выберите «Запуск от имени администратора».
- Затем найдите службу диспетчера учетных данных в окне «Службы».
- Как только вы нашли его, дважды щелкните по нему, чтобы открыть его свойства. Оттуда вам нужно нажать на кнопку Стоп.
- После этого установите для службы диспетчера учетных данных значение «Автоматически» и нажмите кнопку «Пуск», чтобы перезапустить ее.
Вариант 2. Попробуйте запустить службу информации о приложениях.
Вы также можете попробовать запустить Информационную службу приложения, чтобы исправить «Ошибка 1061 Служба не может принимать управляющие сообщения в это время». Просто откройте диспетчер служб Windows и убедитесь, что служба информации о приложениях запущена. И если вы обнаружите, что он уже запущен, вам нужно перезапустить его.
Вариант 3. Попробуйте убить рабочий процесс IIS через диспетчер задач.
- Нажмите клавиши Ctrl + Alt + Del и выберите диспетчер задач.
- Затем нажмите «Подробнее», чтобы развернуть диспетчер задач, а затем найдите запись «Рабочий процесс IIS», которая должна отображаться в списке на вкладке «Процессы». Оттуда вы можете увидеть это в фоновых процессах. Как только вы найдете его, убейте его процесс.
- Вы также можете попытаться найти записи «w3wp.exe» и завершить его процесс. если вы обнаружите много записей, щелкните некоторые из них правой кнопкой мыши и выберите в контекстном меню пункт «Завершить задачу».
- Теперь перезагрузите компьютер. Это должно решить проблему.
Расширенный ремонт системы Pro
Автоматизированное решение для ремонта ПК в один клик
С Advanced System Repair Pro вы можете легко
Замените поврежденные файлы
Восстановить производительность
Удалить вредоносные программы
СКАЧАТЬ
Advanced System Repair Pro совместим со всеми версиями Microsoft Windows, включая Windows 11.
Поделиться этой статьей:
Вас также может заинтересовать
Если у вас несколько клавиатур, все может стать довольно сложно. Бывают случаи, когда язык клавиатуры меняется сам по себе, поскольку клавиатура меняется во время набора текста. Дело в том, что клавиатура меняется, потому что иногда мы случайно нажимаем сочетания клавиш, такие как клавиша Win + пробел или Alt + Shift или Ctrl + Shift, которые изменяют пары клавиатур или язык. Таким образом, если язык вашей клавиатуры меняется сам по себе, есть два способа решить эту проблему. Во-первых, вы должны убедиться, что Windows 10 не добавляет клавиатуры без вашего разрешения. Во-вторых, вы должны убедиться, что сочетания клавиш не меняют язык клавиатуры. Именно этот второй вариант мы и обсудим в этом посте. Сначала вам нужно установить другой метод ввода для каждого окна приложения. Для этого вам нужно отключить изменение макета. Обратитесь к этим шагам:
- Перейдите в Настройки> Язык и введите.
- Затем введите «переключение методов ввода», чтобы открыть расширенные настройки клавиатуры с этой опцией внутри.
- После этого установите флажок «Позвольте мне установить разные методы ввода для каждого окна приложения» и нажмите кнопку «Сохранить».
- Перезагрузите компьютер.
Теперь, когда вы отключили изменение раскладки, вам нужно найти настройки клавиатуры. Просто перейдите в «Настройки»> «Устройства»> «Ввод текста»> «Дополнительные настройки клавиатуры». Оттуда у вас есть возможность выбрать, какая клавиатура будет использоваться для любого приложения. Когда вы меняете клавиатуру каждый раз, когда используете приложение, обычно Windows запоминает ее, поэтому вам не придется настраивать ее заново. Кроме того, страница «Дополнительные параметры клавиатуры» также позволяет вам переопределить метод ввода по умолчанию, который может отличаться от первого в вашем списке языков. Кроме того, есть опция «Языковая панель», которая пригодится, так как вы можете быстро переключаться между клавиатурами. И если вы удалили его, у вас есть возможность восстановить языковую панель обратно. Теперь все, что вам осталось сделать, это изменить языковые настройки на вкладке «Администрирование». Пользователь с форума, который придумал это решение, сообщил, что проблема возникла, когда он начал вводить в какой-либо программе символы, отличные от Unicode, из-за чего Windows использовала системный локальный язык по умолчанию для интерпретации этих символов, даже если этот язык недоступен в Языковая панель. Чтобы изменить языковые настройки на вкладке «Администрирование», выполните следующие действия:
- Выберите «Настройки»> «Время и язык»> «Язык»> «Настройки административного языка».
- После этого нажмите «Копировать настройки» на вкладке «Администрирование».
- Теперь убедитесь, что все языки отображения, язык ввода и формат — это английский (США) или любой другой язык, который вы предпочитаете.
- Затем установите два флажка в «Копировать текущие настройки на экран приветствия и в системные учетные записи и новые учетные записи пользователей».
- После этого нажмите OK и затем выйдите.
Примечание: У вас также есть возможность отключить эти сочетания клавиш, которые могут случайно изменить настройки клавиатуры.
Узнать больше
Здравствуйте и добро пожаловать в наш этикет по деловой электронной почте. Большинство людей уже имели опыт написания электронных писем в какой-то момент своей жизни. Однако электронные письма, которые пишет средний человек, вероятно, являются личными, а не служебными.
Сообщения электронной почты которые вы отправляете друзьям, невероятно отличаются по содержанию и контексту от деловых электронных писем, которые вы отправляете клиентам, работодателям или даже другим коллегам по работе. Итак, если у вас есть работа, связанная с написанием электронных писем людям в деловом стиле, изучение делового этикета электронной почты является для вас абсолютной необходимостью.
1. Заголовок макетов
Когда вы отправляете электронные письма друзьям, вы обычно оформляете их как памятку. Это означает, что в макете очень мало деталей, кроме основных приветствий и абзацев, обычно начинающихся с приветствий. Однако с деловая электронная почта, лучше всего оформить его точно так же, как официальное письмо. В правом углу нужно указать адрес компании и дату. Только после этого вы должны перейти к приветствию. Это придаст вашему письму более формальный вид, и вы будете выглядеть как профессионал, который знает, что делает, а не как человек, который просто не хочет тратить дополнительное время на то, чтобы правильно оформить макет.
2. Правильный привет
Когда вы отправка электронного письма другу, вы обычно здороваетесь с ним неофициально. Если бы их звали Мэри Джонсон, вы бы, вероятно, начали свое письмо с «Привет, Мэри» или «Привет, Мэри». Однако это не считается профессиональным способом написать электронное письмо клиенту или другому важному человеку в вашем бизнесе. Опять же, вы должны использовать правильный метод, которым вы бы приветствовали кого-то, если бы вместо этого писали им официальное письмо. Если ваш клиент снова Мэри Джонсон, вы должны приветствовать ее с уважением. «Уважаемая миссис Джонсон» было бы наиболее подходящим началом для основного текста вашего письма в данном случае. Если вы не знаете имени получателя, вам следует начать с простого «Уважаемый господин или госпожа». Вежливость всегда приведет вас невероятно далеко, независимо от того, в какой сфере деятельности вы работаете.
3. Неформальный язык
Вы должны перейти прямо к делу с вашей электронной почтой. Не затягивайте с этим, как если бы вы болтали с другом, и не пишите, как бы вы говорили. Вы используете язык, который звучит впечатляюще и умно, но при этом не используете такой непонятный язык, из-за которого получатель не понимает, что вы говорите. Все время вы должны держать это неформальным, где это возможно, возможно, даже безличным. Это заставит вас казаться очень профессиональным в долгосрочной перспективе.
4. Подписание
Когда вы отправляете свое электронное письмо, вы должны заканчивать его так же, как и письмом. Не говорите просто «Пока» и свое имя; это слишком личное. Вам нужно сказать «искренне ваш», если вы знаете имя получателя, и «с уважением», если вы этого не знаете. Затем вы должны закончить свое полное имя и любую должность, которую вы занимаете в компании. (генеральный директор, технический персонал и т. д.) Вот и все! Все, что вам нужно сделать сейчас, это показать своему боссу, что теперь вы можете обрабатывать электронные письма!
Узнать больше
Запуск программы установки Windows не всегда проходит гладко, так как по пути вы можете столкнуться с некоторыми ошибками. Одной из таких ошибок является ошибка «Что-то случилось, программе установки не удалось определить поддерживаемые варианты установки». Единственный вариант в таких случаях — нажать кнопку «Закрыть» и выйти из настройки. Такая ошибка в программе установки Windows может возникнуть при попытке перейти на предыдущую версию Windows с помощью встроенного механизма. Эта ошибка может быть вызвана поврежденным изображением или неполным набором файлов. Кроме того, это также может быть связано с проблемами совместимости или с тем, что модуль, используемый для понижения версии операционной системы Windows, настроен неправильно. Чтобы исправить эту ошибку, вы должны запустить программу установки Windows в режиме совместимости, чтобы вы могли понизить версию Windows. Вы также можете использовать образ для более ранней версии Windows, доступный на официальном сайте Microsoft. Но прежде чем делать что-либо из этого, убедитесь, что вы вошли в систему как администратор. Чтобы исправить ошибку «Что-то случилось, программе установки не удалось определить поддерживаемые варианты установки», последовательно выполните приведенные ниже параметры.
Вариант 1. Попробуйте запустить установщик более ранней версии в режиме совместимости.
Это первое, что вы можете попытаться решить, вместо того чтобы приступить к созданию загрузочного устройства. Поэтому, если вы понижаете версию Windows, вы можете попробовать запустить установщик в режиме совместимости для этой конкретной версии Windows.
- Ищите установочный файл.
- Найдя его, щелкните его правой кнопкой мыши и выберите «Свойства» в контекстном меню.
- После этого перейдите на вкладку «Совместимость» и установите флажок «Запустить эту программу в режиме совместимости для:» и в раскрывающемся списке выберите либо Windows 7, либо Windows 8.
- Вы также должны проверить опцию «Запуск от имени администратора».
- Теперь нажмите кнопку «Применить», затем нажмите «ОК», чтобы сохранить внесенные изменения и проверить, решена ли проблема или нет.
Вариант 2. Попробуйте устранить неполадки совместимости.
Эта опция почти такая же, как и первая, за исключением того, что это альтернативный способ исправления ошибки «Программа установки не смогла определить поддерживаемые варианты установки» в случае, если первая не сработала. В этом варианте вы устраните проблему совместимости.
- Ищите установочный файл.
- Затем щелкните его правой кнопкой мыши и выберите «Устранение неполадок совместимости» в контекстном меню.
- После этого нажмите «Попробовать рекомендуемые настройки». Как только процесс завершен, сообщение об ошибке должно исчезнуть.
Вариант 3 — Запустите инструмент DISM
Вы также можете запустить инструмент DISM, чтобы исправить код ошибки 0x80244022 во время Центра обновления Windows. Используя этот встроенный инструмент, у вас есть различные опции, такие как «/ ScanHealth», «/ CheckHealth» и «/ RestoreHealth».
- Откройте командную строку с правами администратора.
- Затем введите следующие команды и обязательно нажмите Enter сразу после ввода каждой из них:
- Dism / Online / Очистка-изображение / CheckHealth
- Dism / Online / Очистка-изображение / ScanHealth
- exe / Online / Cleanup-image / Восстановление здоровья
- Не закрывайте окно, если процесс занимает некоторое время, поскольку, вероятно, он займет несколько минут.
Вариант 4 — Попробуйте использовать изображение с официального сайта Microsoft
Если ни один из приведенных выше вариантов не помог, вы можете попробовать использовать изображение с официального сайта Microsoft. Это поможет, особенно если ошибка вызвана поврежденным изображением или папкой изображений с неполными файлами.
Узнать больше
Нет сомнений в том, что медиаплеер VLC является одним из лучших медиаплееров, доступных на сегодняшний день. Однако не обошлось без проблем, и одной из распространенных проблем, с которыми сталкиваются пользователи, является невозможность обновления VLC. И когда вы пытаетесь обновить VLC, вы получаете только сообщение об ошибке: «Произошла ошибка при проверке обновлений». Эта невозможность обновить VLC может стать головной болью для многих пользователей, особенно для тех, кто сталкивается с другими проблемами в VLC и должен обновить его, чтобы решить их. Итак, как вы будете обновлять VLC и исправлять его проблемы, если вы даже не можете его обновить? Не беспокойтесь, так как этот пост поможет вам. Обратитесь к приведенным ниже предложениям, чтобы решить проблему при обновлении VLC.
Вариант 1. Проверьте, не блокируется ли VLC брандмауэром.
Есть случаи, когда Брандмауэр, такой как Брандмауэр Защитника Windows, блокирует VLC по неизвестной причине без вашего ведома. Таким образом, вам нужно разрешить VLC пройти через брандмауэр, чтобы вы могли решить проблему, иначе вы не сможете отправить сетевое сообщение. Для этого выполните следующие действия.
- Нажмите клавишу Windows + I, чтобы открыть приложение «Настройки».
- Затем нажмите на опцию «Обновление и безопасность».
- После этого нажмите «Безопасность Windows» и выберите «Открыть Центр безопасности Защитника Windows». Откроется антивирусная и защитная программа Windows Defender.
- Оттуда нажмите Брандмауэр и защита сети.
- Затем нажмите «Разрешить приложение через брандмауэр». Вы должны увидеть список программ. Прокрутите вниз, пока не увидите VLC и убедитесь, что отмечены все флажки, включая общедоступные и приватные.
- Как только вы закончите, перезагрузите компьютер и попробуйте обновить VLC снова.
- Просто откройте VLC, выберите меню «Справка» и нажмите «Проверить наличие обновлений».
Вариант 2. Попробуйте запустить медиаплеер VLC от имени администратора.
Существуют программы, разработанные для Windows 10, которые не будут работать полностью, если не будут соблюдены некоторые параметры. В большинстве случаев запуск программы с правами администратора должен разрешить проблему, поэтому вы должны попытаться исправить ошибку «Произошла ошибка при проверке обновлений» в VLC.
- Сначала щелкните правой кнопкой мыши значок VLC Media Player на рабочем столе, а затем выберите параметр «Запуск от имени администратора» или щелкните значок правой кнопкой мыши и выберите «Свойства».
- После этого перейдите на вкладку «Совместимость» и установите флажок «Запускать эту программу от имени администратора».
- Затем нажмите кнопку ОК, затем снова откройте VLC и попробуйте обновить его. Это должно решить проблему.
Узнать больше
SearchApp от Blpsearch — это браузер-угонщик, который в настоящее время нацелен на браузеры Google Chrome. Он предлагается в качестве инструмента, расширяющего возможности поиска в Интернете. В приложении «Поиск» также есть другие замечательные инструменты, которые позволяют быстро искать в Интернете из окна новой вкладки.
Это расширение изменило вашу домашнюю страницу и поиск в новой вкладке на blpsearch. Во время установки вы увидите дополнительную рекламу и спонсорские ссылки, отображаемые во время сеансов просмотра. Он собирает информацию о просмотрах пользователей и использует ее для лучшего обслуживания спонсируемого контента.
О браузере угонщиков
Взлом браузера означает, что вредоносный код контролирует и изменяет настройки вашего веб-браузера без вашего разрешения. Существует множество причин, по которым вы можете столкнуться с захватом интернет-браузера; однако коммерческая, маркетинговая и рекламная кампании являются ключевыми причинами их создания. Как правило, злоумышленники будут принудительно посещать веб-сайты по своему усмотрению либо для увеличения веб-трафика, генерирующего более высокие доходы от рекламы, либо для получения комиссии за каждого посетившего их пользователя. Тем не менее, это не так наивно. Ваша интернет-безопасность находится под угрозой, и это также очень раздражает. В худшем случае ваш браузер может быть взломан для загрузки вредоносного программного обеспечения, которое нанесет большой ущерб вашему компьютеру или ноутбуку.
Узнайте, как определить угон браузера
Симптомы взлома вашего интернет-браузера включают: домашняя страница вашего браузера внезапно изменилась; закладка и новая вкладка также изменены; были изменены конфигурации браузера по умолчанию и / или ваш веб-движок по умолчанию изменен; нежелательные новые панели инструментов добавляются в ваш веб-браузер; вы наблюдаете, как в ваших браузерах или на экране появляется множество рекламных объявлений; у вашего браузера есть проблемы со стабильностью или частые ошибки; Невозможность перехода на определенные сайты, особенно сайты антивирусного ПО и другие сайты с программным обеспечением для компьютерной безопасности.
Как это заражает ваш персональный компьютер
Угонщики браузера могут тем или иным образом проникнуть на ПК, например, через обмен файлами, загрузку и электронную почту. Многие взломы интернет-браузеров происходят из дополнительных приложений, т. е. панелей инструментов, вспомогательных объектов браузера (BHO) или расширений, добавляемых в веб-браузеры для предоставления им дополнительных возможностей. Некоторые угонщики браузеров распространяются на компьютерах пользователей, используя обманчивую стратегию распространения программного обеспечения, известную как «комплектация» (обычно через условно-бесплатное и бесплатное ПО). Примерами популярных угонщиков браузера являются Fireball, GoSave, Ask Toolbar, CoolWebSearch, RocketTab и Babylon Toolbar. Угонщики браузера могут записывать нажатия клавиш пользователя для сбора потенциально важной информации, что может привести к проблемам с конфиденциальностью, вызвать нестабильность в системах, резко нарушить работу пользователя и, в конечном итоге, замедлить работу системы до такой степени, что она станет непригодной для использования.
Как исправить взлом браузера
Единственное, что вы можете попытаться удалить угонщик браузера, — это обнаружить вредоносное программное обеспечение в списке «Установка и удаление программ» панели управления Windows. Может быть, а может и не быть. Когда это произойдет, удалите его. Тем не менее, некоторых угонщиков будет труднее найти или удалить, поскольку они могут быть связаны с определенными важными компьютерными файлами, которые позволяют ему работать как необходимый процесс операционной системы. Вы должны думать о выполнении ручных исправлений только в том случае, если вы технически подкованы, потому что есть негативные последствия, связанные с манипуляциями с системным реестром и файлом HOSTS. Установка и запуск антивирусного программного обеспечения на пораженном компьютере может автоматически стереть угонщики браузера и другие вредоносные программы. Safebytes Anti-Malware оснащен передовым механизмом защиты от вредоносных программ, который поможет вам в первую очередь предотвратить заражение браузера угонщиками и устранить любые существующие проблемы. Вместе с инструментом защиты от вредоносных программ оптимизатор ПК, такой как Restoro, может помочь вам автоматически избавиться от всех связанных файлов и изменений в реестре компьютера.
Что делать, если вы не можете установить анти-вредоносные программы?
Вредоносное ПО может нанести серьезный ущерб вашему персональному компьютеру. Некоторые вредоносные программы делают все возможное, чтобы помешать вам загрузить или установить что-либо на ваш компьютер, особенно антивирусные программы. Если вы читаете это сейчас, возможно, вы поняли, что заражение вредоносным ПО является причиной заблокированного сетевого трафика. Итак, как действовать, если вам нужно скачать и установить антивирусное приложение, такое как Safebytes? Есть несколько шагов, которые можно предпринять, чтобы обойти эту проблему.
Установите антивирус в безопасном режиме с поддержкой сети
В безопасном режиме вы можете изменить настройки Windows, удалить или установить какую-либо программу, а также избавиться от вредоносных программ, которые трудно удалить. В случае, если вредоносное ПО препятствует подключению к Интернету и влияет на ваш компьютер, запуск его в безопасном режиме позволяет загрузить антивирус и запустить сканирование, ограничивая при этом потенциальный ущерб. Чтобы загрузиться в безопасном режиме, нажмите клавишу «F8» на клавиатуре прямо перед тем, как появится загрузочный экран Windows; Или сразу после нормальной загрузки Windows запустите MSConfig, проверьте безопасную загрузку на вкладке «Загрузка» и нажмите «Применить». Находясь в безопасном режиме, вы можете попытаться установить антивирусное программное обеспечение без помех со стороны вредоносных программ. После установки запустите сканер вредоносных программ, чтобы устранить большинство стандартных заражений.
Используйте альтернативный браузер для загрузки программного обеспечения безопасности
Некоторые вредоносные программы нацелены только на определенные веб-браузеры. Если это ваша ситуация, используйте другой веб-браузер, так как он может обойти вирус. Если вы подозреваете, что ваш Internet Explorer был захвачен вирусом или иным образом скомпрометирован киберпреступниками, наиболее эффективным вариантом будет переключиться на альтернативный веб-браузер, такой как Google Chrome, Mozilla Firefox или Apple Safari, чтобы загрузить свой выбранная программа безопасности — Safebytes Anti-Malware.
Установите антивирус на флешку
Вот еще одно решение, которое использует портативное антивирусное программное обеспечение USB, которое может сканировать вашу систему на наличие вредоносных программ без необходимости установки. Выполните эти простые шаги, чтобы очистить зараженный компьютер с помощью портативного антивируса.
1) На чистом ПК загрузите и установите Safebytes Anti-Malware.
2) Подключите флешку к USB-порту на чистом компьютере.
3) Запустите программу установки, дважды щелкнув исполняемый файл загруженного приложения с расширением .exe.
4) Выберите флэш-накопитель в качестве места, когда мастер спросит вас, где вы хотите установить приложение. Следуйте инструкциям, чтобы завершить процесс установки.
5) Перенесите USB-накопитель с чистого компьютера на зараженный компьютер.
6) Запустите программу Safebytes Anti-malware непосредственно с флешки, дважды щелкнув значок.
7) Нажмите «Сканировать сейчас», чтобы запустить сканирование зараженного компьютера на вирусы.
Защитите свой компьютер от вредоносных программ с помощью SafeBytes Security Suite
Если вы хотите загрузить программу защиты от вредоносных программ для своего ПК, на рынке есть различные инструменты, но вы просто не можете слепо доверять кому-либо, независимо от того, платная это программа или бесплатная. Некоторые из них превосходны, некоторые — нормального типа, а некоторые сами испортят ваш компьютер! При поиске программного обеспечения для защиты от вредоносных программ выберите то, которое предлагает надежную, эффективную и полную защиту от всех известных компьютерных вирусов и вредоносных программ. Что касается вариантов коммерческих инструментов, большинство людей выбирают известные бренды, такие как SafeBytes, и вполне довольны этим. Антивредоносное ПО SafeBytes — это мощный и высокоэффективный инструмент защиты, созданный, чтобы помочь пользователям любого уровня компьютерной грамотности выявлять и устранять вредоносные угрозы с их компьютеров. Благодаря своей передовой технологии это программное обеспечение защищает ваш персональный компьютер от инфекций, вызванных различными типами вредоносных программ и других угроз, включая шпионское ПО, рекламное ПО, компьютерные вирусы, черви, троянские кони, клавиатурные шпионы, потенциально нежелательные программы (ПНП) и программы-вымогатели. . Антивредоносное ПО SafeBytes предлагает множество улучшенных функций, которые отличают его от всех остальных. Ниже перечислены некоторые функции, которые могут вам понравиться в SafeBytes.
Защита от вредоносных программ мирового класса: Используя усовершенствованный и сложный алгоритм, этот инструмент устранения вредоносных программ может эффективно выявлять и устранять вредоносные программы, скрывающиеся на вашем компьютере.
Активная защита: SafeBytes обеспечивает круглосуточную защиту вашего компьютера, ограничивая атаки вредоносных программ в режиме реального времени. Это программное обеспечение всегда отслеживает ваш компьютер на предмет подозрительной активности и регулярно обновляется, чтобы быть в курсе последних угроз.
Фильтрация веб-сайтов: SafeBytes проверяет и присваивает уникальный рейтинг безопасности каждому посещаемому вами веб-сайту и блокирует доступ к веб-страницам, которые считаются фишинговыми, тем самым защищая вас от кражи личных данных или заведомо содержащих вредоносное ПО.
Легкий: SafeBytes — это легкое и удобное решение для защиты от вирусов и вредоносных программ. Поскольку она использует минимальные ресурсы компьютера, эта программа оставляет мощность компьютера именно там, где она принадлежит: вам.
Фантастическая техническая поддержка: Вы можете получить круглосуточную поддержку высокого уровня, если используете их платное программное обеспечение. Подводя итог, SafeBytes Anti-Malware обеспечивает превосходную защиту в сочетании с очень низким использованием системных ресурсов, а также отличным обнаружением и предотвращением вредоносных программ. После установки SafeBytes Anti-Malware вам больше не нужно беспокоиться о вредоносных программах или любых других проблемах безопасности. Поэтому, когда вам нужны расширенные функции защиты и обнаружения угроз, покупка SafeBytes Anti-Malware может стоить долларов!
Технические детали и удаление вручную (для опытных пользователей)
Если вы не хотите использовать автоматизированный инструмент и предпочитаете удалить SearchApp вручную, вы можете сделать это, перейдя в меню «Установка и удаление программ Windows» на панели управления и удалив программу-нарушитель; в случае расширения браузера вы можете удалить его, перейдя в диспетчер дополнений/расширений браузера. Возможно, вы также захотите полностью сбросить настройки своего интернет-браузера по умолчанию. Чтобы обеспечить полное удаление, вручную проверьте жесткий диск и реестр на наличие всего следующего и удалите или сбросьте значения по мере необходимости. Но имейте в виду, что это часто сложная задача, и только компьютерные профессионалы могут выполнить ее безопасно. Кроме того, некоторые вредоносные программы способны воспроизводить или предотвращать удаление. Процедуру удаления желательно проводить в безопасном режиме.
файлы:
%Documents and Settings%All UsersApplication DataBlpsearch.com %program files %internet explorerBlpsearch.comrandom.mof %program files (x86)%common filesspeechengines %programData%подозрительные папки %windows%system32drivermessy code.dll %AppData%blpsearch.comпанель инструментов uninstallStatIE.dat %app data%Blpsearch.comn Blpsearch.com
Реестр:
HKEY_LOCAL_MACHINESOFTWAREMicrosoftMATSWindowsInstallerEAF386F0-7205-40F2-8DA6-1BABEEFCBE8914.07.30.07.52.18 ProductName=Blpsearch.com
HKEY_LOCAL_MACHINESOFTWAREWow6432NodeMicrosoftTracingMuvic_RASAPI32
HKEY_LOCAL_MACHINESOFTWAREWow6432NodeMicrosoftTracingMuvic_RASMANCS
HKEY_LOCAL_MACHINESOFTWAREWow6432NodeMicrosoftWindowsCurrentVersionUninstallEAF386F0-7205-40F2-8DA6-1BABEEFCBE89DisplayName=Blpsearch.com
HKEY_USERSS-1-5-21-3825580999-3780825030-779906692-1001SoftwareMicrosoftWindowsCurrentVersionUninstallf25211-852e-4d10-b6f5-50b1338a9271DisplayName=Blpsearch.com
Узнать больше
STOP 0x00000000 Код ошибки — Что это?
Стоп 0x00000000 код ошибки это тип стоп-ошибки, широко известный как синий экран кода ошибки смерти. Это критическая ошибка. Он может появиться во время загрузки или использования программы Windows на вашем ПК. Когда возникает эта ошибка, экран компьютера становится синим, и вы, пользователь, блокируете доступ к программе. Кроме того, это также может привести к внезапному отключению или зависанию системы. Если своевременно не исправить ошибку, она может начать появляться все чаще и чаще, что может привести к полному повреждению системы и сбою системы.
Решения
 Причины ошибок
Причины ошибок
Две наиболее распространенные причины появления кода ошибки STOP 0x00000000:
- Вредоносная программа
- Повреждение реестра
Это фатальная системная ошибка, которую необходимо немедленно устранить. Задержка может привести к сбоям системы и потере данных. А восстановить потерянные данные непросто.
Дополнительная информация и ручной ремонт
Хотя это фатальная ошибка, но хорошая новость заключается в том, что ее легко исправить. Чтобы исправить ошибку STOP 0x00000000 в вашей системе, вы можете попробовать следующие методы:
Способ 1. Используйте восстановление системы, чтобы вернуть компьютер в предыдущее состояние
Чтобы устранить эту ошибку в вашей системе, попробуйте с помощью восстановления системы инструмент. Используйте этот инструмент, чтобы вернуть компьютер в прежнее состояние. Утилита восстановления системы Windows является одним из наиболее ценных инструментов восстановления. Чтобы использовать его, просто введите «Восстановление системы» в поле поиска. Найдя его, щелкните по нему и выберите точку восстановления, чтобы вернуть компьютер в нормальное состояние. Для активации изменений перезагрузите ПК.
Способ 2 — сканирование на вирусы
Если основная причина кода ошибки Stop 0x00000000 связана с заражением вредоносным ПО, для ее устранения необходимо загрузить мощный антивирус. Запустите его, чтобы просканировать весь компьютер. Убедитесь, что вы удалили все типы вредоносных программ, включая рекламное ПО, шпионское ПО, вирусы и трояны. Как только ваш компьютер будет свободен от вредоносных программ, ошибка будет исправлена в кратчайшие сроки.
Способ 3 — очистить и восстановить реестр
Реестр является важной частью ПК. Он хранит практически все действия, которые вы выполняете в своей системе. Он сохраняет все файлы, включая как важные, так и ненужные файлы, такие как ненужные файлы, файлы cookie, историю Интернета, плохие и недействительные записи. Если эти устаревшие и ненужные файлы не удалять часто и продолжать накапливаться, они занимают все пространство реестра и портят его. Это приводит к ошибкам реестра, таким как ошибки времени выполнения и BSoD, а иногда также может привести к фрагментации диска. Для решения рекомендуется восстановить реестр. Это можно сделать вручную, но это займет слишком много времени, а также потребует технических знаний. Однако еще один способ решить эту проблему — загрузить Restoro. Это удобный PC Fixer с мощным очистителем реестра. Удаляет все устаревшие и ненужные файлы, чистит реестр и восстанавливает поврежденные файлы, тем самым сразу убирая ошибку.
Открыть скачать Restoro и разрешить Stop 0x00000000 сегодня!
Узнать больше
Здравствуйте и добро пожаловать в наш обзор серии программного обеспечения. На этот раз мы могли бы сказать, что это скорее обзор сервиса, поскольку приложение, которое мы рассматриваем сегодня, находится в сети, и вы можете использовать его бесплатно, даже не устанавливая его.
Когда мы выбираем программное обеспечение, которое мы собираемся просмотреть и рекомендовать, мы действительно стараемся порекомендовать что-то, что стоит вашего времени и денег, Cartoonize, на мой взгляд, подходит под обе категории.
Прежде всего, базовый план этого графического программного обеспечения абсолютно бесплатен и, как уже упоминалось, работает в Интернете, а также в качестве еще одной функции базовый план даже не требует наличия какой-либо учетной записи, все, что вам нужно сделать, это перейти на страницу веб-сайт Честного ЗНАКа приложения, и вы можете начать использовать его прямо сейчас. Существует также платный план для дополнительных функций, если они вам нужны ежемесячно или ежегодно.
Особенности
Во-первых, это не Photoshop или GIMP, и он не стремится и не хочет им быть. Это что-то другое, направленное и направленное на разные типы пользователей. Это приложение предназначено для людей, которые хотят быстро сделать графику и опубликовать ее в социальных сетях, и оно делает это очень хорошо. Даже без знаний по использованию графического программного обеспечения это настолько хорошо разработано и просто, что даже полный новичок может сделать что-то сразу.
Итак, приложение, которое хотят использовать люди, которые хотят разместить несколько крутых картинок или рекламы в своих социальных сетях, что оно предлагает. Во-первых, простота и удобство использования: каждая опция, которую вы можете использовать, находится в левой части экрана и красиво упакована в вертикальную панель инструментов. Внутри панели инструментов у вас есть доступ к различным инструментам, эффектам и фильтрам, которые вы можете применить к своему изображению.
Объяснение инструментов
Менеджер изображений
Первый раздел на панели инструментов — это менеджер изображений, здесь вы можете загружать свои изображения, удалять их, искать стоковые изображения и так далее. больше нечего сказать об этом, так как это всего лишь базовый файловый менеджер.
Редактировать
На этой панели инструментов есть множество основных настроек для манипуляций с изображениями, разделенных на 3 раздела: «Основные», «Улучшение» и «Креатив». В основном разделе вы можете обрезать, изменить размер и повернуть изображение. Панель «Улучшение» позволит вам установить экспозицию, цвет, вибрацию, оттенок и детали (резкость). Наконец, творческая часть позволит вам удалить фон с помощью ИИ одним щелчком мыши, заменить цвета на изображении и добавить виньетку и круглое изображение.
Эффекты
На панели эффектов вам будет предоставлено 4 варианта на выбор: Cartoonizer, Digital art, Sketcher и живопись. После нажатия каждой опции откроется другой набор опций, привязанный к выбранному пресету, где вы сможете выбрать другой стиль из выбранного шаблона. Как только вы нажмете на нужный шаблон, он будет применен к вашему изображению, а в правом углу у вас будут параметры редактирования, чтобы настроить его по своему вкусу. Вы можете играть сколько угодно, потому что только после того, как вы нажмете кнопку «Применить», эффект будет применен к вашему изображению.
Фильтры
Так же, как и на панели инструментов эффектов, здесь вы также получите ряд различных фильтров, которые вы можете применить к своему изображению. Как и в предыдущем инструменте, после нажатия на выбранный фильтр вам будут предоставлены варианты его вариантов и редактирования деталей. Как на самом деле существует множество вариантов фильтров в сочетании с собственными пресетами. Я не буду сосредотачиваться на объяснении того, что делает каждый из них, поскольку миниатюры изображений довольно точны, и всего один взгляд на них объяснит вам все, что вам нужно знать.
Наложений
На панели наложений вы можете, как следует из названия, накладывать на изображение различные эффекты. Вы можете добавить снег, туман, солнечные блики, дождь и многое другое. Пресеты работают так же, как и предыдущие эффекты и фильтры.
Маски
Если вы хотите разместить свое изображение в определенной форме или в тексте, этот раздел для вас. Вам будут представлены разделы с пользовательским текстом, фигурами, кистями, цветами, животными и узорами. Каждый раздел снова приведет к множеству вариаций на выбранную тему, где вы можете выбрать ту, которая вам больше всего нравится, и настроить ее параметры.
Текст
Как следует из названия, этот раздел предназначен для добавления текста к изображению или дизайну. Если вы делаете крутую рекламу для Facebook, Instagram или других социальных сетей, я думаю, вы потратите большую часть своего времени в этом разделе, добавляя текст и корректируя его, чтобы он выглядел лучше. У вас есть все инструменты, которые вам понадобятся для создания броского заголовка или небольшого блока текста, и вы можете добавить несколько текстов к своему изображению, настраивая их внешний вид, используемый шрифт, цвет и некоторые эффекты, такие как тень.
Рисовать
В разделе рисования вы сможете свободно рисовать все, что захотите, с помощью мыши или пера, если они у вас есть. у вас есть основные параметры кисти и ластика, чтобы вы могли стирать что-то. Довольно простой инструмент, но он дает приятный штрих, чтобы подчеркнуть что-то, обвести это и т. д.
Графика
Эта панель позволит вам разместить на картинке различные уже созданные графические ресурсы. У вас есть сердечки, шапки, очки и т. д. Там действительно много готовой графики, а также тематические, такие как новый год, день св. Патрик день и многое другое.
Станина механизма
Как следует из названия, в этом разделе будет размещена рамка по вашему выбору вокруг вашего изображения. Вы можете выбрать стиль рамки, положение, цвет и многое другое. Существуют различные стили, и каждый стиль имеет свои собственные варианты.
Заключение
Cartoonize — отличное онлайн-приложение, которое позволит вам быстро и легко редактировать изображения. Как уже упоминалось, вы также можете добавлять различные эффекты, текст и графику и использовать это приложение для быстрой и красивой рекламы для социальных сетей. У вас есть возможность опубликовать в социальных сетях прямо из приложения в диалоговом окне сохранения, но вы также можете загрузить свое изображение или дизайн на свой локальный компьютер.
Обратите внимание, что для этого обзора мы использовали профессиональную платную версию, поэтому все функции были разблокированы. Мы хотели дать вам полный обзор всего потенциала приложения. На мой взгляд, небольшая ежемесячная плата, которую они взимают, того стоит, когда вы видите все, что вы можете с ней сделать.
Перейдите в мультяшный веб-сайт и проверьте это, базовый вариант совершенно бесплатен и даже не требует создания учетной записи. Получайте удовольствие, будьте изобретательны и заботьтесь, я надеюсь увидеть вас снова завтра.
Узнать больше
0X0000007B (0xF78d2524) — Что это?
Если вы используете ноутбук или ноутбук и пытаетесь установить на него Windows XP, вы можете столкнуться с сообщением об ошибке 0x0000007B (0xF78524). Эта ошибка является популярным синим экраном ошибки смерти и очень похожа на ошибка 0x0000007B.
Решения
 Причины ошибок
Причины ошибок
Распространенные причины появления кода ошибки 0x0000007B (0xF78524) на вашем ноутбуке:
- Коррупция файлов
- Проблемы конфигурации устройства
- Вторжение рекламного / шпионского ПО
- Незавершенные установки
- Проблема с контроллером жесткого диска вашего компьютера
Дополнительная информация и ручной ремонт
Многие люди испытывают панику, когда испытывают ошибку 0x0000007B (0xF78524) на своих ноутбуках и ноутбуках просто потому, что это Синий экран смерти ошибка. У BSoD есть целый образ смертельных компьютерных ошибок, которые могут почти вывести системы из строя. Если вы также столкнулись с этой ошибкой на своем ноутбуке, сохраняйте спокойствие и следуйте приведенным ниже решениям, чтобы быстро и без проблем исправить ошибку. Вот различные способы исправления и устранения кода ошибки BSOD 0x0000007B (0xF78524):
- Независимо от того, есть ли у вас Lenovo IdeaPad Y550, Dell Latitude E4300 или любой другой ноутбук, если конфигурация драйвера устройства является причиной ошибки 0x0000007B (0xF78524), все, что вам нужно сделать, это запустить свой ноутбук и нажать F2, чтобы войти в BIOS. . Теперь разверните раздел «Диски». После этого перейдите к «Работа с SATA». SATA — это аббревиатура от Serial Advanced Technology Attachment, которая позволяет запоминающим устройствам, таким как жесткие диски и оптические приводы, связываться с материнской платой с помощью высокоскоростного последовательного кабеля. Для успешной связи между устройствами необходимо настроить режим контроллера SATA. Как только вы перейдете в режим «SATA Operation», измените его с RAID AHCI на RAID ATA. Сохраните изменения и выйдите из BIOS. Это помогает в кратчайшие сроки устранить ошибку 0x0000007B (0xF78524).
- Еще один способ исправить эту ошибку — Загрузить и установить инструмент восстановления 0x0000007B (0xF78524). Как только этот инструмент будет установлен на вашем ноутбуке, нажмите кнопку сканирования. После завершения сканирования вы увидите список ошибок; нажмите кнопку «Восстановить», чтобы исправить обнаруженные ошибки, а затем перезапустите.
- Ошибка 0x0000007B (0xF78524) также может возникать из-за повреждения загрузочного тома. В таком случае рекомендуется запустить команду chkdsk на жестком диске. Эта команда консоли восстановления используется для проверки жесткого диска, восстановления и успешного восстановления данных на диске.
Узнать больше
OEM-раздел, также известный как раздел, зарезервированный системой, размещается OEM-производителем, чтобы помочь пользователям восстановить свои компьютеры или вернуть исходное состояние компьютера при его покупке. Если вы заметили, что часть вашего жесткого диска имеет надпись «Здоровый (OEM-раздел)» в разделе «Управление дисками» и занимает место в ГБ, то это означает, что это нормально и вам не о чем беспокоиться, кроме этой части дискового пространства. недоступен, и даже когда вы щелкаете по нему правой кнопкой мыши, единственное, что он отображает, — это меню «Справка». Таким образом, в этом руководстве вы узнаете, как объединить, а также удалить OEM-раздел на вашем компьютере с Windows 10. Поскольку средство управления дисками в Windows не позволяет объединить или удалить раздел OEM, вы можете просто использовать встроенный инструмент командной строки, известный как Diskpart. Обратите внимание, что вы должны быть особенно осторожны при выполнении команд, так как это может испортить ваш компьютер, и прежде чем приступить к приведенным ниже инструкциям, сначала убедитесь, что вы создали точку восстановления системы. Как только вы это сделаете, следуйте инструкциям ниже.
Шаг 1: Нажмите клавиши Win + R, чтобы открыть диалоговое окно «Выполнить», введите в поле «cmd» и нажмите «Ввод», чтобы открыть командную строку.
Шаг 2: Затем выполните эту команду, чтобы запустить инструмент Diskpart: DiskPart
Шаг 3: Выполните вторую команду, чтобы просмотреть список дисков на вашем компьютере: Список дисков
Шаг 4: Теперь выберите диск, которым хотите управлять, выполнив эту команду: выберите диск х
Примечание: В приведенной выше команде замените «x» буквой вашего диска.
Шаг 5: После этого выполните эту команду, чтобы отобразить все тома или разделы: список разделов
Шаг 6: Теперь выполните эту команду, чтобы выбрать раздел, который вы хотите удалить: выберите раздел х
Примечание: Вы должны заменить «x» на раздел, который хотите удалить.
Шаг 7: После этого выполните эту команду, чтобы удалить выбранный раздел: удалить переопределение раздела
Шаг 8: После этого выполните эту команду, чтобы объединить OEM-раздел с прилегающим значением: Продлить
Примечание: если вы хотите объединить только часть раздела, вам нужно использовать эту команду «расширить [размер = ]». Например, вы хотите увеличить его размер на 5 ГБ, затем вам нужно набрать «Extend size = 5000». Установленный вами размер соответствует размеру, выбранному вами в разделе OEM. Это расширит выбранный том на размер в МБ или мегабайтах.
Узнать больше
Потеря подключения к интернету – неприятное явление, особенно если это случается часто. Если вы геймер, это явление может быть очень тревожным, поскольку оно может остановить ваш прогресс или даже привести к блокировке вашей учетной записи, если вы играете на соревнованиях. К счастью, у нас есть решение этой проблемы, продолжайте читать и следуйте инструкциям.
-
Обновите ваш драйвер
Устаревшие или неправильные драйверы могут вызвать множество проблем, и таким образом устройство может вести себя странно. Чтобы обновить драйвер, щелкните правой кнопкой мыши кнопку «Пуск». Диспетчер устройств
Найдите свой сетевой адаптер, карту Wi-Fi или устройство, которое вы используете для доступа в Интернет, щелкните его правой кнопкой мыши и выберите Обновление драйверов -
Обновить IP-адрес
Щелкните правой кнопкой мыши на Пуск Нажмите на командная строка (администратор)
В командной строке введите IPCONFIG / обновить и нажмите ENTER -
Сбросить Winsock API
Щелкните правой кнопкой мыши на Пуск Нажмите на командная строка (администратор)
В командной строке введите Netsh Winsock сбросить каталог и нажмите ENTER
затем введите netsh int ipv4 reset reset.log и нажмите ENTER
перезагрузить компьютер
Узнать больше
Авторское право © 2022, ErrorTools, Все права защищены
Товарные знаки: логотипы Microsoft Windows являются зарегистрированными товарными знаками Microsoft. Отказ от ответственности: ErrorTools.com не аффилирован с Microsoft и не претендует на прямую аффилированность.
Информация на этой странице предоставлена исключительно в информационных целях.
Ремонт вашего ПК одним щелчком мыши
Имейте в виду, что наше программное обеспечение необходимо установить на ПК с ОС Windows. Откройте этот веб-сайт на настольном ПК и загрузите программное обеспечение для простого и быстрого устранения ваших проблем.
Содержание
- Ошибка: в данный момент служба не может принимать управляющие сообщения
- В данный момент служба не может принимать управляющие сообщения
- Служба в настоящее время не может принимать команды
- Исправить службу в Windows 10, которая не может принимать команды
- 1. Диспетчер учетных данных
- 3. Проверить системные файлы
- Служба в настоящее время не может принимать команды в Windows 10
- Методы решения ошибки Служба в настоящее время не может принимать команды
- Ошибка при разрешении общего доступа к подключению к Интернету
- Решение ошибки при разрешении общего доступа к интернету в Windows
- Не удается разрешить общий доступ ошибка 1061
- Через консоль системных сервисов
- Через командную строку Windows
- Ошибка при обработке групповой политики. Windows не удалось получить имя контроллера домена. Возможная причина: ошибка разрешения имен. Проверьте, что служба DNS настроена и работает правильно в Windows Server 2012 R2
- Проверка разрешения имен
- Приоритетность контроллеров домена
- Настройка DNS на внешнем сетевом интерфейсе
Ошибка: в данный момент служба не может принимать управляющие сообщения
Как пользователь Windows 10 вы можете столкнуться с сообщением об ошибке Ошибка 1061 Служба не может принимать управляющие сообщения в это время при запуске или попытке запустить программу. Это происходит из-за того, что Служба информации о приложениях не отвечает на запросы о создании приложений для администратора в Windows 10, такие как обновления служб, диспетчер задач и другие. Следовательно, вы не сможете открывать и запускать приложения и застрять с этим сообщением об ошибке.
Это тип сетевой ошибки, которая обычно возникает, когда существует временное несоответствие между запрошенным элементом управления и состоянием контролируемой службы. Служба может находиться в состоянии ожидания начала, остановки, остановки или уже используется другим пользователем, что вызывает это сообщение об ошибке.
Хотя эта ошибка может возникать во время любой операции Windows, некоторые из наиболее распространенных случаев, которые беспокоили пользователей, включают в себя:
В данный момент служба не может принимать управляющие сообщения
Microsoft MSDN объясняет это следующим образом:
Существует временное несоответствие между запрошенным элементом управления и состоянием контролируемой службы. Служба может находиться в состоянии ожидания начала, остановки или остановки. Подождите несколько минут, затем повторите операцию.
Если это не поможет, посмотрите, поможет ли вам какое-либо из этих предложений.
Посмотрите, поможет ли это.
2] Запустите службу информации о приложениях
Откройте диспетчер служб Windows и убедитесь, что приложение Информационная служба запущено. Если он уже запущен, перезапустите его.
3] Завершите рабочий процесс IIS с помощью диспетчера задач
Источник
Служба в настоящее время не может принимать команды
Когда один процесс службы запрашивается другой службой одновременно дважды, то вы можете увидеть сообщение об ошибке «Служба в настоящее время не может принимать команды» с кодом 1061. Обычно это связано с сетью, а точнее с программами или играми, которые имеют отношение к сетевой службе которую попытались запустить дважды. Давайте разберем, что делать и как исправить ошибку, когда служба не может принимать команды.
Microsoft поясняет по данной ошибке:
Существует временное несоответствие между запрошенным элементом управления и состоянием контролируемой службы. Служба может находиться в состоянии ожидания запуска или остановки. Подождите несколько минут, затем повторите операцию.
Исправить службу в Windows 10, которая не может принимать команды
В первую очередь, отключите сторонний антивирус и перезагрузите компьютер. Также, попробуйте запустить программу от имени администратора. Если ошибка все еще появляется, то разберем более радикальные способы, чтобы её исправить.
1. Диспетчер учетных данных
Перезапустим службу диспетчера учетных данных. Для этого нажмите на клавиатуре Win+R и введите services.msc. В списке найдите службу «Диспетчер учетных данных» и щелкните по ней дважды. Нажмите «Остановить«, если она работает и установите тип запуска «Автоматически«, после чего нажмите «Запустить«.
Если у вас появится ошибка 1079, что «Учетная запись отличается» при запуске службы, то зайдите обратно в свойства службы «Диспетчер учетных записей» и перейдите во вкладку «Вход в систему«. Установите «С учетной записью» и введите свои логин и пароль. Если нет пароля, то поле должно быть пустым.
Примечание: Если вы не знаете имя своей учетной записи, то нажмите на «Обзор» > «Дополнительно» > «Поиск» и выберите из списка.
Также, найдите службу «Сведения о приложении» и дважды щелкните по ней. Остановите службу, и выставьте тип запуска «Автоматически», после чего запутсите службу обратно.
Вы должны знать имя процесса службы, которое выдает ошибку. Обычно это пишется в сообщение при ошибке. К примеру, если ошибка в центре обновлений Windows, то имя службы её wuauserv.
Далее запускаем командную строку от имени администратора и вводим команду
Примечание: Вы можете сразу ввести команду sc queryex, чтобы вывести все службы в командной строке.
3. Проверить системные файлы
Запустим инструмент по сканированию системных файлов, и если будут поврежденные, то будет произведена автоматическое восстановление данных файлов. Запутсите командную строку от имени администратора и введите:
Источник
Служба в настоящее время не может принимать команды в Windows 10
Во время, когда один процесс службы запрашивается другой службой, появляется ошибка Служба в настоящее время не может принимать команды. На форуме Майкрософт к такой ошибке имеется пояснение: Существует временное несоответствие между запрошенным элементом управления и состоянием контролируемой службы. Служба может находиться в состоянии ожидания запуска или остановки. Подождите несколько минут, затем повторите операцию. Появляется такая неполадка чаще всего при запуске программ, которые имеют доступ к сети или отношение к сетевой службе.
Методы решения ошибки Служба в настоящее время не может принимать команды
Ошибка Служба в настоящее время не может принимать команды может быть связана с работой стороннего антивируса. Поэтому при её появлении стоит на время отключить антивирус и проверить, запускаются ли программы. Если да, то нужно будет определить, какой софт нужно внести в исключения антивируса. Для этого нужно открыть «Панель управления», «Программы», «Установка и удаление программ» и отсортировать установленные программы по дате установки и обновления. Добавляем в исключения ту программу, при запуске которой появляется эта ошибка, а также те, которые были инсталлированы последними или обновлены перед появлением неполадки.
Если вы не устанавливали никаких программ, то неполадка может быть связана с Диспетчером учетных данных. Нужно нажать комбинацию клавиш «Win+R» и ввести «services.msc».
Откроется окно Служб. Нужно найти службу «Диспетчер учетных данных». Задаем службе статус запуска «Автоматически» и кликаем «Запустить».
Перезагружаем систему, чтобы изменения вступили в силу.
ВАЖНО! Если во время запуска данной службы вы столкнулись с ошибкой с кодом 1079 «Учетная запись отличается», то нужно открыть свойства службы «Диспетчер учетных записей» и перейти во вкладку «Вход в систему». Задаем «С учетной записью» и вводим логин и пароль». Если пароля нет, то поле оставляем незаполненным.
Также ошибку может решить перезапуск службы «Сведения о приложении». Её нужно найти среди служб, задать тип запуска «Автоматически» и перезапустить.
Если в сообщении об ошибке указывается служба или процесс, то его можно остановить при помощи командной строки. Для этого запускаем консоль с правами Администратора и вводим sc queryex – отображение всех служб, запоминаем название службы и pid. В Windows 7 будет ID.
Далее вводим taskkill /f /pid 0, где указываем pid и число. Или же можно ввести taskkill /название службы /t /f. Эта команда убьёт службы и её дочерние процессы.
Если остановка службы не помогла исправить ошибку, рекомендуем проверить систему на вирусы, целостность системных файлов. В крайнем случае, откат системы до более раннего состояния может помочь исправить неполадку.
Источник
Ошибка при разрешении общего доступа к подключению к Интернету
Решил рассказать об одном способе, который скорее всего поможет убрать ошибку: «Ошибка при разрешении общего доступа к подключению к Интернету (null)». Эта ошибка очень часто появляется при попытке открыть общий доступ к интернету. Когда мы хотим раздать интернет по Wi-Fi со своего ноутбука, или компьютера.
К статьям по настройке виртуальной точки доступа в Windows 10, 8 или Windows 7 очень часто наблюдаю вопросы связанные с проблемами при разрешении общего доступа к интернету. Некоторые решения я уже описывал в статье не удается предоставить общий доступ к интернету по Wi-Fi в Windows 10. Сегодня мы рассмотрим вот такую ошибку:
Как только мы ставим галочку возле пункта «Разрешить другим пользователям сети использовать подключение к Интернету данного компьютера», сразу наблюдаем сообщение «Ошибка при разрешении общего доступа к подключению к Интернету». По своему опыту могу сказать, что ошибки в этот момент могут появляться самые разные. Ну и решения, скорее всего, так же будут разными.
Как я заметил, и сегодня в очередной раз в этом убедился, эта ошибка появляется из-за отключенного встроенного в Windows брандмауэра. Причем не важно, Windows 7 у вас, или Windows 10. Поэтому, нужно проверить настройки брандмауэра, и саму службу. Если он отключен, то включить его. После этого ошибка должна исчезнуть, а вы сможете раздать интернет со своего компьютера.
Решение ошибки при разрешении общего доступа к интернету в Windows
Я буду показывать на примере Windows 10. Но если у вас например семерка, то проблем возникнуть не должно, там примерно все так же.
Нам нужно зайти в «Службы». Для этого можно нажать правой кнопкой мыши на «Компьютер», или «Этот компьютер», и выбрать «Управление». Так же, «Службы» можно найти через поиск в Windows 10.
Дальше переходим в «Службы», ищем в списке службу «Брандмауэр Windows», нажимаем на нее правой кнопкой мыши и выбираем «Свойства».
Ставим тип запуска «Автоматически», и нажимаем на кнопку «Запустить». Затем нажимаем на «Применить», и «Ok».
После этого пробуем открыть общий доступ. Если не получится, то можете еще перезагрузить компьютер, и попробовать снова.
Так же можно проверить параметры брандмауэра через панель управления. Можно найти через поиск по запросу «брандмауэр».
Если все получится, то вы сможете без проблем разрешить общий доступ к интернету.
Пишите в комментариях, получилось ли у вас этим способом избавится от ошибки при разрешении общего доступа к подключению к Интернету. Если знаете другие решения, можете поделится ими. Всего хорошего!
Источник
В операционных системах Windows 8 и Windows 10 многие расширенные сетевые функции тесно связаны со встроенным брандмауэром. Именно поэтому отключение полностью этой службы может привести к возникновению некоторых проблем. Например, с общим доступом, когда при попытке открыть выход в Интернет через один из компьютеров возникает неизвестная ошибка 0x80004005. Как исправить это досадное недоразумение?! Очень просто — включить Брандмауэр Windows обратно. Сделать это можно двумя способами:
— с помощью системной оснастки Виндовс для управления службами
— используя командную строку.
Через консоль системных сервисов
Нажимаем комбинацию клавиш Win+R. Запустится окно «Выполнить».
Вводим команду services.msc и жмём на ОК. В открывшейся оснастке находим системный сервис «Брандмауэр Windows» и кликаем на него дважды. Запустится окно свойств службы MpsSvc:
Нажимаем кнопку «Включить». Тип запуска выставляем «Автоматически». Перезагружаем комп и проверяем.
Через командную строку Windows
Запускаем командную строку с правами Администратора.
Для автоматического старта службы Брандмауэра при загрузке Виндовс выполняем команду:
Sc config MpsSvc start= auto
Для старта самой службы вводим команду:
Проверяем работу общего доступа.
Примечание: 1. Для того, чтобы при необходимости опять остановить службу Брандмауэр Windows — выполните команду:
Отключаем автозапуск службы:
Sc config MpsSvc start= disabled
2. Код ошибки иногда может проявляться и при иных обстоятельствах:
— Если поврежден или отсутствует файл Dpcdll.dll, могут появится ошибки 0x800705aa, 0x8007007e и 0x80004005
— Ошибки в сторонних программах, например virtualbox e_fail 0x80004005. Сопутствующие коды: 0x800705aa, 0x80070002, 0x80004005, 0x800405aa, 0x80090019
— Проблемы с жестким диском, сбой выполнения операции на странице. Сопутствующий код ошибки 0x800703e7
Ошибка при обработке групповой политики. Windows не удалось получить имя контроллера домена. Возможная причина: ошибка разрешения имен. Проверьте, что служба DNS настроена и работает правильно в Windows Server 2012 R2
Всем привет сегодня разберем как решается ошибка при обработке групповой политики. Windows не удалось получить имя контроллера домена. Возможная причина: ошибка разрешения имен. Проверьте, что служба DNS настроена и работает правильно в Windows Server 2012 R2. Симптомы у данного сообщения, не обрабатываются групповые политики и не правильно могут разрешаться имена.
Вот как более детально выглядит ошибка при обработке групповой политики. Windows не удалось получить имя контроллера домена. Возможная причина: ошибка разрешения имен. Проверьте, что служба DNS настроена и работает правильно.
Проверка разрешения имен
Первым делом нужно проверить может ли наш сервер правильно разрешать внутренние доменные имена. Для этого воспользуемся утилитой nslookup. Выберите любое доменное имя сервера или лучше контроллера домена. Открываем командную строку и пишем
dc1 это мой контроллер домена. Как видите у меня локальные DNS имена разрешал, внешний DNS сервер, так как на сервере стоит два сетевых интерфейса и один со внешним ip адресом.
причину мы выяснили, из за чего выскакивает ошибка.
Приоритетность контроллеров домена
nltest /dnsgetdc:ваше имя домена
Я вижу что у меня это dc2, его ip адрес мне и понадобится.
Так же нужно проверить доступность DC по протоколу RPC, с помощью команды
nltest /dsgetdc:ваше имя домена
В данном случае проблем я не обнаружил. Пилим дальше.
Настройка DNS на внешнем сетевом интерфейсе
Так как мы выяснили ip адрес контроллера домена, что нас авторизовывал, его мы и пропишем в качестве DNS сервера на внешнем сетевом интерфейсе. В свойствах ipv4 прописываем его как основной DNS сервер. Напомню, что для разрешения внешних имен у вас должна быть настроена рекурсия на ДНС сервере.
Теперь снова выполним команду nslookup и видим, что теперь внутренние имена разрешаются внутренним DNS сервером.
Выполним теперь обновление групповой политики с помощью данной команды
Видим, что все обновилось корректно и проблема при обработке групповой политики. Windows не удалось получить имя контроллера домена. Возможная причина: ошибка разрешения имен. Проверьте, что служба DNS настроена и работает правильно в Windows Server 2012 R2 ушла.
Из скрина выше видно что прилетели 24 политики. На этом все.
Список часто встречающихся ошибок и способ их устранения.
1. В удаленном подключении отказано, так как не удалось распознать указанную комбинацию имени пользователя и пароля или выбранный протокол проверки подлинности не разрешен на сервере удаленного доступа. (Неверный логин или пароль).
1) Неправильно введен логин или пароль.
Проверьте, правильно ли вы написали логин/пароль. Обратите внимание, что все написанные в пароле знаки необходимо вводить. Также соблюдайте верхний и нижний регистр при написании пароля.
Проверьте, верно ли введен адрес VPN сервера в настройках
Требуется пересоздать vpn-подключение, если перенабор логинапароля не помог.
2) Логин уже авторизован на сервере.
Пробуйте подключиться через 5-10 минут. Если подключиться не получилось, обращайтесь в отдел поддержки пользователей.
! Ни в коем случае, не сообщайте никому свои реквизиты для подключения.
2. Удаленное подключение не установлено, так как не удалось разрешить имя сервера удаленного доступа. (Нет линка).
Возможные причины появления ошибки и способы её устранения:
1) Проверьте, включена ли сетевая карта на Вашем ПК.
Если состояния подключения по локальной сети отключено – включите двойным кликом левой кнопки мыши.
2) Подключение по локальной сети (Еthernet) зачеркнуто красным крестом и снизу подписано «Сетевой кабель не подключен».
Проверьте, подключен ли сетевой кабель к компьютеру, если нет, то его требуется переподключить. Если подключиться не получилось, обращайтесь в отдел поддержки пользователей.
3. Не удалось установить связь по сети между компьютером и VPN-сервером, так как удаленный сервер не отвечает. Возможная причина: одно из сетевых устройств между компьютером и удаленным сервером не настроено для разрешения VPN-подключений. Чтобы определить, какое устройство вызывает эту проблему, обратитесь к администратору или поставщику услуг. (Неверный адрес сервера).
Возможные причины появления ошибки и способы её устранения:
Проверьте настройки VPN.
Запустите значок с рабочего стола «K-Telecom» и в открывшемся окне нажмите правой кнопкой мышки по подключению. Выберете «Просмотр свойств подключения». Перейдите во вкладку «Общие», имя сервера должно быть 172.16.0.1 или L2.
4. Сетевая папка недоступна. За информацией о разрешении проблем в сети обратитесь к справочной системе Windows. (Не получен ip по dhcp).
Возможные причины появления ошибки и способы её устранения:
1) Проверьте, получает ли сетевая карта адрес сети.
Откройте: Панель управления – Сеть и интернет – Центр управления сетями и общим доступом – Изменение параметров адаптера. Нажмите правой кнопкой мыши по значку «Ethernet » и выберете «Состояние». Если ip адрес начинается на 169.254.xxx.xxx, то обращайтесь в отдел поддержки пользователей.
5. Удаленное подключение не установлено, так как не удалось разрешить имя сервера удаленного доступа. (Нет связи до DNS серверов, DNS прописан вручную, отсутствует ip адрес по dhcp).
Возможные причины появления ошибки и способы её устранения:
1) Неправильные настройки локальной сети.
Проверьте настройки подключения по локальной сети. Инструкция по настройке локальной сети
2) Проверьте получает ли сетевая карта адрес сети.
Откройте: Панель управления – Сеть и интернет – Центр управления сетями и общим доступом – Изменение параметров адаптера. Нажмите правой кнопкой мыши по значку «Еthernet) » и выберете «Состояние». Если ip адрес начинается на 169.254.xxx.xxx, то обращайтесь в отдел поддержки пользователей.
3) Блокирование антивирусной программой.
Убедитесь, что фаервол или антивирус со встроенным фаерволом не блокируют соединение.
Источник
Содержание
- Принудительное завершение зависшей службы Windows
- Принудительное завершение зависшей службы Windows : 2 комментария
- Ошибка: в данный момент служба не может принимать управляющие сообщения
- В данный момент служба не может принимать управляющие сообщения
- Не работает журнал событий виндовс
- Служба журнала событий Windows не запускается или недоступна
- Служба журнала событий Windows не запускается или не работает
- Служба журнала событий недоступна. Убедитесь, что служба работает
- Windows не удалось запустить службу журнала событий Windows на локальном компьютере
- Система не может найти указанный файл
- Fix Error 1061 The service cannot accept control messages at this time Error in Windows 10
- Fix Error 1061 The service cannot accept control messages at this time Error in Windows 10
- Option 1 – Try to restart the Credential Manager Service
- Option 2 – Try to start the Application Information Service
- Option 3 – Try killing the IIS Worker Process via Task Manager
Принудительное завершение зависшей службы Windows
Зависшая служба Windows не реагирует на команды запуска и остановки.
Управление службой через стандартную оснастку недоступно. Использование команды sc также не дает результата.
C:Windowssystem32>sc stop ZvitGrp1
[SC] ControlService: ошибка: 1061:
Служба в настоящее время не может принимать команды.
Для того, чтобы убить зависшую службу, необходимо получить ее ID и воспользоваться командой taskkill:
Имя_службы: ZvitGrp1
Тип : 10 WIN32_OWN_PROCESS
Состояние : 3 STOP_PENDING
(STOPPABLE, NOT_PAUSABLE, ACCEPTS_SHUTDOWN)
Код_выхода_Win32 : 0 (0x0)
Код_выхода_службы : 0 (0x0)
Контрольная_точка : 0x0
Ожидание : 0x0
ID_процесса : 56624
Флаги :
C:Windowssystem32>taskkill /PID 56624 /F
Успешно: Процесс, с идентификатором 56624, успешно завершен.
Все действия выполнять из командной строки, запущенной с правами администратора.
Принудительное завершение зависшей службы Windows : 2 комментария
Спасибо за инструкцию! Очень помогла!
Отлично, спасибо огромное! Были проблемы со звуком на windows 10. Описанная методика помогла, audiosrv не перезапускался и не работал, все время был в статусе «остановлен» при попытке через диспетчер служб перезапустить выдавалось «одна копия службы уже запущена».
Ошибка: в данный момент служба не может принимать управляющие сообщения
Как пользователь Windows 10 вы можете столкнуться с сообщением об ошибке Ошибка 1061 Служба не может принимать управляющие сообщения в это время при запуске или попытке запустить программу. Это происходит из-за того, что Служба информации о приложениях не отвечает на запросы о создании приложений для администратора в Windows 10, такие как обновления служб, диспетчер задач и другие. Следовательно, вы не сможете открывать и запускать приложения и застрять с этим сообщением об ошибке.
Это тип сетевой ошибки, которая обычно возникает, когда существует временное несоответствие между запрошенным элементом управления и состоянием контролируемой службы. Служба может находиться в состоянии ожидания начала, остановки, остановки или уже используется другим пользователем, что вызывает это сообщение об ошибке.
Хотя эта ошибка может возникать во время любой операции Windows, некоторые из наиболее распространенных случаев, которые беспокоили пользователей, включают в себя:
- Отладка службы Windows
- Запуск диспетчера задач
- Запуск редактора реестра
- Запуск брандмауэра
- Запуск services.msc
- Запуск dsm.exe
- Обновление услуг
- Запрашивать разрешения на файлы и многое другое
В данный момент служба не может принимать управляющие сообщения
Microsoft MSDN объясняет это следующим образом:
Существует временное несоответствие между запрошенным элементом управления и состоянием контролируемой службы. Служба может находиться в состоянии ожидания начала, остановки или остановки. Подождите несколько минут, затем повторите операцию.
Если это не поможет, посмотрите, поможет ли вам какое-либо из этих предложений.
1] Перезапустите службу диспетчера учетных данных .
- Нажмите на «Пуск».
- В поле поиска введите « Услуги ».
- Нажмите правой кнопкой мыши на «Службы» и выберите « Запуск от имени администратора ».
- В окне «Службы» найдите службу Диспетчер учетных данных и дважды щелкните ее, чтобы открыть окно «Свойства». Вот « Стоп » это.
- Затем установите для него значение Автоматически , а затем нажмите кнопку Пуск , чтобы перезапустить службу.
Посмотрите, поможет ли это.
2] Запустите службу информации о приложениях
Откройте диспетчер служб Windows и убедитесь, что приложение Информационная служба запущено. Если он уже запущен, перезапустите его.
3] Завершите рабочий процесс IIS с помощью диспетчера задач
Не работает журнал событий виндовс
Не работает журнал событий виндовс. При ручном запуске выдает сообщение:
—————————
Службы
—————————
Не удалось запустить службу Журнал событий Windows на Локальный компьютер.
Ошибка 4201: Переданное имя копии не было распознано поставщиком данных WMI как допустимое имя.
Посмотрите пожалуйста в этом обсуждении. Если проблема не устранится, в таком случаи рекомендую восстанвоить компоненты системы с помощью установки Windows в режиме обновления с установочного диска, это позволит восстанвоить компоненты системы, а также сохранить данные и программы, но возможно часть программ нужно будет восстанвоить или переустанвоить.
Включите компьютер, чтобы запустить Windows в обычном режиме. (При обновлении невозможно запустить компьютер с установочного носителя Windows 7 .)
Если пакет обновления 1 (SP1) не содержится на установочном диске Windows 7, а в системе Windows установлен, то удалите пакет обновления 1 (SP1) с помощью центра обновления Windows, Установленные обновления, Поиск установленные обновления, введите: KB976932 и удалите. Компьютер необходимо перезагрузить.
После запуска Windows выполните одно из следующих действий.
При загрузке Windows 7 с веб-сайта перейдите к загруженному файлу установки и дважды щелкните его.
На странице Установить Windows щелкните Установить сейчас .
На странице Получение важных обновлений для установки рекомендуется получить последние обновления для обеспечения успешной установки и защиты компьютера от угроз безопасности. Для получения обновлений установки потребуется подключение к Интернету.
Если вы принимаете условия лицензионного соглашения на странице Ознакомьтесь с условиями лицензии , щелкните Я принимаю условия лицензии , а затем нажмите кнопку Далее .
Чтобы начать обновление, на странице Выберите тип установки щелкните Обновление . Можно просмотреть отчет о совместимости.
Следуйте инструкциям для завершения установки Windows 7 .
Служба журнала событий Windows не запускается или недоступна
Служба журнала событий Windows поддерживает набор журналов событий, которые система, компоненты системы и приложения используют для записи событий. Служба предоставляет функции, которые позволяют программам вести журналы событий и управлять ими, а также выполнять операции с журналами, такие как архивирование и очистка. Таким образом, администраторы могут вести журналы событий и выполнять административные задачи, требующие прав администратора.
Служба журнала событий Windows не запускается или не работает
По какой-то неизвестной причине, если вы обнаружите, что у вас возникают проблемы с запуском следующего, вполне возможно, что одной из причин может быть то, что служба журнала событий Windows не работает.
- Диспетчер задач
- Календарь событий Windows
- Папки обмена сообщениями
В таком случае вы можете получить сообщения об ошибках, такие как:
Служба журнала событий недоступна. Убедитесь, что служба работает
Windows не удалось запустить службу журнала событий Windows на локальном компьютере
Сначала перезагрузите систему и посмотрите, поможет ли это. Иногда простой перезапуск помогает повторно инициализировать этот сервис. Если журнал событий Windows отображается как запущенный, перезапустите его из диспетчера служб.
Чтобы проверить, запущена или остановлена служба журнала событий Windows, запустите services.msc и нажмите Enter, чтобы открыть диспетчер служб. Здесь снова щелкните правой кнопкой мыши Службу журнала событий Windows и проверьте ее свойства.
Убедитесь, что тип запуска установлен на Автоматически и что службы Запущены ; и что он работает в учетной записи Локальная служба .
Также убедитесь, что на вкладке «Восстановление» во всех трех раскрывающихся списках отображается опция «Перезапустить службу» в случае сбоя. Перезагрузите, если требуется.
Иногда служба журнала событий Windows по-прежнему не запускается, и вместо этого вы можете получить следующее сообщение об ошибке:
Система не может найти указанный файл
В этом случае откройте следующую папку:
C: Windows System32 winevt Logs
Эта папка журналов содержит журналы событий в формате .evtx и может быть прочитана только с помощью средства просмотра событий . Дайте этой папке журналов Права на чтение и запись и посмотрите, поможет ли это.
Вы также можете сделать следующее.
Откройте редактор реестра и перейдите к следующему ключу:
HKEY_LOCAL_MACHINE SYSTEM CurrentControlSet Services EventLog
Дважды нажмите ObjectName и убедитесь, что его значение установлено в NT AUTHORITY LocalService . Если это не так, то измените его.
Если это по-прежнему не помогает, запустите средство проверки системных файлов и просмотрите его журналы.
Fix Error 1061 The service cannot accept control messages at this time Error in Windows 10
Fix Error 1061 The service cannot accept control messages at this time Error in Windows 10
If you are trying to run or starting a program in your Windows 10 computer and you suddenly get an error message saying, “Error 1061 The service cannot accept control messages at this time”, read on as this post will show you what you can do to fix the problem.
This kind of error pops up since the Application Information Service does not respond to the requests to raise applications to Administrator in Windows 10 like the Task Manager, Service updates and so on. Thus, you won’t be able to run or open apps and will only get stuck with this error.
The “Error 1061 The service cannot accept control messages at this time” message is a type of network error that typically occurs when there is a temporary mismatch between the requested control and the state of the service to be controlled. It’s most likely that the service is in a state of start-pending, stop-pending, stopped or it may already be used by another user which explains why this error message suddenly appears.
You can encounter this error message on any Windows operation. Here are some of the most common occurrences:
- Debugging a Windows service
- Starting Task Manager
- Starting Registry Editor
- Starting Firewall
- Starting services.msc
- Starting dsm.exe
- Updating services
- Asking for file permissions, etc.
According to Microsoft MSDN, the error occurs because:
“There is a temporary mismatch between the requested control and the state of the service to be controlled. The service may be in a state of start-pending, stop-pending, or stopped. Wait a few minutes, then retry your operation.”
If after a few minutes, the error still appears, then you may have to follow the options prepared below.
Option 1 – Try to restart the Credential Manager Service
- Go to the Start menu.
- Then type in “services” in the search box.
- From the search results, right click on “Services” and select the “Run as Administrator” option.
- Next, look for the Credential Manager Service in the Services window.
- Once you found it, double-click on it to open its Properties. From there, you need to click on the Stop button.
- After that, set the Credential Manager Service to “Automatic” and click on the Start button to restart it.
Option 2 – Try to start the Application Information Service
You can also try starting the Application Information Service to fix the “Error 1061 The service cannot accept control messages at this time”. Just open the Windows Services Manager and make sure that Application Information Service is Started. And if you find that it’s already started, you need to restart it.
Option 3 – Try killing the IIS Worker Process via Task Manager
- Tap the Ctrl + Alt + Del keys and select the Task Manager.
- Next, click on More details to expand the Task Manager and then look for the IIS Worker Process entry which should be displayed in the list under the Processes tab. From there, you can see it in the Background processes. Once you find it, kill its process.
- You can also try to look for the “w3wp.exe” entries and end its process. if you find many entries, right click on some of them and select the End task option from the context menu.
- Now restart your PC. That should fix the problem.
Congratulations, you have just fixed Error 1061 The service cannot accept control messages at this time Error in Windows 10 all by yourself. If you would like to read more helpful articles and tips about various software and hardware visit errortools.com daily.
Now that’s how you fix Error 1061 The service cannot accept control messages at this time Error in Windows 10 on a computer. On the other hand, if your computer is going through some system-related issues that have to get fixed, there is a one-click solution known as Restoro you could check out to resolve them. This program is a useful tool that could repair corrupted registries and optimize your PC’s overall performance. Aside from that, it also cleans out your computer for any junk or corrupted files that help you eliminate any unwanted files from your system. This is basically a solution that’s within your grasp with just a click. It’s easy to use as it is user-friendly. For a complete set of instructions in downloading and using it, refer to the steps below
Perform a full system scan using Restoro. To do so, follow the instructions below.
-
-
- Download and install Restoro from the official site.
- Once the installation process is completed, run Restoro to perform a full system scan.
- After the scan is completed click the “Start Repair” button.
-
3 Ways Service Cannot Accept Control Messages This Time
Резюме :
Какая ошибка заключается в том, что служба не может принимать управляющие сообщения в настоящее время? Как исправить ошибку sql 1061? Это сообщение от MiniTool охватывает несколько решений. Кроме того, вы можете посетить MiniTool, чтобы найти больше советов и решений для Windows.
Какая ошибка заключается в том, что служба не может принять управляющие сообщения в это время?
Ошибка, заключающаяся в том, что служба не может принимать управляющие сообщения в это время, может возникнуть, когда служба используется другим процессом. Каждая служба Windows содержит насос сообщений. Например, есть цикл, который ожидает сообщения от Windows или других источников, отправляет их и действует в соответствии с ними.
Итак, если вы также стали жертвой ошибки sql 1061, вы можете продолжить чтение, чтобы найти решения. В следующей части будут рассмотрены решения ошибки не может управлять службой на компьютере.
3 способа — служба не может принимать управляющие сообщения в это время
В этой части мы покажем вам, как исправить ошибку, при которой служба не может принимать управляющие сообщения в настоящее время.
Способ 1. Перезапустите службу диспетчера учетных данных
Чтобы исправить ошибку, заключающуюся в том, что служба не может принимать управляющие сообщения в настоящее время, вы можете сначала перезапустить службу Credential Manager.
А вот и руководство.
- Нажмите Windows ключ и р ключ вместе к открытый Бежать диалог .
- Тип services.msc в поле и щелкните Хорошо продолжать.
- Затем найдите Менеджер учетных данных service и дважды щелкните по нему.
- Изменить Тип запуска к Автоматический , и измените Статус услуги к Бег .
- Затем нажмите Применять и Хорошо чтобы сохранить изменения.
Когда все шаги будут завершены, перезагрузите компьютер и проверьте, исправлена ли ошибка, из-за которой служба не может принимать управляющие сообщения в это время.
Способ 2. Убить рабочий процесс информационной службы Интернета
Чтобы решить ошибку sql 1061, вы можете убить процесс Internet Information Service Worker. Информационные службы Интернета для Windows Server — это гибкий, безопасный и управляемый веб-сервер для размещения всего в Интернете. Итак, если вы столкнулись с ошибкой, что служба не может принимать управляющие сообщения в это время, вы можете попробовать убить процесс Internet Information Service Worker.
А вот и руководство.
- Открыть диспетчер задач .
- В окне диспетчера задач перейдите к Процессы таб.
- Найдите и завершите w3wp.exe записи. Если вы видите несколько записей, щелкните некоторые из них правой кнопкой мыши и выберите Завершить задачу в контекстном меню, чтобы отключить его.
- Затем следуйте инструкциям на экране, чтобы продолжить.
Когда все шаги будут завершены, перезагрузите компьютер и проверьте, что ошибка, связанная с тем, что служба не может принимать управляющие сообщения в настоящее время, исправлена.
Способ 3. Смена пароля в Edge
Поскольку диспетчер учетных данных тесно связан с управлением паролями в Edge, изменение одного из них может помочь вам исправить ошибку, из-за которой служба не может принимать управляющие сообщения в настоящее время.
А вот и руководство.
- Откройте браузер Edge.
- Нажмите кнопку с тремя точками в правом верхнем углу браузера и нажмите кнопку Настройки продолжать.
- Тогда выбирай Расширенные настройки .
- Нажмите на Просмотр дополнительных настроек и прокрутите вниз до конфиденциальность и услуги .
- Затем нажмите Управление моими сохраненными паролями а затем вы увидите все веб-сайты, для которых вы сохранили пароли.
- Попробуйте щелкнуть одну из записей, и она отобразит URL-адрес, имя пользователя для точек, представляющих пароли.
- Далее выберите одну из записей и попробуйте сменить пароль.
- Наконец, нажмите Сохранить чтобы сохранить все изменения.
Когда все шаги будут завершены, перезагрузите компьютер и проверьте, устранена ли проблема, из-за которой служба не может принимать управляющие сообщения в настоящее время.
Заключительные слова
Подводя итог, в этой публикации рассматриваются 3 способа исправить ошибку, при которой служба не может принимать управляющие сообщения в настоящее время. Если вы столкнулись с той же ошибкой, попробуйте эти решения. Если у вас есть лучшие решения для исправления ошибки sql 1061, вы можете поделиться им в зоне комментариев.
- Remove From My Forums
-
Question
-
We are using Windows 10 1903 Enterprise 64 bit.
If we try to restart the Network list service or Network location awareness service, the following error message appears respectively.
Windows could not stop the network list service service on local computer. Error 1061: the service cannot accept control messages at this Time
Windows could not stop the network location awareness service on local computer. Error 1061: the service cannot accept control messages at this Time
Please help.
Download PC Repair Tool to quickly find & fix Windows errors automatically
As a Windows 11/10 user, you might come across the error message, Error 1061, The service cannot accept control messages at this time while starting or trying to run IIS, C#, or any other program. This happens because the Application Information Service does not respond to the requests to raise applications to Administrator in Windows 11 and Windows 10, such as Service updates, Task Manager, and others. Hence, you will not be able to open and run apps and get stuck with this error message.
This is a type of Network error that usually occurs when there is a temporary mismatch between the requested control and the state of the service to be controlled. The service may be in a state of start-pending, stop-pending, stopped or already used by another user which causes this error message.
While this error may occur during any Windows operation, some of the most common occurrences to have troubled the users include,
- Debugging a Windows service
- Starting Task Manager
- Starting Registry Editor
- Starting Firewall
- Starting services.msc
- Starting dsm.exe
- Updating services
- Asking for file permissions and many more
Microsoft MSDN explains it as follows:
There is a temporary mismatch between the requested control and the state of the service to be controlled. The service may be in a state of start-pending, stop-pending, or stopped. Wait a few minutes, then retry your operation.
If that does not help, please see if any of these suggestions help you:
1] Restart the Credential Manager Service
- Click on the “Start”.
- In the search box type “Services”.
- Right click on “Services” and select “Run as Administrator”.
- In the Services window, locate Credential Manager Service and double-click on it to open its Properties box. Here “Stop” it.
- Next, set it to “Automatic” and then click on the Start button to restart the service.
See if this helps.
2] Start the Application Information Service
Open Windows Services Manager and ensure that Application Information Service is Started. If it is already started, then restart it.
3] Kill the IIS Worker Process through Task Manager
- Use Ctrl + Alt + Del key combination and select Task Manager
- Click on More details in order to expand the Task Manager and search for the IIS Worker Process entry displayed on the list in the Processes tab of Task Manager. As shown below, it is located under the Background processes. Also, try locating and ending the w3wp.exe entries. If you see multiple entries, right-click on some of them and choose the End task option from the context menu which appears.
- Restart the computer and your issue should be resolved.
How do I fix The service cannot accept control messages at this time?
To fix The service cannot accept control messages at this time issue on Windows 11 or Windows 10 computer, you need to restart the Credential Manager service from the Services panel. Apart from that, you need to run or start the Application Information service as well. If these two solutions do not work, you can terminate the IIS Worker Process using the Task Manager.
Could not stop service error 1061?
If you get Error 1061: The service cannot accept control messages at this time error on your Windows 11/10 PC, you need to do the things mentioned above. For instance, you can restart the Credential Manager service. If that doesn’t help, you need to start the Application Information service. You can find both in the Services panel that you can open using the Taskbar search box.
Hope something here helped you.
Ankit Gupta is a writer by profession and has more than 7 years of global writing experience on technology and other areas. He follows technological developments and likes to write about Windows & IT security. He has a deep liking for wild life and has written a book on Top Tiger Parks of India.
Содержание
- Ошибка: в данный момент служба не может принимать управляющие сообщения
- В данный момент служба не может принимать управляющие сообщения
- Служба в настоящее время не может принимать команды
- Исправить службу в Windows 10, которая не может принимать команды
- 1. Диспетчер учетных данных
- 3. Проверить системные файлы
- Служба в настоящее время не может принимать команды в Windows 10
- Методы решения ошибки Служба в настоящее время не может принимать команды
- Ошибка при разрешении общего доступа к подключению к Интернету
- Решение ошибки при разрешении общего доступа к интернету в Windows
- Не удается разрешить общий доступ ошибка 1061
- Через консоль системных сервисов
- Через командную строку Windows
- Ошибка при обработке групповой политики. Windows не удалось получить имя контроллера домена. Возможная причина: ошибка разрешения имен. Проверьте, что служба DNS настроена и работает правильно в Windows Server 2012 R2
- Проверка разрешения имен
- Приоритетность контроллеров домена
- Настройка DNS на внешнем сетевом интерфейсе
Ошибка: в данный момент служба не может принимать управляющие сообщения
Как пользователь Windows 10 вы можете столкнуться с сообщением об ошибке Ошибка 1061 Служба не может принимать управляющие сообщения в это время при запуске или попытке запустить программу. Это происходит из-за того, что Служба информации о приложениях не отвечает на запросы о создании приложений для администратора в Windows 10, такие как обновления служб, диспетчер задач и другие. Следовательно, вы не сможете открывать и запускать приложения и застрять с этим сообщением об ошибке.
Это тип сетевой ошибки, которая обычно возникает, когда существует временное несоответствие между запрошенным элементом управления и состоянием контролируемой службы. Служба может находиться в состоянии ожидания начала, остановки, остановки или уже используется другим пользователем, что вызывает это сообщение об ошибке.
Хотя эта ошибка может возникать во время любой операции Windows, некоторые из наиболее распространенных случаев, которые беспокоили пользователей, включают в себя:
В данный момент служба не может принимать управляющие сообщения
Microsoft MSDN объясняет это следующим образом:
Существует временное несоответствие между запрошенным элементом управления и состоянием контролируемой службы. Служба может находиться в состоянии ожидания начала, остановки или остановки. Подождите несколько минут, затем повторите операцию.
Если это не поможет, посмотрите, поможет ли вам какое-либо из этих предложений.
Посмотрите, поможет ли это.
2] Запустите службу информации о приложениях
Откройте диспетчер служб Windows и убедитесь, что приложение Информационная служба запущено. Если он уже запущен, перезапустите его.
3] Завершите рабочий процесс IIS с помощью диспетчера задач
Источник
Служба в настоящее время не может принимать команды
Когда один процесс службы запрашивается другой службой одновременно дважды, то вы можете увидеть сообщение об ошибке «Служба в настоящее время не может принимать команды» с кодом 1061. Обычно это связано с сетью, а точнее с программами или играми, которые имеют отношение к сетевой службе которую попытались запустить дважды. Давайте разберем, что делать и как исправить ошибку, когда служба не может принимать команды.
Microsoft поясняет по данной ошибке:
Существует временное несоответствие между запрошенным элементом управления и состоянием контролируемой службы. Служба может находиться в состоянии ожидания запуска или остановки. Подождите несколько минут, затем повторите операцию.
Исправить службу в Windows 10, которая не может принимать команды
В первую очередь, отключите сторонний антивирус и перезагрузите компьютер. Также, попробуйте запустить программу от имени администратора. Если ошибка все еще появляется, то разберем более радикальные способы, чтобы её исправить.
1. Диспетчер учетных данных
Перезапустим службу диспетчера учетных данных. Для этого нажмите на клавиатуре Win+R и введите services.msc. В списке найдите службу «Диспетчер учетных данных» и щелкните по ней дважды. Нажмите «Остановить«, если она работает и установите тип запуска «Автоматически«, после чего нажмите «Запустить«.
Если у вас появится ошибка 1079, что «Учетная запись отличается» при запуске службы, то зайдите обратно в свойства службы «Диспетчер учетных записей» и перейдите во вкладку «Вход в систему«. Установите «С учетной записью» и введите свои логин и пароль. Если нет пароля, то поле должно быть пустым.
Примечание: Если вы не знаете имя своей учетной записи, то нажмите на «Обзор» > «Дополнительно» > «Поиск» и выберите из списка.
Также, найдите службу «Сведения о приложении» и дважды щелкните по ней. Остановите службу, и выставьте тип запуска «Автоматически», после чего запутсите службу обратно.
Вы должны знать имя процесса службы, которое выдает ошибку. Обычно это пишется в сообщение при ошибке. К примеру, если ошибка в центре обновлений Windows, то имя службы её wuauserv.
Далее запускаем командную строку от имени администратора и вводим команду
Примечание: Вы можете сразу ввести команду sc queryex, чтобы вывести все службы в командной строке.
3. Проверить системные файлы
Запустим инструмент по сканированию системных файлов, и если будут поврежденные, то будет произведена автоматическое восстановление данных файлов. Запутсите командную строку от имени администратора и введите:
Источник
Служба в настоящее время не может принимать команды в Windows 10
Во время, когда один процесс службы запрашивается другой службой, появляется ошибка Служба в настоящее время не может принимать команды. На форуме Майкрософт к такой ошибке имеется пояснение: Существует временное несоответствие между запрошенным элементом управления и состоянием контролируемой службы. Служба может находиться в состоянии ожидания запуска или остановки. Подождите несколько минут, затем повторите операцию. Появляется такая неполадка чаще всего при запуске программ, которые имеют доступ к сети или отношение к сетевой службе.
Методы решения ошибки Служба в настоящее время не может принимать команды
Ошибка Служба в настоящее время не может принимать команды может быть связана с работой стороннего антивируса. Поэтому при её появлении стоит на время отключить антивирус и проверить, запускаются ли программы. Если да, то нужно будет определить, какой софт нужно внести в исключения антивируса. Для этого нужно открыть «Панель управления», «Программы», «Установка и удаление программ» и отсортировать установленные программы по дате установки и обновления. Добавляем в исключения ту программу, при запуске которой появляется эта ошибка, а также те, которые были инсталлированы последними или обновлены перед появлением неполадки.
Если вы не устанавливали никаких программ, то неполадка может быть связана с Диспетчером учетных данных. Нужно нажать комбинацию клавиш «Win+R» и ввести «services.msc».
Откроется окно Служб. Нужно найти службу «Диспетчер учетных данных». Задаем службе статус запуска «Автоматически» и кликаем «Запустить».
Перезагружаем систему, чтобы изменения вступили в силу.
ВАЖНО! Если во время запуска данной службы вы столкнулись с ошибкой с кодом 1079 «Учетная запись отличается», то нужно открыть свойства службы «Диспетчер учетных записей» и перейти во вкладку «Вход в систему». Задаем «С учетной записью» и вводим логин и пароль». Если пароля нет, то поле оставляем незаполненным.
Также ошибку может решить перезапуск службы «Сведения о приложении». Её нужно найти среди служб, задать тип запуска «Автоматически» и перезапустить.
Если в сообщении об ошибке указывается служба или процесс, то его можно остановить при помощи командной строки. Для этого запускаем консоль с правами Администратора и вводим sc queryex – отображение всех служб, запоминаем название службы и pid. В Windows 7 будет ID.
Далее вводим taskkill /f /pid 0, где указываем pid и число. Или же можно ввести taskkill /название службы /t /f. Эта команда убьёт службы и её дочерние процессы.
Если остановка службы не помогла исправить ошибку, рекомендуем проверить систему на вирусы, целостность системных файлов. В крайнем случае, откат системы до более раннего состояния может помочь исправить неполадку.
Источник
Ошибка при разрешении общего доступа к подключению к Интернету
Решил рассказать об одном способе, который скорее всего поможет убрать ошибку: «Ошибка при разрешении общего доступа к подключению к Интернету (null)». Эта ошибка очень часто появляется при попытке открыть общий доступ к интернету. Когда мы хотим раздать интернет по Wi-Fi со своего ноутбука, или компьютера.
К статьям по настройке виртуальной точки доступа в Windows 10, 8 или Windows 7 очень часто наблюдаю вопросы связанные с проблемами при разрешении общего доступа к интернету. Некоторые решения я уже описывал в статье не удается предоставить общий доступ к интернету по Wi-Fi в Windows 10. Сегодня мы рассмотрим вот такую ошибку:
Как только мы ставим галочку возле пункта «Разрешить другим пользователям сети использовать подключение к Интернету данного компьютера», сразу наблюдаем сообщение «Ошибка при разрешении общего доступа к подключению к Интернету». По своему опыту могу сказать, что ошибки в этот момент могут появляться самые разные. Ну и решения, скорее всего, так же будут разными.
Как я заметил, и сегодня в очередной раз в этом убедился, эта ошибка появляется из-за отключенного встроенного в Windows брандмауэра. Причем не важно, Windows 7 у вас, или Windows 10. Поэтому, нужно проверить настройки брандмауэра, и саму службу. Если он отключен, то включить его. После этого ошибка должна исчезнуть, а вы сможете раздать интернет со своего компьютера.
Решение ошибки при разрешении общего доступа к интернету в Windows
Я буду показывать на примере Windows 10. Но если у вас например семерка, то проблем возникнуть не должно, там примерно все так же.
Нам нужно зайти в «Службы». Для этого можно нажать правой кнопкой мыши на «Компьютер», или «Этот компьютер», и выбрать «Управление». Так же, «Службы» можно найти через поиск в Windows 10.
Дальше переходим в «Службы», ищем в списке службу «Брандмауэр Windows», нажимаем на нее правой кнопкой мыши и выбираем «Свойства».
Ставим тип запуска «Автоматически», и нажимаем на кнопку «Запустить». Затем нажимаем на «Применить», и «Ok».
После этого пробуем открыть общий доступ. Если не получится, то можете еще перезагрузить компьютер, и попробовать снова.
Так же можно проверить параметры брандмауэра через панель управления. Можно найти через поиск по запросу «брандмауэр».
Если все получится, то вы сможете без проблем разрешить общий доступ к интернету.
Пишите в комментариях, получилось ли у вас этим способом избавится от ошибки при разрешении общего доступа к подключению к Интернету. Если знаете другие решения, можете поделится ими. Всего хорошего!
Источник
Не удается разрешить общий доступ ошибка 1061
В операционных системах Windows 8 и Windows 10 многие расширенные сетевые функции тесно связаны со встроенным брандмауэром. Именно поэтому отключение полностью этой службы может привести к возникновению некоторых проблем. Например, с общим доступом, когда при попытке открыть выход в Интернет через один из компьютеров возникает неизвестная ошибка 0x80004005. Как исправить это досадное недоразумение?! Очень просто — включить Брандмауэр Windows обратно. Сделать это можно двумя способами:
— с помощью системной оснастки Виндовс для управления службами
— используя командную строку.
Через консоль системных сервисов
Нажимаем комбинацию клавиш Win+R. Запустится окно «Выполнить».
Вводим команду services.msc и жмём на ОК. В открывшейся оснастке находим системный сервис «Брандмауэр Windows» и кликаем на него дважды. Запустится окно свойств службы MpsSvc:
Нажимаем кнопку «Включить». Тип запуска выставляем «Автоматически». Перезагружаем комп и проверяем.
Через командную строку Windows
Запускаем командную строку с правами Администратора.
Для автоматического старта службы Брандмауэра при загрузке Виндовс выполняем команду:
Sc config MpsSvc start= auto
Для старта самой службы вводим команду:
Проверяем работу общего доступа.
Примечание: 1. Для того, чтобы при необходимости опять остановить службу Брандмауэр Windows — выполните команду:
Отключаем автозапуск службы:
Sc config MpsSvc start= disabled
2. Код ошибки иногда может проявляться и при иных обстоятельствах:
— Если поврежден или отсутствует файл Dpcdll.dll, могут появится ошибки 0x800705aa, 0x8007007e и 0x80004005
— Ошибки в сторонних программах, например virtualbox e_fail 0x80004005. Сопутствующие коды: 0x800705aa, 0x80070002, 0x80004005, 0x800405aa, 0x80090019
— Проблемы с жестким диском, сбой выполнения операции на странице. Сопутствующий код ошибки 0x800703e7
Ошибка при обработке групповой политики. Windows не удалось получить имя контроллера домена. Возможная причина: ошибка разрешения имен. Проверьте, что служба DNS настроена и работает правильно в Windows Server 2012 R2
Всем привет сегодня разберем как решается ошибка при обработке групповой политики. Windows не удалось получить имя контроллера домена. Возможная причина: ошибка разрешения имен. Проверьте, что служба DNS настроена и работает правильно в Windows Server 2012 R2. Симптомы у данного сообщения, не обрабатываются групповые политики и не правильно могут разрешаться имена.
Вот как более детально выглядит ошибка при обработке групповой политики. Windows не удалось получить имя контроллера домена. Возможная причина: ошибка разрешения имен. Проверьте, что служба DNS настроена и работает правильно.
Проверка разрешения имен
Первым делом нужно проверить может ли наш сервер правильно разрешать внутренние доменные имена. Для этого воспользуемся утилитой nslookup. Выберите любое доменное имя сервера или лучше контроллера домена. Открываем командную строку и пишем
dc1 это мой контроллер домена. Как видите у меня локальные DNS имена разрешал, внешний DNS сервер, так как на сервере стоит два сетевых интерфейса и один со внешним ip адресом.
причину мы выяснили, из за чего выскакивает ошибка.
Приоритетность контроллеров домена
nltest /dnsgetdc:ваше имя домена
Я вижу что у меня это dc2, его ip адрес мне и понадобится.
Так же нужно проверить доступность DC по протоколу RPC, с помощью команды
nltest /dsgetdc:ваше имя домена
В данном случае проблем я не обнаружил. Пилим дальше.
Настройка DNS на внешнем сетевом интерфейсе
Так как мы выяснили ip адрес контроллера домена, что нас авторизовывал, его мы и пропишем в качестве DNS сервера на внешнем сетевом интерфейсе. В свойствах ipv4 прописываем его как основной DNS сервер. Напомню, что для разрешения внешних имен у вас должна быть настроена рекурсия на ДНС сервере.
Теперь снова выполним команду nslookup и видим, что теперь внутренние имена разрешаются внутренним DNS сервером.
Выполним теперь обновление групповой политики с помощью данной команды
Видим, что все обновилось корректно и проблема при обработке групповой политики. Windows не удалось получить имя контроллера домена. Возможная причина: ошибка разрешения имен. Проверьте, что служба DNS настроена и работает правильно в Windows Server 2012 R2 ушла.
Из скрина выше видно что прилетели 24 политики. На этом все.
Список часто встречающихся ошибок и способ их устранения.
1. В удаленном подключении отказано, так как не удалось распознать указанную комбинацию имени пользователя и пароля или выбранный протокол проверки подлинности не разрешен на сервере удаленного доступа. (Неверный логин или пароль).
1) Неправильно введен логин или пароль.
Проверьте, правильно ли вы написали логин/пароль. Обратите внимание, что все написанные в пароле знаки необходимо вводить. Также соблюдайте верхний и нижний регистр при написании пароля.
Проверьте, верно ли введен адрес VPN сервера в настройках
Требуется пересоздать vpn-подключение, если перенабор логинапароля не помог.
2) Логин уже авторизован на сервере.
Пробуйте подключиться через 5-10 минут. Если подключиться не получилось, обращайтесь в отдел поддержки пользователей.
! Ни в коем случае, не сообщайте никому свои реквизиты для подключения.
2. Удаленное подключение не установлено, так как не удалось разрешить имя сервера удаленного доступа. (Нет линка).
Возможные причины появления ошибки и способы её устранения:
1) Проверьте, включена ли сетевая карта на Вашем ПК.
Если состояния подключения по локальной сети отключено – включите двойным кликом левой кнопки мыши.
2) Подключение по локальной сети (Еthernet) зачеркнуто красным крестом и снизу подписано «Сетевой кабель не подключен».
Проверьте, подключен ли сетевой кабель к компьютеру, если нет, то его требуется переподключить. Если подключиться не получилось, обращайтесь в отдел поддержки пользователей.
3. Не удалось установить связь по сети между компьютером и VPN-сервером, так как удаленный сервер не отвечает. Возможная причина: одно из сетевых устройств между компьютером и удаленным сервером не настроено для разрешения VPN-подключений. Чтобы определить, какое устройство вызывает эту проблему, обратитесь к администратору или поставщику услуг. (Неверный адрес сервера).
Возможные причины появления ошибки и способы её устранения:
Проверьте настройки VPN.
Запустите значок с рабочего стола «K-Telecom» и в открывшемся окне нажмите правой кнопкой мышки по подключению. Выберете «Просмотр свойств подключения». Перейдите во вкладку «Общие», имя сервера должно быть 172.16.0.1 или L2.
4. Сетевая папка недоступна. За информацией о разрешении проблем в сети обратитесь к справочной системе Windows. (Не получен ip по dhcp).
Возможные причины появления ошибки и способы её устранения:
1) Проверьте, получает ли сетевая карта адрес сети.
Откройте: Панель управления – Сеть и интернет – Центр управления сетями и общим доступом – Изменение параметров адаптера. Нажмите правой кнопкой мыши по значку «Ethernet » и выберете «Состояние». Если ip адрес начинается на 169.254.xxx.xxx, то обращайтесь в отдел поддержки пользователей.
5. Удаленное подключение не установлено, так как не удалось разрешить имя сервера удаленного доступа. (Нет связи до DNS серверов, DNS прописан вручную, отсутствует ip адрес по dhcp).
Возможные причины появления ошибки и способы её устранения:
1) Неправильные настройки локальной сети.
Проверьте настройки подключения по локальной сети. Инструкция по настройке локальной сети
2) Проверьте получает ли сетевая карта адрес сети.
Откройте: Панель управления – Сеть и интернет – Центр управления сетями и общим доступом – Изменение параметров адаптера. Нажмите правой кнопкой мыши по значку «Еthernet) » и выберете «Состояние». Если ip адрес начинается на 169.254.xxx.xxx, то обращайтесь в отдел поддержки пользователей.
3) Блокирование антивирусной программой.
Убедитесь, что фаервол или антивирус со встроенным фаерволом не блокируют соединение.
Источник
Как завершить процесс службы Windows, которая зависла в статусе stopping (остановка) или starting (запуск)? Большинство администраторов Windows встречалось с ситуациями, когда при попытке остановить (перезапустить) службу из графического интерфейса консоли управления службами (
Services.msc
), служба зависает намертво и висит в статусе Stopping (или Starting). При этом все кнопки управления службой в консоли (Start, Stop, Restart) становятся недоступными (серыми). Самый простой способ – перезагрузить сервер, но это не всегда допустимо. Рассмотрим альтернативные способы, позволяющие принудительно завершить зависшую службу или процесс без необходимости перезагрузки Windows.
Если в течении 30 секунд после попытки остановки службы, она не останавливается, Windows выводит сообщение:
Не удалось остановить службу xxxxxxx Windows на локальном компьютере. Ошибка 1053. Служба не ответила на запрос своевременно.
Windows Could not stop the xxxxxx service on Local Computer Error 1053: The service did not respond in a timely fashion.
При попытке остановить такую службу командой:
net stop wuauserv
, появляется сообщение:
The service is starting or stopping. Please try again later.
Или:
[SC] ControlService: ошибка: 1061: Служба в настоящее время не может принимать команды.
Windows could not stop the Service on Local Computer. Error 1061: The service cannot accept control messages at this time.
Содержание:
- Как остановить зависшую службу Windows из командной строки?
- Принудительное завершение зависшей службы в PowerShell
- Анализ цепочки ожидания зависшего приложения с помощью ResMon
- Process Explorer: Завершение зависшего процесса из-под SYSTEM
Как остановить зависшую службу Windows из командной строки?
Самый простой способ завершить зависшую служу – воспользоваться утилитой taskkill. В первую очередь нужно определить PID (идентификатор процесса) нашей службы. В качестве примера возьмем службу Windows Update. Ее системное имя wuauserv (имя можно посмотреть в свойствах службы в консоли
services.msc
).
Важно. Будьте внимательными. Принудительная отставка процесса критичной службы Windows может привести к BSOD или перезагрузке операционной системы.
Отройте командную строку с правами правами администратора (иначе будет ошибка access denied) и выполите команду:
sc queryex wuauserv
В данном случае PID процесса —
9186
.
Чтобы принудительно завершить зависший процесс с PID 9186 воспользуйтесь утилитой taskkill:
taskkill /PID 9168 /F
SUCCESS: The process with PID 9168 has been terminated.
Данная команда принудительно завершит процесс службы. Теперь вы можете запустите службу командой sc start servicename или через консоль управления службами (или совсем удалить эту службу, если она не нужна).
«Выстрел в голову» зависшей службы можно выполнить и более элегантно, не выполняя ручное определение PID процесса. У утилиты taskkill есть параметр /FI, позволяющий использовать фильтр для выбора необходимых служб или процессов. Вы можете остановить конкретную службу командой:
TASKKILL /F /FI “SERVICES eq wuauserv”
Или можно вообще не указывать имя, службы, завершив все сервисы в зависшем состоянии с помощью команды:
taskkill /F /FI “status eq not responding”
После этого служба, зависшая в статусе Stopping должна остановиться.
Также вы можете использовать утилиту taskkill для принудительной остановки зависших служб на удаленном компьютере:
TASKKILL /S CORPFS01 /F /FI “SERVICES eq wuauserv”
Принудительное завершение зависшей службы в PowerShell
Также вы можете использовать PowerShell для принудительной остановки службы. С помощью следующей команды можно получить список служб, находящихся в состоянии Stopping:
Get-WmiObject -Class win32_service | Where-Object {$_.state -eq 'stop pending'}
Завершить процесс для всех найденных служб поможет командлет Stop-Process. Следующий PowerShell скрипт завершит все процессы зависших служб в Windows:
$Services = Get-WmiObject -Class win32_service -Filter "state = 'stop pending'"
if ($Services) {
foreach ($service in $Services) {
try {
Stop-Process -Id $service.processid -Force -PassThru -ErrorAction Stop
}
catch {
Write-Warning -Message " Error. Error details: $_.Exception.Message"
}
}
}
else {
Write-Output "No services with 'Stopping'.status"
}
В новом PowerShell Core 6.x/7.x вместо командлета Get-WmiObject нужно использовать Get-CimInstance. Замените первую команду скрипта на:
$Services = Get-CimInstance -Class win32_service | where-Object state -eq 'stop pending'
Анализ цепочки ожидания зависшего приложения с помощью ResMon
Вы можете определить процесс, из-за которого зависла служба с помощью монитора ресурсов (
resmon.exe
).
- В окне Монитора ресурсов перейдите на вкладку ЦП (CPU) и найдите процесс зависшей службы;
- Выберите пункт Анализ цепочки ожидания (Analyze Wait Chain);
- В новом окне скорее всего вы увидите, что вам процесс ожидает другой процесс. Завершите его. Если выполняется ожидание системного процесса svchost.exe, завершать его не нужно. Попробуйте проанализировать цепочку ожидания для этого процесса. Найдите PID процесса, которого ожидает ваш svchost.exe и завершите его
Process Explorer: Завершение зависшего процесса из-под SYSTEM
Некоторые процессы, запущенные из-под SYSTEM, не может завершить даже локальный администратора сервера. Дело в том, что у него просто может не быть прав на некоторые процессы или службы. Чтобы завершить такие процесс (службы), вам необходимо предоставить локальной группе Administrators права на службу (процесс), а потом завершить их. Для этого нам понадобятся две утилиты: psexec.exe и ProcessExplorer (доступны на сайте Microsoft).
- Чтобы запустить утилиту ProcessExplorer с правами системы (SYSTEM), выполните команду:
PSExec -s -i ProcExp.exe - В списке процессов Process Explorer найдите процесс зависшей службы и откройте ее свойства;
- Перейдите на вкладку Services, найдите свою службу и нажмите кнопку Permissions;
- В разрешения службы предоставьте права Full Control для группы администраторов (Administrators). Сохраните изменения;
- Теперь попробуйте завершить процесс службы.
Обратите внимание, что права на службу и ее процесс выдались временно, до ее перезапуска. Для предоставления постоянных прав на службы познакомьтесь со статьей Права на службы в Windows.
Таймаут, в течении которого Service Control Manager ждет ожидания запуска или остановки службы можно изменить через параметр реестра ServicesPipeTimeout. Если служба не запускается в течении указанного таймаута, Windows записывает ошибку в Event Log (Event ID: 7000, 7009, 7011, A timeout was reached 30000 milliseconds). Вы можете увеличить этот таймаут, например до 60 секунд:
reg add HKLMSYSTEMCurrentControlSetControl /v ServicesPipeTimeout /t REG_SZ /d 600000 /f
Это бывает полезным при запуске/остановки тяжелых служб, которые не успевают завершить все процессы быстро (например, MS SQL Server).
Как пользователь Windows 10 вы можете столкнуться с сообщением об ошибке Ошибка 1061 Служба не может принимать управляющие сообщения в это время при запуске или попытке запустить программу. Это происходит из-за того, что Служба информации о приложениях не отвечает на запросы о создании приложений для администратора в Windows 10, такие как обновления служб, диспетчер задач и другие. Следовательно, вы не сможете открывать и запускать приложения и застрять с этим сообщением об ошибке.

Это тип сетевой ошибки, которая обычно возникает, когда существует временное несоответствие между запрошенным элементом управления и состоянием контролируемой службы. Служба может находиться в состоянии ожидания начала, остановки, остановки или уже используется другим пользователем, что вызывает это сообщение об ошибке.
Хотя эта ошибка может возникать во время любой операции Windows, некоторые из наиболее распространенных случаев, которые беспокоили пользователей, включают в себя:
- Отладка службы Windows
- Запуск диспетчера задач
- Запуск редактора реестра
- Запуск брандмауэра
- Запуск services.msc
- Запуск dsm.exe
- Обновление услуг
- Запрашивать разрешения на файлы и многое другое
В данный момент служба не может принимать управляющие сообщения
Microsoft MSDN объясняет это следующим образом:
Существует временное несоответствие между запрошенным элементом управления и состоянием контролируемой службы. Служба может находиться в состоянии ожидания начала, остановки или остановки. Подождите несколько минут, затем повторите операцию.
Если это не поможет, посмотрите, поможет ли вам какое-либо из этих предложений.
1] Перезапустите службу диспетчера учетных данных .

- Нажмите на «Пуск».
- В поле поиска введите « Услуги ».
- Нажмите правой кнопкой мыши на «Службы» и выберите « Запуск от имени администратора ».
- В окне «Службы» найдите службу Диспетчер учетных данных и дважды щелкните ее, чтобы открыть окно «Свойства». Вот « Стоп » это.
- Затем установите для него значение Автоматически , а затем нажмите кнопку Пуск , чтобы перезапустить службу.
Посмотрите, поможет ли это.
2] Запустите службу информации о приложениях
Откройте диспетчер служб Windows и убедитесь, что приложение Информационная служба запущено. Если он уже запущен, перезапустите его.
3] Завершите рабочий процесс IIS с помощью диспетчера задач
- Используйте комбинацию клавиш Ctrl + Alt + Del и выберите Диспетчер задач .
- Нажмите на Подробнее, чтобы развернуть диспетчер задач и найти запись рабочего процесса IIS, отображаемую в списке на вкладке «Процессы» диспетчера задач. Как показано ниже, он находится под фоновыми процессами. Кроме того, попробуйте найти и завершить записи w3wp.exe. Если вы видите несколько записей, щелкните правой кнопкой мыши по некоторым из них и выберите опцию «Завершить задачу» в появившемся контекстном меню.
- Перезагрузите компьютер, и ваша проблема должна быть решена.
Надеюсь, что-то здесь помогло вам.
Зависшая служба Windows не реагирует на команды запуска и остановки.
Управление службой через стандартную оснастку недоступно. Использование команды sc также не дает результата.
C:Windowssystem32>sc start ZvitGrp1
[SC] StartService: ошибка: 1056:
Одна копия службы уже запущена.
C:Windowssystem32>sc stop ZvitGrp1
[SC] ControlService: ошибка: 1061:
Служба в настоящее время не может принимать команды.
Для того, чтобы убить зависшую службу, необходимо получить ее ID и воспользоваться командой taskkill:
C:Windowssystem32>sc queryex ZvitGrp1
Имя_службы: ZvitGrp1
Тип : 10 WIN32_OWN_PROCESS
Состояние : 3 STOP_PENDING
(STOPPABLE, NOT_PAUSABLE, ACCEPTS_SHUTDOWN)
Код_выхода_Win32 : 0 (0x0)
Код_выхода_службы : 0 (0x0)
Контрольная_точка : 0x0
Ожидание : 0x0
ID_процесса : 56624
Флаги :
C:Windowssystem32>taskkill /PID 56624 /F
Успешно: Процесс, с идентификатором 56624, успешно завершен.
Все действия выполнять из командной строки, запущенной с правами администратора.


 Причины ошибок
Причины ошибок
 В командной строке введите ПФС / SCANNOW и нажмите ENTER
В командной строке введите ПФС / SCANNOW и нажмите ENTER