
Если вы хотите обновить свой компьютер с Windows 10 до 11 или перейти с BIOS на UEFI, вам необходимо преобразовать диск MBR в GPT. Однако некоторые пользователи сообщают, что не могут преобразовать диск в GPT.
Если вы изо всех сил пытаетесь преобразовать свой базовый диск в GPT, эта статья предоставит вам три шага, которые помогут вам устранить ошибку.
Почему я не могу преобразовать свой диск в GPT?
Преобразование MBR в GPT необходимо, если вы хотите обновить ПК с Windows 10 до Windows 11 или перейти с BIOS на UEFI. Однако вам может быть сложно преобразовать диск в GPT, если на диске уже есть разделы.
Для преобразования MBR в GPT требуется пустой диск без разделов. Диски, содержащие разделы, должны быть удалены, прежде чем вы сможете преобразовать диск.
Управление дисками Windows может преобразовать только пустой файл несистемного диска.
Если вы не можете преобразовать свой диск MBR в GPT, вероятно, ваш диск был ранее разбит на разделы или содержит файлы.
Что делать, если я не могу конвертировать диск в GPT?
Если вы собираетесь преобразовать диск в GPT на диске, который был разбит на разделы, вам придется создать резервную копию всех важных данных на диске. Это связано с тем, что для преобразования MBR в GPT требуется удаление всех данных раздела.
Если вы не можете конвертировать диск в GPT, попробуйте выполнить несколько шагов:
1. Преобразование базового диска в GPT с помощью управления Windows
- Нажмите Windows клавишу + S, введите Этот компьютер и нажмите Enter.
- В окне Проводника перейдите к опции «Управление» и выберите «Управление дисками».
- Найдите диск MBR, который вы хотите преобразовать, выберите каждый из разделов и выберите «Удалить том».
- Нажмите OK, чтобы подтвердить удаление.
- Повторяйте шаги 3 и 5, пока не удалите все разные тома диска, на этом этапе весь диск должен отображаться как нераспределенный диск.
- Находясь в окне, щелкните правой кнопкой мыши MBR-диск и выберите параметр «Преобразовать в GPT-диск».
- Дождитесь завершения процесса преобразования диска и закройте окно «Управление дисками».
Управление дисками в Windows включает в себя набор служебных инструментов, которые помогают управлять данными диска на компьютере. С помощью управления дисками вы можете разбивать устройства на разделы, создавать загрузочные устройства и форматировать загрузочные диски.
С помощью управления дисками вы сможете преобразовать свой диск MBR в GPT.
2. Преобразование в GPT с потерей данных с помощью Diskpart
- Нажмите Windows клавишу + S, введите CMD и выберите «Запуск от имени администратора».
- Нажмите «Да» во всплывающем окне «Контроль учетных записей», чтобы открыть командную строку с правами администратора.
- В окне командной строки введите следующее и нажмите Enter :
diskpart - Вам нужно будет ввести следующую серию команд и нажимать клавишу Enter после каждой команды:
list diskselect disk (no)cleanconvert gpt - После ввода последней команды она удалит все разделы на диске и преобразует их в GPT.
- Введите exit, когда преобразование будет завершено.
Diskpart — это специальный интерпретатор команд Windows, который управляет выделенным диском компьютера. Он используется для разделов диска, виртуальных дисков, томов и т. д.
Использование Diskpart для преобразования вашего Диска удаляет все данные из хранилища. Крайне важно сделать резервную копию всех важных файлов перед началом процесса.
Однако следует помнить, что вы автоматически потеряете все ранее существовавшие данные на диске MBR.
3. Преобразование MBR в GPT без потери данных с помощью программного обеспечения для работы с разделами
Один из лучших и, вероятно, самых простых способов конвертировать MBR в GPT без потери данных — использовать Partition Software. В Интернете можно скачать множество бесплатных и платных программ.
Все, что вам нужно сделать, это загрузить и установить программное обеспечение, а затем запустить приложение, чтобы начать преобразование диска. С помощью Disk Partition Software вы сможете преобразовать свой диск без потери данных.
Если вам не удается преобразовать MBR-диск в GPT, выполните описанные выше действия, чтобы решить проблему.
Если у вас есть альтернативные решения, которые помогли вам устранить ошибку, сообщите нам об этом в комментариях ниже.

Случается, иногда так, что когда вы пытаетесь установить ОС Windows на свой компьютер, можете увидеть ошибку вида: «Windows не может быть установлена на этот диск, т.к. на диске используется таблица разделов MBR. В системах EFI Windows можно установить только на GPT-диск». А возможно, что ваша система просто не видит диск, размер которого больше 2 ТБ.
В этих случаях вы нуждаетесь в конвертировании MBR к GPT таблицы разделов, чтобы устранить сию проблему. Сделать это можно разными путями и способами, в этой статье я рассмотрю, как это можно выполнить без потери данных (см. способ 1, 2 и 3)!
*
👉 Ремарка: разница между MBR и GPT!
MBR поддерживает разделы объёмом до 2 ТБ. Если ваш диск, скажем 4 ТБ (что уже не редкость), то при использовании MBR — 2 ТБ на таком диске будут числиться как не размеченная область (и не будут использоваться).
К тому же, на современных ПК идет обновленная версия BIOS — UEFI, которая поддерживает стандарт GPT. Вы просто не сможете даже установить Windows (кстати, установочные флешки под этот стандарт также нужно записывать несколько иначе).
*
Содержание статьи
- 1 Как преобразовать MBR к GPT
- 1.1 Способ 1: с помощью LiveCD-флешки
- 1.2 Способ №2: в программе AOMEI Partition Assistant Standard Edition
- 1.2.1 👉 Дополнение: про конвертирование системного диска!
- 1.3 Способ №3: в программе MiniTool Partition Wizard
- 1.4 Способ №4: в командной строке или управление дисками (с удалением всей информации!)
→ Задать вопрос | дополнить
Как преобразовать MBR к GPT
Способ 1: с помощью LiveCD-флешки
Этот способ универсальный: позволяет преобразовывать как MBR к GPT (так и наоборот), годится даже для работы с системным диском (который с ОС Windows).
И так, для начала нам понадобится создать 👉 загрузочную LiveCD-флешку с Windows от Сергея Стрельца (по ссылке вы сможете загрузить нужный ISO + найдете инф-ю, как правильно его записать на флешку).
По сути, LiveCD позволит нам иметь автономную Windows, которую в любой момент времени можно будет загрузить, просто подключив флешку к USB (даже если, на ПК извлечены все диски).
Так вот, загрузившись с такой флешки (👉 как это сделать) — вы найдете, что в меню ПУСК есть куча инструментов. Для нашей задачи будет нужна программа Paragon Hard Disk Manager (см. пример ниже на скриншоте 👇).
LiveCD-флешка от Стрельца — открываем утилиту от Paragon
После ее загрузки — перед вами предстанут все диски, подключенные к компьютеру.
Просто кликните по нужному диску правой кнопкой мыши и выберите опцию «Конвертировать GPT в MBR» (или обратную функцию 👇).
Конвертация из GPT в MBR
Важно: если вы преобразуете диск, на котором у вас установлена ОС Windows — она может перестать загружаться. В этом случае, возможно, придется переустановить ОС (это можно сделать без потери данных).
Далее нажмите по кнопке «применить» и дождитесь окончания операции. 👇
Применить — утилиты от Paragon
Как правило, программа работает очень быстро и диск буквально за неск. минут будет преобразован из одного формата в другой. Пример ниже. 👇
Операция выполнена
Теперь можно отключить LiveCD-флешку от USB-порта и перезагрузить компьютер…
*
Способ №2: в программе AOMEI Partition Assistant Standard Edition
AOMEI Partition Assistant Standard Edition
Официальный сайт: https://www.aomeitech.com/
Отличная и бесплатная программа для работы с жесткими дисками. Позволяет буквально в 2-3 клика менять файловую систему, размеры разделов, клонировать и т.д. Причем, многие операции выполняются без потери информации (чего так не хватает инструментам встроенным в Windows).
Дополнение (от 10.11.18): опция для конвертирования MBR в GPT в 7-й версии программы стала платна (в 6.6-й версии это было бесплатно, и именно на нее я опирался при написании статьи).
*
Загрузку и установку программы не рассматриваю — она стандартна. После запуска, в главном окне программы можно сразу же узнать, какие из имеющихся дисков в системе в GPT, а какие в MBR (см. скриншот ниже).
Главное окно программы AOMEI Partition Assistant Standard Edition 6.6
Как вы заметили, «Диск 3» у меня MBR, и я преобразую его к GPT.
Для этого достаточно щелкнуть правой кнопкой мышки по самому диску (где прямо написано, что это «Диск 3», см. скрин ниже), и в появившемся меню выбрать «Преобразовать в GPT диск».
Преобразовать в GPT диск
Далее появится окно с просьбой о подтверждении — жмем OK.
Уверен!
После чего в левом углу экрана нужно подтвердить все команды, которые мы дали программе в текущем сеансе: жмем кнопку «Применить».
Применить изменения
Для выполнения текущей операции потребуется перезагрузка. Поэтому, прежде всего сохраните все свои открытые документы, а затем нажмите по кнопке «Перейти» в окне программы (см. пример ниже).
Соглашаемся на перезагрузку
Последний штрих: соглашаемся на перезагрузку…
Перезагрузить сейчас
После перезагрузки устройства, вместо загрузки Windows будет запущена спец. утилита по конвертированию (см. пример ниже). Буквально в течение нескольких секунд мой диск на 1 ТБ был преобразован к GPT (еще раз отмечу: без потери данных).
После перезагрузки ПК — мой диск за считанные секунды был преобразован в GPT
Вот, собственно, и все действия.
*
👉 Дополнение: про конвертирование системного диска!
Если вы хотите преобразовать системный диск (т.е. тот диск, на котором у вас установлена Windows и с которого вы в данный момент загрузились) — то у вас ничего не получится. В этом случае есть два варианта:
1) вынуть диск из ПК/ноутбука, подключить его к другому устройству и выполнить операцию преобразования;
2) создать загрузочную флешку (можно сделать в том же AOMEI Partition Assistant Standard, либо через LiveCD), и уже загрузившись с нее провести операцию.
Сделать загрузочный CD, мастер
*
Способ №3: в программе MiniTool Partition Wizard
MiniTool Partition Wizard
Сайт: https://www.partitionwizard.com/
Многофункциональная программа для работы с жесткими дисками. Позволяет разбивать, форматировать, изменять размеры разделов жестких дисков. Бесплатная версия программы поддерживает конвертацию из MBR в GPT (что нам и нужно).
Пожалуй, один из значимых минусов для большинства будет отсутствие русского языка.
Примечание: скрины в статье выполнены с версии 10.3.
*
После запуска программы пред вами предстанет список всех накопителей, подключенных к системе (HDD, SSD, USB флешки и пр.). Обратите внимание, что рядом с названием диска указывается его таблица разделов (MBR, GPT).
Для преобразования из одной в другую: просто щелкните правой кнопкой мышки по нужному диску и в меню выберите «Convert MBR Disk to GPT Disk» (пример на скрине ниже).
MiniTool Partition Wizard
Далее нужно согласиться с выполнением операцией, которую вы задали. Для этого в верхнем меню MiniTool Partition Wizard нужно нажать на «галочку» (Apply).
Apply (согласиться)
Затем всплывет еще одно предупреждение, после подтверждения выполнения операции — диск будет преобразован. Если вы преобразовываете не системный диск (т.е. не тот, на котором у вас установлена ОС Windows) — то операция занимает 1-2 мин. (см. скрин ниже).
Диск был преобразован в GPT
*
Способ №4: в командной строке или управление дисками (с удалением всей информации!)
👉 Важно!
При этом способе будут удалены все ваши данные на диске!
Если вы столкнулись с ошибкой «В системах EFI Windows можно установить только на GPT-диск» при установке Windows: то для того, чтобы открыть командную строку, нажмите сочетание кнопок Shift+F10.
В остальных случаях, для запуска командной строки, откройте диспетчер задач (сочетание кнопок Ctrl+Shift+Esc), нажмите «файл/новая задача» и впишите команду CMD (отметьте галочкой, что задача должна быть выполнена от администратора!).
Далее:
- введите команду diskpart и нажмите Enter;
diskpart
- введите команду list disk и нажмите Enter. Таким образом мы увидим список дисков в системе. Обратите внимание, что напротив каждого диска идет его номер, например, «Диск 0» (цифра «0» — понадобиться для следующей операции).
list disk
- введите команду select disk 0 (к примеру!). Обратите внимание, что вместо «0» — нужно поставить номер диска из списка, который мы вызывали предыдущей командой;
select disk N
- введите команду clean и нажмите Enter (все данные и разделы на диске будут удалены!);
clean
- введите команду convert gpt и нажмите Enter. Диск будет преобразован к формату GPT (для преобразования в MBR — введите команду convert mbr).
Convert
*
👉 В Windows также есть еще один неплохой инструмент для работы с дисками. Он прямо так и называется — управление дисками.
Чтобы его открыть, нужно:
- нажать сочетание кнопок Win+R;
- ввести команду diskmgmt.msc и нажать Enter.
diskmgmt.msc — запускаем управление дисками
Чтобы узнать какая разметка на диске (MBR или GPT), просто щелкните по диску правой кнопкой мышки (в том месте, где пишется «Диск 0», «Диск 1» и пр., см. пример ниже), и откройте свойства.
Свойства диска
Далее во вкладке «Тома» будет указан стиль раздела:
- «Таблица разделов с GUID…» — это GPT;
- о разметке MBR будет указано прямо.
Таблица с GUID
Для преобразования MBR к GPT — вы должны сначала полностью удалить все разделы на диске (важно! при удалении раздела — вы потеряете все данные на диске!). Если разделы не будут удалены — то кнопка «Преобразования в GPT» у вас будет просто не активной (как на скрине ниже).
Преобразовать в GPT диск (чтобы функция была активной, нужно удалить все разделы на диске!)
Как удалить том на диске (удаление раздела)
*
На этом у меня пока всё. Ваши решения — приветствуются ниже в комментариях!
Удачи!
👋
Первая публикация: 05.05.2018
Корректировка заметки: 30.11.2021


Полезный софт:
-
- Видео-Монтаж
Отличное ПО для создания своих первых видеороликов (все действия идут по шагам!).
Видео сделает даже новичок!
-
- Ускоритель компьютера
Программа для очистки Windows от «мусора» (удаляет временные файлы, ускоряет систему, оптимизирует реестр).
Поскольку ПК приобретается раз в несколько лет, а его комплектующие периодически заменяются, программные и аппаратные компоненты порой плохо соответствуют друг другу. Сам ПК может быть достаточно старым, но вы укомплектовали его современным SSD. Уже не первый год доступна Windows 10, а вы до сих пор отдаете предпочтение привычной «семерке».
Помимо таких заметных каждому вещей, как производительность процессора и интерфейс ПО, есть значимые характеристики, которые начинают представлять интерес только в тех случаях, когда становятся причиной сбоев.
К ним относится и формат таблиц разделов HDD или SSD. Вы могли и не слышать о существовании характеристики накопителя, которая неожиданно огорчила, препятствуя установке Windows 7, 10 или 8.
ПК «говорит», что установка Windows невозможна. Причина: таблица разделов диска — GPT или MBR. Увы, технологии прошлого не всегда «дружат» с современными. К счастью, это легко исправимо.

Не получается поставить ОС на GPT-диск. Решения, которые помогут
Содержание
- Не получается поставить ОС на GPT-диск. Решения, которые помогут
- Настоящее (UEFI и GPT) и прошлое (BIOS и MBR)
- Выбор метода
- Помните:
- BIOS или UEFI
- Чаще всего не получается установить Windows 7
- Преобразование GPT в MBR
- Невозможно поставить ОС на диск с MBR-разделами
- Преобразование MBR в GPT. Вся информация будет удалена
- Как не потерять данные при преобразовании
- Как обойтись без преобразования
Существуют две возможности:
- Установка ОС на диск GPT.
- Преобразование в MBR.
Настоящее (UEFI и GPT) и прошлое (BIOS и MBR)
Раньше материнская плата ПК оснащалась ПО BIOS. Оно осуществляло диагностику и анализ железа, а затем загружало ОС, опираясь на загрузочную запись раздела MBR.

В более современных моделях роль BIOS выполняет UEFI. Загружается быстрее и поддерживает:
- Безопасную загрузку.
- HDD, зашифрованные на аппаратном уровне.
- Драйвера UEFI.
- GPT-диски.

GPT превосходит MBR по важным параметрам:
- Работает с HDD большего объема.
- Большее число разделов на HDD.
Выбор метода
Пытаться все же установить систему на «несовместимый HDD» или преобразовать его в MBR и тем самым сделать так, что ошибка больше появляться не будет. В каждом случае решение зависит от ряда факторов:
- Для старого ПК со старомодным BIOS и 32-битным процессором оптимальным решением будет преобразование GPT в MBR.
- Обладателям ПК с 64-битным процессором и UEFI предпочтительно установить систему на GPT-диск.
Помните:
- Предельный объем MBR-диска — 2 терабайта.
- Возможность создания на MBR-диске более четырех разделов затруднено.
BIOS или UEFI
Когда вы заходите в BIOS и видите старомодный синий экран — перед вами традиционный BIOS. Если интерфейс с современной графикой и поддержкой мыши — это UEFI.
Чаще всего не получается установить Windows 7
Сложности с установкой системы на GPT-диск с большей вероятностью возникают у пользователей, которые предпочитают Windows 7.
Для установки Windows на диск со стилем разделов GPT необходимо соблюсти два условия:
- 64-битная ОС.
- Загрузка в режиме EFI.
Исхожу из того, что вы устанавливаете 64-битную версию Windows. Это означает, что сообщение об ошибке появляется по причине несоответствия второму требованию.
Не исключено, что будет достаточно поменять настройки BIOS. Зайдите в него, нажав предусмотренную для этого клавишу. Вы увидите, какую клавишу нажимать в процессе загрузки компьютера. В ноутбуках чаще всего применяется F2, в настольных моделях — Delete.
Поменяйте загрузку CSM (Compatibility Support Mode) на UEFI.

Ищите в разделах «BIOS Setup», «BIOS Features» или подобных по смыслу. В SATA определите режим AHCI, а не IDE.

Для седьмой (и еще более древних) версий Windows нужно также выключить Secure Boot.

BIOS вашей модели компьютера может выглядеть иначе. Названия пунктов меню также могут быть другими. Но смысл всегда сохраняется.
После изменения и сохранения вами новых параметров BIOS у вас появится возможность установки системы на GPT-диск. Если вы устанавливаете ОС с DVD, то сообщение об ошибке при повторной попытке установки, скорее всего, не появится.
В случае установки с USB-накопителя сообщение может отобразиться опять. В этой ситуации необходимо пересоздать установочную флешку таким образом, чтобы она поддерживала загрузку UEFI.
Если накопителем поддерживаются два метода загрузки, удалите файл «bootmgr» в корневой директории флешки. Тем самым вы предотвратите возможность загрузки в режиме BIOS. Если нужна загрузка в режиме BIOS, удалите каталог «efi». Не делайте этого в тех случаях, когда есть хоть малейшие сомнения. Можно повредить дистрибутив.
Не забудьте подписаться на наш Дзен
Преобразование GPT в MBR
Если вы располагаете ПК с классическим BIOS и собираетесь поставить Windows 7, этот вариант будет лучшим (и, возможно, единственным). В процессе преобразования вся информация с накопителя будет удалена.
Во время работы мастера установки ОС нажмите F10 и Shift. В некоторых моделях ноутбуков — F10, Fn и Shift. В открывшейся командной строке последовательно введите такие команды:
— diskpart
— list disk (запишите номер подлежащего преобразованию диска)
— select disk N (вместо N — записанный номер)
— clean (команда очистит диск)
— convert mbr
— create partition primary
— active
— format fs=ntfs quick (быстрое форматирование в файловой системе NTFS)
— assign
— exit

Невозможно поставить ОС на диск с MBR-разделами
Вероятна обратная ситуация. Появляется ошибка:
«Установка Windows на данный диск невозможна. На выбранном диске находится таблица MBR-разделов. В системах EFI Windows можно установить только на GPT-диск»
Она означает, что вы пытаетесь установить систему с DVD или USB-накопителя в режиме EFI. Таблица разделов HDD или SSD старая — MBR. В этом случае вы можете:
- Преобразовать SSD или HDD в GPT.
- В UEFI или BIOS поменять установленный способ загрузки с Legacy на EFI.
Первый вариант предпочтительнее, поскольку проще и быстрее. Помните, что информация со всех разделов накопителя будет полностью потеряна.
Преобразование MBR в GPT. Вся информация будет удалена
В установщике системы запустите командную строку:
- F10 и Shift (на настольных ПК).
- F10, Fn и Shift (на некоторых ноутбуках).
В открывшемся окне:
- Последовательно вводите показанные команды.
- Нажимайте Enter после ввода каждой из них.
Последовательность команд:
— diskpart
— list disk (запишите номер подлежащего преобразованию диска)
— select disk N (вместо N — записанный номер)
— clean (команда очистит диск)
— convert gpt
— exit

Когда команды применены:
- Закройте окно командной строки.
- Нажмите «Обновить» в окне выбора разделов.
- Нажмите «Создать» для формирования нескольких разделов на HDD или SSD.
- Выберите свободное пространство и запустите установку ОС.

Более простой способ преобразования с потерей информации на накопителе:
- Удалите все разделы на HDD или SSD.
- Выберите свободное пространство.
- Нажмите «Далее».
Результатом ваших действий станет автоматическое преобразование в GPT. Следующим шагом стартует установка ОС.
Как не потерять данные при преобразовании
Используйте стороннюю утилиту Minitool Partition Wizard Bootable. Скачайте ISO-образ и запишите его на флешку, отформатированную в FAT32. Необходимые условия:
- Используется загрузка EFI.
- В BIOS выключена функция «Secure Boot».
Загрузите ПК с созданного вами накопителя. В окне программного инструмента:
- Выберите HDD или SSD таблицу разделов которого нужно преобразовать.
- В левой части окна программы выберите пункт «Convert MBR Disk to GPT Disk».
- Примените изменения нажатием кнопки «Apply».
- Дайте положительный ответ на предупреждение утилиты.
- Ждите завершения преобразования. Время, которое потребуется, зависит от объема накопителя и занятого пространства на нем.

Если диск системный, может появиться сообщение о том, что его преобразование невозможно. Чтобы все же преобразовать его:
- Выберите раздел загрузчика ОС, который располагается в самом начале.
- Удалите его, нажав «Delete» и подтвердив действие кнопкой «Apply». Вместо него вы можете тут же создать новый раздел загрузчика, но уже в файловой системе FAT32.
- Повторите действия для преобразования таблицы разделов.
Как обойтись без преобразования
Зайдите в BIOS и установите режим загрузки CSM (Compatibility Support Mode) или Legacy, отключив EFI. Отключите «Secure Boot».
Ранее я подробно рассмотрел процессы чистой установки Windows 10 и Windows 7.
Какие другие затруднения возникали у вас при установке Windows?
5
3
голоса
Рейтинг статьи
Если Вы привыкли действовать по старинке, т.е. старый добрый BIOS плюс обычный жесткий диск с MBR таблицей, то при установке операционных систем Windows 8 и Windows 8.1 на современный компьютер с UEFI БИОС можно столкнуться вот с ошибкой: «Установка windows на данный диск невозможна. На выбранном диске находится таблица mbr-разделов. В системах EFI windows может быть установлен только на GPT-диск».
Путей решения этой трудности два.
Первый — переключить UEFI в режим совместимости Leagcy Mode. Но это не лучший выход ввиду того, что система UEFI более производительна и совершенна. К тому же сейчас идут диски ёмкостью 3-4 TB, а MBR не умеет работать с разделами более 2TB. Кстати, если у Вас обычный BIOS, по поставить Виндовс на GPT-диск у Вас вообще не получится.
Второй — конвертировать таблицу разделов из MBR в GPT и устанавливать систему уже на неё. Это более правильный выход, потому именно его мы сейчас и рассмотрим. Впринципе, никаких дополнительных инструментов нам не понадобиться — всё есть на установочном диске. Нижеприведенная инструкция актуальная как для Windows 8, так и для Windows 10. Единственное замечание — Вам нужно загрузочную флешку для UEFI.
Влставляем загрузочую USB-флешку в разъем, загружаемся и начинаем установку системы. Впринципе, все действия выполняются как обычно до того момента, как вы дойдете до выбора раздела для установки системы, где и выдается ошибка «Установка windows на данный диск невозможна».
Теперь, чтобы изменить MBR на GPT надо запустить конвертирование. Для этого с помощью кнопок Shift+F10 (на ноутбуках иногда надо нажимать ещё и функциональную клавишу Fn, т.е. Fn+Shift+F10) запускаем командную строку. В ней надо набрать команду diskpart для вызова встроенной утилиты для работы с дисками и разделами.
Набираем команду list disk для просмотра доступных дисков:
Выбираем диск, который будем конвертировать с помощью команды select disk. В моем случае это Disk0, поэтому команда будет выглядеть так:
Очищаем его с помощью директивы Clean:
Чтобы таблицу разделов преобразовать из MBR в GPT набираем команду convert gpt:
Если преобразование завершено успешно и диск конвертирован — закрываем утилиту Дискпарт командой Exit:
Нажимаем кнопку Обновить и продолжаем установку системы дальше. Отдельно хочу отметить, что с помощью Diskpart можно переразметить весь жесткий диск, но чаще всего это делать проще и значительно удобнее с помощью графического меню установщика Windows.
В этой инструкции о том, что делать, если при чистой установке Windows 10 или 8 (8.1) с флешки или диска на компьютере или ноутбуке, программа сообщает, что установка на данный диск невозможна, так как на выбранном диске находится таблица MBR-разделов. В системах EFI Windows можно установить только на GPT-диск. В теории, такое может произойти и при установке Windows 7 при EFI-загрузке.
Текст ошибки говорит нам о том, что вы загрузились с установочной флешки или диска в режиме EFI (а не Legacy), однако на текущем жестком диске, на который вы хотите установить систему, находится не соответствующая этому типу загрузки таблица разделов — MBR, а не GPT (это может быть по той причине, что раньше на этом компьютере была установлена Windows 7 или XP, а также при замене жесткого диска). Отсюда и ошибка в программе установки «Невозможно установить Windows в раздел на диске». См. также: Установка Windows 10 с флешки
Есть два способа исправить проблему и произвести установку Windows 10, 8 или Windows 7 на компьютер или ноутбук:
- Конвертировать диск из MBR в GPT, после чего установить систему.
- Изменить тип загрузки с EFI на Legacy в БИОС (UEFI) или выбрав его в Boot Menu, в результате чего ошибка о том, что на диске находится таблица MBR-разделов не появится.
В этой инструкции будут рассмотрены оба варианта, однако в современных реалиях я бы рекомендовал воспользоваться первым из них (хотя споры о том, что лучше — GPT или MBR или, вернее, о бесполезности GPT можно услышать, тем не менее, уже сейчас это становится стандартной структурой разделов для жестких дисков и SSD).
Исправление ошибки «В системах EFI Windows можно установить только на GPT-диск» путем конвертации HDD или SSD в GPT
Первый способ предполагает использование EFI-загрузки (а у нее есть преимущества и лучше оставить ее) и простую конвертацию диска в GPT (точнее конвертацию его структуры разделов) и последующую установку Windows 10 или Windows 8. Именно этот способ я рекомендую, а реализовать его можно двумя способами.
- В первом случае все данные с жесткого диска или SSD будут удалены (со всего диска, даже если он разбит на несколько разделов). Зато этот способ быстр и не требует от вас никаких дополнительных средств — это можно сделать прямо в программе установки Windows.
- Второй способ сохраняет данные на диске и в разделах на нем, но потребует использования сторонней бесплатной программы и записи загрузочного диска или флешки с этой программой.
Конвертация диска в GPT с потерей данных
Если этот способ вам подходит, то просто нажмите клавиши Shift + F10 в программе установки Windows 10 или 8, в результате откроется командная строка. Для ноутбуков может потребоваться нажать комбинацию Shift + Fn + F10.
В командной строке по порядку введите команды, нажимая Enter после каждой (ниже также есть скриншот с демонстрацией выполнения всех команд, но часть команд в нём не обязательны):
- diskpart
- list disk (после выполнения этой команды в списке дисков отметьте для себя номер системного диска, на который нужно установить Windows, далее — N).
- select disk N
- clean
- convert gpt
- exit
После выполнения этих команд, закройте командную строку, в окне выбора разделов нажмите «Обновить», а затем выберите незанятое пространство и продолжите установку (а можете предварительно использовать пункт «Создать», чтобы разбить диск на разделы), она должна пройти успешно (в некоторых случаях, если диск не отображается в списке, следует перезагрузить компьютер с загрузочной флешки или диска с Windows снова и повторить процесс установки).
Обновление 2018: а можно и просто в программе установки удалить все без исключения разделы с диска, выбрать незанятое пространство и нажать «Далее» — диск будет автоматически конвертирован в GPT и установка продолжится.
Как преобразовать диск из MBR в GPT без потери данных
Второй способ — на тот случай, если на жестком диске находятся данные, которые вы ни в коем случае не хотите терять при установке системы. В этом случае вы можете использовать сторонние программы, из которых для данной конкретной ситуации я рекомендую «Minitool Partition Wizard Bootable», представляющую из себя загрузочный ISO с бесплатной программой для работы с дисками и разделами, которая, в том числе, может конвертировать диск в GPT без потери данных.
Скачать ISO образ Minitool Partition Wizard Bootable можно бесплатно с официальной страницы http://www.partitionwizard.com/partition-wizard-bootable-cd.html после чего его потребуется записать либо на CD либо сделать загрузочную флешку (для данного образа ISO при использовании EFI загрузки достаточно просто переписать содержимое образа на флешку, предварительно отформатированную в FAT32, чтобы она стала загрузочной. Функция Secure Boot должна быть отключена в БИОС).
После загрузки с накопителя, выберите запуск программы, а после ее запуска проделайте следующие действия:
1. Выберите диск, который нужно конвертировать (не раздел на нем).
2. В меню слева выберите «Convert MBR Disk to GPT Disk».
3. Нажмите Apply, ответьте утвердительно на предупреждение и дождитесь завершения операции конвертирования (в зависимости от объема и занятого пространства на диске, может занять продолжительное время).
Если во втором действии вы получите сообщение об ошибке, что диск является системным и его конвертация невозможна, то можно поступить следующим образом, чтобы обойти это:
1. Выделите раздел с загрузчиком Windows, обычно занимающий 300-500 Мб и находящийся в начале диска.
2. В верхней строке меню нажмите «Delete», а затем примените действие с помощью кнопки Apply (можно также сразу создать на его месте новый раздел под загрузчик, но уже в файловой системе FAT32).
3. Снова выделите действия 1-3 для конвертирования диска в GPT, которые ранее вызывали ошибку.
Вот и все. Теперь вы можете закрыть программу, загрузиться с установочного накопителя Windows и произвести установку, ошибка «установка на данный диск невозможна, так как на выбранном диске находится таблица MBR-разделов. В системах EFI Windows можно установить только на GPT-диск» не появится, а данные будут в сохранности.
Исправление ошибки при установке без конвертации диска
Второй способ избавиться от ошибки В системах EFI Windows можно установить только на GPT-диск в программе установки Windows 10 или 8 — не превращать диск в GPT, а превратить систему не в EFI
Как это сделать:
- Если вы запускаете компьютер с загрузочной флешки, то используйте Boot Menu для этого и выберите при загрузке пункт с вашим USB накопителем без пометки UEFI, тогда загрузка произойдет в режиме Legacy.
- Можно точно так же в настройках БИОС (UEFI) поставить на первое место флешку без пометки EFI или UEFI на первое место.
- Можно в настройках UEFI отключить режим EFI-загрузки, а установить Legacy или CSM (Compatibility Support Mode), в частности, если вы загружаетесь с компакт-диска.
Если в данном случае компьютер отказывается загружаться, убедитесь, что у вас в БИОС отключена функция Secure Boot. Также она может выглядеть в настройках как выбор ОС — Windows или «Не-Windows», вам нужен второй вариант.
Материал взят с сайта remontka.pro

Исправляем ошибку «В системах efi windows можно установить только на gpt диск»
На сегодняшний день существует два основных типа разметки жестких дисков для операционных систем семейства Windows – это GPT и MBR. В прошлых статьях мы рассказывали о преимуществах того и другого.
Для ноутбуков и компьютеров позже 2016-2017 годов выпуска с системой UEFI актуальной является именно GPT разметка. При попытке установить Windows из под UEFIна диск с разметкой MBR вы увидите ошибку “В системах efi windows можно установить только на gpt диск”.
Текст сообщения
Это значит, что стиль разметки вашего жесткого диска MBR типа и для дальнейшей установки требуется его конвертация в GPT.
Как конвертировать жесткий диск из MBR в GPT прямо во время установки Windows?
В предыдущих статьях мы рассказывали вам как преобразовать GPT в MBR во время установки Windows. Обратная конвертация осуществляется похожим образом, но и в этом случае удаляются все данные с жесткого диска, разметку которого вы будете преобразовывать к GPT. Итак, приступим:
- В окне выбора локального диска для установки нажмите сочетание клавиш Shift + F10.
Запускаем Diskpart
- Появится окно командной строки. Пишем команду Diskpart для запуска специальной утилиты по работе с разметкой жестких дисков.
Просматриваем список установленных на ПК дисков
- Затем вводим команду list disk, которая отобразит все диски, подключенные к компьютеру в данный момент.
Выбор диска для конвертации
- Теперь нужно выбрать диск для преобразования, командой select disk N. Здесь N это номер диска из отобразившегося списка выше. Определить нужный легко по размеру. Также в этом списке может отображаться ваша флешка, с которой вы собираетесь ставить windows. Но выбираем именно жесткий диск. То есть в команде select disk N вместо N ставим цифру, стоящую напротив нужного диска;
Очистка диска
- Следующей командой вводим clean. С ее помощью ваш жесткий диск полностью будет очищен. от всех данных. После ее выполнения вместо локальных дисков будет отображаться неразмеченная область, которую в дальнейшем вы разметите на локальные диски по новой.
Сообщение об успешной конвертации в GPT
- Теперь собственно сама команда преобразования. Convert gpt. Именно она преобразует MBR разметку в GPT.
Выход из Diskpart
- После выполнения предыдущей команды дважды вводите exit для выхода из утилиты Diskpart и из командной строки.
После выполнения всех вышеописанных команд и закрытия командной строки вы увидите примерно вот такую ситуацию:
Неразмеченная область после конвертации из MBR в GPT
Здесь кнопками ниже нужно заново разбить жесткий диск на разделы и можно приступать к установке Windows. Ошибка “В системах efi windows можно установить только на gpt диск” больше появляться не будет.
Лучшая благодарность автору — репост к себе на страничку:



































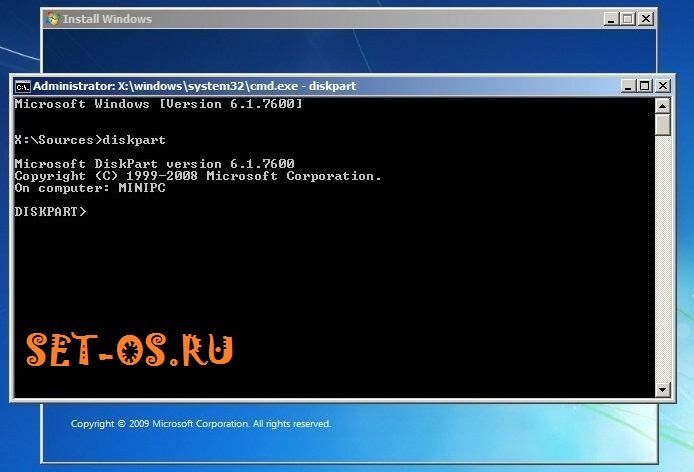





![disk-has-mbr-partition-table-windows-10-8-install[1].png disk-has-mbr-partition-table-windows-10-8-install[1].png](https://keyslab.ru/upload/medialibrary/ac7/x47kb1zx6c97uojtrglk0d00ww2pe58v2.png.pagespeed.ic.Am91pfILod.png)
![convert-disk-to-gpt-windows-install[1].png convert-disk-to-gpt-windows-install[1].png](https://keyslab.ru/upload/medialibrary/948/xfhehsoteoleo7dnzck72t7560vt3hv95.png.pagespeed.ic.iVKUp1OqNS.png)
![convert-disk-to-gpt-minitool-partition[1].png convert-disk-to-gpt-minitool-partition[1].png](https://keyslab.ru/upload/medialibrary/5b6/yi557qtha7u8rt1xsers4l048iaaw26d.png)
![delete-windows-bootloader-partition[1].png delete-windows-bootloader-partition[1].png](https://keyslab.ru/upload/medialibrary/8e5/xl0fx80ks0sydr1ehn76oywqub2jard30.png.pagespeed.ic.-Jfb5p80Kf.png)





