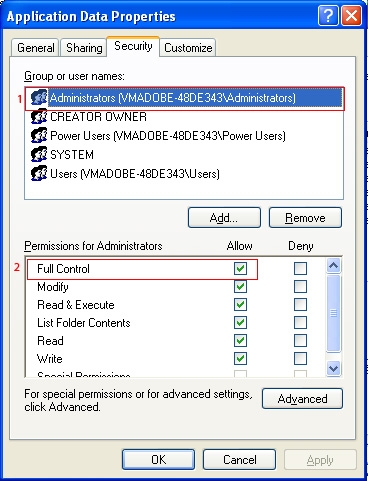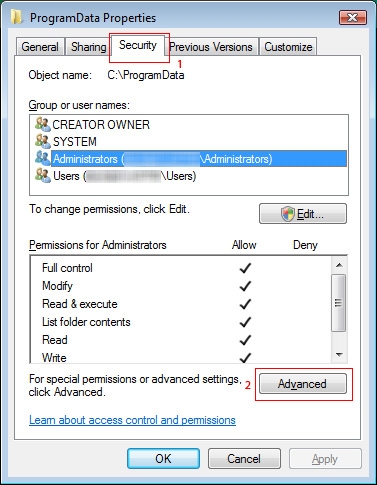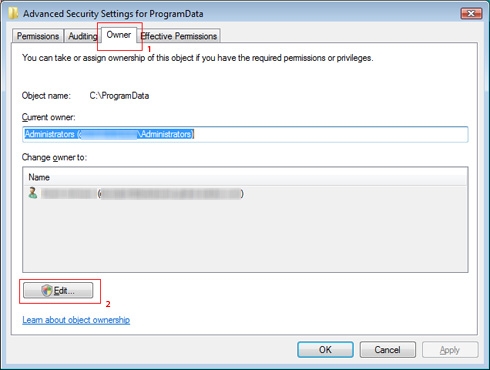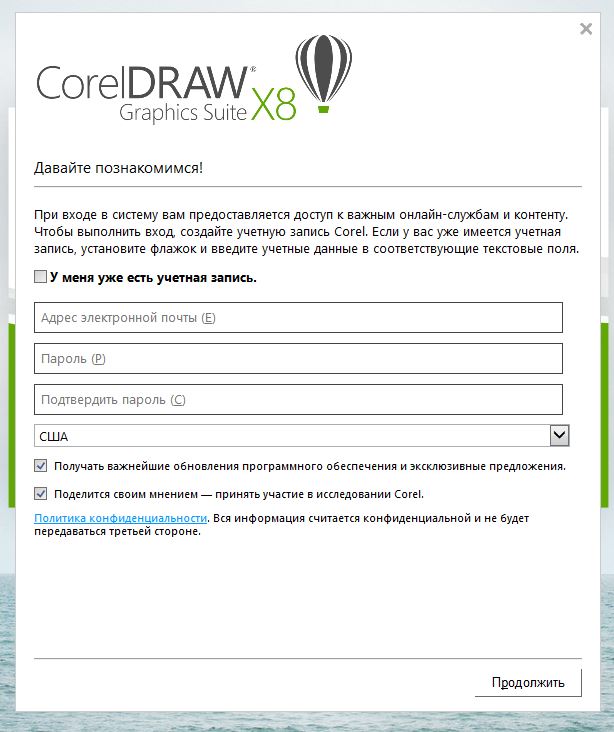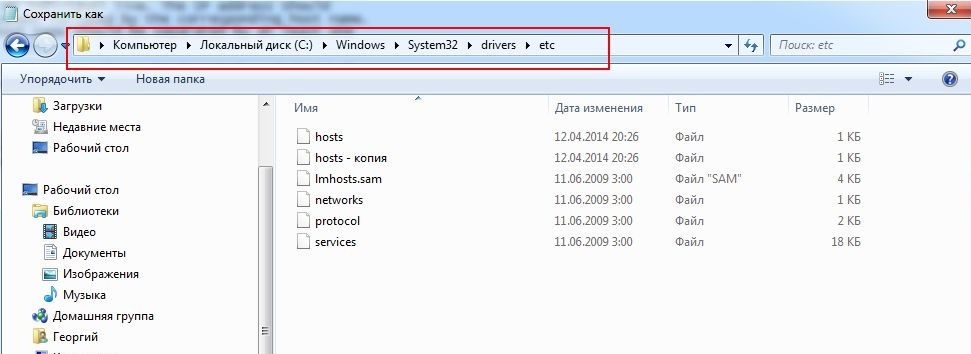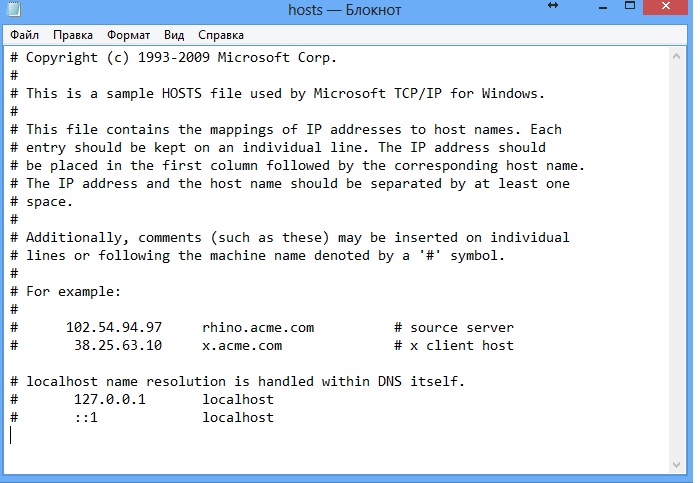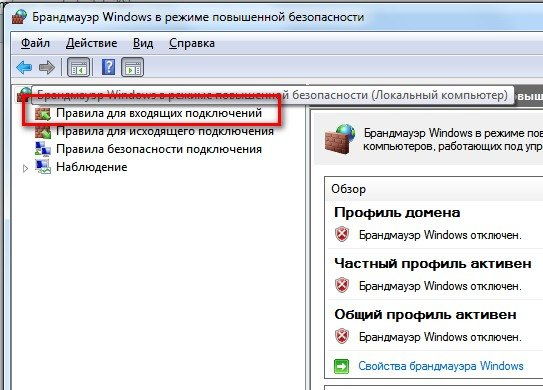Accelerate your creativity by upgrading to the latest versions of your familiar apps.
Enjoy benefits such as cloud storage, file sync across devices, access to Creative Cloud services, and much more.
Issue
When you install Adobe CS3, CS4, or CS5 products, the installation log displays one of the following error messages:
- «Error 1303: Installer has insufficient privileges to access this directory: C:Documents and SettingsAll UsersApplication DataAdobe. Installation cannot continue. Log on as an administrator or contact your system administrator.»
- «Error 1304: Error writing to file C:ProgramDataAdobe. Verify that you have access to that directory.»
Solution
Do one or more of the following:
Log on as an administrator to perform the following actions.
Solution 1: Change permissions for the parent folder referenced in the error message.
The folder in the error messages appears immediately after, «this directory:» or «writing to file.» The parent directory is the folder immediately before the last folder referenced in the error. In the error messages above, the parent directory to the 1304 error is C:ProgramData.
- On Windows XP Professional
- On Windows XP Home
- On Windows Vista/7
On Windows XP Professional
In the 1303 error message referenced above the parent directory is C:Documents and SettingsAll UsersApplication Data. Perform the steps below on the folder referenced in your error message. The following example uses the Application Data folder.
-
In Windows Explorer, navigate to C:Documents And SettingsAll Users.
-
Right-click the Application Data folder and select Properties.
Important: If you are unable to see the Application Data folder, proceed to To show hidden files and folders, then continue with step 3.
-
In the Application Data Properties window, select the Security tab.
Important: If you do not see this option, proceed to To disable simple file sharing, then continue with step 4.
-
Select Administrators (1) under Group Or User Names. If Allow is not selected for Full Control in the Permissions list, change the access control level to Allow Full Control (2).
-
Select SYSTEM (1) under Group Or User Names. If Allow is not selected for Full Control in the Permissions list, change the access control level to Allow Full Control (2).
-
On the Security tab (1), click Advanced (2).
-
Select Replace Permission Entries On All Child Objects With Entries Shown Here That Apply To Child Objects (1) and click OK (2).
- If a Security dialog appears, click Yes to continue.
-
Click OK to close the Application Data Properties dialog box.
-
Install the CS3, CS4, or CS5 products.
- If you disabled simple file sharing in step 3, proceed to To enable simple file sharing.
- If you enabled the option for showing hidden files and folders in step 2, proceed to To hide hidden files and folders.
On Windows XP Home
In the 1303 error message referenced above the parent directory is C:Documents and SettingsAll UsersApplication Data. Perform the steps below on the folder referenced in your error message. The following example uses the Application Data folder.
-
In Windows Explorer, navigate to C:Documents And SettingsAll Users.
-
Right-click the Application Data folder and select Properties.
Important: If you are unable to see the Application Data folder, proceed to To show hidden files and folders then continue with step 3.
-
In the Shared Documents Properties window, select the Sharing tab. Select Share This Folder.
-
Click Permissions, and select Everyone in Group Or User Names.
-
Select Allow next to Full Control in Permissions, and then click OK.
-
Click OK to close the Application Data Properties window.
-
Install the CS3, CS4, or CS5 products.
- If you enabled the option for showing hidden files and folders in step 2, proceed to To hide hidden files and folders.
If sharing the folder does not resolve the issue you can reset the permissions by correcting the permissions in safe mode.
-
Wait 5 seconds and turn the computer back on.
-
Press and hold down the F8 key the second the Windows Logo appears.
Note: You can also press and hold F8 a few moments before the Windows Logo appears.
-
Proceed to Windows XP Professional.
Important: Restart the computer before proceeding to step 9 Install CS3, CS4, or CS5 products.
On Windows Vista/7
In the 1304 error message referenced above the parent directory is C:ProgramData. Perform the steps below on the folder referenced in your error message. The following example uses the ProgamData folder.
-
In Windows Explorer, navigate to C:.
-
Right-click ProgramData and select Properties.
Important: If you are unable to see the ProgramData folder, proceed to To show hidden files and folders, then continue with step 3.
-
In the ProgramData Properties window, select the Security tab (1). Click Advanced (2).
-
In the Advanced Security Properties For ProgramData window, select the Owner tab (1). Click Edit (2).
-
Select the Administrators group (1) under Change Owner To, select Replace Owner On Subcontainers And Objects (2), and click OK (3).
- If a Windows Security dialog appears, click Yes to continue.
-
Click OK to close the Advanced Security Properties for ProgramData window.
-
Click OK to close ProgramData Properties dialog box.
-
Right-click ProgramData and select Properties.
-
In the ProgramData Properties window, select the Security tab. Click Advanced.
-
In the Advanced Security Properties For ProgramData window, select the Permissions tab (1). Click Edit (2).
-
Verify that the value of the Permissions column for SYSTEM and Administrators say Full Control.
- If the value does not indicate Full Control.
-
Deselect Include Inheritable Permissions From This Object’s Parent and click Apply.
Note: You can encounter a few dialog boxes s to confirm that action. Copy the permissions and accept any security warnings.
-
Select Full Control and click OK.
-
Select Replace All Existing Inheritable Permissions On All Descendents With Inheritable Permissions From This Object (1). Click OK (2).
-
Click OK to close the Advanced Security Properties for ProgramData window.
-
Click OK to close ProgramData Properties dialog box.
-
Install the CS3, CS4, or CS5 products.
- If you enabled the option for showing hidden files and folders in step 2, proceed to To hide hidden files and folders.
Solution 2: Correct permissions from the Command Prompt.
Use a Command Prompt window to manually assign the full administrator access that the installer needs.
- On Windows XP
- On Windows Vista
On Windows XP
In the 1303 error message referenced above the parent directory is C:Documents and SettingsAll UsersApplication Data. Perform the steps below on the folder referenced in your error message. The following example uses the Application Data folder.
-
Type cmd in the Open textbox. Then click OK. A Command Prompt window opens.
-
In the Command Prompt window, type the following commands exactly as they appear below, including all spaces and quotation marks. Press Enter at the end of each line.
cacls «C:Documents and SettingsAll Users» /T /E /C /G administrators:F
exit
-
Install the CS3, CS4, or CS5 products.
On Windows Vista
In the 1304 error message referenced above the parent directory is C:ProgramData. Perform the steps below on the folder referenced in your error message. The following example uses the ProgamData folder.
-
Choose Start > All Programs > Accessories.
-
Right-click the Command Prompt and select Run As Administrator. A Command Prompt window opens.
-
In the Command Prompt window, type the following commands exactly as they appear below, including all spaces and quotation marks. Press Enter at the end of each line.
icacls «c:ProgramData» /T /C /grant administrators:F
exit
-
Install the CS3, CS4, or CS5 products.
Enabling and disabling Hidden Files and Folders
On Windows XP
To show hidden files and folder:
-
Choose Organize > Folder And Search Options.
-
In the Folder Options window, select the View tab.
-
In Advanced Settings, select Show Hidden Files And Folders.
-
Click OK to close the Folder Options window.
To hide hidden files and folders:
-
Choose Organize > Folder And Search Options.
-
In the Folder Options window, select the View tab.
-
In Advanced Settings, select Do not show Hidden Files And Folders.
-
Click OK to close the Folder Options window.
On Windows Vista/7
To show hidden files and folder:
-
Choose Organize > Folder And Search Options.
-
In the Folder Options window, select the View tab.
-
In Advanced Settings, select Show Hidden Files And Folders.
-
Click OK to close the Folder Options window.
To hide hidden files and folders:
-
Choose Organize > Folder And Search Options.
-
In the Folder Options window, select the View tab.
-
In Advanced Settings, select Do not show Hidden Files And Folders.
-
Click OK to close the Folder Options window.
Enabling and disabling simple file sharing
On Windows XP
To disable simple file sharing:
-
Choose Start > My Computer.
-
Choose Tools > Folder Options.
-
In the Folder Options window, select the View tab.
-
In the Advanced Settings, deselect Use Simple File Sharing.
-
Click OK to close the Folder Options window.
To enable simple file sharing:
-
Choose Start > My Computer.
-
Choose Tools > Folder Options.
-
In the Folder Options window, select the View tab.
-
In the Advanced Settings, select Use Simple File Sharing.
-
Click OK to close the Folder Options window.
Adobe Creative Suite installation log
The Adobe Creative Suite installer log contains detailed messages on why the install failed (or succeeded). The log file can assist you in diagnosing the problem faster. Every attempted installation appends information to the previous installation log. Deleting the current installation log and running the installation again can simplify the troubleshooting process. The log file is created on both Windows and Mac OS. The error messages contained differs in format because of operating system differences. For additional information on finding and reading the installation log, see the following documents:
- Troubleshooting CS5 installation issues with install logs (cpsid_84451)
- Troubleshoot installation with install logs | CS3, CS4 (kb400593)
The solutions below reference the most common locations of the errors.
-
Using the information above navigate to the installation log file.
-
Search the log files for Error 1303 and Error 1304.
-
Record the paths identified near the error message.
Note: The folder in the error messages appears immediately after, «this directory:» or «writing to file». The parent directory is the folder immediately before the last folder referenced in the error. In the error messages above, the parent directory to the 1304 error is C:ProgramData.
Additional information
These errors indicate that the Adobe Creative Suite 3 installer was unable to access the file or directory identified in the error message. The folder or file causing the error can be identified in the Adobe Creative Suite installation log.
|
0 / 0 / 0 Регистрация: 27.07.2011 Сообщений: 3 |
|
|
1 |
|
|
02.02.2012, 16:50. Показов 7292. Ответов 7
Здравствуйте. Суть проблемы такова. Пытаюсь установить программу Autodesk Maya 2012, сначала процесс установки идет просто замечательно, но когда дело доходит до определенного файла вылетает ошибка «Error 1304: Error writing to file [filename]. Verify that you have access to that directory.» Замучив гугл, я так и не смог устранить ошибку. Пробовал менять права доступа к папке, пофиксил реестр — не помогает. Установку произвожу с жесткого диска, пробовал устанавливать в разные разделы диска. Кто что знает, подскажите.
0 |
|
Модератор 15222 / 7805 / 734 Регистрация: 03.01.2012 Сообщений: 32,188 |
|
|
02.02.2012, 16:59 |
2 |
|
Fairytaler, Варез? Я не была бы уверена, что мне нужна именно эта версия… А как зовут «определенный файл»? (если не crack)
0 |
|
21297 / 12107 / 653 Регистрация: 11.04.2010 Сообщений: 53,466 |
|
|
02.02.2012, 17:04 |
3 |
|
может битый дистрибутив?
0 |
|
0 / 0 / 0 Регистрация: 27.07.2011 Сообщений: 3 |
|
|
02.02.2012, 17:51 [ТС] |
4 |
|
А как зовут «определенный файл»? Файл pymel.versions.pypredef, но я думаю это никак не поможет решению проблемы. Добавлено через 4 минуты
может битый дистрибутив? Дистрибутив вроде вполне адекватный. Когда я гуглил насчет этой ошибки, стало видно, что это весьма распространенная ошибка при установке различных программ, но все предложенные способы исправления мне не помогли. Видимо, это стандартный глюк windows
0 |
|
21297 / 12107 / 653 Регистрация: 11.04.2010 Сообщений: 53,466 |
|
|
02.02.2012, 18:28 |
5 |
|
Fairytaler, просто ради интереса… если есть возможность, установите ее на другом компе
0 |
|
680 / 330 / 5 Регистрация: 01.03.2010 Сообщений: 1,387 |
|
|
02.02.2012, 18:34 |
6 |
|
Видимо, это стандартный глюк windows первый раз наблюдаю…
0 |
|
qvad |
|
02.02.2012, 18:56
|
|
Не по теме: kolyanius, хстати я тоже
1 |
|
0 / 0 / 0 Регистрация: 27.07.2011 Сообщений: 3 |
|
|
02.02.2012, 20:35 [ТС] |
8 |
|
Кстати, помогла банальная переустановка windowz. Надо было попробовать восстановление системы, хотя виндовс я давно хотел переустановить
0 |
3 простых шага по исправлению ошибок COREL.INTEROP.VGCORE.DLL
Подробности файле с именем corel.interop.vgcore.dll
Очистите мусорные файлы, чтобы исправить corel.interop.vgcore.dll, которое перестало работать из-за ошибки.
- Запустите приложение Asmwsoft Pc Optimizer.
- Потом из главного окна выберите пункт «Clean Junk Files».
- Когда появится новое окно, нажмите на кнопку «start» и дождитесь окончания поиска.
- потом нажмите на кнопку «Select All».
- нажмите на кнопку «start cleaning».
Очистите реестр, чтобы исправить corel.interop.vgcore.dll, которое перестало работать из-за ошибки
Как удалить заблокированный файл
- В главном окне Asmwsoft Pc Optimizer выберите инструмент «Force deleter»
- Потом в «force deleter» нажмите «Выбрать файл», перейдите к файлу corel.interop.vgcore.dll и потом нажмите на «открыть».
- Теперь нажмите на кнопку «unlock and delete», и когда появится подтверждающее сообщение, нажмите «да». Вот и все.
Настройка Windows для исправления критических ошибок corel.interop.vgcore.dll:
- Нажмите правой кнопкой мыши на «Мой компьютер» на рабочем столе и выберите пункт «Свойства».
- В меню слева выберите » Advanced system settings».
- В разделе «Быстродействие» нажмите на кнопку «Параметры».
- Нажмите на вкладку «data Execution prevention».
- Выберите опцию » Turn on DEP for all programs and services . » .
- Нажмите на кнопку «add» и выберите файл corel.interop.vgcore.dll, а затем нажмите на кнопку «open».
- Нажмите на кнопку «ok» и перезагрузите свой компьютер.
Как другие пользователи поступают с этим файлом?
Всего голосов ( 202 ), 133 говорят, что не будут удалять, а 69 говорят, что удалят его с компьютера.
Как вы поступите с файлом corel.interop.vgcore.dll?
Некоторые сообщения об ошибках, которые вы можете получить в связи с corel.interop.vgcore.dll файлом
- (corel.interop.vgcore.dll) столкнулся с проблемой и должен быть закрыт. Просим прощения за неудобство.
- corel.interop.vgcore.dll. Эта программа не отвечает.
- (corel.interop.vgcore.dll) — Ошибка приложения: the instruction at 0xXXXXXX referenced memory error, the memory could not be read. Нажмитие OK, чтобы завершить программу.
- (corel.interop.vgcore.dll) не является ошибкой действительного windows-приложения.
- (corel.interop.vgcore.dll) отсутствует или не обнаружен.
COREL.INTEROP.VGCORE.DLL
Проверьте процессы, запущенные на вашем ПК, используя базу данных онлайн-безопасности. Можно использовать любой тип сканирования для проверки вашего ПК на вирусы, трояны, шпионские и другие вредоносные программы.
Источник
Скачать Policy.21.0.Corel.Interop.VGCore.dll и устранить ошибки DLL
Последнее обновление: 07/07/2022 [Требуемое время для чтения: 3,5 мин.]
Файлы Dynamic Link Library, такие как policy.21.0.Corel.Interop.VGCore.dll, используют расширение DLL. Файл считается файлом Win32 DLL (Библиотека динамической компоновки) и впервые был создан компанией Corel Corporation для пакета ПО CorelDRAW Graphics Suite 2019.
Файл policy.21.0.Corel.Interop.VGCore.dll впервые был выпущен в ОС Windows 10 03/12/2019 с CorelDRAW Graphics Suite 2019. Это не только самый последний выпуск от компании Corel Corporation, но и, насколько известно, единственная существующая версия.
Ниже приведены исчерпывающие сведения о файле, инструкции для простого устранения неполадок, возникших с файлом DLL, и список бесплатных загрузок policy.21.0.Corel.Interop.VGCore.dll для каждой из имеющихся версий файла.
Рекомендуемая загрузка: исправить ошибки реестра в WinThruster, связанные с policy.21.0.Corel.Interop.VGCore.dll и (или) CorelDRAW Graphics Suite.
Совместимость с Windows 10, 8, 7, Vista, XP и 2000
Средняя оценка пользователей
Обзор файла
| Общие сведения ✻ | |
|---|---|
| Имя файла: | policy.21.0.Corel.Interop.VGCore.dll |
| Расширение файла: | расширение DLL |
| Тип объектного файла: | Dynamic link library |
| Тип файла: | Библиотека динамической компоновки |
| Описание: | Dynamic Link Library |
| Файловая операционная система: | Win32 |
| Тип MIME: | application/octet-stream |
| Пользовательский рейтинг популярности: |
| Сведения о разработчике и ПО | |
|---|---|
| Программа: | CorelDRAW Graphics Suite 2019 |
| Разработчик: | Corel Corporation |
| Программное обеспечение: | CorelDRAW Graphics Suite |
| Версия ПО: | 2019 |
| Сведения о файле | |
|---|---|
| Набор символов: | Unicode |
| Код языка: | Neutral |
| Флаги файлов: | (none) |
| Маска флагов файлов: | 0x003f |
| Точка входа: | 0x234e |
| Размер кода: | 1024 |
| Версия сборки: | 21.2.0.706 |
| Информация о файле | Описание |
|---|---|
| Размер файла: | 10 kB |
| Дата и время изменения файла: | 2019:10:16 13:19:34+00:00 |
| Тип файла: | Win32 DLL |
| Тип MIME: | application/octet-stream |
| Тип компьютера: | Intel 386 or later, and compatibles |
| Метка времени: | 2019:05:27 21:34:22+00:00 |
| Тип PE: | PE32 |
| Версия компоновщика: | 11.0 |
| Размер кода: | 1024 |
| Размер инициализированных данных: | 1536 |
| Размер неинициализированных данных: | |
| Точка входа: | 0x234e |
| Версия ОС: | 4.0 |
| Версия образа: | 0.0 |
| Версия подсистемы: | 4.0 |
| Подсистема: | Windows command line |
| Номер версии файла: | 21.2.0.706 |
| Номер версии продукта: | 21.2.0.706 |
| Маска флагов файлов: | 0x003f |
| Флаги файлов: | (none) |
| Файловая ОС: | Win32 |
| Тип объектного файла: | Dynamic link library |
| Подтип файла: | |
| Код языка: | Neutral |
| Набор символов: | Unicode |
| Описание файла: | |
| Версия файла: | 21.2.0.706 |
| Внутреннее имя: | policy.21.0.Corel.Interop.VGCore.dll |
| Авторское право: | |
| Версия продукта: | 21.2.0.706 |
✻ Фрагменты данных файлов предоставлены участником Exiftool (Phil Harvey) и распространяются под лицензией Perl Artistic.
Что такое сообщения об ошибках policy.21.0.Corel.Interop.VGCore.dll?
Ошибки библиотеки динамической компоновки policy.21.0.Corel.Interop.VGCore.dll
Файл policy.21.0.Corel.Interop.VGCore.dll считается разновидностью DLL-файла. DLL-файлы, такие как policy.21.0.Corel.Interop.VGCore.dll, по сути являются справочником, хранящим информацию и инструкции для исполняемых файлов (EXE-файлов), например Setup.exe. Данные файлы были созданы для того, чтобы различные программы (например, CorelDRAW Graphics Suite) имели общий доступ к файлу policy.21.0.Corel.Interop.VGCore.dll для более эффективного распределения памяти, что в свою очередь способствует повышению быстродействия компьютера.
К сожалению, то, что делает файлы DLL настолько удобными и эффективными, также делает их крайне уязвимыми к различного рода проблемам. Если что-то происходит с общим файлом DLL, то он либо пропадает, либо каким-то образом повреждается, вследствие чего может возникать сообщение об ошибке выполнения. Термин «выполнение» говорит сам за себя; имеется в виду, что данные ошибки возникают в момент, когда происходит попытка загрузки файла policy.21.0.Corel.Interop.VGCore.dll — либо при запуске приложения CorelDRAW Graphics Suite, либо, в некоторых случаях, во время его работы. К числу наиболее распространенных ошибок policy.21.0.Corel.Interop.VGCore.dll относятся:
- Нарушение прав доступа по адресу — policy.21.0.Corel.Interop.VGCore.dll.
- Не удается найти policy.21.0.Corel.Interop.VGCore.dll.
- Не удается найти C:Program FilesCorelCorelDRAW Graphics Suite 2019Programs64Assembliespolicy.21.0.Corel.Interop.VGCore.dll.
- Не удается зарегистрировать policy.21.0.Corel.Interop.VGCore.dll.
- Не удается запустить CorelDRAW Graphics Suite. Отсутствует требуемый компонент: policy.21.0.Corel.Interop.VGCore.dll. Повторите установку CorelDRAW Graphics Suite.
- Не удалось загрузить policy.21.0.Corel.Interop.VGCore.dll.
- Не удалось запустить приложение, потому что не найден policy.21.0.Corel.Interop.VGCore.dll.
- Файл policy.21.0.Corel.Interop.VGCore.dll отсутствует или поврежден.
- Не удалось запустить это приложение, потому что не найден policy.21.0.Corel.Interop.VGCore.dll. Попробуйте переустановить программу, чтобы устранить эту проблему.
Файл policy.21.0.Corel.Interop.VGCore.dll может отсутствовать из-за случайного удаления, быть удаленным другой программой как общий файл (общий с CorelDRAW Graphics Suite) или быть удаленным в результате заражения вредоносным программным обеспечением. Кроме того, повреждение файла policy.21.0.Corel.Interop.VGCore.dll может быть вызвано отключением питания при загрузке CorelDRAW Graphics Suite, сбоем системы при загрузке policy.21.0.Corel.Interop.VGCore.dll, наличием плохих секторов на запоминающем устройстве (обычно это основной жесткий диск) или, как нередко бывает, заражением вредоносным программным обеспечением. Таким образом, крайне важно, чтобы антивирус постоянно поддерживался в актуальном состоянии и регулярно проводил сканирование системы.
Как исправить ошибки policy.21.0.Corel.Interop.VGCore.dll — 3-шаговое руководство (время выполнения:
Если вы столкнулись с одним из вышеуказанных сообщений об ошибке, выполните следующие действия по устранению неполадок, чтобы решить проблему policy.21.0.Corel.Interop.VGCore.dll. Эти шаги по устранению неполадок перечислены в рекомендуемом порядке выполнения.
Шаг 1. Восстановите компьютер до последней точки восстановления, «моментального снимка» или образа резервной копии, которые предшествуют появлению ошибки.
Чтобы начать восстановление системы (Windows XP, Vista, 7, 8 и 10):
- Нажмите кнопку «Пуск» в Windows
- В поле поиска введите «Восстановление системы» и нажмите ENTER.
- В результатах поиска найдите и нажмите «Восстановление системы»
- Введите пароль администратора (при необходимости).
- Следуйте инструкциям мастера восстановления системы, чтобы выбрать соответствующую точку восстановления.
- Восстановите компьютер к этому образу резервной копии.
Если на этапе 1 не удается устранить ошибку policy.21.0.Corel.Interop.VGCore.dll, перейдите к шагу 2 ниже.
Шаг 2. Если вы недавно установили приложение CorelDRAW Graphics Suite (или схожее программное обеспечение), удалите его, затем попробуйте переустановить CorelDRAW Graphics Suite.
Чтобы удалить программное обеспечение CorelDRAW Graphics Suite, выполните следующие инструкции (Windows XP, Vista, 7, 8 и 10):
- Нажмите кнопку «Пуск» в Windows
- В поле поиска введите «Удалить» и нажмите ENTER.
- В результатах поиска найдите и нажмите «Установка и удаление программ»
- Найдите запись для CorelDRAW Graphics Suite 2019 и нажмите «Удалить»
- Следуйте указаниям по удалению.
После полного удаления приложения следует перезагрузить ПК и заново установить CorelDRAW Graphics Suite.
Если на этапе 2 также не удается устранить ошибку policy.21.0.Corel.Interop.VGCore.dll, перейдите к шагу 3 ниже.
CorelDRAW Graphics Suite 2019
Шаг 3. Выполните обновление Windows.
Когда первые два шага не устранили проблему, целесообразно запустить Центр обновления Windows. Во многих случаях возникновение сообщений об ошибках policy.21.0.Corel.Interop.VGCore.dll может быть вызвано устаревшей операционной системой Windows. Чтобы запустить Центр обновления Windows, выполните следующие простые шаги:
- Нажмите кнопку «Пуск» в Windows
- В поле поиска введите «Обновить» и нажмите ENTER.
- В диалоговом окне Центра обновления Windows нажмите «Проверить наличие обновлений» (или аналогичную кнопку в зависимости от версии Windows)
- Если обновления доступны для загрузки, нажмите «Установить обновления».
- После завершения обновления следует перезагрузить ПК.
Если Центр обновления Windows не смог устранить сообщение об ошибке policy.21.0.Corel.Interop.VGCore.dll, перейдите к следующему шагу. Обратите внимание, что этот последний шаг рекомендуется только для продвинутых пользователей ПК.
Если эти шаги не принесут результата: скачайте и замените файл policy.21.0.Corel.Interop.VGCore.dll (внимание: для опытных пользователей)
Если ни один из предыдущих трех шагов по устранению неполадок не разрешил проблему, можно попробовать более агрессивный подход (примечание: не рекомендуется пользователям ПК начального уровня), загрузив и заменив соответствующую версию файла policy.21.0.Corel.Interop.VGCore.dll. Мы храним полную базу данных файлов policy.21.0.Corel.Interop.VGCore.dll со 100%-ной гарантией отсутствия вредоносного программного обеспечения для любой применимой версии CorelDRAW Graphics Suite . Чтобы загрузить и правильно заменить файл, выполните следующие действия:
- Найдите версию операционной системы Windows в нижеприведенном списке «Загрузить файлы policy.21.0.Corel.Interop.VGCore.dll».
- Нажмите соответствующую кнопку «Скачать», чтобы скачать версию файла Windows.
- Скопируйте этот файл в соответствующее расположение папки CorelDRAW Graphics Suite:
Если этот последний шаг оказался безрезультативным и ошибка по-прежнему не устранена, единственно возможным вариантом остается выполнение чистой установки Windows 10.
Источник
Содержание
- Как устранить проблемы с установкой CorelDraw
- Причины
- Правильное удаление
- Чистка реестра
- Если программа никогда не устанавливалась
- Что делать если при установке Coreldraw пишет что установлена другая версия?
- Причины проблемы
- Что делать?
- Coreldraw не устанавливается на windows 10
- Причины
- Правильное удаление
- Чистка реестра
- Если программа никогда не устанавливалась
- Системные требования
- Установка
Не всегда нужное ПО, особенно на Windows, сразу без проблем инсталлируется на компьютер. То же можно сказать и о Корел, с которым у некоторых пользователей возникают проблемы. Далее, мы рассмотрим основные причины и решим, что делать, если не устанавливается CorelDraw.
Что делать, если программа CorelDraw не устанавливается?
Причины
Поводов, для того чтобы программа капризничала при установке, может быть несколько.
- неправильное удаление предыдущей версии;
- наличие на ПК части компонентов, которые содержатся в инсталляторе;
- сбои системы и вредоносное ПО.
Что делать в последнем случае, вы наверняка знаете. Запускаем антивирус и выполняем полную проверку. Однако большинство пришло сюда не за этим банальным советом. Что делать, если CorelDraw не хочет установиться по более серьёзным причинам?
Правильное удаление
Чтобы поставить нужную версию Корел, необходимо полностью очистить компьютер от старой. Сделать это не всегда просто. Но именно по этой причине многие не могут затем поставить на компьютер свежий продукт. Во время установки могут выводиться сообщения типа: «Невозможно установить указанный продукт, поскольку другая версия уже установлена».
Как правильно удалять?
- В системе Windows есть специальная утилита Clean Up. Если вы её не нашли, то стоит скачать в интернете с официального сайта Windows.
- Запускаем Clean Up.
- Затем открываем список с перечислением установленных программ.
- Выделяем там CorelDraw и жмём Remove, то есть «Удалить».
- Перезагружаем компьютер.
После этого приложение избавится от назойливого софта.
Чистка реестра
Не всегда это помогает. А если и помогает, то иногда требуется ещё одна, более серьёзная операция. В реестре могли остаться ключи от программы, которые не позволяют установщику выполнить своё дело. Их мы должны удалить. Заниматься этим самостоятельно лучше опытным пользователям, а также предварительно создав резервные копии системы и реестра.
Жмём Win+R. В открывшейся строке «Выполнить» набираем regedit и нажимаем «Ввод». Теперь в реестре ищем для 64-разрядных версий следующие ключи и удаляем их:
HKEY_LOCAL_MACHINESOFTWAREWow6432NodeCORELCorelDRAW15.0
HKEY_LOCAL_MACHINESoftwareWow6432NodeCorelSetupCorelDRAW Graphics Suite 15
HKEY_LOCAL_MACHINESoftwareWow6432NodeCorelPCU540215253
Для 32-разрядных систем сосредотачиваемся на поиске таких ключей и тоже удаляем:
HKEY_LOCAL_MACHINESOFTWARECORELCorelDRAW15.0
HKEY_LOCAL_MACHINESoftwareCorelSetupCorelDRAW Graphics Suite 15
HKEY_LOCAL_MACHINESoftwareCorelPCULicenses540215253
И ключ, который совпадает в обоих случаях:
Перезагружаем ПК. После этого система должна сказать окончательное «Пока» Корел.
Если программа никогда не устанавливалась
Проблемы возникают и в тех случаях, даже если Корел Дро никогда и не стояла на компьютере. Причём оповещения при установке, скорее всего, будут те же самые. Мол, программа уже установлена. Дело заключается в паре компонентов, которые часто стоят по умолчанию почти на любой версии Windows: Microsoft .NET Framework 4 (программа-установщик) и пакет Microsoft Visual C++ 2015 Redistributable. Это вспомогательные утилиты, которые пытается загрузить инсталлятор, но сталкивается с тем, что они уже есть.
Выходов из этой ситуации несколько:
- удаление проблемных компонентов;
- установка несколько иным методом.
Простым способом будет очистить утилиты от Microsoft и установить их заново вместе с Корел.
- Открываем раздел «Программы и компоненты» из «Панели управления».
- Выбираем вкладку «Удаление и изменение программ».
- Находим там проблемный компонент Microsoft .NET Framework (веб-установщик) и затем пакет Microsoft Visual C++ 2015 Redistributable и убираем их.
Более трудный способ: изменённое инсталлирование программы.
- Находим установочный файл. Он должен иметь расширение .exe.
- Распаковываем его содержимое в отдельную папку (ПКМ, «Извлечь в…»).
- Качаем этот файл.
- Распаковываем его и заменяем им папку Redist. Конечно, лучше на всякий случай сохранить заменённую папку где-нибудь на жёстком диске.
- Устанавливаем заново.
В скачанном архиве содержится папка, которая есть и в установщике, но с некоторыми изменениями. Несколько файлов подменены аналогичными, но пустыми: например, NDP46-KB3045560-Web.exe, далее NDP46-KB3045557-x86-x64-AllOS-ENU.exe, а ещё vcredist_x32.exe, vcredist_x64.exe. Делается это для того, чтобы система выполняла их и не тормозила, выдавая оповещения. Если вы можете сами написать нужные exe-файлы, то без труда сами подмените ими те, что указаны выше. После этого установка проходит без каких-либо затруднений.
Теперь вам известно, как устанавливать CorelDraw в разных ситуациях, и без труда сможете сделать это сами. Как видите, всё очень просто, важно понимать причину, по которой система выдаёт ошибки.
Что делать если при установке Coreldraw пишет что установлена другая версия?
Очень много пользователей популярного графического редактора CorelDraw во время его установки сталкиваются с проблемой. Заключается она в том, что установщик практически сразу говорит о том что завершить установку не удается, объясняя это тем, что на компьютере уже имеется другая версия данной программы. Это несмотря на то, что удаление предыдущей версии было осуществлено как положено через “Программы и компоненты”.
Что же делать в подобной ситуации и как все таки установить CorelDraw x8 на свой компьютер не переустанавливая WIndows?
Причины проблемы
Все дело в том, что в большинство пакетов установки входит не только сама программа, но также и все вспомогательные пакеты и библиотеки, необходимые для ее работы. В нашем случае CorelDraw требует наличия Visual C++, Net.Framework. Эти библиотеки устанавливаются до начала установки самой программы.
Если у вас стояла какая – либо другая версия CorelDraw, значит все вспомогательное ПО уже было установлено. Установщик видит это, и думает, что у вас установлена не только вспомогательное ПО, но также и сам CorelDraw. Именно по этому вы видите сообщение с наличием другой версии этой программы.
Что делать?
Для решения проблемы нужно будет слегка подредактировать установочный пакет. Для начала, если он у вас идет единым файлом, похожим на вот такой:
Установочный пакет CorelDraw в виде одного файла
Нужно его распаковать любым архиватором типа WinRar в любую папку. Для этого жмем по файлу правой кнопкой мыши и выбираем Winrar-> Извлечь в ….
Распаковка установочного пакета CorelDraw
Затем заходим в папку с распакованным содержимым и на ходим там файл setup.xml. Открываете его с помощью блокнота.
Открытие файла setup.xml блокнотом
Далее находите строку и удаляете ее.
Удаление строки и файла setup.xml
Если вы ставите 32 битную версию, то удаляемая строка будет иметь вид:
После этого сохраняете файл setup.xml и закрываете блокнот.
На этом все. Теперь все, что вам осталось сделать, это запустить установку из распакованной папки через файл setup.exe. Сообщение об установленной версии CorelDraw больше не будет появляться.
Если же у вас файл установки не в виде одного файла или вы не можете найти файл setup.xml, то вам нужно удалить через программы и компоненты все элементы Net.Framework и Microsoft Visual C++.
Все это поочередно нужно удалить
Далее перезагружаете ПК и пробуете заново запустить установку CorelDraw.
Coreldraw не устанавливается на windows 10
Не всегда нужное ПО, особенно на Windows, сразу без проблем инсталлируется на компьютер. То же можно сказать и о Корел, с которым у некоторых пользователей возникают проблемы. Далее, мы рассмотрим основные причины и решим, что делать, если не устанавливается CorelDraw.
Что делать, если программа CorelDraw не устанавливается?
Причины
Поводов, для того чтобы программа капризничала при установке, может быть несколько.
- неправильное удаление предыдущей версии;
- наличие на ПК части компонентов, которые содержатся в инсталляторе;
- сбои системы и вредоносное ПО.
Что делать в последнем случае, вы наверняка знаете. Запускаем антивирус и выполняем полную проверку. Однако большинство пришло сюда не за этим банальным советом. Что делать, если CorelDraw не хочет установиться по более серьёзным причинам?
Правильное удаление
Чтобы поставить нужную версию Корел, необходимо полностью очистить компьютер от старой. Сделать это не всегда просто. Но именно по этой причине многие не могут затем поставить на компьютер свежий продукт. Во время установки могут выводиться сообщения типа: «Невозможно установить указанный продукт, поскольку другая версия уже установлена».
Как правильно удалять?
- В системе Windows есть специальная утилита Clean Up. Если вы её не нашли, то стоит скачать в интернете с официального сайта Windows.
- Запускаем Clean Up.
- Затем открываем список с перечислением установленных программ.
- Выделяем там CorelDraw и жмём Remove, то есть «Удалить».
- Перезагружаем компьютер.
После этого приложение избавится от назойливого софта.
Чистка реестра
Не всегда это помогает. А если и помогает, то иногда требуется ещё одна, более серьёзная операция. В реестре могли остаться ключи от программы, которые не позволяют установщику выполнить своё дело. Их мы должны удалить. Заниматься этим самостоятельно лучше опытным пользователям, а также предварительно создав резервные копии системы и реестра.
Жмём Win+R. В открывшейся строке «Выполнить» набираем regedit и нажимаем «Ввод». Теперь в реестре ищем для 64-разрядных версий следующие ключи и удаляем их:
HKEY_LOCAL_MACHINESOFTWAREWow6432NodeCORELCorelDRAW15.0
HKEY_LOCAL_MACHINESoftwareWow6432NodeCorelSetupCorelDRAW Graphics Suite 15
HKEY_LOCAL_MACHINESoftwareWow6432NodeCorelPCU540215253
Для 32-разрядных систем сосредотачиваемся на поиске таких ключей и тоже удаляем:
HKEY_LOCAL_MACHINESOFTWARECORELCorelDRAW15.0
HKEY_LOCAL_MACHINESoftwareCorelSetupCorelDRAW Graphics Suite 15
HKEY_LOCAL_MACHINESoftwareCorelPCULicenses540215253
И ключ, который совпадает в обоих случаях:
Перезагружаем ПК. После этого система должна сказать окончательное «Пока» Корел.
Если программа никогда не устанавливалась
Проблемы возникают и в тех случаях, даже если Корел Дро никогда и не стояла на компьютере. Причём оповещения при установке, скорее всего, будут те же самые. Мол, программа уже установлена. Дело заключается в паре компонентов, которые часто стоят по умолчанию почти на любой версии Windows: Microsoft .NET Framework 4 (программа-установщик) и пакет Microsoft Visual C++ 2015 Redistributable. Это вспомогательные утилиты, которые пытается загрузить инсталлятор, но сталкивается с тем, что они уже есть.
Выходов из этой ситуации несколько:
- удаление проблемных компонентов;
- установка несколько иным методом.
Простым способом будет очистить утилиты от Microsoft и установить их заново вместе с Корел.
- Открываем раздел «Программы и компоненты» из «Панели управления».
- Выбираем вкладку «Удаление и изменение программ».
- Находим там проблемный компонент Microsoft .NET Framework (веб-установщик) и затем пакет Microsoft Visual C++ 2015 Redistributable и убираем их.
Более трудный способ: изменённое инсталлирование программы.
- Находим установочный файл. Он должен иметь расширение .exe.
- Распаковываем его содержимое в отдельную папку (ПКМ, «Извлечь в…»).
- Качаем этот файл.
- Распаковываем его и заменяем им папку Redist. Конечно, лучше на всякий случай сохранить заменённую папку где-нибудь на жёстком диске.
- Устанавливаем заново.
В скачанном архиве содержится папка, которая есть и в установщике, но с некоторыми изменениями. Несколько файлов подменены аналогичными, но пустыми: например, NDP46-KB3045560-Web.exe, далее NDP46-KB3045557-x86-x64-AllOS-ENU.exe, а ещё vcredist_x32.exe, vcredist_x64.exe. Делается это для того, чтобы система выполняла их и не тормозила, выдавая оповещения. Если вы можете сами написать нужные exe-файлы, то без труда сами подмените ими те, что указаны выше. После этого установка проходит без каких-либо затруднений.
Теперь вам известно, как устанавливать CorelDraw в разных ситуациях, и без труда сможете сделать это сами. Как видите, всё очень просто, важно понимать причину, по которой система выдаёт ошибки.
В большинстве операционных систем есть предустановленные графические редакторы. Зачастую они просты и способны выполнять только самые примитивные задачи: наложение фильтров, раскадровку и другие изменения с помощью разных инструментов. Также существует и ряд других программ, специализирующихся на редактировании растровой и векторной графики. Каждое такое ПО предназначено для определённых задач, от пост-обработки фотографий до создания логотипов. Одним из таких редакторов является CorelDRAW, с помощью которого можно работать с векторной графикой. Однако, в пакете установки также входит Corel Photo-Paint, в котором присутствуют инструменты растрового редактирования.
Системные требования
Для корректной установки и работы CorelDRAW X7 на персональном компьютер должны быть соблюдены следующие требования:
- Операционная система Windows 7-10 с использованием последних пакетов обновлений.
- Процессор не слабее, чем AMD Athlon 64.
- Более двух гигабайт оперативной памяти, для удобной работы рекомендуется четыре.
- Графические характеристики для CorelDRAW не так важны. Будет достаточно поддержки экрана в разрешение HD.
Также необходим доступ к интернету и обновлённый Internet Explorer.
Установка
Перед тем, как установить CorelDRAW X4 на Windows 10 необходимо получить лицензионную копию программы или воспользоваться условно бесплатной версией. Скачать её можно с официального сайта в специально предназначенном для этого разделе.
Или приобрести лицензию у сертифицированного партнёра Corel Corporation.
Как и в большинстве случаев, на первой странице установщика находится соглашения пользователя. Вдобавок есть ссылка на условия обслуживания.
Регистрация продукта проходит с помощью ввода Ф. И. О. и серийного номера. Для этого в момент установки программы должно быть подключение к интернету.
Есть два типа инсталляции: обычная и выборочная. При выборочной можно отказаться от установки некоторых плагинов.
Всего плагинов четыре, каждый из них является отдельным инструментом.
На следующей странице согласуется установка утилит, активация расширенной совместимости с файлами EPS, а также создание ярлыков на рабочем столе.
Выбор директории, в которой будут находиться системный файлы программы.
Начнётся установка CorelDRAW, по окончанию которой на рабочем столе появятся ярлыки, если такая задача была активирована ранее.
Думать о том, как русифицировать корел драв X7 после установки не нужно, так как в инсталляторе имеется выбор языка.
Видео по установке:
Не могу установить лицензионный Corel Draw X3, на Windows 10. На сайте Microsoft программа Corel Draw X3 отмечена как совместимый продукт. Люди так жее устанавливают его, но подробностей нет. Пишут, что нужно править файл .msi. А как это делать? Может кто нибудь сталкивался с правкой этих файлов. Прогу Orca.msi установил. Имеется пост на английском о установке, но тоже не очень понятно.
Пост ниже:
I (finally! hooray!) got CorelDraw X3 to install on a new Windows 10 laptop, it came with Win. 8 and suggested to install 10 on first boot. The trick was to use the *.msi files (install cd:CGS13, click on type to gather them together) instead of the automatic install. I used the setup.msi first (by itself it wouldn’t run) and then did the en.msi (English, I think), the vba.msi and the FontNav.msi — the ISUS.MSI seemed to have problems and hung, I think it has to do with updates. You have to do the setup.msi first as the others will fault-out without it. I then started X3 with F8 pressed. I only installed CorelDraw as that’s all that I use. Of course there were no shortcuts to the desktop installed, but that’s easy.
Don’t ask me why X3 re-installed (using the regular install) on my desktop with Win. 10 with no problems — but it did — the new laptop was the problem.
I plan on removing X7 student (very crippled, IMHO) from all my systems when I feel comfortable with the X3 install on the Laptop, probably in 3-4 months. Yes, X7 (even the student) has some good points, but I am not willing to pay the price for them and I want VBA.
I have not (yet) had any problems with either system and have opened several old X3 CDRs and installed several GMS files.
I will put in a disclaimer here, I do not claim that this is a trouble free install and if you run into any problems you have been warned. I do not take responsibility for your install or system. If I run into any problems, I’ll post them here.
Содержание
- Как устранить проблемы с установкой CorelDraw
- Причины
- Правильное удаление
- Чистка реестра
- Если программа никогда не устанавливалась
- corel невозможно установить данный продукт
- Причины
- Правильное удаление
- Чистка реестра
- Если программа никогда не устанавливалась
- Причины проблемы
- Что делать?
- РЕШЕНО: CorelDraw 2017 обход учётной записи
- Поделиться ссылкой:
- СХОЖИЕ СТАТЬИБОЛЬШЕ ОТ АВТОРА
- 1С 7.7 выбрать принтер по умолчанию
- Corel Draw незаконное программное обеспечение
- РЕШЕНО: База данных не может быть открыта в однопользовательском режиме
- 98 КОММЕНТАРИИ
- CorelDRAW не сохраняет файлы: руководство по решению проблемы
- Почему в CorelDRAW пропадают некоторые функции
- Как вернуть функцию сохранения файлов
- Использование лицензионной версии программы
- Как обойти проверку лицензии во взломанной версии
- Заключение
- Графика ⇒ CorelDRAW Graphics Suite 2020 22.2.0.532
Как устранить проблемы с установкой CorelDraw
Не всегда нужное ПО, особенно на Windows, сразу без проблем инсталлируется на компьютер. То же можно сказать и о Корел, с которым у некоторых пользователей возникают проблемы. Далее, мы рассмотрим основные причины и решим, что делать, если не устанавливается CorelDraw.
Что делать, если программа CorelDraw не устанавливается?
Причины
Поводов, для того чтобы программа капризничала при установке, может быть несколько.
Что делать в последнем случае, вы наверняка знаете. Запускаем антивирус и выполняем полную проверку. Однако большинство пришло сюда не за этим банальным советом. Что делать, если CorelDraw не хочет установиться по более серьёзным причинам?
Правильное удаление
Чтобы поставить нужную версию Корел, необходимо полностью очистить компьютер от старой. Сделать это не всегда просто. Но именно по этой причине многие не могут затем поставить на компьютер свежий продукт. Во время установки могут выводиться сообщения типа: «Невозможно установить указанный продукт, поскольку другая версия уже установлена».
Как правильно удалять?
После этого приложение избавится от назойливого софта.
Чистка реестра
Не всегда это помогает. А если и помогает, то иногда требуется ещё одна, более серьёзная операция. В реестре могли остаться ключи от программы, которые не позволяют установщику выполнить своё дело. Их мы должны удалить. Заниматься этим самостоятельно лучше опытным пользователям, а также предварительно создав резервные копии системы и реестра.
Жмём Win+R. В открывшейся строке «Выполнить» набираем regedit и нажимаем «Ввод». Теперь в реестре ищем для 64-разрядных версий следующие ключи и удаляем их:
HKEY_LOCAL_MACHINESOFTWAREWow6432NodeCORELCorelDRAW15.0
HKEY_LOCAL_MACHINESoftwareWow6432NodeCorelSetupCorelDRAW Graphics Suite 15
HKEY_LOCAL_MACHINESoftwareWow6432NodeCorelPCU540215253
Для 32-разрядных систем сосредотачиваемся на поиске таких ключей и тоже удаляем:
HKEY_LOCAL_MACHINESOFTWARECORELCorelDRAW15.0
HKEY_LOCAL_MACHINESoftwareCorelSetupCorelDRAW Graphics Suite 15
HKEY_LOCAL_MACHINESoftwareCorelPCULicenses540215253
И ключ, который совпадает в обоих случаях:
Перезагружаем ПК. После этого система должна сказать окончательное «Пока» Корел.
Если программа никогда не устанавливалась
Выходов из этой ситуации несколько:
Простым способом будет очистить утилиты от Microsoft и установить их заново вместе с Корел.
Более трудный способ: изменённое инсталлирование программы.
В скачанном архиве содержится папка, которая есть и в установщике, но с некоторыми изменениями. Несколько файлов подменены аналогичными, но пустыми: например, NDP46-KB3045560-Web.exe, далее NDP46-KB3045557-x86-x64-AllOS-ENU.exe, а ещё vcredist_x32.exe, vcredist_x64.exe. Делается это для того, чтобы система выполняла их и не тормозила, выдавая оповещения. Если вы можете сами написать нужные exe-файлы, то без труда сами подмените ими те, что указаны выше. После этого установка проходит без каких-либо затруднений.
Теперь вам известно, как устанавливать CorelDraw в разных ситуациях, и без труда сможете сделать это сами. Как видите, всё очень просто, важно понимать причину, по которой система выдаёт ошибки.
Источник
corel невозможно установить данный продукт
Не всегда нужное ПО, особенно на Windows, сразу без проблем инсталлируется на компьютер. То же можно сказать и о Корел, с которым у некоторых пользователей возникают проблемы. Далее, мы рассмотрим основные причины и решим, что делать, если не устанавливается CorelDraw.
Что делать, если программа CorelDraw не устанавливается?
Причины
Поводов, для того чтобы программа капризничала при установке, может быть несколько.
Что делать в последнем случае, вы наверняка знаете. Запускаем антивирус и выполняем полную проверку. Однако большинство пришло сюда не за этим банальным советом. Что делать, если CorelDraw не хочет установиться по более серьёзным причинам?
Правильное удаление
Чтобы поставить нужную версию Корел, необходимо полностью очистить компьютер от старой. Сделать это не всегда просто. Но именно по этой причине многие не могут затем поставить на компьютер свежий продукт. Во время установки могут выводиться сообщения типа: «Невозможно установить указанный продукт, поскольку другая версия уже установлена».
Как правильно удалять?
После этого приложение избавится от назойливого софта.
Чистка реестра
Не всегда это помогает. А если и помогает, то иногда требуется ещё одна, более серьёзная операция. В реестре могли остаться ключи от программы, которые не позволяют установщику выполнить своё дело. Их мы должны удалить. Заниматься этим самостоятельно лучше опытным пользователям, а также предварительно создав резервные копии системы и реестра.
Жмём Win+R. В открывшейся строке «Выполнить» набираем regedit и нажимаем «Ввод». Теперь в реестре ищем для 64-разрядных версий следующие ключи и удаляем их:
HKEY_LOCAL_MACHINESOFTWAREWow6432NodeCORELCorelDRAW15.0
HKEY_LOCAL_MACHINESoftwareWow6432NodeCorelSetupCorelDRAW Graphics Suite 15
HKEY_LOCAL_MACHINESoftwareWow6432NodeCorelPCU540215253
Для 32-разрядных систем сосредотачиваемся на поиске таких ключей и тоже удаляем:
HKEY_LOCAL_MACHINESOFTWARECORELCorelDRAW15.0
HKEY_LOCAL_MACHINESoftwareCorelSetupCorelDRAW Graphics Suite 15
HKEY_LOCAL_MACHINESoftwareCorelPCULicenses540215253
И ключ, который совпадает в обоих случаях:
Перезагружаем ПК. После этого система должна сказать окончательное «Пока» Корел.
Если программа никогда не устанавливалась
Выходов из этой ситуации несколько:
Простым способом будет очистить утилиты от Microsoft и установить их заново вместе с Корел.
Более трудный способ: изменённое инсталлирование программы.
В скачанном архиве содержится папка, которая есть и в установщике, но с некоторыми изменениями. Несколько файлов подменены аналогичными, но пустыми: например, NDP46-KB3045560-Web.exe, далее NDP46-KB3045557-x86-x64-AllOS-ENU.exe, а ещё vcredist_x32.exe, vcredist_x64.exe. Делается это для того, чтобы система выполняла их и не тормозила, выдавая оповещения. Если вы можете сами написать нужные exe-файлы, то без труда сами подмените ими те, что указаны выше. После этого установка проходит без каких-либо затруднений.
Теперь вам известно, как устанавливать CorelDraw в разных ситуациях, и без труда сможете сделать это сами. Как видите, всё очень просто, важно понимать причину, по которой система выдаёт ошибки.
Установка не завершена Система не изменена. Чтобы завершить установку позднее, программу установки потребуется запустить еще раз.
Невозможно установить данный продукт, поскольку уже установлена другая версия. Для установки данного продукта необходимо сначала удалить существующую версию. Щелкните Готово для выхода из программы установки. Нажмите кнопку Готово, чтобы отменить установку.
Удалите все версии Visual C++ Redistributable for Visual Studio на вашем компьютере,
Очень много пользователей популярного графического редактора CorelDraw во время его установки сталкиваются с проблемой. Заключается она в том, что установщик практически сразу говорит о том что завершить установку не удается, объясняя это тем, что на компьютере уже имеется другая версия данной программы. Это несмотря на то, что удаление предыдущей версии было осуществлено как положено через «Программы и компоненты».
Что же делать в подобной ситуации и как все таки установить CorelDraw x8 на свой компьютер не переустанавливая WIndows?
Причины проблемы
Все дело в том, что в большинство пакетов установки входит не только сама программа, но также и все вспомогательные пакеты и библиотеки, необходимые для ее работы. В нашем случае CorelDraw требует наличия Visual C++, Net.Framework. Эти библиотеки устанавливаются до начала установки самой программы.
Если у вас стояла какая — либо другая версия CorelDraw, значит все вспомогательное ПО уже было установлено. Установщик видит это, и думает, что у вас установлена не только вспомогательное ПО, но также и сам CorelDraw. Именно по этому вы видите сообщение с наличием другой версии этой программы.
Что делать?
Для решения проблемы нужно будет слегка подредактировать установочный пакет. Для начала, если он у вас идет единым файлом, похожим на вот такой:
Установочный пакет CorelDraw в виде одного файла
Нужно его распаковать любым архиватором типа WinRar в любую папку. Для этого жмем по файлу правой кнопкой мыши и выбираем Winrar-> Извлечь в ….
Распаковка установочного пакета CorelDraw
Затем заходим в папку с распакованным содержимым и на ходим там файл setup.xml. Открываете его с помощью блокнота.
Открытие файла setup.xml блокнотом
Далее находите строку и удаляете ее.
Удаление строки и файла setup.xml
Если вы ставите 32 битную версию, то удаляемая строка будет иметь вид:
После этого сохраняете файл setup.xml и закрываете блокнот.
На этом все. Теперь все, что вам осталось сделать, это запустить установку из распакованной папки через файл setup.exe. Сообщение об установленной версии CorelDraw больше не будет появляться.
Если же у вас файл установки не в виде одного файла или вы не можете найти файл setup.xml, то вам нужно удалить через программы и компоненты все элементы Net.Framework и Microsoft Visual C++.
Все это поочередно нужно удалить
Далее перезагружаете ПК и пробуете заново запустить установку CorelDraw.
Источник
РЕШЕНО: CorelDraw 2017 обход учётной записи
Пост для тех у кого при запуске CorelDraw x8 и 2017 появляется следующая табличка: 
и методы с переименованием файлов, удалением папок и добавлением в брандмауэр не помогли.
Устанавливаем Corel v и копируем с заменой файл PASMUTILITY в папку C:Program FilesCorelPASMUtilityv1 предварительно разархивировав.
Готово. Можно запускать Corel
Поделиться ссылкой:
СХОЖИЕ СТАТЬИБОЛЬШЕ ОТ АВТОРА
1С 7.7 выбрать принтер по умолчанию
Corel Draw незаконное программное обеспечение
РЕШЕНО: База данных не может быть открыта в однопользовательском режиме
98 КОММЕНТАРИИ
что за папка… где ее взять.. что разархивровать … непонятно. как будто дневник для себя ведете, а не для др.пользователей )
Разархивировать файл по ссылке что я указал. А разархивируется файл в папку где установлен ваш корел
При разархивировании показывается ошибка — неправильный архив. Удалось распаковать в 7z, где он пояснил, что это архив RAR, переименованный (коряво и бестолково) в zip. распакованный файл оказался также бестолковым и бесполезным — поскольку в 64-битовой версии программы не используется.
https://www.kovzunov.com/wp-content/uploads/2018/07/PASMUTILITY.zip по ссылке качаете архив, разархивируете. Файл из архива ложите по указанному пути заменяя оригинал.
Эта папка у меня находится в ProgramFiles(x86), а поскольку сама программа у меня 64-битная, то она расположена в РrogrammFiles, где такой папки НЕ СУЩЕСТВУЕТ (как и такого файла) — поэтому данный метод для 64-битных программ не работает
он в папке Корел. Не заходя в папку CorelDRAW Graphics Suite 2019….
CorelDRAW 2019 (64-Bit) / Виндовс 10 — заработал после перезагрузки!
автору спасибо огромное за быстрое и эффективное решение проблемы окна учётной записи)))
Консул! Ты бог!
Нигде в интернете не нашел решения, только тут)))
Не знаю что там писали про «данный метод для 64-битных программ не работает».
У меня 64ка и все файлы в нужных местах и все заработало.
Боже, сколько файлов в разных папках я переименовывал и удалял.)))
Еще раз спасибо!
Я рад что помогло. Сам долго мучался
спасибо, все сразу понятно и сработало!
теперь даже не открывается 🙁
Не работает. Скопировал, запустил, вышло «ошибка, идет устранение» и крах. Вернул все на место. Спасибо, но очень жаль, что не работает.
У меня получилось даже на версии 2018
Найс. Все получилось, спасибо огромное )
Класс! Отлично работает методика! Спасибо огромное!
Спасибо. На Windows 10 64x сработало. Corel 2017.
Получилось, только теперь мне запретили экспорт, сохранение и печать файлов, что делать?
Значит вы не активировали саму программу. Или активация неправильно сработала. Токое поведение при неактивированном продукте. Мой совет всего лишь убирает сообщение но не активирует продукт
Автор ты БОГ!!
много месяцев страданий….
win10 Corel X8 X64
Доброго… за подсказку — просто спасибо…
нет архива по вашей ссылке
помогло. Я вне себя от счастья. дай бог чтоб так и было. единственное я так понимаю это пробная версия на 15 дней, или нет?
Консул, красава! На крайней версии корела 2019 — так же все замечательно запустилось.
Это работает. Спасибо!
все работает! Спасибо!
Все работает отлично! CorelDRAW 2017 (64-Bit) версия 19.1.0.419 — Windows 8.1
Спасибо!
Спасибо большое! надеюсь это навсегда.
да ну н….. еб…ся месяц искал решение!!РАБОТАЕЕЕТТТТТТТ!!СПАСИБО
konsul: ОГОНЬ. БЛАГОДАРЮ. Низкий поклон тебе))) Сохранил файлы в 21, а корел слетел, а после установки всякие гадости от автора полезли((( замена, переименование файлов не помогали, а тут ты 🙂 правда для более ранней версии:) предложил решение, но всё же мне помогло на W10 и CorelDRAW Graphics Suite 2019 v21.0.0.593 RePack by KpoJIuK Eng_Rus
Спасибо)) Работает! Corel 2018
Весь Инет перешарил, ни кто не чего не мог сказать вообще. Но ты Красавчик. Респект тебе. Помогло
Источник
CorelDRAW не сохраняет файлы: руководство по решению проблемы
Представим себе ситуацию: вы работаете в программе CorelDRAW, создаёте определённый проект, хотите его сохранить, по привычке нажимаете меню «Файл», но кнопки «Сохранить», «Сохранить как», «Экспортировать», «Отправить», «Печать» выделены серым цветом и являются неактивными. Любые попытки воспользоваться этими функциями не увенчиваются успехом. Знакомая картина? Наверняка практически каждый, кто пользуется пиратской версией программы, рано или поздно может столкнуться с вышеописанной ситуацией. Что делать? Из-за чего это всё происходит? Почему программа CorelDRAW не сохраняет рабочие проекты? Давайте выясним, что делать, если CorelDRAW не сохраняет файлы.
Узнайте, что делать, если CorelDRAW не сохраняет файлы
Почему в CorelDRAW пропадают некоторые функции
Если ответить двумя словами, то из-за некачественного взлома при использовании пиратской версии. Как работает проверка подлинности CorelDRAW? Вы устанавливаете программу, вводите лицензионный ключ, программа через интернет подключается к удалённым серверам разработчика и, если всё в порядке, никаких проблем не возникает. При первой установке даётся 30 дней пробного периода, во время которого вы можете проверить, удовлетворяет ли программа ваши потребности. Если вы, не приобретя программу, будете продолжать пользоваться ею после окончания пробного периода, функционал будет ограничен, в том числе вы не сможете сохранять, экспортировать и распечатывать созданные проекты.
Если же вы пользуетесь пиратской версией, то при условии пользования качественным репаком и точным следованиям инструкции по активации подобных проблем у вас возникает не должно. Тем не менее, если активатор некачественный или вы пропустили какой-то этап активации, программа всё равно продолжает обращаться к серверам CorelDRAW. Естественно, проверка на подлинность оказывается неудачной, из-за чего теряются некоторые функции. Для этого вам нужно пользоваться качественными репаками и обязательно заблокировать доступ программы к интернету, чтобы она не могла соединиться с сервером проверки лицензии.
Как вернуть функцию сохранения файлов
Использование лицензионной версии программы
Самый правильный и законный метод — купить продукт. Этим вы не будете нарушать законодательство и простимулируете разработчика выпускать новые обновления и постоянно усовершенствовать продукт. Стоимость лицензии без ограничения по сроку действия — порядка 30000 р. Возможно, эта цена кого-то отпугнёт, но, если зарабатывать на графическом дизайне, они окупятся очень быстро. Если же вы всё-таки предпочитаете использовать взломанную версию, ознакомьтесь с материалом в следующем пункте.
Как обойти проверку лицензии во взломанной версии
Итак, вы поняли, что вся проблема из-за непрохождения программой проверки на подлинность лицензии. Что вам нужно после этого сделать?
Файл hosts — главный ключ для правильного сохранения картинок
После добавление данных в блокноте, сохраните изменения
Revo Uninstaller — это превосходный бесплатный деинсталлятор для программ
Пройдите указанный путь и заблокируйте доступ к интернету в настройках
Заключение
Как видите, решение проблемы CorelDRAW, когда не сохраняются файлы, является довольно-таки простым. В комментариях мы просим вас написать, получилось ли у вас исправить проблему, следуя нашим рекомендациям.
Источник
Графика ⇒ CorelDRAW Graphics Suite 2020 22.2.0.532
CorelDRAW Graphics Suite 2020 поможет вам преодолеть любые барьеры на пути к функциональной креативности! В пакете представлены профессиональные инструменты для редактирования фотографий, разработки векторной графики, макетирования страниц и работы с текстом — словом, все необходимое для создания и реализации дизайн-проектов практически на любом устройстве.
В чем преимущество CorelDRAW Graphics Suite 2020?
Творческий подход к работе
Смело выражайте свою индивидуальность при помощиvкомплексного пакета профессиональных инструментов для разработки графического дизайна.
Средства для работы с веб-графикой
Коллекция пресетов и инструментов для работы с веб-графикой поможет вам в создании увлекательного веб-контента. Инструменты выравнивания в пиксельном режиме обеспечивают наличие четких границ у каждого экспортируемого графического элемента.
Профессиональные печатные материалы
Контроль за соответствием цветовых параметров на различных носителях гарантирует точную цветопередачу. Представленный в CorelDRAW мощный модуль управления цветом максимально упрощает подготовку документов к выводу на печать.
Совместная работа
Поддерживайте постоянную связь с коллегами и заказчиками! CorelDRAW.app позволяет демонстрировать наработки, а затем приглашать коллег и заказчиков к обсуждению материалов. Комментарии и аннотации добавляются непосредственно в единый файл проекта CorelDRAW.
Реализованные на базе искусственного интеллекта инструменты расширяют возможности проектирования и ускоряют рабочие процессы
Использование искусственного интеллекта с GPU-ускорением оказывает существенное положительное воздействие на экономию времени и повышение эффективности рабочего процесса в целом. Глубокая интеграция с технологиями ИИ дает возможность нашим пользователям добиваться результатов, уровень которых можно охарактеризовать только одним словом — совершенство.
• НОВОЕ! Повышение частоты дискретизации и удаление артефактов. Функционирующие при поддержке ИИ опции повышения частоты дискретизации увеличивают изображения, сохраняя при этом четкость краев и высокий уровень резкости и детализации. Передовые технологии машинного обучения устраняют необходимость в трудоемком редактировании изображений, полученных методом сжатия с потерями, за счет автоматизации процессов восстановления цветового баланса и удаления артефактов JPEG-сжатия.
• ПЕРЕРАБОТАНО! PowerTRACE™. Представленная в CorelDRAW новая ИИ-технология оптимизации изображений обеспечивает наши лучшие на сегодняшний день результаты трассировки растра в вектор (качество растровых изображений повышается непосредственно в процессе трассировки).
• НОВОЕ! Эффекты художественных стилей. В CorelDRAW и Corel PHOTO-PAINT™ на выбор представлен целый ряд пресетов, имитирующих определенное направление живописи или авторский художественный стиль. Новые эффекты художественных стилей используют технологии искусственного интеллекта для модификации изображений и объектов с целью создания их стилизованных версий.
• УЛУЧШЕНО! Маски в Corel PHOTO-PAINT™. Новый инструмент «Маска интеллектуального выделения» быстро и с высоким уровнем точности определяет пределы области выделения посредством определения ее краев. Кроме того, теперь инструмент «Преобразование маски» позволяет модифицировать сами пиксели в пределах маски.
Новые креативные инструменты и передовые функции для работы с текстом
Практичные креативные инструменты и такие усовершенствования в области работы с текстом, как настраиваемые многоуровневые списки, открывают новые функциональные и творческие возможности.
• НОВОЕ! Работа с переменными шрифтами. Поддержка переменных шрифтов OpenType дает возможность в полной мере воспользоваться преимуществами передовых шрифтовых технологий: теперь при помощи одного единственного шрифта можно не только изменять внешний вид текстового фрагмента, но и создавать различные варианты дизайна. Текстовый рабочий процесс отличается повышенным уровнем оперативности и гибкости. Также во многих случаях удалось существенно уменьшить объем файлов, содержащих множественные шрифтовые стили.
• НОВОЕ! Инструмент «Внутренняя тень». Инструмент «Внутренняя тень» позволяет моделировать эффект падающего на объект света для имитации глубины и объема. Для дальнейшей доработки эффекта предусмотрены средства тонкой настройки.
• НОВОЕ! Линзы растровых эффектов. В CorelDRAW и Corel PHOTO-PAINT реализована возможность применения растровых эффектов в формате линзы. Инструменты манипулирования линзой обеспечивают высокий уровень точности при размещении эффекта в нужной точке дизайна, а прием размывания краев позволяет добиваться бесшовного эффекта при интеграции векторных и растровых объектов в существующий дизайн.
• НОВОЕ! Недеструктивные эффекты в Corel PHOTO-PAINT. Окно настройки/инспектор «Эффекты» позволяет применять и модифицировать эффекты, а также экспериментировать с ними, не затрагивая при этом исходный объект. Комбинируя эффекты, изменяя их последовательность и включая и отключая некоторые из них, можно создавать различные варианты дизайна.
Ощутимый рост производительности
Существенно возросшая скорость отклика приложений пакета дает возможность пользователям работать быстрее и добиваться более качественных результатов. Скорость выполнения многих сложных операций была повышена до 10 раз! Это значит, что при создании очередного проекта вы сможете перейти от разработки первоначального концепта к полной реализации в рекордные сроки.
• УЛУЧШЕНО! Оперативный запуск программы и повышенная скорость работы. Быстродействие работы программного обеспечения было повышено при открытии, закрытии, сохранении, печати и экспорте сложных документов. Также было сокращено время запуска программы.
• УЛУЧШЕНО! Работа кистей в Corel PHOTO?PAINT. Оптимизация поведения кистей в Corel PHOTO-PAINT положительно сказывается на эффективности работы. Взаимодействие с инструментами «Кисть», «Восстанавливающее клонирование» и «Ластик» отличается высоким уровнем пластичности и стабильности, особенно при увеличении радиуса кончика инструмента.
• УЛУЧШЕНО! Объекты PowerClip. Рендеринг и редактирование комплексных проектов, содержащих множественные картинки PowerClip, отличаются повышенным уровнем скорости и стабильности.
Основные приложения:
• CorelDRAW® 2020 — векторная графика и макеты страниц
• Corel PHOTO-PAINT™ 2020 — редактирование изображений и разработка дизайна в пиксельном режиме
• Corel Font Manager™ 2020 — поиск и систематизация шрифтов
• PowerTRACE™ — управляемый ИИ модуль трассировки растра в вектор (входит в состав приложения CorelDRAW)
• CorelDRAW.app™ — разработка графического дизайна и векторной графики онлайн через веб-браузер
• CAPTURE™ — средство захвата экрана (только в версии для Windows)
• AfterShot™ 3 HDR* — редактирование фотографий в формате RAW
Системные требования
• Windows 10*, Windows 8.1 или Windows 7 (64- или 32-битные версии**) с последними пакетами обновления
• Intel Core i3/5/7/9 или AMD Ryzen 3/5/7/9/Threadripper, EPYC
• Совместимая с OpenCL 1.2 видеокарта (рекомендуется)
• 4 ГБ оперативной памяти
• 4 ГБ свободного места на жестком диске
• Мышь, планшет или мультисенсорный монитор
• Разрешение монитора 1280 x 720 при 100% (96 т/д)
• Microsoft Internet Explorer 11 или выше
• Microsoft.NET Framework 4.7.2
*CorelDRAW Graphics Suite 2020 поддерживает Windows 10 (версии 1903 и 1909, а также все версии, которые могут быть выпущены в течение жизненного цикла CorelDRAW Graphics Suite 2020). Переменные шрифты поддерживаются только на Windows 10.
**Для функций, работающих на основе ИИ, требуются 64-битные версии приложений. Функции ИИ не поддерживаются в 32-битных версиях приложений CorelDRAW Graphics Suite.
Скачать программу CorelDRAW Graphics Suite 2020 22.2.0.532 (1,35 ГБ):
Скачать программу CorelDRAW Graphics Suite 2020 22.1.1.523 (2,22 ГБ):
Источник
Ошибка 1303 при установке офиса на windows 7

Решение
Для устранения ошибки 1303 вам нужно, прежде всего, записать адрес конечного каталога из сообщения об ошибке и открыть его через Windows Explorer. Например, если в ошибке высветился каталог «C:Program FilesAdobe», то вам следует через проводник открыть каталог «Program Files». Затем нажмите на нем правой клавишей мышки и выберите в контекстном меню пункт «Свойства». Вы можете настроить права доступа к этому каталогу через вкладку «Безопасность» («Security»). Далее нажмите кнопку «Дополнительно». Найдите в списке элементов разрешений группы пользователей «System» и «Everyone» и измените их права (разрешение) на значение «Полный доступ» («Full Control»). Далее пометьте галочкой пункт «Заменить разрешения для всех дочерних объектов заданными здесь разрешениями» («Replace all existing inheritable permissions»), для того, чтобы внесенные изменения применялись ко всем вложенным папкам.
Альтернативное решение
Настройка разрешений на каталоги может показаться слишком сложной операцией для рядового пользователя, так как обычно этим занимается системный администратор. Поэтому многие разработчики программного обеспечения создают приложения, которые самостоятельно решают проблему ошибки 1303. Так, на сайте поддержки Intuit вы можете найти одну из подобных программ. Она решает проблему ошибки 1303 в любых продуктах QuickBooks и Quicken.
Проблема общего доступа
В некоторых случаях функция включения общего доступа (Simple File Sharing), интегрированная в Windows XP Professional может приводить к ошибке 1303. Если у вас эта функция активирована, попробуйте отключить ее для устранения ошибки. Отключить ее можно, нажав последовательно в проводнике («Windows Explorer») пункт меню «Сервис» и «Свойства папки» («Folder Options»). В открывшемся окне выберите вкладку «Вид» («View»). Пролистайте открывшийся список дополнительных параметров и снимите галочку на пункте «Использовать простой общий доступ к файлам» («Use Simple File Sharing»). Для подтверждения нажмите кнопку «ОК».
Другие программы, вызывающие ошибку
Ошибка 1303 может возникать во многих программах. Среди них отметим такие продукты, как Microsoft Office, Adobe Creative Suite, QuickBooks и Quicken. Но во всех случаях, решение проблемы остается тем же.
Рубрики: | Обзор программ | FAQ
Источник
при установке Offic 2013 появляется сообщение “Ошибка 1303 Нет доступа к папке C/Program Files/ Microsoft/OFFICE/UICaptions” Убедитесь, что папка существует
Для первоначального определения Вашей проблемы рекомендую Вам следующее:
1. На время выполнения инструкции удалите, пожалуйста, антивирус
2. Создайте новую учетную запись с правами администратора и проверьте, сохраняется ли в ней проблема при установке
Если проблема сохраняется то:
1. Если на компьютере установлены программы которые интегрируют свои модули в office удалите их на время выполнения инструкции.
2. Если на компьютере были установлены предыдущие версии MS Office удалите их:
Воспользуйтесь FIX IT по удалению MS Office 2003: http://go.microsoft.com/?linkid=9730793
Воспользуйтесь FIX IT по удалению MS Office 2007: http://go.microsoft.com/?linkid=9669698
Воспользуйтесь FIX IT по удалению MS Office 2010: http://go.microsoft.com/?linkid=9737366
Выполните чистую загрузку системы:
∙ Войдите в меню Пуск.
∙ Нажмите в строку Найти программы и файлы
∙ Введите команду msconfig и нажмите клавишу Ввод (Enter) на клавиатуре. Откроется программа Конфигурация системы.
∙ На вкладке Службы отметьте флажком Не отображать службы Microsoft (она находится под списком служб) и снимите галочки со всех оставшихся элементов или нажмите на кнопку Отключить все;
∙ На вкладке Автозагрузка аналогичным образом отключите все элементы – снимите все галочки или нажмите на кнопку Отключить все;
∙ Нажмите ОК и соглашайтесь с запросом на перезагрузку компьютера.
∙ Проверьте сохраняется ли проблема с установкой.
Для того, чтобы отключить режим «чистой» загрузки, на вкладке Общие окна программы Конфигурация системы выберите пункт Обычный запуск. Затем нажмите ОК, затем Перезагрузка.
Рекомендую выполнить следующие:
1. Проверку и удаление полное удаление office 2013 для этого:
a. http://go.microsoft.com/?linkid=9815935 загрузите и запустите данную программу
b. Перезагрузите компьютер и выполнить повторную установку office 2013
Источник
BB-код ссылки (для форумов):
выходила ошибка, что у установщика нет прав на продолжение. это решил включением службы вручную
и стало
к примеру вот такое событие:
Продукт: Skype™ 4.1 — Ошибка 1303. Программа установки не имеет достаточных полномочий для доступа к этому каталогу: C:ProgramDataMicrosoftWindowsStart MenuProgramsSkype. Продолжение установки невозможно. Войдите в систему в качестве администратора или обратитесь к системному администратору.
нашёл описание этой ошибки здесь http://technet.microsoft.com/en-us/library/cc726695.aspx но с буржуйском не силён 
подскажите кто знает как исправить? без переустановки. точек отката до затирания реестра нет
BB-код ссылки (для форумов):
BB-код ссылки (для форумов):
BB-код ссылки (для форумов):
BB-код ссылки (для форумов):
BB-код ссылки (для форумов):
1. Пуск –> Выполнить: msiexec /unregister , затем msiexec /regserver
2. Если проблема не решена: воспользуйтесь Windows Installer CleanUp
BB-код ссылки (для форумов):
BB-код ссылки (для форумов):
BB-код ссылки (для форумов):
BB-код ссылки (для форумов):
BB-код ссылки (для форумов):
этож надо я на работе во всех компах так делал, а дома даже и не подумал о таком
BB-код ссылки (для форумов):
У меня проблема аналогичная описанной здесь.
Раньше выводилось точно такое же окошко:
“Программа установки не имеет достаточных полномочий для доступа к этому каталогу: C:ProgramDataMicrosoftWindowsStart Menu”
Все действия, как то: запуск от имени администратора, msiexec /unregister, затем msiexec /regserver, использование Windows Installer CleanUp – успеха не возымели.
После выполнения действий, описанных вот тут:
http://support.microsoft.com/kb/306986/ru
появляется уже другое окошко:

Windows 7 SP 1 Ultimate edition x32
Прошу помощи уважаемых специалистов.
BB-код ссылки (для форумов):
После каких действий, или после установкиудаления какого ПО появилась проблема?
Антивирусное ПО установлено? Пробовали удалить его?
Ползунок UAC (контроль учетных записей) в каком положении?
Права на системные папки, случаем, своей учетной записи не давали?
В командной строке с правами Администратора выполните команду:
BB-код ссылки (для форумов):
По поводу действий/удаления программ затрудняюсь ответить. В последнее время я ничего не удалял (кроме периодически глючившей читалки – удалил/переустановил), и раньше таких проблем не было.
Антивирус – Avira Antivir Premium, отключение/деинсталляция ничего не дали.
Ползунок UAC установлен так: 
Распределение прав на проблемную папку: 

Выполнение предложенной процедуры ничего не дало.
Источник
Содержание
- Как устранить проблемы с установкой CorelDraw
- Причины
- Правильное удаление
- Чистка реестра
- Если программа никогда не устанавливалась
- Что делать если при установке Coreldraw пишет что установлена другая версия?
- Причины проблемы
- Что делать?
- Coreldraw не устанавливается на windows 10
- Причины
- Правильное удаление
- Чистка реестра
- Если программа никогда не устанавливалась
- Системные требования
- Установка
Как устранить проблемы с установкой CorelDraw
Не всегда нужное ПО, особенно на Windows, сразу без проблем инсталлируется на компьютер. То же можно сказать и о Корел, с которым у некоторых пользователей возникают проблемы. Далее, мы рассмотрим основные причины и решим, что делать, если не устанавливается CorelDraw.
Что делать, если программа CorelDraw не устанавливается?
Причины
Поводов, для того чтобы программа капризничала при установке, может быть несколько.
- неправильное удаление предыдущей версии;
- наличие на ПК части компонентов, которые содержатся в инсталляторе;
- сбои системы и вредоносное ПО.
Что делать в последнем случае, вы наверняка знаете. Запускаем антивирус и выполняем полную проверку. Однако большинство пришло сюда не за этим банальным советом. Что делать, если CorelDraw не хочет установиться по более серьёзным причинам?
Правильное удаление
Чтобы поставить нужную версию Корел, необходимо полностью очистить компьютер от старой. Сделать это не всегда просто. Но именно по этой причине многие не могут затем поставить на компьютер свежий продукт. Во время установки могут выводиться сообщения типа: «Невозможно установить указанный продукт, поскольку другая версия уже установлена».
Как правильно удалять?
- В системе Windows есть специальная утилита Clean Up. Если вы её не нашли, то стоит скачать в интернете с официального сайта Windows.
- Запускаем Clean Up.
- Затем открываем список с перечислением установленных программ.
- Выделяем там CorelDraw и жмём Remove, то есть «Удалить».
- Перезагружаем компьютер.
После этого приложение избавится от назойливого софта.
Чистка реестра
Не всегда это помогает. А если и помогает, то иногда требуется ещё одна, более серьёзная операция. В реестре могли остаться ключи от программы, которые не позволяют установщику выполнить своё дело. Их мы должны удалить. Заниматься этим самостоятельно лучше опытным пользователям, а также предварительно создав резервные копии системы и реестра.
Жмём Win+R. В открывшейся строке «Выполнить» набираем regedit и нажимаем «Ввод». Теперь в реестре ищем для 64-разрядных версий следующие ключи и удаляем их:
HKEY_LOCAL_MACHINESOFTWAREWow6432NodeCORELCorelDRAW15.0
HKEY_LOCAL_MACHINESoftwareWow6432NodeCorelSetupCorelDRAW Graphics Suite 15
HKEY_LOCAL_MACHINESoftwareWow6432NodeCorelPCU540215253
Для 32-разрядных систем сосредотачиваемся на поиске таких ключей и тоже удаляем:
HKEY_LOCAL_MACHINESOFTWARECORELCorelDRAW15.0
HKEY_LOCAL_MACHINESoftwareCorelSetupCorelDRAW Graphics Suite 15
HKEY_LOCAL_MACHINESoftwareCorelPCULicenses540215253
И ключ, который совпадает в обоих случаях:
Перезагружаем ПК. После этого система должна сказать окончательное «Пока» Корел.
Если программа никогда не устанавливалась
Проблемы возникают и в тех случаях, даже если Корел Дро никогда и не стояла на компьютере. Причём оповещения при установке, скорее всего, будут те же самые. Мол, программа уже установлена. Дело заключается в паре компонентов, которые часто стоят по умолчанию почти на любой версии Windows: Microsoft .NET Framework 4 (программа-установщик) и пакет Microsoft Visual C++ 2015 Redistributable. Это вспомогательные утилиты, которые пытается загрузить инсталлятор, но сталкивается с тем, что они уже есть.
Выходов из этой ситуации несколько:
- удаление проблемных компонентов;
- установка несколько иным методом.
Простым способом будет очистить утилиты от Microsoft и установить их заново вместе с Корел.
- Открываем раздел «Программы и компоненты» из «Панели управления».
- Выбираем вкладку «Удаление и изменение программ».
- Находим там проблемный компонент Microsoft .NET Framework (веб-установщик) и затем пакет Microsoft Visual C++ 2015 Redistributable и убираем их.
Более трудный способ: изменённое инсталлирование программы.
- Находим установочный файл. Он должен иметь расширение .exe.
- Распаковываем его содержимое в отдельную папку (ПКМ, «Извлечь в…»).
- Качаем этот файл.
- Распаковываем его и заменяем им папку Redist. Конечно, лучше на всякий случай сохранить заменённую папку где-нибудь на жёстком диске.
- Устанавливаем заново.
В скачанном архиве содержится папка, которая есть и в установщике, но с некоторыми изменениями. Несколько файлов подменены аналогичными, но пустыми: например, NDP46-KB3045560-Web.exe, далее NDP46-KB3045557-x86-x64-AllOS-ENU.exe, а ещё vcredist_x32.exe, vcredist_x64.exe. Делается это для того, чтобы система выполняла их и не тормозила, выдавая оповещения. Если вы можете сами написать нужные exe-файлы, то без труда сами подмените ими те, что указаны выше. После этого установка проходит без каких-либо затруднений.
Теперь вам известно, как устанавливать CorelDraw в разных ситуациях, и без труда сможете сделать это сами. Как видите, всё очень просто, важно понимать причину, по которой система выдаёт ошибки.
Что делать если при установке Coreldraw пишет что установлена другая версия?
Очень много пользователей популярного графического редактора CorelDraw во время его установки сталкиваются с проблемой. Заключается она в том, что установщик практически сразу говорит о том что завершить установку не удается, объясняя это тем, что на компьютере уже имеется другая версия данной программы. Это несмотря на то, что удаление предыдущей версии было осуществлено как положено через “Программы и компоненты”.
Что же делать в подобной ситуации и как все таки установить CorelDraw x8 на свой компьютер не переустанавливая WIndows?
Причины проблемы
Все дело в том, что в большинство пакетов установки входит не только сама программа, но также и все вспомогательные пакеты и библиотеки, необходимые для ее работы. В нашем случае CorelDraw требует наличия Visual C++, Net.Framework. Эти библиотеки устанавливаются до начала установки самой программы.
Если у вас стояла какая – либо другая версия CorelDraw, значит все вспомогательное ПО уже было установлено. Установщик видит это, и думает, что у вас установлена не только вспомогательное ПО, но также и сам CorelDraw. Именно по этому вы видите сообщение с наличием другой версии этой программы.
Что делать?
Для решения проблемы нужно будет слегка подредактировать установочный пакет. Для начала, если он у вас идет единым файлом, похожим на вот такой:
Установочный пакет CorelDraw в виде одного файла
Нужно его распаковать любым архиватором типа WinRar в любую папку. Для этого жмем по файлу правой кнопкой мыши и выбираем Winrar-> Извлечь в ….
Распаковка установочного пакета CorelDraw
Затем заходим в папку с распакованным содержимым и на ходим там файл setup.xml. Открываете его с помощью блокнота.
Открытие файла setup.xml блокнотом
Далее находите строку и удаляете ее.
Удаление строки и файла setup.xml
Если вы ставите 32 битную версию, то удаляемая строка будет иметь вид:
После этого сохраняете файл setup.xml и закрываете блокнот.
На этом все. Теперь все, что вам осталось сделать, это запустить установку из распакованной папки через файл setup.exe. Сообщение об установленной версии CorelDraw больше не будет появляться.
Если же у вас файл установки не в виде одного файла или вы не можете найти файл setup.xml, то вам нужно удалить через программы и компоненты все элементы Net.Framework и Microsoft Visual C++.
Все это поочередно нужно удалить
Далее перезагружаете ПК и пробуете заново запустить установку CorelDraw.
Coreldraw не устанавливается на windows 10
Не всегда нужное ПО, особенно на Windows, сразу без проблем инсталлируется на компьютер. То же можно сказать и о Корел, с которым у некоторых пользователей возникают проблемы. Далее, мы рассмотрим основные причины и решим, что делать, если не устанавливается CorelDraw.
Что делать, если программа CorelDraw не устанавливается?
Причины
Поводов, для того чтобы программа капризничала при установке, может быть несколько.
- неправильное удаление предыдущей версии;
- наличие на ПК части компонентов, которые содержатся в инсталляторе;
- сбои системы и вредоносное ПО.
Что делать в последнем случае, вы наверняка знаете. Запускаем антивирус и выполняем полную проверку. Однако большинство пришло сюда не за этим банальным советом. Что делать, если CorelDraw не хочет установиться по более серьёзным причинам?
Правильное удаление
Чтобы поставить нужную версию Корел, необходимо полностью очистить компьютер от старой. Сделать это не всегда просто. Но именно по этой причине многие не могут затем поставить на компьютер свежий продукт. Во время установки могут выводиться сообщения типа: «Невозможно установить указанный продукт, поскольку другая версия уже установлена».
Как правильно удалять?
- В системе Windows есть специальная утилита Clean Up. Если вы её не нашли, то стоит скачать в интернете с официального сайта Windows.
- Запускаем Clean Up.
- Затем открываем список с перечислением установленных программ.
- Выделяем там CorelDraw и жмём Remove, то есть «Удалить».
- Перезагружаем компьютер.
После этого приложение избавится от назойливого софта.
Чистка реестра
Не всегда это помогает. А если и помогает, то иногда требуется ещё одна, более серьёзная операция. В реестре могли остаться ключи от программы, которые не позволяют установщику выполнить своё дело. Их мы должны удалить. Заниматься этим самостоятельно лучше опытным пользователям, а также предварительно создав резервные копии системы и реестра.
Жмём Win+R. В открывшейся строке «Выполнить» набираем regedit и нажимаем «Ввод». Теперь в реестре ищем для 64-разрядных версий следующие ключи и удаляем их:
HKEY_LOCAL_MACHINESOFTWAREWow6432NodeCORELCorelDRAW15.0
HKEY_LOCAL_MACHINESoftwareWow6432NodeCorelSetupCorelDRAW Graphics Suite 15
HKEY_LOCAL_MACHINESoftwareWow6432NodeCorelPCU540215253
Для 32-разрядных систем сосредотачиваемся на поиске таких ключей и тоже удаляем:
HKEY_LOCAL_MACHINESOFTWARECORELCorelDRAW15.0
HKEY_LOCAL_MACHINESoftwareCorelSetupCorelDRAW Graphics Suite 15
HKEY_LOCAL_MACHINESoftwareCorelPCULicenses540215253
И ключ, который совпадает в обоих случаях:
Перезагружаем ПК. После этого система должна сказать окончательное «Пока» Корел.
Если программа никогда не устанавливалась
Проблемы возникают и в тех случаях, даже если Корел Дро никогда и не стояла на компьютере. Причём оповещения при установке, скорее всего, будут те же самые. Мол, программа уже установлена. Дело заключается в паре компонентов, которые часто стоят по умолчанию почти на любой версии Windows: Microsoft .NET Framework 4 (программа-установщик) и пакет Microsoft Visual C++ 2015 Redistributable. Это вспомогательные утилиты, которые пытается загрузить инсталлятор, но сталкивается с тем, что они уже есть.
Выходов из этой ситуации несколько:
- удаление проблемных компонентов;
- установка несколько иным методом.
Простым способом будет очистить утилиты от Microsoft и установить их заново вместе с Корел.
- Открываем раздел «Программы и компоненты» из «Панели управления».
- Выбираем вкладку «Удаление и изменение программ».
- Находим там проблемный компонент Microsoft .NET Framework (веб-установщик) и затем пакет Microsoft Visual C++ 2015 Redistributable и убираем их.
Более трудный способ: изменённое инсталлирование программы.
- Находим установочный файл. Он должен иметь расширение .exe.
- Распаковываем его содержимое в отдельную папку (ПКМ, «Извлечь в…»).
- Качаем этот файл.
- Распаковываем его и заменяем им папку Redist. Конечно, лучше на всякий случай сохранить заменённую папку где-нибудь на жёстком диске.
- Устанавливаем заново.
В скачанном архиве содержится папка, которая есть и в установщике, но с некоторыми изменениями. Несколько файлов подменены аналогичными, но пустыми: например, NDP46-KB3045560-Web.exe, далее NDP46-KB3045557-x86-x64-AllOS-ENU.exe, а ещё vcredist_x32.exe, vcredist_x64.exe. Делается это для того, чтобы система выполняла их и не тормозила, выдавая оповещения. Если вы можете сами написать нужные exe-файлы, то без труда сами подмените ими те, что указаны выше. После этого установка проходит без каких-либо затруднений.
Теперь вам известно, как устанавливать CorelDraw в разных ситуациях, и без труда сможете сделать это сами. Как видите, всё очень просто, важно понимать причину, по которой система выдаёт ошибки.
В большинстве операционных систем есть предустановленные графические редакторы. Зачастую они просты и способны выполнять только самые примитивные задачи: наложение фильтров, раскадровку и другие изменения с помощью разных инструментов. Также существует и ряд других программ, специализирующихся на редактировании растровой и векторной графики. Каждое такое ПО предназначено для определённых задач, от пост-обработки фотографий до создания логотипов. Одним из таких редакторов является CorelDRAW, с помощью которого можно работать с векторной графикой. Однако, в пакете установки также входит Corel Photo-Paint, в котором присутствуют инструменты растрового редактирования.
Системные требования
Для корректной установки и работы CorelDRAW X7 на персональном компьютер должны быть соблюдены следующие требования:
- Операционная система Windows 7-10 с использованием последних пакетов обновлений.
- Процессор не слабее, чем AMD Athlon 64.
- Более двух гигабайт оперативной памяти, для удобной работы рекомендуется четыре.
- Графические характеристики для CorelDRAW не так важны. Будет достаточно поддержки экрана в разрешение HD.
Также необходим доступ к интернету и обновлённый Internet Explorer.
Установка
Перед тем, как установить CorelDRAW X4 на Windows 10 необходимо получить лицензионную копию программы или воспользоваться условно бесплатной версией. Скачать её можно с официального сайта в специально предназначенном для этого разделе.
Или приобрести лицензию у сертифицированного партнёра Corel Corporation.
Как и в большинстве случаев, на первой странице установщика находится соглашения пользователя. Вдобавок есть ссылка на условия обслуживания.
Регистрация продукта проходит с помощью ввода Ф. И. О. и серийного номера. Для этого в момент установки программы должно быть подключение к интернету.
Есть два типа инсталляции: обычная и выборочная. При выборочной можно отказаться от установки некоторых плагинов.
Всего плагинов четыре, каждый из них является отдельным инструментом.
На следующей странице согласуется установка утилит, активация расширенной совместимости с файлами EPS, а также создание ярлыков на рабочем столе.
Выбор директории, в которой будут находиться системный файлы программы.
Начнётся установка CorelDRAW, по окончанию которой на рабочем столе появятся ярлыки, если такая задача была активирована ранее.
Думать о том, как русифицировать корел драв X7 после установки не нужно, так как в инсталляторе имеется выбор языка.
Видео по установке:
Не могу установить лицензионный Corel Draw X3, на Windows 10. На сайте Microsoft программа Corel Draw X3 отмечена как совместимый продукт. Люди так жее устанавливают его, но подробностей нет. Пишут, что нужно править файл .msi. А как это делать? Может кто нибудь сталкивался с правкой этих файлов. Прогу Orca.msi установил. Имеется пост на английском о установке, но тоже не очень понятно.
Пост ниже:
I (finally! hooray!) got CorelDraw X3 to install on a new Windows 10 laptop, it came with Win. 8 and suggested to install 10 on first boot. The trick was to use the *.msi files (install cd:CGS13, click on type to gather them together) instead of the automatic install. I used the setup.msi first (by itself it wouldn’t run) and then did the en.msi (English, I think), the vba.msi and the FontNav.msi — the ISUS.MSI seemed to have problems and hung, I think it has to do with updates. You have to do the setup.msi first as the others will fault-out without it. I then started X3 with F8 pressed. I only installed CorelDraw as that’s all that I use. Of course there were no shortcuts to the desktop installed, but that’s easy.
Don’t ask me why X3 re-installed (using the regular install) on my desktop with Win. 10 with no problems — but it did — the new laptop was the problem.
I plan on removing X7 student (very crippled, IMHO) from all my systems when I feel comfortable with the X3 install on the Laptop, probably in 3-4 months. Yes, X7 (even the student) has some good points, but I am not willing to pay the price for them and I want VBA.
I have not (yet) had any problems with either system and have opened several old X3 CDRs and installed several GMS files.
I will put in a disclaimer here, I do not claim that this is a trouble free install and if you run into any problems you have been warned. I do not take responsibility for your install or system. If I run into any problems, I’ll post them here.
Не всегда нужное ПО, особенно на Windows, сразу без проблем инсталлируется на компьютер. То же можно сказать и о Корел, с которым у некоторых пользователей возникают проблемы. Далее, мы рассмотрим основные причины и решим, что делать, если не устанавливается CorelDraw.
Что делать, если программа CorelDraw не устанавливается?
Причины
Поводов, для того чтобы программа капризничала при установке, может быть несколько.
- неправильное удаление предыдущей версии;
- наличие на ПК части компонентов, которые содержатся в инсталляторе;
- сбои системы и вредоносное ПО.
Что делать в последнем случае, вы наверняка знаете. Запускаем антивирус и выполняем полную проверку. Однако большинство пришло сюда не за этим банальным советом. Что делать, если CorelDraw не хочет установиться по более серьёзным причинам?
Правильное удаление
Чтобы поставить нужную версию Корел, необходимо полностью очистить компьютер от старой. Сделать это не всегда просто. Но именно по этой причине многие не могут затем поставить на компьютер свежий продукт. Во время установки могут выводиться сообщения типа: «Невозможно установить указанный продукт, поскольку другая версия уже установлена».
Как правильно удалять?
- В системе Windows есть специальная утилита Clean Up. Если вы её не нашли, то стоит скачать в интернете с официального сайта Windows.
- Запускаем Clean Up.
- Затем открываем список с перечислением установленных программ.
- Выделяем там CorelDraw и жмём Remove, то есть «Удалить».
- Перезагружаем компьютер.
После этого приложение избавится от назойливого софта.
Чистка реестра
Не всегда это помогает. А если и помогает, то иногда требуется ещё одна, более серьёзная операция. В реестре могли остаться ключи от программы, которые не позволяют установщику выполнить своё дело. Их мы должны удалить. Заниматься этим самостоятельно лучше опытным пользователям, а также предварительно создав резервные копии системы и реестра.
Жмём Win+R. В открывшейся строке «Выполнить» набираем regedit и нажимаем «Ввод». Теперь в реестре ищем для 64-разрядных версий следующие ключи и удаляем их:
HKEY_LOCAL_MACHINESOFTWAREWow6432NodeCORELCorelDRAW15.0
HKEY_LOCAL_MACHINESoftwareWow6432NodeCorelSetupCorelDRAW Graphics Suite 15
HKEY_LOCAL_MACHINESoftwareWow6432NodeCorelPCU540215253
Для 32-разрядных систем сосредотачиваемся на поиске таких ключей и тоже удаляем:
HKEY_LOCAL_MACHINESOFTWARECORELCorelDRAW15.0
HKEY_LOCAL_MACHINESoftwareCorelSetupCorelDRAW Graphics Suite 15
HKEY_LOCAL_MACHINESoftwareCorelPCULicenses540215253
И ключ, который совпадает в обоих случаях:
HKEY_CURRENT_USERSoftwareCorelCorelDRAW15.0
Перезагружаем ПК. После этого система должна сказать окончательное «Пока» Корел.
Если программа никогда не устанавливалась
Проблемы возникают и в тех случаях, даже если Корел Дро никогда и не стояла на компьютере. Причём оповещения при установке, скорее всего, будут те же самые. Мол, программа уже установлена. Дело заключается в паре компонентов, которые часто стоят по умолчанию почти на любой версии Windows: Microsoft .NET Framework 4 (программа-установщик) и пакет Microsoft Visual C++ 2015 Redistributable. Это вспомогательные утилиты, которые пытается загрузить инсталлятор, но сталкивается с тем, что они уже есть.
Выходов из этой ситуации несколько:
- удаление проблемных компонентов;
- установка несколько иным методом.
Простым способом будет очистить утилиты от Microsoft и установить их заново вместе с Корел.
- Открываем раздел «Программы и компоненты» из «Панели управления».
- Выбираем вкладку «Удаление и изменение программ».
- Находим там проблемный компонент Microsoft .NET Framework (веб-установщик) и затем пакет Microsoft Visual C++ 2015 Redistributable и убираем их.
Более трудный способ: изменённое инсталлирование программы.
- Находим установочный файл. Он должен иметь расширение .exe.
- Распаковываем его содержимое в отдельную папку (ПКМ, «Извлечь в…»).
- Качаем этот файл.
- Распаковываем его и заменяем им папку Redist. Конечно, лучше на всякий случай сохранить заменённую папку где-нибудь на жёстком диске.
- Устанавливаем заново.
В скачанном архиве содержится папка, которая есть и в установщике, но с некоторыми изменениями. Несколько файлов подменены аналогичными, но пустыми: например, NDP46-KB3045560-Web.exe, далее NDP46-KB3045557-x86-x64-AllOS-ENU.exe, а ещё vcredist_x32.exe, vcredist_x64.exe. Делается это для того, чтобы система выполняла их и не тормозила, выдавая оповещения. Если вы можете сами написать нужные exe-файлы, то без труда сами подмените ими те, что указаны выше. После этого установка проходит без каких-либо затруднений.
Теперь вам известно, как устанавливать CorelDraw в разных ситуациях, и без труда сможете сделать это сами. Как видите, всё очень просто, важно понимать причину, по которой система выдаёт ошибки.