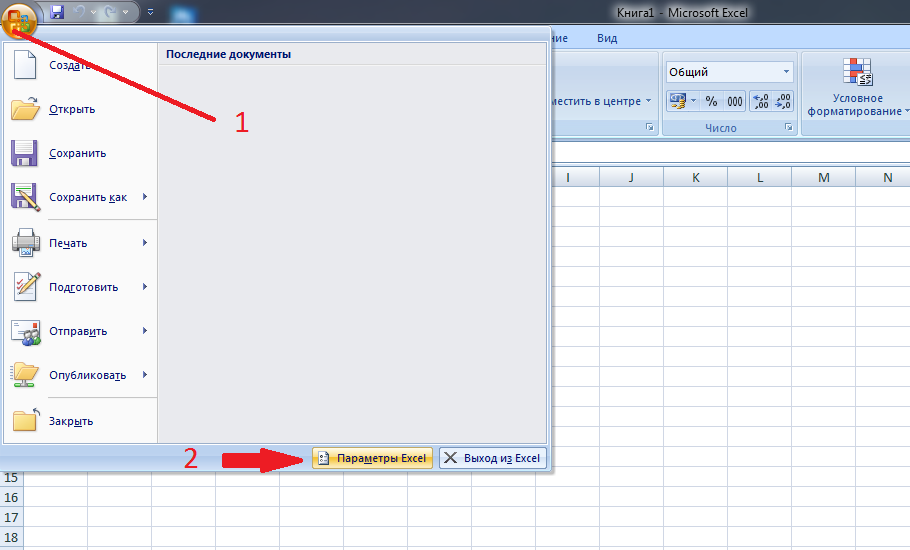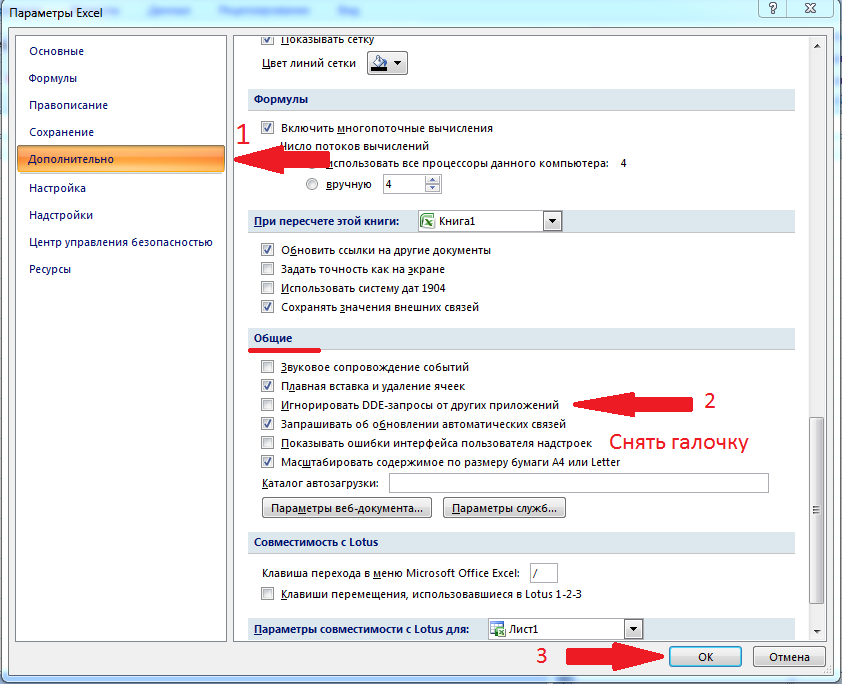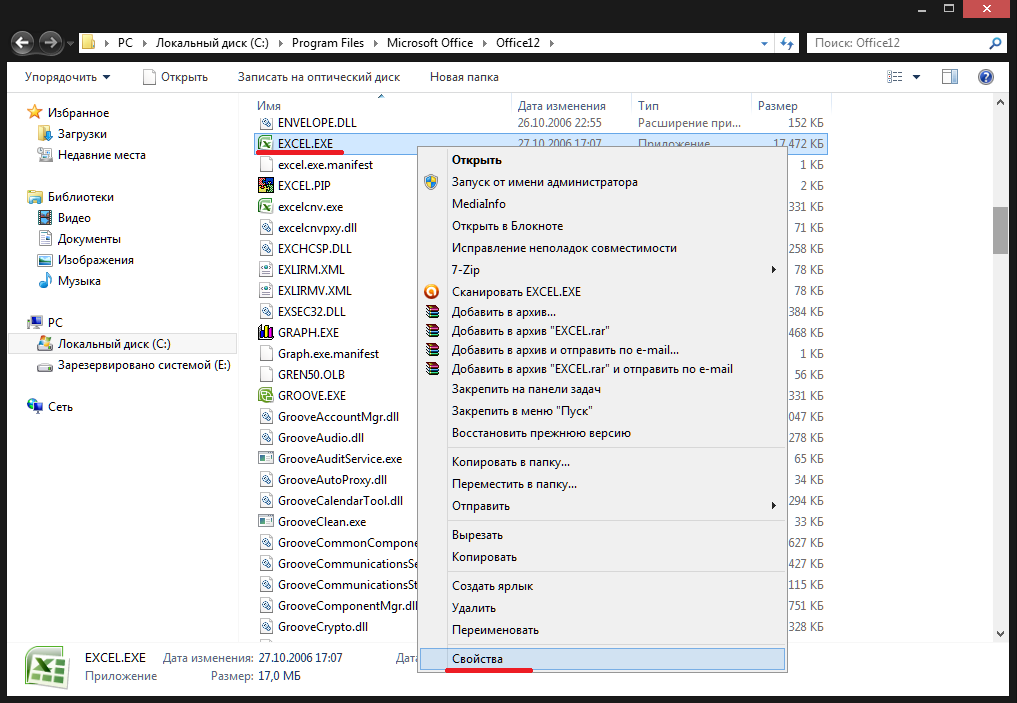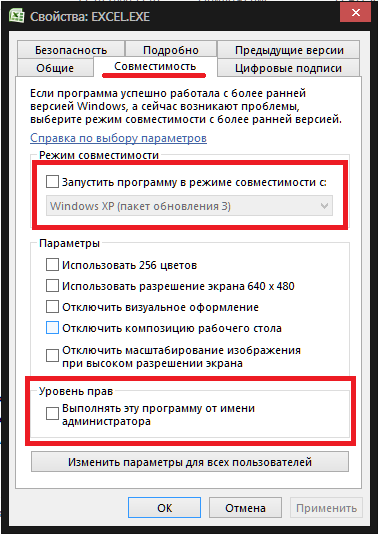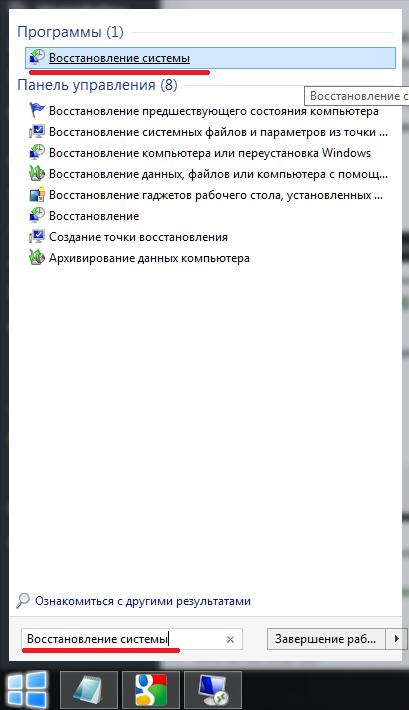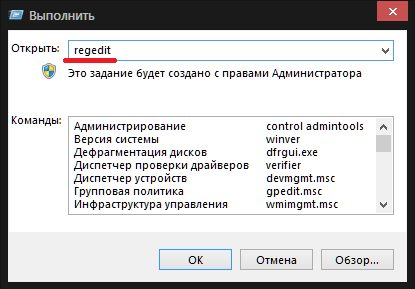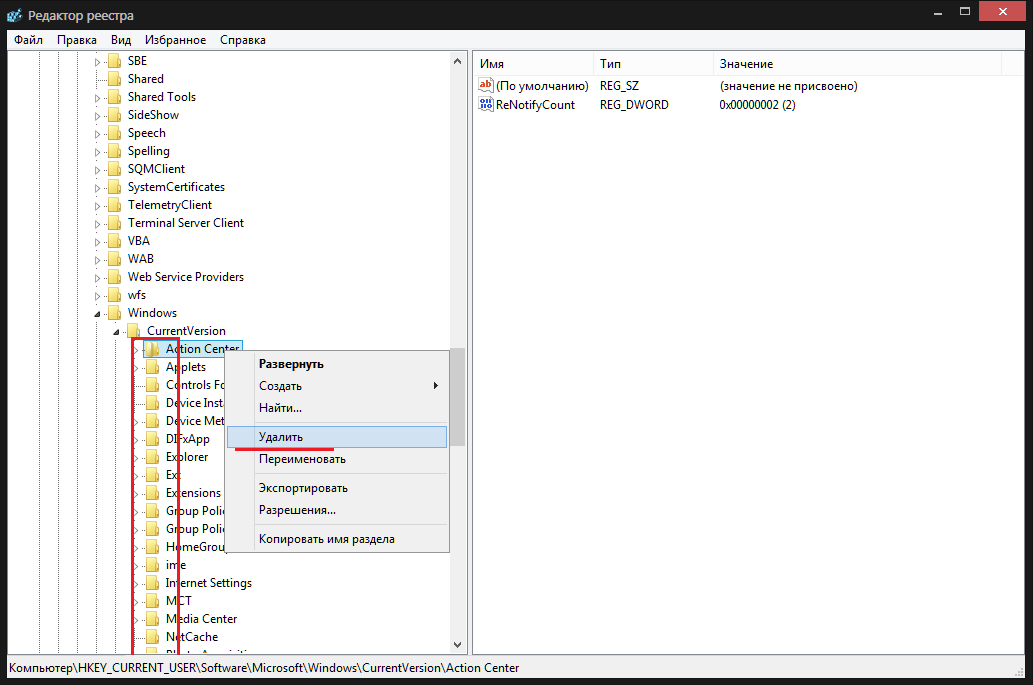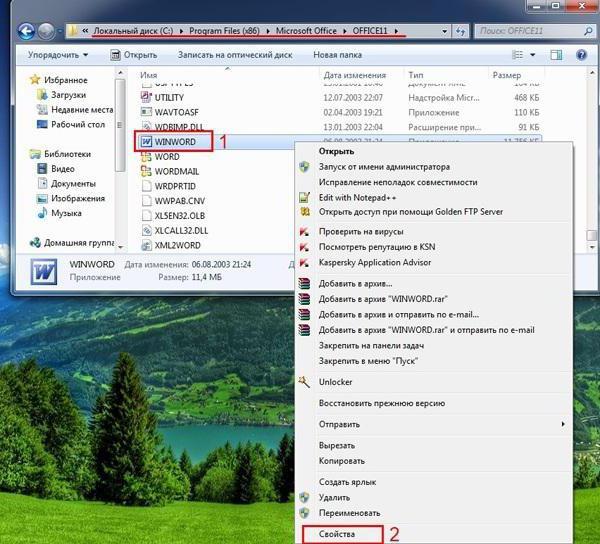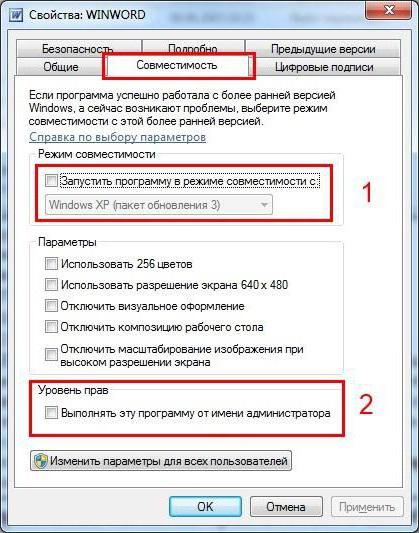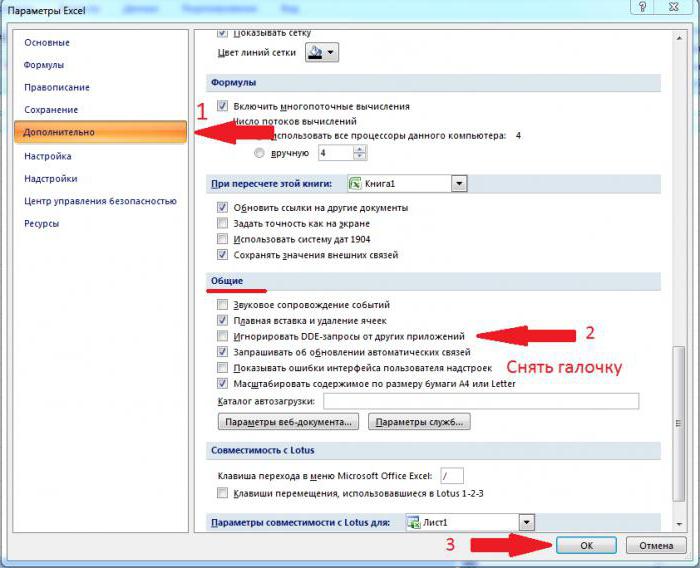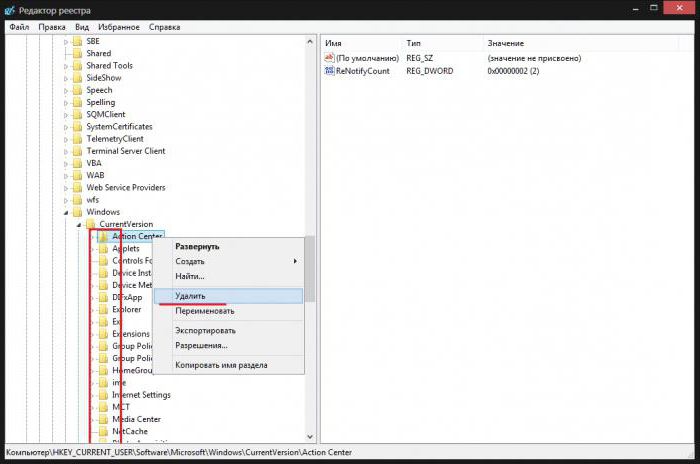| Информация о файле | Описание |
|---|---|
| Размер файла: | 388 kB |
| Дата и время изменения файла: | 2019:10:16 13:09:28+00:00 |
| Тип файла: | Win64 EXE |
| Тип MIME: | application/octet-stream |
| Тип компьютера: | AMD AMD64 |
| Метка времени: | 2019:05:27 22:41:06+00:00 |
| Тип PE: | PE32+ |
| Версия компоновщика: | 14.16 |
| Размер кода: | 32256 |
| Размер инициализированных данных: | 364544 |
| Размер неинициализированных данных: | 0 |
| Точка входа: | 0x7870 |
| Версия ОС: | 5.2 |
| Версия образа: | 21.2 |
| Версия подсистемы: | 5.2 |
| Подсистема: | Windows GUI |
| Номер версии файла: | 21.2.0.706 |
| Номер версии продукта: | 21.2.0.706 |
| Маска флагов файлов: | 0x003f |
| Флаги файлов: | (none) |
| Файловая ОС: | Win32 |
| Тип объектного файла: | Executable application |
| Подтип файла: | 0 |
| Код языка: | English (U.S.) |
| Набор символов: | Windows, Latin1 |
| Наименование компании: | Corel Corporation |
| Описание файла: | CorelDRAW 2019 (64-Bit) |
| Версия файла: | 21.2.0.706 |
| Внутреннее имя: | CorelDrw |
| Авторское право: | Copyright(c) 2019 Corel Corporation |
| Название продукта: | Corel Graphics Applications |
| Версия продукта: | 21.2.0.706 |
| Товарные знаки: | Corel, CorelDRAW, Corel DESIGNER, Corel R.A.V.E., Corel PHOTO-PAINT, CorelTRACE and Corel CAPTURE are trademarks or registered trademarks of Corel Corporation and/or its subsidiaries in Canada, the U.S. and/or other countries. |
✻ Фрагменты данных файлов предоставлены участником Exiftool (Phil Harvey) и распространяются под лицензией Perl Artistic.
Повреждение, отсутствие или удаление файлов coreldrw.exe может привести к возникновению ошибок исполняемого файла EXE, которые чаще всего наблюдаются на этапе запуска CorelDRAW Graphics Suite 12. Для устранения неполадок, связанных с файлом EXE, большинство профессионалов ПК заменят файл на соответствующую версию. Помимо прочего, в качестве общей меры по профилактике и очистке мы рекомендуем использовать очиститель реестра для очистки любых недопустимых записей файлов, расширений файлов EXE или разделов реестра, что позволит предотвратить появление связанных с ними сообщений об ошибках.
EXE используется форматом Windows Executable File, которые являются типами Исполнимые файлы. В таблице ниже представлен список доступных для загрузки файлов coreldrw.exe, подходящих для большинства версий Windows (включая %%os%%). К сожалению, в настоящее время в нашей базе могут отсутствовать некоторые версии файлов coreldrw.exe, но их можно запросить, нажав на кнопку Request (Запрос). В редких случаях, если вы не можете найти версию необходимого вам файла ниже, мы рекомендуем вам обратиться за дополнительной помощью к Corel Corporation.
Несмотря на то, что в большинстве случаев после размещения файла coreldrw.exe в надлежащем месте на жёстком диске, сообщения об ошибках, связанных с этим файлом, больше не выводятся, следует выполнить быструю проверку, чтобы окончательно в этом убедиться. Чтобы убедиться в том, что удалось решить проблему, попробуйте запустить CorelDRAW Graphics Suite 12, и посмотреть выведется ли ошибка.
| coreldrw.exe Описание файла | |
|---|---|
| Ext: | EXE |
| Функция: | Graphics Suite,Upgrade |
| Новейшие программы: | CorelDRAW Graphics Suite 12 |
| ID: | 2005 |
| Программист: | Corel Corporation |
| File: | coreldrw.exe |
| Байт: | 155648 |
| SHA-1: | e3516d7899c79a39dd9294e1c667dcd8d6564716 |
| MD5: | 2470763a04332706d8f132476bc8047a |
| CRC32: | 3194380c |
Продукт Solvusoft
Загрузка
WinThruster 2023 — Сканировать ваш компьютер на наличие ошибок реестра в coreldrw.exe
Windows
11/10/8/7/Vista/XP
Установить необязательные продукты — WinThruster (Solvusoft) | Лицензия | Политика защиты личных сведений | Условия | Удаление
EXE
coreldrw.exe
Идентификатор статьи: 415596
Coreldrw.exe
| Имя файла | MD5 | Размер файла | Загрузить | |||||||||||||||
|---|---|---|---|---|---|---|---|---|---|---|---|---|---|---|---|---|---|---|
| + coreldrw.exe | 2470763a04332706d8f132476bc8047a | 152.00 KB | ||||||||||||||||
|
||||||||||||||||||
| + coreldrw.exe | 2470763a04332706d8f132476bc8047a | 152.00 KB | ||||||||||||||||
|
||||||||||||||||||
| + coreldrw.exe | 2470763a04332706d8f132476bc8047a | 152.00 KB | ||||||||||||||||
|
||||||||||||||||||
| + coreldrw.exe | 2470763a04332706d8f132476bc8047a | 152.00 KB | ||||||||||||||||
|
||||||||||||||||||
| + coreldrw.exe | 2470763a04332706d8f132476bc8047a | 152.00 KB | ||||||||||||||||
|
||||||||||||||||||
| + coreldrw.exe | f64c4c645bf747f821620fbe3c86a8bc | 19.90 MB | ||||||||||||||||
|
||||||||||||||||||
| + coreldrw.exe | e1d516d65f03fc9f5bc28713e688db94 | 13.28 MB | ||||||||||||||||
|
||||||||||||||||||
| + coreldrw.exe | 95feaedf055716e7bc9ce810d291b1b6 | 13.26 MB | ||||||||||||||||
|
||||||||||||||||||
| + coreldrw.exe | 1b545c56370f5c09c128a1bffbdd5592 | 192.00 KB | ||||||||||||||||
|
||||||||||||||||||
| + coreldrw.exe | 1b545c56370f5c09c128a1bffbdd5592 | 192.00 KB | ||||||||||||||||
|
||||||||||||||||||
| + coreldrw.exe | 1b545c56370f5c09c128a1bffbdd5592 | 192.00 KB | ||||||||||||||||
|
||||||||||||||||||
| + coreldrw.exe | 5bf89683e1f82c069c8964174a74bf6e | 213.85 KB | ||||||||||||||||
|
||||||||||||||||||
| + coreldrw.exe | 5bf89683e1f82c069c8964174a74bf6e | 213.85 KB | ||||||||||||||||
|
||||||||||||||||||
| + coreldrw.exe | 5bf89683e1f82c069c8964174a74bf6e | 213.85 KB | ||||||||||||||||
|
||||||||||||||||||
| + coreldrw.exe | 5bf89683e1f82c069c8964174a74bf6e | 213.85 KB | ||||||||||||||||
|
||||||||||||||||||
| + coreldrw.exe | 5bf89683e1f82c069c8964174a74bf6e | 213.85 KB | ||||||||||||||||
|
||||||||||||||||||
| + coreldrw.exe | 5bf89683e1f82c069c8964174a74bf6e | 213.85 KB | ||||||||||||||||
|
||||||||||||||||||
| + coreldrw.exe | 54a68fcc1084022ead9ef6ee9088ad58 | 1.28 MB | ||||||||||||||||
|
||||||||||||||||||
| + coreldrw.exe | ca99bceef96c6783d4dac49962ea1ab8 | 1.21 MB | ||||||||||||||||
|
||||||||||||||||||
| + coreldrw.exe | f8c639bf154dd5cce6b4632979ae9a40 | 48.00 KB | ||||||||||||||||
|
||||||||||||||||||
| + coreldrw.exe | f8c639bf154dd5cce6b4632979ae9a40 | 48.00 KB | ||||||||||||||||
|
||||||||||||||||||
| + coreldrw.exe | f8c639bf154dd5cce6b4632979ae9a40 | 48.00 KB | ||||||||||||||||
|
||||||||||||||||||
| + coreldrw.exe | f8c639bf154dd5cce6b4632979ae9a40 | 48.00 KB | ||||||||||||||||
|
Типичные ошибки Coreldrw.exe
Типичные ошибки coreldrw.exe, возникающие в CorelDRAW Graphics Suite 12 для Windows:
- «Ошибка программы Coreldrw.exe. «
- «Ошибка программного обеспечения Win32: coreldrw.exe»
- «Возникла ошибка в приложении Coreldrw.exe. Приложение будет закрыто. Приносим извинения за неудобства.»
- «Файл coreldrw.exe не найден.»
- «Coreldrw.exe не может быть найден. «
- «Ошибка запуска программы: coreldrw.exe.»
- «Coreldrw.exe не работает. «
- «Coreldrw.exe остановлен. «
- «Неверный путь к приложению: coreldrw.exe.»
Эти сообщения об ошибках EXE могут появляться во время установки программы, в то время как программа, связанная с coreldrw.exe (например, CorelDRAW Graphics Suite 12) работает, во время запуска или завершения работы Windows, или даже во время установки операционной системы Windows. Выделение при возникновении ошибок coreldrw.exe имеет первостепенное значение для поиска причины проблем CorelDRAW Graphics Suite 12 и сообщения о них вCorel Corporation за помощью.
Эпицентры Coreldrw.exe Головные боли
Проблемы CorelDRAW Graphics Suite 12 и Coreldrw.exe возникают из отсутствующих или поврежденных файлов, недействительных записей реестра Windows и вредоносных инфекций.
В частности, проблемы с coreldrw.exe, вызванные:
- Недопустимая или поврежденная запись Coreldrw.exe.
- Загрязненный вирусом и поврежденный coreldrw.exe.
- Вредоносное удаление (или ошибка) coreldrw.exe другим приложением (не CorelDRAW Graphics Suite 12).
- Другое программное приложение, конфликтующее с coreldrw.exe.
- Неполный или поврежденный CorelDRAW Graphics Suite 12 (coreldrw.exe) из загрузки или установки.
Содержание
- 1. Что такое CORELDRW.EXE?
- 2. CORELDRW.EXE безопасно, или это вирус или вредоносная программа?
- 3. Могу ли я удалить или удалить CORELDRW.EXE?
- 4. Распространенные сообщения об ошибках в CORELDRW.EXE
- 5. Как исправить CORELDRW.EXE
- 6. Обновление 2023 мая
- 7. Загрузите или переустановите CORELDRW.EXE
Обновлено май 2023: Вот три шага к использованию инструмента восстановления для устранения проблем с exe на вашем компьютере: Получите его по адресу эту ссылку
- Скачайте и установите это программное обеспечение.
- Просканируйте свой компьютер на наличие проблем с exe.
- Исправьте ошибки exe с помощью программного инструмента
CORELDRW.EXE это исполняемый файл, который является частью Графические приложения Corel разработанный Корпорация Corel, Версия программного обеспечения для Windows: 15.2.0.686 обычно 1986624 в байтах, но у вас может отличаться версия.
Расширение .exe имени файла отображает исполняемый файл. В некоторых случаях исполняемые файлы могут повредить ваш компьютер. Пожалуйста, прочитайте следующее, чтобы решить для себя, является ли CORELDRW.EXE Файл на вашем компьютере — это вирус или вредоносная программа, которую вы должны удалить, или, если это действительно допустимый файл операционной системы Windows или надежное приложение.
Рекомендуется: Выявление ошибок, связанных с CORELDRW.EXE
(опциональное предложение для Reimage — Cайт | Лицензионное соглашение | Персональные данные | Удалить)
CORELDRW.EXE безопасно, или это вирус или вредоносная программа?
Первое, что поможет вам определить, является ли тот или иной файл законным процессом Windows или вирусом, это местоположение самого исполняемого файла. Например, для CORELDRW.EXE его путь будет примерно таким: C: Program Files Corel Corporation Corel Graphics Applications CORELDRW.EXE
Чтобы определить его путь, откройте диспетчер задач, перейдите в «Просмотр» -> «Выбрать столбцы» и выберите «Имя пути к изображению», чтобы добавить столбец местоположения в диспетчер задач. Если вы обнаружите здесь подозрительный каталог, возможно, стоит дополнительно изучить этот процесс.
Еще один инструмент, который иногда может помочь вам обнаружить плохие процессы, — это Microsoft Process Explorer. Запустите программу (не требует установки) и активируйте «Проверить легенды» в разделе «Параметры». Теперь перейдите в View -> Select Columns и добавьте «Verified Signer» в качестве одного из столбцов.
Если статус процесса «Проверенная подписывающая сторона» указан как «Невозможно проверить», вам следует взглянуть на процесс. Не все хорошие процессы Windows имеют метку проверенной подписи, но ни один из плохих.
Наиболее важные факты о CORELDRW.EXE:
- Имя: coreldrw.exe
- Программного обеспечения: Графические приложения Corel
- Издатель: Корпорация Corel
- Ожидаемое местоположение: C: Program Files Corel Corporation Corel Graphics Applications подпапке
- Ожидаемый полный путь: C: Program Files Corel Corporation Corel Graphics Applications CORELDRW.EXE
- SHA1: 0B129C0AA48953AF4F57C1AC24869ECFC79D9469
- SHA256:
- MD5: 6058965CDEB52CC52274518164075D10
- Известно, что до 1986624 размер байт в большинстве Windows;
Если у вас возникли какие-либо трудности с этим исполняемым файлом, вы должны определить, заслуживает ли он доверия, прежде чем удалять CORELDRW.EXE. Для этого найдите этот процесс в диспетчере задач.
Найти его местоположение и сравнить размер и т. Д. С приведенными выше фактами
Если вы подозреваете, что можете быть заражены вирусом, вы должны немедленно попытаться это исправить. Чтобы удалить вирус CORELDRW.EXE, необходимо скачайте и установите приложение полной безопасности, как это, Обратите внимание, что не все инструменты могут обнаружить все типы вредоносных программ, поэтому вам может потребоваться попробовать несколько вариантов, прежде чем вы добьетесь успеха.
Кроме того, функциональность вируса может сама влиять на удаление CORELDRW.EXE. В этом случае вы должны включить Безопасный режим с загрузкой сетевых драйверов — безопасная среда, которая отключает большинство процессов и загружает только самые необходимые службы и драйверы. Когда вы можете запустить программу безопасности и полный анализ системы.
Могу ли я удалить или удалить CORELDRW.EXE?
Не следует удалять безопасный исполняемый файл без уважительной причины, так как это может повлиять на производительность любых связанных программ, использующих этот файл. Не забывайте регулярно обновлять программное обеспечение и программы, чтобы избежать будущих проблем, вызванных поврежденными файлами. Что касается проблем с функциональностью программного обеспечения, проверяйте обновления драйверов и программного обеспечения чаще, чтобы избежать или вообще не возникало таких проблем.
Лучшая диагностика для этих подозрительных файлов — полный системный анализ с ASR Pro or это антивирус и средство для удаления вредоносных программ, Если файл классифицирован как вредоносный, эти приложения также удалят CORELDRW.EXE и избавятся от связанных вредоносных программ.
Однако, если это не вирус и вам нужно удалить CORELDRW.EXE, вы можете удалить Corel Graphics Applications с вашего компьютера, используя его деинсталлятор. Если вы не можете найти его деинсталлятор, вам может потребоваться удалить Corel Graphics Applications, чтобы полностью удалить CORELDRW.EXE. Вы можете использовать функцию «Установка и удаление программ» на панели управления Windows.
- 1. в Меню Пуск (для Windows 8 щелкните правой кнопкой мыши в нижнем левом углу экрана), нажмите Панель управления, а затем под Программы:
o Windows Vista / 7 / 8.1 / 10: нажмите Удаление программы.
o Windows XP: нажмите Установка и удаление программ.
- 2. Когда вы найдете программу Графические приложения Corelщелкните по нему, а затем:
o Windows Vista / 7 / 8.1 / 10: нажмите Удалить.
o Windows XP: нажмите Удалить or Изменить / Удалить вкладка (справа от программы).
- 3. Следуйте инструкциям по удалению Графические приложения Corel.
Распространенные сообщения об ошибках в CORELDRW.EXE
Наиболее распространенные ошибки CORELDRW.EXE, которые могут возникнуть:
• «Ошибка приложения CORELDRW.EXE».
• «Ошибка CORELDRW.EXE».
• «Возникла ошибка в приложении CORELDRW.EXE. Приложение будет закрыто. Приносим извинения за неудобства».
• «CORELDRW.EXE не является допустимым приложением Win32».
• «CORELDRW.EXE не запущен».
• «CORELDRW.EXE не найден».
• «Не удается найти CORELDRW.EXE».
• «Ошибка запуска программы: CORELDRW.EXE.»
• «Неверный путь к приложению: CORELDRW.EXE.»
Эти сообщения об ошибках .exe могут появляться во время установки программы, во время выполнения связанной с ней программы, Corel Graphics Applications, при запуске или завершении работы Windows, или даже во время установки операционной системы Windows. Отслеживание момента появления ошибки CORELDRW.EXE является важной информацией при устранении неполадок.
Как исправить CORELDRW.EXE
Аккуратный и опрятный компьютер — это один из лучших способов избежать проблем с CORELDRW.EXE. Это означает выполнение сканирования на наличие вредоносных программ, очистку жесткого диска cleanmgr и ПФС / SCANNOWудаление ненужных программ, мониторинг любых автозапускаемых программ (с помощью msconfig) и включение автоматических обновлений Windows. Не забывайте всегда делать регулярные резервные копии или хотя бы определять точки восстановления.
Если у вас возникла более серьезная проблема, постарайтесь запомнить последнее, что вы сделали, или последнее, что вы установили перед проблемой. Использовать resmon Команда для определения процессов, вызывающих вашу проблему. Даже в случае серьезных проблем вместо переустановки Windows вы должны попытаться восстановить вашу установку или, в случае Windows 8, выполнив команду DISM.exe / Online / Очистка-изображение / Восстановить здоровье, Это позволяет восстановить операционную систему без потери данных.
Чтобы помочь вам проанализировать процесс CORELDRW.EXE на вашем компьютере, вам могут пригодиться следующие программы: Менеджер задач безопасности отображает все запущенные задачи Windows, включая встроенные скрытые процессы, такие как мониторинг клавиатуры и браузера или записи автозапуска. Единый рейтинг риска безопасности указывает на вероятность того, что это шпионское ПО, вредоносное ПО или потенциальный троянский конь. Это антивирус обнаруживает и удаляет со своего жесткого диска шпионское и рекламное ПО, трояны, кейлоггеры, вредоносное ПО и трекеры.
Обновлено май 2023 г .:
Мы рекомендуем вам попробовать этот новый инструмент. Он исправляет множество компьютерных ошибок, а также защищает от таких вещей, как потеря файлов, вредоносное ПО, сбои оборудования и оптимизирует ваш компьютер для максимальной производительности. Это исправило наш компьютер быстрее, чем делать это вручную:
- Шаг 1: Скачать PC Repair & Optimizer Tool (Windows 10, 8, 7, XP, Vista — Microsoft Gold Certified).
- Шаг 2: Нажмите «Начать сканирование”, Чтобы найти проблемы реестра Windows, которые могут вызывать проблемы с ПК.
- Шаг 3: Нажмите «Починить все», Чтобы исправить все проблемы.
(опциональное предложение для Reimage — Cайт | Лицензионное соглашение | Персональные данные | Удалить)
Загрузите или переустановите CORELDRW.EXE
Вход в музей Мадам Тюссо не рекомендуется загружать заменяемые exe-файлы с любых сайтов загрузки, так как они могут сами содержать вирусы и т. д. Если вам нужно скачать или переустановить CORELDRW.EXE, то мы рекомендуем переустановить основное приложение, связанное с ним Графические приложения Corel.
Что такое графические приложения Corel
Обширная коллекция приложений для рисования, иллюстрации, верстки страниц, редактирования фотографий, веб-графики и многого другого. Популярный Corel Font Manager ™ для изучения и организации шрифтов для ваших проектов.
Информация об операционной системе
Ошибки CORELDRW.EXE могут появляться в любых из нижеперечисленных операционных систем Microsoft Windows:
- Windows 10
- Windows 8.1
- Windows 7
- Windows Vista
- Windows XP
- Windows ME
- Windows 200
ошибка Coreldrw.dll пропущен — как исправить
Пользователи часто недоумевают, потому что программы, которые только недавно работали, не запускаются. Например, были запущены Photoshop и Skype, но теперь появляется ошибка «Программа не запускается, потому что coreldrw.dll отсутствует на вашем компьютере.
Что мне делать? Как мне ее вернуть? Как и где скачать coreldrw.dll и куда ее положить? Ответы на все ваши вопросы здесь!
Что такое coreldrw.dll?
«Coreldrw.dll пропущена» — это достаточно стандартная ошибка на Windows PC. Чаще всего проблема заключается в установке обновления Windows и неудачной установке некоторой программы.:
A .dll файл (Dynamic Link Library) функционирует, когда конкретной программе нужен этот .dll файл. Если он поврежден/пропущен, пользователи видят, например, ошибку coreldrw.dll, которая приводит к аварийному завершению работы. Стоит добавить, что coreldrw.dll — это файл, используемый в дистрибутиве Visual C++ Redistributable для Visual Studio 2015.:
При появлении уведомления о пропущенном файле пользователи начинают поиск загрузки coreldrw.dll. Лучше делать это в проверенном месте, например на сайте DLL Kit, где нет ни угроз, ни вирусов.:
Самые распространенные ошибки с coreldrw.dll файлом на Windows
- :Файл Dll удален/поврежден. Основная причина — удален или поврежден важный для приложения .dll файл. Вам необходимо восстановить файл или скачать его еще раз.
- Ошибка в облаке Adobe. Проблема вызвана поломкой Visual C ++.
- Файлы Visual Studio 2015 повреждены/пропущены. Файл .dll отсутствует на компьютере или поврежден приложением/системой/вирусом.
- Система ПК заражена вирусами. Вредоносные программы и вирусы всегда повреждают файл coreldrw.dll.
- В нем повреждены системные файлы. Ошибки и повреждения возникают после некорректной перезагрузки Windows и работы с зараженными программами и приложениями.
Другие распространенные Coreldrw.dll ошибки включают:
- “Coreldrw.dll пропущена“
- “Coreldrw.dll ошибка загрузки“
- “Coreldrw.dll крах“
- “Coreldrw.dll не найдена“
- “Coreldrw.dll не удалось обнаружить“
- “Coreldrw.dll Нарушение Доступа“
- “Точка входа в процедуру Coreldrw.dll error“
- “Не получается найти Coreldrw.dll“
- “Не могу зарегистрировать Coreldrw.dll“
метод 1: Загрузить coreldrw.dll автоматически
Здесь вы можете осуществлять поиск по доступным версиям coreldrw.dll из списка ниже. Пользователи могут выбрать нужный файл и нажать ссылку «Скачать»
Не знаете, какая версия coreldrw.dll вам нужна? Не волнуйтесь; используйте автоматический метод для решения проблемы или просто прочитайте статью ниже.
метод 2: Скачать coreldrw.dll и установить вручную
Для этого метода скачайте coreldrw.dll по нашей ссылке и используйте командную строку, чтобы зарегистрировать отсутствующую coreldrw.dll:
- Одновременно нажмите клавиши Windows и R на клавиатуре — появится окно Run — введите cmd — нажмите Ctrl+Shift+Enter — перед вами появится командная строка с правами администратора.
- Когда появится запрос, необходимо разрешить командной строке вносить изменения, поэтому нажмите Yes.
- Теперь удалите файл реестра (введите или скопируйте команду regsvr32 /u coreldrw.dll, а затем нажмите Enter).
- Теперь зарегистрируйте файл: введите команду regsvr32 coreldrw.dll и нажмите Enter.
- Закрыть командную строку и запустить приложение.
CORELDRW.DLL ВЕРСИИ
Какая версия coreldrw.dll правильная?
Посмотрите на описания в таблице, где можно выбрать нужный файл. Существуют версии для 64-битной или 32-битной Windows и используемые в них языки. Выберите те dll-файлы, язык которых идентичен языку самой программы. Загрузите последние версии dll-файлов для своей программы.
Where should you place coreldrw.dll?
Ошибка «coreldrw.dll пропущена» будет исправлена, если переместить файл в папку установки приложения или игры. Также можно переместить coreldrw.dll в системный каталог Windows.
Если этот метод не помогает, используйте следующий.
метод 3: Переустановить Visual C++ Redistributable for Visual Studio 2015
Мы рекомендуем переустановить переустановку дистрибутива Visual C++ для Visual Studio 2015. Пожалуйста, придерживайтесь рекомендаций Microsoft по правильной установке отсутствующих файлов.
Рекомендуется скачать программу с официального сайта Microsoft:
- Вам необходимо скачать Microsoft Visual C++ Redistributable с официального сайта Microsoft.
- Выберите файл для вашей версии Windows: vc_redist.x64.exe для 64-битной версии или vc_redist.x86.exe для 32-битной операционной системы. Установите флажок рядом с файлом и нажмите кнопку Next.
- Открыть файл — прочитать условия лицензирования программного обеспечения Майкрософт — согласиться — выбрать пункт Установить.
Если этот метод не помогает, используйте следующий.
Список некоторых исполняемых файлов библиотеки Visual C++
- mfc140u.dll
- mfcm140.dll
- mfcm140u.dll
- mfc140chs.dll
- mfc140cht.dll
- ucrtbase.dll
- vcruntime140.dll
- msvcp140.dll
- concrt140.dll
- vccorlib140.dll
- vcamp140.dll
Вот некоторые решения по исправлению ошибки «coreldrw.dll is Missing». Пожалуйста, прочитайте все инструкции и следуйте им, чтобы успешно добавить конкретную версию файла .dll в Windows для восстановления coreldrw.dll проблемы.
метод 4: Запустить SFC сканирование (System File Checker)
Проверка системных файлов (SFC scan) — инструмент, доступный в Windows. Устройство считается самым быстрым способом автоматического исправления поврежденных системных файлов. Для запуска необходимо запустить его:
- Нажмите Windows+R на клавиатуре — появится утилита Run — введите cmd — теперь нажмите Ctrl+Shift+Enter, чтобы открыть командную строку в качестве администратора.
- При запросе необходимо дать командной строке разрешение на внесение изменений. Введите команду sfc /scannow и нажмите Enter.
- System File Checker быстро просканирует ваш компьютер. После этого появятся все ошибки, и вы должны автоматически исправить их благодаря команде SFC.
Если этот метод не помогает, используйте следующий.
метод 5: Обновить Windows до последней версии
Даже простое обновление Windows может помочь решить эту проблему. Обновляя операционную систему до последней версии, все ошибки coreldrw.dll могут исчезнуть:
- Открыть настройки из меню Пуск или с помощью комбинации клавиш Windows+I.
- Перейти к обновлению и безопасности.
- В закладке Windows Update нажмите Check for updates.
- Новое обновление найдено — Установить сейчас.
Если этот метод не помогает, используйте следующий.
метод 6: Переустановить нужное приложение
Когда ни один из методов не может помочь, окончательным решением может быть переустановка приложения после его полной деинсталляции:
- Перейти в Settings с помощью меню Start или нажатием Windows+I.
- Click on Apps.
- Найти нужное проблемное приложение — щелкните по нему один раз — в его настройках, выберите опцию Uninstall и продолжайте следовать продемонстрированным инструкциям.
- Перезагрузите программу и переустановите ее из проверенного источника.
Если этот метод не помогает, используйте следующий.
Выводы
Следуя всем перечисленным методам, пользователь может быстро исправить ошибку «coreldrw.dll пропущена». Теперь на вашем компьютере операционная система Windows полностью готова к запуску любого приложения и раньше, без появления ошибок, связанных с DLL-файлами.
Содержание
- 1 Почему возникает ошибка
- 2 Настройки Microsoft Office
- 2.1 Игнорировать DDE-запросов
- 2.2 Отключить аппаратное ускорение
- 2.3 Отключение лишних библиотек и надстроек
- 2.4 Изменяем совместимость
- 2.5 Сброс сопоставлений
- 2.6 Правка реестра
- 2.7 Ошибку вызывает Tune Up Utilities
- 2.8 Переустановка Microsoft Office
- 3 Приложение Autocad
- 4 Компас
- 5 Delphi
- 6 CorelDraw
- 7 Универсальный способ для Word и Excel
- 8 Следующий метод подходит только для Excel (всех версий)
- 9 Во всем виноват Tune Up
- 10 Радикальные методы
- 11 Решение проблемы. Способ 3.
-
- 11.0.1 Смотрите также:
-
- 12 31 Комментарий
- 12.1 Добавить комментарий Отменить ответ
- 13 Реклама
- 14 Быстро выбрать категорию
- 15 неОшибка.Ру в социалках
- 16 Важно
- 17 Нам донатят
- 18 О неОшибка.Ру
-
- 18.0.1 Согласие на обработку персональных данных
-
Многие пользователи часто сталкиваются с ошибкой при направлении команды приложению. В основном такая проблема возникает в пакете Microsoft Office, но встречается и в других приложениях. Для ее устранения есть несколько распространенных методов, которые может выполнить пользователь с минимальными знаниями.
Почему возникает ошибка
Неисправность может возникать по следующим причинам:
- повреждение программы;
- наличие ошибок в реестре;
- сбой в настройках приложения;
- попытка получить доступ к программе, которая используется.
Установить точную причину в отдельных случаях намного сложнее, чем устранение самой проблемы. Рекомендуется сразу же приступать к реализации способов по устранению ошибки.
Настройки Microsoft Office
Как правило, ошибка при направлении команды приложению возникает при попытке открытия файлов в Microsoft Office, а чаще всего в Excel. Устранить такую проблему можно несколькими способами, при этом настройки идентичны и для Microsoft Word.
Игнорировать DDE-запросов
Самый простой способ решения проблемы помогает в большинстве случаев. Достаточно сделать следующее:
- Открыть Эксель.
- Перейти в меню в левом углу окна. Зайти в параметры.
- В левой части открывшегося окна будет меню, через него требуется совершить переход в дополнительные параметры. После, пролистать страницу до “Общие” и снять галочку со строки об игнорировании запросов от других приложений.
- Нажать “Ок” и перезапустить Excel.
Отключить аппаратное ускорение
Отключение аппаратного ускорения является временным решением проблемы. Его можно использовать до выпуска новых драйверов для видеокарты. Для отключения требуется сделать следующее:
- Открыть Эксель и перейти в его параметры.
- Зайти в Дополнительные.
- Убрать галочку с аппаратного ускорения.
- Сохранить изменения.
Отключение лишних библиотек и надстроек
Отключение надстроек происходит по следующей схеме:
- Зайти в параметры Эксель и перейти к надстройкам.
- Выполнить переход с колонки “Управление” в нижней части окна к Надстройкам СОМ.
- Снять галочку с одной из надстроек и сохранить изменения.
- После чего запустить программу.
- Если ошибка сохранилась, то убрать следующую галочку.
- Заново запустить Excel.
- Если это не помогло, то нужно далее отключать надстройки Эксель. Важно делать это по единице за один заход.
В случае, если при отключении всех дополнительных надстроек ошибка при направлении команды приложению не исчезает, рекомендуется посетить официальный сайт производителя надстроек и скачать обновления.
Изменяем совместимость
Ошибки также могут появляться из-за несовместимости продуктов. Но ее можно изменить по следующей схеме:
- Находим приложение, которое не запускается в папке установки. Если не известно где находится папка, можно кликнуть на ярлыке правой кнопкой мыши, выбрать Свойства и посмотреть расположение файла.
- Кликнуть на него правой кнопкой мышки и перейти в “Свойства”.
- Снять галочки с совместимости и уровня прав.
- Сохранить изменения.
Сброс сопоставлений
Сброс сопоставлений файлов делается следующим образом:
- Кликнуть на документ Эксель правой кнопкой мышки.
- Выбрать открытие с помощью другой программой.
- Выбрать Эксель из списка предложенных.
- Установить его для открытия такого типа файлов по умолчанию.
Правка реестра
Перед тем, как вносить правки в реестр файлов, требуется сделать новую точку для восстановления. Это необходимо для возможности вернуться к тем же настройкам в случае ошибок. Все действия происходят по следующей схеме:
- Сделать точку восстановления.
- Нажать сочетание клавиш Win+R и выполнить команду regedit.
- Удалитьвсефайлы в ветке HKCUSoftwareMicrosoftWindowsCurrentVersionAction Center.
- Перезагрузить ОС.
Ошибку вызывает Tune Up Utilities
Часто бывает, что ошибку может вызвать антивирус или утилита TuneUP Utilities. Требуется удалить это ПО и проверить. Также есть способ решить проблему без удаления приложения:
- Открыть утилиту TuneUP Utilities.
- Перейти в раздел Optimize и выбрать Disable Programs.
- Найти строку с программой от Майрософт и отключить тумблер.
Переустановка Microsoft Office
Если ни один из методов не помог, то рекомендуется установить все обновления из центра и перезагрузить компьютер. В случае сохранения ошибки потребуется переустановить Офис с официального сайта.
Приложение Autocad
Автокад также может вызывать ошибку при направлении команды приложению. В этом случае нужно зайти в папку программы и кликнуть правой кнопкой мышки на файл, запускающий приложение. Перейти в свойства и убрать галочки с режима совместимости и уровня прав.
Также можно удалить все данные в реестре, находящиеся в разделе HKCUSoftwareMicrosoftWindowsCurrentVersionAction Center.
После чего просто перезагрузить компьютер. Но стоит сделать точку восстановления перед этим действием.
Помимо этого, ошибка может возникать из-за того, что файлы открываются другой программой. Достаточно кликнуть на файл и отрыть его с помощью нужного приложения.
Компас
Для устранения проблемы в Компасе требуется проследовать инструкции:
- Пройти по пути C:/Пользователи/имя_ в_системе/AppData/Roaming/ASCON.
- Последнюю папку переименовать. Достаточно прибавить цифру или букву к названию.
Также можно сделать откат системы или переустановить программу. Помимо этого, помогают и стандартные способы, как и для Эксель.
Delphi
Вероятно, что пакет Делфи установлен неправильно. Необходимо запускать его от имени администратора или переустановить. Также помогает запуск DelphiReg в папке Bin, где нужно зарегистрировать серийный номер и ключ приложения.
После этих действий программа продолжит работать корректно и без ошибок.
Необходимо в свойствах ярлыка запуска убрать галочки о совместимости и правах. Также рекомендуется открывать программу не двойным кликом, а правой кнопкой мышки и выбирать “Запустить”.
Запустили файл Word или Excel, а тут выскочило сообщение «Ошибка при направлении команды приложению»? Можно, конечно, закрыть программу и открыть нужный файл еще раз – со второй попытки он загрузится нормально. Но для многих пользователей это не вариант.
Однажды у меня тоже выскакивало это сообщение при запуске Word. Главная проблема здесь заключается в том, что в интернете об этом почти ничего не написано. Есть, конечно, множество форумов, где пользователи пишут об этом, но ответы довольно расплывчатые. Если они вообще есть.
Универсальный способ для Word и Excel
Первый метод подходит для Word и Excel любых версий (от 2003 до 2016). В данном случае Вам необходимо найти файлы нужной программы. Для этого заходите в:
- Локальный диск С.
- Program Files (или Program Files x86, если у Вас 64-битная Windows).
- Microsoft Ofiice.
А далее открываете папку:
- Office11 – если у вас пакет 2003 года выпуска;
- Office12 – 2007 года;
- Office14 – 2010 года;
- Office15 – 2013 года.
Затем находите файл EXCEL.exe или WINWORD.exe (смотря, при запуске какой программы выскакивает эта ошибка), нажимаете на нем ПКМ и выбираете «Свойства».
В новом окне переходите на вкладку «Совместимость» и проверяете, чтобы в двух пунктах, отмеченных на скриншоте ниже, НЕ стояли галочки. Если они есть – тогда уберите их и нажмите кнопку «Применить».
Возможно, после этого сообщение больше не будет появляться.
Следующий метод подходит только для Excel (всех версий)
В данном случае тоже нужно убрать галочку в одном пункте.
Пример для Excel 2007 (также актуально для Excel 2010 и 2013):
- Нажимаете на кнопку «Office» в верхнем левом углу и выбираете «Параметры Excel».
- Переходите на вкладку «Дополнительно» и прокручиваете окно в самый низ.
- Здесь будет пункт «Игнорировать DDE-запросы от других приложений». Убедитесь, что там нет галочки. Если она есть – уберите её и нажмите «Применить».
Пример для Excel 2003:
- В верхнем меню нажимаете на «Сервис» и выбираете пункт «Параметры».
- Переходите на вкладку «Общие».
- Убираете птичку в пункте «Игнорировать DDE-запросы» (если она есть) и нажимаете «ОК».
Еще один способ – поставить галочку в этом пункте, сохранить настройке, после чего снова открыть это окно и убрать её. Может помочь.
Во всем виноват Tune Up
Если у Вас стоит программа Tune Up Utilities, то, скорее всего, сообщение «Ошибка при направлении команды приложению» в Word или Excel появляется из-за нее. Так что этот способ должен помочь.
- Открываете Tune Up Utilities.
- Переходите на вкладку Optimize.
- Нажимаете кнопку «Disable Programs».
- Ищете в новом окне строчку Microsoft Office. Если напротив нее написано «Enabled» (включено), тогда переключите на «Disabled» (выключено).

Радикальные методы
Если ничего не помогло, тогда будем действовать радикально. Но это уже на Ваш страх и риск.
Первый вариант – удаление папок в реестре.
Неправильные действия в реестре могут привести к плачевному результату. Поэтому, перед тем как решитесь попробовать этот метод, рекомендуется создать контрольную точку восстановления. Если что-то пойдет не так, Вы сможете откатиться к ней, восстановив прежние настройки ПК или ноутбука.
Итак, чтобы удалить папки в реестре, выполняете следующее:
- Нажимаете кнопку «Пуск», вводите в поле поиска слово regedit, после чего запускаете найденную в списке программу.
- В новом окне открываете поочередно папки – HKEY_CURRENT_USERSoftwareMicrosoftWindowsCurrentVersion.
- Удаляете все папки, которые находятся в «CurrentVersion» (если есть).
- Перезагружаете ПК или ноутбук.
После этого проблема должна исчезнуть.
Если же сообщение дисфункция при направлении команды по-прежнему появляется, тогда остается последний вариант – восстановление системы Windows 7. Постарайтесь вспомнить, когда именно появилась эта проблема, после чего можно попробовать откатить Виндовс на любую дату ДО этого дня.
На этом все. Теперь Вы знаете, как можно исправить ошибку при направлении команды приложению в Excel или Word любого года выпуска. Один из этих способов должен помочь.
В нашем случае установлен Microsoft Office 2007 и сбой дало приложение Excel. Следовательно исходя из вышесказанного, мы идем в каталог C:Program FilesMicrosoft OfficeOFFICE12 и находим там файл EXCEL.EXE. Щелкаем на нем правой кнопкой мыши и выбираем пункт «Свойства».

В открывшемся окне свойств, перейдите на вкладку «Совместимость». Обратите внимание на разделы «Режим совместимости» и «Уровень прав». В обоих разделах галочки должны быть сняты, как показано на рисунке ниже.

Если это не так, выставьте опираясь на рисунок.
Решение проблемы. Способ 3.
Найдите при помощи меню утилиту «Восстановление системы». Затем, следуя подсказкам системы, создайте точку восстановления.

Надеемся у вас не возникнет проблем с созданием точки восстановления.
Теперь вам осталось проделать пару действий в реестре Windows. Откройте программу RegEdit нажав одновременно две кнопки на клавиатуре — WIN+R и в открывшемся окошке введите:
regedit
и нажмите клавишу .
В левой части открывшегося окна последовательно открывая разделы, пройдите следующий путь:
HKEY_CURRENT_USER => Software => Microsoft => Windows => CurrentVersion
Теперь удалите все подразделы находящиеся в CurrentVersion по очереди.

После этого перезагрузите компьютер. Ошибка при направлении команды приложению должна исчезнуть.
Смотрите также:
31 Комментарий
1 шаг помог для word, спасибо!
Спасибо ,очень помогло
3-й вариант. Если «птичка» игнорировать запросы DDE не стоит, то нужно её сначала поставить, нажать ОК, (ошибка при этом остаётся), потом снять «птичку». Ошибка исчезает. ВУАЛЯ!
Супер! Спасибо огромное! Подошел 3-й вариант, проблема решилась за 5 сек :dance2:
Спасибо огромное!!3й вариант решил проблему . ))больше даже делать ничего не пришлось!
Спасибо , 3 вариант помог
3 Вариант.
Удалите первых два.
Спасибо! Помог 1-й шаг для Excel
3-ий способ помог. Большое спасибо.
Спасибо Вам огромное. Так замучилась, полгода приходилось открывать файлы из меню Excel.
Почти уже снес весь офис))) Но тут увидел ваши варианты. помог 3 вариант
Способ №3 помог с первого раза. Надо бы его поставить в начало т.к. он безболезненный, и если не помогает, тогда делаем шаги 1-3 (с бекапами и чисткой реестра).
Спасибо. Сразу помог 1-й способ
Огромное спасибо! Помог первый способ!
Первый вариант сработал на ура! Благодарю!
Добавлю, что перед этим воспользовался восстановлением Офиса через Программы и компоненты. Потом после перезагрузки открыл Ексель и снял галочку. Тогда всё заработало.
Не один способ не помог
Сделала вариант 3. После перезагрузки открываю Эксель, снова таже ошибка. Захожу CurrentVersion там снова восстанавливаются эти папки. Попробавала проделать ещё раз вариант номер 3, но после презагрузки эти папки восстанавливаются. Ексель, Ворд также не открываются. Что можно ещё сделать?
Как удалить эти папки, чтобы они не восстанавливались?
Все правильно. Разделы в реестре пересоздаются. Именно для этого мы их и удаляем. Если ни одно из решений Вам не помогло, попробуйте переустановить пакет MS Oficce.
1 Вариант помог сразу! Такое облегчение, спасибо огромное.
1 вариант помог сразу для Excel. Спасибо!
Огромное вам спасибо. 1 способ помог. + вам в карму!
Спасибо! Очень быстро и без всяких проблем Вариант №1 помог!
Товарищи, у меня Word открывался с такой ошибкой: 1 вариант не помог — там в настройках дополнительных не было DLE именно в ворде, 2 вариант — была галочка в совместимости, убрал и вуа-ля! Помогло! 3 вариант не пробовал. Excel норм открывается — ничего с ним не делал. Спасибо за варианты ремонта приложений, а то каждый раз из-за мелочи винду переустанавливать — хардов на это не напасешься…)
1-й шаг помог, спасибо
Благодарствую! Способ 1 выручил. Удачи всем!
Спасибо! первый способ помог!
Бля. Спаслись все мои пароли. Уря!
А мне 2-й вариант помог, спасибо
Добавить комментарий Отменить ответ
Реклама
Быстро выбрать категорию
неОшибка.Ру в социалках
Важно
Нам донатят
- Беляйкин А.А.
- Жека.
- sergeption
- Аноним **** 2862
О неОшибка.Ру
Согласие на обработку персональных данных
Настоящим Я, подтверждаю и даю свое добровольное согласие сайту неОшибка.Ру (адрес в интернете https://neoshibka.ru/ ) в соответствии со статьей 9 Федерального закона от 27 июля 2006 г. N 152-ФЗ «О персональных данных» на обработку и использование моих персональных данных, указанных в процессе регистрации, комментирования, или при заполнении любой другой контактной формы на настоящем сайте, с использованием средств автоматизации или без использования таких средств, включая сбор, запись, систематизацию, накопление, хранение, уточнение (обновление, изменение), извлечение, использование, передачу (распространение, предоставление, доступ), обезличивание, блокирование, удаление, уничтожение персональных данных, с целью сбора статистики и улучшения сервисов предоставляемых сайтом. Обработка персональных данных осуществляется также в целях моего информационного оповещения (рассылки информации, при желании есть функция отказа от рассылки) и для проведения аналитики и статистики.
Я ознакомлен(а), что:
- Настоящее согласие на обработку моих персональных данных, указанных при регистрации на Сайте, направляемых (заполненных) с использованием Cайта, действует в течение 20 (двадцати) лет с момента регистрации на Cайте;
- Cогласие может быть отозвано мною на основании письменного заявления в произвольной форме;
- Предоставление персональных данных третьих лиц без их согласия влечет ответственность в соответствии с действующим законодательством Российской Федерации.
-
#1
Corel X6 — при даблклике на файл ываливается вот такая табличка.
Гуглил — решений не нашел.
Как побороть эту проблему то?
Я в кореле вобще не спец, но работать приходится.
_MBK_
Пикирующий бомбардировщик
-
#2
Как побороть эту проблему то?
Я в кореле вобще не спец, но работать приходится.
1) Не открывать даблкликом — это деструктивно
2)Поставить нормальный англоязычный и не заниматься мастурбацией
Ваш Кэп
-
#3
1) Не открывать даблкликом — это деструктивно
2)Поставить нормальный англоязычный и не заниматься мастурбацией
Ваш Кэп
1) ну насчёт не открывать даблкликом — то это просто..(нет слов)
2) Установлен «нормальный» лицензионный англоязычный Х6 на русской локали.( Вин 7 и Вн 10 — ситуёвина одинаковая)
-
#4
Неужели открытие файла по «даблклику» — есть моветон????
_MBK_
Пикирующий бомбардировщик
-
#5
Неужели открытие файла по «даблклику» — есть моветон??
Да, и об этом неоднократно тут писали.
А почему тогда ошибка такая русскокосноязычная? Недавно здесь была тема про то как правильно руками в реестре прописать соответствие нужного корела расширению файла — проверьте у себя, возможно, локализованная винда несуществующий корел запустить пытается по даблклику?
-
#6
Такая «фигня» выскакивает при даблклике на файл, при первом запуске Корела. Если Корел уже запущен — то файлы открываются нормально.
Последнее редактирование модератором: 15.02.2017
-
#7
А почему тогда ошибка такая русскокосноязычная? Недавно здесь была тема про то как правильно руками в реестре прописать соответствие нужного корела расширению файла — проверьте у себя, возможно, локализованная винда несуществующий корел запустить пытается по даблклику?
что то я не нашёл в ветке про Корел такого…
_MBK_
Пикирующий бомбардировщик
-
#8
Последнее редактирование модератором: 15.02.2017
-
#9
@_MBK_, спасибо. До работы доберусь — проверю.
-
#10
Хм, у меня:
«c:Program FilesCorelCorelDRAW Graphics Suite X6Programs64CorelDrw.exe» -DDE»
Вроде всё правильно
_MBK_
Пикирующий бомбардировщик
-
#11
А если сделать без DDE?
[HKEY_CLASSES_ROOTApplicationsCorelDRW.exeshellopencommand]
@=»»C:Program Files (x86)CorelCorelDRAW Graphics Suite X6ProgramsCorelDRW.exe» «%1«»
-
#12
А если сделать без DDE?
[HKEY_CLASSES_ROOTApplicationsCorelDRW.exeshellopencommand]
@=»»C:Program Files (x86)CorelCorelDRAW Graphics Suite X6ProgramsCorelDRW.exe» «%1«»
А вот так заработало нормально 
Потестирую и если будет без проблем, буду исправлять на других компах.
Корел при установке ставит DDE
_MBK_
Пикирующий бомбардировщик
-
#13
По идее должно работать и так и эдак
-
#14
Доброго всем дня ) У меня была такая проблема, сделал так:
Вам необходимо найти файл запуска программы вызвавший сбой.
— ПКМ (Правая Кнопка Мыши) на ярлыке Corel
— пункт «Свойства»
— копируем путь размещения файла запуска программы (без кавычек)
— win+E (запуск проводника)
— ctrl+v в строке путь, Enter
— находим файл «CorelDRW.exe»
— ПКМ
— пункт «Свойства»
— В открывшемся окне свойств, перейдите на вкладку «Совместимость».
Обратите внимание на разделы «Режим совместимости» и «Уровень прав», галки должны быть СНЯТЫ!
— Если не активны, тычем «изменить параметры для всех пользователей», снимаем галки, «применить», «ок».
ВСЕ )
Последнее редактирование: 14.06.2017
-
#15
Доброго всем дня ) У меня была такая проблема, сделал так:
Вам необходимо найти файл запуска программы вызвавший сбой.
— ПКМ (Правая Кнопка Мыши) на ярлыке Corel
— пункт «Свойства»
— копируем путь размещения файла запуска программы (без кавычек)
— win+E (запуск проводника)
— ctrl+v в строке путь, Enter
— находим файл «CorelDRW.exe»
— ПКМ
— пункт «Свойства»
— В открывшемся окне свойств, перейдите на вкладку «Совместимость».
Обратите внимание на разделы «Режим совместимости» и «Уровень прав», галки должны быть СНЯТЫ!
— Если не активны, тычем «изменить параметры для всех пользователей», снимаем галки, «применить», «ок».
ВСЕ )
Спасибо! ПОМОГ ВСЕ ЧЕТКО! )
Многие пользователи часто сталкиваются с ошибкой при направлении команды приложению. В основном такая проблема возникает в пакете Microsoft Office, но встречается и в других приложениях. Для ее устранения есть несколько распространенных методов, которые может выполнить пользователь с минимальными знаниями.
Почему возникает ошибка
Неисправность может возникать по следующим причинам:
- повреждение программы;
- наличие ошибок в реестре;
- сбой в настройках приложения;
- попытка получить доступ к программе, которая используется.
Установить точную причину в отдельных случаях намного сложнее, чем устранение самой проблемы. Рекомендуется сразу же приступать к реализации способов по устранению ошибки.
Настройки Microsoft Office
Как правило, ошибка при направлении команды приложению возникает при попытке открытия файлов в Microsoft Office, а чаще всего в Excel. Устранить такую проблему можно несколькими способами, при этом настройки идентичны и для Microsoft Word.
Игнорировать DDE-запросов
Самый простой способ решения проблемы помогает в большинстве случаев. Достаточно сделать следующее:
- Открыть Эксель.
- Перейти в меню в левом углу окна. Зайти в параметры.
- В левой части открывшегося окна будет меню, через него требуется совершить переход в дополнительные параметры. После, пролистать страницу до “Общие” и снять галочку со строки об игнорировании запросов от других приложений.
- Нажать “Ок” и перезапустить Excel.
Отключить аппаратное ускорение
Отключение аппаратного ускорения является временным решением проблемы. Его можно использовать до выпуска новых драйверов для видеокарты. Для отключения требуется сделать следующее:
- Открыть Эксель и перейти в его параметры.
- Зайти в Дополнительные.
- Убрать галочку с аппаратного ускорения.
- Сохранить изменения.
Отключение лишних библиотек и надстроек
Отключение надстроек происходит по следующей схеме:
- Зайти в параметры Эксель и перейти к надстройкам.
- Выполнить переход с колонки “Управление” в нижней части окна к Надстройкам СОМ.
- Снять галочку с одной из надстроек и сохранить изменения.
- После чего запустить программу.
- Если ошибка сохранилась, то убрать следующую галочку.
- Заново запустить Excel.
- Если это не помогло, то нужно далее отключать надстройки Эксель. Важно делать это по единице за один заход.
В случае, если при отключении всех дополнительных надстроек ошибка при направлении команды приложению не исчезает, рекомендуется посетить официальный сайт производителя надстроек и скачать обновления.
Изменяем совместимость
Ошибки также могут появляться из-за несовместимости продуктов. Но ее можно изменить по следующей схеме:
- Находим приложение, которое не запускается в папке установки. Если не известно где находится папка, можно кликнуть на ярлыке правой кнопкой мыши, выбрать Свойства и посмотреть расположение файла.
- Кликнуть на него правой кнопкой мышки и перейти в “Свойства”.
- Снять галочки с совместимости и уровня прав.
- Сохранить изменения.
Сброс сопоставлений
Сброс сопоставлений файлов делается следующим образом:
- Кликнуть на документ Эксель правой кнопкой мышки.
- Выбрать открытие с помощью другой программой.
- Выбрать Эксель из списка предложенных.
- Установить его для открытия такого типа файлов по умолчанию.
Правка реестра
Перед тем, как вносить правки в реестр файлов, требуется сделать новую точку для восстановления. Это необходимо для возможности вернуться к тем же настройкам в случае ошибок. Все действия происходят по следующей схеме:
- Сделать точку восстановления.
- Нажать сочетание клавиш Win+R и выполнить команду regedit.
- Удалить все файлы в ветке HKCUSoftwareMicrosoftWindowsCurrentVersionAction Center.
- Перезагрузить ОС.
Ошибку вызывает Tune Up Utilities
Часто бывает, что ошибку может вызвать антивирус или утилита TuneUP Utilities. Требуется удалить это ПО и проверить. Также есть способ решить проблему без удаления приложения:
- Открыть утилиту TuneUP Utilities.
- Перейти в раздел Optimize и выбрать Disable Programs.
- Найти строку с программой от Майрософт и отключить тумблер.
Переустановка Microsoft Office
Если ни один из методов не помог, то рекомендуется установить все обновления из центра и перезагрузить компьютер. В случае сохранения ошибки потребуется переустановить Офис с официального сайта.
Автокад также может вызывать ошибку при направлении команды приложению. В этом случае нужно зайти в папку программы и кликнуть правой кнопкой мышки на файл, запускающий приложение. Перейти в свойства и убрать галочки с режима совместимости и уровня прав.
Также можно удалить все данные в реестре, находящиеся в разделе HKCUSoftwareMicrosoftWindowsCurrentVersionAction Center.
После чего просто перезагрузить компьютер. Но стоит сделать точку восстановления перед этим действием.
Помимо этого, ошибка может возникать из-за того, что файлы открываются другой программой. Достаточно кликнуть на файл и отрыть его с помощью нужного приложения.
Компас
Для устранения проблемы в Компасе требуется проследовать инструкции:
- Пройти по пути C:/Пользователи/имя_ в_системе/AppData/Roaming/ASCON.
- Последнюю папку переименовать. Достаточно прибавить цифру или букву к названию.
Также можно сделать откат системы или переустановить программу. Помимо этого, помогают и стандартные способы, как и для Эксель.
Delphi
Вероятно, что пакет Делфи установлен неправильно. Необходимо запускать его от имени администратора или переустановить. Также помогает запуск DelphiReg в папке Bin, где нужно зарегистрировать серийный номер и ключ приложения.
После этих действий программа продолжит работать корректно и без ошибок.
CorelDraw
Необходимо в свойствах ярлыка запуска убрать галочки о совместимости и правах. Также рекомендуется открывать программу не двойным кликом, а правой кнопкой мышки и выбирать “Запустить”.
Описание ошибки при направлении команды приложению:
Данная ошибка чаще всего возникает при открытии файлов Microsoft Office, таких как: *.xls, *.xlsx, *.doc, *.docx, *.mdb и так далее.
Решение данной ошибки довольно простое, и не требует от пользователя каких либо углубленных знаний.
Способ 1 — самый простой и быстрый.
Если данный способ не поможет переходите далее, но как правило именно он помогает в большинстве случаев.
Нажмите на кнопку <Office> и в выпавшем меню нажмите на кнопку <Параметры Excel>.
В левой части окна выберите пункт «Дополнительно». Затем в правой части окна прокрутите содержимое до раздела «Общие», и снимите галочку «Игнорировать DDE-запросы от других приложений».
Нажмите <OK>.
Решение проблемы. Способ 2.
Для начала вам необходимо найти файлы запуска программ вызвавших сбой.
Все они находятся в одной и той же папке.
Для Microsoft Office 2003 это — C:Program FilesMicrosoft OfficeOFFICE11
Для Microsoft Office 2007 — C:Program FilesMicrosoft OfficeOFFICE12
Для Microsoft Office 2010 — C:Program FilesMicrosoft OfficeOFFICE14
Для Microsoft Office 2013 — C:Program FilesMicrosoft OfficeOFFICE15
Откройте папку соответствующую вашей версии Microsoft Office и найдите файл приложения которое запустилось с данной ошибкой:
Если это Word, то нужный нам файл называется WINWORD.EXE, если Excel то EXCEL.EXE
В нашем случае установлен Microsoft Office 2007 и сбой дало приложение Excel. Следовательно исходя из вышесказанного, мы идем в каталог C:Program FilesMicrosoft OfficeOFFICE12 и находим там файлEXCEL.EXE. Щелкаем на нем правой кнопкой мыши и выбираем пункт «Свойства».
В открывшемся окне свойств, перейдите на вкладку «Совместимость». Обратите внимание на разделы «Режим совместимости» и «Уровень прав». В обоих разделах галочки должны быть сняты, как показано на рисунке ниже.
Если это не так, выставьте опираясь на рисунок.
Решение проблемы. Способ 3.
Внимание! Перед этим шагом, обязательно создайте точку восстановления системы. Если что-то пойдет не так, Вы всегда сможете «откатить» изменения.
Найдите при помощи меню < Пуск> утилиту «Восстановление системы». Затем, следуя подсказкам системы, создайте точку восстановления.
Надеемся у вас не возникнет проблем с созданием точки восстановления.
Теперь вам осталось проделать пару действий в реестре Windows. Откройте программу RegEdit нажав одновременно две кнопки на клавиатуре — WIN+R и в открывшемся окошке введите:
regedit
и нажмите клавишу <Enter>.
В левой части открывшегося окна последовательно открывая разделы, пройдите следующий путь:
HKEY_CURRENT_USER => Software => Microsoft => Windows => CurrentVersion
Теперь удалите все подразделы находящиеся в CurrentVersion по очереди.
После этого перезагрузите компьютер. Ошибка при направлении команды приложению должна исчезнуть.
Join @AdmNtsRu on Telegram
Смотрите также:
При использовании офисных пакетов от Microsoft достаточно часто можно встретить появление ситуации, когда возникает ошибка направления команды приложению. Обратите внимание, что этот сбой связан в основном и исключительно с программным пакетом MS Office, а к работоспособности самой операционной системы, в общем-то, не имеет никакого отношения (за исключением только одного случая, который будет рассмотрен отдельно). Но что это за сбой? Давайте, что называется, копнем в искомую проблему несколько глубже.
Ошибка направления команды приложению: как это понимать?
Что самое печальное: данный сбой характерен исключительно для двух редакторов – Word и Excel. Первый представляет собой средство обработки текстовой информации, второй – инструмент работы с табличными данными.
Но почему же тогда ошибка направления команды приложению не появляется в том же апплете Access, который большей частью оперирует данными баз данных? Все просто. По всей видимости, редакторы просто не могут считать информацию, находящуюся в файлах DOCX и XLSX, которые в более поздних версиях «Офиса» приняты в качестве стандарта по умолчанию (документы вроде DOC или XLS в более поздних модификациях нужно открывать исключительно с изменением типа файла в соответствующем меню). Это шаблоны, которые должны открываться изначально, но не адаптированы для выполнения таких действий.
Как устранить ошибку направления команды приложению классическим методом?
Но выход есть, причем самый простой. Ошибка направления команды приложению в Word совершенно элементарно решается путем повторного открытия искомого файла.
Если это не помогло, при открытии следует избавиться от так называемых DDE-запросов, которые игнорируют режим совместимости. Решение по устранению ошибки направления команды приложению в данном случае состоит в том, чтобы запустить искомую программу в режиме совместимости с предыдущей, а не с действующей операционной системой. В большинстве случаев это помогает. Кстати сказать, подобным образом может быть решена и проблема того, когда появляется ошибка направления команды приложению в AutoCAD.
Для устранения сбоя нужно войти в самый обычный «Проводник» и использовать каталог установленных программ Program Files и папку искомых приложений (например, Office с выбором директории соответствующего редактора).
Здесь будет присутствовать исполняемый файл запуска (например, Word.exe). Его и нужно использовать (вернее, его свойства запуска).
Через меню ПКМ на нем следует перейти к свойствам, после чего из выпадающего меню чуть ниже выбрать пункт запуска в режиме совместимости, скажем, с Windows ХР.
Решение для Excel
Для данного редактора вышеописанное решение тоже годится, однако можно предложить и более кардинальные способы.
Ошибка направления команды приложению Excel устраняется настолько элементарно в самой программе, что и представить себе невозможно. Для начала используйте кнопку «Офиса», расположенную вверху слева, после чего выберите пункт параметров Excel и перейдите к дополнительным опциям. Как раз тут и нужно снять флажок со строки игнорирования DDE-запросов. Когда настройка будет выполнена, сохраните изменения непосредственно в редакторе, закройте его, перезагрузите систему, а после этого попытайтесь открыть файл, с которым возникли проблемы.
При чем тут TuneUp?
Еще одна причина, вследствие которой в Windows появляется ошибка направления команды приложению, связана с использованием апплета TuneUp. Он представляет собой мост для подключения «яблочных» мобильных девайсов к системам от Microsoft. Неудивительно, что конкурирующие между собой корпорации вставляют свои баги во все программные продукты.
В данном случае рекомендуется избавиться от данной утилиты целиком и полностью, используя для этого не средства системы в виде стандартного раздела программ и приложений, а утилиты-деинсталляторы, способные не только удалять приложения обычными способами, но и искать остаточный мусор в виде записей системного реестра файлов и папок. Прекрасно может подойти программа iObit Uninstaller, бесплатная версия которой работает практически без ограничений.
Действия с реестром
Самыми кардинальным способом ошибка направления команды приложению устраняется через реестр, но производить такие действия придется на свой страх и риск.
Вызовите редактор командой regedit через меню «Выполнить» и перейдите по ветке HKCU через дерево каталогов до директории CurrentVersion. В ней нужно удалить все содержимое, после чего выйти из редактора и полностью перезагрузить компьютерную систему. Вполне возможно, что такой метод, как самое последнее решение, и даст свой результат.
Имейте в виду, что сделанные в реестре изменения отменить будет невозможно, поскольку они сохраняются автоматически, поэтому перед вмешательством потрудитесь хотя бы создать его резервную копию, используя для этого соответствующий пункт самого редактора, раздел системы или параметры программы-оптимизатора, в которой такой модуль имеется в наличии.
Вместо итога
Собственно, как уже можно было заметить, сама ошибка особо критичной не является. Очень может быть, что даже установка последних пакетов обновлений, рассчитанных именно на офисные пакеты, проблемы исправит без вмешательства пользователя извне. Для этого просто проверьте их наличие в «Центре обновления», задав ручной поиск. Если и это не сработает, примените утилиту Fix It, которую можно загрузить непосредственно с официального ресурса Microsoft, или используйте чистильщики реестра и программы-оптимизаторы, способные находить и удалять устаревшие, неправильные или пустые записи. При этом ручное вмешательство в реестр исключается целиком и полностью (а для многих пользователей начального уровня подготовки является нежелательным вообще).
Запустили файл Word или Excel, а тут выскочило сообщение «Ошибка при направлении команды приложению»? Можно, конечно, закрыть программу и открыть нужный файл еще раз – со второй попытки он загрузится нормально. Но для многих пользователей это не вариант.
Однажды у меня тоже выскакивало это сообщение при запуске Word. Главная проблема здесь заключается в том, что в интернете об этом почти ничего не написано. Есть, конечно, множество форумов, где пользователи пишут об этом, но ответы довольно расплывчатые. Если они вообще есть.
Содержание
- Универсальный способ для Word и Excel
- Следующий метод подходит только для Excel (всех версий)
- Во всем виноват Tune Up
- Радикальные методы
Универсальный способ для Word и Excel
Первый метод подходит для Word и Excel любых версий (от 2003 до 2016). В данном случае Вам необходимо найти файлы нужной программы. Для этого заходите в:
- Локальный диск С.
- Program Files (или Program Files x86, если у Вас 64-битная Windows).
- Microsoft Ofiice.
А далее открываете папку:
- Office11 – если у вас пакет 2003 года выпуска;
- Office12 – 2007 года;
- Office14 – 2010 года;
- Office15 – 2013 года.
Затем находите файл EXCEL.exe или WINWORD.exe (смотря, при запуске какой программы выскакивает эта ошибка), нажимаете на нем ПКМ и выбираете «Свойства».
В новом окне переходите на вкладку «Совместимость» и проверяете, чтобы в двух пунктах, отмеченных на скриншоте ниже, НЕ стояли галочки. Если они есть – тогда уберите их и нажмите кнопку «Применить».
Возможно, после этого сообщение больше не будет появляться.
Читайте также: Как открыть файл docx на компьютере?
Следующий метод подходит только для Excel (всех версий)
В данном случае тоже нужно убрать галочку в одном пункте.
Пример для Excel 2007 (также актуально для Excel 2010 и 2013):
- Нажимаете на кнопку «Office» в верхнем левом углу и выбираете «Параметры Excel».
- Переходите на вкладку «Дополнительно» и прокручиваете окно в самый низ.
- Здесь будет пункт «Игнорировать DDE-запросы от других приложений». Убедитесь, что там нет галочки. Если она есть – уберите её и нажмите «Применить».
Пример для Excel 2003:
- В верхнем меню нажимаете на «Сервис» и выбираете пункт «Параметры».
- Переходите на вкладку «Общие».
- Убираете птичку в пункте «Игнорировать DDE-запросы» (если она есть) и нажимаете «ОК».
Если Вы установили этот флажок, чтобы можно было открывать Эксель в разных окнах, тогда пропустите этот способ. Возможно, проблему удастся исправить другими методами.
Еще один способ – поставить галочку в этом пункте, сохранить настройке, после чего снова открыть это окно и убрать её. Может помочь.
Это тоже интересно: Списки в текстовом редакторе Word
Во всем виноват Tune Up
Если у Вас стоит программа Tune Up Utilities, то, скорее всего, сообщение «Ошибка при направлении команды приложению» в Ворд или Эксель появляется из-за нее. Так что этот способ должен помочь.
- Открываете Tune Up Utilities.
- Переходите на вкладку Optimize.
- Нажимаете кнопку «Disable Programs».
- Ищете в новом окне строчку Microsoft Office. Если напротив нее написано «Enabled» (включено), тогда переключите на «Disabled» (выключено).
Готово.
Если у Вас русская версия Tune Up Utilities, тогда ориентируйтесь по скриншотам. Ничего сложного там нет, поэтому Вы легко с этим справитесь.
Радикальные методы
Если ничего не помогло, тогда будем действовать радикально. Но это уже на Ваш страх и риск.
Первый вариант – удаление папок в реестре.
Неправильные действия в реестре могут привести к плачевному результату. Поэтому, перед тем как решитесь попробовать этот метод, рекомендуется создать контрольную точку восстановления. Если что-то пойдет не так, Вы сможете откатиться к ней, восстановив прежние настройки ПК или ноутбука.
Итак, чтобы удалить папки в реестре, выполняете следующее:
- Нажимаете кнопку «Пуск», вводите в поле поиска слово regedit, после чего запускаете найденную в списке программу.
- В новом окне открываете поочередно папки – HKEY_CURRENT_USERSoftwareMicrosoftWindowsCurrentVersion.
- Удаляете все папки, которые находятся в «CurrentVersion» (если есть).
- Перезагружаете ПК или ноутбук.
После этого проблема должна исчезнуть.
Если же сообщение дисфункция при направлении команды по-прежнему появляется, тогда остается последний вариант – восстановление системы Windows 7. Постарайтесь вспомнить, когда именно появилась эта проблема, после чего можно попробовать откатить Виндовс на любую дату ДО этого дня.
Но перед этим обязательно создайте точку восстановления, чтобы в случае чего вернуть все назад (ссылка на статью о том, как это сделать, находится чуть выше).
На этом все. Теперь Вы знаете, как можно исправить ошибку при направлении команды приложению в Excel или Word любого года выпуска. Один из этих способов должен помочь.
Содержание
- Причины возникновения ошибки
- Решение проблемы
- Способ 1: отключение игнорирования DDE
- Способ 2: отключение режима совместимости
- Способ 3: Очистка реестра
- Способ 4: отключение аппаратного ускорения
- Способ 5: отключение надстроек
- Способ 6: сброс сопоставлений файлов
- Способ 7: загрузка обновлений Windows и переустановка пакета Microsoft Office
- Вопросы и ответы
Несмотря на то, что, в целом, программа Microsoft Excel отличается довольно высоким уровнем стабильности работы, с этим приложением тоже иногда случаются проблемы. Одной из таких проблем является появление сообщения «Ошибка при направлении команды приложению». Оно возникает при попытке сохранить или открыть файл, а так же провести с ним некоторые другие действия. Давайте разберемся, чем вызвана данная проблема, и как её можно устранить.
Причины возникновения ошибки
Какие же основные причины вызывают данную ошибку? Можно выделить следующие:
- Повреждение надстройки;
- Попытка получить доступ к данным активного приложения;
- Ошибки в системном реестре;
- Повреждение программы Excel.
Решение проблемы
Пути устранения данной ошибки зависят от её причины. Но, так как в большинстве случаев, установить причину труднее, чем её ликвидировать, то более рациональным решением является методом проб попытаться найти верный способ действий из тех вариантов, которые представлены ниже.
Способ 1: отключение игнорирования DDE
Чаще всего, устранить ошибку при направлении команды удается путем отключения игнорирования DDE.
- Переходим во вкладку «Файл».
- Кликаем по пункту «Параметры».
- В открывшемся окне параметров, переходим в подраздел «Дополнительно».
- Ищем блок настроек «Общие». Снимаем галочку около параметра «Игнорировать DDE-запросы от других приложений». Жмем на кнопку «OK».
После этого, в значительном числе случаев, проблема устраняется.
Способ 2: отключение режима совместимости
Ещё одной вероятной причиной, описанной выше проблемы, может быть включенный режим совместимости. Для того, чтобы отключить его, нужно последовательно проделать указанные ниже шаги.
- Переходим, с помощью проводника Windows, или любого файлового менеджера, в каталог размещения пакета программ Microsoft Office на компьютере. Путь к нему выглядит следующим образом:
C:Program FilesMicrosoft OfficeOFFICE№. № — это номер офисного пакета. Например, папка, где хранятся программы Microsoft Office 2007, будет называться OFFICE12, Microsoft Office 2010 — OFFICE14, Microsoft Office 2013 — OFFICE15, и т.д. - В папке OFFICE ищем файл Excel.exe. Кликаем по нему правой кнопкой мыши, и в появившемся контекстном меню выбираем пункт «Свойства».
- В открывшемся окне свойств Excel, переходим во вкладку «Совместимость».
- Если стоят флажки напротив пункта «Запустить программу в режиме совместимости», или «Выполнять эту программу от имени администратора», то снимаем их. Жмем на кнопку «OK».
Если галочки в соответствующих пунктах не установлены, то продолжаем искать источник проблемы в другом месте.
Способ 3: Очистка реестра
Одной из причин, которая может вызвать ошибку при направлении команды приложению в Excel, являются неполадки в реестре. Поэтому, нам его необходимо будет почистить. Перед тем, как приступать к дальнейшим действиям, для того чтобы подстраховать себя от возможных нежелательных последствий данной процедуры, настойчиво рекомендуем создать точку восстановления системы.
- Для того, чтобы вызвать окно «Выполнить», на клавиатуре вводим комбинацию клавиш Win+R. В открывшееся окно, вводим команду «RegEdit» без кавычек. Жмем на кнопку «OK».
- Открывается Редактор реестра. В левой части редактора расположено древо каталогов. Перемещаемся в каталог «CurrentVersion» по следующему пути:
HKEY_CURRENT_USERSoftwareMicrosoftWindowsCurrentVersion. - Удаляем все папки, расположенные в директории «CurrentVersion». Для этого, кликаем по каждой папке правой кнопкой мыши, и в контекстном меню выбираем пункт «Удалить».
- После того, как удаление выполнено, перезагружаем компьютер и проверяем работоспособность программы Excel.
Способ 4: отключение аппаратного ускорения
Временным решением проблемы может стать отключение аппаратного ускорения в Excel.
- Переходим в уже знакомый нам по первому способу решения проблемы раздел «Параметры» во вкладке «Файл». Опять кликаем по пункту «Дополнительно».
- В открывшемся окне дополнительных параметров Excel, ищем блок настроек «Экран». Устанавливаем галочку около параметра «Отключить аппаратное ускорение обработки изображений». Кликаем по кнопке «OK».
Способ 5: отключение надстроек
Как уже говорилось выше, одной из причин данной проблемы может быть неисправность какой-то надстройки. Поэтому, как временную меру, можно использовать отключение надстроек Excel.
- Опять переходим, находясь во вкладке «Файл», в раздел «Параметры», но на этот раз кликаем по пункту «Надстройки».
- В самой нижней части окна, в выпадающем списке «Управление», выбираем пункт «Надстройки COM». Жмем на кнопку «Перейти».
- Снимаем галочки со всех надстроек, которые указаны в списке. Жмем на кнопку «OK».
- Если после этого, проблема исчезла, то опять возвращаемся в окно надстроек COM. Устанавливаем галочку, и жмем на кнопку «OK». Проверяем, не вернулась ли проблема. Если все в порядке, то переходим к следующей надстройке, и т.д. Ту надстройку, на которой ошибка вернулась, отключаем, и больше не включаем. Все остальные надстройки можно включить.
Если же после выключения всех надстроек проблема осталась, то это означает, что надстройки можно включить, а ошибку следует устранить другим способом.
Способ 6: сброс сопоставлений файлов
Для решения проблемы можно также попытаться сбросить сопоставления файлов.
- Через кнопку «Пуск» переходим в «Панель управления».
- В Панели управления выбираем раздел «Программы».
- В открывшемся окне, переходим в подраздел «Программы по умолчанию».
- В окне настроек программ по умолчанию выбираем пункт «Сопоставление типов файлов и протоколов конкретных программ».
- В списке файлов выбираем расширение xlsx. Жмем на кнопку «Изменить программу».
- В открывшемся списке рекомендуемых программ, выбираем Microsoft Excel. Делаем клик по кнопке «OK».
- В случае, если программы Excel нет в списке рекомендуемых программ, жмем на кнопку «Обзор…». Переходим по тому пути, о котором мы говорили, обсуждая способ решения проблемы отключением совместимости, и выбираем файл excel.exe.
- Аналогичные действия проделываем и для расширения xls.
Способ 7: загрузка обновлений Windows и переустановка пакета Microsoft Office
Не в последнюю очередь виной появления данной ошибки в Excel может быть отсутствие важных обновлений Windows. Нужно проверить, все ли доступные обновления загружены, и в случае необходимости закачать недостающие.
- Опять открываем Панель управления. Переходим в раздел «Система и безопасность».
- Кликаем по пункту «Центр обновления Windows».
- В случае, если в открывшемся окне присутствует сообщение о наличии обновлений, жмем на кнопку «Установить обновления».
- Ждем, пока обновления будут установлены, и перезагружаем компьютер.
Если ни один из перечисленных методов не помог решить проблему, то возможно есть смысл задуматься о переустановке пакета программ Microsoft Office, а то и о переустановке операционной системы Windows в целом.
Как видим, довольно много возможных вариантов по устранению ошибки при направлении команды в программе Excel. Но, как правило, в каждом конкретном случае существует только одно верное решение. Поэтому, для того, чтобы ликвидировать эту проблему, придется методом проб использовать различные способы устранения ошибки, пока не будет найден единственно верный вариант.
Civil 3D, InfraWorks и Инфраструктура – Русский – только для чтения
Делитесь знаниями, задавайте вопросы, читайте самые популярные темы по Civil 3D, Map 3D.
Включить подсказки
С помощью автоматической подсказки можно сузить результаты поиска до возможных соответствий при вводе текста.
Отображаются результаты для
Вместо этого искать
Вы имели в виду:
Помогите! Ошибка при направлении команды приложению
3 ОТВЕТ 3
-
Назад к форумам -
Назад -
Далее
3610 просмотров, 3 ответов
11-11-2016
09:46 AM
Помогите! Ошибка при направлении команды приложению
Всем привет! Кто встречал и кто решил проблему с появлением ошибки — «Ошибка при направлении команды приложению». Появляется тогда, когда нужно запустить любой файл автокада. Сам файл в итоге не открывается, запускается только AutoCAD с начальным пустым чертежом. Сами файлы открываеются абсолютно нормально через саму же программу.
-
Назад к форумам -
Назад -
Далее
3 ОТВЕТ 3
07-18-2017
01:12 PM
Добрый день,
у нас точно такая же проблема.
Но в отличии от Вас, мы пытаемся решить другую задачу.
Ваша проблема наверняка может быть решена снятием галочки в свойствах ярлыка программы AutoCad
«Запускать от имени администратора».
07-18-2017
01:16 PM
Добрый день,
у нас точно такая же проблема.
Но в отличии от Вас, мы пытаемся решить другую задачу.
Ваша проблема наверняка может быть решена снятием галочки в свойствах ярлыка программы AutoCad
«Запускать от имени администратора».
Не забудьте снять галочку для всех пользователей.
07-18-2017
01:18 PM
Добрый день,
у нас точно такая же проблема.
Но в отличии от Вас, мы пытаемся решить другую задачу.
Ваша проблема наверняка может быть решена снятием галочки в свойствах ярлыка программы AutoCad
«Запускать от имени администратора».
Так же рекомендую снять галочку для всех пользователей.
-
Назад к форумам -
Назад -
Далее