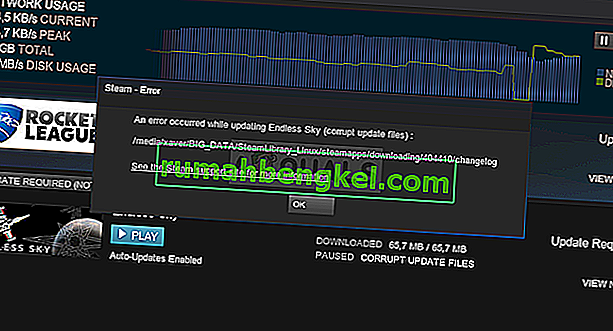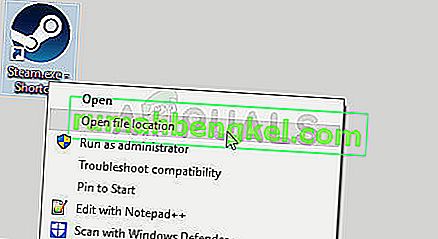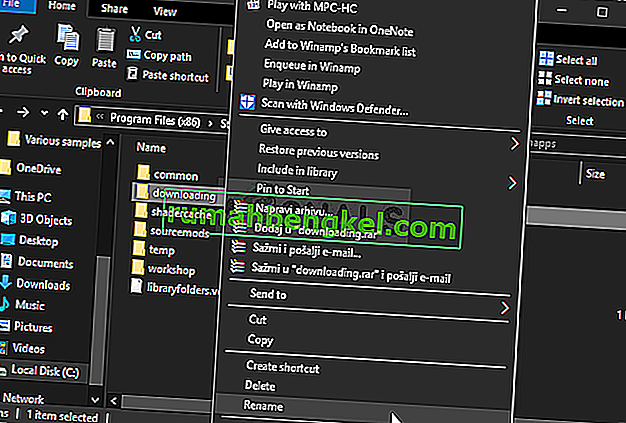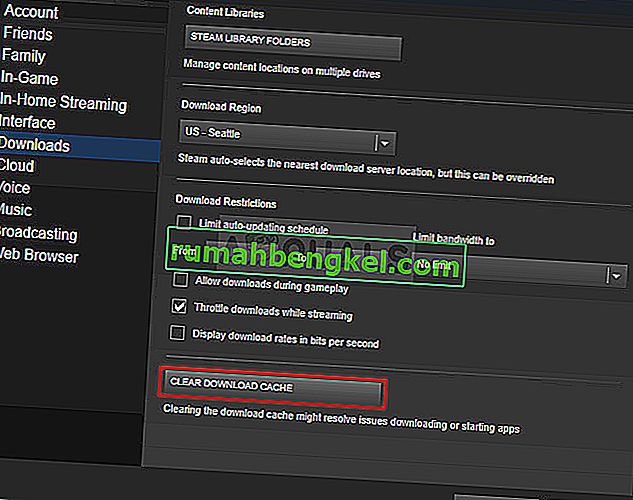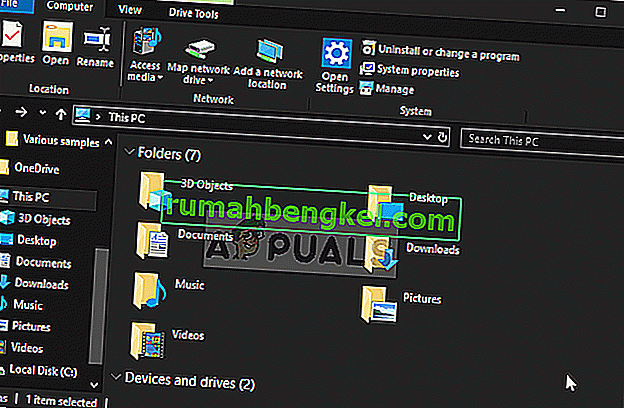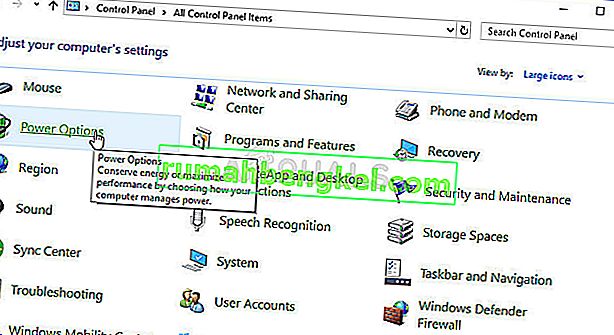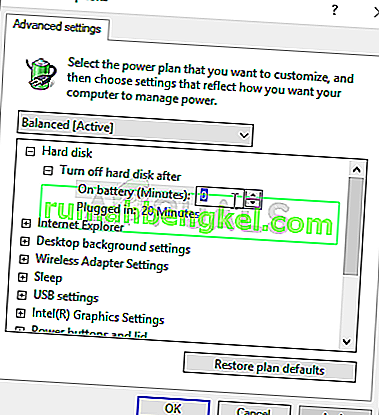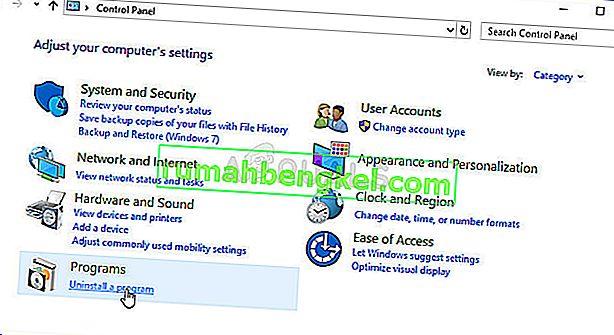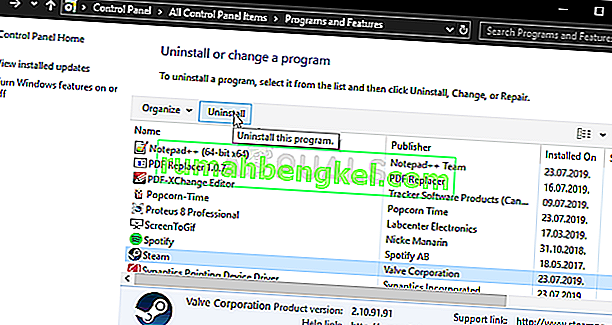При попытке загрузить игру или обновить старую игру вы можете столкнуться с повреждением диска на вашем клиенте Steam. Это распространенная ошибка, которая может возникнуть по нескольким причинам.
Полная ошибка чтения. Произошла ошибка при обновлении (ошибка чтения диска) (ошибка повреждения диска), см. Сайт поддержки steam для получения дополнительной информации. Для тех, кто пострадал от этой ошибки, вот как вы можете устранить эту ошибку на вашем компьютере с Windows.
Как исправить ошибку Steam Corrupt Disk
- Удалить папку Active Download
- Переустановите клиент Steam
- Проверьте целостность файлов игры
- Восстановить папку библиотеки Steam
- Изменить папку загрузки / папку библиотеки Steam
1. Удалить Active Download папку
Прежде чем перейти к расширенному устранению неполадок, рассмотрите возможность временного отключения брандмауэра и антивируса. Попробуйте еще раз, и если это не поможет, перейдите к дополнительным действиям по устранению неполадок.
Другой причиной ошибки поврежденного диска могут быть поврежденные файлы игры. Вы можете попытаться удалить загружаемые файлы игры, а затем возобновить загрузку из клиента Steam. Вот как это сделать.
- Откройте «Проводник» и перейдите в следующую папку.
C: -> Программные файлы -> Steam-> Steamapps-> Загрузка
- Steam хранит каждую игру с уникальным номером. Откройте первую папку, которую вы видите внутри папки загрузки с номером. Проверьте, относится ли это к проблемной игре.
- Удалите проблемную папку.
- Выйдите из Steam, если он все еще работает. Перезапустите Steam и попробуйте установить игру снова.
Если это не работает и проблема не устранена, переименуйте папку загрузки во что-то другое и создайте новую папку с именем download.
- Найдите папку «Загрузка» в Steamapps, перейдя в « Program Files (x86)»> «Steam»> «Steamapps».
- Щелкните правой кнопкой мыши папку « Загрузка » и выберите « Переименовать». Переименуйте папку как Downloading12.
- Затем создайте новую папку в папке Steamapps и назовите ее « Загрузка».
- Запустите Steam и попробуйте установить игру, из-за которой возникла проблема. Вы должны быть в состоянии загрузить и установить игру сейчас.
В крайнем случае, вы можете попробовать переустановить клиент Steam. При удалении клиента Steam не удаляются игровые данные и установленные игры, а только клиент. Как только вы переустановите клиент Steam, он заберет игровые данные и файлы из папки.
Однако, чтобы быть в безопасности, сделайте резервную копию папки Steamapps, перейдя в C: -> Program Files (x86) -> Папка Steam.
Когда резервная копия папки Steamapps будет готова, приступите к удалению клиента Steam.
- Перейдите в Панель управления> Программа> Программы и компоненты. Выберите «Steam», выберите « Удалить».
- Перезагрузите систему и переустановите Steam с официального сайта. Запустите Steam, и вы должны сохранить все данные игры без изменений. Если нет, переместите папку Steamapps с резервного диска в C: -> Program Files (x86) -> Папка Steam.
3. Проверьте целостность файлов игры
Повреждение диска может также произойти, если файлы игры повреждены или отсутствуют. Steam предлагает встроенный инструмент, который проверяет и проверяет целостность файлов Игры в клиенте. Вот как это использовать.
- Запустите Steam. Нажмите на библиотеку и выберите Игры.
- Щелкните правой кнопкой мыши проблемную игру и выберите « Свойства».
- В разделе «Свойства» щелкните вкладку « Локальные файлы».
- Здесь нажмите « Проверить целостность файлов игры».
- Steam проверит файл игры на наличие повреждений. Если проверка прошла успешно, перейдите к следующему шагу.
4. Восстановить папку библиотеки Steam
Если проблема связана с папкой библиотеки Steam по умолчанию, попробуйте исправить ее с помощью параметра Восстановить папку библиотеки Steam. Вот как это сделать.
- Запустите Steam.
- Нажмите на Steam и выберите Настройки.
- В разделе «Настройки» перейдите на вкладку « Загрузки ».
- В разделе «Библиотеки содержимого» нажмите «Папки библиотеки Steam».
- Щелкните правой кнопкой мыши папку библиотеки Steam (или папку пользовательской библиотеки) и выберите « Восстановить папку библиотеки Steam».
- Steam проверит папку и попытается восстановить ее, если обнаружится какая-либо проблема.
- Попробуйте скачать игры и посмотреть, устранена ли ошибка.
- Читайте также: 8 лучших игровых ноутбуков с Windows 10 на 2019 год
5. Изменить папку загрузки / папку библиотеки Steam
Steam-клиент позволяет вам изменить Библиотеку Steam и установить пользовательское место для загрузки и установки игр. Если библиотека Steam по умолчанию или раздел жесткого диска повреждены, вы можете изменить диск, чтобы исправить ошибку.
- Запустите Steam и нажмите Steam> Настройки.
- Нажмите на вкладку Загрузки.
- Нажмите на « Папка библиотеки Steam ».
- Затем нажмите кнопку «Добавить папку библиотеки» во всплывающем диалоговом окне.
- Выберите другой диск в вашей системе и нажмите « Выбрать».
- Закройте окно настроек и попробуйте скачать и установить игру с повреждением диска.
Загрузка или обновление игры в Steam может неожиданно прерваться сообщением об ошибке «Диск поврежден». Она появляется в случае, когда процесс загрузки перед этим был прерван синим экраном BSOD или отключением питания, но также происходит без видимой причины. В результате сбой может препятствовать запуску игр, которые не удалось обновить.
Чем вызвана ошибка?
Ошибка повреждения диска при обновлении игры в Steam может произойти по следующим причинам:
- Загружаемые файлы повреждены, когда загрузка была прервана синим экраном или отключением питания. В этом случае нужно очистить загруженные файлы и начать все сначала.
- Отсутствует место на жестком диске или в месте сохранения игры образовались сбойные сектора.
- Система отключает определенные устройства после некоторого времени бездействия для экономии энергии. Если этот параметр включен для дискового устройства, то приводит к указанной проблеме.
Переименование папки загрузки
Загружаемые файлы могут быть повреждены при внезапном отключении питания или в результате сбоев системы, сопровождающихся синим экраном BSOD. При следующей попытке обновить игру загрузка продолжается до поврежденного файла и прерывается ошибкой. Поэтому все, что нужно сделать – это переименовать папку Downloading.
В Проводнике Windows перейдите в папку Steam. Если при установке клиента не изменили папку, предлагаемую установщиком по умолчанию, то она расположена в Program Files.
Если есть ярлык программы на рабочем столе, щелкните на него правой кнопкой мыши и выберите «Расположение файла».
Перейдите в папку steamapps. Найдите в ней downloading, щелкните на ней правой кнопкой мыши и выберите «Переименовать». Например, добавьте к ее окончанию приставку «.old».
После открытия клиента обнаружите, что загрузки были сброшены. Попробуйте обновить игру в Steam, которая была прервана ошибкой диска, указывающей, что он поврежден.
Очистка кэша
Сбой при обновлении часто происходит из-за повреждения кэша. Для очистки выполните следующие шаги.
В клиенте щелкните на меню Steam и перейдите в пункт Настройки.
На вкладке «Загрузка» кликните на кнопку «Очистить кэш загрузки» и подтвердите это действие на «ОК».
Затем вернитесь в меню Steam и кликните на «Выход». Снова откройте клиента и запустите загрузку.
Средство проверки ошибок
Сбой также возникает из-за проблем с диском, в том числе, если в месте записи игры образовались сбойные сектора. В результате при ее обновлении система не может перезаписать файл и указывает, что диск был поврежден. Попробуйте ее устранить встроенной утилитой.
Откройте Проводник нажатием на Win + E, кликните на локальный диск, на котором установлена игра, и выберите Свойства.
На вкладке Сервис выполните проверку диска на наличие ошибок нажатием на соответствующую кнопку. Следуйте инструкции до завершения диагностики.
Изменение параметров электропитания
Во время обновления игры в Steam жесткий диск может быть выключен и этого вполне достаточно, чтобы повредить загружаемый файл. Отключите опцию выключения дискового устройства для экономии энергии в схеме электропитания.
Откройте Панель управления командой control, запущенной из окна «Выполнить» (Win + R).
Переключите просмотр на крупные значки и перейдите в раздел Электропитание.
Выберите схему электропитания, которую используете в данный момент, и нажмите на «Изменить дополнительные параметры питания».
Разверните вкладку «Жесткий диск» и установите значение от сети и батареи в положение «Никогда».
Повторите действия для всех активных схем питания, так как компьютер иногда переключается между ними автоматически. После перезагрузки систему.
На чтение 4 мин. Просмотров 949 Опубликовано 03.09.2019
При попытке загрузить игру или обновить старую игру вы можете столкнуться с повреждением диска на вашем клиенте Steam. Это распространенная ошибка, которая может возникнуть по нескольким причинам.
Полная ошибка: Произошла ошибка при обновлении [вашей игры] (ошибка чтения диска) (ошибка повреждения диска), дополнительную информацию можно найти на сайте поддержки steam . Для тех, кто пострадал от этой ошибки, вот как вы можете устранить эту ошибку на вашем компьютере с Windows.
Содержание
- Как исправить ошибку Steam Corrupt Disk
- 1. Удалить Active Download папку
- 2. Переустановите клиент Steam
- 3. Проверьте целостность файлов игры
- 4. Восстановить папку библиотеки Steam
- 5. Изменить папку загрузки/папку библиотеки Steam
Как исправить ошибку Steam Corrupt Disk
- Удалить активную папку загрузки
- Переустановите клиент Steam
- Проверка целостности файлов игры
- Восстановить папку библиотеки Steam
- Изменить папку загрузки/папку библиотеки Steam
1. Удалить Active Download папку
Прежде чем перейти к расширенному устранению неполадок, рассмотрите возможность временного отключения брандмауэра и антивируса. Попробуйте еще раз, и если это не поможет, перейдите к дополнительным действиям по устранению неполадок.
Другой причиной ошибки поврежденного диска могут быть поврежденные файлы игры. Вы можете попытаться удалить загружаемые файлы игры, а затем возобновить загрузку из клиента Steam. Вот как это сделать.
-
Откройте «Проводник» и перейдите в следующую папку.
C: -> Программные файлы -> Steam-> Steamapps-> Загрузка
. - Steam хранит каждую игру с уникальным номером. Откройте первую папку, которую вы видите внутри папки загрузки с номером. Проверьте, относится ли это к проблемной игре.
-
Удалите проблемную папку.
- Выйдите из Steam, если он все еще работает. Перезапустите Steam и попробуйте установить игру снова.
Если это не работает и проблема не устранена, переименуйте папку загрузки во что-то другое и создайте новую папку с именем download.
- Найдите папку «Загрузка» в Steamapps, перейдя в раздел Программные файлы (x86)> Steam> Steamapps.
-
Нажмите правой кнопкой мыши папку Загрузка и выберите Переименовать. Переименуйте папку как Загрузка12 .
-
Затем создайте новую папку в папке Steamapps и назовите ее Загрузка.
- Запустите Steam и попробуйте установить игру, из-за которой возникла проблема. Вы должны быть в состоянии загрузить и установить игру сейчас.
2. Переустановите клиент Steam
В крайнем случае, вы можете попробовать переустановить клиент Steam. При удалении клиента Steam не удаляются игровые данные и установленные игры, а только клиент. Как только вы переустановите клиент Steam, он заберет игровые данные и файлы из папки.
Однако для большей безопасности создайте резервную копию папки Steamapps, перейдя в раздел C: -> Program Files (x86) -> Папка Steam.
Когда резервная копия папки Steamapps будет готова, приступите к удалению клиента Steam.
-
Перейдите в Панель управления> Программа> Программы и компоненты. Выберите «Steam» и выберите Удалить.
- Перезагрузите систему и переустановите Steam с официального сайта. Запустите Steam, и вы должны сохранить все данные игры без изменений. Если нет, переместите папку Steamapps с резервного диска в папку C: -> Program Files (x86) -> Папка Steam.
3. Проверьте целостность файлов игры
Повреждение диска может также произойти, если файлы игры повреждены или отсутствуют. Steam предлагает встроенный инструмент, который проверяет и проверяет целостность файлов Игры в клиенте. Вот как это использовать.
-
Запустите Steam. Нажмите Библиотека и выберите Игры.
- Нажмите правой кнопкой мыши на проблемную игру и выберите Свойства.
-
В разделе «Свойства» перейдите на вкладку Локальные файлы.
- Здесь нажмите « Проверить целостность игровых файлов».
- Steam проверит файл игры на наличие повреждений. Если проверка прошла успешно, перейдите к следующему шагу.
4. Восстановить папку библиотеки Steam
Если проблема связана с папкой библиотеки Steam по умолчанию, попробуйте исправить ее с помощью параметра Восстановить папку библиотеки Steam. Вот как это сделать.
- Запустите Steam.
- Нажмите Steam и выберите Настройки.
-
В разделе “Настройки” перейдите на вкладку Загрузки .
- В разделе «Библиотеки контента» нажмите «Папки библиотеки Steam» .
-
Щелкните правой кнопкой мыши по папке библиотеки Steam (или папке с пользовательской библиотекой) и выберите « Восстановить папку библиотеки Steam».
- Steam проверит папку и попытается восстановить ее, если обнаружится какая-либо проблема.
- Попробуйте скачать игры и посмотреть, устранена ли ошибка.
- Также читайте: 8 лучших игровых ноутбуков с Windows 10 на 2019 год
5. Изменить папку загрузки/папку библиотеки Steam
Steam-клиент позволяет вам изменять библиотеку Steam и устанавливать пользовательское местоположение для загрузки и установки игр. Если библиотека Steam по умолчанию или раздел жесткого диска повреждены, вы можете изменить диск, чтобы исправить ошибку.
- Запустите Steam и нажмите Steam> Настройки.
-
Нажмите на вкладку Загрузки .
-
Нажмите « Папка библиотеки Steam ».
- Затем нажмите кнопку «Добавить папку библиотеки» во всплывающем диалоговом окне.
-
Выберите другой диск в своей системе и нажмите Выбрать.
- Закройте окно настроек и попробуйте скачать и установить игру с повреждением диска.
Ошибка Corrupt Disk в Steam обычно возникает, когда пользователи пытаются загрузить только что купленную игру или обновить игру, уже установленную на их компьютерах. Это часто появляется, если что-то прерывает процесс загрузки, например BSOD или отключение электроэнергии, но часто может просто появиться из ниоткуда.
В игры Steam невозможно играть, пока не будут установлены все обновления, что делает эту проблему довольно серьезной. Однако вы должны быть рады узнать, что проблему можно решить множеством различных методов, перечисленных ниже. Убедитесь, что вы внимательно следуете инструкциям.
Что вызывает ошибку Steam Corrupt Disk в Windows?
Есть несколько вещей, которые могли пойти не так, что привело к появлению этой проблемы. Мы выбрали наиболее распространенные среди пользователей, чтобы помочь вам узнать о вашем сценарии и наилучшем способе решения проблемы. Ознакомьтесь со списком ниже:
- Поврежденные файлы загрузки — если ваш процесс загрузки был прерван из-за BSOD, отключения электроэнергии или чего-то подобного, вполне возможно, что загружаемый файл был поврежден. В этом случае хорошо сбросить загружаемые файлы и начать заново.
- Проблемы с жестким диском . Вполне возможно, что на вашем жестком диске возникли проблемы, и вам следует проверить наличие ошибок с помощью встроенного инструмента проверки ошибок.
- Жесткий диск включается — есть возможность выключить жесткий диск после некоторого времени бездействия для экономии энергии, и, возможно, это вызвало проблему. Убедитесь, что вы отключили этот параметр.
Решение 1. Переименуйте папку загрузки
Эта проблема часто возникает, если загружаемый файл внезапно оказывается поврежденным из-за различных причин, таких как сбой системы или случайное выключение компьютера. В этом случае загрузка не может продолжаться за пределами поврежденного файла, и появляется сообщение об ошибке Corrupt Disk. Выполните следующие действия, чтобы перезапустить все загрузки, переименовав папку «загрузка».
- Перейдите в папку установки Steam . Если вы не настроили какие-либо изменения в процессе установки в отношении требуемой папки для установки, это должен быть Локальный диск >> Программные файлы или Локальный диск >> Программные файлы (x86) .
- Однако, если у вас есть ярлык программы Steam на рабочем столе, вы можете просто щелкнуть его правой кнопкой мыши и выбрать опцию Открыть расположение файла в появившемся контекстном меню.
- Найдите папку steamapps в основной папке, откройте ее и найдите внутри нее папку для загрузки . Щелкните его правой кнопкой мыши и выберите параметр « Переименовать» в появившемся контекстном меню. Измените имя папки на что-нибудь вроде старого.
- Снова откройте Steam, и вы увидите, что все загрузки были сброшены. Проверьте, появляется ли проблема по-прежнему при попытке загрузить или обновить имеющуюся у вас проблему!
Решение 2. Очистите кеш загрузки
Второй метод аналогичен первому, но он пытается удалить файлы загрузки, которые больше не нужны и которые не прерывают процесс загрузки. Это не так эффективно, как первый метод, но он также помог многим пользователям.
- Убедитесь, что вы запустили клиент Steam , дважды щелкнув его на рабочем столе или выполнив поиск в открытом меню «Пуск» и нажав на первый результат.
- Щелкните параметр Steam в меню в верхней части экрана клиента и выберите « Настройки» . В окне «Настройки» убедитесь, что вы перешли на вкладку « Загрузки » и в нижней части окна проверьте наличие кеша для загрузки.
- Должно открыться новое окно, предлагающее вам подтвердить свой выбор, и теперь все ненужные файлы загрузки должны быть удалены.
- Щелкните параметр Steam в верхней левой части клиента Steam и выберите « Выход», чтобы полностью выйти из Steam (не нажимайте просто кнопку x в правом верхнем углу). Снова откройте Steam, перезапустите загрузку и проверьте, появляется ли ошибка поврежденного диска.
Решение 3. Запустите утилиту проверки ошибок
Запуск утилиты проверки ошибок для диска, на котором установлена игра, творит чудеса с этим сообщением об ошибке, поскольку позволяет исправить ошибки файлов и решить проблемы с диском, когда дело доходит до управления файлами. Устранение этих ошибок для диска, на котором находится игра, должно немедленно решить вашу проблему.
- Откройте запись « Библиотеки» на своем ПК или откройте любую папку на своем компьютере и нажмите « Этот компьютер» в меню слева. Если вы используете старую версию Windows (Windows 7 и старше), просто откройте «Мой компьютер» со своего рабочего стола.
- Щелкните правой кнопкой мыши диск, на котором установлена ваша игра, и выберите параметр « Свойства» в появившемся контекстном меню.
- Перейдите на вкладку « Инструменты » в окне «Свойства» и нажмите кнопку « Проверить» под полем «Проверка ошибок». Следуйте инструкциям, которые появятся на экране, и процесс не займет более нескольких минут. Проверьте, сохраняется ли проблема.
Решение 4. Измените параметры питания
Проблема может быть вызвана проблемами с жестким диском, когда жесткий диск выключен в неподходящий момент, ровно настолько, чтобы повредить загружаемый файл. Это вызывает ошибку Corrupt Disk и препятствует дальнейшей загрузке файла. Попробуйте отключить параметр выключения жесткого диска для экономии энергии в параметрах электропитания!
- Щелкните правой кнопкой мыши значок батареи на панели задач и выберите « Электропитание» . Если вы не используете Windows 10, щелкните меню «Пуск» и найдите « Панель управления» . Измените параметр « Просмотр по» на « Большие значки» и нажмите « Электропитание».
- Выберите план управления питанием, который вы используете в настоящее время (обычно сбалансированный или режим энергосбережения), и нажмите « Изменить настройки плана». В открывшемся новом окне нажмите « Изменить дополнительные настройки питания» .
- В этом окне нажмите маленькую кнопку с плюсом рядом с записью Жесткий диск в списке, чтобы развернуть его. Сделайте то же самое для параметра « Выключать жесткий диск после изменения параметра настройки» на « Никогда », щелкнув по нему.
- Сделайте то же самое для всех активных планов батареи, поскольку ваш компьютер иногда переключается между ними автоматически. Убедитесь, что на вашем компьютере все еще появляется ошибка поврежденного диска .
Решение 5. Переустановите Steam
Переустановка Steam — один из наименее популярных методов, и не зря он находится так низко в нашем списке. Этот метод решил проблему для очень многих пользователей, но он должен быть последним средством, поскольку есть множество более простых методов, которые вы должны попробовать, прежде чем делать это.
- Убедитесь, что вы сделали резервную копию каждой папки библиотеки, которую хотите сохранить на своем компьютере, и запомните их правильное расположение, чтобы вы могли добавить их обратно после переустановки Steam.
- Щелкните меню «Пуск» и откройте панель управления, выполнив поиск. Кроме того, вы можете щелкнуть значок шестеренки, чтобы открыть настройки, если вы используете Windows 10.
- В панели управления выберите « Просмотреть как: Категория» в правом верхнем углу и нажмите « Удалить программу» в разделе «Программы».
- Если вы используете приложение «Настройки», при нажатии на « Приложения» немедленно откроется список всех установленных программ на вашем компьютере.
- Найдите запись Steam в списке и щелкните по ней один раз. Нажмите кнопку « Удалить» над списком и подтвердите все диалоговые окна, которые могут появиться. Следуйте инструкциям на экране, чтобы удалить Steam и после этого перезагрузить компьютер.
- Повторно загрузите клиент Steam, перейдя по этой ссылке, и запустите загруженный исполняемый файл на своем компьютере, найдя его в папке « Загрузки » и дважды щелкнув по нему. Следуйте инструкциям на экране, чтобы снова установить Steam, и проверьте, не появится ли та же проблема на вашем компьютере снова!
Содержание статьи
- Удалить папку загрузки
- Переименуйте папку с игрой
- Переустановите клиент Steam
- Посмотрите, не повреждены ли файлы игры
- Восстановите папку библиотеки Steam.
- Подведение итогов
В этой статье мы устраним ошибку Steam Corrupt Disk при загрузке / загрузке игр.
Steam — самая популярная и удобная игровая платформа, которую предпочитают владельцы Windows. Однако известно, что Steam время от времени сталкивается с той или иной проблемой. Одной из ошибок, с которой сталкиваются пользователи, является ошибка Steam Corrupt Disk, когда они инициируют загрузку/выгрузку игр в Steam.
Хотя эта ошибка очень досадна, вы должны знать, что она распространена. Эта ошибка может возникать по нескольким причинам, и точная причина ошибки неизвестна. Если вы также ищете способы исправить ошибку Steam Corrupt Disk при загрузке / загрузке игр, вы находитесь в правильном месте. В этом руководстве по устранению неполадок мы описали несколько методов, которые могут частично помочь устранить эту ошибку. Итак, приступим к устранению неполадок!
Удалить папку загрузки
Прежде чем мы попробуем какие-либо расширенные способы устранения неполадок, мы должны попытаться устранить неполадки в папке загрузки. Steam присваивает каждой игре уникальный номер. Перейдите в папку загрузки, откройте ее папку с номером и посмотрите, не относится ли она к игре, вызывающей ошибку. Если да, удалите эту папку:
- Прежде всего, используйте сочетание клавиш Windows + E, чтобы открыть проводник.
- Теперь перейдите в следующее место:
C:Program FilesSteamSteamappsЗагрузка
- Затем проверьте каждую папку, и когда вы найдете папку с игрой, все, что вам нужно сделать, это удалить ее.
- Теперь выйдите из игры Steam и перезапустите ее снова. Теперь попробуйте установить игру и посмотреть, устранена ли ошибка.
- Выйдите из Steam, если он все еще запущен. Перезапустите Steam и попробуйте снова установить игру.
Переименуйте папку с игрой
Еще один обходной путь, который стоит попробовать, — переименовать папку с игрой. Вот что вам нужно сделать:
- Прежде всего, найдите папку в приложении Steam, в которой находятся загруженные игры. Вам нужно получить доступ к этому пути:
- C:Program Files (x86)SteamSteamapps
- Теперь войдите в контекстное меню и выберите вариант переименования.
- Назначьте downloading12 в качестве нового имени папки.
- Теперь создайте здесь новую папку с названием downloading.
- После этого запустите приложение Steam и попробуйте снова загрузить игру.
Переустановите клиент Steam
если два вышеуказанных способа не сработали, следует удалить клиент steam и попробовать установить его снова. Это поможет исправить любые ошибки текущей версии, препятствовавшие загрузке игры. Вам не нужно беспокоиться о потере установленных игр, так как удаление клиента Steam не удаляет игровые данные. Когда вы снова установите клиент Steam, вы снова сможете получить доступ к игровым данным и файлам. Следуйте инструкциям ниже, чтобы удалить клиент Steam.
- Если вы хотите, вы также можете создать резервную копию в папке приложений Steam для этого посещения в следующем месте в Проводнике.
C:Program Files (x86)Steam
- Теперь скопируйте папку и вставьте ее в другое место.
- Теперь вы можете легко удалить клиент Steam.
- Используйте сочетание клавиш Windows + I для доступа к приложению настроек. Теперь выберите параметры приложений на левой панели, а затем параметр приложений и функций на правой панели.
- Найдите клиент Steam в списке приложений, установленных на вашем ПК, и выберите вариант удаления, нажав на три горизонтальные точки.
- Теперь перезагрузите компьютер и посетите официальный сайт Steam, чтобы снова установить клиент Steam.
- Теперь запустите клиент Steam, и вы обнаружите, что все данные существуют. Если нет, вы можете скопировать и вставить папку резервной копии в следующее место.
C:Program Files (x86)Steam
Посмотрите, не повреждены ли файлы игры
Другая причина, по которой возникает ошибка Steam Corrupt Disk, заключается в том, что файлы игры отсутствуют или каким-то образом повреждены. Интересно, что в Steam есть встроенный механизм для проверки файлов игры на наличие повреждений. Итак, давайте проверим целостность файлов игры, используя шаги, указанные ниже:
- Откройте приложение Steam.
- Затем перейдите в «Библиотека» на левой панели и выберите «Игры».
- Теперь найдите игру, которая создает проблемы, и выберите «Свойства» в контекстном меню.
- Теперь перейдите на вкладку «Локальные файлы» и выберите параметр «Проверить целостность файлов игры».
- Как только вы это сделаете, Steam начнет проверять файлы игры, чтобы определить, повреждены они или нет.
Восстановите папку библиотеки Steam.
Если клиент Steam не обнаружил проблем с игровыми файлами, следующее, что вы можете сделать, это восстановить папку Steam. В Steam есть опция «Восстановить папку библиотеки Steam», которая может помочь восстановить папку библиотеки. Давайте посмотрим, как это сделать:
- Прежде всего, запустите приложение Steam.
- Теперь коснитесь логотипа Steam и выберите параметр «Настройки» в раскрывающемся списке.
- В окне «Настройки» перейдите на вкладку «Загрузки».
- Теперь выберите «Папки библиотеки Steam» в библиотеке контента.
- Затем выберите параметр «Восстановить папку библиотеки» в контекстном меню папки библиотеки Steam.
- Теперь Steam начнет сканирование папки «Библиотека» и восстановит папку, если обнаружит какую-либо проблему.
Подведение итогов
Это все, что у нас есть в этой статье на сегодня. Надеюсь, вы больше не будете сталкиваться с ошибкой Steam Corrupt Disk при загрузке/загрузке игр в Steam. Если вы столкнулись с другими проблемами при использовании Steam, ознакомьтесь с нашими соответствующими руководствами по устранению неполадок.