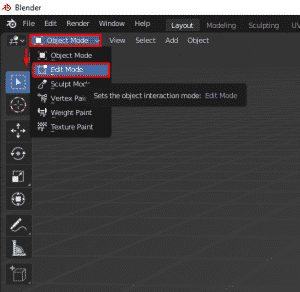$begingroup$
I asked a similar question here Part of mesh goes outside but the solution for merging the faces doesn’t work on this model. The model is here:
Basically, the problem with the turtle is in the picture:
The right leg of the turtle gets distached from the main body of the turtle. I tried joining the faces of the turtle like the recommendation in the earlier question I posted the link to, but I get the error message of «could not create merged face». So I need to find what’s causing this.
Also on another note, the left leg while it doesn’t get detached from the mesh, it still gets deformed in not a nice way.
Thank you in advance! 
asked Jul 8, 2016 at 18:59
$endgroup$
1
$begingroup$
Instead of creating new faces I used the merge vertices function of blender, here’s the final result:
I noticed where the leg of the turtle meets the body of the turtle they are not connected.
All the vertices looked like the second vertex down, on both sides.
How to fix
First of all go to where the right leg and body meet, in edit mode.
From their select one vertex attached to the body. Then select the corresponding vertex on the leg like this:
Once there press Alt + M and finally press A. Once completed do the same to all the vertices, on both sides of the leg.
If you play the animation now the leg will be deformed, to fix this simply re-set the parent of the mesh to the armature. I did this using automatic weights.
Happy Blendering!
answered Jul 8, 2016 at 21:26
$endgroup$
3
You must log in to answer this question.
Not the answer you’re looking for? Browse other questions tagged
.
Not the answer you’re looking for? Browse other questions tagged
.
Go to blender
r/blender
r/blender
Blender is an awesome open-source software for 3D modelling, animation, rendering and more.
Get it for free at blender.org
Members
Online
•
by
canufeelthebleech
Error: could not create merged face


More posts you may like
Blender
3D computer graphics software
Software
Information & communications technology
Technology
Loading
- Главная
Уроки по Blender - Форум
Обсуждение Blender - Курс
Основы Blender - Магазин
Книги, курсы и материалы
- В этой теме 3 ответа, 3 участника, последнее обновление 7 лет назад сделано
renat.
Просмотр 4 сообщений — с 1 по 4 (из 4 всего)
-
Автор
Сообщения
-
10.05.2016 в 11:35
#11258
Добрый день.
Имеется Face (1), который изначально треугольной формы. Для создания четырехугольной фигуры добавил Edge (2).
При изменении положения одной из вершин (3), четырехугольник получается не совсем правильным.
Ошибка в данном случае моя? Я получается создал не корректный четырехугольник? Или глюк в редакторе? Не могу понять как исправить. Была подобная ошибка с другим фесом подобной формы, я долго с ним мучился, удалял, перестраивал пешины в итоге сам не понял как, но получилась нужная форма.
10.05.2016 в 13:00
#11260
Ошибка твоя
Несчастный Blender тут не при чем.
У тебя там две грани в одном месте. И 4-ю вершину ты добавил не тому фейсу, о котором подумал.
10.05.2016 в 13:28
#11262
Предположил, что так и есть. Зашел, и не могу выделить грань про которую. ты говоришь.
Пробовал по разному выделять.17.05.2016 в 20:13
#11337
Соедините вершину 3 с правой нижней вершиной Фейса 1.
Это не глюк, просто любой полигон состоит из трианглов — плоскости состоящей из 3 вершин, даже если ребра не разделят этот полигон внутри него. Все равно в 3д пространстве он состоит из трианглов и делиться автоматически как ему вздумается, В Вашем случае он и поделился как ему вздумалось))) Нужно ему помочь, явно указав каким образом ему нужно делиться. -
Автор
Сообщения
Просмотр 4 сообщений — с 1 по 4 (из 4 всего)
- Форум «Моделирование и скульптинг» закрыт для новых тем и ответов.
Авторизация
Рубрики
- Анимация и риггинг
- Загрузки
- Материалы и текстуры
- Моделирование и скульптинг
- Новости и обзоры
- Основы Blender
- Рендеринг и освещение
- Симуляция и частицы
- Скриптинг на Python
- Создание игр в Blender
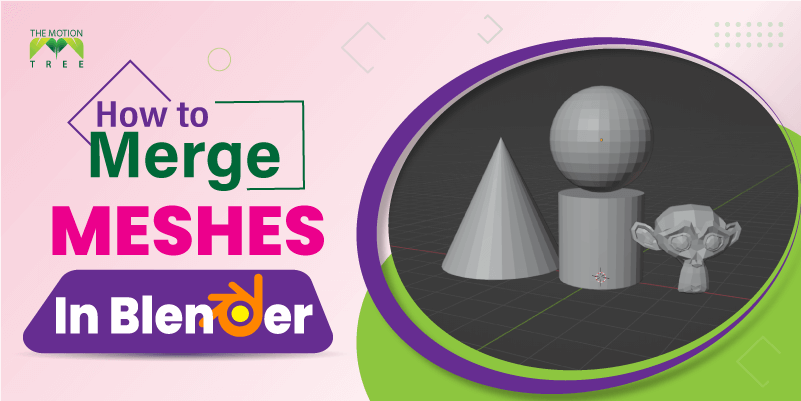
Merging meshes in Blender is one of the everyday tasks you would ever go upon as a 3D artist. Further, many people do not even know how to merge meshes in Blender correctly. To avoid any issues, follow our given tutorial and go through each step.
You could merge meshes in different types of methods. Each one is straightforward to go upon. The mesh object would join up with a few simple steps, giving you a great-looking shape. Either way, it’s a great process to follow, and you should check it out for sure.
What is Mesh in Blender?
In Blender, the mesh represents a structure consisting of vertices, edges, and faces. Altogether represents a mesh object in Blender. Most of the time, you could edit meshes in object mood. Further, working with meshes requires proper concentration. Precise selection of meshes can get you better at creating new shapes.
When comparing objects, meshes are way simpler. In general, meshes only define a specific area and volume in 3D space. On the other hand, objects can contain multiple characteristics and elements linked to them, which is why meshes in Blender are different from objects.
Simple Steps on How To Merge Meshes In Blender
Merging meshes in Blender takes a few simple steps. With these easy steps, you could combine and join different meshes into one. So let’s get started with the steps on Blender to merge meshes one by one.
Step 1: First, open the Blender software.
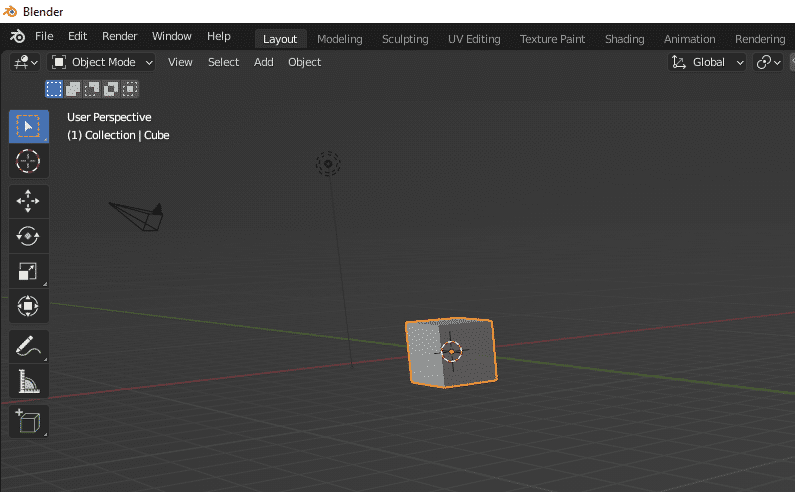
Step 2: Afterward, go into the Blender file you want to edit. Or start creating meshes within the current document.
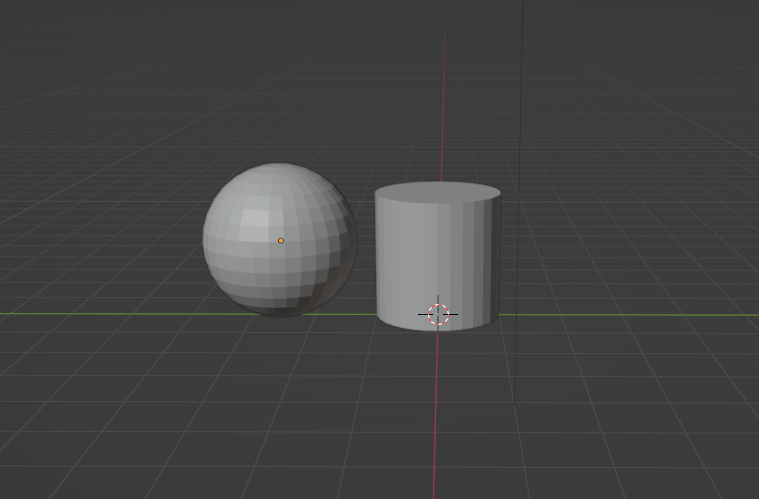
Step 3: Now, select an object within Object mode. Once you select a single object in Blender, press “Shift” on the Keyboard and select the other objects.
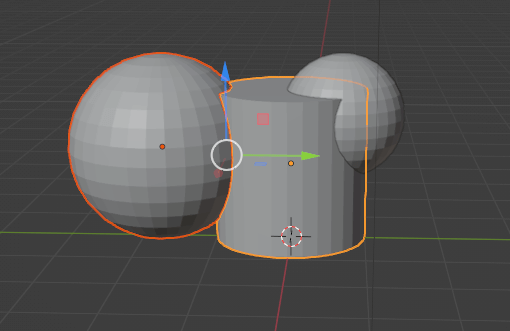
Step 4: After you select multiple objects in Blender, go into the Object menu located at the top-left side of the interface. Afterward, select Join from the menu.
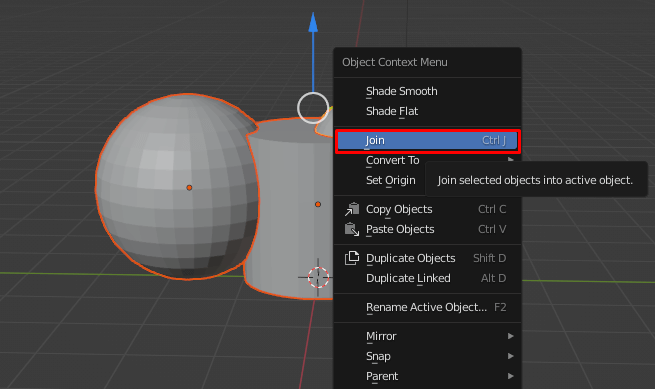
Note: Instead of going into the menu, you could use Ctrl + J to join two different meshes.
The following tutorial would join the following set of meshes into one object. Further, it’s better to remember the join command only works for mesh-based objects. Blender can’t join objects from different materials, which is why you should be careful while applying the Join function to other types of objects.
Merge Meshes In Blender via Edge Connect
Let’s get into the process of merging meshes with edge-connected features of Blender. It would help you connect two different meshes and make them unified. It’s one of the lesser-known yet effective processes to go on. So let’s start the process right now.
Step 1: First, open your blender file and put the mesh object side by side.
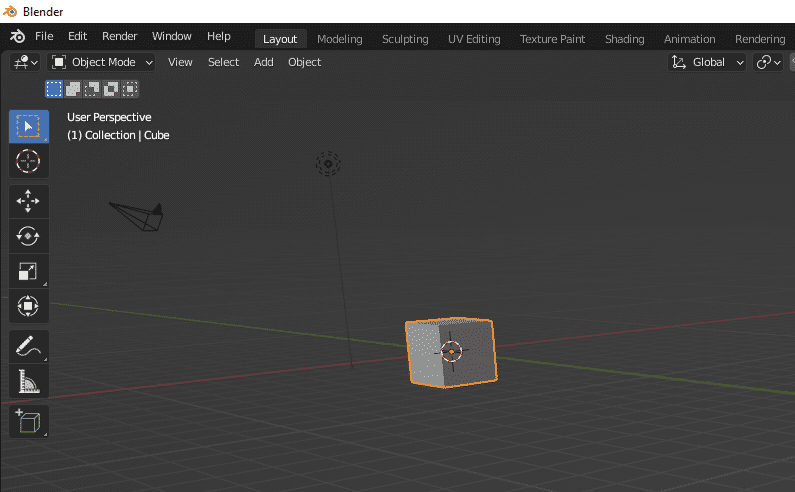
Step 2: Afterward, go into the “Edit Mode” within Blender.
Afterward, go into the select face mode and delete the two facing faces of both objects. First, select the faces > press “X”> Delete Faces.
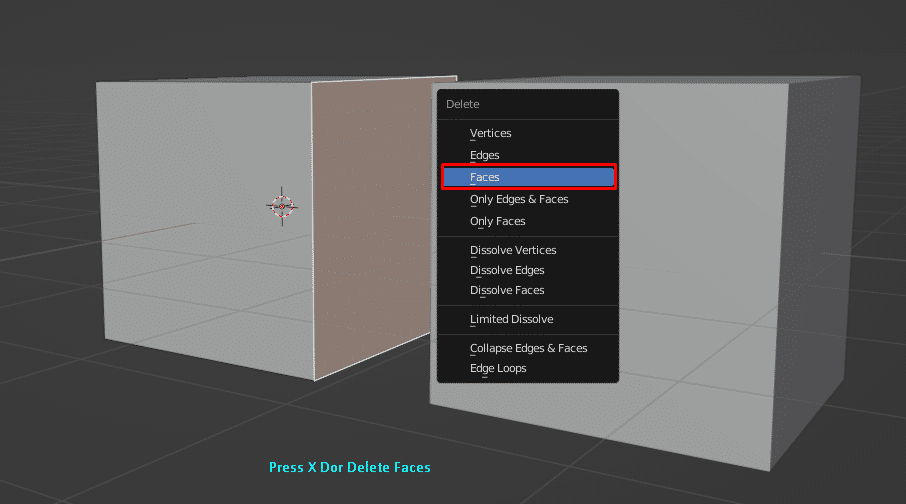
Step 3: Now go into the object model within Blender. Select the first object and select the second one while pressing “Shift” on the Keyboard.
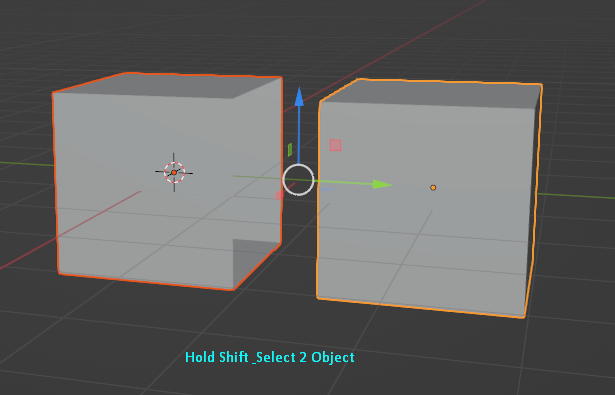
Step 4: Go into the Object menu > Join to make both meshes into one object.
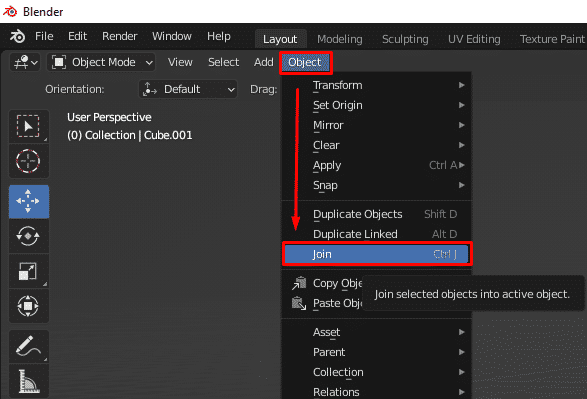
Step 5: Go back into the Edit mood at the following step. Afterward, select edges of both of the facing edges. Then, select “New Face from Edges.”
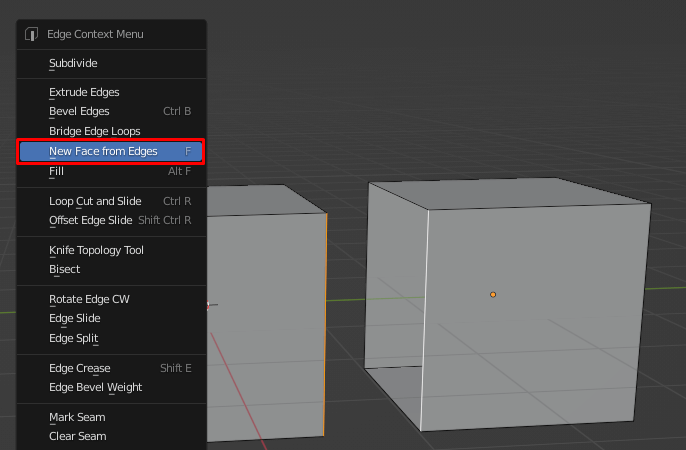
Note: You could press “F” after selecting all the edges. Blender joins faces more simply and provides you with new faces.
It’s better to mention that selecting all of the edges and creating faces could eliminate intersections between them. If you want to create edges at the new faces, select one edge from both meshes and create a new face. Then, do it for the rest of the edges. But in these cases, you need to have equal edges at both of the objects.
Split Merged Meshes in Blender
You have a few options to split merged meshes with Blender. Let’s explore them right now.
Undo Option
To split merged meshes in Blender, you could use Ctrl + Z to activate the undo features. Even if the Blender Undo function does not activate, you could use Ctrl + Shift + Z to get back to the previous step. But sometimes, the undo function is not enough to split merged meshes, which is why you should take another approach.
Separate Option
You could use the separate option to make a certain part of the meshes. First, select the mesh object and parts that you want to separate. Afterward, go into the Object > Separate > [option].
On the other hand, if you create a vertex group while merging the meshes, you could later separate it with Mesh > Separate > [option]. First, however, you could press “P” on the Keyboard as a shortcut to the Separate feature.
Let’s explore the questions for merging meshes in Blender. These are some of the most asked questions for merging meshes.
Frequently Asked Questions
How To Group Objects In Blender?
Grouping objects takes only two steps in Blender. First, select all the objects you want to group into. Then, while selecting multiple objects, make sure to press Shift on the Keyboard. Afterward, you need to right-click on the selected object group. Then press “M” and choose New Collection to create a new set of collections.
How To Group Vertex Within Blender?
Creating vertex with Blender is a lot easier with only a few clicks. First, you need to click on the object on Blender. Afterward, go into the object data tab. Then expand the vertex group selection, and you would get an empty list on the screen. Finally, you only have to click on the plus sign to add the vertex group. And you would get the vertex group.
How To Select Multiple Objects In Blender?
To select multiple objects on Blender, first, you need to check if everything is visible with Ctrl + H. It would make visible every object available on the scene. Afterward, press A on the Keyboard to select everything in the following scene in Blender. To deselect everything, you only need to press A twice.
Conclusion
Learning how to merge meshes in Blender is helpful for anyone working on 3D projects. However, as a professional or beginner, you need to understand how to work with mesh objects. Creating unique shapes is a lot easier with a better understanding of meshes.
Blender works as a great free platform for anyone to create fantastic 3D models, animation, VFX, and so on. Thus, meshes are the core of almost every structure, and learning it out is a must, which is why you need to learn the basics of mesh jointing and splitting.