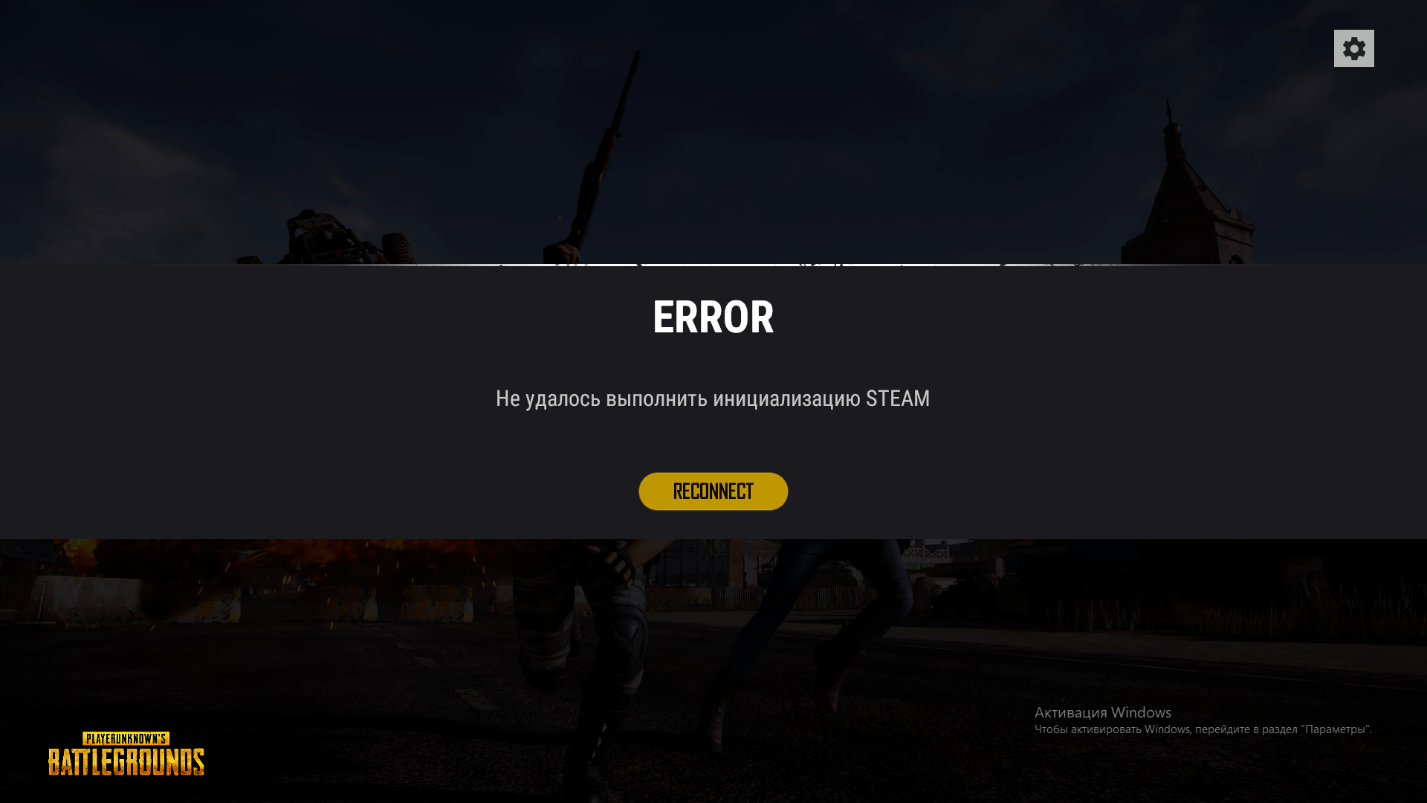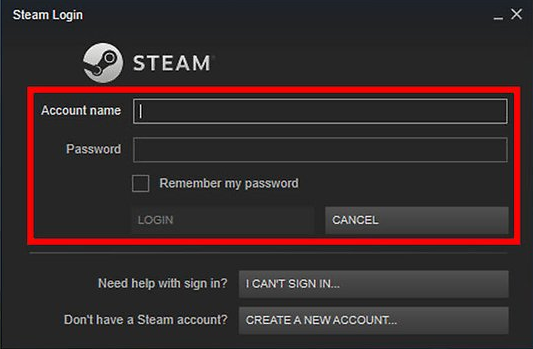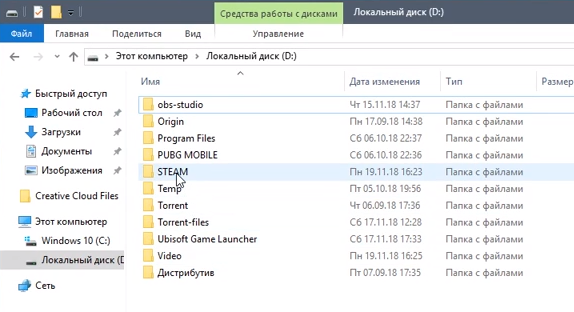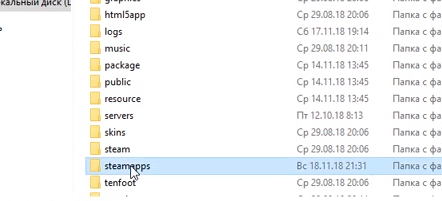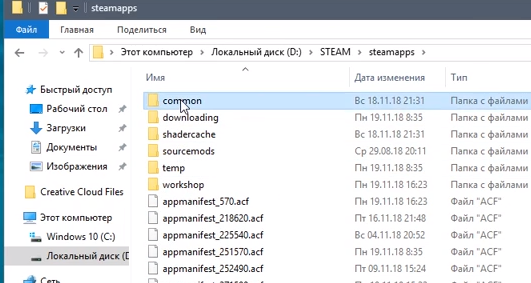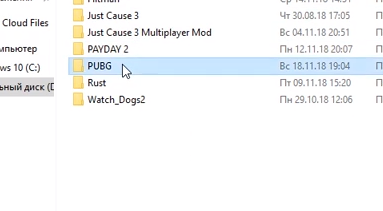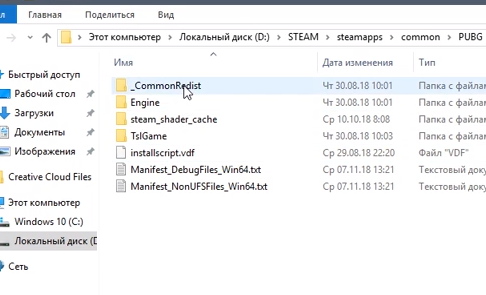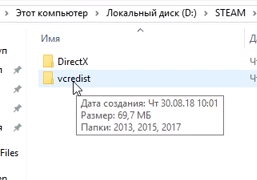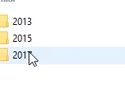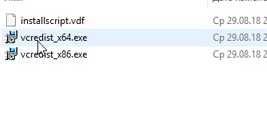Сообщение «failed to initialize Steam» часто появляется при запуске PUBG, CS GO, GTA 5 и других игр. Распространенные причины:
- повреждение файлов игры;
- неправильная установка системных библиотек;
- плохая оптимизация кода игры со стороны разработчика.
Расскажем о четырех способах решения проблемы.
Важно: если ошибка появилась после очередного обновления, сначала ничего не делайте – просто подождите. Скорее всего разработчик в ближайшие часы выпустит патч, который все исправит.
Способ 1. Перезапустите Steam
Простой перезапуск Steam решает проблему в 50% случаев. Кликните по значку программы в системном трее и выберите «Выход».
Затем заново откройте клиент. После старта он может начать скачивать файлы обновлений – это нормально. Дождитесь окончания процесса и пробуйте запустить игру.
Если это не помогло, перезагрузите компьютер, и попробуйте запустить игру снова.
Способ 2. Войдите в Steam с правами администратора
Кликните правой кнопкой мыши по значку программы и выберите команду «Запуск от имени администратора».
Попробуйте поиграть. Если проблема решилась, можно сделать так, чтобы Steam работал с правами администратора всегда. Перейдите в папку с программой, кликните правой кнопкой мыши по файлу Steam.exe и выберите «Свойства». Затем перейдите в раздел «Совместимость», отметьте пункт «Запускать эту программу от имени администратора» и нажмите «Применить».
Примечание: вы можете выставить права администратора и для самой игры. Для этого проделайте аналогичные действия с файлом .exe, который ее запускает. Быстрый способ его найти – открыть свойства игры в библиотеке Steam, перейти во вкладку «Локальные файлы» и нажать кнопку «Просмотреть локальные файлы».
Способ 3. Проверьте файлы – не повреждены ли они
Откройте библиотеку в клиенте Steam, кликните правой кнопкой мыши по названию неработающей игры и выберите «Свойства».
В появившемся окне откройте раздел «Локальные файлы» и кликните по кнопке «Проверить целостность файлов…».
Дождитесь окончания проверки. Программа заменит поврежденные файлы автоматически, если такие будут обнаружены. Перезагружать компьютер после этого не обязательно.
Способ 4. Переустановите игру
Если предыдущие способы не помогли, попробуйте переустановить игру. Кликните по ее названию в библиотеке правой кнопкой мыши и выберите «Удалить».
В следующем окне нажмите «Удалить» еще раз. Дождитесь окончания процесса деинсталляции, затем перезагрузите компьютер. После этого установите игру снова и попробуйте ее запустить.
Важно: возможно, перед первым запуском появится окно с предложением установить или обновить Microsoft Visual c++ Redistributable или другой компонент Windows. Обязательно соглашайтесь, не отменяйте процесс.
Также вы можете переустановить требуемые библиотеки и компоненты самостоятельно. Их инсталляторы хранятся в папке с игрой (…Steamsteamappscommonназвание_игры). Зайдите в эту папку и установите их по очереди.
Сообщение «failed to initialize Steam» часто появляется при запуске PUBG, CS GO, GTA 5 и других игр. Распространенные причины:
- повреждение файлов игры;
- неправильная установка системных библиотек;
- плохая оптимизация кода игры со стороны разработчика.
Расскажем о четырех способах решения проблемы.
Важно: если ошибка появилась после очередного обновления, сначала ничего не делайте – просто подождите. Скорее всего разработчик в ближайшие часы выпустит патч, который все исправит.
Простой перезапуск Steam решает проблему в 50% случаев. Кликните по значку программы в системном трее и выберите «Выход».
Затем заново откройте клиент. После старта он может начать скачивать файлы обновлений – это нормально. Дождитесь окончания процесса и пробуйте запустить игру.
Если это не помогло, перезагрузите компьютер, и попробуйте запустить игру снова.
Способ 2. Войдите в Steam с правами администратора
Кликните правой кнопкой мыши по значку программы и выберите команду «Запуск от имени администратора».
Попробуйте поиграть. Если проблема решилась, можно сделать так, чтобы Steam работал с правами администратора всегда. Перейдите в папку с программой, кликните правой кнопкой мыши по файлу Steam.exe и выберите «Свойства». Затем перейдите в раздел «Совместимость», отметьте пункт «Запускать эту программу от имени администратора» и нажмите «Применить».
Примечание: вы можете выставить права администратора и для самой игры. Для этого проделайте аналогичные действия с файлом .exe, который ее запускает. Быстрый способ его найти – открыть свойства игры в библиотеке Steam, перейти во вкладку «Локальные файлы» и нажать кнопку «Просмотреть локальные файлы».
Способ 3. Проверьте файлы – не повреждены ли они
Откройте библиотеку в клиенте Steam, кликните правой кнопкой мыши по названию неработающей игры и выберите «Свойства».
В появившемся окне откройте раздел «Локальные файлы» и кликните по кнопке «Проверить целостность файлов…».
Дождитесь окончания проверки. Программа заменит поврежденные файлы автоматически, если такие будут обнаружены. Перезагружать компьютер после этого не обязательно.
Способ 4. Переустановите игру
Если предыдущие способы не помогли, попробуйте переустановить игру. Кликните по ее названию в библиотеке правой кнопкой мыши и выберите «Удалить».
В следующем окне нажмите «Удалить» еще раз. Дождитесь окончания процесса деинсталляции, затем перезагрузите компьютер. После этого установите игру снова и попробуйте ее запустить.
Важно: возможно, перед первым запуском появится окно с предложением установить или обновить Microsoft Visual c++ Redistributable или другой компонент Windows. Обязательно соглашайтесь, не отменяйте процесс.
Также вы можете переустановить требуемые библиотеки и компоненты самостоятельно. Их инсталляторы хранятся в папке с игрой (…Steamsteamappscommonназвание_игры). Зайдите в эту папку и установите их по очереди.
Содержание
- Невозможно инициализировать Steam API [исправлена ошибка Steam]
- Как исправить ошибку «Невозможно инициализировать Steam API»?
- 1. Измените настройки брандмауэра Windows и антивируса.
- 2. Отказ от участия в программе бета-тестирования Steam.
- 3. Попробуйте запустить Steam с правами администратора.
- FAQ: Не удалось инициализировать Steam API
- Как исправить ошибку [Unable to initialize Steam API]
- Способ 1
- Способ 2
- Способ 3
- Способ 4
- Способ 5
- Советы
- Unable to initialize Steam API как исправить
- В чём суть ошибки
- Как исправить ошибку «Unable to initialize Steam API»
- Заключение
- Как исправить ошибку Unable to Initialize Steam API: варианты решения!
- Причины появления ошибки
- Очистка кэша загрузки
- Запуск с правами администратора
- Отключение антивируса
- Переустановка
Невозможно инициализировать Steam API [исправлена ошибка Steam]
Несмотря на то, что Steam является одной из самых популярных и популярных игровых платформ, доступных на рынке, этот игровой центр имеет свою долю ошибок, таких как Ошибка « Невозможно инициализировать Steam API» .
Если вам известна ошибка, это означает, что вы пытаетесь запустить игру из своей игровой библиотеки Steam без каких-либо результатов.
Эта ошибка может появляться по разным причинам, и из-за большого количества факторов, которые могут иметь значение, это руководство не решит проблему для всех читателей, но мы постараемся сделать все возможное, чтобы изучить некоторые из наиболее полезных исправлений. на основе исследований нашей команды и отзывов пользователей.
Вот некоторые из причин этой ошибки:
- Настройки брандмауэра Windows могут быть причиной отказа Steam от подключения к Интернету
- Брандмауэр, встроенный в ваш антивирус, может блокировать запуск EXE-файла.
- О проблемах сообщали пользователи, владеющие бета-клиентом Steam.
Как исправить ошибку «Невозможно инициализировать Steam API»?
- Измените настройки брандмауэра Windows и антивируса
- Отказ от участия в программе бета-тестирования Steam
- Попробуйте запустить Steam с правами администратора
1. Измените настройки брандмауэра Windows и антивируса.
- Нажмите кнопку « Пуск» > затем нажмите кнопку с шестеренкой, чтобы войти в настройки .
- Выберите Обновление и безопасность >БезопасностьWindows >Брандмауэр и защита сети > Разрешить приложение через брандмауэр.
- После выбора этой опции, все , что вам нужно сделать , это найти стим (или проблемное игру) в списке и установите его , чтобы иметь возможность проходить через брандмауэр, пометив оба In и Out флажков.
- Нажмите OK, чтобы компьютер перезагрузился и применили эти настройки.
Приложение «Настройки Windows» не открывается? Посмотрите здесь, чтобы узнать, как это исправить
2. Отказ от участия в программе бета-тестирования Steam.
- Перейдите к настройкам Steam в верхнем левом углу экрана.
- Выбор вкладки Account > , а затем изменить параметры в опции участия Beta, в NONE.
- Чтобы полностью выйти из Steam, вам нужно будет нажать на опцию Steam в верхнем левом углу экрана, а затем выбрать Выход.
- Теперь вы хотите закрыть все процессы, запущенные в вашей системе, которые работают со Steam . Для этого вы можете щелкнуть правой кнопкой мыши на панели задач и выбрать Диспетчер задач .
- Откроется окно, в котором вы сможете увидеть все запущенные процессы на вашем ПК с Windows.
- Нажмите кнопку « Подробнее» в нижней части окна.
- Далее нам нужно будет найти все процессы, связанные со Steam — Steam.exe, Steam Client Bootstrapper или GameOverlayUI.exe. ,
- Для каждого из них нажмите Завершить процесс> Да .
- Теперь вы можете перезапустить платформу Steam и попытаться проверить, запустится ли игра.
Некоторые пользователи сообщают, что ошибка « Невозможно инициализировать Steam API» была устранена после выхода из программы бета-тестирования.
Примечание. Если в вашем случае этот метод не сработал, рекомендуется по-прежнему отказаться от участия в бета-программах и закрыть все запущенные приложения Steam, чтобы попробовать следующее решение.
3. Попробуйте запустить Steam с правами администратора.
В некоторых случаях ошибка « Невозможно инициализировать Steam API» может появиться, если у вас нет необходимых прав. Однако вы можете исправить это, выполнив следующие действия:
- Найдите исполняемый файл Steam на своем ПК с Windows, щелкните его правой кнопкой мыши и выберите Свойства.
- Выберите вкладку «Совместимость» в этом окне и установите флажок рядом с параметром « Запустить эту программу от имени администратора».
- Выберите ОК , а затем убедитесь, что вы приняли все всплывающие окна, которые появляются, чтобы предоставить права администратора.
В этой статье мы рассмотрели некоторые из лучших методов, которые можно использовать при работе с ужасной ошибкой Unable to Initialize Steam API . Не забудьте также удалить все исполняемые файлы Steam и игры Steam как из брандмауэра Windows, так и из антивирусного программного обеспечения.
Пожалуйста, дайте нам знать, как эти решения сработали для вас, используя раздел комментариев ниже.
FAQ: Не удалось инициализировать Steam API
- Как исправить, что Steam API не инициализируется?
Добавьте Steam в список исключений вашего брандмауэра, затем выполните действия, перечисленные выше, чтобы исправить эту ошибку Steam.
- Где хранятся игры Steam Windows 10?
Чтобы найти папку с библиотекой Steam, выполните следующие действия:
- Открыть Steam
- Перейдите в Steam> Настройки (вверху слева в окне Steam).
- Перейдите на вкладку «Загрузки».
- В разделе «Библиотеки содержимого» нажмите «Папки библиотеки Steam».
- Откроется окно с вашими установочными папками.
- Путь по умолчанию будет C:> Program Files (x86)> Steam> steamapps> common
- Как инициализировать Steam API?
Вы не можете вручную инициализировать Steam API, однако первые шаги по устранению неполадок, которые необходимо предпринять, — запустить Steam и проблемную игру от имени администратора. Если это не сработает, попробуйте другие решения, указанные в этом руководстве.
Примечание редактора: этот пост был первоначально опубликован в апреле 2019 года и с тех пор был переработан и обновлен в апреле 2020 года для обеспечения свежести, точности и полноты.
Источник
Как исправить ошибку [Unable to initialize Steam API]
Ошибка «Unable to initialize Steam API» появляется в большинстве случаев из-за повреждений файлов игры на жестком диске и при попытке запуска нелицензионной версии игры через Steam.
Проблему можно решить несколькими способами, в зависимости от причин ее появления. Читайте инструкцию ниже.
Способ 1
Очистите кэш клиента Steam. Для этого выполните следующие действия:
Запустите программу, в верхнем углу щелкните по надписи «Steam», затем «Настройки».
В открывшемся окне слева выберите «Загрузки», а справа — «Очистить кэш загрузки», затем «ОК».
После этого перезапустите программу и проверьте, помогла ли эта процедура.
Способ 2
Если ошибка возникает после неудачного обновления Steam, или если файлы программы были случайно повреждены по какой-либо причине, самым простым решением проблемы будет ручная переустановка.
Нажмите кнопку «Пуск» и найдите там «Панель управления». В Windows 10 для этого нужно просто начать набирать слово «панель» на клавиатуре, и она будет найдена через поиск. В Windows 7 ссылка на нее закреплена в Пуске. Кликните по панели управления и в открывшемся окне щелкните по надписи «Программы и компоненты».
Найдите в списке Steam, правой кнопкой мыши откройте контекстное меню и выберите команду «Удалить».
После этого скачайте новый загрузочный файл с нашего или с официального сайта https://store.steampowered.com/ и установите программу на компьютер снова, следуя инструкции по установке.
Способ 3
Steam может сообщать о невозможности инициализации (unable to initialize), потому что учетной записи пользователя Windows не хватает прав. Тогда попробуйте открыть программу с правами администратора. Для этого нужно найти на рабочем столе ее ярлык, щелкнуть по нему правой кнопкой мыши и выбрать пункт меню «Запуск от имени администратора».
Способ 4
Попробуйте временно отключить все защитные программы вашего компьютера, которые могут препятствовать работе Steam: антивирус, брандмауэр (межсетевой экран), VPN клиент (если есть).
Если это помогло, добавьте Steam в исключения и запустите программы заново. Если вы выходите в сеть через VPN клиент, отключайте его на время игры.
Способ 5
Если ошибка выскакивает на игре, которая была скачана не из каталога Steam, возможно вы ее неправильно добавили в свою библиотеку. Прочитайте инструкцию Как добавить стороннюю игру в Steam и как активировать ключ.
Советы
- не отключайте компьютер во время обновления игр. Перед завершением работы Windows, выйдите сначала из Steam, кликнув по его значку в трее правой кнопкой мыши и выбрав там команду «Выход»;
- если есть выбор, откуда устанавливать игру, то лучше установить ее из каталога Steam, чем с компакт-диска;
- не удаляйте игры из папок компьютера вручную — вы можете случайно удалить файлы других игр или самого клиента. У каждой игры есть свой деинсталлятор в «программах и компонентах» Windows. Также в библиотеке Steam есть свой встроенный инструмент удаления добавленных туда игр и программ. Используйте его;
- настройте постоянный запуск Steam с правами администратора. Зайдите в свойства ярлыка, который запускает программу, и поставьте там галочку возле опции «Запускать эту программу от имени администратора».
Это поможет избежать повторения ошибки в будущем.
Источник
Unable to initialize Steam API как исправить
При попытке запуска какой-либо игры (реже самого клиента «Стим») пользователь может столкнуться с вылетом программы, и соответствующим сообщениями «Unable to initialize Steam API» и Steam client not found (рассмотрена ранее). Обычно данная дисфункция возникает в ситуации, когда пользователь пробует запустить игру не через клиент «Стим», а также в случае, если какой-либо из основоположных файлов данного клиента удалён или повреждён. В данной статье я расскажу, что это за ошибка, когда она возникает, и как от неё избавиться на вашем ПК.
В чём суть ошибки
В переводе с английского языка текст данного сообщения звучит как «Невозможно инициализировать Steam API», обычно обозначая ситуацию, когда запускаемая программа обратилась с соответствующим запросом к клиенту Стим, но так и не получила от него необходимый ответ.
Причинами этого может быть следующее:
- Файлы клиента «Steam» повреждены или удалены;
- Пользователь запустил игровую программу не через клиент Стим;
- Пользователь запустил клиент не с правами администратора;
- Пользователь запустил пиратскую версию программы;
- Корректную работу со «Steam» блокирует антивирус или брандмауэр;
- Неудачное обновление Стим вызвало появление данной ошибки.
Как исправить ошибку «Unable to initialize Steam API»
Для решения данной проблемы существует несколько основных путей, а именно:
- Перезагрузите ваш компьютер, а затем попытайтесь вновь запустить Стим;
- Запускайте игровую программу только через «Steam»;
- Запускайте клиент Стим от имени администратора. Наведите курсор на его иконку на рабочем столе, нажмите правую клавишу мыши, и выберите «Запуск от имени администратора», это может помочь избавиться от ошибки на вашем ПК;
Переустановите клиент «Steam»
Заключение
В большинстве случаев вариантом устранить ошибку «Unable to initialize Steam API» является полная переустановка клиента «Steam». Также рекомендую воспользоваться другими советами, перечисленными мной выше, они доказали свою эффективность по борьбе с рассмотренной мной дисфункцией программного клиента.
Источник
Как исправить ошибку Unable to Initialize Steam API: варианты решения!
Ошибка «Unable to Initialize Steam API» может выбить из колеи – если вы столкнулись с этой надписью, спокойно открыть любимую игру не получится. Нужно искать способы решения – подробно расскажем, как избавиться от неприятных трудностей.
Причины появления ошибки
Проблема «Unable to Initialize Steam API» не редка, может появиться у любого пользователя – нужно знать, как с ней бороться. Прежде чем искать способы избавиться от ошибки, нужно понять причины возникновения – так будет гораздо легче устранять досадную неприятность.
В большинстве случаев проблема появляется по таким причинам:
- Файлы десктопного клиента повреждены или удалены;
- Игра была запущена не через десктопный клиент;
- При запуске не использовались права администратора;
- Неудачное обновление приложения;
- Запущена нелицензионная версия программы;
- Запуск блокируется антивирусом или брандмауэром.
Пора узнать, как исправить «Unable to Initialize Steam API»! Внимательно рассмотрели и опробовали все доступные способы – вам остается взять их на вооружение.
Очистка кэша загрузки
Первое действие, рекомендуемое при возникновении подобных проблем – сброс кэша десктопного клиента. Выполняется элементарно, процесс занимает пару секунд:
- Откройте приложение и нажмите на название наверху слева;
- Перейдите к пункту меню «Настройки» ;
- На панели слева ищите вкладку «Загрузки» ;
- Щелкайте по кнопке «Очистить кэш загрузки».
Рекомендуем перезапустить программу и повторить действие – надпись «Error Unable to Initialize Steam API» должна исчезнуть.
Запуск с правами администратора
Возможно, системе не хватает прав учетной записи пользователя на полноценный запуск? Поэкспериментируем:
- Щелкните правой кнопкой мышки по ярлыку десктопного клиента;
- Из появившегося меню выберите пункт «Запуск от имени администратора» .
Рекомендуем настроить алгоритм для постоянного подключения:
- Нажмите на иконку правой кнопкой мышки и откройте меню «Свойства» ;
- Откройте вкладку «Ярлык» и кликните по значку «Дополнительно» ;
- Поставьте галочку напротив строки «Запуск от имени администратора» и жмите «ОК» , чтобы сохранить внесенные изменения;
- Теперь перейдите на вкладку «Совместимость» ;
- Поставьте галочку в строке «Запускать от имени…» и вновь кликните «ОК» .
Полезный совет! Чтобы устранить ошибку «Unable to Initialize Steam API» в PES 2020 (или другой игре) бывает достаточно перезагрузить компьютер. Не пренебрегайте простейшими мерами – обязательно перезапустите устройство по классическому алгоритму. Может помочь!
Отключение антивируса
Иногда программы, защищающие от вторжения со стороны, могут работать против нас – мешать запуску игры. Отсюда берется проблема Unable to Initialize Steam API в PES.
- Отключите антивирусное ПО и брандмауэр;
- Если подключаетесь к сети через VPN, отключите технологию на время.
Если описанные выше действия помогли, добавьте десктопный клиент в «белый список» антивирусной программы.
Переустановка
Есть последний ответ на вопрос, как исправить «Unable to Initialize Steam API» в PES 2020 или любой другой игре – если другие варианты не помогли. Нужно полностью стереть и переустановить клиент.
- Откройте директорию, в которую было установлено приложение;
- Найдите папки «userdata» и «steamapp » и скопируйте их на рабочий стол;
- Выделите прочие элементы (кроме файла с расширением .exe) и щелкните по кнопке «Удалить» ;
- Теперь дважды кликайте по ярлыку программы – установка начнется автоматически;
- После окончания переустановки верните две папки «userdata» и «steamapp» назад.
Вы узнали, как исправить «Unable to Initialize Steam API». Больше ошибка не будет мешать играть в любимые гонки, шутеры или стратегии! Запоминайте алгоритмы «лечения», не скачивайте нелицензионный софт – все будет хорошо.
чтобы исправить в ператке надо например с торента скачать чтоб по сети играть потом открываем, стим игра spacewar это наша игра ну стик файт,кароче надо просто открыть стим и зайти в игру
Источник
Не удалось выполнить инициализацию Steam в PUBG, работая по привычному алгоритму? Рассказали несколько действенных способов «лечения» возникающих проблем – несколько минут, и вы в игре!
Проверка целостности файлов
Вам не удалось выполнить инициализацию Стим в PUBG, хотя вы не делали никаких необычных действий? Ошибки в играх – не редкость, поэтому не переживайте, лучше ищите действенный путь решения.
Первый вариант, который стоит испробовать – проверка целостности файлов через десктопный клиент. Эта опция позволяет выявить и заменить поврежденные элементы автоматически:
- Откройте клиент и перейдите в библиотеку;
- Найдите название игры в списке слева и щелкните по нему правой кнопкой мышки;
- Перейдите к пункту «Свойства» из выпадающего меню;
- Откройте вкладку «Локальные файлы» и нажмите на кнопку «Проверка целостности файлов».
На экране будет отображаться процесс работы – если потребуется восстановление или загрузка новых элементов, система выполнит задачу автоматически. Теперь повторите попытку входа в игру!
Запуск от имени администратора
Появилась надпись «Не удалось выполнить инициализацию Steam» в ПАБГ? Возможно, системе не хватает определенных разрешений – это легко исправит запуск от имени администратора.
- Найдите ярлык игры на рабочем столе;
- Щелкните правой кнопкой мышки и выберите соответствующий пункт в контекстном меню.
Второй вариант действий при возникновении ошибки «Не удалось выполнить инициализацию Стим» в ПУБГ таков (возьмите на заметку):
- Откройте папку PLAYERUNKNOWN’S BATTLEGROUNDS внутри директории Стима;
- Найдите среди файлов документ под названием «TsLGame.exe»;
- Кликните правой кнопкой мыши и нажмите на строчку «Свойства»;
- В открывшемся окне ищите вкладку «Совместимость»;
- Поставьте галочку напротив пункта «Выполнять программу от имени администратора»;
- Сохраните внесенные изменения.
Простейшее решение, которое недооценивают многие пользователи! Спасает за несколько секунд.
Русские буквы
Столкнулись с ошибкой «Не удалось выполнить инициализацию Стим» в ПАБГ? Необходимо потратить несколько секунд и проверить, нет ли в названии директории (где хранится программа) русских букв.
Есть русские слова и буквы? Переименовывайте папку или переносите содержимое в директорию, озаглавленную только латиницей.
Visual C++
Когда ПУБГ пишет «Не удалось инициализировать Стим», нужно использовать все доступные средства. Последний вариант таков:
- Войдите в директорию игры и найдите папку «vcredist»;
- Внутри вы увидите три папки с компонентами – 2013, 2015 и 2017;
- Откройте каждую и последовательно установите Visual C++. Обязательно загрузить все три компонента;
- Перезагрузите компьютер и повторите попытку.
Методы, приведенные выше, работают – если сделаете все правильно, сможете навсегда забыть о возникающих ошибках инициализации, будете наслаждаться игрой!
Содержание
- Как исправить ошибку «Failed to initialize Steam»?
- «Failed to initialize Steam»: способы по устранению ошибки
- Способ №1 Перезапуск Steam
- Способ №2 Запуск от имени Администратора
- Способ №3 Проверка целостности файлов игры
- Не удалось выполнить инициализацию Steam в PUBG: почему, что делать?
- Проверка целостности файлов
- Запуск от имени администратора
- Русские буквы
- Visual C++
- Исправить Не удалось инициализировать ошибку STEAM PUBG
- Попробуйте эти исправления
- Метод 1: принудительно перезапустите Steam
- Метод 2: запустите Steam от имени администратора
- Метод 3: обновите драйверы вашего устройства
- Метод 4: отключите запуск от имени администратора для вашей игры
- Метод 5: отключите полноэкранную оптимизацию для вашей игры
- Как исправить “Не удалось выполнить инициализацию” ошибка в PUBG
- Что это за ошибка и из-за чего она возникает
- Как пофиксить ошибку «не удалось выполнить инициализацию Steam»
Как исправить ошибку «Failed to initialize Steam»?
Failed to initialize Steam – невероятно популярная ошибка, возникающая в клиенте дистрибуции Steam. Появляется данная ошибка сразу же после запуска той или иной игры из библиотеки пользователя. Этой игрой может оказаться GTA 5, PUGB или Dota 2 – буквально любая игра. В сегодняшней статье мы попытаемся разъяснить вам, как избавляться от ошибки Failed to initialize Steam, когда та возникает на вашем компьютере.
«Failed to initialize Steam»: способы по устранению ошибки
Способ №1 Перезапуск Steam
Самый элементарный, тем не менее эффективный способ – перезапуск Steam. В клиенте данного магазина частенько возникают всевозможные баги, проблемы или ошибки, но решается все крайне просто – обычным перезапуском. Попробуйте перезапустить клиент Steam, а затем запустите нужную вам игру, чтобы проверить, была ли устранена ошибка «Failed to initialize Steam».
Способ №2 Запуск от имени Администратора
Следующий способ – запуск клиента Steam от имени Администратора. Огромное множество пользователей по всему миру утверждают, что избавиться от ошибки «Failed to initialize Steam» можно попросту запустив клиент с правами администраторской учетной записи системы. Чтобы это сделать, вам нужно следующее:
- закрыть работающий клиент Steam;
- пройти в корневую папку клиента Steam;
- найти там исполнительный файл Steam.exe;
- нажать правой кнопкой мыши на этот файл и выбрать «Запуск от имени Администратора».
Попробуйте запустить нужную игру из вашей библиотеки еще раз. Возможно, ошибка «Failed to initialize Steam» на этот раз исчезнет.
Способ №3 Проверка целостности файлов игры
Порой, ошибка «Failed to initialize Steam» может быть вызвана повреждением файлов запускаемой вами игры. Проверить это крайне просто с помощью встроенной в клиент Steam проверки целостности файлов игры. Чтобы запустить проверку, вам потребуется сделать следующее:
- запустите Steam;
- войдите в библиотеку игр и найдите нужную вам;
- нажмите на нее правой кнопкой мыши и перейдите в «Свойства»;
- перейдите во вкладку «Локальные файлы»;
- нажмите на кнопку «Проверить целостность файлов игры…».
Как только будет нажата вышеуказанная кнопка, перед вами появится маленькое окошко с прогрессом проверки файлов игры. Если какие-то файлы игры не пройдут проверки, то они будут повторно загружены. В свою очередь, если какие-то файлы не прошли проверки и были повторно загружены – попробуйте вновь открыть нужную вам игру, чтобы проверить наличие ошибки «Failed to initialize Steam».
Источник
Не удалось выполнить инициализацию Steam в PUBG: почему, что делать?
Не удалось выполнить инициализацию Steam в PUBG, работая по привычному алгоритму? Рассказали несколько действенных способов «лечения» возникающих проблем – несколько минут, и вы в игре!
Проверка целостности файлов
Вам не удалось выполнить инициализацию Стим в PUBG, хотя вы не делали никаких необычных действий? Ошибки в играх – не редкость, поэтому не переживайте, лучше ищите действенный путь решения.
Первый вариант, который стоит испробовать – проверка целостности файлов через десктопный клиент. Эта опция позволяет выявить и заменить поврежденные элементы автоматически:
- Откройте клиент и перейдите в библиотеку;
- Найдите название игры в списке слева и щелкните по нему правой кнопкой мышки;
- Перейдите к пункту «Свойства» из выпадающего меню;
- Откройте вкладку «Локальные файлы» и нажмите на кнопку «Проверка целостности файлов» .
На экране будет отображаться процесс работы – если потребуется восстановление или загрузка новых элементов, система выполнит задачу автоматически. Теперь повторите попытку входа в игру!
Запуск от имени администратора
Появилась надпись «Не удалось выполнить инициализацию Steam» в ПАБГ? Возможно, системе не хватает определенных разрешений – это легко исправит запуск от имени администратора.
- Найдите ярлык игры на рабочем столе;
- Щелкните правой кнопкой мышки и выберите соответствующий пункт в контекстном меню.
Второй вариант действий при возникновении ошибки «Не удалось выполнить инициализацию Стим» в ПУБГ таков (возьмите на заметку):
- Откройте папку PLAYERUNKNOWN’S BATTLEGROUNDS внутри директории Стима;
- Найдите среди файлов документ под названием «TsLGame.exe» ;
- Кликните правой кнопкой мыши и нажмите на строчку «Свойства» ;
- В открывшемся окне ищите вкладку «Совместимость» ;
- Поставьте галочку напротив пункта «Выполнять программу от имени администратора» ;
- Сохраните внесенные изменения.
Простейшее решение, которое недооценивают многие пользователи! Спасает за несколько секунд.
Русские буквы
Столкнулись с ошибкой «Не удалось выполнить инициализацию Стим» в ПАБГ? Необходимо потратить несколько секунд и проверить, нет ли в названии директории (где хранится программа) русских букв.
Есть русские слова и буквы? Переименовывайте папку или переносите содержимое в директорию, озаглавленную только латиницей.
Visual C++
Когда ПУБГ пишет «Не удалось инициализировать Стим», нужно использовать все доступные средства. Последний вариант таков:
- Войдите в директорию игры и найдите папку «vcredist» ;
- Внутри вы увидите три папки с компонентами – 2013, 2015 и 2017;
- Откройте каждую и последовательно установите Visual C++. Обязательно загрузить все три компонента;
- Перезагрузите компьютер и повторите попытку.
Методы, приведенные выше, работают – если сделаете все правильно, сможете навсегда забыть о возникающих ошибках инициализации, будете наслаждаться игрой!
Источник
Исправить Не удалось инициализировать ошибку STEAM PUBG
Fix Failed Initialize Steam Pubg Error
Ошибка «Не удалось инициализировать STEAM» часто возникает в PUBG. Он появляется до того, как игрок попадает в сцену меню. Узнайте, как исправить ошибку Не удалось инициализировать STEAM.
Многие игроки PUBG (PlayerUnknown’s Battlegrounds) видят ошибку в своей игре. А “ Не удалось инициализировать STEAM »Произошла ошибка до того, как они попали в сцену меню. Они не могут играть в свою игру из-за этой ошибки. И это очень раздражает.
Но не волнуйтесь. Ниже приведены несколько методов, которые помогли многим игрокам PUBG исправить ошибку.
Попробуйте эти исправления
Необязательно пробовать их все; просто продвигайтесь вниз по списку, пока не найдете тот, который вам подходит:
Метод 1: принудительно перезапустите Steam
Ошибка «Не удалось инициализировать STEAM» может возникать из-за проблем с вашим клиентом Steam. И вы должны принудительно перезапустить свой клиент Steam, чтобы избавиться от них. Для этого:
1) Нажмите Ctrl , сдвиг и Esc одновременно клавиши на клавиатуре, чтобы открыть диспетчер задач.
2) Щелкните значок Процессы таб. Щелкните правой кнопкой мыши каждый Пар и PUBG (TslGame) приложение или процесс, затем щелкните Завершить задачу / Завершить процесс .
3) Откройте свой клиент Steam, затем запустите PUBG и посмотрите, исправит ли это вашу игровую ошибку.
Метод 2: запустите Steam от имени администратора
Ваш Steam может «не инициализироваться» из-за некоторых проблем с привилегиями вашего клиента Steam. Вы должны запустить свой клиент Steam от имени администратора. Для этого:
1) открыто Проводник (нажмите Windows logo key и ЯВЛЯЕТСЯ на клавиатуре одновременно), затем перейдите туда, где установлен Steam (по умолчанию это C: Program Files (x86) Steam или же C: Program Files Steam ).
2) Щелкните правой кнопкой мыши Пар или же Steam.exe , затем щелкните Запустить от имени администратора .
3) Запустите PUBG и посмотрите, сможете ли вы исправить свою ошибку, и войдите в меню своей игры.
Метод 3: обновите драйверы вашего устройства
Другой распространенной причиной ошибки «Не удалось инициализировать Steam» являются устаревшие или неисправные драйверы устройств. Поэтому вам следует обновить драйверы, чтобы увидеть, решит ли это вашу проблему. Если у вас нет времени, терпения или навыков для обновления драйверов вручную, вы можете сделать это автоматически с помощью Водитель Easy .
Водитель Easy автоматически распознает вашу систему и найдет для нее подходящие драйверы. Вам не нужно точно знать, в какой системе работает ваш компьютер, вам не нужно рисковать, загружая и устанавливая неправильный драйвер, и вам не нужно беспокоиться о том, что вы ошиблись при установке.
Вы можете загрузить и установить драйверы с помощью Free или За версия Driver Easy. Но с версией Pro требуется только 2 клики (и вы получаете полная поддержка и 30-дневная гарантия возврата денег ):
1) Скачать и установить Водитель Easy .
2) Бежать Водитель Easy и щелкните Сканировать сейчас кнопка. Водитель Easy затем просканирует ваш компьютер и обнаружит все проблемные драйверы.
3) Щелкните значок Обновить рядом с каждым из ваших устройств, чтобы загрузить для него последнюю версию драйвера. Вы также можете щелкнуть Обновить все кнопку в правом нижнем углу, чтобы автоматически обновить все устаревшие или отсутствующие драйверы на вашем компьютере (для этого требуется Pro версия — вам будет предложено обновить, когда вы нажмете «Обновить все»).
Метод 4: отключите запуск от имени администратора для вашей игры
Ошибка может возникнуть из-за проблем с правами доступа к игре. Вам следует отключить настройку запуска PUBG от имени администратора. Для этого:
1) открыто Проводник (нажмите Windows logo key и ЯВЛЯЕТСЯ на клавиатуре одновременно), перейдите туда, где установлен Steam (по умолчанию это C: Program Files (x86) Steam или же C: Program Files Steam ), а затем перейдите к steamapps common TslGame Binaries Win64 .
2) Щелкните правой кнопкой мыши TslGame или же TslGame.exe , затем щелкните Свойства .
3) Щелкните значок Совместимость вкладка, убедитесь Запустите эту программу от имени администратора является не отмечен , затем щелкните Хорошо .
4) Запустите игру и посмотрите, исправит ли это вашу ошибку.
Метод 5: отключите полноэкранную оптимизацию для вашей игры
Ошибка «Не удалось инициализировать STEAM» может возникнуть из-за функции полноэкранной оптимизации. Это функция Windows 10, разработанная для повышения производительности вашей игры. Но это также может вызвать непредвиденные проблемы со стабильностью. Вы должны отключить эту функцию, чтобы увидеть, исправит ли это вашу ошибку. Чтобы отключить полноэкранную оптимизацию:
1) открыто Проводник (нажмите Windows logo key и ЯВЛЯЕТСЯ на клавиатуре одновременно), перейдите туда, где установлен Steam (по умолчанию это C: Program Files (x86) Steam или же C: Program Files Steam ), а затем перейдите к steamapps common TslGame Binaries Win64 .
2) Щелкните правой кнопкой мыши TslGame или же TslGame.exe , затем щелкните Свойства .
3) Щелкните значок Совместимость вкладка, убедитесь Отключить полноэкранную оптимизацию является проверил , затем щелкните Хорошо .
4) Запустите свою игру. Если этот метод работает для вас, вы больше не увидите ошибку «Не удалось инициализировать STEAM».
- PLAYERUNKNOWN’S BATTLEGROUNDS
- Windows
Источник
Как исправить “Не удалось выполнить инициализацию” ошибка в PUBG
Всем привет, дорогие читатели. Как вы, наверное, знаете, особенно если зашли прочитать нашу статью, PUBG – игра хорошая, но богатая на самые разнообразные ошибки. И сегодня мы поговорим об одной из них, называющейся «Ошибка, не удалось выполнить инициализацию Steam».
Что это за ошибка и из-за чего она возникает
Данная ошибка относится к разряду сетевых. Она появляется, когда у вас на компе возникает какой-то перебой в сети. Пусть даже подключение моментально восстановилось – хватит и нескольких мгновений для того, чтобы Стим потерял соединение с сетью и появилась данная ошибка.
Как пофиксить ошибку «не удалось выполнить инициализацию Steam»
Сразу скажем, что любые попытки исправления данной ошибки нужно делать тогда, когда у вас появится подключение к сети. В остальных случаях – можно и не пытаться.
Попробуйте полностью выйти со своего профиля Steam. Не просто закрыть его, а именно выйти. В 90% случаев – это помогает.
Попробуйте запустить игру от имени администратора. Для этого просто кликните по иконке игры правой кнопкой мышки и выберите соответствующий пункт.
Если не помогает и это – проверьте, чтобы на пути к игре – не было папок с русскими буквами (если у вас лицензия – можете не переживать по этому поводу).
Если не помогло ничего, из вышеперечисленного – делаете следующее:
Заходите в папку с игрой.
Локальный диск (с или d).
Там вы увидите папку «vсredist».
Заходите в эту папку и видите еще 3, которые будут называться по годам, 2013, 2015 и 2017.
Вам нужно будет по очереди зайти в каждую из них, найти там 2 вот таких файла:
И переустановить их. Помните, что сделать это нужно в каждой папке.
Закрываете папку с игрой, заходите в Steam и пробуйте зайти в игру. Если все ОК – значит играете, если нет – пробуете еще раз запустить игру от имени администратора.
Вот и все, дорогие читатели. Теперь вы знаете, как решить проблему инициализации Стима в PUBG. Удачи и поменьше вам подобных проблем.
Источник

Несмотря на то, что Steam является одной из самых популярных и популярных игровых платформ, доступных на рынке, некоторые пользователи не могут инициализировать Steam API.
Эта ошибка может появляться по разным причинам. Из-за широкого спектра факторов в этом руководстве будут рассмотрены некоторые из наиболее ценных исправлений, основанных на исследованиях нашей команды и отзывах пользователей.
Прежде чем найти лучшие методы, которые можно попробовать, если вы столкнулись с сегодняшней проблемой, давайте рассмотрим некоторые из наиболее распространенных причин, по которым это может произойти.
Почему я не могу инициализировать Steam API?
Ошибка инициализации Steam API может быть вызвана несколькими причинами, такими как:
- Неверный ключ API. Если предоставленный ключ API неверен, инициализация API Steam завершится ошибкой.
- Проблемы с сетевым подключением. Если есть проблема с сетью, это может помешать успешной инициализации Steam API.
- Проблемы на стороне сервера. Если серверы Steam не работают или проходят техническое обслуживание, инициализация API завершится ошибкой.
- Проблемы со сторонней библиотекой. Если вы используете стороннюю библиотеку для доступа к API Steam и возникает проблема с библиотекой, инициализация завершится ошибкой.
- Проблемы с конфигурацией. Если в реализации есть какие-либо проблемы с конфигурацией, инициализация API Steam может завершиться ошибкой.
- Брандмауэр — настройки вашего брандмауэра Windows могут привести к тому, что Steam откажет в подключении к Интернету.
Что делать, если я не могу инициализировать Steam API?
Прежде чем вы начнете использовать наши рекомендуемые решения, убедитесь, что у вас хорошее подключение к Интернету. Это может быть простая проверка, которая решает всю проблему.
1. Запустите Steam с правами администратора
- Найдите исполняемый файл Steam на ПК с Windows, щелкните правой кнопкой мыши и выберите «Свойства».
- Выберите вкладку «Совместимость» в этом окне и установите флажок рядом с параметром «Запускать эту программу от имени администратора».
- Наконец, нажмите «Применить», затем «ОК» и примите все всплывающие окна, чтобы предоставить права администратора.
2. Измените настройки брандмауэра Windows и антивируса.
- Используйте следующую комбинацию клавиш, чтобы открыть настройки Windows: Windows + I.
- Перейдите в раздел «Обновление и безопасность».
- В левой части окна выберите «Безопасность Windows», затем нажмите «Брандмауэр и защита сети» в правой части окна.
- Прокрутите вниз, пока не найдете Разрешить приложение через брандмауэр, затем нажмите на него.
- Выбрав этот вариант, вы должны найти Steam (или проблемную игру) в списке и настроить его на прохождение через брандмауэр, отметив параметр «Общий и частный».
- Нажмите OK, чтобы разрешить перезагрузку компьютера и применить эти настройки.
3. Отказаться от программы бета-тестирования, предлагаемой Steam.
- Нажмите на Windows клавишу, введите Steam и откройте приложение.
- Нажмите Steam в верхнем левом углу окна.
- Перейдите в «Настройки».
- Оставайтесь на вкладке «Учетная запись», затем в разделе «Участие в бета-тестировании» нажмите кнопку «Изменить» в правой части окна.
- Посмотрите на вариант участия в бета-тестировании, раскрывающееся меню и выберите НЕТ — Отказаться от всех бета-программ.
- Нажмите ОК.
- Полностью выйдите из Steam, щелкнув параметр Steam в левом верхнем углу экрана, а затем выбрав «Выход».
- Теперь вы хотите закрыть все запущенные в вашей системе процессы, которые работают со Steam. Для этого щелкните правой кнопкой мыши на панели задач Windows и выберите «Диспетчер задач».
- Это откроет окно, которое позволит вам увидеть все запущенные процессы на вашем ПК с Windows.
- Нажмите кнопку «Подробнее» в нижней части окна.
- Затем вам нужно будет найти все процессы, связанные со Steam (Steam.exe, Steam Client Bootstrapper или GameOverlayUI.exe).
- Для каждого из них нажмите «Завершить задачу».
- Наконец, вы можете перезапустить платформу Steam и посмотреть, запустится ли игра.
Если вы не можете инициализировать API Steam, отказ от программы бета-тестирования, предлагаемой Steam, — это решение, которое работает в нескольких случаях.
4. Обращение в службу поддержки Steam
Обращение в службу поддержки Steam может помочь, если вы не можете инициализировать Steam API, потому что они могут предоставить дополнительную информацию или помощь, которую вы не можете найти другими способами.
Поддержка Steam может помочь определить основную причину проблемы и предложить решение. Кроме того, он может предоставить дополнительную информацию или рекомендации по решению проблемы.
Итак, если вы не можете инициализировать API Steam, перейдите на официальный сайт, пообщайтесь с агентом или оставьте сообщение.
Как вы, возможно, уже знаете, Steam Web API включает в себя несколько интерфейсов прикладных программ, которые помогают извлекать различные данные Steam.
Вы получите ключ Steam API для запуска приложения с вашей учетной записью. Он предназначен для вашей учетной записи и позволяет внешним программам действовать от имени учетной записи Steam. Имейте в виду, что именно так создаются торговые боты.
Не забудьте удалить все исполняемые файлы Steam и игры Steam из брандмауэра Windows и из антивирусной программы.
Итак, это лучшие решения, которые работают в большинстве случаев. Однако, если вы не можете инициализировать Steam API, убедитесь, что наше сегодняшнее руководство поможет вам.
Наконец, сообщите нам, как эти решения сработали для вас, используя раздел комментариев ниже.
Иногда при входе в клиент Steam или запуске какой-то игры из библиотеки вы можете столкнуться с ошибками вроде «failed to initialize steam», либо «unable to initialize Steam». Если вы увидели такое, значит клиенту не удалось подключиться к сети, но ошибка легко решается.
Каждое решение, описанное в статье, выполняйте строго по порядку. Иногда проблему может устранить простая перезагрузка или перезапуск клиента.
Решение №1
- После того как всплыла ошибка, откройте панель запущенных приложений, выберите Стим и нажмите «Выход», после чего повторно запустите клиент;
- Запускайте клиент от имени администратора;
Failed to initialize Steam — решение проблемы
- Попробуйте запустить игру. Если проблема останется, перезагрузите систему и проверьте целостность кеша приложения;

- Удалите файл ClientRegistry.blob из каталога Стим;
- Переустановите клиент с отключенным антивирусом.
Решение №2 (если не запускается сервер CS 1.6)
- Создайте на рабочем столе текстовый документ (с любым названием);
- Откройте созданный документ, и во вкладке «Файл» нажмите «Сохранить как…»;
- Сохраните файл под именем «Start.bat»;
- Нажмите на файл Start.bat правой кнопкой мыши и выберите «Изменить»;
- Вставьте в файл следующий текст
@echo offclstitle StartUp:hldsecho (%time%) HLDS Started…reg add «HKCUSoftwareValveSteamActiveProcess» /v SteamClientDll /t REG_SZ /d «» /fstart /wait /high hlds.exe -autoupdate -console -game cstrike -insecure -master -noipx +map НАЗВАНИЕ КАРТЫ +maxplayers КОЛ-ВО СЛОТОВ +port ПОРТ
echo n| goto hlds
echo (%time%) HLDS Crashed, restarting…
goto hlds
- Там где указаны правки, укажите название карты, слотов для игроков (от 1 до 32) и порт, после чего сохраните файл;
- Переместите файл в корневую папку сервера «serv»;
- Кликните два раза по файлу, после чего запустится ваш сервер, а ошибки больше не будет.

Решение №3
- Откройте корневую папку игры. Для этого зайдите в свойства игры в библиотеке Стим, откройте вкладку «Локальные файлы» и нажмите «Просмотреть локальные файлы…»;

- Найдите файл steam_appid.txt и скопируйте его с заменой в папку «x86», если таковая имеется;
- Если ошибка осталась, в корневой папке выберите exe-файл игры и нажмите на него правой кнопкой мыши;
- В разделе совместимости поставьте галочку напротив «Запускать эту программу от имени администратора» и нажмите OK;
- Попробуйте теперь запустить игру.
Барселона как стала чемпионом играть перестала, это кстати похоже тренд сезона Но это последний дома…
Локомотив решил задачу по выживанию и бросил играть, плюс без Дзюбы как оказывается это совсем друга…
Ну что ж, погнали! Надеюсь, список матчей будет пополняться оперативно. )

![Как исправить ошибку [failed to initialize Steam] Как исправить ошибку [failed to initialize Steam]](https://steam-ru.ru/img/screenshots/15/1.jpg)