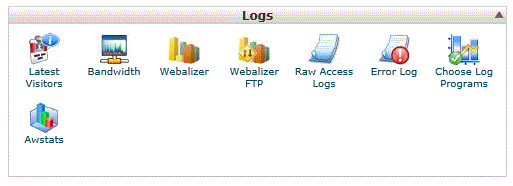While accessing WHM panel or cPanel, users at times notice an “Internal server error 500” message. This usually happens when one of the cPanel processes is failing.
As a part of our Server Management Services, we help our Customers with WHM related requests regularly.
Let us today analyze the causes and the fix for this error.
What causes WHM Internal server error 500
We recently received a request from one of our customers that they are receiving an “internal server error” as shown below while accessing WHM:
This error can trigger in a number of scenarios. For instance, while using ConfigServer WHM plugins, while setting up two-factor authentication, or randomly when they try to login to WHM or cPanel interface.
The exact reason for this error may vary based on the particular situation. However, this error usually happens due to one of the cPanel processes failing to load or still running in the background.
Let us now discuss two different solutions for this error.
How to fix WHM Internal server error 500
As we said earlier, the exact steps to fix the error may vary based on the reason for the error. To have a better idea on what is the reason, our Support engineers check the cPanel error log:
tail -f /usr/local/cpanel/logs/error_logThis error log helps to identify the reason for the error. In most cases running a cPanel update helps to fix the error. For this, initially, we need to Stop the cPanel service with the command below:
service cpanel stopNow our Support Engineers update cPanel/WHM with the command:
/scripts/upcp –forceThis command only updates the control panel software. Once the update is over, we can start the services by issuing this line:
service cpanel startWhile using ConfigServer WHM plugins
ConfigServer plugins need access to some IP addresses. If they are not whitelisted on the server, it is possible for them to get blocked. This in turn can trigger the “500 error”.
Thus to fix the error, we need to remove them from the blocklist and then whitelist it by adding them in the ” /etc/csf.allow” file
54.36.165.115 # download2.configserver.com
94.130.90.175 # download.configserver.com
66.165.246.166 # license.configserver.com
2604:4500:9:156::6 # ipv6.license.configserver.com
[Need any further assistance with WHM error? – We’re available 24*7]
Conclusion
In short, the “Internal server error 500″ message” while accessing WHM panel or cPanel usually happens when one of the cPanel processes is failing. Today we saw how our Support Engineers fix this error.
PREVENT YOUR SERVER FROM CRASHING!
Never again lose customers to poor server speed! Let us help you.
Our server experts will monitor & maintain your server 24/7 so that it remains lightning fast and secure.
SEE SERVER ADMIN PLANS
var google_conversion_label = «owonCMyG5nEQ0aD71QM»;
I’m hosting laravel 5.1 in my cpanel but it always accured error.I tried every method (htaccess, chmod 644 and storage give o r+W) but it doesn’t work in my cpanel but when i removed following line from index.php of public folder it give access to index.php file:
$kernel = $app->make(IlluminateContractsHttpKernel::class);
$response = $kernel->handle(
$request = IlluminateHttpRequest::capture()
);
$response->send();
$kernel->terminate($request, $response);
so it give access to mine folder . Can anybody help me? can it cause due to php version of cpanel?
Saad
1,1453 gold badges16 silver badges36 bronze badges
asked Feb 25, 2016 at 4:06
Binod BhandaryBinod Bhandary
4221 gold badge5 silver badges22 bronze badges
3
Paste this code at the top of your index.php file which will be in the public folder:
ini_set('display_errors', '1');
ini_set('display_startup_errors', '1');
error_reporting(E_ALL);
Then visit the URL of your project and there you will see the issue because which laravel is throwing this error.
answered Jul 22, 2020 at 11:01
For Laravel, these are required, confirm this
PHP >= 5.5.9
OpenSSL PHP Extension
PDO PHP Extension
Mbstring PHP Extension
Tokenizer PHP Extension
answered Feb 25, 2016 at 4:35
QaziQazi
4,9657 gold badges42 silver badges61 bronze badges
Procedure on how to host your Laravel 5.1.* application on any shared hosting:
- Open Filezilla or any of your favorite FTP Client.
- Login and get into the home directory of your hosting account.
- Create directory called
laravel-appor anything that you want inside your shared hosting account home directory. - Copy everything except
publicdirectory from your application’s root directory inside the newly created folder. In this caselaravel-app. - Now copy the contents of
publicdirectory in yourpublic_htmldirectory. - Once everything is uploaded, open up
index.phpfile which resides inpublic_htmldirectory in any of your favorite text editor.
Change the following line:
require __DIR__.'/../bootstrap/autoload.php';
to
require __DIR__.'/../../laravel-app/bootstrap/autoload.php';
And also change the following line:
$app = require_once __DIR__.'/../bootstrap/app.php';
to
$app = require_once __DIR__.'/../../laravel-app/bootstrap/app.php';
Before Uploading:
Please make sure that you have enabled all the plugins that are required by Laravel application. And also you are using PHP >= 5.5.* . If you don’t know how to view which plugins are enabled by default.
Follow these steps:
- Login to your cPanel account from the browser.
- Scroll down way to the bottom where they say select PHP Version. Click on it.
- From the dropdown, select PHP 5.5.6 or any of your choice, but it has to be PHP >= 5.5.*
- There is a list of PHP Extensions below the dropdown that can be installed. You can leave it as it is or select the extension(s) that you wish to install. For example, if your application has file uploading feature, then you need to install the
fileinfoextension by check marking that extension and clicking the buttonSave.
DONE. Your Laravel application is live on a shared hosting account.
You can check it by going to yourdomain.com
Hope this helps you. Happy Coding. Cheers.
answered Feb 25, 2016 at 11:34
Saiyan PrinceSaiyan Prince
3,9204 gold badges28 silver badges71 bronze badges
Thank to all.. i solved it .. in cpanel there is php selector. so i changed it 5.6 and uploads all the folder of vender than give right permission to ech folder and files..
answered Feb 26, 2016 at 5:55
Binod BhandaryBinod Bhandary
4221 gold badge5 silver badges22 bronze badges
check these steps:
- check .htaccess file on root or subdomain
- if move files of public to root => change index.php contents /../ to /
- check the php version (on loravel 5+ i used php7.2 and problem solved)
- check .env file
answered Sep 16, 2018 at 7:12
1
The error 500 can prevent you from accessing a page or website. When this error occurs, in fact, the server sends an HTTP error 500 status code to the browser to communicate a generic problem that prevents you from reaching the requested address.
When error 500 prevents you from reaching a site, the solution is to try again later when the problem has been resolved.
But what if error 500 occurs on your site? There are several checks you can do to try and fix it as soon as possible, so you won’t have a negative impact on your site visits and, more importantly, sales.
In this article,500 error: how to solve it, we’ll see what kind of problem is behind a 500 error. We’ll look at the possible causes and see what solutions you can implement to quickly fix the error and get your site back online.
To top it off, we will also see how to get around the error 500 in case you are not the owner of the site, but just want to access a temporarily unreachable resource.
What is Error 500?
The definition of Error 500 given by the IETF (Internet Engineering Task Force) is as follows:
Status code 500 (Internal Server Error) indicates that the server encountered an unexpected condition that prevented it from fulfilling the request. (RFC7231)

So let’s start in order, what is an HTTP status code?
To allow us to reach an address, the browser must send a request to the server on which the site is hosted. The server, in response, returns a code to communicate the outcome of the request.
HTTP status codes are composed of 3 digits, the first of which indicates the category:
1XX: status codes starting with 1 are the informational ones. They indicate that the request has been received and they have yet to process it.
2XX: these codes are the confirmation codes, meaning that the request has been received and processed.
3XX: these are the redirection codes that are used when a resource has been moved temporarily (redirect 302) or permanently (as in the case of redirect 301)
4XX: these codes indicate client errors, such as error 403 and error 404 indicating a resource not found.
5XX: this is the category of server errors. It includes error 502 bad gateway, 504 gateway time-out and error 508, as well as error 500.
So these are the five categories of standard HTTP status codes. Then there are other codes that are always in decimal form and provide further details about the status of the request.
An example is given by Microsoft IIS (Internet Information Services) servers which in the case of error 500 allow getting more specific about the causes of the error.
- 500.0: the error is in a module or in ISAPI
- 500.11: one of the applications on the server is about to be stopped.
- 500.12: an application is about to restart.
- 500.13: server overload
- 500.15: request for global.asax file not allowed
- 500.19: configuration data is not valid
- 500.21: one of the modules was not recognized
- 500.22: the configuration of an HTTP module of an ASP.NET web application is not valid in Managed Pipeline mode
- 500.23: the configuration of an HTTP handlers element of an ASP.NET web application is not valid in Managed Pipeline mode
- 500.24: problems with the configuration of an identity change in Managed Pipeline mode
- 500.50: there was a rewrite error when processing the RQ_BEGIN_REQUEST message
- 500.51: there was a rewrite error while processing GL_PRE_BEGIN_REQUEST message
- 500.52: there was a rewriting error while processing the message RQ_SEND_RESPONSE
- 500.53: there was a rewriting error while processing the message RQ_RELEASE_REQUEST_STATE
- 500.100: the error occurred within the ASP application.
Error 500 can occur in a number of ways, here are some of the most common variations you may come across:
- 500 Internal Server Error
- HTTP 500 Internal Error
- HTTP Error 500
- Internal Server Error
- The website cannot display the page
- HTTP 500 – Internal Server Error
- Internal Server Error 500
- 500 Error
- 500 Server Error
- 500 Internal Server Error. Sorry something went wrong.
- Temporary Error (500)
- Server Error 500 internal
- Error 500 HTTP
- Error 500 Internal Server Error
- HTTP Error 500
- An error occurred during data request (500)
The error message can change from one server to another and on different browsers. In the screenshot below you can see an example of the error on Google Chrome.

Other browsers, such as Firefox, however, may also simply show you a white screen like this.

Causes of error 500
Error 500 can result from several causes ranging from an error in the .htaccess file to server unavailability due to maintenance. In this paragraph, we will examine some of the most common causes that can generate this type of error. In the next one, instead, we’re going to see how to proceed step by step to solve it.
Errors in the file .htaccess
The .htaccess file is used to insert directives for Apache servers. For example, you can use the .htaccess file to implement 301 redirects.
The presence of an error, such as an incorrect command or even a syntax or writing error, within this file, can cause the server to respond with an error 500.
Permissions errors
Permissions can be set for all files and folders on the server. This determines which users are granted permissions to read, write and execute files.
For example regarding permissions for WordPress files and folders you should use the following permissions:
- 644 or 640 for files
- 755 or 750 for folders.
An error in permissions can be the cause of a 500 error.
Problems with a script
An error in the syntax or code of a script, but also in the path setting can cause a 500 error. Also, you may have problems with Perl scripts if they were loaded in binary mode instead of ASCII, or if the necessary modules were not installed.
Problems with the server
Error 500 may be due to problems with the server, for example, if there is an overload on the server or due to maintenance. In these cases, you can wait and try to reload the page after some time or contact your provider.
Compatibility problems with plugins and themes
When using a CMS with extensions, plugins, or themes, a common situation you might find yourself in is a 500 error right after installing one of these components.
To quickly figure out if the cause of the 500 error is a plugin you can disable all of them temporarily. You can do this directly from the dashboard, but if you can’t log in, there are other methods as well, which we’ll see later in the section on Error 500 solutions.
Problems with WordPress core files
Although error 500 is not directly related to the platform you’re using, there are cases where the problem can stem from the CMS files.
For example, in the case of WordPress, it is possible that the core files have been damaged and need to be restored. In this case, you’ll have to proceed to reinstall WordPress without losing the content you’ve created so far.
Keep in mind that it is essential to make a backup before proceeding, to avoid losing your content.
Database problems
A 500 error can result from a problem with the database. Among the most common causes for which you may find yourself having your site down are:
- wrong credentials to access the database
- corrupted database
- database server overload.
PHP memory limit
If a script exceeds the memory threshold, the process is inhibited and you may be faced with a 500 error.
500 error: how to solve it
In addition to looking at the possible causes, we just saw there are other checks we can do to determine the origin of error 500. First, let’s start by analyzing the log files, and then see how to practically fix the common problems we saw earlier.
Check the log files
The cause of error 500 may not fit into the list of common causes we just reviewed. That’s why one of the first things to do is to go and check the server’s error logs or logs.
Access the site’s files, for example through the cPanel file manager, and look for a file like this “error_log”:

With WordPress you can also enable debug mode by adding this code to the wp-config.php file:
define( 'WP_DEBUG', true ); define( 'WP_DEBUG_LOG', true ); define( 'WP_DEBUG_DISPLAY', false );
Check file and folder permissions
You should make sure that files and folders on the server have proper permissions. For example in the case of WordPress, files should have permissions 644 or 640, while folders should be 755 or 750.
You can check and possibly change the file permissions in several ways. For example, you can use the cPanel file manager. With all our shared hosting plan, WordPress hosting, VPS cloud hosting and dedicated servers you can conveniently manage your site files from the file manager.
Next to each file, you’ll see a column that says Permissions and indicates the permissions of the file. In this example, all files are set to 644 and folders to 755.
If you want to change the permissions just click on the number corresponding to the file you want to change, type the new code and click on Save as you see in this screenshot:

You can also change file permissions with an FTP client. For example, you can see how to do it with Filezilla, in our guide dedicated to one of the most used FTP clients.

HTTP error 500 and problems with the .htaccess file
As we said before, one of the causes of an internal server error can be an error in the .htaccess file.
To check if the .htaccess file is the cause, all you have to do is rename it temporarily. You can always do this using the file manager or by accessing the server via FTP.
If you use cPanel’s file manager and can’t find the file, you’ll have to check the settings and make sure the Show hidden files (dotfiles) option is enabled.

Once you have located the .htaccess file, simply rename it and see if the error 500 has been resolved.

If the error 500 no longer appears after renaming the .htaccess file, you will need to locate and correct the error in it. After that, you can rename the file back to its original name (.htaccess).
Change PHP memory limit
If one of the active processes on your site is exceeding the PHP memory limit, you may see an error 500.
In this case, you can change the memory limit to see if this is the cause of the error. There are several ways to do this, one of the easiest is to proceed directly from cPanel.
After logging into cPanel click on Select PHP version from the Software section.

This tool allows us to change the PHP version and modify the memory limit.
Click on the Options tab and scroll down to memory_limit, then set the PHP memory limit according to the options the drop-down menu allows you.

Deactivate plugins
Sometimes activating a new plugin or theme can cause a 500 error. To figure out if the cause of the error is a plugin you can temporarily disable all plugins and see if the error gets resolved.
You can deactivate WordPress plugins in several ways: from the dashboard, through the control panel (or via FTP), but also using phpMyAdmin or through WP-CLI.
After deactivating all plugins check if the 500 error has been resolved. In this case, you will have to reactivate the plugins one by one and check if the error reoccurs to find the responsible plugin.
Disable plugins from the dashboard
The easiest way to deactivate all plugins is to do it directly from the dashboard:
- check the box to select all plugins
- from the Group Actions drop-down menu choose Deactivate
- then click on Apply button and all plugins will be deactivated.

If you can’t access the dashboard there are other ways to disable plugins.
Disable plugins from file manager
You can disable all plugins by simply renaming the folder that contains them. You can access your site files from cPanel file manager or by using an FTP client like Filezilla.
Usually the path to the plugins folder is this: /public_html/wp-content/plugins. Rename it, as you see in this example and check if error 500 still occurs.

After that you’ll have to rename the folder again, using the original name and you’ll be able to manually reactivate plugins from the WordPress dashboard.
Disable plugins with phpMyAdmin
We can use phpMyAdmin to deactivate plugins directly from the database. In this case, remember that before making changes to the database it is always wise to create a backup.
To deactivate plugins we just need to open the wp_options table and edit the active_plugins record inserting a:0:{} inside the option_value.
You can follow the procedure step by step in our guide to phpMyAdmin for WordPress.
Disable plugins with WP-CLI
WP-CLI allows us to manage our WordPress installations from the command line. With one command you can deactivate all plugins:
wp plugin deactivate --allAlso in this case you can check if the error depends on one of the plugins and go to reactivate them one by one from the dashboard.
Contact support
If you can’t find the cause of the error 500, you can always contact support, indicate the checks you have already done and find a solution to the problem with support.
Alternatively, if you want to entrust the technical management of the site to a team of professionals, you can consider switching to a managed WordPress solution. In this way, the resolution of errors of this type, as well as the maintenance operations of your site will be entrusted to experienced hands.
How to solve as a user
The solutions we have seen can be applied in case the error 500 occurs on your site.
If, on the other hand, error 500 appears on the site you are trying to visit, there is little you can do.
Since this is a server-side error, it does not depend on your connection or the device you are using. In fact, if you try to it access from another device or browser, you will find yourself facing the same error.
You can try to check the status of the site with a free service like Down for Everyone or Just Me that allows you to understand if the site is online or not.
In such cases, then, you just have to wait and try to connect to the site again later. If you need to access the content of the page, you can always take advantage of the Google cache to access the version of the site stored in the search engine cache.
Conclusion
As we have seen in this article,500 error: how to solve it, the error 500 is a server error that occurs when something goes wrong and makes it impossible to reach the desired site.
Since it is a generic error, the browser doesn’t offer more information about what caused the problem, it just shows the HTTP error 500 status code, or in other cases, it just shows you a blank screen. For this reason, the only way to solve it is to rule out possible causes one by one.
In this article, we’ve seen what the most common causes of error 500 are, and we’ve looked at possible ways to fix it in case the problem occurs on your site. If, on the other hand, you come across the error while you visit a site, there’s a little trick you can use to still access the resources you were looking for.
Have you ever seen an error 500 on your site? How did you solve it? Let me know in the comments below if the solutions in this article helped you solve it or if you had to use some other method, so we can add more solutions to help out our readers.
Symptom
You are getting below error while accessing your cPanel site.
Internal Server Error 500 No response from subprocess (whostmgr (cpanel)) with exit signal: 0 cpsrvd/6.10.20.10 Server at server.itsiti.com
Solution
1. If you have the operating system level access, you can execute below command to restart the cPanel process else forward the issue to your website service provider to solve.
service cpanel restart
or
/etc/init.d/cpanel restart
cpanel 500 no response cpanel internal server error
You May Also Like
Understanding the 500 Internal Server Error
What causes it? How to fix it Perl Errors
The 500 Internal Server Error can be very frustrating because it is such a vague error. In addition to the error message text itself being vague, there are actually several different issues that can cause the 500 error message to appear. This can lead to headaches for troubleshooters.
What causes 500 Internal Server Errors?
Here are the three most common reasons:
-
- Incorrect file permissions – Most commonly having a file as “world” writeable. This is a very common issue with PHP files. In general on our servers, PHP file permissions should not be higher than 775. Keep in mind too that the permissions of the parent folders/directories need to be set correctly too. See our File Permissions article for more information, including how to change those permissions.
- Leaving file permissions set incorrectly after manual installation of content management systems, forums, blogs, etc.
- Coding errors in the .htaccess file.
Correcting a 500 Server Error:
To track down what is causing the error, you will want to start with the error log in cPanel. Once you are logged into your cPanel look for and click on the “Error Log” icon under “Logs.”
For example, if I set a PHP file to 777 permissions (writeable by the world) this will cause a 500 Internal Server Error. I would be able to view something similar to the following in my Error Log:
[Tue Sep 20 08:18:01 2011] [error] [client 174.77.92.170] SoftException in Application.cpp:264: File "/home/username/public_html/concrete/index.php" is writeable by others
I would correct this by changing the permissions of the index.php file to 644.
Perl Scripts and 500 Errors
While a 500 error from a Perl script error may not be common, it can be even harder to track down because the cPanel Error Log does not tell us in this case what specifically caused the 500 error message. You will want to track down the code causing the error. It can even be something as simple as one missing character in your code. For instance, in the following code:
#!/usr/bin/perl print "content-type: text/html nn" print "Hello, PERL!";
The second line is missing a semi-colon at the end, so:
print "content-type: text/html nn"
SHOULD BE…
print "content-type: text/html nn";
There are many different possible causes of 500 errors, so it is difficult to give an example of each and every situation. If you’ve looked for the above causes but are unsure on what needs to be done next to fix the problem, please contact technical support. We’re available 24/7 and we’re always happy to help.
I have been trying to download a zip file from my cpanel server but I was getting first 403 forbidden error so I added .htaccess with the following code as :
Require all granted so for the time my 403 forbidden error was solved but now I am getting 500 Internal Server Error..!
Here is link to the directory where I am getting error please as :
http://huntedhunter.com/backups/
And I want to download this file as :
http://huntedhunter.com/backups/backup_hunter.zip
so getting the 500 Internal server error on file downloading..!
So if you people can please help me.
asked Sep 12, 2014 at 5:40
3
As discussed, the issue is with the file permission for backup_hunter.zip
so make sure the file permissions are set accordingly
an example from File Permissions Tutorial
image from the linked tutorial, read the same for more info
answered Sep 12, 2014 at 5:57
pushprajpushpraj
13.4k3 gold badges32 silver badges50 bronze badges
Internal Server Error 500 в Cpanel
В случае, если после загрузки файлов сайта на сервер вы получаете ошибку Internal Server Error 500,
в первую очередь нужно проверить корневой файл .htaccess
В нем не должно быть конструкций:
-
php_value
-
php_flag
На серверах виртуального хостинга PHP работает в режиме FastCGI и не воспринимает эти конструкции. Для изменения таких параметров можно зайти в меню Выбор версий PHP (Select PHP Version) и установить нужные значение по ссылке PHP Option.
Так же ошибка может быть связана с некорректной работой скриптов. Что бы выявить проблему, нужно изучить логи ошибок в меню Ошибки панели Cpanel.
cpanel/internal_server_error_500.txt · Последние изменения: 2020/03/10 22:01 (внешнее изменение)