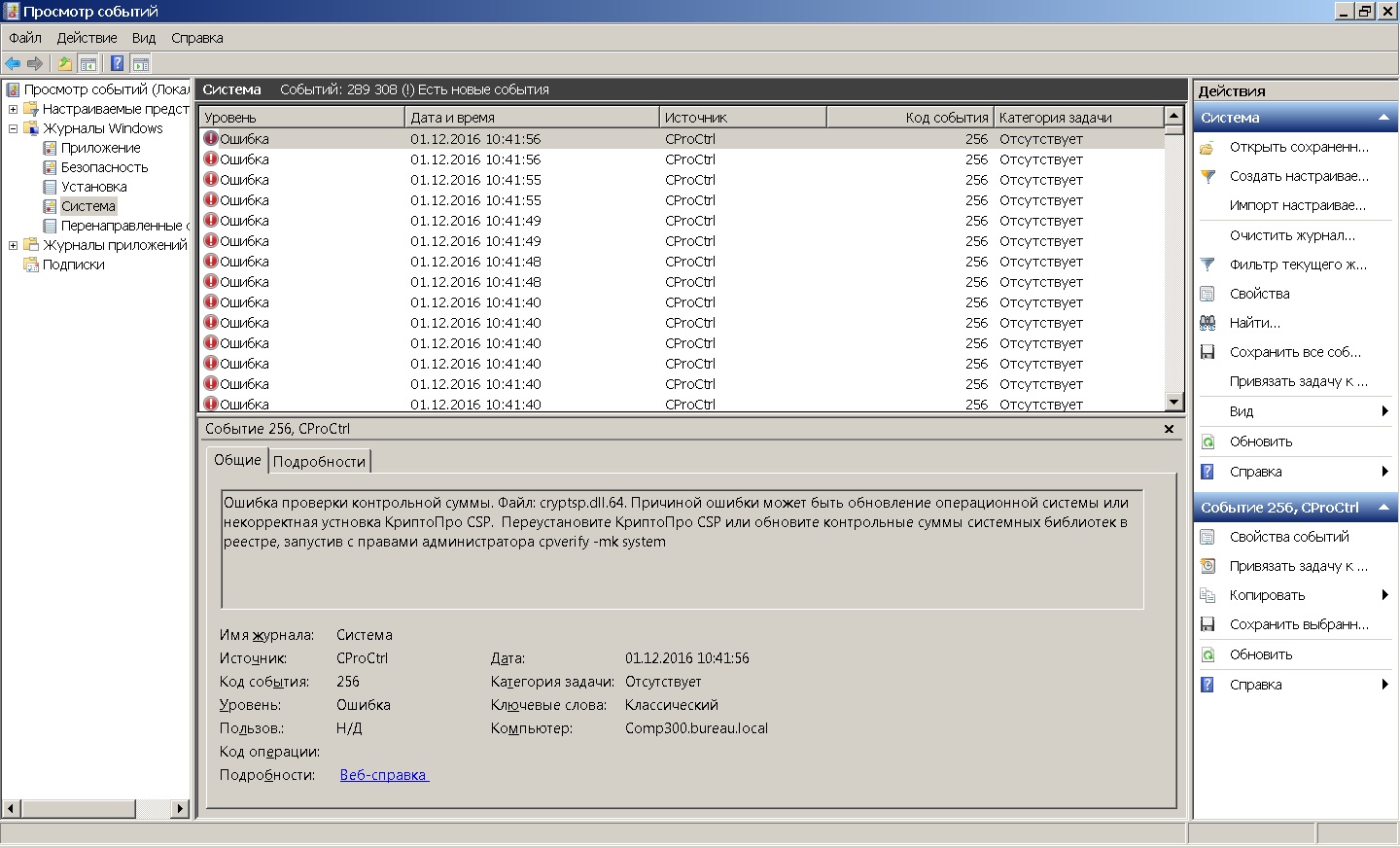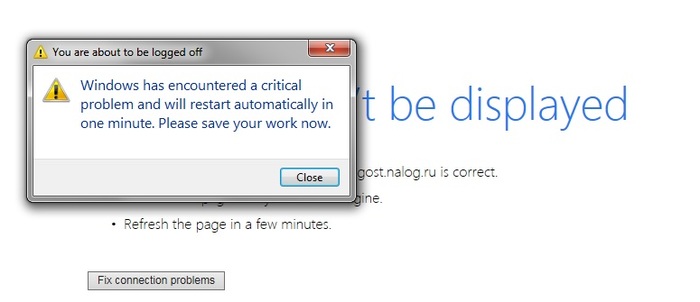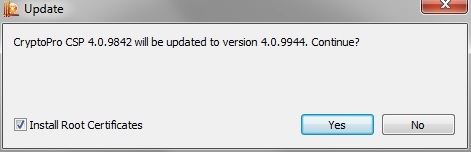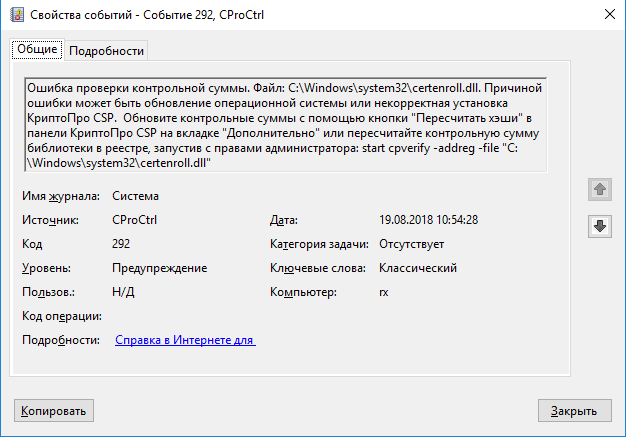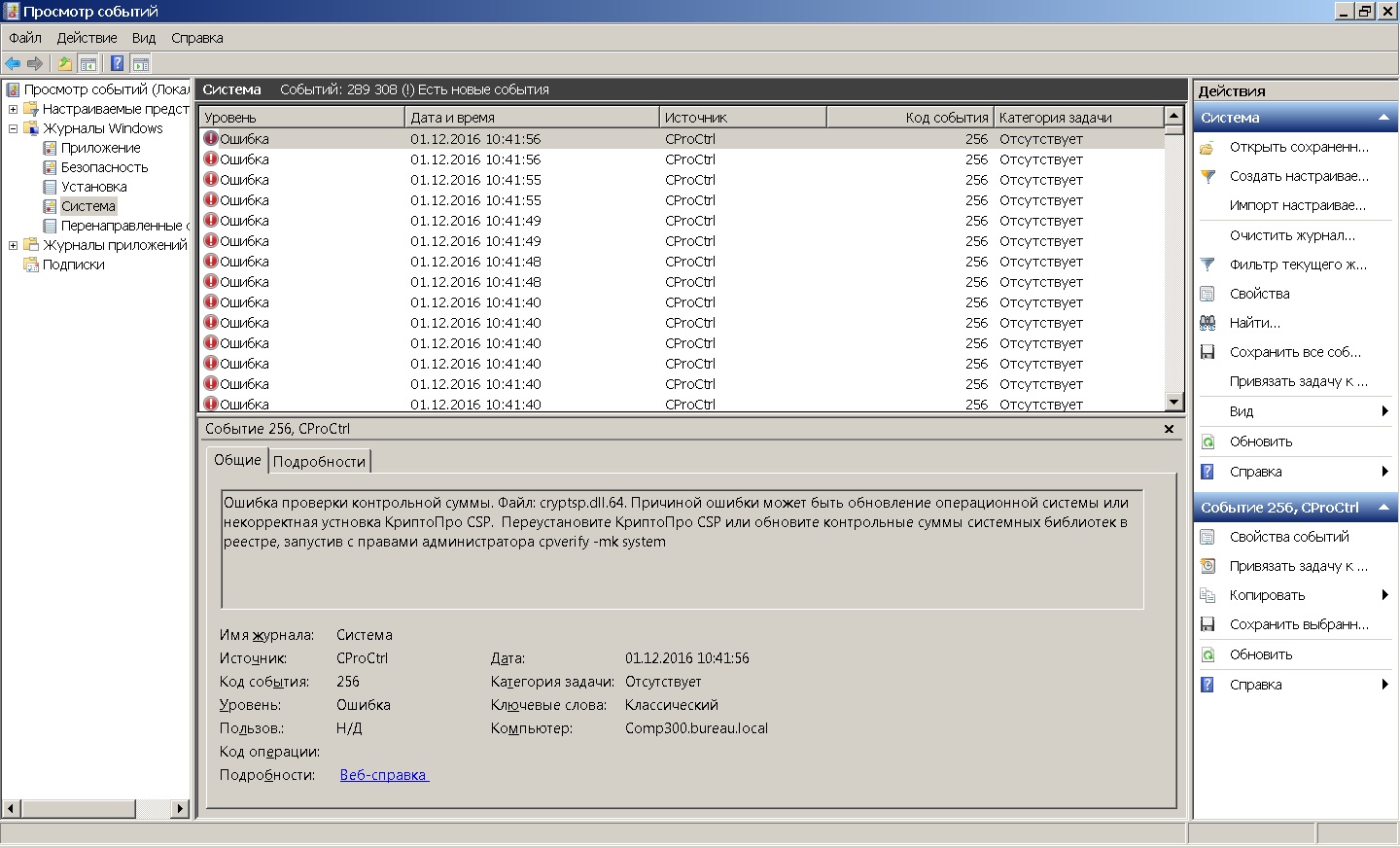|
Fargus87 |
|
|
Статус: Новичок Группы: Участники
|
Добрый день! Ошибка загрузки драйвера: PreInitControl. Прошу помочь разобраться в данных ошибках!!! |
 |
|
|
Максим Коллегин |
|
|
Статус: Сотрудник Группы: Администраторы Сказал «Спасибо»: 21 раз |
В конфигурации контроля целостности ошибочная запись хэша, проверьте в |
|
Знания в базе знаний, поддержка в техподдержке |
|
 |
WWW |
|
sergey_ss |
|
|
Статус: Новичок Группы: Участники Сказал(а) «Спасибо»: 1 раз |
Автор: Максим Коллегин В конфигурации контроля целостности ошибочная запись хэша, проверьте в А что дальше проверять? Ветка большая. У меня такие же ошибки. |
 |
|
|
Максим Коллегин |
|
|
Статус: Сотрудник Группы: Администраторы Сказал «Спасибо»: 21 раз |
Пустое значение, например. |
|
Знания в базе знаний, поддержка в техподдержке |
|
 |
WWW |
|
sergey_ss |
|
|
Статус: Новичок Группы: Участники Сказал(а) «Спасибо»: 1 раз |
Автор: Максим Коллегин Пустое значение, например. Есть Имя (По умолчанию), Значение (Не присвоено) |
 |
|
|
Максим Коллегин |
|
|
Статус: Сотрудник Группы: Администраторы Сказал «Спасибо»: 21 раз |
Нет. Приложите .reg файл. |
|
Знания в базе знаний, поддержка в техподдержке |
|
 |
WWW |
|
sergey_ss |
|
|
Статус: Новичок Группы: Участники Сказал(а) «Спасибо»: 1 раз |
|
 |
|
|
two_oceans |
|
|
Статус: Эксперт Группы: Участники Сказал(а) «Спасибо»: 110 раз |
Если запускается панель управления КриптоПро, то на закладке Дополнительно можно увидеть таблицу с этим списком файлов и пометкой по каждому прошел ли он контроль (ОК если прошел). Под контролем находятся как файлы установленные КриптоПро CSP (в Program files, Program files (x86); в папках windowsSysWOW64 и windowssystem32, начинаются с «cp»), так и важные для функционирования криптопровайдера системные файлы Windows (прочие в windowsSysWOW64 и windowssystem32). Далее смотрите по каждому не прошедшему проверку — системный это файл или файл КриптоПро. Если файл системный, то смотрите было ли какое-то обновление когда появилась ошибка. К сожалению, для системных файлов найти правильную контрольную сумму практически невозможно, приходится верить что обновление было корректным и просто пересчитать контрольную сумму. Если же не было обновлений, то это признак нарушения файлов (например, какая-то программа что-то пропатчила или ошибка чтения с диска). Были ли какие-то патчи и проходит ли проверка системы через sfc /scannow Вам наверно лучше знать. Если же файл от КриптоПро, будет более корректно переустановить криптопровайдер чем просто согласиться с неизвестными изменениями. Исключение может быть только для экстренных патчей с сайта КриптоПро, однако они как правило: 1) корректно изменяют сумму в реестре и 2) насколько я знаю для 4.0.9963 таких патчей еще не было. При проблемах сейчас чаще выпускают новую версию, а не патчат старую. вот статья базы знаний на подобную ошибку об одном системном файле (с инструкцией о пересчете). P.S. Ой, извините пока я писал сообщение тут уже обсуждение началось и мое сообщение ни в строчку. Отредактировано пользователем 26 августа 2020 г. 10:32:02(UTC) |
 |
|
|
|
sergey_ss
оставлено 26.08.2020(UTC) |
|
sergey_ss |
|
|
Статус: Новичок Группы: Участники Сказал(а) «Спасибо»: 1 раз |
sfc /scannow проходит |
 |
|
|
sergey_ss |
|
|
Статус: Новичок Группы: Участники Сказал(а) «Спасибо»: 1 раз |
Во вкладке Дополнительно были файлы со статусом Поврежден. |
 |
|
| Пользователи, просматривающие эту тему |
|
Guest (2) |
Перейти
Вы не можете создавать новые темы в этом форуме.
Вы не можете отвечать в этом форуме.
Вы не можете удалять Ваши сообщения в этом форуме.
Вы не можете редактировать Ваши сообщения в этом форуме.
Вы не можете создавать опросы в этом форуме.
Вы не можете голосовать в этом форуме.
На чтение 3 мин. Просмотров 3 Опубликовано 03.08.2022
Содержание
- Bluescreenview
- Cproctrl ошибка проверки контрольной суммы — все о windows 10
- Как узнать причину возникновения bsod?
Bluescreenview
Одна из самых популярных программ для анализа дамп файлов — BlueScreenView, которая распространяется абсолютно бесплатно на сайте своего автора — в том числе, и для не домашнего использования. В наличии есть как и портативная версия, так и версия с полноценной установкой в систему.
Cproctrl ошибка проверки контрольной суммы — все о windows 10
В системном журнале масса ошибок от источника CProCtrl об ошибке проверки контрольной суммы.
Причина этих ошибок – контроль целостности системы, выполняемый КриптоПро по требованию ФСБ. Поэтому, принципиально избавиться раз и навсегда от таких записей в журнале не получится. Но, если они напрягают, то можно от имени Администратора выполнить команду, которая пересчитывает контрольные суммы контролируемых файлов:
Может быть, кому ни будь пригодиться. Недавно столкнулся с проблемой, когда при входе через IE (Internet Explorer), на любые площадки, где используется ЭЦП, система сообщает о критической ошибке и уходит в ребут.
В системных логах следующая ошибка:
«Ошибка проверки контрольной суммы. Файл: C:WindowsSysWOW64wininet.dll. Причиной ошибки может быть обновление операционной системы или некорректная установка КриптоПро CSP. Обновите контрольные суммы с помощью кнопки “Пересчитать хэши” в панели КриптоПро CSP на вкладке “Дополнительно” или пересчитайте контрольную сумму библиотеки в реестре, запустив с правами администратора: start cpverify -addreg -file “C:WindowsSysWOW64wininet.dll”»
И в английской версии возникает еще такая (в русской её по какой-то причине нет, хотя может логи проглючили):
«A critical system process, C:Windowssystem32lsass.exe, failed with status code 255. The machine must now be restarted.»
Решается просто, необходимо обновить Крипто ПРО до версии 4.0.9944
Здравствуйте!
Если, вдруг вы обнаружите в системном журнале windows следующею ошибку:
— Ошибка проверки контрольной суммы. Файл: wininet.dll.64. Причиной ошибки может быть обновление операционной системы или некорректная устновка КриптоПро CSP.
— Ошибка проверки контрольной суммы. Файл: schannel.dll.64.
— Ошибка проверки контрольной суммы. Файл: wininet.dll.
— Ошибка проверки контрольной суммы. Файл: schannel.dll.
Не пугайтесь. Крипто Про переустанавливать вовсе не потребуется.
Как узнать причину возникновения bsod?
Рецепт прост, как все гениальное: нажимаем две клавиши — Win R , и вводим туда команду:
и затем нажимаем Enter (или кнопку ОК).
Откроются «Свойства системы», где нужно перейти на вкладку Дополнительно, нажать на кнопку Параметры в разделе Загрузка и восстановление. И, наконец, в появившемся окошке, в разделе Отказ системы снять галочку напротив Выполнить автоматическую перезагрузку.
И вот с этого момента ваша зубная боль (перезагрузки) превращается в головную. Потому что с какого-то момента при очередном отказе системы появляется знаменитый Синий Экран (BSOD), на котором написаны цифры, тот самый код, в котором хранится та самая страшная тайна.
|
1 / 1 / 0 Регистрация: 18.10.2010 Сообщений: 41 |
|
|
1 |
|
|
27.04.2011, 09:07. Показов 3745. Ответов 5
Добрый день! Проблемма вот в чем. Вторая
0 |
|
Programming Эксперт 94731 / 64177 / 26122 Регистрация: 12.04.2006 Сообщений: 116,782 |
27.04.2011, 09:07 |
|
5 |
|
21297 / 12107 / 653 Регистрация: 11.04.2010 Сообщений: 53,466 |
|
|
27.04.2011, 11:32 |
2 |
|
пуск — выполнить — sfc /scannow
0 |
|
1852 / 1174 / 190 Регистрация: 27.03.2009 Сообщений: 4,514 |
|
|
27.04.2011, 11:52 |
3 |
|
переустановить программу шифрования. ошибка библиотеки Добавлено через 1 минуту
0 |
|
1 / 1 / 0 Регистрация: 18.10.2010 Сообщений: 41 |
|
|
27.04.2011, 14:27 [ТС] |
4 |
|
пуск — выполнить — sfc /scannow выше указанное сделал, не перегружал пока. Глав бух занят.
у тебя стоит CryptoPro? Да установлен. Я тут почитал на форумах у многих такая поблемма была, отключали драйвер CProCtrl но если его отключить то я так думаю все эти проги контур банк клиент связанные с сертификатами не будут работать?
для банк-клиент шифрование данных для передачи? насчет этого не могу ответить точно блок пост оно? завтра буха не будет попробую переустановит крипто про и блок пост. может поможет.
0 |
|
1852 / 1174 / 190 Регистрация: 27.03.2009 Сообщений: 4,514 |
|
|
27.04.2011, 14:31 |
5 |
|
поможет. бывают у него такие глюки. но работать без него точно ничего не будет. ключи и модуль шифрования не сработает
0 |
|
1 / 1 / 0 Регистрация: 18.10.2010 Сообщений: 41 |
|
|
27.04.2011, 16:11 [ТС] |
6 |
|
Всем спасибо, кто нашел время ответить.
0 |
Исправлена! Windows не может загрузить драйвер устройства для этого аппаратного кода 38 [MiniTool Tips]
Если вы столкнулись с тем, что Windows не может загрузить драйвер устройства из-за этой ошибки аппаратного кода 38, знаете ли вы, как от нее избавиться? Это сообщение от Программное обеспечение MiniTool покажет вам причины этой проблемы и соответствующие решения. Вы также можете найти здесь мощное программное обеспечение для восстановления данных.
Быстрая навигация:
Вас беспокоит код ошибки USB в Windows 10 38
Проверьте состояние устройства, если что-то пойдет не так
Когда вы подключаете внешний диск, например внешний жесткий диск, USB-накопитель, карту памяти, SD-карту и т. Д., К вашему компьютеру, устройство будет проталкивать драйвер через порт USB, или вы можете выбрать установку драйвера устройства вручную через внешний Средняя.
После успешной установки и загрузки драйвера устройства соединение между вашим ПК и внешним диском устанавливается, и вы можете использовать устройство в обычном режиме.
Однако иногда вы можете обнаружить, что не можете использовать внешний диск в обычном режиме, не получив сообщения об ошибке. В такой ситуации вы можете перейти в диспетчер устройств, чтобы проверить статус устройства и узнайте, в чем проблема.
Если все в порядке, в разделе Состояние устройства отображается сообщение Это устройство работает правильно .
Код ошибки диспетчера устройств 38 возникает в Windows 10
Однако, если есть проблема, вы можете найти код ошибки в разделе Состояние устройства в Диспетчере устройств Windows.
В качестве примера возьмем следующий код диспетчера устройств 38. Вы можете видеть, что в статусе устройства отображается информация об этой ошибке:
Windows не может загрузить драйвер устройства для этого оборудования, поскольку предыдущий экземпляр драйвера устройства все еще находится в памяти. (Код 38)
Не удалось загрузить драйвер, поскольку в памяти все еще находится предыдущая версия драйвера.
Основные причины появления кода ошибки 38 Windows 10
Чтобы помочь вам лучше понять, что Windows не может загрузить драйвер устройства для этой ошибки аппаратного кода 38, мы суммируем некоторые основные причины следующим образом:
- Жесткий диск отключается, когда компьютер бездействует.
- USB-накопитель неисправен.
- Драйвер USB-контроллера установлен неправильно.
- Драйвер USB-контроллера поврежден.
- Драйвер USB-контроллера устарел.
- Драйвер USB-контроллера мешает работе некоторых сторонних программ и служб.
- И больше….
Это может привести к тому, что Windows не сможет загрузить драйвер устройства для этого аппаратного кода 38. Сосредоточившись на них, мы предлагаем вам некоторые решения. Если вы не уверены, что является настоящей причиной ошибки, вы можете попробовать эти методы один за другим, пока не найдете подходящий.
Как исправить код ошибки 38 в диспетчере устройств Windows?
- Убедитесь, что жесткий диск никогда не выключается
- Переустановите устройство в диспетчере устройств
- Обновите драйвер для устройства
- Запустите средство устранения неполадок оборудования и устройств
- Выполните чистую загрузку
Решение 1. Убедитесь, что жесткий диск никогда не выключается
Возможно, вы не знаете, что жесткий диск вашего компьютера по умолчанию отключен через определенный период времени. Если проблема с кодом ошибки 38 в диспетчере устройств Windows 10 возникает с внешним жестким диском, вы можете проверить и изменить настройки в Power Option, чтобы убедиться, что жесткий диск никогда не выключается.
Вот руководство о том, как выполнить эту работу:
1. Щелкните поле поиска Windows и введите Панель управления .
2. Выберите Панель управления из результатов поиска, чтобы открыть его.
3. Щелкните Варианты питания .
4. Щелкните значок Изменить настройки плана ссылка рядом с Сбалансированный (рекомендуется) в Предпочтительный план раздел.
5. Щелкните Изменить дополнительные параметры питания .
6. Тип никогда в Настройка (минуты) коробка для Выключите жесткий диск после в Жесткий диск раздел.
7. Щелкните Применять .
8. Щелкните Хорошо чтобы сохранить изменение.
Если вы используете ноутбук, вам все равно нужно использовать эти шаги, чтобы изменить настройки для всех активных планов батареи.
Однако, если этот метод не работает для вас, ошибка кода диспетчера устройств 38 не должна быть вызвана бездействующим компьютером. Вы можете попробовать следующее решение, чтобы увидеть, можно ли решить проблему.
Решение 2. Переустановите устройство в диспетчере устройств.
Возможно, проблема с кодом 38 Windows 10 — это временная проблема. Вы можете переустановить устройство в диспетчере устройств, чтобы попробовать.
2. Развернуть Контроллеры универсальной последовательной шины и щелкните правой кнопкой мыши целевой контроллер.
3. Выберите Удалить устройство во всплывающем меню.
4. Щелкните Удалить из всплывающего окна. Процесс удаления начнется и быстро завершится.
5. Перезагрузите компьютер и Windows начнет автоматически переустанавливать устройство.
Решение 3. Обновите драйвер для устройства
Чтобы исключить проблему с драйвером устройства, вы можете обновить драйвер устройства, чтобы попробовать. Этот способ очень простой. Вы можете просто выполнить задание в диспетчере устройств.
1. Откройте диспетчер устройств.
2. Найдите целевой контроллер в Контроллеры универсальной последовательной шины и щелкните его правой кнопкой мыши.
3. Выберите Обновить драйвер во всплывающем меню.
4. Щелкните Автоматический поиск обновленного программного обеспечения драйвера . Затем диспетчер устройств начнет поиск доступных в Интернете драйверов.
5. Выберите драйвер устройства для установки.
Хотя, если Windows не может найти драйвер, вы можете перейти на официальный веб-сайт производителя устройства, чтобы загрузить последнюю версию драйвера и затем установить ее на свой компьютер с Windows 10.
Совет: если вы хотите обновить все драйверы устройств на вашем компьютере с Windows, вы можете обратиться к этому предыдущему посту, чтобы выполнить эту работу: Как обновить драйверы устройств Windows 10 (2 способа) .
Решение 4. Запустите средство устранения неполадок оборудования и устройств
Windows не может загрузить драйвер устройства для этого аппаратного кода. Ошибка 38 также может быть вызвана самим внешним диском. Вы можете использовать оснастку Windows Средство устранения неполадок оборудования и устройств сделать чек.
Вам не разрешено входить в Средство устранения неполадок оборудования и устройств в диспетчере устройств. Вам нужно открыть его через командную строку.
- Запустите командную строку от имени администратора .
- Тип exe -id DeviceDiagnostic в командной строке, чтобы открыть Средство устранения неполадок оборудования и устройств .
- Нажмите следующий чтобы начать процесс устранения неполадок.
Если этот инструмент может найти какие-либо проблемы на устройстве, вы можете следовать экранному руководству, чтобы исправить проблемы. Однако, если он показывает При устранении неполадок не удалось определить проблему , это не должно быть аппаратной проблемой. Затем необходимо рассмотреть вопрос совместимости программного обеспечения. Следующая часть покажет вам детали.
Решение 5. Выполните чистую загрузку
Чистая загрузка позволяет вашей Windows загружаться с минимальным набором драйверов и программ запуска. Вы можете включить другие программы и службы одну за другой и проверить, исчезла ли проблема с кодом 38 Windows 10. Это хороший способ узнать, какие программы и службы конфликтуют.
В этом посте показано, как выполнить чистую загрузку в Windows 10: Как очистить загрузку Windows 10 и зачем это нужно?
Ошибка Не удалось загрузить драйвер этого устройства…
Ошибка Не удалось загрузить драйвер этого устройства. Возможно, драйвер поврежден или отсутствует (Код 3*). Сегодня разбираем очередной казус Windows, в котором та не собирается устанавливать подключаемое устройство . Или вдруг отказалась обслуживать давно установленное . При попытке проверить устройство в Диспетчере устройств во вкладке Общие мы видим примерно такое сообщение:
Чаще всего ошибка Не удалось загрузить драйвер этого устройства подстерегает следующие компоненты:
флешки и другие внешние диски
- сетевую карту
- дисковод
- видеокарту
- камеры
Однако можно справедливо считать, что против такой ошибки ни у одного устройства панацеи нет.
Причины ошибки Не удалось загрузить драйвер этого устройства…
Самая частая причина такой проблемы заключается в том, что системе подсунут неверный драйвер. Это происходит из-за ошибок самой Windows, или действия извне. Всякий раз, напомню, когда устройство определяется (как видится Windows, корректно), драйвер загружается в память. По отключению он должен выгружаться. Если же вы столкнулись с обозначенной проблемой, что-то на этих этапах пошло не так. «Не так» чаще всего это:
- устаревшая версия драйвера всё ещё установлена в системе
- драйверы USB не последней для устройства версии
- во время установки устройства в сам процесс установки вмешивается какая-то ещё программа
Самый быстрый вариант что-то изменить, это перезагрузить Windows. Если ничего не изменилось, воспользуйтесь функцией чистой загрузки, например, через через msconfig :
Замена (удаление и повторная установка) драйвера устройства
Для этого отправляемся в Диспетчер устройств через команду быстрого доступа
Находим проблемное устройство и последовательно Удаляем устройство
а затем устанавливаем устройство заново. Возможно, на драйвер придётся указать вручную.
Удаление налагаемых сторонними программами фильтров
Это именно тот случай, когда именно какая-то программа (пусть даже уже давно удалённая) накладывает определённые «ограничения» на загрузку драйвера устройства в систему. Сюда относятся любые программы, связанные с записью дисков, работой с изображениями, обработкой файлов и т.п. Как видите, в этот список может попасть 99% программ. Чтобы проверить, не налагаются ли некие барьеры на запуск устройства, проверьте для каждого из них соответствующий пункт в реестре. Для этого вам понадобятся права администратора и полный доступ к реестру. В статьях Про проблемы с USB и Windows не видит дисковод мы уже удаляли оставленные чужими программами пакости:
параметр LowerFilters мешает отображению дисковода в Windows
Ниже приводится сводная таблица ключей реестра, в которой приводятся разделы для большинства устройств. В зависимости от того, какое устройство «пострадало», проверьте своё и сверьтесь с Диспетчером:
После того, как вы окажетесь в нужном разделе, проверьте справа следующие ключи:
- LowerFilters
- LowerFilters.bak
- UpperFilters
- UpperFilters.bak
Удаляйте каждый из них смело. После этого перезагрузите или перезайдите в свою же учётную запись и проверьте работоспособность устройства. Ошибка Не удалось загрузить драйвер этого устройства должна пропасть. По необходимости повторите процедуру переустановки драйвера.
Исправление не может загрузить код драйвера устройства 38
Каждый раз, когда вы подключаете внешние устройства, такие как сканеры, принтеры и тому подобное, к компьютеру с Windows 10, устройство либо проталкивает драйверы через USB или любой другой порт, либо вы должны установить драйверы через внешний носитель. В обоих случаях драйвер будет загружен в систему, что позволит вам использовать устройство. Однако это не всегда проходит гладко, поскольку вы можете столкнуться с некоторыми ошибками, такими как «Windows не может загрузить драйвер устройства для этого оборудования, потому что предыдущий экземпляр драйвера устройства все еще находится в памяти (код 38)».
Если вы столкнулись с такой ошибкой в диспетчере устройств, это означает, что предыдущая версия драйвера устройства все еще находится в памяти и что каждый раз, когда устройство используется, эта предыдущая версия загружается в память, а затем выгружается, что вызывает запуск Windows не удается загрузить драйвер устройства для этого оборудования, поскольку предыдущий экземпляр драйвера устройства все еще находится в памяти (код 38) », ошибка. Этот вид ошибки возникает, если операционная система загружает ненужный драйвер или если ей не удается выгрузить драйвер.
Возможно, в системе все еще установлена устаревшая версия драйвера, или вам также может потребоваться обновить драйверы USB, поскольку они могут быть устаревшими, или проблема также может быть связана с какой-то сторонней программой, которая мешает установке. Какой бы ни была причина, вот несколько советов, которые помогут решить проблему.
Вариант 1. Удалите ранее установленные драйверы и переустановите их последнюю рабочую версию с сайта производителя.
Первое, что вы можете сделать, это удалить драйверы, которые в настоящее время установлены на вашем компьютере, а затем переустановить их последние рабочие версии с официальных сайтов. Этот вид ошибок часто встречается при загрузке драйверов для сканеров и принтеров. Это связано с тем, что их драйверы и программное обеспечение поставляются вместе с пакетом, который обычно находится на внешнем носителе, таком как CD или DVD. Поэтому, когда вы устанавливаете программный пакет, есть вероятность, что его производитель выпустил более новую версию. В этом случае вам необходимо удалить ранее установленный пакет драйверов, а затем загрузить драйверы с веб-сайта производителя и установить их.
Вариант 2 — Запустите средство устранения неполадок оборудования и устройств
- Первое, что вам нужно сделать, это нажать на Пуск, а затем на иконку в виде шестеренки, чтобы открыть окно настроек.
- После открытия настроек найдите параметр «Обновление и безопасность» и выберите его.
- Оттуда перейдите к варианту устранения неполадок, расположенному в левой части списка.
- Далее выберите «Оборудование и устройства» из списка, откройте средство устранения неполадок и запустите его. Когда он выполнит свою работу, подождите, пока он завершит процесс, а затем перезапустите систему.
- После перезагрузки системы проверьте, не устранена ли проблема. Если нет, обратитесь к следующей опции, приведенной ниже.
Вариант 3. Обновите или переустановите драйвер универсального контроллера последовательной шины.
Поскольку это может быть проблема с драйвером, вы можете попробовать обновить или переустановить драйверы контроллера универсальной последовательной шины с помощью диспетчера устройств. Обратитесь к следующим шагам:
- Сначала нажмите кнопку «Пуск» и введите «диспетчер устройств».
- Затем нажмите «Диспетчер устройств» в результатах поиска, чтобы открыть его.
- Оттуда найдите параметр «Контроллеры универсальной последовательной шины», затем щелкните правой кнопкой мыши каждый из драйверов USB и выберите в меню «Обновить драйвер».
Примечание: Если это обычный USB-накопитель, он будет указан как USB-накопитель большой емкости, но если у вас есть устройство USB 3.0, ищите расширяемый хост-контроллер USB 3.0.
- Перезагрузите компьютер и нажмите «Автоматически искать обновленное программное обеспечение драйвера».
Примечание: Если обновление драйверов USB-контроллера не помогло, вы можете попробовать переустановить их.
Вариант 4. Перезагрузите компьютер в состоянии чистой загрузки.
Если первые три заданных параметра не сработали, и вы по-прежнему видите ошибку при подключении внешних устройств, вы можете попробовать перевести компьютер в состояние чистой загрузки, а затем попробовать подключить их снова.
- Войдите на свой компьютер как администратор.
- Введите MSConfig в Начальном поиске, чтобы открыть утилиту конфигурации системы.
- Оттуда перейдите на вкладку Общие и нажмите «Выборочный запуск».
- Снимите флажок «Загрузить элементы запуска» и убедитесь, что установлены флажки «Загрузить системные службы» и «Использовать исходную конфигурацию загрузки».
- Затем щелкните вкладку «Службы» и установите флажок «Скрыть все службы Microsoft».
- Нажмите Отключить все.
- Нажмите Apply / OK и перезагрузите компьютер. (Это переведет ваш компьютер в состояние чистой загрузки. И настройте Windows на обычный запуск, просто отмените изменения.)
- Теперь попробуйте подключить внешние устройства и проверьте, исчезла ли ошибка.
Обслуживание 1-Click
Все инструменты, чтобы сделать это просто и легко! Это как профессиональный техник по щелчку мыши.
Очиститель мусора
Очистка вашего компьютера от ненужного беспорядка также помогает продлить срок службы вашего компьютера. Как и любая другая машина, если содержать ее в чистоте и заботиться о ней, она прослужит вам лучше и дольше!
Оптимизируйте фоновые приложения
Оптимизируйте фоновую активность приложений с помощью встроенной функции оптимизатора приложений.
Disk Defrag
Одним щелчком мыши Advanced System Repair ускоряет работу вашего ПК, собирая фрагментированные файлы на вашем компьютере и более эффективно организуя их.
удаления вредоносных программ
Находит и удаляет все типы вредоносных программ, включая трояны, червей, ботов, рекламное ПО, шпионское ПО, ПНП и многое другое!
Уборщик конфиденциальности
Универсальный пакет для обеспечения конфиденциальности для очистки следов и защиты вашей конфиденциальности! Сделайте свой компьютер безопасным, надежным и эффективным!
Настройка системы/оптимизатор
ASR проанализирует всю вашу систему и настройки, чтобы настроить ваш компьютер для работы с максимальной производительностью.
Registry Cleaner
Со временем, когда вы устанавливаете и удаляете приложения, реестр может быть загроможден старыми записями и неверными настройками, что может привести к сбоям программы, раздражающим сообщениям и замедлению работы компьютера.
Содержание
- cproctrl ошибка проверки контрольной суммы
- Ошибка проверки контрольной суммы. Файл: wininet.dll.64.
- Код события 292 windows 10
- Microsoft-Windows-Kernel-Power BugcheckCode 292
- Replies (5)
- Ошибки в журнале событий
- 292.EAR — Что это такое? Как это можно исправить?
- Часто задаваемые вопросы по быстрому устранению неполадок, связанных с 292.EAR
- Вопрос: Что такое 292.EAR?
- Вопрос: Почему у меня возникают ошибки, связанные с 292.EAR?
- Вопрос: Когда возникают ошибки, связанные с 292.EAR?
- Вопрос: Как исправить ошибки, связанные с 292.EAR?
- Вопрос: Быстрый способ устранения проблем, связанных с 292.EAR
- Быстрые ссылки
- Другие известные версии файлов
- Спасибо, ваш файл запроса был получен.
- Распространенные сообщения об ошибках в 292.EAR
- Причины ошибок в файле 292.EAR
- Как исправить ошибки в 292.EAR
- Шаг 1: Исправить записи реестра, связанные с Resume Maker with Career Planning
- Шаг 2: Проведите полное сканирование вашего компьютера на вредоносное ПО
- Шаг 3: Очистить систему от мусора (временных файлов и папок) с помощью очистки диска (cleanmgr)
- Шаг 4: Обновите драйверы устройств на вашем компьютере
- Шаг 5: Используйте Восстановление системы Windows, чтобы «Отменить» последние изменения в системе
- Шаг 6: Удалите и установите заново программу Resume Maker with Career Planning, связанную с 292.EAR
- Шаг 7: Запустите проверку системных файлов Windows («sfc /scannow»)
- Шаг 8: Установите все доступные обновления Windows
- Шаг 9: Произведите чистую установку Windows
- Файлы, связанные с 292.EAR
- Файлы EAR, связанные с 292.EAR
- Проблема с 292.EAR все еще не устранена?
cproctrl ошибка проверки контрольной суммы
В системном журнале масса ошибок от источника CProCtrl об ошибке проверки контрольной суммы.
Причина этих ошибок – контроль целостности системы, выполняемый КриптоПро по требованию ФСБ. Поэтому, принципиально избавиться раз и навсегда от таких записей в журнале не получится. Но, если они напрягают, то можно от имени Администратора выполнить команду, которая пересчитывает контрольные суммы контролируемых файлов:
Может быть, кому ни будь пригодиться. Недавно столкнулся с проблемой, когда при входе через IE (Internet Explorer), на любые площадки, где используется ЭЦП, система сообщает о критической ошибке и уходит в ребут.
В системных логах следующая ошибка:
«Ошибка проверки контрольной суммы. Файл: C:WindowsSysWOW64wininet.dll. Причиной ошибки может быть обновление операционной системы или некорректная установка КриптоПро CSP. Обновите контрольные суммы с помощью кнопки «Пересчитать хэши» в панели КриптоПро CSP на вкладке «Дополнительно» или пересчитайте контрольную сумму библиотеки в реестре, запустив с правами администратора: start cpverify -addreg -file «C:WindowsSysWOW64wininet.dll»»
И в английской версии возникает еще такая (в русской её по какой-то причине нет, хотя может логи проглючили):
«A critical system process, C:Windowssystem32lsass.exe, failed with status code 255. The machine must now be restarted.»
Решается просто, необходимо обновить Крипто ПРО до версии 4.0.9944
Ошибка проверки контрольной суммы. Файл: wininet.dll.64.
Здравствуйте!
Если, вдруг вы обнаружите в системном журнале windows следующею ошибку:
— Ошибка проверки контрольной суммы. Файл: wininet.dll.64. Причиной ошибки может быть обновление операционной системы или некорректная устновка КриптоПро CSP.
— Ошибка проверки контрольной суммы. Файл: schannel.dll.64.
— Ошибка проверки контрольной суммы. Файл: wininet.dll.
— Ошибка проверки контрольной суммы. Файл: schannel.dll.
Не пугайтесь. Крипто Про переустанавливать вовсе не потребуется.
Код события 292 windows 10
Периодически, в основном после установки обновлений windows, в журнале событий начинают очень сильно спамить ошибки от КриптоПро, следующего характера:
Код события 292
Ошибка проверки контрольной суммы. Файл: C:Windowssystem32certenroll.dll. Причиной ошибки может быть обновление операционной системы или некорректная установка КриптоПро CSP. Обновите контрольные суммы с помощью кнопки «Пересчитать хэши» в панели КриптоПро CSP на вкладке «Дополнительно» или пересчитайте контрольную сумму библиотеки в реестре, запустив с правами администратора: start cpverify -addreg -file «C:Windowssystem32certenroll.dll»
Ругаться может на различные файлы, всё зависит от того какие были затронуты в процессе установки обновлений windows. По скольку такая ситуация происходит регулярно, нам пришлось собрать все часто встречаемые файлы с которыми взаимодействует КриптоПро и добавить их в один CMD файл, следующего содержания:
cpverify -addreg -file «C:WindowsSysWOW64inetcomm.dll»
cpverify -addreg -file «C:WindowsSysWOW64schannel.dll»
cpverify -addreg -file «C:WindowsSysWOW64wininet.dll»
cpverify -addreg -file «C:WindowsSysWOW64certenroll.dll»
cpverify -addreg -file «C:Windowssystem32certenroll.dll»
cpverify -addreg -file «C:Windowssystem32schannel.dll»
cpverify -addreg -file «C:Windowssystem32wininet.dll»
cpverify -addreg -file «C:Windowssystem32msi.dll»
cpverify -addreg -file «C:Windowssystem32inetcomm.dll»
cpverify -addreg -file «C:Windowssystem32sspicli.dll»
cpverify -addreg -file «C:Windowssystem32crypt32.dll»
cpverify -addreg -file «C:Windowssystem32kerberos.dll»
Сохранили его под названием FixCpr.cmd и положили в папку где находится исполняемый файл cpverify.exe, обычно это «C:Program Files (x86)Crypto ProCSP»
И как только после обновлений КриптоПро начинает ругаться мы запускаем его от имени администратора. Если быть совсем ленивым то можно добавить выполнение этого файла через расписание с реакцией на появление в журнале событий ошибки с номером 292.
Microsoft-Windows-Kernel-Power BugcheckCode 292
Hello all, would appreciate some help trying to figure out what is causing my computer to BSOD twice in the last two days.
Before I could capture the error code displayed on my screen the system rebooted it’s self. It makes that insanely loud beeping sound that sounds like BERRRRRRRRRRRRRRRRRRRRRRR.
I have the memory dump file I pulled from %system root% and the information I got from the event viewer. I just dont know what to do with this information or how to read it.
I can provide the memdump file if needed, just sitting in a zipped folder on my desktop.
| BugcheckParameter2 | 0xffffbb88f6487028 |
| BugcheckParameter3 | 0xb2000000 |
| BugcheckParameter4 | 0x30005 |
| ConnectedStandbyInProgress | false |
| SystemSleepTransitionsToOn | 0 |
| CsEntryScenarioInstanceId | 0 |
| BugcheckInfoFromEFI | false |
| CsEntryScenarioInstanceIdV2 | 0 |
| LongPowerButtonPressDetected | false |
CPU 1 — Genuine Intel — Pass.
CPU 1 — BrandString — Pass.
CPU 1 — Cache — Pass.
CPU 1 — MMXSSE — Pass.
CPU 1 — IMC — Pass.
CPU 1 — Prime Number — Pass.
CPU 1 — Floating Point — Pass.
CPU 1 — Math — Pass.
CPU 1 — GPUStressW — Pass.
CPU 1 — CPULoad — Pass.
CPU 1 — CPUFreq — Pass.
— IPDT64 — Revision: 4.1.4.36
— IPDT64 — End Time: 10/26/2020 8:45:40 PM
Hi Brandon,
I am Sumit, an Independent Advisor and a 3 year Windows Insider MVP here to help.
292 is BCC124 which usually indicates a hardware issue.
Please send the minidump files first as they are easier to upload/download.
We need log files(called dump files) that tell us what lead to crash.
Please share them with us for a better analysis of the problem. Instructions can be found here:
To share files here, please see:
How to share diagnostic files/logs on Microsoft community
Sumit
Available 6 PM — 8 AM PST
It is always good to include your PC Specs, make and model in the question
Never Call the Phone numbers received in Emails from the Microsoft Community
Was this reply helpful?
Sorry this didn’t help.
Great! Thanks for your feedback.
How satisfied are you with this reply?
Thanks for your feedback, it helps us improve the site.
How satisfied are you with this reply?
Thanks for your feedback.
Thank you, below is the Link to dmp file & msinfo32 file
Was this reply helpful?
Sorry this didn’t help.
Great! Thanks for your feedback.
How satisfied are you with this reply?
Thanks for your feedback, it helps us improve the site.
How satisfied are you with this reply?
Thanks for your feedback.
Thanks Brandon. I hope you are not overclocking.
Please update BIOS to 1602 and check.
Standard 3rd party link disclaimer:
There may be links to non-Microsoft websites that would provide accurate and safe information. Watch out for ads on the websites which are frequently classified as a PUP (Potentially Unwanted Products). There is no need to buy paid products to fix your computers as they do more harm than good sometimes.
Sumit
Available 6 PM — 8 AM PST
It is always good to include your PC Specs, make and model in the question
Never Call the Phone numbers received in Emails from the Microsoft Community
Was this reply helpful?
Sorry this didn’t help.
Great! Thanks for your feedback.
How satisfied are you with this reply?
Thanks for your feedback, it helps us improve the site.
How satisfied are you with this reply?
Thanks for your feedback.
I have updated to 1602, and no I am not overclocking.
May I ask why you say, you hope I am not overclocking?
Besides the BIOS update, what else did you see?
Was this reply helpful?
Sorry this didn’t help.
Great! Thanks for your feedback.
How satisfied are you with this reply?
Thanks for your feedback, it helps us improve the site.
How satisfied are you with this reply?
Thanks for your feedback.
Great, now keep a check on BSODs and do let us know the progress.
The dump file was pretty generic as seen in BCC124 code so initially updating BIOS may help. Otherwise, we have other options to check with.
We usually see on the forums that overclocking sometimes misbehaves and causes BSODs, so to isolate the cause until we troubleshoot the issue, we advise the users to revert back the clocks to default. Even a 0.5V additional power to the processor can trigger a BSOD too.
Sumit
Available 6 PM — 8 AM PST
It is always good to include your PC Specs, make and model in the question
Never Call the Phone numbers received in Emails from the Microsoft Community
Was this reply helpful?
Sorry this didn’t help.
Great! Thanks for your feedback.
How satisfied are you with this reply?
Thanks for your feedback, it helps us improve the site.
Ошибки в журнале событий
Приветствую участников сообщества.
Проблема с одним приложением заставила ознакомиться с Журналом событий Windows, ниже привожу текст зафиксированных в журнале ошибок:
Имя журнала: Application
Источник: Application Error
Дата: 30.09.2018 22:58:41
Код события: 1000
Категория задачи:(100)
Уровень: Ошибка
Ключевые слова:Классический
Пользователь: Н/Д
Компьютер: DESKTOP-4U4D85M
Описание:
Имя сбойного приложения: svchost.exe_WpnUserService, версия: 10.0.17134.1, метка времени: 0xa38b9ab2
Имя сбойного модуля: NotificationController.dll, версия: 10.0.17134.165, метка времени: 0xe0385185
Код исключения: 0xc0000005
Смещение ошибки: 0x000000000007c686
Идентификатор сбойного процесса: 0x80c
Время запуска сбойного приложения: 0x01d458c1c073fa9a
Путь сбойного приложения: C:Windowssystem32svchost.exe
Путь сбойного модуля: C:WindowsSystem32NotificationController.dll
Идентификатор отчета: 1dfc6e2a-2721-4fd2-9af0-ebebd9b9a205
Полное имя сбойного пакета:
Код приложения, связанного со сбойным пакетом:
И ошибка второго приложения, из-за которого я и ознакомился с журналом:
Имя журнала: Application
Источник: Application Error
Дата: 30.09.2018 22:46:03
Код события: 1000
Категория задачи:(100)
Уровень: Ошибка
Ключевые слова:Классический
Пользователь: Н/Д
Компьютер: DESKTOP-4U4D85M
Описание:
Имя сбойного приложения: ShippingPC-BmGame.exe, версия: 1.1.1.0, метка времени: 0x52178ad2
Имя сбойного модуля: ShippingPC-BmGame.exe, версия: 1.1.1.0, метка времени: 0x52178ad2
Код исключения: 0xc0000005
Смещение ошибки: 0x006333b6
Идентификатор сбойного процесса: 0x1b98
Время запуска сбойного приложения: 0x01d458c3e0c69871
Путь сбойного приложения: D:GamessteamappscommonBatman Arkham Asylum GOTYBinariesShippingPC-BmGame.exe
Путь сбойного модуля: D:GamessteamappscommonBatman Arkham Asylum GOTYBinariesShippingPC-BmGame.exe
Идентификатор отчета: f6fc4a8d-b940-486b-9744-bc16a8606d94
Полное имя сбойного пакета:
Код приложения, связанного со сбойным пакетом:
Собственно, что можно с этим сделать? Проявление первой ошибки я не увидел, а вторая ошибка выражается в вылете данного приложения.
292.EAR — Что это такое? Как это можно исправить?
292.EAR проблемы часто являются результатом отсутствия, удаления или случайного перемещения файла из исходного места установки Resume Maker with Career Planning. В большинстве случаев скачивание и замена файла EAR позволяет решить проблему. Помимо прочего, в качестве общей меры по профилактике и очистке мы рекомендуем использовать очиститель реестра для очистки любых недопустимых записей файлов, расширений файлов EAR или разделов реестра, что позволит предотвратить появление связанных с ними сообщений об ошибках.
Наша коллекция файлов 292.EAR для %%os%% представлена в списках ниже. В текущем каталоге файлов могут отсутствовать редкие или очень старые версии 292.EAR, но вы можете запросить необходимую версию, нажав на кнопку Request (Запрос) рядом с необходимой версией файла. Если ниже отсутствует необходимая версия файла, мы рекомендуем вам связаться непосредственно с Individual Software Inc..
Как правило, при размещении файла 292.EAR в надлежащем каталоге, проблемы, связанные с данным файлом, больше не возникают, однако следует выполнить проверку, чтобы убедиться в том, что проблему удалось устранить. Мы рекомендуем повторно запустить Resume Maker with Career Planning для проверки того, возникает ли проблема.
| 292.EAR Описание файла | |
|---|---|
| Расширение файла: | EAR |
| Тип приложения: | c. 1997-1999 |
| Последнее программное обеспечение: | Resume Maker with Career Planning |
| Версия выпуска: | 1.0.0.0 |
| Разработчик: | Individual Software Inc. |
| Характеристики файла | |
|---|---|
| Имя файла: | 292.EAR Запрос |
| Размер (в байтах): | 560 |
| SHA-1: | E259BF007E7FC441DB0B32471307770D243D50C6 |
| MD5: | 3F4988490F7C70E9608058D811E9C917 |
| CRC32: |
Часто задаваемые вопросы по быстрому устранению неполадок, связанных с 292.EAR
Вопрос: Что такое 292.EAR?
Individual Software Inc. является разработчиком 292.EAR, также известного в качестве файла EAR, для пакета установки программного обеспечения Resume Maker with Career Planning.
Вопрос: Почему у меня возникают ошибки, связанные с 292.EAR?
Проблемы 292.EAR обычно возникают в результате отсутствия, случайного удаления или повреждения файла при заражении вредоносным ПО.
Вопрос: Когда возникают ошибки, связанные с 292.EAR?
Включение компьютера, запуск Resume Maker with Career Planning или использование соответствующей функции программного обеспечения может привести к возникновению ошибок, связанных с 292.EAR.
Вопрос: Как исправить ошибки, связанные с 292.EAR?
Полное устранение неполадок, связанных с 292.EAR, осуществляется в несколько этапов. Следуйте нашим кратким инструкциям по устранению неполадок, представленным ниже, или используйте более подробное руководство, представленное далее в настоящей статье.
Вопрос: Быстрый способ устранения проблем, связанных с 292.EAR
Windows поставляется с множеством предустановленных инструментов, с помощью которых можно решить проблемы с такими файлами, как 292.EAR. В настоящем кратком руководстве по устранению неполадок описан порядок действий для устранения таких проблем.
Выполните сканирование вашего ПК на наличие вредоносных программ с помощью решения по обеспечению безопасности, такого как Windows Defender (Защитник Windows), чтобы убедиться, что на нём отсутствуют вредоносные программы, которые могут повредить 292.EAR.
Выполните проверку реестра Windows (используя regedit) на наличие каких-либо проблем, или выполните сканирование реестра, чтобы выполнить автоматическую автоматически проверку реестра Windows на наличие неправильных записей 292.EAR.
Замените 292.EAR, загрузив его новую копию, а затем скопировав скачанный файл в местоположение исходного файла.
Переустановка (сперва необходимо выполнить удаление!) Resume Maker with Career Planning позволит установщику программного обеспечения заменить отсутствующий файл 292.EAR оригинальной версией.
Используемое программное обеспечение:
Время для выполнения: 5 минут
Совместима с Windows XP, Vista, 7, 8 и 10
Идентификатор статьи: 1098302
Быстрые ссылки
Другие известные версии файлов
Выберите версию ОС
Выберите программное обеспечение
Отображение результатов для:
| Имя файла | Идентификатор файла (контрольная сумма MD5) | Размер файла | Загрузить | ||||||||||||||
|---|---|---|---|---|---|---|---|---|---|---|---|---|---|---|---|---|---|
| + 292.EAR | 3F4988490F7C70E9608058D811E9C917 | 560.00 B | Запрос | ||||||||||||||
|
Спасибо, ваш файл запроса был получен.
Распространенные сообщения об ошибках в 292.EAR
Наиболее распространенные ошибки 292.EAR, которые могут возникнуть на компьютере под управлением Windows, перечислены ниже:
- «Ошибка в файле 292.EAR.»
- «Отсутствует файл 292.EAR.»
- «292.EAR не найден.»
- «Не удалось загрузить 292.EAR.»
- «Не удалось зарегистрировать 292.EAR.»
- «Ошибка выполнения: 292.EAR.»
- «Ошибка загрузки 292.EAR.»
Такие сообщения об ошибках EAR могут появляться в процессе установки программы, когда запущена программа, связанная с 292.EAR (например, Resume Maker with Career Planning), при запуске или завершении работы Windows, или даже при установке операционной системы Windows. Отслеживание момента появления ошибки 292.EAR является важной информацией при устранении проблемы.
Причины ошибок в файле 292.EAR
Проблемы 292.EAR могут быть отнесены к поврежденным или отсутствующим файлам, содержащим ошибки записям реестра, связанным с 292.EAR, или к вирусам / вредоносному ПО.
Более конкретно, данные ошибки 292.EAR могут быть вызваны следующими причинами:
- Поврежденные ключи реестра Windows, связанные с 292.EAR / Resume Maker with Career Planning.
- Вирус или вредоносное ПО, которые повредили файл 292.EAR или связанные с Resume Maker with Career Planning программные файлы.
- Другая программа злонамеренно или по ошибке удалила файлы, связанные с 292.EAR.
- Другая программа находится в конфликте с Resume Maker with Career Planning и его общими файлами ссылок.
- Поврежденная загрузка или неполная установка программного обеспечения Resume Maker with Career Planning.
Как исправить ошибки в 292.EAR
Ниже описана последовательность действий по устранению ошибок, призванная решить проблемы 292.EAR. Данная последовательность приведена в порядке от простого к сложному и от менее затратного по времени к более затратному, поэтому мы настоятельно рекомендуем следовать данной инструкции по порядку, чтобы избежать ненужных затрат времени и усилий.
Пожалуйста, учтите: Нажмите на изображение [ 

Шаг 1: Исправить записи реестра, связанные с Resume Maker with Career Planning
Иногда ошибки 292.EAR и другие системные ошибки EAR могут быть связаны с проблемами в реестре Windows. Несколько программ может использовать файл 292.EAR, но когда эти программы удалены или изменены, иногда остаются «осиротевшие» (ошибочные) записи реестра EAR.
В принципе, это означает, что в то время как фактическая путь к файлу мог быть изменен, его неправильное бывшее расположение до сих пор записано в реестре Windows. Когда Windows пытается найти файл по этой некорректной ссылке (на расположение файлов на вашем компьютере), может возникнуть ошибка 292.EAR. Кроме того, заражение вредоносным ПО могло повредить записи реестра, связанные с Resume Maker with Career Planning. Таким образом, эти поврежденные записи реестра EAR необходимо исправить, чтобы устранить проблему в корне.
Редактирование реестра Windows вручную с целью удаления содержащих ошибки ключей 292.EAR не рекомендуется, если вы не являетесь специалистом по обслуживанию ПК. Ошибки, допущенные при редактировании реестра, могут привести к неработоспособности вашего ПК и нанести непоправимый ущерб вашей операционной системе. На самом деле, даже одна запятая, поставленная не в том месте, может воспрепятствовать загрузке компьютера!
В силу данного риска для упрощения процесса рекомендуется использовать программу для очистки реестра ОС. Программа для очистки реестра автоматизирует процесс поиска недопустимых записей реестра, отсутствующих ссылок на файлы (например, вызывающих ошибку 292.EAR) и неработающих ссылок в реестре. Перед каждым сканированием автоматически создается резервная копия с возможностью отмены любых изменений одним щелчком мыши, что обеспечивает защиту от возможности повреждения ПК.
Будучи серебряным партнером Microsoft, мы предоставляем программное обеспечение, которое поможет вам устранить следующие проблемы:
Предупреждение: Если вы не являетесь опытным пользователем ПК, мы НЕ рекомендуем редактирование реестра Windows вручную. Некорректное использование Редактора реестра может привести к серьезным проблемам и потребовать переустановки Windows. Мы не гарантируем, что неполадки, являющиеся результатом неправильного использования Редактора реестра, могут быть устранены. Вы пользуетесь Редактором реестра на свой страх и риск.
Перед тем, как вручную восстанавливать реестр Windows, необходимо создать резервную копию, экспортировав часть реестра, связанную с 292.EAR (например, Resume Maker with Career Planning):
- Нажмите на кнопку Начать.
- Введите «command» в строке поиска. ПОКА НЕ НАЖИМАЙТЕENTER!
- Удерживая клавиши CTRL-Shift на клавиатуре, нажмите ENTER.
- Будет выведено диалоговое окно для доступа.
- Нажмите Да.
- Черный ящик открывается мигающим курсором.
- Введите «regedit» и нажмите ENTER.
- В Редакторе реестра выберите ключ, связанный с 292.EAR (например, Resume Maker with Career Planning), для которого требуется создать резервную копию.
- В меню Файл выберите Экспорт.
- В списке Сохранить в выберите папку, в которую вы хотите сохранить резервную копию ключа Resume Maker with Career Planning.
- В поле Имя файла введите название файла резервной копии, например «Resume Maker with Career Planning резервная копия».
- Убедитесь, что в поле Диапазон экспорта выбрано значение Выбранная ветвь.
- Нажмите Сохранить.
- Файл будет сохранен с расширением .reg.
- Теперь у вас есть резервная копия записи реестра, связанной с 292.EAR.
Следующие шаги при ручном редактировании реестра не будут описаны в данной статье, так как с большой вероятностью могут привести к повреждению вашей системы. Если вы хотите получить больше информации о редактировании реестра вручную, пожалуйста, ознакомьтесь со ссылками ниже.
Мы не несем никакой ответственности за результаты действий, совершенных по инструкции, приведенной ниже — вы выполняете эти задачи на свой страх и риск.
Шаг 2: Проведите полное сканирование вашего компьютера на вредоносное ПО
Есть вероятность, что ошибка 292.EAR может быть связана с заражением вашего компьютера вредоносным ПО. Эти вредоносные злоумышленники могут повредить или даже удалить файлы, связанные с EAR. Кроме того, существует возможность, что ошибка 292.EAR связана с компонентом самой вредоносной программы.
Совет: Если у вас еще не установлены средства для защиты от вредоносного ПО, мы настоятельно рекомендуем использовать Emsisoft Anti-Malware (скачать). В отличие от других защитных программ, данная программа предлагает гарантию удаления вредоносного ПО.
Шаг 3: Очистить систему от мусора (временных файлов и папок) с помощью очистки диска (cleanmgr)
Со временем ваш компьютер накапливает ненужные файлы в связи с обычным интернет-серфингом и повседневным использованием компьютера. Если такие ненужные файлы иногда не удалять, они могут привести к снижению быстродействия Resume Maker with Career Planning или к ошибке 292.EAR, возможно вследствие конфликтов файлов или перегрузки жесткого диска. Удаление таких временных файлов при помощи утилиты Очистка диска может не только устранить ошибку 292.EAR, но и существенно повысить быстродействие вашего компьютера.
Совет: Хотя утилита Очистки диска является прекрасным встроенным инструментом, она удаляет не все временные файлы с вашего компьютера. Другие часто используемые программы, такие как Microsoft Office, Firefox, Chrome, Live Messenger, а также сотни других программ не поддаются очистке при помощи программы Очистка диска (включая некоторые программы Individual Software Inc.).
В силу недостатков менеджера очистки диска Windows (cleanmgr) мы настоятельно рекомендуем выполнять очистку вашего компьютера с помощью специального программного обеспечения для очистки жесткого диска / защиты конфиденциальности.
Будучи серебряным партнером Microsoft, мы предоставляем программное обеспечение для очистки временных файлов:
Как запустить Очистку диска (cleanmgr) (Windows XP, Vista, 7, 8 и 10):
- Нажмите на кнопку Начать.
- Введите «command» в строке поиска. ПОКА НЕ НАЖИМАЙТЕENTER!
- Удерживая клавиши CTRL-Shift на клавиатуре, нажмите ENTER.
- Будет выведено диалоговое окно для доступа.
- Нажмите Да.
- Черный ящик открывается мигающим курсором.
- Введите «cleanmgr» и нажмите ENTER.
- Программа Очистка диска приступит к подсчету занятого места на диске, которое вы можете освободить.
- Будет открыто диалоговое окно Очистка диска, содержащее флажки, которые вы можете выбрать. В большинстве случаев категория «Временные файлы» занимает большую часть дискового пространства.
- Установите флажки напротив категорий, которые вы хотите использовать для очистки диска, и нажмите OK.
Шаг 4: Обновите драйверы устройств на вашем компьютере
Ошибки 292.EAR могут быть связаны с повреждением или устареванием драйверов устройств. Драйверы с легкостью могут работать сегодня и перестать работать завтра по целому ряду причин. Хорошая новость состоит в том, что чаще всего вы можете обновить драйверы устройства, чтобы устранить проблему с EAR.
Вы можете потратить неоправданно много сил на поиск необходимого драйвера 292.EAR для вашего аппаратного устройства, даже если вы будете искать на веб-сайте самого Individual Software Inc. или связанного производителя. Даже при наличии опыта поиска, загрузки и обновления драйверов вручную, данный процесс все равно может оказаться крайне трудоёмким и чрезвычайно раздражающим. Установка неверного драйвера или просто несовместимой версии нужного драйвера может усугубить имеющиеся проблемы.
В силу времязатратности и сложности процесса обновления драйверов мы настоятельно рекомендуем использовать программное обеспечение для обновления драйверов. Средство обновления драйверов обеспечивает установку правильных версий драйверов для вашего оборудования, а также создает резервную копию ваших текущих драйверов перед внесением любых изменений. Сохранение резервной копии драйвера обеспечивает уверенность в том, что вы можете откатить любой драйвер до предыдущей версии (при необходимости).
Будучи серебряным партнером Microsoft, мы предоставляем программное обеспечение, которое поможет вам обновить следующие драйверы:
Пожалуйста, учтите: Ваш файл 292.EAR может и не быть связан с проблемами в драйверах устройств, но всегда полезно убедиться, что на вашем компьютере установлены новейшие версии драйверов оборудования, чтобы максимизировать производительность вашего ПК.
Шаг 5: Используйте Восстановление системы Windows, чтобы «Отменить» последние изменения в системе
Восстановление системы Windows позволяет вашему компьютеру «отправиться в прошлое», чтобы исправить проблемы 292.EAR. Восстановление системы может вернуть системные файлы и программы на вашем компьютере к тому времени, когда все работало нормально. Это потенциально может помочь вам избежать головной боли от устранения ошибок, связанных с EAR.
Пожалуйста, учтите: использование восстановления системы не повлияет на ваши документы, изображения или другие данные.
Чтобы использовать Восстановление системы (Windows XP, Vista, 7, 8 и 10):
- Нажмите на кнопку Начать.
- В строке поиска введите «Восстановление системы» и нажмите ENTER.
- В окне результатов нажмите Восстановление системы.
- Введите пароль администратора (при появлении запроса).
- Следуйте инструкциям Мастера для выбора точки восстановления.
- Восстановить ваш компьютер.
Шаг 6: Удалите и установите заново программу Resume Maker with Career Planning, связанную с 292.EAR
Если ошибка 292.EAR связана с определённой программой, то её можно решить посредством переустановки программного обеспечения Resume Maker with Career Planning.
Инструкции для Windows 7 и Windows Vista:
- Откройте «Программы и компоненты», нажав на кнопку Пуск.
- Нажмите Панель управления в меню справа.
- Нажмите Программы.
- Нажмите Программы и компоненты.
- Найдите Resume Maker with Career Planning в столбце Имя.
- Нажмите на запись Resume Maker with Career Planning.
- Нажмите на кнопку Удалить в верхней ленте меню.
- Следуйте инструкциям на экране для завершения удаления Resume Maker with Career Planning.
Инструкции для Windows XP:
- Откройте «Программы и компоненты», нажав на кнопку Пуск.
- Нажмите Панель управления.
- Нажмите Установка и удаление программ.
- Найдите Resume Maker with Career Planning в списке Установленные программы.
- Нажмите на запись Resume Maker with Career Planning.
- Нажмите на кнопку Удалить справа.
- Следуйте инструкциям на экране для завершения удаления Resume Maker with Career Planning.
Инструкции для Windows 8:
- Установите указатель мыши в левой нижней части экрана для показа изображения меню Пуск.
- Щелкните правой кнопкой мыши для вызова Контекстного меню Пуск.
- Нажмите Программы и компоненты.
- Найдите Resume Maker with Career Planning в столбце Имя.
- Нажмите на запись Resume Maker with Career Planning.
- Нажмите Удалить/изменить в верхней ленте меню.
- Следуйте инструкциям на экране для завершения удаления Resume Maker with Career Planning.
После того, как вы успешно удалили программу, связанную с 292.EAR (например, Resume Maker with Career Planning), заново установите данную программу, следуя инструкции Individual Software Inc..
Совет: Если вы абсолютно уверены, что ошибка EAR связана с определенной программой Individual Software Inc., удаление и повторная установка программы, связанной с 292.EAR с большой вероятностью решит вашу проблему.
Шаг 7: Запустите проверку системных файлов Windows («sfc /scannow»)
Проверка системных файлов представляет собой удобный инструмент, включаемый в состав Windows, который позволяет просканировать и восстановить поврежденные системные файлы Windows (включая те, которые имеют отношение к 292.EAR). Если утилита проверки системных файлов обнаружила проблему в EAR или другом важном системном файле, она предпримет попытку заменить проблемные файлы автоматически.
Чтобы запустить проверку системных файлов (Windows XP, Vista, 7, 8 и 10):
- Нажмите на кнопку Начать.
- Введите «command» в строке поиска. ПОКА НЕ НАЖИМАЙТЕENTER!
- Удерживая клавиши CTRL-Shift на клавиатуре, нажмите ENTER.
- Будет выведено диалоговое окно для доступа.
- Нажмите Да.
- Черный ящик открывается мигающим курсором.
- Введите «sfc /scannow» и нажмите ENTER.
- Проверка системных файлов начнет сканирование на наличие проблем 292.EAR и других системных файлов (проявите терпение — проверка может занять длительное время).
- Следуйте командам на экране.
Шаг 8: Установите все доступные обновления Windows
Microsoft постоянно обновляет и улучшает системные файлы Windows, связанные с 292.EAR. Иногда для решения проблемы EAR нужно просто напросто обновить Windows при помощи последнего пакета обновлений или другого патча, которые Microsoft выпускает на постоянной основе.
Чтобы проверить наличие обновлений Windows (Windows XP, Vista, 7, 8 и 10):
- Нажмите на кнопку Начать.
- Введите «update» в строке поиска и нажмите ENTER.
- Будет открыто диалоговое окно Обновление Windows.
- Если имеются доступные обновления, нажмите на кнопку Установить обновления.
Шаг 9: Произведите чистую установку Windows
Предупреждение: Мы должны подчеркнуть, что переустановка Windows займет очень много времени и является слишком сложной задачей, чтобы решить проблемы 292.EAR. Во избежание потери данных вы должны быть уверены, что вы создали резервные копии всех важных документов, изображений, программ установки программного обеспечения и других персональных данных перед началом процесса. Если вы сейчас е создаете резервные копии данных, вам стоит немедленно заняться этим (скачать рекомендованное решение для резервного копирования [MyPCBackup]), чтобы защитить себя от безвозвратной потери данных.
Данный шаг — последний вариант в попытке решить проблему, связанную с 292.EAR. При переустановке Windows все файлы с вашего жёсткого диска будут удалены, и вы сможете начать работу с абсолютно с новой системой. Кроме того, чистая установка Windows также позволит быстро удалить весь «мусор», накопившийся в ходе повседневного использования компьютера.
Пожалуйста, учтите: Если проблема 292.EAR не устранена после чистой установки Windows, это означает, что проблема EAR ОБЯЗАТЕЛЬНО связана с аппаратным обеспечением. В таком случае, вам, вероятно, придется заменить соответствующее оборудование, вызывающее ошибку 292.EAR.
Файлы, связанные с 292.EAR
Файлы EAR, связанные с 292.EAR
| Имя файла | Описание | Программное обеспечение (версия) | Размер файла (в байтах) |
|---|---|---|---|
| 132.EAR | Resume Maker with Career Planning 1.0.0.0 | 267 | |
| 212.EAR | Resume Maker with Career Planning 1.0.0.0 | 432 | |
| 248.EAR | Resume Maker with Career Planning 1.0.0.0 | 1780 | |
| 351.EAR | Resume Maker with Career Planning 1.0.0.0 | 660 | |
| 368.EAR | Resume Maker with Career Planning 1.0.0.0 | 693 |
Проблема с 292.EAR все еще не устранена?
Обращайтесь к нам в любое время в социальных сетях для получения дополнительной помощи:
Об авторе: Джей Гитер (Jay Geater) является президентом и генеральным директором корпорации Solvusoft — глобальной компании, занимающейся программным обеспечением и уделяющей основное внимание новаторским сервисным программам. Он всю жизнь страстно увлекался компьютерами и любит все, связанное с компьютерами, программным обеспечением и новыми технологиями.
Отобразить файлы EAR в алфавитном порядке:
Вы загружаете пробное программное обеспечение. Подписка на один год стоимостью $39,95 необходима для разблокировки всех функций приложения. Подписка обновляется автоматически по завершению (Узнать больше). Нажав на кнопку «Начать загрузку» и установив «Софт»», я подтверждаю, что прочитал(а) и согласен(на) с Пользовательским соглашением и Политикой конфиденциальности Solvusoft.
КриптоПро, ошибки в журнале
В системном журнале масса ошибок от источника CProCtrl об ошибке проверки контрольной суммы.
Причина этих ошибок – контроль целостности системы, выполняемый КриптоПро по требованию ФСБ. Поэтому, принципиально избавиться раз и навсегда от таких записей в журнале не получится. Но, если они напрягают, то можно от имени Администратора выполнить команду, которая пересчитывает контрольные суммы контролируемых файлов:
Ошибка контрольной суммы
Что такое контрольная сумма? По сути дела, это проверка циклического избыточного кода (cycling redundancy check или CRC). Циклический избыточный код формируется при передаче каких-то данных, так как последние передаются не целиком, а фрагментами и для каждого и з фрагментов, в свою очередь, формируется этот самый CRC. В процессе формирования файла как единого целого каждая контрольная сумма сравнивается с предыдущей и с той, что пришла с началом записи или загрузки. Значения должны совпадать, в противном случае выдаётся ошибка контрольной суммы и система выдаёт сообщение о нарушении целостности фрагмента, т.е. файла в целом. Разберёмся в причинах.
Говоря о том, что такое ошибка контрольной суммы , первое, что приходит на ум, это ошибка при установке программы или попытке проиграть видеофайл. Следует усвоить, что подобные ошибки в большинстве своём возникают задолго до передачи данных по сети, а уже в процессе записи, т.е. переноса в данных внутри физических устройств (с жёсткого диска на флешку или болванку). А вот здесь следует указать главную причину, почему эти ошибки появляются. Для человека, далёкого от электроники, информация будет сложновата. Н о только на первый взгляд.
Ошибка контрольной суммы . Немного теории.
При прохождении электрического тока (постоянного или переменного) любой величины по проводу вокруг этого провода наводится магнитное поле. Для глаз оно незаметно, но для близлежащего провода это может создать определённые неприятности. В электротехнике и электронике эти неприятности называются помехами (…ну, в общем и целом). Производители пытаются бороться со снижением качества передачи данных разными способами, речь не о том сейчас. Но в компьютере, часто забитом различными устройствами и проводам, порой совершенно не хватает места, а на способ укладки проводов и кабелей зачастую мало кто из сборщиков обращает должное внимание. Далее, в последнее время начинает набирать обороты одно из «направлений» компьютерного моддинга . Н е направление, конечно, а одно из его составляющих. Это раундинг — «искусство» укладки кабелей и проводов внутри корпуса компьютера с целью эстетического удовольствия. Используются самые современные материалы, не несущие часто никакой необходимой практичности, кроме того, что правильная и красивая укладка скрывает от глаз множество проводов и наводит визуальный порядок. Но в погоне за красотой теряется возможность правильно применять законы электротехники: собраные в одну кучу провода в прямом смысле «мешают» друг другу разнообразием и разновстречностью сигналов. О каком качестве передачи данных здесь может идти речь? У несведущего эти слова могут вызвать улыбку, но мы с вами будем прислушиваться ко мнению специалистов.
Таким образом, уясним, что проходящие в близости друг от друга провода часто являются причиной появления в этих проводах ложных сигналов, которые вполне могут обрабатываться устройством и системой как реально существующие. Это и создаёт перекос в передаваемых данных. Это и есть основная причина возникновения ошибки контрольной суммы. В качестве мер борьбы с ними можно посоветовать самый простой способ — исключить раудинг, т.е. развести провода подальше друг от друга .
Далее, можно использовать самодельные экраны (стальной или медный провод малого сечения, проводимый внутри пучка, имеющий прочное соединение с корпусом в нескольких точках; мало имеет смысла, если компьютер не соединён через трёхпроводную электрическую сеть «фаза-ноль-земля»), которые будут благодаря прочному соединению с корпусом ПК «собирать в себе» наводки от других проводов. Также можно использовать ферритовые сердечники (более муторный способ, применяется внутри корпуса редко). Последнее — уже для профессионалов.
Заканчивая статью, можно сказать вот о чём. Существует ещё одна вероятность появления ошибки CRC. На современных компьютерах под управлением последних версий ОС (речь идёт о версиях Windows), она маловероятна. Однако, если вы любитель старины, и пользуетесь канувшими в лету машинами со старенькими системами (ну, не «катит» DOS-эмулятор, нужен тот самый, родной DOS. А тот как пробег на машинах-то скручивать…), то ошибка CRC может подкрасться со стороны программного обеспечения. А здесь причина одна — система сбросила скорость передачи данных с более производительного режима DMA до PIO. Последний режим медленный и технологию CRC не поддерживает. Можно убедиться, в каком режиме проходит обмен данными с вашими оптическими дисками. Войдём в Панель управления — Система — Диспетчер устройств — Первичный канал IDE — Свойства — Дополнительные параметры. На вкладке должно быть нечто похожее (обязательно активирована функция режима передачи «DMA, если доступно«):

В противном случае, если режим не выставляется…. Купите, наконец нормальный привод.
Как обновить контрольную сумму библиотеки в реестре: КриптоПро 4 ошибки в журнале событий Windows
Периодически, в основном после установки обновлений windows, в журнале событий начинают очень сильно спамить ошибки от КриптоПро, следующего характера:
Код события 292
Ошибка проверки контрольной суммы. Файл: C:Windowssystem32certenroll.dll. Причиной ошибки может быть обновление операционной системы или некорректная установка КриптоПро CSP. Обновите контрольные суммы с помощью кнопки «Пересчитать хэши» в панели КриптоПро CSP на вкладке «Дополнительно» или пересчитайте контрольную сумму библиотеки в реестре, запустив с правами администратора: start cpverify -addreg -file «C:Windowssystem32certenroll.dll»
Ругаться может на различные файлы, всё зависит от того какие были затронуты в процессе установки обновлений windows. По скольку такая ситуация происходит регулярно, нам пришлось собрать все часто встречаемые файлы с которыми взаимодействует КриптоПро и добавить их в один CMD файл, следующего содержания:
cpverify -addreg -file «C:WindowsSysWOW64inetcomm.dll»
cpverify -addreg -file «C:WindowsSysWOW64schannel.dll»
cpverify -addreg -file «C:WindowsSysWOW64wininet.dll»
cpverify -addreg -file «C:WindowsSysWOW64certenroll.dll»
cpverify -addreg -file «C:Windowssystem32certenroll.dll»
cpverify -addreg -file «C:Windowssystem32schannel.dll»
cpverify -addreg -file «C:Windowssystem32wininet.dll»
cpverify -addreg -file «C:Windowssystem32msi.dll»
cpverify -addreg -file «C:Windowssystem32inetcomm.dll»
cpverify -addreg -file «C:Windowssystem32sspicli.dll»
cpverify -addreg -file «C:Windowssystem32crypt32.dll»
cpverify -addreg -file «C:Windowssystem32kerberos.dll»
И как только после обновлений КриптоПро начинает ругаться мы запускаем его от имени администратора. Если быть совсем ленивым то можно добавить выполнение этого файла через расписание с реакцией на появление в журнале событий ошибки с номером 292.
Поделиться ссылкой:
Похожее
Start cpverify rm system
Ошибка проверки контрольной суммы. Файл: wininet.dll.64.
Здравствуйте!
Если, вдруг вы обнаружите в системном журнале windows следующею ошибку:
— Ошибка проверки контрольной суммы. Файл: wininet.dll.64. Причиной ошибки может быть обновление операционной системы или некорректная устновка КриптоПро CSP.
— Ошибка проверки контрольной суммы. Файл: schannel.dll.64.
— Ошибка проверки контрольной суммы. Файл: wininet.dll.
— Ошибка проверки контрольной суммы. Файл: schannel.dll.
Не пугайтесь. Крипто Про переустанавливать вовсе не потребуется.
Ошибка:
Ошибка проверки контрольной суммы. Файл: C:Windowssystem32. dll. Причиной ошибки может быть обновление операционной системы или некорректная установка КриптоПро CSP. Переустановите КриптоПро CSP или обновите контрольную сумму библиотеки в реестре, запустив с правами администратора: start cpverify -addreg -file «C:Windowssystem32. dll»
Причина:
Ошибка появляется при обновлении ОС, в случае, если на машине уже был установлен Крипто-Про CSP. Переустановка Крипто-Про CSP проблему не решает.
Решение:
Для пересчёта контрольной суммы необходимо в командной строке, запущенной от имени администратора выполнить следующую команду:
Убираем warning из логов Windows:
Checksum validation error. File Key: C:Windowssystem32msi.dll. The cause of the error may be operating system update or incorrect installation of CryptoPro CSP. Update the checksums using the «Recalculate hashes» button in the CryptoPro CSP panel on the «Advanced» tab or recalculate the checksum of the library in the registry by running as administrator: start cpverify -addreg -file «C:Windowssystem32msi.dll»
В тексте ошибки и описано что нужно делать.
После обновления Windows КриптоПРО может чудить, нужно обновить чексуммы системный dll. Почему софтина сама этого не может сделать — непонятно.
Запускаем CryptoPro CSP, во вкладке Advanced жмём «Recalculate hashes». Всё.
Порядок верификации сертифицированных дистрибутивов, наборов обновлений и неизменных файлов установленных изделий
Перед установкой дистрибутива сертифицированного изделия и наборов сертифицированных обновлений, загруженных с Центра сертифицированных обновлений ЗАО «Профиль Защиты», необходимо провести их контроль целостности (верификацию) одним из следующих способов:
- Проверить контрольные суммы (КС) дистрибутива и наборов обновлений изделия, указанных в Формуляре, с помощью сертифицированных средств контроля эффективности (целостности) средств защиты информации. Рассчитанная КС дистрибутива должна совпадать с КС, приведенной в Формуляре на изделие. А в случае наборов обновлений изделия – с КС наборов обновлений. КС сертифицированных обновлений изделий доступны для загрузки с Центра сертифицированных обновлений (рекомендуется загружать все файлы с ЦCO), а также в разделе Поддержка / Документация / Контроль соответствия СЗИ.
- Проверить усиленную квалифицированную электронную подпись (ЭП), которой подписаны дистрибутив изделия или набор сертифицированных обновлений. ЭП должна принадлежать ЗАО «Профиль Защиты», в дистрибутиве и наборах сертифицированных обновлений должны отсутствовать изменения, ЭП не должна быть отозванной на момент подписания.
Рассмотрим варианты проверки (верификации) указанными выше способами.
Проверка контрольной суммы по алгоритму «Уровень-3»
Для расчета КС дистрибутива по алгоритму «Уровень-3» Вам понадобится сертифицированное ПО семейства ФИКС, или другое сертифицированное ПО, реализующее данный алгоритм.
Верификация с использованием программ ФИКС 2.0.1/ФИКС 2.0.2 (ОС Windows)
1. Запустите программу ФИКС 2.0.1 / ФИКС 2.0.2 и откройте вкладку «Задание».
2. В разделе «Режим» выберите «Фиксация версии» и установите флажок «Поиск дублей», в разделе «Алгоритм КС» установите «Уровень-3», в разделе «Код» выберите «Const-1»
3. В дереве дисков выберите диск/каталог с дистрибутивом/набором обновлений изделия (Рис.1).
Рис.1 – Главное окно программы ФИКС 2.0.2
4. Нажмите кнопку «Пуск». Начнется процесс расчета контрольных сумма файлов и директорий выбранного каталога.
5. По завершению расчета контрольных сумм выбранной директории во вкладке «Гл.Отчет» внизу таблицы будет выведена ее контрольная сумма.
Рис.2 – Окно отчета программы ФИКС 2.0.2
Верификация с использованием программы ФИКС Unix 1.0 (ОС Linux)
Предварительные операции
1. Скопируйте файл программы ФИКС-Unix 1.0 ufix на компьютер.
2. Откройте окно терминала. Для этого в директории с программой ufix кликните по свободному пространству правой кнопкой мыши и выберите пункт «Open in terminal».
3. Задайте программе ufix права на выполнение:
chomod 777 ufix
Внимание! При работе с программой ФИКС-Unix 1.0 в 64-х разрядных операционных системах может выдаваться ошибка /lib/ld-linux.so.2: bad ELF interpreter. Для устранения данной ошибки необходимо установить библиотеку glibc.i686.
Контроль целостности файлов, реализующих СЗИ (с использованием *.prj-файла)
1. Загрузите c Центра сертифицированных обновлений (предпочтительно) или из раздела Поддержка / Документация / Контроль соответствия СЗИ prj-файл, содержащий контрольные суммы файлов системы, реализующих средства защиты информации, прошедшие сертификацию.
2. Запустите в командной строке ФИКС Unix 1.0 с параметрами –yi и указанием пути к prj-файлу:
./ufix –yi /path/msvsphere_63_srv_r0_cs.prj
/path – путь к prj-файлу,
msvsphere_63_srv_r0_cs.prj – prj-файл, содержащий информацию контрольные суммы файлов системы, реализующих средств защиты информации.
ВАЖНО! Перед проверкой необходимо убрать связи с библиотеками из исполняемых файлов, добавленные утилитой prelink. Для этого необходимо от имени администратора выполнить команду:
prelink -uaf
Для возврата связей с библиотеками в исполняемые файлы после проверки целостности исполняемых файлов выполните команду:
prelink -amfR
По завершении контроля целостности будет выдано сообщение
ICHECK: OK! (КОНТРОЛЬ ЦЕЛОСТНОСТИ: НОРМА!) — в случае если нарушений целостности не было обнаружено, или
ICHECK: FAILED! (КОНТРОЛЬ ЦЕЛОСТНОСТИ: НЕ НОРМА!) – если были обнаружены нарушения целостности.
Если по результатам контроля было обнаружено нарушения целостности, то окне терминала будут выведены соответствующие сообщения.
Подробнее о сообщениях нарушения целостности файлов
Если будет обнаружено отсутствие контролируемого файла, на стандартный вывод сообщений об ошибках будет выведено сообщение
ICHECK FAILURE: file Filename.ext removed!
(НАРУШЕНИЕ ЦЕЛОСТНОСТИ: файл Filename.ext удален!).
При обнаружении в процессе контроля целостности изменения размера файла будет выдано сообщение:
ICHECK FAILURE: SIZE changed in file Filename.ext-25 and 26
(НАРУШЕНИЕ ЦЕЛОСТНОСТИ: изменена длина файла Filename.ext – было: 25 стало: 26).
При обнаружении изменения контрольной суммы будет выдано сообщение:
ICHECK FAILURE: checksum changed in file Filename.ext
(НАРУШЕНИЕ ЦЕЛОСТНОСТИ: изменена контрольная сумма файла Filename.ext)
При изменении режима доступа к файлу будет выдано сообщение:
ICHECK FAILURE: file Filename.ext mode changed: rwxr-xr-x and rwxrwxr-x
(НАРУШЕНИЕ ЦЕЛОСТНОСТИ: файл Filename.ext изменен режим/тип – было: rwxr-xr-x, стало: rwxrwxr-x).
При изменении владельца или группыфайла будет выдано сообщение:
ICHECK FAILURE: file Filename.extowner/group changed: ROOT/ROOT and ROOT/WHEEL
(НАРУШЕНИЕ ЦЕЛОСТНОСТИ: файл Filename.extизменен владелец/группа – было: ROOT/ROOT стало: ROOT/WEEL).
При изменении времени модификации файла будет выдано сообщение
ICHECK FAILURE: TIME changed in file Filename.ext – 22:12:24 03.02.2000 and 22:12:25 03.02.2000
(НАРУШЕНИЕ ЦЕЛОСТНОСТИ: изменено время файла Filename.ext – было: 22:12:24 03.02.2000 стало: 22:12:25 03.02.2000).
Контроль целостности файлов, реализующих СЗИ (без использования *.prj-файла)
Если prj-файл, содержащий информацию о контрольных суммах компонент СЗИ, отсутствует, для контроля целостности сертифицированных СЗИ необходимо выполнить следующие действия:
1. Создайте текстовый файл со списком файлов, для которых требуется рассчитать КС, в кодировке принятой в используемой операционной системе (например, msvsphere_server_list.txt). Файл со списком может быть подготовлен с использованием любого текстового редактора.
2. После создания списка введите в командной строке
./ufix –e msvsphere_server_list.txt
После этого будет создан проектный файл msvsphere_server_list.prj
ВАЖНО! Перед созданием проектного файла необходимо убрать связи с библиотеками из исполняемых файлов, добавленные утилитой prelink. Для этого необходимо от имени администратора выполнить команду:
prelink -uaf
Для возврата связей с библиотеками в исполняемые файлы после проверки целостности исполняемых файлов выполните команду:
prelink -amfR
3. Для представления КС файлов в html формате введите команду
./ufix –h msvsphere_server_list.prj
После этого будет создан html файл msvsphere_server_list.html, содержащий КС файлов директории drfolder, КС вложенных директорий и общую КС директории drfolder.
ФИКС-Unix 1.0 поддерживает и другие формы отчетов. Информацию о них можно найти в описании применения на программу.
4. Сравните общую КС директории с КС дистрибутива/набора обновлений, либо рассчитанные КС неизменных файлов (исполняемых), реализующих средства защиты информации с КС этих же файлов, указанными в формуляре на сертифицированный продукт.
Если КС совпадают, то целостность файлов, указанных в созданном текстовом файле msvsphere_server_list.txt не нарушена. В этом случае созданный файл msvsphere_server_list.prj можно в дальнейшем использовать для проверки целостности файлов, реализующих СЗИ.
Контроль целостности дистрибутива (набора обновлений)
Для контроля целостности дистрибутива, набора обновлений или какой-либо директории выполните следующие действия
1. Создайте список файлов, целостность которых проверяете. Это можно сделать средствами ФИКС-Unix 1.0. Для создания списка файлов средствами ФИКС-Unix 1.0 в окне командной строки введите
./ufix –jR /path/drfolder >> msvsphere_arm.txt,
/path/drfolder – путь к директории, КС который вы рассчитываете
msvsphere_arm.txt – название создаваемого списка файлов.
Замечание!
Если в директории имеются скрытые файлы, для расчета их КС используйте ключ –a
5. После создания списка введите в командной строке
./ufix –e msvsphere_arm.txt
После этого будет создан проектный файл msvsphere_arm.prj
6. Для представления КС файлов в html формате введите команду
./ufix –h msvsphere_arm.prj
После этого будет создан html файл msvsphere_arm.html, содержащий КС файлов директории drfolder, КС вложенных директорий и общую КС директории drfolder.
Сравните общую КС директории с КС дистрибутива/набора обновлений.
Проверка усиленной квалифицированной электронной подписи
Для проверки усиленной квалифицированной подписи (далее ЭП) потребуется:
- Криптопровайдер «КриптоПро CSP», сертифицированный ФСБ России (версия 3.6 и выше). Использование ООО «КРИПТО-ПРО» для проверки ЭП не требует приобретения лицензии.
- Программа «КриптоАРМ» (ее бесплатная версия «КриптоАРМ Старт» или платные – «КриптоАРМ Стандарт» и «КриптоАРМ Стандарт Плюс»), необходимая для проверки электронной подписи с использованием «КриптоПро CSP».
- Интернет-соединение.
Если у вас отсутствуют указанные выше программы, Вы можете загрузить их на странице «Драйверы и программы». В настоящее время для работы «КриптоАРМ» и «КриптоПро CSP» требуется ОС Microsoft Windows.
Проверка ЭП ISO-образа/архива файлов
1. Загрузите с Центра сертифицированных обновлений ISO-образ (или архив файлов) дистрибутива (набора обновлений) и его электронную подпись (файл .sig с таким же названием, как и у проверяемого файла) на компьютер с установленными «КриптоПро CSP» и «КриптоАРМ Старт». Поместите ISO-образ и его ЭП в одну папку.
2. Запустите программу КриптоАРМ. В меню Настройки выберите пункт Управление настройками – Режимы и поставьте галки «Включить режим квалифицированной подписи» и «Автоматически обновлять список аккредитованных УЦ».
Рис. 3. Режим КриптоАРМ 5.1 «Квалифицированная подпись»
3. Дождитесь, пока загрузятся сертификаты из «Списка доверенный УЦ».
4. В меню КриптоАРМ нажмите «Проверить ЭП». Откроет мастер проверки ЭП. В выпадающем списке выберите «Новая настройка» и нажмите «Далее».
5. В окне выбора файлов подписи нажмите «Добавить файл» и укажите путь к файлу ЭП ISO-образа дистрибутива. Нажмите «Далее».
6. В следующем окне нажмите «Далее».
Если кнопка «Далее» не активна, значит в папке с ЭП ISO-образа отсутствует сам образ, или наименование файла ЭП и ISO-образа различаются. В последнем случае нажмите «Выбрать» и укажите путь к файлу проверяемого ISO-образа.
7. В следующем окне проверьте соответствие ЭП и ISO-образа и нажмите «Готово». Начнется проверка.
8. По результатам проверки должен быть выдан результат «Успех».
Рис. 4. Успешная проверка ЭП программой КриптоАРМ
9. Убедитесь, что файл был подписан компаний ООО «Профиль Защиты».
Для этого в окне результата выполнения операции проверки ЭП выберите проверенный файл и нажмите «Менеджер сообщений».
В дереве подписей поля должны иметь следующие значения:
с 20.02.2017г.
Организация: Общество с ограниченной ответственностью «Профиль Защиты» (ООО «Профиль Защиты»)
до 20.02.2017г.
Организация: Закрытое акционерное общество «Профиль Защиты» (или ЗАО «Профиль Защиты»)
Рис. 5. Статус сертификата, использовавшегося для создания ЭП
Если значения полей отличаются – файл подписан другой компанией, его использование не допускается вне зависимости от полученного результата проверки. В этом случае обратитесь, пожалуйста, в службу сертификационного сопровождения ЗАО «Профиль Защиты» по электронной почте [email protected]
Если у Вас вдруг возникли вопросы или сложности с проверкой электронной подписи Вы также можете задать их по указанной почте службы сертификационного сопровождения.
cproctrl ошибка проверки контрольной суммы
На чтение 2 мин. Просмотров 1 Опубликовано 15.12.2019
В системном журнале масса ошибок от источника CProCtrl об ошибке проверки контрольной суммы.
Причина этих ошибок – контроль целостности системы, выполняемый КриптоПро по требованию ФСБ. Поэтому, принципиально избавиться раз и навсегда от таких записей в журнале не получится. Но, если они напрягают, то можно от имени Администратора выполнить команду, которая пересчитывает контрольные суммы контролируемых файлов:
Может быть, кому ни будь пригодиться. Недавно столкнулся с проблемой, когда при входе через IE (Internet Explorer), на любые площадки, где используется ЭЦП, система сообщает о критической ошибке и уходит в ребут.
В системных логах следующая ошибка:
«Ошибка проверки контрольной суммы. Файл: C:WindowsSysWOW64wininet.dll. Причиной ошибки может быть обновление операционной системы или некорректная установка КриптоПро CSP. Обновите контрольные суммы с помощью кнопки “Пересчитать хэши” в панели КриптоПро CSP на вкладке “Дополнительно” или пересчитайте контрольную сумму библиотеки в реестре, запустив с правами администратора: start cpverify -addreg -file “C:WindowsSysWOW64wininet.dll”»
И в английской версии возникает еще такая (в русской её по какой-то причине нет, хотя может логи проглючили):
«A critical system process, C:Windowssystem32lsass.exe, failed with status code 255. The machine must now be restarted.»
Решается просто, необходимо обновить Крипто ПРО до версии 4.0.9944
Ошибка проверки контрольной суммы. Файл: wininet.dll.64.
Здравствуйте!
Если, вдруг вы обнаружите в системном журнале windows следующею ошибку:
— Ошибка проверки контрольной суммы. Файл: wininet.dll.64. Причиной ошибки может быть обновление операционной системы или некорректная устновка КриптоПро CSP.
— Ошибка проверки контрольной суммы. Файл: schannel.dll.64.
— Ошибка проверки контрольной суммы. Файл: wininet.dll.
— Ошибка проверки контрольной суммы. Файл: schannel.dll.
Не пугайтесь. Крипто Про переустанавливать вовсе не потребуется.
Контрольная сумма файла как ее узнать и что это …
Контрольная сумма файла
Контрольная сумма файла используется для проверки оригинальности и целостности файла.
Например с помощью контрольных сумм мы проверяли оригинальность скаченных образов в этих статьях:
Проверяем образ на оригинальность.
Проверяем образ на оригинальность в два клика.
О контрольной сумме файла из википедии:
Контро́льная су́мма — некоторое значение, рассчитанное по набору данных путём применения определённого алгоритма и используемое для проверки целостности данных при их передаче или хранении. Также контрольные суммы могут использоваться для быстрого сравнения двух наборов данных на неэквивалентность: с большой вероятностью различные наборы данных будут иметь неравные контрольные суммы. Это может быть использовано, например, для обнаружения компьютерных вирусов. Несмотря на своё название, контрольная сумма не обязательно вычисляется путём суммирования.
С точки зрения математики контрольная сумма является результатом хеш-функции, используемой для вычисления контрольного кода — небольшого количества бит внутри большого блока данных, например, сетевого пакета или блока компьютерногофайла, применяемого для обнаружения ошибок при передаче или хранении информации. Значение контрольной суммы добавляется в конец блока данных непосредственно перед началом передачи или записи данных на какой-либо носитель информации. Впоследствии оно проверяется для подтверждения целостности данных.
Популярность использования контрольных сумм для проверки целостности данных обусловлена тем, что подобная проверка просто реализуема в двоичном цифровом оборудовании, легко анализируется и хорошо подходит для обнаружения общих ошибок, вызванных наличием шума в каналах передачи данных.
Криптографическая функция MD5 уже почти не используется для определения контрольных сумм, так как оказалось, что для неё можно быстро создавать с помощью современных компьютеров два разных файла, имеющих разную длину в байтах, но одинаковые величины контрольных сумм, подсчитанных с помощью алгоритма MD5.
Использование термина сумма связано с тем, что на заре цифровой связи при байтовых передачах информационными были 7 бит, а восьмой — контрольный — рассчитывался как младший разряд сложения информационных.
Подсчет контрольной суммы файлов в windows.
Для операционных систем windows существует множество программ которые подсчитывают контрольную сумму.
Самой распространенной программой считается программа HashTab.
Скачать и использовать ее в не коммерческих целях можно совершенно бесплатно с официального сайта программы.
Если у вас Windows 10 — то этот функционал уже встроен в файловый менеджер.
Кликаем по файлу правой кнопкой мыши, далее пункт CRC SHA и выбираем как посчитать контрольную сумму или выбираем пункт » * » который посчитает все возможные контрольные суммы из предоставленного списка.
Контрольная сумма файлов в Linux.
Подсчет контрольных сумм в linux осуществляется при помощи терминала.
Для подсчета MD5 суммы файла или строки, в Linux можно воспользоваться программой:
Для проверки контрольной суммы sha1:
Для проверки контрольной суммы sha256:
Для проверки контрольной суммы sha384:
Для проверки контрольной суммы sha512:
Для проверки контрольной суммы CRC:
Все эти программы входят в пакет coreutils — который должен быть предварительно установлен, например с помощью менеджера пакетов Sinaptic.
Для тех кто не любит терминал.
Можно установить расширение gtkhash для файлового менеджера и с помощью него производить все манипуляции.
Расширение есть для файловых менеджеров nautilus, nemo и thunar. Устанавливается через файловый менеджер Sinaptic.
После установки при выборе свойств файла появится вкладка в которой можно сравнить контрольную сумму или узнать ее.
Как то так. В комментариях добавляйте кто знает о других способах или использует другие методы.
Как и когда использовать контрольную сумму (MD5)
Сводка
Что такое контрольная сумма?
Контрольная сумма — это строка цифр и букв, используемая для однозначной идентификации файла. Контрольная сумма чаще всего используется для проверки идентичности копии файла оригиналу, например загруженным копиям установки продукта ArcGIS или файлам исправлений.
Как работает контрольная сумма?
Файл проходит через алгоритм, который выводит уникальную буквенно-цифровую строку, называемую контрольной суммой, также известную как «хэш».Разные файлы, даже с незначительными различиями, дают разные значения контрольной суммы.
Есть несколько алгоритмов, которые можно использовать для получения значения контрольной суммы. Для получения значений контрольной суммы Esri использует алгоритм MD5. Другие алгоритмы включают SHA-1, SHA-256 и SHA-512.
Какие обстоятельства потребуют проверки значения контрольной суммы?
Файлы могут быть изменены во время загрузки, передачи или хранения. Например, если во время загрузки возникла проблема с подключением к сети, файл может не загрузиться правильно.Проблемы с хранением на жестком диске также могут привести к изменению файла.
Процедура
Как рассчитать контрольную сумму файла (Windows)
- Откройте Windows Powershell из меню Windows.
- Тип Get-FileHash .
- Перетащите файл из проводника Windows в окно Powershell.Файл не обязательно должен находиться на том же компьютере, что и компьютер, на котором запущен Powershell. Если файл существует на сетевом диске, откройте этот каталог либо с помощью пути UNC, либо с помощью сопоставленного буквенного диска в проводнике Windows, затем перетащите этот файл в окно Powershell, как показано ниже.
- После имени файла введите пробел, затем -Алгоритм MD5 , чтобы убедиться, что используется алгоритм MD5. Последняя команда должна выглядеть так, как показано ниже, где — это полный путь к файлу.В этом примере путь — C: arcgis ArcGISPro_23_167023.exe.
- Нажмите Введите . Результатом является значение контрольной суммы с использованием алгоритма MD5.
- Затем значение выходной контрольной суммы можно сравнить со значениями контрольной суммы, предоставленными Esri. Например, загрузки продукта можно проверить на странице Загрузки My Esri:
- Перейдите на my.esri.com
- Щелкните Мои организации .
- Нажмите Загрузки .
- Выберите Просмотр загрузок для соответствующего продукта и версии.
- На вкладке Загрузить компоненты разверните Компоненты продукта и найдите соответствующий продукт.
- Щелкните синюю ссылку для Дополнительная информация , контрольная сумма (MD5) указана здесь.
Как рассчитать контрольную сумму файла (Linux)
- Измените каталог на местоположение файла.
- Введите md5sum , затем пробел и полное имя файла.
- Нажмите Введите , чтобы выполнить команду.
- Результатом является значение контрольной суммы с использованием алгоритма MD5, за которым следует имя файла.
- Затем значение выходной контрольной суммы можно сравнить со значениями контрольной суммы, предоставленными Esri.Например, загрузки продукта можно проверить на странице Загрузки My Esri:
- Перейдите на my.esri.com.
- Щелкните Мои организации .
- Нажмите Загрузки .
- Выберите Просмотр загрузок для соответствующего продукта и версии.
- На вкладке Загрузить компоненты разверните Компоненты продукта , чтобы найти соответствующий продукт.
- Щелкните синюю ссылку для Дополнительная информация .Контрольная сумма (MD5) указана здесь.
Связанная информация
Последняя публикация: 02.10.2019
Идентификатор статьи: 000020408
Программное обеспечение: ArcGIS Data Store 10.7.1, 10.7, 10.6.1, 10.6, 10.5.1, 10.5, 10.4.1, 10.4, 10.3.1, 10.3 ArcMap 10.7.1, 10.7, 10.6.1, 10.6, 10.5. 1, 10.5, 10.4.1, 10.4, 10.3.1, 10.3, 10.2.2, 10.2.1, 10.2, 10.1, 10 Портал для ArcGIS 10.7.1, 10.7, 10.6.1, 10.6, 10.5.1, 10.5, 10.4.1, 10.4, 10.3.1, 10.3, 10.2.2, 10.2.1, 10.2 ArcGIS Pro 2.4, 2.3.3, 2.3.2, 2.3.1, 2.3, 2.2.4, 2.2.3, 2.2.2, 2.2.1, 2.2, 2.1.3, 2.1.2, 2.1.1, 2.1, 2.0 .1, 2.0, 1.4.1, 1.4, 1.3.1, 1.3, 1.2
Полезен ли этот контент?
security — Файл, содержащий собственную контрольную сумму
- Около
- Продукты
- Для команд
- Переполнение стека Общественные вопросы и ответы
- Переполнение стека для команд Где разработчики и технологи делятся частными знаниями с коллегами
- Вакансии Программирование и связанные с ним технические возможности карьерного роста
- Талант Нанимайте технических специалистов и создавайте свой бренд работодателя
- Реклама Обратитесь к разработчикам и технологам со всего мира
Как восстановить библиотеку в приложении Spitfire — Центр поддержки
Если у вас есть красный восклицательный знак в верхнем левом углу интерфейса вашего плагина или ошибка «Отсутствующие пресеты / образцы» в BT Phobos , вам, вероятно, понадобится для выполнения ремонта в приложении Spitfire Audio.
Примечание. Это не относится ни к каким библиотекам Kontakt, только к тем, которые являются выделенными плагинами.
Ремонт библиотеки сделает 3 вещи:
1) Повторно загрузите и авторизуйте патчи / пресеты на свой компьютер.Это НЕ будет повторно загружать какие-либо образцы.
2) Автоматическое обновление файла spitfire.properties , который является файлом, который связывает подключаемый модуль с содержимым библиотеки.
3) Повторно загрузите файлы VST / плагина.
Примечание: Если вы ремонтируете продукты LABS, вы можете выполнить пакетное восстановление, следуя этим инструкциям: Как восстановить все библиотеки LABS
Как отремонтировать
1) Откройте приложение Spitfire Audio и войдите в систему.Отсюда перейдите к библиотеке, которую хотите восстановить.
2) В правом нижнем углу приложения вы увидите кнопку восстановления, щелкните ее.
3) На новой странице вам будет предложено перейти к месту установки библиотеки.
В приведенном ниже примере я буду ремонтировать фетровое пианино.
При восстановлении важно, чтобы вы выбрали именно ту папку, в которой находится библиотека.
4) Перейдя в нужную папку, нажмите кнопку РЕМОНТ.
5) Начнется небольшая загрузка. Вы можете следить за процессом, выбрав вкладку «Загрузки» в приложении. Как только загрузка будет завершена, все готово!
Почему я не вижу вариант «Восстановить»?
Если вы не видите кнопку «Восстановить», как указано на приведенных выше снимках экрана, вероятно, ваша библиотека «сброшена». В этом случае для ремонта вам нужно будет выбрать небольшую «шестеренку», как показано ниже:
Другой вариант здесь — использовать «Найти», что хорошо, если вы хотите только переписать spitfire.properties вместо того, чтобы снова загружать патчи / пресеты.
Почему я получаю сообщение «Нет оставшихся сбросов»?
Каждая библиотека имеет ограниченное количество сбросов, если вы превысите это ограничение, нам нужно будет сбросить библиотеку вручную для вас. Если вы получили сообщение на изображении выше, обратитесь в службу поддержки здесь .
Проверить контрольную сумму SHA1 в Mac OS X
SHA часто используется с системами управления распределением для определения версий и проверки целостности данных путем обнаружения повреждения или подделки файлов. Для общего использования контрольная сумма SHA представляет собой строку, которая может использоваться для проверки того, что файл был передан по назначению. Если контрольные суммы SHA совпадают, целостность файлов сохраняется.
Из этого туториала Вы узнаете, как проверить контрольную сумму sha1 файла на Mac, но она работает точно так же и в Linux.
Как проверить хэш SHA1 файла в Mac OS X
Запустите Терминал, расположенный в папке Applications and Utilities, и используйте следующий синтаксис:
shasum / путь / к / файлу
Чтобы проверить файл с именем «DownloadedFile.dmg» на рабочем столе, это будет:
Это будет примерно так:
/ Desktop / CheckMe.zip
ddfdb3a7fc6fc7ca714c9e2930fa685136e90448 CheckMe.почтовый индексЭта длинная шестнадцатеричная строка является хешем SHA1.
Это может выглядеть примерно так в окне Терминала:
Простой способ проверить файлы SHA1, скрытые глубоко в файловой системе, не вводя полный путь, — это ввести первую часть команды, а затем перетащить файл в окно Терминала. Это автоматически вводит путь для вас:
shasum (перетащите сюда файл)
Не забудьте поставить пробел после слова «шасум», чтобы это работало правильно.
По умолчанию для команды shasum используется SHA1, наиболее распространенный тип хэша, но при необходимости его можно изменить с помощью флага -a на 224, 256, 384 или 512. Кроме того, хотя SHA1 становится все более распространенным, чем MD5 , вы все равно можете легко проверить хэш md5 в Mac OS X с помощью команды md5.
Примеры использования SHA1 для проверки файлов
Итак, вам может быть интересно, когда вы можете использовать это для проверки целостности файла?
Практическое применение, с которым могут столкнуться пользователи Mac, — это загрузка обновлений программного обеспечения непосредственно из Apple, которая перечисляет хэш SHA1 каждого файла, предлагаемого через их серверы, в конце каждой страницы загрузки.Вы можете увидеть такую строку, выделенную на скриншоте ниже. Эта строка sha позволяет пользователям легко проверять целостность своих загрузок либо с Apple, либо когда файл размещен на стороннем зеркальном сайте.
Именно так было обнаружено, что Mac OS X 10.7.3 была незаметно обновлена, и несколько вопросов по этому поводу породили этот конкретный пост.
Использование хэш-строк SHA1 также является простым способом проверить передачу файлов из одноранговых сетей и убедиться, что загрузка завершена или что файл не был подделан где-то в строке.Зная исходную контрольную сумму SHA1, вы можете проверить соответствие вашей версии файла (ов), а также определить, действительно ли файл действителен и прибыл должным образом.




 1 пользователь поблагодарил two_oceans за этот пост.
1 пользователь поблагодарил two_oceans за этот пост.