Содержание
- Устранение проблем с упаковкой и развертыванием приложений для Windows, а также с обращением к ним
- Получение диагностических сведений
- Коды распространенных ошибок
- Приложения не запускаются, и их имена недоступны
Устранение проблем с упаковкой и развертыванием приложений для Windows, а также с обращением к ним
используйте эти рекомендации для устранения неполадок, возникающих при упаковке, развертывании или запросе пакета приложения Windows (. msix/. appx) в качестве разработчика.
Эта статья предназначена для разработчиков. если вы не являетесь разработчиком и ищете справку по Windows ошибке установки приложения, см. статью поддержка Windows.
Получение диагностических сведений
При сбое API возвращается код ошибки, описывающий проблему. Если код ошибки не содержит достаточно сведений, вы найдете дополнительные диагностические сведения в подробных журналах событий.
Чтобы получить доступ к журналам событий упаковки и развертывания с помощью Просмотр событий, выполните следующие действия.
Выполните одно из следующих действий.
- в меню Windows выберите пункт пуск , введите Просмотр событий и нажмите клавишу ввод.
- Запустите eventvwr. msc.
на левой странице разверните узлы Просмотр событий (локальные) > журналы приложений и служб > Microsoft > Windows.
Проверьте наличие доступных журналов в следующих категориях:
- AppxPackagingOM >Microsoft-Windows-аппкспаккагинг/эксплуатация
- AppXDeployment — сервер >Microsoft-Windows-AppXDeploymentServer/эксплуатация
Начните с просмотра журналов в разделе AppXDeployment-Server. Если ошибка вызвана 0x80073CF0 или ERROR_INSTALL_OPEN_PACKAGE_FAILED, в журналах AppxpackagingOM могут присутствовать дополнительные сведения.
Вы также можете использовать команду Get-аппкслог в PowerShell, чтобы получить первые несколько зарегистрированных событий. В следующем примере отображаются журналы, связанные с последней операцией развертывания.
В следующем примере отображаются журналы, связанные с последней операцией развертывания в интерактивной таблице в отдельном окне.
Коды распространенных ошибок
В этой таблице перечислены некоторые из наиболее распространенных кодов ошибок. Если вам нужна дополнительная помощь по одной из этих ошибок или если вы столкнулись с кодом ошибки, отсутствующим в этом списке, см. раздел Дополнительные параметры справки.
| Код ошибки | Значение | Описание и возможные причины |
|---|---|---|
| E_FILENOTFOUND | 0x80070002 | Файл или путь не найден. Это может произойти во время проверки библиотеки типов COM, так как в рамках пакета MSIX путь к каталогу действительно существует. |
| ERROR_BAD_FORMAT | 0x8007000B | Пакет имеет неправильный формат и нуждается в повторной сборке или повторной подписи. Эта ошибка может возникнуть в случае несоответствия между именем субъекта сертификата подписи и именем издателя AppxManifest.xml. См. раздел как подписать пакет приложения с помощью средства SignTool. |
| E_INVALIDARG | 0x80070057 | Один или несколько аргументов недопустимы. Если проверить журнал событий AppXDeployment-Server и просмотреть следующее событие: «при установке пакета система не смогла зарегистрировать расширение Windows. Репоситорекстенсион из-за следующей ошибки: неправильный параметр». эта ошибка может возникать, если элементы манифеста DisplayName или Description содержат символы, запрещенные Windows брандмауэре | , например, в связи с тем, что Windows не удалось создать профиль AppContainer для пакета. Удалите эти символы из манифеста и попробуйте установить пакет. |
| ERROR_INSTALL_OPEN_ PACKAGE_FAILED |
0x80073CF0 | Не удалось открыть пакет. Возможные причины:
Дополнительные сведения см. в журнале событий AppxPackagingOM . |
| ERROR_INSTALL_PACKAGE_ NOT_FOUND |
0x80073CF1 | Не удалось найти пакет. Эта ошибка может возникнуть при удалении пакета, который не установлен для текущего пользователя. |
| ERROR_INSTALL_INVALID_ ПАКЕТЫ |
0x80073CF2 | Данные пакета недопустимы. |
| ERROR_INSTALL_RESOLVE_ DEPENDENCY_FAILED |
0x80073CF3 | Пакет не прошел проверку обновлений, зависимостей или конфликтов. Возможные причины:
Дополнительные сведения см. в журнале событий AppXDeployment-Server . |
| ERROR_INSTALL_OUT_ OF_DISK_SPACE |
0x80073CF4 | На компьютере недостаточно дискового пространства. Освободите место и повторите попытку. |
| ERROR_INSTALL_NETWORK_ СОСТОЯНИЕ |
0x80073CF5 | Не удается скачать пакет. |
| ERROR_INSTALL_ REGISTRATION_FAILURE |
0x80073CF6 | Не удается зарегистрировать пакет. Дополнительные сведения см. в журнале событий AppXDeployment-Server . |
| ERROR_INSTALL_ DEREGISTRATION_EFAILURE |
0x80073CF7 | Не удается отменить регистрацию пакета. Эта ошибка может возникнуть при удалении пакета. Дополнительные сведения см. в журнале событий AppXDeployment-Server . |
| ERROR_INSTALL_CANCEL | 0x80073CF8 | Пользователь отменил запрос на установку. |
| ERROR_INSTALL_FAILED | 0x80073CF9 | Не удалось установить пакет. Обратитесь к поставщику программного обеспечения. Дополнительные сведения см. в журнале событий AppXDeployment-Server . |
| ERROR_REMOVE_FAILED | 0x80073CFA | Не удалось удалить пакет. Эта ошибка может возникнуть при сбоях при удалении пакета. Дополнительные сведения см. в разделе ремовепаккажеасинк. |
| ERROR_PACKAGE_ ALREADY_EXISTS |
0x80073CFB | Предоставленный пакет уже установлен, и переустановка пакета заблокирована. Эта ошибка может возникать при установке пакета, который не является побитовым, идентичным пакету, который уже установлен. Обратите внимание, что цифровая подпись также является частью пакета. Следовательно, если пакет перестраивается или повторно подписан, он больше не будет побитовым, идентичным ранее установленному пакету. Существует два возможных варианта исправления этой ошибки: (1) увеличение номера версии приложения, затем повторное создание и повторная подпись пакета (2) удаление старого пакета для каждого пользователя в системе перед установкой нового пакета. |
| ERROR_NEEDS_REMEDIATION | 0x80073CFC | Не удается запустить приложение. Попробуйте переустановить приложение. |
| ERROR_INSTALL_ PREREQUISITE_FAILED |
0x80073CFD | Не удалось удовлетворить указанную предварительную проверку. |
| ERROR_PACKAGE_ REPOSITORY_CORRUPTED |
0x80073CFE | Репозиторий пакетов поврежден. Эта ошибка может возникать, если папка, на которую ссылается этот раздел реестра, не существует или повреждена: По адресу hklmsoftwaremicrosoftmicrosoft Windows куррентверсионаппкспаккажерепоситорирут Для восстановления после этого состояния обновите компьютер. |
| ERROR_INSTALL_ POLICY_FAILURE |
0x80073CFF | Для установки этого приложения требуется лицензия разработчика или система, поддерживающая загрузку неопубликованных приложений. Эта ошибка может возникнуть, если пакет не соответствует одному из следующих требований:
|
| ERROR_PACKAGE_UPDATING | 0x80073D00 | Не удается запустить приложение, так как оно сейчас обновляется. |
| ERROR_DEPLOYMENT_ BLOCKED_BY_POLICY |
0x80073D01 | Операция развертывания пакета заблокирована политикой. Обратитесь к системному администратору. Возможные причины:
Одна из возможных причин — потребность в перемещаемом профиле. Сведения о настройке перемещаемых профилей пользователей в учетных записях пользователей см. в статье развертывание перемещаемых профилей пользователей. Если в системе нет настроенных политик и вы по-прежнему видите эту ошибку, возможно, вы выполнили вход с временным профилем. Выйдите из журнала и снова войдите в систему, а затем повторите операцию. |
| ERROR_PACKAGES_IN_USE | 0x80073D02 | Не удалось установить пакет, так как ресурсы, которые он изменяет, сейчас используются. |
| ERROR_RECOVERY_ FILE_CORRUPT |
0x80073D03 | Не удалось восстановить пакет, так как данные, необходимые для восстановления, повреждены. |
| ERROR_INVALID_ STAGED_SIGNATURE |
0x80073D04 | Недопустимая подпись. Для регистрации в режиме разработчика необходимо, чтобы AppxSignature. p7x и AppxBlockMap.xml были допустимыми или не должны присутствовать. если вы разработчик, использующий клавишу F5 с Visual Studio, убедитесь, что в каталоге проекта не содержится сигнатура или файлы схемы блокировки из предыдущих версий пакета. |
| ERROR_DELETING_EXISTING_ APPLICATIONDATA_STORE_FAILED |
0x80073D05 | Произошла ошибка при удалении ранее существующих данных приложения пакета. Эта ошибка может возникнет, если симулятор работает. Закройте симулятор. Эту ошибку также можно получить, если в данных приложения открыты файлы (например, если в текстовом редакторе открыт файл журнала). |
| ERROR_INSTALL_ PACKAGE_DOWNGRADE |
0x80073D06 | Не удалось установить пакет, так как уже установлена более поздняя версия этого пакета. |
| ERROR_SYSTEM_ NEEDS_REMEDIATION |
0x80073D07 | Обнаружена ошибка в системном двоичном файле. Чтобы устранить эту проблему, попробуйте обновить компьютер. |
| ERROR_APPX_INTEGRITY_ FAILURE_EXTERNAL |
0x80073D08 | в системе обнаружен поврежденный не Windows двоичный файл. |
| ERROR_RESILIENCY_ FILE_CORRUPT |
0x80073D09 | Не удалось возобновить операцию, так как данные, необходимые для восстановления, повреждены. |
| ERROR_INSTALL_FIREWALL_ SERVICE_NOT_RUNNING |
0x80073D0A | не удалось установить пакет, так как служба брандмауэра Windows не запущена. включите службу брандмауэра Windows и повторите попытку. |
| ERROR_PACKAGE_MOVE_FAILED | 0x80073D0B | Сбой операции перемещения пакета. |
| ERROR_INSTALL_VOLUME_ NOT_EMPTY |
0x80073D0C | Не удалось выполнить операцию развертывания, так как том не пуст. |
| ERROR_INSTALL_VOLUME_ РАБОТА |
0x80073D0D | Не удалось выполнить операцию развертывания, так как том находится вне сети. Для обновления пакета том ссылается на установленный том всех версий пакета. |
| ERROR_INSTALL_VOLUME_ ПОВРЕЖДЕН |
0x80073D0E | Не удалось выполнить операцию развертывания, так как указанный том поврежден. |
| ERROR_NEEDS_REGISTRATION | 0x80073D0F | Не удалось выполнить операцию развертывания, так как указанное приложение должно быть зарегистрировано в первую очередь. |
| ERROR_INSTALL_WRONG_ PROCESSOR_ARCHITECTURE |
0x80073D10 | Не удалось выполнить операцию развертывания, так как пакет предназначен для неверной архитектуры процессора. |
| ERROR_DEV_SIDELOAD_ LIMIT_EXCEEDED |
0x80073D11 | Достигнуто максимальное число пакетов загруженные неопубликованные для разработчиков, разрешенных на этом устройстве. Удалите пакет загруженные неопубликованные и повторите попытку. |
| ERROR_INSTALL_OPTIONAL_ PACKAGE_REQUIRES_ MAIN_PACKAGE |
0x80073D12 | Для установки этого дополнительного пакета требуется основной пакет приложения. Сначала установите основной пакет и повторите попытку. |
| ERROR_PACKAGE_NOT_ SUPPORTED_ON_FILESYSTEM |
0x80073D13 | Этот тип пакета приложения не поддерживается в этой файловой системе. |
| ERROR_PACKAGE_MOVE_ BLOCKED_BY_STREAMING |
0x80073D14 | Операция перемещения пакета блокируется до завершения потоковой передачи приложения. |
| ERROR_INSTALL_OPTIONAL_ PACKAGE_APPLICATIONID_ NOT_UNIQUE |
0x80073D15 | Основной или другой необязательный пакет приложения имеет тот же идентификатор приложения, что и этот дополнительный пакет. Измените идентификатор приложения для дополнительного пакета, чтобы избежать конфликтов. |
| ERROR_PACKAGE_STAGING_ ONHOLD |
0x80073D16 | Этот промежуточный сеанс удерживается, чтобы можно было задать приоритет для другой промежуточной операции. |
| ERROR_INSTALL_INVALID_ RELATED_SET_UPDATE |
0x80073D17 | Связанный набор не может быть обновлен, так как обновленный набор является недопустимым. Все пакеты в связанном наборе должны быть обновлены одновременно. |
| ERROR_INSTALL_OPTIONAL_ PACKAGE_REQUIRES_MAIN_ PACKAGE_FULLTRUST_CAPABILITY |
0x80073D18 | Необязательный пакет с точкой входа FullTrust требует, чтобы основной пакет имел возможность рунфуллтруст . |
| ERROR_DEPLOYMENT_BLOCKED_ BY_USER_LOG_OFF |
0x80073D19 | Произошла ошибка, так как пользователь вышел из системы. |
| ERROR_PROVISION_OPTIONAL_ PACKAGE_REQUIRES_MAIN_ PACKAGE_PROVISIONED |
0x80073D1A | Для необязательной подготовки пакета требуется также подготовка основного пакета зависимостей. |
| ERROR_PACKAGES_REPUTATION_ CHECK_FAILED |
0x80073D1B | Пакеты не прошли проверку репутации SmartScreen. |
| ERROR_PACKAGES_REPUTATION_ CHECK_TIMEDOUT |
0x80073D1C | Истекло время ожидания операции проверки репутации SmartScreen . |
| ERROR_DEPLOYMENT_OPTION_ NOT_SUPPORTED |
0x80073D1D | Текущий вариант развертывания не поддерживается. |
| ERROR_APPINSTALLER_ ACTIVATION_BLOCKED |
0x80073D1E | Активация заблокирована из-за параметров обновления. appinstaller для этого приложения. |
| ERROR_REGISTRATION_FROM_ REMOTE_DRIVE_NOT_SUPPORTED |
0x80073D1F | Удаленные диски не поддерживаются. Используйте servershare для регистрации удаленного пакета. |
| ERROR_APPX_RAW_ DATA_WRITE_FAILED |
0x80073D20 | Не удалось обработать и записать Скачанные данные пакета на диск. |
| ERROR_DEPLOYMENT_BLOCKED_ BY_VOLUME_POLICY_PACKAGE |
0x80073D21 | Операция развертывания была заблокирована из-за политики семейства пакетов, запрещающей развертывания на несистемном томе. Для каждой политики это приложение должно быть установлено на системный диск, но не задано по умолчанию. в служба хранилища параметры сделайте системный диск расположением по умолчанию, чтобы сохранить новое содержимое, а затем повторите попытку установки. |
| ERROR_DEPLOYMENT_BLOCKED_ BY_VOLUME_POLICY_MACHINE |
0x80073D22 | Операция развертывания была заблокирована из-за того, что политики на уровне компьютера ограничивают развертывания на несистемном томе. Для каждой политики это приложение должно быть установлено на системный диск, но не задано по умолчанию. в служба хранилища параметры сделайте системный диск расположением по умолчанию, чтобы сохранить новое содержимое, а затем повторите попытку установки. |
| ERROR_DEPLOYMENT_BLOCKED_ BY_PROFILE_POLICY |
0x80073D23 | Операция развертывания была заблокирована, так как не разрешается использовать специальное развертывание профиля (специальные профили — это профили пользователей, в которых изменения удаляются после выхода пользователя из программы). Попробуйте войти в учетную запись, которая не является специальным профилем. Вы можете попробовать выйти из учетной записи и войти в нее снова или войти в другую учетную запись. |
| ERROR_DEPLOYMENT_FAILED_ CONFLICTING_MUTABLE_PACKAGE_ КАТАЛОГИ |
0x80073D24 | Не удалось выполнить операцию развертывания из-за конфликта изменяемого каталога пакетапакета. Чтобы установить этот пакет, удалите существующий пакет с конфликтующим изменяемым каталогом пакета. |
| ERROR_SINGLETON_RESOURCE_ INSTALLED_IN_ACTIVE_USER |
0x80073D25 | Не удалось установить пакет, так как был указан одноэлементный ресурс, а другой пользователь с установленным пакетом вошел в систему. Убедитесь, что все активные пользователи с установленным пакетом, вышли из системы, и повторите попытку установки. |
| ERROR_DIFFERENT_VERSION_ OF_PACKAGED_SERVICE_INSTALLED |
0x80073D26 | Произошел сбой установки пакета, так как установлена другая версия службы. Попробуйте установить более новую версию пакета. |
| ERROR_SERVICE_EXISTS_ AS_NON_PACKAGED_SERVICE |
0x80073D27 | Произошел сбой установки пакета, так как версия службы существует за пределами пакета. msix/. appx. Обратитесь к поставщику программного обеспечения. |
| ERROR_PACKAGED_SERVICE_ REQUIRES_ADMIN_PRIVILEGES |
0x80073D28 | Не удалось установить пакет, так как требуются права администратора. Обратитесь к администратору, чтобы установить этот пакет. |
| ERROR_REDIRECTION_TO_ DEFAULT_ACCOUNT_NOT_ALLOWED |
0x80073D29 | Не удалось выполнить развертывание пакета, так как операция была перенаправлена на учетную запись по умолчанию, когда вызывающий объект не сделает этого. |
| ERROR_PACKAGE_LACKS_ CAPABILITY_TO_DEPLOY_ON_HOST |
0x80073D2A | Не удалось выполнить развертывание пакета, так как для пакета требуется возможность, предназначенная для этого узла изначально. |
| ERROR_UNSIGNED_PACKAGE_ INVALID_CONTENT |
0x80073D2B | Не удалось выполнить развертывание пакета, так как его содержимое недопустимо для неподписанного пакета. |
| ERROR_UNSIGNED_PACKAGE_ INVALID_PUBLISHER_NAMESPACE |
0x80073D2C | Не удалось выполнить развертывание пакета, так как его издатель отсутствует в неподписанном пространстве имен. |
| ERROR_SIGNED_PACKAGE_ INVALID_PUBLISHER_NAMESPACE |
0x80073D2D | Не удалось выполнить развертывание пакета, так как его издатель отсутствует в подписанном пространстве имен. |
| ERROR_PACKAGE_EXTERNAL_ LOCATION_NOT_ALLOWED |
0x80073D2E | Не удалось выполнить развертывание пакета, так как его издатель отсутствует в подписанном пространстве имен. |
| ERROR_INSTALL_FULLTRUST_ HOSTRUNTIME_REQUIRES_MAIN_ PACKAGE_FULLTRUST_CAPABILITY |
0x80073D2F | Зависимость среды выполнения узла, разрешающая пакет с содержимым с полным доверием, требует, чтобы основной пакет имел возможность рунфуллтруст . |
| APPX_E_PACKAGING_INTERNAL | 0x80080200 | В API упаковки произошла внутренняя ошибка. |
| APPX_E_INTERLEAVING_ NOT_ALLOWED |
0x80080201 | Пакет является недопустимым, так как его содержимое чередование. |
| APPX_E_RELATIONSHIPS_ NOT_ALLOWED |
0x80080202 | Пакет является недопустимым, так как он содержит связи OPC. |
| APPX_E_MISSING_ REQUIRED_FILE |
0x80080203 | Пакет является недопустимым, так как в нем отсутствует манифест или сопоставлена блокировка, или имеется файл с целостностью кода, но отсутствует файл сигнатуры. Убедитесь, что в пакете отсутствует один или несколько необходимых файлов:
Если пакет содержит Аппксметадатакодеинтегрити.Кат, он также должен содержать AppxSignature.p7x. |
| APPX_E_INVALID_MANIFEST | 0x80080204 | Недопустимый файл AppxManifest.xml пакета. |
| APPX_E_INVALID_BLOCKMAP | 0x80080205 | Недопустимый файл AppxBlockMap.xml пакета. |
| APPX_E_CORRUPT_CONTENT | 0x80080206 | Не удается прочитать содержимое пакета, так как оно повреждено. |
| APPX_E_BLOCK_ HASH_INVALID |
0x80080207 | Вычисленное хэш-значение блока не соответствует значению, хранящемуся в карте блоков. |
| APPX_E_REQUESTED_ RANGE_TOO_LARGE |
0x80080208 | Запрошенный диапазон байтов превышает 4 ГБ при преобразовании в диапазон байтов блоков. |
| TRUST_E_NOSIGNATURE | 0x800B0100 | В теме отсутствует подпись. Эта ошибка может возникать, если пакет не подписан или подпись недействительна. Пакет должен быть подписан для развертывания. |
| CERT_E_UNTRUSTEDROOT | 0x800B0109 | Цепочка сертификатов обработана, но была прервана в корневом сертификате, который не является доверенным для поставщика доверия. См. раздел Подписывание пакета. |
| CERT_E_CHAINING | 0x800B010A | Не удалось построить цепочку сертификатов для доверенного корневого центра сертификации. См. раздел Подписывание пакета. |
| APPX_E_INVALID_ SIP_CLIENT_DATA |
0x80080209 | Структура SIP_SUBJECTINFO, используемая для подписи пакета, не содержит необходимых данных |
| APPX_E_INVALID_ KEY_INFO |
0x8008020A | Структура APPX_KEY_INFO , используемая для шифрования или расшифровки пакета, содержит недопустимые данные. |
| APPX_E_INVALID_ контентграупмап |
0x8008020B | Сопоставленная группа содержимого пакета. msix/. appx недопустима. |
| APPX_E_INVALID_ APPINSTALLER |
0x8008020C | Недопустимый файл appinstaller для пакета. |
| APPX_E_DELTA_BASELINE_ VERSION_MISMATCH |
0x8008020D | Базовая версия пакета в разностном пакете не соответствует версии базового пакета для обновления. |
| APPX_E_DELTA_PACKAGE_ MISSING_FILE |
0x8008020E | В разностном пакете отсутствует файл из обновленного пакета. |
| APPX_E_INVALID_ DELTA_PACKAGE |
0x8008020F | Недопустимый разностный пакет. |
| APPX_E_DELTA_APPENDED_ PACKAGE_NOT_ALLOWED |
0x80080210 | Добавленный Дельта-пакет не разрешен для текущей операции. |
| APPX_E_INVALID_ PACKAGING_LAYOUT |
0x80080211 | Недопустимый файл макета упаковки. |
| APPX_E_INVALID_ паккажесигнконфиг |
0x80080212 | Недопустимый файл Паккажесигнконфиг. |
| APPX_E_RESOURCESPRI_ NOT_ALLOWED |
0x80080213 | Файл Resources. PRI не разрешен, если в манифесте пакета нет элементов ресурсов. |
| APPX_E_FILE_ COMPRESSION_MISMATCH |
0x80080214 | Состояние сжатия файла в базовом плане и обновленный пакет не совпадают. |
| APPX_E_INVALID_ PAYLOAD_PACKAGE_EXTENSION |
0x80080215 | Расширения, отличные от. appx, не разрешены для пакетов полезных данных, предназначенных для старых платформ. |
| APPX_E_INVALID_ ENCRYPTION_EXCLUSION_FILE_LIST |
0x80080216 | Недопустимый файл Енкриптионексклусионфилелист. |
Приложения не запускаются, и их имена недоступны
на компьютере, на котором работает Windows 10 или более поздней версии, нельзя запускать некоторые приложения, и имена приложений отображаются серым цветом.
При попытке открыть приложение, выбрав затененное имя, может появиться одно из следующих сообщений об ошибке:
Возникла проблема с . Обратитесь к системному администратору, чтобы восстановить или переустановить его.
Ошибка: это приложение не может быть открыто
кроме того, следующие записи событий регистрируются в журнале «Microsoft-Windows-твинуи/эксплуатация» в разделе applications and сервицесмикрософт Windows аппс:
Источник
-
AMCap 9.23
-
Microsoft SQL Server 10.00.1600.22
Имя файла Версия ПО Версия файла Архитектура package.xml 64-разрядная версия (x64) Развернуть для подробной информации о файле + -
Microsoft Office Home and Student 2010 14.0.5128.5000
Имя файла Версия ПО Версия файла Архитектура package.xml 64-разрядная версия (x64) Развернуть для подробной информации о файле + package.xml 64-разрядная версия (x64) Развернуть для подробной информации о файле + package.xml 64-разрядная версия (x64) Развернуть для подробной информации о файле + package.xml 64-разрядная версия (x64) Развернуть для подробной информации о файле + package.xml 64-разрядная версия (x64) Развернуть для подробной информации о файле + package.xml 64-разрядная версия (x64) Развернуть для подробной информации о файле + package.xml 64-разрядная версия (x64) Развернуть для подробной информации о файле + -
Disk Cleaner 1.8.1795
Имя файла Версия ПО Версия файла Архитектура package.xml 64-разрядная версия (x64) Развернуть для подробной информации о файле + package.xml 64-разрядная версия (x64) Развернуть для подробной информации о файле + package.xml 64-разрядная версия (x64) Развернуть для подробной информации о файле + package.xml 64-разрядная версия (x64) Развернуть для подробной информации о файле + package.xml 64-разрядная версия (x64) Развернуть для подробной информации о файле + package.xml 64-разрядная версия (x64) Развернуть для подробной информации о файле + package.xml 64-разрядная версия (x64) Развернуть для подробной информации о файле + -
Bazooka Adware and Spyware Scanner 1.13.03
Имя файла Версия ПО Версия файла Архитектура package.xml 64-разрядная версия (x64) Развернуть для подробной информации о файле + package.xml 64-разрядная версия (x64) Развернуть для подробной информации о файле + package.xml 64-разрядная версия (x64) Развернуть для подробной информации о файле + package.xml 64-разрядная версия (x64) Развернуть для подробной информации о файле + package.xml 64-разрядная версия (x64) Развернуть для подробной информации о файле + package.xml 64-разрядная версия (x64) Развернуть для подробной информации о файле + package.xml 64-разрядная версия (x64) Развернуть для подробной информации о файле + -
AutoCAD 2019
-
Comodo Internet Security 12.0.0.6870
Имя файла Версия ПО Версия файла Архитектура package.xml 64-разрядная версия (x64) Развернуть для подробной информации о файле + package.xml 64-разрядная версия (x64) Развернуть для подробной информации о файле + package.xml 64-разрядная версия (x64) Развернуть для подробной информации о файле + package.xml 64-разрядная версия (x64) Развернуть для подробной информации о файле + package.xml 64-разрядная версия (x64) Развернуть для подробной информации о файле + package.xml 64-разрядная версия (x64) Развернуть для подробной информации о файле + package.xml 64-разрядная версия (x64) Развернуть для подробной информации о файле + -
Cross Fire 1051
-
RAR Password Cracker 4.4
Имя файла Версия ПО Версия файла Архитектура package.xml 64-разрядная версия (x64) Развернуть для подробной информации о файле + package.xml 64-разрядная версия (x64) Развернуть для подробной информации о файле + package.xml 64-разрядная версия (x64) Развернуть для подробной информации о файле + package.xml 64-разрядная версия (x64) Развернуть для подробной информации о файле + package.xml 64-разрядная версия (x64) Развернуть для подробной информации о файле + package.xml 64-разрядная версия (x64) Развернуть для подробной информации о файле + package.xml 64-разрядная версия (x64) Развернуть для подробной информации о файле + -
Comodo Firewall 12.0.0.6914
-
YS Flight Simulator 20181124
Имя файла Версия ПО Версия файла Архитектура package.xml 64-разрядная версия (x64) Развернуть для подробной информации о файле + package.xml 64-разрядная версия (x64) Развернуть для подробной информации о файле + package.xml 64-разрядная версия (x64) Развернуть для подробной информации о файле + package.xml 64-разрядная версия (x64) Развернуть для подробной информации о файле + package.xml 64-разрядная версия (x64) Развернуть для подробной информации о файле + package.xml 64-разрядная версия (x64) Развернуть для подробной информации о файле + package.xml 64-разрядная версия (x64) Развернуть для подробной информации о файле + -
Microsoft Visual Studio 2010 Ultimate 2010
Имя файла Версия ПО Версия файла Архитектура package.xml 64-разрядная версия (x64) Развернуть для подробной информации о файле + -
Speakonia 1.3.5
-
XAMPP 5.6.40
Имя файла Версия ПО Версия файла Архитектура package.xml 64-разрядная версия (x64) Развернуть для подробной информации о файле + -
MATLAB R2009a
Имя файла Версия ПО Версия файла Архитектура package.xml 64-разрядная версия (x64) Развернуть для подробной информации о файле + package.xml 64-разрядная версия (x64) Развернуть для подробной информации о файле + package.xml 64-разрядная версия (x64) Развернуть для подробной информации о файле + package.xml 64-разрядная версия (x64) Развернуть для подробной информации о файле + package.xml 64-разрядная версия (x64) Развернуть для подробной информации о файле + -
Aura Free Video Converter 1.6.3
Имя файла Версия ПО Версия файла Архитектура package.xml 64-разрядная версия (x64) Развернуть для подробной информации о файле + package.xml 64-разрядная версия (x64) Развернуть для подробной информации о файле + package.xml 64-разрядная версия (x64) Развернуть для подробной информации о файле + package.xml 64-разрядная версия (x64) Развернуть для подробной информации о файле + package.xml 64-разрядная версия (x64) Развернуть для подробной информации о файле + package.xml 64-разрядная версия (x64) Развернуть для подробной информации о файле + package.xml 64-разрядная версия (x64) Развернуть для подробной информации о файле + -
Microsoft SQL Server 2008 Express (64-bit) 10.00.1600.22
Имя файла Версия ПО Версия файла Архитектура package.xml 64-разрядная версия (x64) Развернуть для подробной информации о файле +
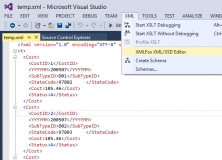
XMLFox Advance XML Editor
XMLFox Visual Studio XML Editor is the best XML editor for years.
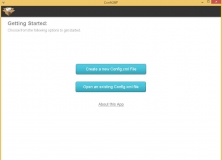
ConfiGAP
Free
Application designed to help you create the config.xml files.

Liquid XML Studio
Create and edit XML documents.
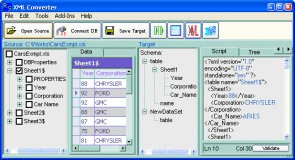
XMLConverter Professional
The XML Converter Standard Edition is a data converting program.
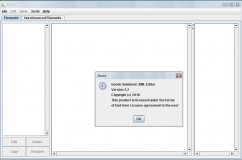
Geode XML Editor
XML Editor allows you to create new XML files or edit existing XML files
Возникшая проблема привела к прекращению работы программы
В те времена, когда ОС только создавались, над ними трудились многочисленные группы специалистов. Это касалось и всевозможного софта, составляющим звеном которого тогда являлись прикладные программы. В наше же время разработчиком может стать каждый, для этого достаточно овладеть каким-либо объектно-ориентированным языком программирования, коих накопилось огромное количество. В результате появилось много различного софта, созданного новаторами-рационализаторами или просто энтузиастами-любителями.
Многие из таких программ могут временами давать сбои, связанные с внутренними ошибками, неполадками операционной системы или самого ПК. В таких случаях, при запуске приложения на экране появляется распространенная ошибка: «Возникшая проблема привела к прекращению работы программы. Windows закроет эту программу, а если есть известный способ устранения проблемы, уведомит вас об этом». Не стоит расстраиваться, так как данный сбой в большинстве случаев исправим. Перейдем к рассмотрению различных способов исправления ошибки.
Причины прекращения работы программы
Перед тем, как приступить к решению данной проблемы, предлагаю систематизировать причины возникновения этой ошибки и, для удобства прочтения, разделить их на три блока:
Программный сбой — сюда можно отнести:
- Нехватку ОЗУ для выполнения операций программой;
- Отсутствие комплекта API или библиотек, к которым софт должен обращаться для правильного функционирования;
- Проблемы самой программы.
Сбой Windows — он включает в себя:
- Атаку системы вирусами;
- Повреждение системного файла (файлов), к которому программа обращается в процессе работы.
Аппаратные проблемы — в этом случае следует проверить на наличие сбоев комплектующие, а именно:
- Оперативную память; ;
- Видеоадаптер.
Разберем каждую из причин по порядку.
Способы исправления программного сбоя
Нехватка ОЗУ для выполнения операций. В данном случае следует проверить загруженность оперативной памяти при запуске и работе вашего приложения. Возможно, системе просто не хватает ее. Итак, необходимо:
Открыть диспетчер задач — для этого жмем сочетание клавиш «Ctrl + Alt + Delete» и в появившемся окне выбираем «Запустить диспетчер задач»;
Альтернативный вариант — нажать сочетание кнопок «Win + R» и в открывшемся окошке «Выполнить» набрать taskmgr, после чего нажать «Enter».
Запустить программу и во вкладке «Процессы» диспетчера задач проследить, какое количество ОЗУ требуется ей для работы. Если его не хватает, то остается два варианта:
В этом же разделе закрыть ненужные процессы.
Увеличить объем файла подкачки — это позволит (в том случае, если программе не хватает ОЗУ и она обращается к жесткому диску для того, чтобы хранить там промежуточные данные об операциях), выделить больше места на винчестере для выполнения приложения. Осуществить это можно так:
Зайти в «Панель управления», выбрать вкладку «Система и безопасность», затем «Система», в сведениях об имени компьютера нажать на «Изменить параметры», далее «Дополнительно». Параметры «Быстродействия», снова «Дополнительно» и в блоке «Виртуальная память» выбираем вкладку «Изменить», после чего увеличиваем файл подкачки и нажимаем «ОК» — готово.
Отсутствие необходимого ПО
Отсутствие специальных исполняемых библиотек и другого обязательного системного API, предназначенного для интеграции программ с ПК, также может стать причиной данной проблемы. Потому, нелишним будет установить следующее ПО:
Для Win32 (x86):
- http://www.microsoft.com/ru-ru/download/details.aspx?id=42643
Для Win64
После этого перейдите в центр обновления Windows и установите все обновления данного ПО.
Проблемы самой программы
Ошибка «Возникшая проблема привела к прекращению работы программы» может возникать и в том случае, если сама версия программы, используемая вами, некорректна. Это может возникать, если:
- Установлена пиратская версия софта (к примеру, RePack игры), тут выходом является поиск альтернативной версии или обращение к разработчику;
- Вы пользуетесь бета-версией программы, тут поможет только ее удаление и загрузка официальной программы с сайта разработчика.
Исправляем вылет программы в результате сбоя Windows
Ошибки Windows в результате вирусной атаки. Фатальные ошибки программы, зачастую, возникают в результате повреждения файлов и библиотек Windows вирусами. В таком случае следует сканировать систему утилитой Dr. Web Cureit. Для этого необходимо:
- Загрузить Доктор Веб с официального сайта программы — https://free.drweb.ru/cureit/;
- Установить и запустить антивирус, в результате откроется вот такое окно, где необходимо кликнуть на вкладку «Начать проверку»;
По окончании проверки вам будет предложено внести вирус в карантин или удалить его — в большинстве случаев его можно удалить.
Повреждение системного файла, к которому обращается программа
Иногда проблема, связанная с прекращением работы программы, возникает в результате повреждения системного файла или библиотеки Windows. В таком случае требуется найти дамп памяти — файл, содержащий сведения об ошибке, возникшей в результате запуска вашей программы, о состоянии процессора, ОЗУ и других компонентов в момент аварийного завершения работы приложения. Так мы сможем узнать конкретно в нашем случае, в результате чего возникает данная ошибка. Итак, чтобы посмотреть дамп памяти в момент краха приложения, нужно:
- Скачать по ссылке специальную утилиту «ProcDump», обеспечивающую быстрое создание дампа памяти, в котором не будет содержаться лишних сведений — https://docs.microsoft.com/ru-ru/sysinternals/downloads/procdump;
- Загруженный архив необходимо распаковать в отдельную папку и скопировать путь к ней, он понадобится нам для правильного запуска утилиты;
- Запускаем файл procdump.exe или procdump64.exe (в зависимости от разрядности установленной на вашем ПК ОС) и принимаем лицензионное соглашение;
- Открываем командную строку Windows (для этого жмем сочетание клавиш «Win +R», в окне «Выполнить» набираем cmd.exe и нажимаем «Enter»), в ней прописываем следующее:
- *********procdump.exe -accepteula -e -w [имя сбойного приложения] ********, где ******* — путь к папке с исполняемым файлом Procdump;
- Пример: C:\UsersProcDumpprocdump.exe -accepteula -e -w opera.exe C:\UsersProcDump— теперь запускаем браузер «Opera» и в том случае, если произойдет крах программы, в папке ProcDump сохранится малый дамп памяти, который расскажет о причине возникновения неполадок и состоянии «железа» в момент ошибки.
- Запускаете вашу программу и ждете ее вылета — как только возникнет ошибка, в папке ProcDump будет автоматически создан малый дамп памяти, содержащий сведения о файле, который виноват в вылете приложения, нам осталось лишь прочесть его.
Подробнее о том, как прочитать дамп памяти:
После того, как системный файл или драйвер, виновный в аварийном завершении работы программы, будет найден, останется просто скопировать его наименование и вставить в поисковую строку Yandex или Google. Как правило, на первых же выдачах поисковика будут сайты, на которых содержится подробная информация об этом файле или драйвере, там же можно будет скачать дефолтную версию нужного файла.
Исправляем сбой программы, связанный с аппаратными проблемами ПК
Аппаратные проблемы, к сожалению, зачастую вынуждают обращаться в Сервисный центр. Тем не менее своевременное исправление неполадок с «железом» могут значительно сэкономить средства и время, так как все элементы ПК взаимосвязаны и нарушение работы одного устройства влечет за собой порчу других элементов, связанных с ним. Но перед этим можно проверить отдельные планки ПК, чтобы понять, виноваты ли они в преждевременном завершении работы программы.
Ошибка ОЗУ
- Для диагностики оперативной памяти воспользуемся встроенной в Windows утилитой «MdSched», чтобы открыть ее, нажимаем сочетание клавиш «Win + R» и в уже знакомом нам окне «Выполнить» набираем mdsched.exe, после чего нажимаем «Enter»;
- Нам предложат два варианта диагностики ОЗУ, выбираем тот, что рекомендуется — готово.
Начнется перезагрузка Windows, в процессе которой будет проверена оперативная память, результаты отобразятся в панели уведомлений.
Сбои в работе винчестера
Чтобы запустить проверку жесткого диска с исправлением ошибок, необходимо:
- Открыть командную строку (Win + R→cmd.exe→Enter) и набрать в ней: chkdsk /(имя диска, на котором расположена программа): /f /r и нажать «Enter» (пример: chkdsk C: /f /r);
- Далее может выскочить надпись «Невозможно выполнить команду CHKDSK, так как указанный том используется другим процессом. Следует ли выполнить проверку этого тома при следующей перезагрузке системы? [Y(да)/N(нет)]» — тут вводите Y и нажимаете «Enter».
- Выполняем перезагрузку Windows, в процессе которой будет произведена проверка винчестера и исправление ошибок его работы (если таковые имеются) средствами ОС.
Тестируем видеокарту на наличие неполадок
Для начала, если ваш ПК или ноутбук оборудован двумя видеокартами, попробуйте запустить программу с помощью интегрированной видеокарты, а затем с помощью дискретной. В том случае, если с одной из видеокарт программа работает, проблема «Возникшая проблема привела к прекращению работы программы» заключается, скорее всего, в другом графическом адаптере. Следует убедиться в этом, просканировав его на наличие ошибок утилитой OCCT. Для этого:
- Перейдите на официальный сайт разработчика по ссылке — http://www.ocbase.com/index.php/download;
- В самом низу страницы расположены ссылки на скачивание программы в двух видах — в исполнимом файле или в архиве, выбираем любой и загружаем утилиту;
- После установки запускаем OCCT и задаем следующие параметры тестирования:
Некоторые параметры можно изменить:
Если у вас старая видеокарта, оптимально будет задать во вкладке «Версия DirectX» DirectX9;
В разделе «Видеокарта» выбираем тот графический адаптер, который требуется просканировать на наличие неполадок.
- Далее следует кликнуть на вкладку «ON», после чего начнется тест видеокарты. Рекомендуется закрыть на период тестирования программы, потребляющие большое количество ресурсов ПК, так как OCCT в процессе проверки видеокарты даст на нее большую нагрузку;
- По окончании тестирования откроется папка с результатами проверки различных параметров и режимов работы графического адаптера — нас интересует лишь верхняя надпись:
- Если ошибок нет, на скриншоте результата проверки будет написано «No Error».
В том случае, если неполадки все же есть, для запуска программы можно воспользоваться второй видеокартой. Если ее нет, то единственным выходом является ремонт графического устройства.
Заключение
Несмотря на то, что в статье было рассмотрено большое количество способов исправления ошибки «Возникшая проблема привела к прекращению работы программы…», причин возникновения данной проблемы еще больше. Более того, для отдельно взятого пользователя она может оказаться индивидуальной. Поэтому, пишите в комментариях, если данные решения вам не помогли, я постараюсь вам помочь.
«Прекращена работа программы»: каковы причины ошибки и что делать в этом случае?
Каждый пользователь знает, что основа любого компьютера – «железо». От его качества будет зависеть не только фактическая мощность системы, но и ее стабильная работа. Однако не стоит забывать и о программах, так как без них компьютер – просто набор микросхем.
Разумеется, что в случае каких-то неполадок с ними работать на компьютере становится порой невозможно. Одной из самых неприятных ситуаций является появление сообщения «прекращена работа программы». Чаще всего оно наблюдается в случае «Проводника». Что же это за ошибка такая и как избежать ее появления?
Из-за чего проявляется?
Как правило, такая неприятность происходит по причине конфликта драйверов. Новые релизы порой оказываются несовместимыми со старыми версиями программ, из-за чего система начинает «чудить». Очень часто такое можно наблюдать в старых компьютерных играх. Новые драйверы на видеокарте не могут обеспечить пониженный режим цветности, в результате чего программа вылетает, а порой и вовсе возникает «синий экран смерти», чаще узнаваемый под именем BSOD.
Что делать с драйверами?
Если причина именно в драйверах, то вариантов решения проблем может быть сразу несколько. Во-первых, вы можете попросту удалить старую версию конфликтующего приложения, установив на его место свежий релиз. Во-вторых, возможен прямо противоположный вариант: вы деинсталлируете новый драйвер, производя откат до его старой версии.
Как показывает практика, вторая ситуация встречается часто, особенно когда речь идет о старых версиях операционных систем, на которых лучше «уживаются» именно ранее выпущенные версии приложений. Впрочем, не всегда именно с этим связана проблема «прекращена работа программы». Windows 7 в свое время страдала жесткой «непереносимостью» старых версий приложений, так как они вызывали проблемы с ядром. Вина тут была самих производителей ПО, которые не торопились выпускать свежие версии.
Прочие замечания
Кроме того, есть повод обратить внимание на используемые вами программы. Так, владельцам старых карт NVidia настоятельно не рекомендуется использовать те версии драйверов, которые предлагаются на официальном сайте. Дело в том, что при установке они «тянут» за собой такое количество дополнительных приложений, что они практически неизбежно вызывают проблемы у пользователей не самого свежего компьютерного «железа».
Наблюдается или значительное падение производительности, или вы постоянно видите сообщение «прекращена работа программы». Как же поступить в этом случае? Придется удалять официальную версию приложения, а драйвер для видеокарты искать посредством службы Windows Update.
Как запустить Update?
Сделать это очень просто. Сперва удаляете старый релиз через «Установку и удаление программ», перезагружаете компьютер. Система сразу же начинает искать недостающий драйвер, обращаясь для этого к вышеупомянутой службе. Как только поиск, скачивание и установка будут закончены, вам будет предложено вновь перезагрузить компьютер.
Как правило, больше вы не увидите сообщения «прекращена работа программы». Что делать, если предпринятые действия не дали ровным счетом никакого результата? В этом случае стоит задуматься о совместимости вашего оборудования и системы. Следует посетить сайт производителя и почитать форумы — быть может, вам необходимо освежить BIOS материнской платы или же вовсе приобрести другую модель.
Некоторые пользователи не один месяц мучились с аналогичной проблемой, пока по случайности не меняли видеокарту на новую. Особенно туго в этом отношении приходится пользователям оборудования от ATI. Уже не раз специалисты сообщали о постоянных проблемах в их официальных версиях драйверов, так что об этом всегда стоит помнить.
Как это можно исправить? Если сообщение «прекращена работа программы» возникает в случае старых игрушек, то здесь все довольно сложно. Можно попытаться выставить режим совместимости с той версией ОС Windows, в которой данная игра работала без нареканий.
Делается это просто. По ярлыку игры щелкаете правой клавишей мыши, после чего выбираете в появившемся контекстном меню пункт «Свойства». Вас должна интересовать вкладка «Совместимость», имеющаяся в открывшемся диалоговом окне. Ставите флажок напротив опции «Запускать в режиме совместимости», после чего выбираете в раскрывающемся списке ту версию ОС Windows, в которой данное приложение работало нормально. Нажимаете ОК, после чего вновь пробуете программу на работоспособность.
Если это не помогло
Если в режиме совместимости приложение также работать отказывается, придется или искать его современный аналог, или же запускать из-под виртуальной машины, на которой установлена та версия операционной системы, для которой и была выпущена данная программа.
Старые версии браузеров
Если, опять-таки, говорить о «Проводнике», то сообщение «прекращена работа программы» нередко могут наблюдать те пользователи, на компьютерах которых до сих пор установлены очень старые версии интернет-обозревателей. Особенно это касается Firefox 3.6, который оказался попросту несовместим с современными операционными системами из-за некоторых ограничений в них. В этом случае постоянно появляется такого рода ошибка. «Прекращена работа программы Firefox» — вот то сообщение, которое видят незадачливые пользователи.
Как решить проблему?
Как это «лечится»? Увы, но в этом случае рецепт может быть только один: вам придется удалить свой анахронизм с компьютера, после чего установить новый браузер. Это не только позволит избежать обидных ошибок, из-за которых становится сложно работать на компьютере, но и в значительной степени повысит безопасность вашей системы. Последнее связано с тем, что старые браузеры имеют такое количество известных хакерам «дыр» в безопасности, что по интернету при помощи них путешествовать попросту небезопасно.
Вот почему пишет: «прекращена работа программы». Как видите, причин может быть достаточно много, но практически все из них связаны с устаревшим вариантом используемого вами на компьютере программного обеспечения.
Учтите, что подобного рода ошибки чрезвычайно часто вызываются самопальными версиями русификаторов и активаторов. Зачастую они вызывают очень сильные изменения в ядре самого приложения, а это уже приводит к серьезным конфликтам.
Прекращение работы программы как исправить
Возникшая проблема привела к прекращению работы программы
В те времена, когда ОС только создавались, над ними трудились многочисленные группы специалистов. Это касалось и всевозможного софта, составляющим звеном которого тогда являлись прикладные программы. В наше же время разработчиком может стать каждый, для этого достаточно овладеть каким-либо объектно-ориентированным языком программирования, коих накопилось огромное количество. В результате появилось много различного софта, созданного новаторами-рационализаторами или просто энтузиастами-любителями.
Многие из таких программ могут временами давать сбои, связанные с внутренними ошибками, неполадками операционной системы или самого ПК. В таких случаях, при запуске приложения на экране появляется распространенная ошибка: «Возникшая проблема привела к прекращению работы программы. Windows закроет эту программу, а если есть известный способ устранения проблемы, уведомит вас об этом». Не стоит расстраиваться, так как данный сбой в большинстве случаев исправим. Перейдем к рассмотрению различных способов исправления ошибки: «Возникшая проблема привела к прекращению работы программы».
Причины прекращения работы программы
Перед тем, как приступить к решению данной проблемы, предлагаю систематизировать причины возникновения этой ошибки и, для удобства прочтения, разделить их на три блока:
Программный сбой — сюда можно отнести:
- Нехватку ОЗУ для выполнения операций программой;
- Отсутствие комплекта API или библиотек, к которым софт должен обращаться для правильного функционирования;
- Проблемы самой программы.
Сбой Windows — он включает в себя:
- Атаку системы вирусами;
- Повреждение системного файла (файлов), к которому программа обращается в процессе работы.
Аппаратные проблемы — в этом случае следует проверить на наличие сбоев комплектующие, а именно:
Разберем каждую из причин по порядку.

Способы исправления программного сбоя
Нехватка ОЗУ для выполнения операций. В данном случае следует проверить загруженность оперативной памяти при запуске и работе вашего приложения. Возможно, системе просто не хватает ее. Итак, необходимо:
Открыть диспетчер задач — для этого жмем сочетание клавиш «Ctrl + Alt + Delete» и в появившемся окне выбираем «Запустить диспетчер задач»;
Альтернативный вариант — нажать сочетание кнопок «Win + R» и в открывшемся окошке «Выполнить» набрать taskmgr, после чего нажать «Enter».
Запустить программу и во вкладке «Процессы» диспетчера задач проследить, какое количество ОЗУ требуется ей для работы. Если его не хватает, то остается два варианта:
В этом же разделе закрыть ненужные процессы.
Увеличить объем файла подкачки — это позволит (в том случае, если программе не хватает ОЗУ и она обращается к жесткому диску для того, чтобы хранить там промежуточные данные об операциях), выделить больше места на винчестере для выполнения приложения. Осуществить это можно так:
Зайти в «Панель управления», выбрать вкладку «Система и безопасность», затем «Система», в сведениях об имени компьютера нажать на «Изменить параметры», далее «Дополнительно». Параметры «Быстродействия», снова «Дополнительно» и в блоке «Виртуальная память» выбираем вкладку «Изменить», после чего увеличиваем файл подкачки и нажимаем «ОК» — готово.

Отсутствие необходимого ПО
Отсутствие специальных исполняемых библиотек и другого обязательного системного API, предназначенного для интеграции программ с ПК, также может стать причиной данной проблемы. Потому, нелишним будет установить следующее ПО:
Для Win32 (x86):
Для Win64
После этого перейдите в центр обновления Windows и установите все обновления данного ПО.
Проблемы самой программы
Ошибка «Возникшая проблема привела к прекращению работы программы» может возникать и в том случае, если сама версия программы, используемая вами, некорректна. Это может возникать, если:
- Установлена пиратская версия софта (к примеру, RePack игры), тут выходом является поиск альтернативной версии или обращение к разработчику;
- Вы пользуетесь бета-версией программы, тут поможет только ее удаление и загрузка официальной программы с сайта разработчика.
Исправляем вылет программы в результате сбоя Windows
Ошибки Windows в результате вирусной атаки. Фатальные ошибки программы, зачастую, возникают в результате повреждения файлов и библиотек Windows вирусами. В таком случае следует сканировать систему утилитой Dr. Web Cureit. Для этого необходимо:
- Загрузить Доктор Веб с официального сайта программы — https://free.drweb.ru/cureit/;
- Установить и запустить антивирус, в результате откроется вот такое окно, где необходимо кликнуть на вкладку «Начать проверку»;

По окончании проверки вам будет предложено внести вирус в карантин или удалить его — в большинстве случаев его можно удалить.
Повреждение системного файла, к которому обращается программа
Иногда проблема, связанная с прекращением работы программы, возникает в результате повреждения системного файла или библиотеки Windows. В таком случае требуется найти дамп памяти — файл, содержащий сведения об ошибке, возникшей в результате запуска вашей программы, о состоянии процессора, ОЗУ и других компонентов в момент аварийного завершения работы приложения. Так мы сможем узнать конкретно в нашем случае, в результате чего возникает данная ошибка. Итак, чтобы посмотреть дамп памяти в момент краха приложения, нужно:
- Скачать по ссылке специальную утилиту «ProcDump», обеспечивающую быстрое создание дампа памяти, в котором не будет содержаться лишних сведений — https://docs.microsoft.com/ru-ru/sysinternals/downloads/procdump;


Подробнее о том, как прочитать дамп памяти:
После того, как системный файл или драйвер, виновный в аварийном завершении работы программы, будет найден, останется просто скопировать его наименование и вставить в поисковую строку Yandex или Google. Как правило, на первых же выдачах поисковика будут сайты, на которых содержится подробная информация об этом файле или драйвере, там же можно будет скачать дефолтную версию нужного файла.
Исправляем сбой программы, связанный с аппаратными проблемами ПК
Аппаратные проблемы, к сожалению, зачастую вынуждают обращаться в Сервисный центр. Тем не менее своевременное исправление неполадок с «железом» могут значительно сэкономить средства и время, так как все элементы ПК взаимосвязаны и нарушение работы одного устройства влечет за собой порчу других элементов, связанных с ним. Но перед этим можно проверить отдельные планки ПК, чтобы понять, виноваты ли они в преждевременном завершении работы программы.
Ошибка ОЗУ
- Для диагностики оперативной памяти воспользуемся встроенной в Windows утилитой «MdSched», чтобы открыть ее, нажимаем сочетание клавиш «Win + R» и в уже знакомом нам окне «Выполнить» набираем mdsched.exe, после чего нажимаем «Enter»;
- Нам предложат два варианта диагностики ОЗУ, выбираем тот, что рекомендуется — готово.

Начнется перезагрузка Windows, в процессе которой будет проверена оперативная память, результаты отобразятся в панели уведомлений.
Сбои в работе винчестера
Чтобы запустить проверку жесткого диска с исправлением ошибок, необходимо:
- Открыть командную строку (Win + R→cmd.exe→Enter) и набрать в ней: chkdsk /(имя диска, на котором расположена программа): /f /r и нажать «Enter» (пример: chkdsk C: /f /r);
- Далее может выскочить надпись «Невозможно выполнить команду CHKDSK, так как указанный том используется другим процессом. Следует ли выполнить проверку этого тома при следующей перезагрузке системы? [Y(да)/N(нет)]» — тут вводите Y и нажимаете «Enter».
- Выполняем перезагрузку Windows, в процессе которой будет произведена проверка винчестера и исправление ошибок его работы (если таковые имеются) средствами ОС.

Тестируем видеокарту на наличие неполадок
Для начала, если ваш ПК или ноутбук оборудован двумя видеокартами, попробуйте запустить программу с помощью интегрированной видеокарты, а затем с помощью дискретной. В том случае, если с одной из видеокарт программа работает, проблема «Возникшая проблема привела к прекращению работы программы» заключается, скорее всего, в другом графическом адаптере. Следует убедиться в этом, просканировав его на наличие ошибок утилитой OCCT. Для этого:
- Перейдите на официальный сайт разработчика по ссылке — ;
- В самом низу страницы расположены ссылки на скачивание программы в двух видах — в исполнимом файле или в архиве, выбираем любой и загружаем утилиту;

- После установки запускаем OCCT и задаем следующие параметры тестирования:

Некоторые параметры можно изменить:
Если у вас старая видеокарта, оптимально будет задать во вкладке «Версия DirectX» DirectX9;
В разделе «Видеокарта» выбираем тот графический адаптер, который требуется просканировать на наличие неполадок.
- Далее следует кликнуть на вкладку «ON», после чего начнется тест видеокарты. Рекомендуется закрыть на период тестирования программы, потребляющие большое количество ресурсов ПК, так как OCCT в процессе проверки видеокарты даст на нее большую нагрузку;
- По окончании тестирования откроется папка с результатами проверки различных параметров и режимов работы графического адаптера — нас интересует лишь верхняя надпись:
- Если ошибок нет, на скриншоте результата проверки будет написано «No Error».

В том случае, если неполадки все же есть, для запуска программы можно воспользоваться второй видеокартой. Если ее нет, то единственным выходом является ремонт графического устройства.
Заключение
Несмотря на то, что в статье было рассмотрено большое количество способов исправления ошибки «Возникшая проблема привела к прекращению работы программы…», причин возникновения данной проблемы еще больше. Более того, для отдельно взятого пользователя она может оказаться индивидуальной. Поэтому, пишите в комментариях, если данные решения вам не помогли, я постараюсь вам помочь.
Возникшая проблема привела к прекращению работы программы – решения
Нередко встречаются ошибки, которые глобально возникают во всех играх и программах. Такой универсальной ошибкой является «Возникшая проблема привела к прекращению работы программы». Что характерно, так это ее распространение среди всего софта на компьютере (GTA 5, Sims 3, 1C, Skype и т.д). Нередко страдает вся система, причем сбой встречается во всех версиях Windows (7, 8.1, 10).
Ошибка при запуске программы
Исправляем проблему в Windows 7/8/10
На самом деле, причин может быть множество. Нужно смотреть на источник скачанного софта – левые (взломанные) копии сбоят очень часто. Загружайтесь только на официальных ресурсах. Проверьте систему через CCleaner, выполнить в ней две опции – “Очистка” и “Реестр”. Запустите от админа функцию “Командной строки” и там выполните команду: sfc /scannow.
Восстановление и проверка файлов в Windows 10
Наиболее часто, сбои возникают из-за проблем с совместимостью. Пробуйте стандартные операции с проблемным приложением – запуск от администратора, подключение совместимости с Windows Vista SP 2 и XP. Отдельно упомяну про необходимость включения опции “Устранение проблем с совместимостью”, она находится также в той же вкладке. Пробуйте переустановить программу в другую директорию, лучше всего расположить её на системном C-диске. Если все эти движения не помогут, попробуйте следующее.
Проверьте все пункты Совместимости
Трояны блокируют не только доступ к интернету, но также и разный софт. Заменяя собой уже встроенные файлы, утилиты в системе начинают работать некорректно. Их естественное действие – это отключиться.
- Проверьте винчестер и все другие носители, подключенные к ПК, на вирусы. Обязательно сделайте несколько глубоких сканирований интегрированным антивирусом и их онлайн версией. Примените помимо встроенной защиты, сканеры типа AdwCleaner, Malwarebytes. Добавьте проблемную утилиту в список исключений антивируса.
Обязательно проверьте ПК на наличие зловредов
Сборка Windows
Редко кто решается купить Windows. Из-за этого приходится качать мало проверенные сборки, которые собираются любителями. Отсюда неизбежны ошибки в работе системы. Утилиты становятся коряво, обновления не загружаются, теряются файлы.
- Купите лицензию или скачайте софт от надежного поставщика. Так как Windows 10 бесплатная, то ее выбор для многих уже очевиден. В семерке наиболее стабильной считается x64, где применены последние апдейты сборки. Лучше скачивать чистый образ, без примесей дополнительных программ.
Обновление
Установка актуальных пакетов дополнений – важный шаг на пути к стабильной работе ОС. Если обновления устанавливаются некорректно или вообще отсутствуют, то утилиты будут отказываться запускаться. В современном мире без загрузки актуальных данных многие программы просто не будут работать. Это относится к новым апдейтам сборки Windows, драйверам и т.д. То же самое следует сказать про стандартные .NET Framework и DirectX, которые желательно обновить до актуальных. Microsoft Visual C++ свежих версий, можно также загрузить, однако учтите момент, что некоторые программы требуют наличия определенных версий визуализатора.
- Обновите ОС, проверьте весь установленный софт в системе на актуальность. Удалите программы, которые перестали официально поддерживаться разработчиками.
Проверьте наличие актуальных обновлений
Выход в интернет
Сеть для многих игр важный момент. Ошибка «Возникшая проблема привела к прекращению работы программы» может появляться из-за блокирования интернета. Многие антипиратские защиты в утилитах требуют выход в сеть для проверки лицензии.
- Отключите или перенастройте свой антивирус под проблемную программу. На время деактивируйте Защитник. Удостоверьтесь в наличии нормальной скорости от провайдера. Файрвол должен пропускать все данные через себя.
Отдельные советы для игр
- Сторонние модификаторы (моды, патчи, скрипты, читы и т.д.) к играм уже проблема. Если нет желания постоянно получать бан и кучу ошибок, то откажитесь от использования модификаторов. Тоже касается патчей. Только дополнения от разработчиков можно использовать, а при инсталляции другого софта вся ответственность ложиться исключительно на вас.
- Если игра получена из Steam, то стандартно попробуйте проверку кэша, запуск от админа, смену лаунчера – запуск игры напрямую.
- Восстановите файлы игры или переустановите ее. Наверное, что-то было утеряно, поэтому игра не способна функционировать в привычном режиме.
- Отключите все утилиты на ПК. Запустите только одну игру. Всегда есть риск конфликтов между софтом. Выполнить такой запуск можно путем “чистой загрузки системы”.
- Иногда пользователи качают бета-версии. В таком случае проблемы неизбежны. Обязательно удостоверьтесь, что релиз вашей игры уже состоялся и ее распространяют официально.
- Не забывайте про техподдержку. Иногда ошибка появляется по вине разработчиков, случаются сбои на серверах или были выпущены проблемные обновления. Тут решить проблему могут только те, кто ее спровоцировал – разработчики.
- Отдельно стоит сказать про большое значение правильных настроек видео для игр. По этому поводу, небольшое видео по проблеме в ГТА 5 вам поможет.
Microsoft Office Word внезапно прекратил работу — о какой серьезной ошибке в компьютере это говорит
Открываете документ «Ворд», а в итоге получаете сообщение «Прекращена работа Word». Запускаете другой текстовый файл — то же самое. Почему программа не даёт прочитать документ? Что с ней случилось? Как исправить ошибку и продолжить работу в редакторе?
Первые действия: проверяем, есть ли обновления для «Ворда» и драйверов ПК
Что делаем в первую очередь: обновляем офис и драйверы, если те нуждаются в апдейте. Как проверить наличие апдейта для офиса 2010 и выше:
- Щёлкните по «Файл» вверху. Перейдите в раздел «Учётная запись».
- Кликните по плитке «Параметры обновления».
- Нажмите на первый пункт «Обновить».
Дайте команду обновить «Ворд»
Сразу зайдите в «Диспетчер устройств», чтобы проверить работоспособность драйверов аппаратных частей ПК:
- Зажмите «Вин» и R на клавиатуре, напишите код devmgmt.msc и щёлкните по ОК.
- Откройте диспетчер. Здесь вам нужно просмотреть все вкладки в списке. Если на каком-то пункте стоит жёлтый значок с восклицательным знаком, знак вопроса, значит, с драйвером этого устройства что-то не в порядке. Вам нужно его попробовать обновить.
- Щёлкните правой клавишей мышки по проблемному пункту. Выберите «Обновить драйвер».
Запустите обновление проблемного драйвера
Выберите свою ОС в списке, чтобы скачать верный драйвер
Запустите также апгрейд самой операционной системы в «Центре обновления Виндовс». Если у вас «десятка», сделайте следующее:
- Зажмите «Вин» и I. Выберите в окошке «Параметры» плитку для обновления.
- В первом же разделе запустите проверку наличия апдейта.
Нажмите на серую кнопку «Проверка обновлений»
Как запустить автоматическое исправление неполадок
Попробуйте восстановить «Ворд» с помощью специальной утилиты от «Майкрософт»:
- Перейдите на сайт компании Microsoft, кликните по «Отключение надстроек с помощью средства простого исправления». Щёлкните по «Загрузить».
Нажмите на синюю кнопку «Загрузить»
Кликните по «Далее» справа внизу
Подождите, пока программа решит проблемы, связанные с офисом
Утилита покажет проблему и скажет, удалось ли её устранить
Отключаем вручную надстройки «Ворда»
Ошибка о прекращении работы может появляться из-за надстроек, установленных системой или вами в «Ворде». Чтобы проверить эту теорию, сделайте следующее:
- Запустите окошко «Выполнить» с помощью комбинации клавиш «Вин» и R. В поле вводим winword /safe и щёлкаем по ОК.
- «Ворд» запустится в безопасном режиме. Щёлкаем по меню «Файл» на верхней панели.
Нажмите на пункт «Файл» вверху слева
Щёлкните по параметрам в списке
Перейдите к надстройкам «Ворда»
Выделите пункт надстройки и щёлкните по ОК
Обычно проблемы с работой «Ворда» вызывают такой надстройки, как Abbyy FineReader, PowerWord и Dragon Naturally Speaking.
Восстанавливаем офис
Если виноваты не надстройки, попробуйте восстановить работу «Ворда» с помощью встроенной в офис программы:
- Снова зажмите «Вин» и R. В окошке пишем код appwiz.cpl и жмём на ОК.
- Находим в списке в новом окне офис от «Майкрософт». Выделяем строчку и жмём на «Изменить».
Перейдите к изменению программы
Укажите на восстановление и нажмите на «Продолжить»
Ждём, когда мастер восстановит офис целиком
Переустановка офиса
Если восстановление с помощью встроенного мастера ничего не дало, нужно принять крайние меры — переустановить полностью офис. Сначала вам нужно полностью очистить систему от файлов офиса. Стандартная программа для удаления в «Виндовс» здесь не поможет. Нужно скачать специальную утилиту от «Майкрософт»:
- Перейдите опять же на сайт Microsoft. Прокрутите до второго варианта удаления и щёлкните по «Загрузить».
Нажмите на «Загрузить» в меню для полного удаления
Запустите удаление всего офиса
Согласитесь на удаление офиса
Теперь переходите к повторной установке офиса:
- Если вы ещё не связывали свою учётную запись «Майкрософт» с офисом с помощью ключа активации, войдите в свою «учётку» на официальном сайте компании. Если у вас ещё нет аккаунта, создайте его.
Войдите в аккаунт Microsoft
Ждём, когда установится офис на ПК
Офис был успешно установлен на компьютер
Сначала проверьте, есть ли обновления для офиса и драйверов устройств в диспетчере. После этого переходите к диагностике с помощью фирменной утилиты «Майкрософт». Если не помогло, отключайте надстройки редактора по очереди. В крайнем случае попробуйте восстановить пакет программ в офисе или вовсе его переустановить (полностью удалить с ПК и инсталлировать заново).
Исправление ошибки: Прекращена работа программы Проводник
Недавно столкнулся со странной проблемой на моем компьютере с Windows 10 . При попытке открыть с помощью правой клавиши контекстного меню любого ярлыка на рабочем столе, появляется ошибка “Прекращена работа программы Проводник / Windows Explorer has stopped working ”. После этого все ярлыки на рабочем столе на некоторое время исчезают, и через несколько секунд появляются опять. К моему удивлению, гугл подсказал, что эта проблем свойственна для всех версий (начиная с Windows XP и вплоть до Windows 10). В этой статье я постарался собрать все методы, которые могут помочь исправить эту проблему.
Окно с ошибкой выглядит таким образом:
Windows Explorer has stopped working
Windows can check online for a solution to the problem and try to restart program
В том случае если Windows Explorer (или, File Explorer, как его стали называть в Windows 8 / Windows 10) вылетает при попытке открыть папку или контекстное меню любого элемента рабочего стола или файловой системы, скорее всего проблема связана с некорректной работой стороннего приложения. Как правило, причиной падения Проводника бывают:
- Некорректные сторонние элементы контекстного меню (если Explorer падает при попытке показать такое меню)
- Сторонние кодеки (если Explorer закрывается при открытии папок с видеофайлами)
- Элементы Панели управления
Отключите сторонние расширения оболочки (Shell Extensions)
В большинстве случаев самый простой способ решить данную проблему – воспользоваться специальной утилитой ShellExView (http://www.nirsoft.net/utils/shexview.html).
- Скачайте и распакуйте архив с утилитой (ссылка выше) и запустите с правами администратора файл shexview.exe
- Отсортируйте таблицу по столбцу Type, щелкнув по заголовку столбца
- Нас интересуют элементы типа Context Menu, у которых в значении столбца File Extensions присутствует символ *
- Последовательно отключите все элементы, разработчиком которых не является компания Microsoft. Для отключения нужно нажать на строке ПКМ и выбрать пункт меню Disable Selected Items или нажать клавишу F7
- После отключения всех сторонних расширений перезагрузите компьютер и проверьте работу Проводника
Если отключение расширений контекстных меню со * не помогло, аналогичным образом отключите все сторонние расширения (не относящиеся к Microsoft).
Обновите драйвер видеоадаптера
Попробуйте скачать и установить с сайта производителя наиболее свежую версию драйвера для вашей модели видеокарты.
Проверьте работу Windows Explorer в безопасном режиме
Если отключение сторонних расширений не помогло исправить проблему, проверьте воспроизводиться ли проблема в безопасном режиме. Для этого нужно загрузить компьютер в Safe Mode и проверьте, повторяется ли ситуация с падением Explorer. Если нет – переходите к следующему шагу.
Отключите автозапуск сторонних служб и программ
Нажмите комбинацию клавиш Win + R -> наберите msconfig -> OK, в открывшемся окне перейдите на вкладку Services (службы). Выберите опцию Hide All Microsoft Services (скрыть все службы Microsoft)
Отключите все оставшиеся сторонние службы (которые не относятся к MSFT) и перезагрузитесь. Если проблема исчезнет – значит во всем виновата одна из отключенных служб. Найдите ее, методом поочередного включения служб с перезагрузкой компьютера.
Аналогичным образом нужно попробовать отключить автозапуск программ. Откройте диспетчер задач (Task Manager) и перейдите на вкладку Автозапуск (Startup).
Совет. Отключение некоторых программ может привести к некорректной работе связанных с ними драйверов. Поэтому будьте внимательны с программами от разработчиков вашего железа (например, Intel, AMD, Nvidea). Рекомендуется отключать их в последнюю очередь или не отключать совсем.
Эта методика скорее всего поможет найти программу, вызывающую падения Explorer.
Проверка целостности системных файлов
В том случае, если проблема наблюдается даже в безопасном режиме, скорее всего причина заключается в повреждении некоторых системных файлов. Желательно проверить и восстановить их целостность с помощью специальной утилиты sfc.exe (System File Checker). Для этого, откройте консоль командной строки с повышенными привилегиями и выполните команду:
Запустите процесс сканирования системных файлов и все найденные ошибки будут автоматически исправлены (возможно понадобится установочный диск с вашей версией Windows). Если запустить утилиту с параметром «/verifyonly», будет выполнен только тест, без автоматического исправления найденных ошибок.
Возникшая проблема привела к прекращению работы программы – решения
Нередко встречаются ошибки, которые глобально возникают во всех играх и программах. Такой универсальной ошибкой является «Возникшая проблема привела к прекращению работы программы». Что характерно, так это ее распространение среди всего софта на компьютере (GTA 5, Sims 3, 1C, Skype и т.д). Нередко страдает вся система, причем сбой встречается во всех версиях Windows (7, 8.1, 10).
Ошибка при запуске программы
Исправляем проблему в Windows 7/8/10
На самом деле, причин может быть множество. Нужно смотреть на источник скачанного софта – левые (взломанные) копии сбоят очень часто. Загружайтесь только на официальных ресурсах. Проверьте систему через CCleaner, выполнить в ней две опции – “Очистка” и “Реестр”. Запустите от админа функцию “Командной строки” и там выполните команду: sfc /scannow.
Восстановление и проверка файлов в Windows 10
Наиболее часто, сбои возникают из-за проблем с совместимостью. Пробуйте стандартные операции с проблемным приложением – запуск от администратора, подключение совместимости с Windows Vista SP 2 и XP. Отдельно упомяну про необходимость включения опции “Устранение проблем с совместимостью”, она находится также в той же вкладке. Пробуйте переустановить программу в другую директорию, лучше всего расположить её на системном C-диске. Если все эти движения не помогут, попробуйте следующее.
Проверьте все пункты Совместимости
Трояны блокируют не только доступ к интернету, но также и разный софт. Заменяя собой уже встроенные файлы, утилиты в системе начинают работать некорректно. Их естественное действие – это отключиться.
- Проверьте винчестер и все другие носители, подключенные к ПК, на вирусы. Обязательно сделайте несколько глубоких сканирований интегрированным антивирусом и их онлайн версией. Примените помимо встроенной защиты, сканеры типа AdwCleaner, Malwarebytes. Добавьте проблемную утилиту в список исключений антивируса.
Обязательно проверьте ПК на наличие зловредов
Сборка Windows
Редко кто решается купить Windows. Из-за этого приходится качать мало проверенные сборки, которые собираются любителями. Отсюда неизбежны ошибки в работе системы. Утилиты становятся коряво, обновления не загружаются, теряются файлы.
- Купите лицензию или скачайте софт от надежного поставщика. Так как Windows 10 бесплатная, то ее выбор для многих уже очевиден. В семерке наиболее стабильной считается x64, где применены последние апдейты сборки. Лучше скачивать чистый образ, без примесей дополнительных программ.
Обновление
Установка актуальных пакетов дополнений – важный шаг на пути к стабильной работе ОС. Если обновления устанавливаются некорректно или вообще отсутствуют, то утилиты будут отказываться запускаться. В современном мире без загрузки актуальных данных многие программы просто не будут работать. Это относится к новым апдейтам сборки Windows, драйверам и т.д. То же самое следует сказать про стандартные .NET Framework и DirectX, которые желательно обновить до актуальных. Microsoft Visual C++ свежих версий, можно также загрузить, однако учтите момент, что некоторые программы требуют наличия определенных версий визуализатора.
- Обновите ОС, проверьте весь установленный софт в системе на актуальность. Удалите программы, которые перестали официально поддерживаться разработчиками.
Проверьте наличие актуальных обновлений
Выход в интернет
Сеть для многих игр важный момент. Ошибка «Возникшая проблема привела к прекращению работы программы» может появляться из-за блокирования интернета. Многие антипиратские защиты в утилитах требуют выход в сеть для проверки лицензии.
- Отключите или перенастройте свой антивирус под проблемную программу. На время деактивируйте Защитник. Удостоверьтесь в наличии нормальной скорости от провайдера. Файрвол должен пропускать все данные через себя.
Отдельные советы для игр
- Сторонние модификаторы (моды, патчи, скрипты, читы и т.д.) к играм уже проблема. Если нет желания постоянно получать бан и кучу ошибок, то откажитесь от использования модификаторов. Тоже касается патчей. Только дополнения от разработчиков можно использовать, а при инсталляции другого софта вся ответственность ложиться исключительно на вас.
- Если игра получена из Steam, то стандартно попробуйте проверку кэша, запуск от админа, смену лаунчера – запуск игры напрямую.
- Восстановите файлы игры или переустановите ее. Наверное, что-то было утеряно, поэтому игра не способна функционировать в привычном режиме.
- Отключите все утилиты на ПК. Запустите только одну игру. Всегда есть риск конфликтов между софтом. Выполнить такой запуск можно путем “чистой загрузки системы”.
- Иногда пользователи качают бета-версии. В таком случае проблемы неизбежны. Обязательно удостоверьтесь, что релиз вашей игры уже состоялся и ее распространяют официально.
- Не забывайте про техподдержку. Иногда ошибка появляется по вине разработчиков, случаются сбои на серверах или были выпущены проблемные обновления. Тут решить проблему могут только те, кто ее спровоцировал – разработчики.
- Отдельно стоит сказать про большое значение правильных настроек видео для игр. По этому поводу, небольшое видео по проблеме в ГТА 5 вам поможет.








































