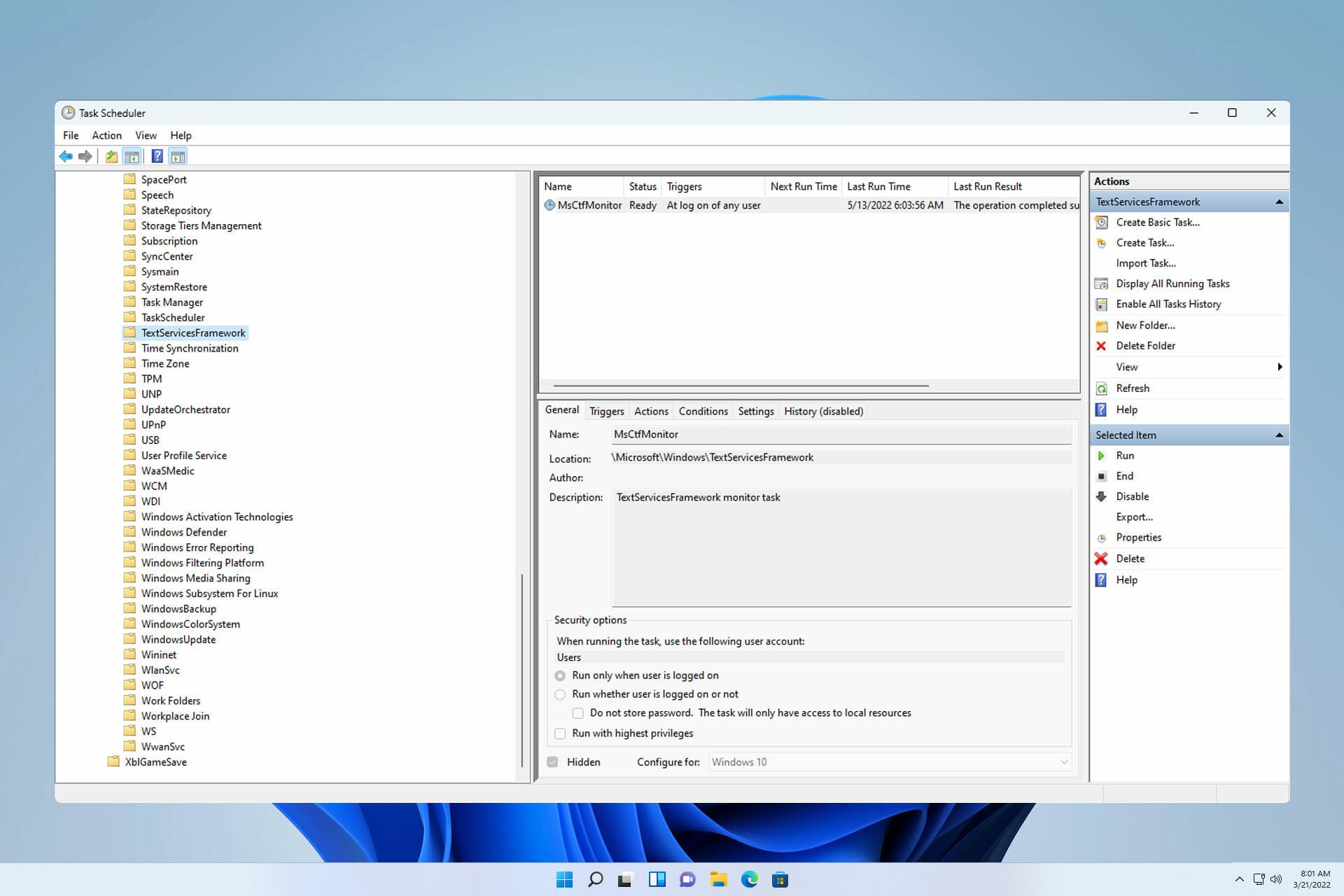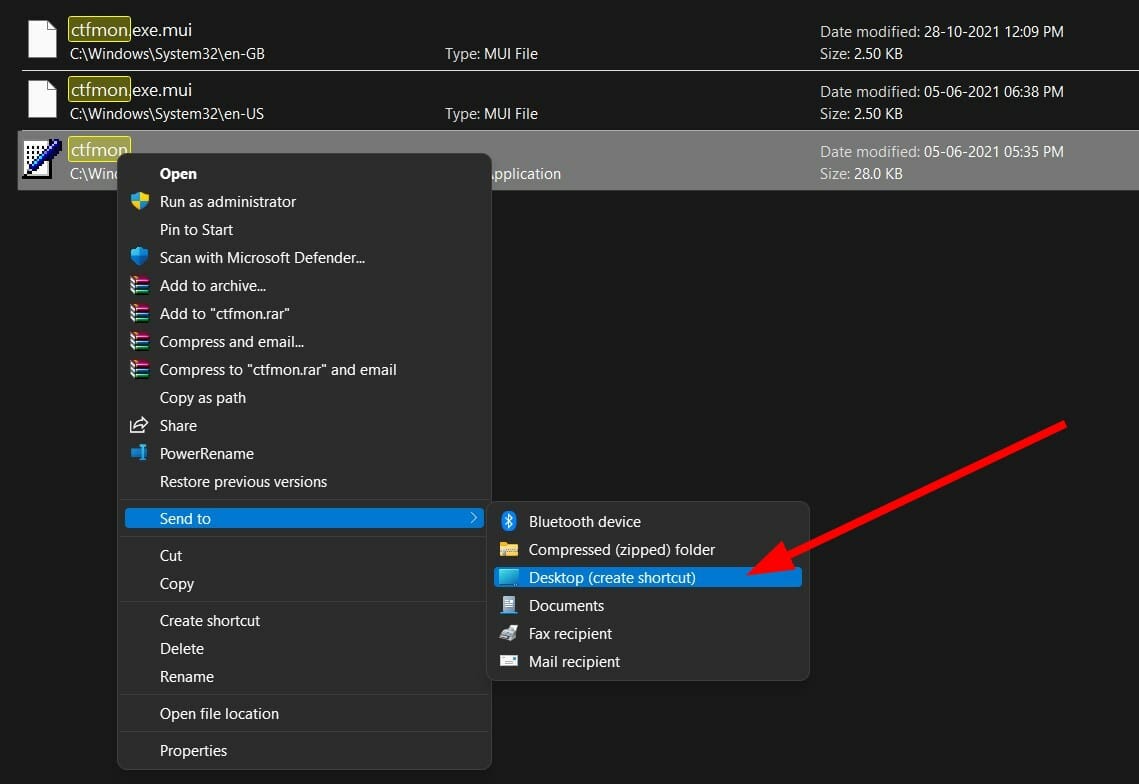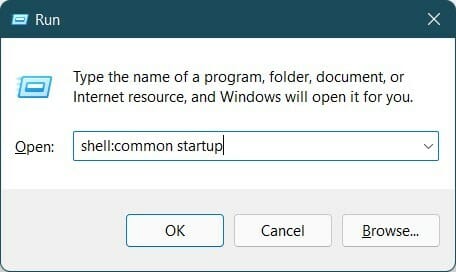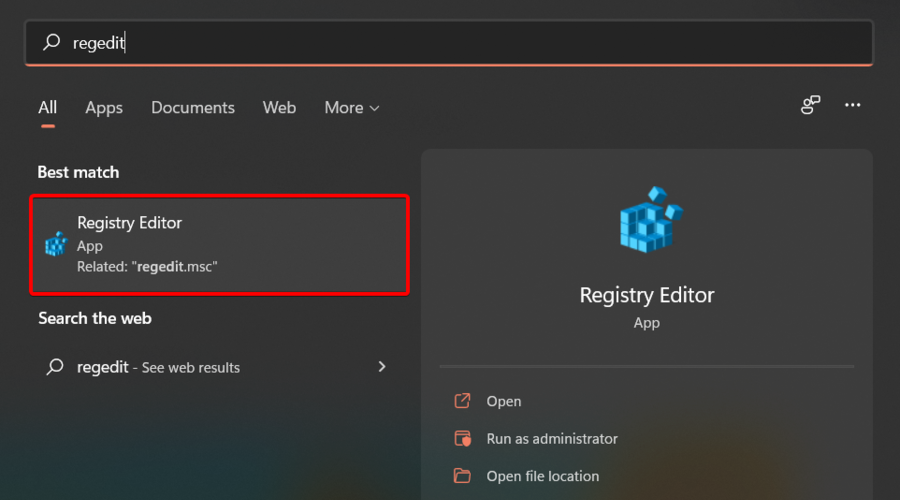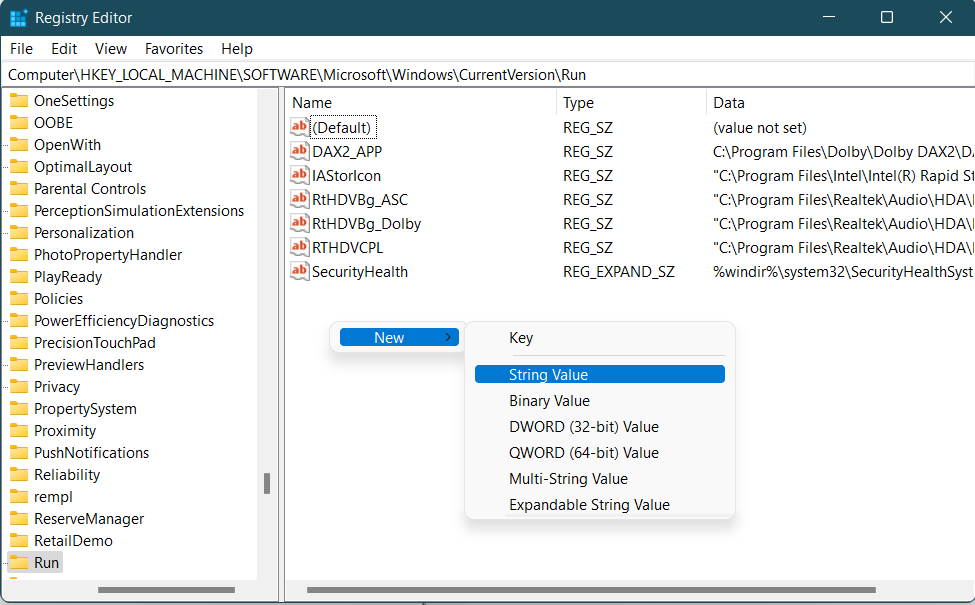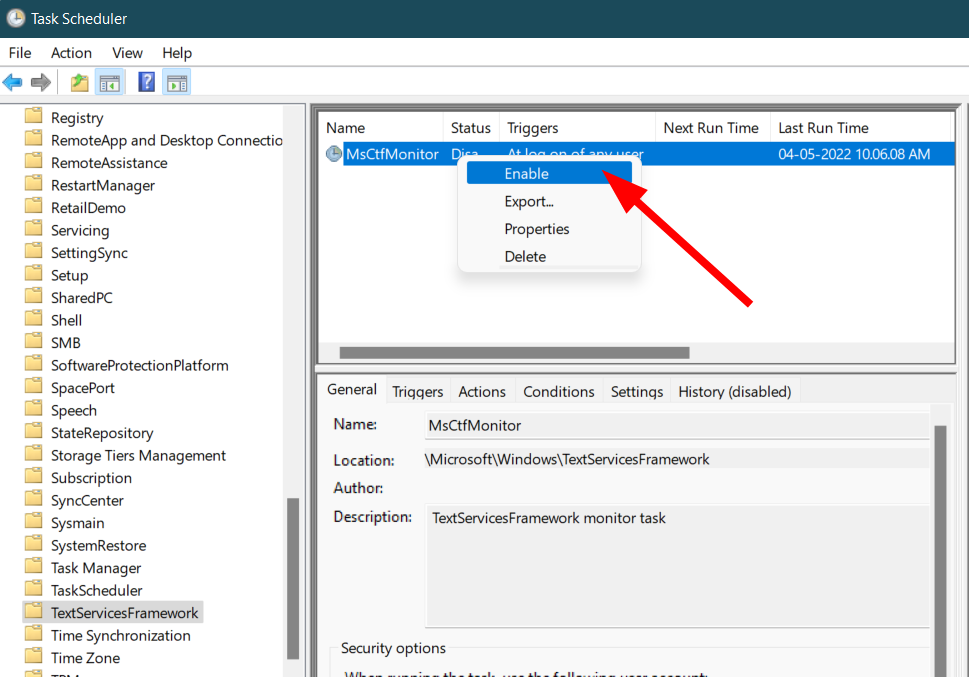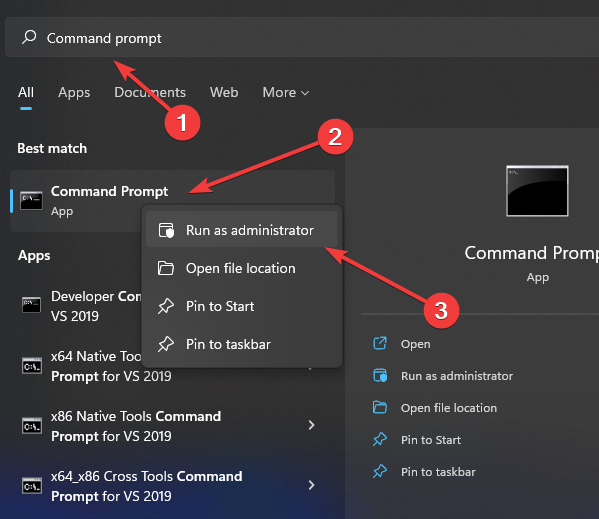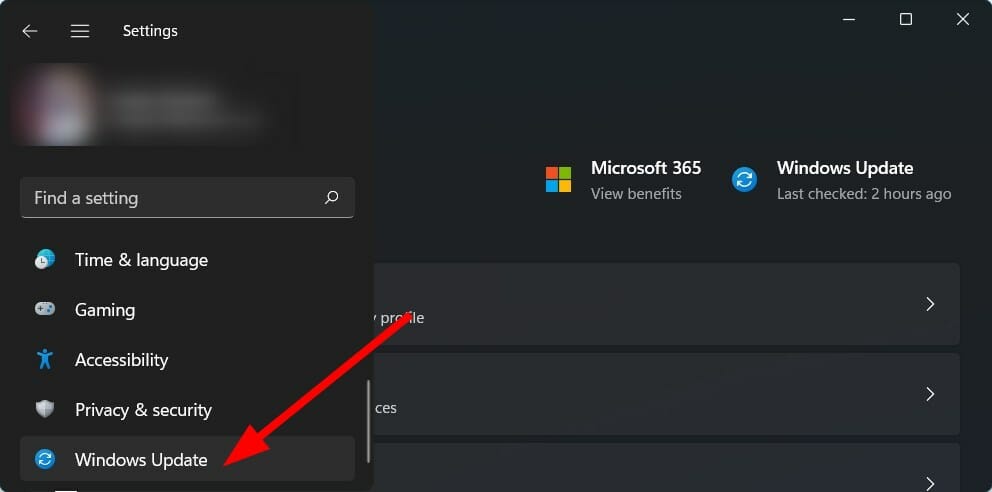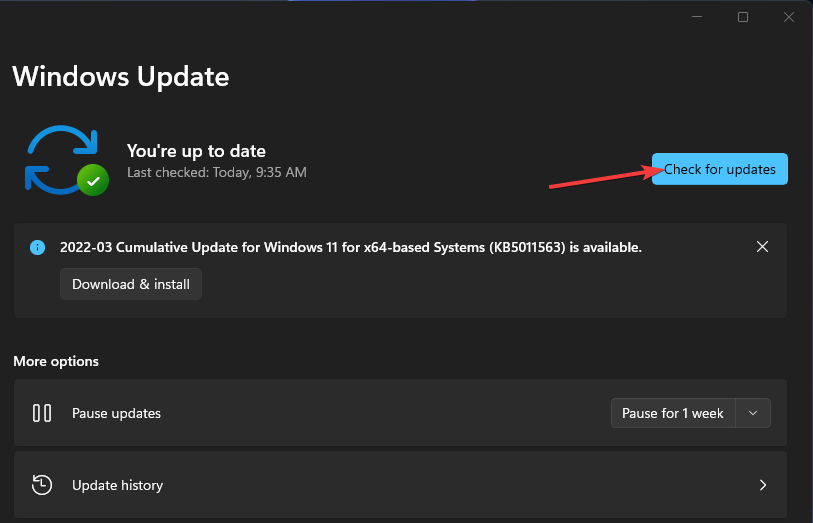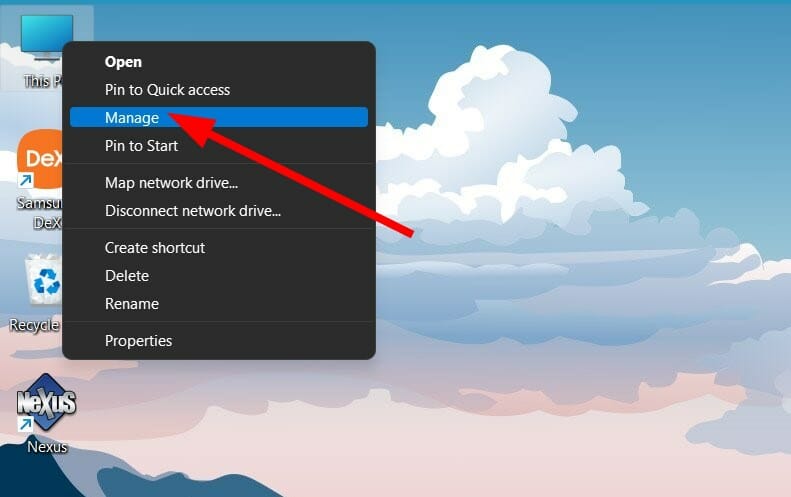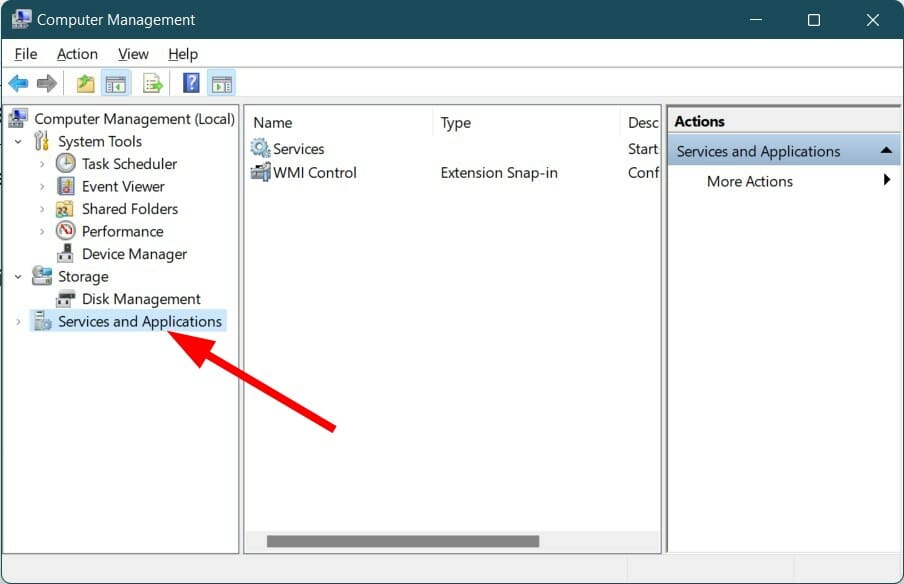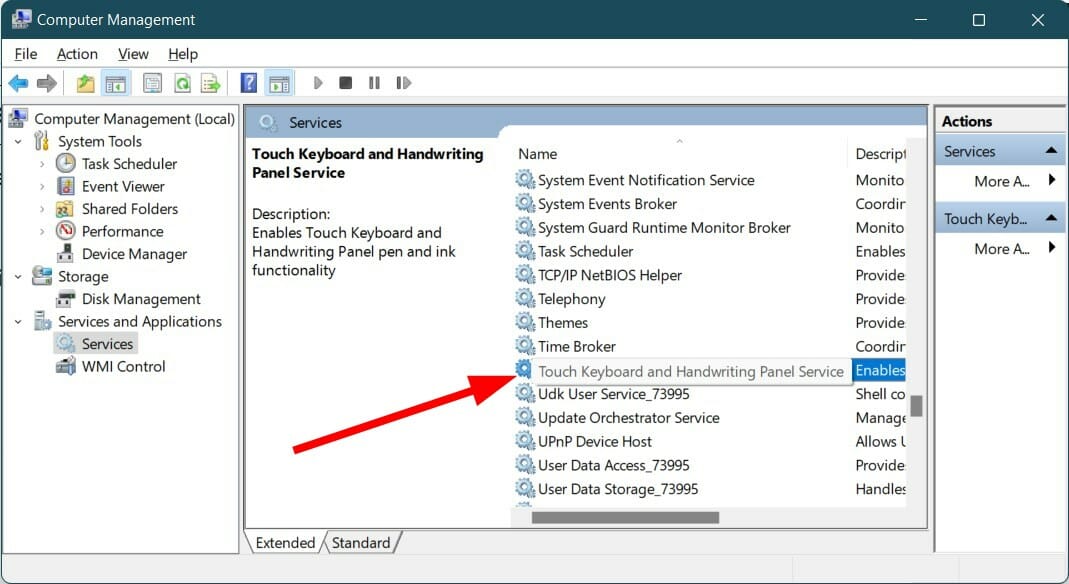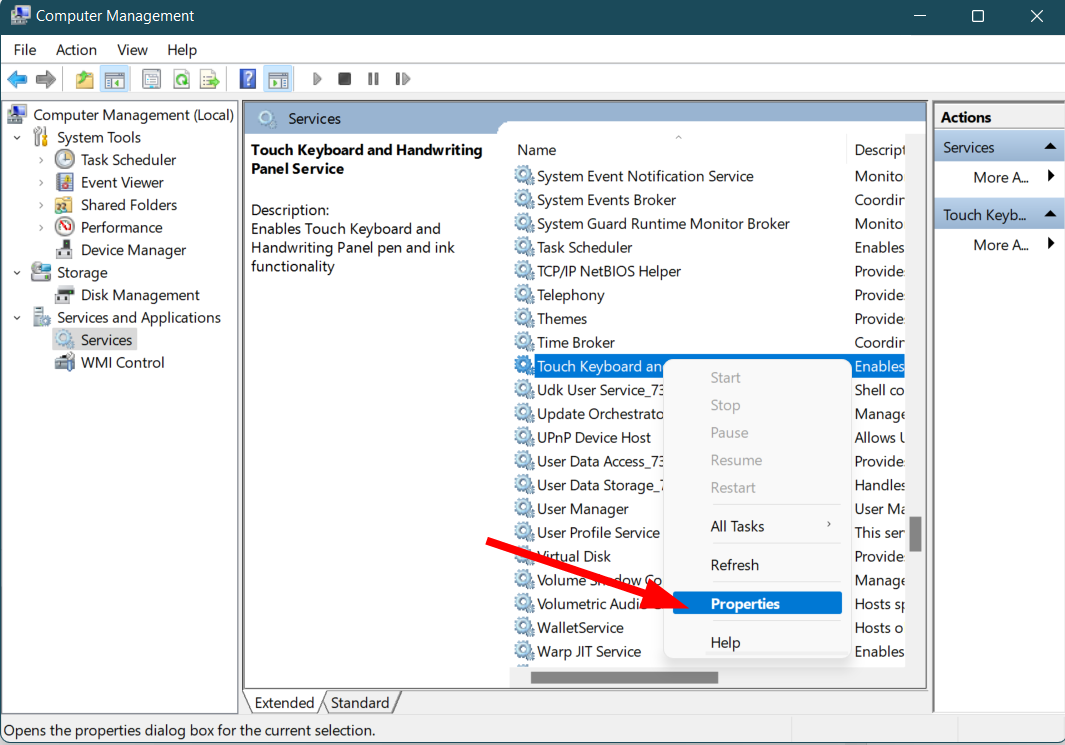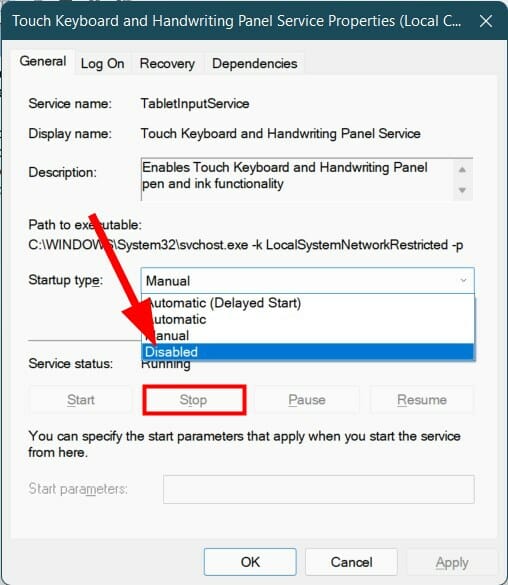Как известно, помимо ввода текста с клавиатуры, Windows 10 поддерживает альтернативный ввод текстовых данных, в частности, использование сенсорной клавиатуры, рукописный ввод и набор текста голосом, за которые в системе косвенно отвечает процесс ctfmon.exe, или иначе Collaborative Transition Framework Loader. А еще он отвечает за активацию языковой панели офисного пакета и некоторых сторонних программ, в которых используется иновариантный ввод данных.
Работает процесс ctfmon.exe как служба в фоновом режиме, запускается только по требованию и практически не оказывает никакого влияния на производительность. Исполняемый файл процесса располагается в системном каталоге %windir%System32. Загрузка процессом ctfmon.exe CPU или памяти — явление более чем редкое, чаще вы можете столкнуться с ошибкой его внезапного завершения. В большинстве случаев ее можно проигнорировать, в противном случае, если вы не пользуетесь альтернативными средствами текстового ввода, CTF-загрузчик можно отключить, устранив тем самым появления и самой ошибки.
Замените сторонние программы, использующие альтернативный ввод
Если ошибка «CTF Loader has stopped working» стала появляться после установки стороннего приложения, использующего альтернативный текстовый ввод, удалите его и попробуйте найти ему альтернативу. Возможно, появление ошибки связано с какие-то багом в используемой вам сторонней программе.
Отключите службу Tablet Input Service
Выполните в окошке Win + R команду services.msc, чтобы открыть оснастку управления службами и отыщите в списке службу «Служба сенсорной клавиатуры и панели рукописного ввода».
Откройте её свойства двойными кликом и у становите её тип запуска «Отключить», а затем сохраните настройки.
Загляните в Планировщик заданий
Откройте командой taskschd.msc планировщик заданий и разверните в разделе «Библиотека планировщика» ветку Microsoft -> Windows -> TextServicesFramework.
В средней колонке выделите задачу «MSCTFMonitor» и нажмите в меню справа «Отключить», чтобы предотвратить запуск службы при входе пользователя в систему.
Отмените регистрацию библиотек msimtf.dll и msctf.dll
Отключите автозагрузку ctfmon.exe с помощью консольного инструмента управления регистрацией элементов управления DLL и ActiveX Regsvr32.
Запустите от имени администратора командную строку и выполните в ней одну за другой эти две команды:
regsvr32.exe /u msimtf.dll
regsvr32.exe /u msctf.dll
Если при выполнении этих команд вы получите ошибку «Модуль загружен, но не удалось выполнить вызов DllUnregisterServer», попробуйте выполнить те же команды из-под LiveCD, предварительно перейдя в расположение отключаемых библиотек. Но обычно двух первых способов вполне хватает, чтобы избавиться от ошибки остановки процесса загрузчика CTF.
Загрузка…
by Sagar Naresh
Sagar is a web developer and technology journalist. Currently associated with WindowsReport and SamMobile. When not writing, he is either at the gym sweating it out or playing… read more
Updated on February 6, 2023
- To enable ctfmon.exe automatically during Windows 11 startup, you just need to add it to the right folder.
- Alternatively, you can modify the registry and make sure that process starts along with your PC.
- Task Scheduler can also help you if you’re having problems with this service on your computer.
XINSTALL BY CLICKING THE DOWNLOAD FILE
This software will repair common computer errors, protect you from file loss, malware, hardware failure and optimize your PC for maximum performance. Fix PC issues and remove viruses now in 3 easy steps:
- Download Restoro PC Repair Tool that comes with Patented Technologies (patent available here).
- Click Start Scan to find Windows issues that could be causing PC problems.
- Click Repair All to fix issues affecting your computer’s security and performance
- Restoro has been downloaded by 0 readers this month.
Several Windows users are confused about what the ctfmon.exe on Windows 11, and in this guide we’re going to take a closer look at this file.
Many want to remove ctfmon.exe believing that it’s a malware, but you can rest assured that this is authentic file from Microsoft and perfectly safe to use.
The file needs to run automatically with Windows, but that’s not always the case, so let’s see how we can fix that.
How can I enable ctfmon.exe automatically on Windows 11?
1. Use the ctfmon.exe shortcut
- Press the Win + R keys to open the Run dialog.
- Now you need to enter Ctfmon.exe path in the input filed and press Enter. The path is:
C:WindowsSystem32 - Search for the ctfmon.exe file and right-click on it.
- Choose Send to and then select Desktop (create shortcut).
- Open the Run dialog again.
- Execute the below command.
shell:common startup - You will be redirected to the location of the startup folder mentioned below.
C:ProgramDataMicrosoftWindowsStart MenuProgramsStartUp - Copy the ctfmon.exe file from the desktop and paste it into the startup folder opened in the above step.
- Restart your PC and check if the ctfmon.exe file is starting automatically in Windows 11 or not.
2. Use Registry Editor
- Open the Start menu.
- Search for Registry Editor and open it.
- Navigate to the below-mentioned path:
HKEY_LOCAL_MACHINESOFTWAREMicrosoftWindowsCurrentVersionRun - On the right empty space, right-click and select New and then choose String value.
- Name the new string ctfmon.
- Double-click on it and set the Value to
C:WindowsSystem32ctfmon.exe - Restart your PC and it will resolve your problem.
3. Use the Task Scheduler
- Open the Start menu.
- Search Task Scheduler and open it.
- Expand Microsoft.
- Expand Windows.
- Select on TextServicesFramework.
- On the right-side, right-click on MsCtfMonitor and select Enable.
- Close the Task Scheduler.
- Restart your PC and check if ctfmon.exe runs automatically at startup or not.
How can I fix ctfmon.exe not starting automatically error?
1. Run SFC Scan
- Open the Start menu.
- Search for Command Prompt, right-click it and choose Run as administrator.
- Type the below command and press Enter:
sfc /scanow - Your PC will start scanning and possibly fix the issue as well.
- Reboot your PC.
As an alternative, you have a more effective and automated method to scan your PC in-depth and repair broken system files in no time.
⇒ Get Restoro
2. Check for Windows updates
- Press the Win + I buttons to open Settings.
- Select Windows Update from the left pane.
- Click on Check for updates button.
- Your system will now check for any latest update available, and if it detects one, it will install it automatically.
After doing that, check if the ctfmon.exe is still not working.
- FIX: Windows 10 switches keyboard language on its own
- How to create custom keyboard layouts in Windows 10
- How to wirelessly transfer files from PC to Android
- How to disable SMB signing by default on Windows 11
- ISUSPM.exe: What is it & How to Fix its Errors
3. Re-enable CTF Loader Service
- Right-click on This PC and select Manage.
- Select Services and Applications.
- Double click on Services.
- Search for Touch Keyboard and Handwriting Panel Service.
- Right-click on it and choose Properties.
- Select Startup Type as Disabled.
- Click Stop.
- Click Apply and OK.
- Restart your PC.
- Once the PC restarts, repeat the steps from above, but this time enable the service.
If none of the above solutions help you fix the problem at hand, then as a last resort you can opt for resetting your Windows 11 PC.
But before you do that, you need to take a complete backup of your data because resetting the PC can remove all of your data. You can follow our comprehensive guide on how you can always perform Windows 11 factory reset.
Let us know in the comments section below if this guide helped you in fixing the ctfmon.exe error on Windows 10 and 11 or not.
Still having issues? Fix them with this tool:
SPONSORED
If the advices above haven’t solved your issue, your PC may experience deeper Windows problems. We recommend downloading this PC Repair tool (rated Great on TrustPilot.com) to easily address them. After installation, simply click the Start Scan button and then press on Repair All.
| Информация о файле | Описание |
|---|---|
| Размер файла: | 10 kB |
| Дата и время изменения файла: | 2017:03:18 18:19:30+00:00 |
| Дата и время изменения индексного дескриптора файлов: | 2017:11:05 07:07:54+00:00 |
| Тип файла: | Win32 EXE |
| Тип MIME: | application/octet-stream |
| Предупреждение! | Possibly corrupt Version resource |
| Тип компьютера: | Intel 386 or later, and compatibles |
| Метка времени: | 2089:01:06 16:14:52+00:00 |
| Тип PE: | PE32 |
| Версия компоновщика: | 14.10 |
| Размер кода: | 3584 |
| Размер инициализированных данных: | 6144 |
| Размер неинициализированных данных: | 0 |
| Точка входа: | 0x14a0 |
| Версия ОС: | 10.0 |
| Версия образа: | 10.0 |
| Версия подсистемы: | 10.0 |
| Подсистема: | Windows GUI |
| Номер версии файла: | 10.0.15063.0 |
| Номер версии продукта: | 10.0.15063.0 |
| Маска флагов файлов: | 0x003f |
| Флаги файлов: | (none) |
| Файловая ОС: | Windows NT 32-bit |
| Тип объектного файла: | Dynamic link library |
| Подтип файла: | 0 |
| Код языка: | English (U.S.) |
| Набор символов: | Unicode |
| Наименование компании: | Microsoft Corporation |
| Описание файла: | CTF Loader |
| Версия файла: | 10.0.15063.0 (WinBuild.160101.0800) |
| Внутреннее имя: | CTFMON |
| Авторское право: | © Microsoft Corporation. All rights reserved. |
| Оригинальное имя файла: | CTFMON.EXE |
| Название продукта: | Microsoft® Windows® Operating System |
| Версия продукта: | 10.0.15063.0 |
✻ Фрагменты данных файлов предоставлены участником Exiftool (Phil Harvey) и распространяются под лицензией Perl Artistic.
Некоторые компьютеры под управлением Windows после запуска начинают резко замедляться в своей производительности вплоть до полного зависания. При попытке обнаружить причину через Диспетчер задач, некоторые натыкаются на процесс ctfmon.exe (CTF), который и жрёт ресурсы компьютера. Нередко достаточно завершить процесс, связанный с ctfmon.exe . Что делать, если CTF-загрузчик грузит Windows или не работает вовсе? И что это за процесс? CTF — это Collaborative Translation Framework, ядрёный процесс самой Windows, позволяющий «некоторым» компонентам компьютера взаимодействовать. Он, если совсем кратко, завязан со всем, что касается набора текста (в том числе речь идёт и службах распознавания с экрана). CTF-загрузчик необходим, например, Office-у от Microsoft, активируя языковую панель для доступа к языковым настройкам. Не всегда при этом захлопываясь при выходе из самого «оффиса». Знаком до боли всем старожилам, пользующих Windows и Office со времён Windows XP. Вируснёй не является, если запускается из папки C:WindowsSystem32. Пользователя беспокоит редко, однако иногда юзеры спешат от него избавиться именно по причине «неправильного» со стороны CTF-загрузчика поведения. Хотя это и не рекомендуется, но от появления процесса в Диспетчере задач может помочь «де-регистрация» (или по-русски — списание) связанных библиотек в консоли cmd, запущенной от имени администратора:
regsvr32.exe /u msimtf.dll regsvr32.exe /u msctf.dll
Команды вводим поочерёдно, компьютер после перезагружаем. CTF-загрузчик заснёт.
здесь живёт настоящий ctf-загрузчик
Ошибка CTF-загрузчик завершил работу.
Рассмотрим обратную ситуацию — в Windows проблемы, связанные именно с аварийным прекращением работы CTFMon.exe. Наиболее вероятным в том виновником является Служба сенсорной клавиатуры и панели рукописного ввода. Откройте консоль со Службами
services.msc
и двойным щелчком мыши поставьте её запуск в Вручную:
Одно допущение. После перезагрузки попробуйте ввести что-нибудь вручную в строке поиска панели Пуск. Если ввод не работает (проблема разбиралась в статье Панель управления не работает: нельзя ничего напечатать в поиске), и символы не видны, верните принцип запуска в предыдущее положение.
Режим чистой загрузки.
Нередко помогает при вычленении подобных проблем. Чтобы подготовить компьютер к переходу в режим чистой загрузки, вызываем (WIN + R) Конфигурацию системы
msconfig -1
Снимите галочку с чек-бокса у пункта Загружать элементы автозагрузки, проверив, что активирован пункт Использовать оригинальную конфигурацию загрузки. Теперь во вкладке Службы активируем чек-бокс у пункта Не отображать службы Microsoft:
Соглашаемся с перезагрузкой системы:
Проверяйте, не пропала ли ошибка загрузчика.
CTF-загрузчик в Планировщике
Библиотека планировщика заданий — Microsoft — Windows — TextServicesFramework
В журнале должна быть единственная задача с именем MsCtfMonitor. Отложите её (можно более, чем на 15 минут, как у меня на скрине) или удалите (не рекомендуется):
Это может решить проблему с загрузчиком CTF. Успехов всем.
Как известно, помимо ввода текста с клавиатуры, Windows 10 поддерживает альтернативный ввод текстовых данных, в частности, использование сенсорной клавиатуры, рукописный ввод и набор текста голосом, за которые в системе косвенно отвечает процесс ctfmon.exe, или иначе Collaborative Transition Framework Loader. А еще он отвечает за активацию языковой панели офисного пакета и некоторых сторонних программ, в которых используется иновариантный ввод данных.
Работает процесс ctfmon.exe как служба в фоновом режиме, запускается только по требованию и практически не оказывает никакого влияния на производительность. Исполняемый файл процесса располагается в системном каталоге %windir%System32. Загрузка процессом ctfmon.exe CPU или памяти — явление более чем редкое, чаще вы можете столкнуться с ошибкой его внезапного завершения. В большинстве случаев ее можно проигнорировать, в противном случае, если вы не пользуетесь альтернативными средствами текстового ввода, CTF-загрузчик можно отключить, устранив тем самым появления и самой ошибки.
Альтернативы
Если по какой-то причине этот компонент не был установлен на компьютер или ноутбук вместе с вашей операционной системой Windows – не беда. Его можно установить вручную с установочного диска операционной системы, где он сохранен в сжатом виде. Найти его там несложно, ведь его название будет таким же, но будет отличаться расширение файла (последние три знака за точкой справа), поскольку он – архивный.
При наличии архиватора распаковать его не составит труда. Делается это при помощи контекстного меню.
В том случае, когда подобного диска нет, а желания скачивать подобный компонент из сети не возникает, учитывая возможные сложности, можно воспользоваться альтернативами. Тем более, что некоторые из них справляются с работой по переключению раскладок часто эффективнее него и обладают иногда расширенным функционалом.
Подобных программных продуктов достаточно много и найти их вовсе не трудно, с учетом того, что большая их часть находится в открытом доступе, а некоторые и вовсе распространяются вместе с другими программными продуктами в составе пакетов файлов инсталляции. Примером подобных продуктов является Punto Switcher, а также ряд других приложений.
Работать с Punto Switcher несколько сложнее, чем со встроенным в Windows продуктом компании Microsoft. Однако его функционал несколько шире, хоть и имеет поддержку всего пары запрограммированных языковых раскладок.
Рис. 6 – Окно настроек Punto Switcher
Распространенные сообщения об ошибках в ctfmon.exe
Наиболее распространенные ошибки ctfmon.exe, которые могут возникнуть:
• «Ошибка приложения ctfmon.exe.» • «Ошибка ctfmon.exe». • «Возникла ошибка в приложении ctfmon.exe. Приложение будет закрыто. Приносим извинения за неудобства». • «ctfmon.exe не является допустимым приложением Win32». • «ctfmon.exe не запущен». • «ctfmon.exe не найден». • «Не удается найти ctfmon.exe». • «Ошибка запуска программы: ctfmon.exe». • «Неверный путь к приложению: ctfmon.exe.»
Эти сообщения об ошибках .exe могут появляться во время установки программы, во время выполнения связанной с ней программы, операционной системы Microsoft® Windows®, при запуске или завершении работы Windows, или даже во время установки операционной системы Windows. Отслеживание момента появления ошибки ctfmon.exe является важной информацией, когда дело доходит до устранения неполадок.
Как исправить ошибки ctfmon.exe.mui всего за несколько шагов?
Как отключить автоматическое обновление в windows 7
Помните, прежде чем предпринимать какие-либо действия, связанные с системными файлами, сделайте резервную копию ваших данных!
Ошибки файла ctfmon.exe.mui могут быть вызваны различными причинами, поэтому полезно попытаться исправить их различными способами.
Шаг 1.. Сканирование компьютера на наличие вредоносных программ.
Файлы Windows обычно подвергаются атаке со стороны вредоносного программного обеспечения, которое не позволяет им работать должным образом. Первым шагом в решении проблем с файлом ctfmon.exe.mui или любыми другими системными файлами Windows должно быть сканирование системы на наличие вредоносных программ с использованием антивирусного инструмента.
Если по какой-либо причине в вашей системе еще не установлено антивирусное программное обеспечение, вы должны сделать это немедленно
Незащищенная система не только является источником ошибок в файлах, но, что более важно, делает вашу систему уязвимой для многих опасностей. Если вы не знаете, какой антивирусный инструмент выбрать, обратитесь к этой статье Википедии — сравнение антивирусного программного обеспечения
Шаг 2.. Обновите систему и драйверы.
Установка соответствующих исправлений и обновлений Microsoft Windows может решить ваши проблемы, связанные с файлом ctfmon.exe.mui. Используйте специальный инструмент Windows для выполнения обновления.
- Откройте меню «Пуск» в Windows.
- Введите «Центр обновления Windows» в поле поиска.
- Выберите подходящую программу (название может отличаться в зависимости от версии вашей системы)
- Проверьте, обновлена ли ваша система. Если в списке есть непримененные обновления, немедленно установите их.
- После завершения обновления перезагрузите компьютер, чтобы завершить процесс.
Помимо обновления системы рекомендуется установить последние версии драйверов устройств, так как драйверы могут влиять на правильную работу ctfmon.exe.mui или других системных файлов. Для этого перейдите на веб-сайт производителя вашего компьютера или устройства, где вы найдете информацию о последних обновлениях драйверов.
Шаг 3.. Используйте средство проверки системных файлов (SFC).
Проверка системных файлов — это инструмент Microsoft Windows. Как следует из названия, инструмент используется для идентификации и адресации ошибок, связанных с системным файлом, в том числе связанных с файлом ctfmon.exe.mui. После обнаружения ошибки, связанной с файлом %fileextension%, программа пытается автоматически заменить файл ctfmon.exe.mui на исправно работающую версию. Чтобы использовать инструмент:
- Откройте меню «Пуск» в Windows.
- Введите «cmd» в поле поиска
- Найдите результат «Командная строка» — пока не запускайте его:
- Нажмите правую кнопку мыши и выберите «Запуск от имени администратора»
- Введите «sfc / scannow» в командной строке, чтобы запустить программу, и следуйте инструкциям.
Шаг 4. Восстановление системы Windows.
Другой подход заключается в восстановлении системы до предыдущего состояния до того, как произошла ошибка файла ctfmon.exe.mui. Чтобы восстановить вашу систему, следуйте инструкциям ниже
- Откройте меню «Пуск» в Windows.
- Введите «Восстановление системы» в поле поиска.
- Запустите средство восстановления системы — его имя может отличаться в зависимости от версии системы.
- Приложение проведет вас через весь процесс — внимательно прочитайте сообщения
- После завершения процесса перезагрузите компьютер.
Если все вышеупомянутые методы завершились неудачно и проблема с файлом ctfmon.exe.mui не была решена, перейдите к следующему шагу. Помните, что следующие шаги предназначены только для опытных пользователей
CTF запускается из файла, найденного в системной папке. Вы можете узнать его местоположение, выполнив следующие действия:
- Найдите загрузчик CTF в менеджере задач.
- Перейдите на вкладку “Процессы” и выберите в выпадающем меню пункт “Открыть расположение файла”, а затем нажмите на него. Откроется проводник Windows по адресу CWindowsSystem32.
- Он также выделит файл ctfmon.exe. Если вы используете 64-битную Windows, то получите ее в файле CWindowsSysWOW64.
- В раскрывающемся меню щелкните правой кнопкой мыши по файлу, чтобы выбрать свойства. Подпись файла вы найдете на вкладке деталей.
- Вы можете проверить любые необычные подписи на этой вкладке, если они есть.
- Обратите внимание, что некоторые хакеры называть вирусы, используя общие имена безобидных файлов.
- Это затрудняет поиск без использования детекторов вредоносного ПО.
- Если файл находится вне системной папки, то это может быть вирус. Возможно, вы захотите запустить диагностический тест, если заметите exe-файл в любом месте вашего компьютера.
Как проверить вирус это или нет?
Как отключить брандмауэр в системем windows 7, а также 8 и 10
По умолчанию программа Ctfmon.exe располагается в Windows 10 по пути C:WindowsSystem32. Если же расположение программы не отвечает данному пути, возможно стоит начинать волноваться и проверять систему на наличие вирусов.
Открываем диспетчер задач нажав клавиши Crtl+Shift+Esc и переходим во вкладку Подробности. В текущем списке процессов находим CTF-загрузчик и в контекстном меню выбираем пункт Открыть расположение файла.
В открывшимся местоположении, если же это папка C:WindowsSystem32, можно посмотреть Свойства файла и во вкладке Подробнее обращаем внимание на пункт Авторские права. Должно быть написано Корпорация Майкрософт.. Обратите внимание на нагрузку диска и процессора этим приложением
Если же оно нагружает систему, тогда скорее всего Вам нужно также проверить систему на наличие вредоносных программ. Для проверки системы можно использовать такие утилиты как AdwCleaner и SpyHunter или же один с бесплатных антивирусов 2021 года
Обратите внимание на нагрузку диска и процессора этим приложением. Если же оно нагружает систему, тогда скорее всего Вам нужно также проверить систему на наличие вредоносных программ
Для проверки системы можно использовать такие утилиты как AdwCleaner и SpyHunter или же один с бесплатных антивирусов 2018 года.
Что вызывает проблемы с погрузчиком CTF?
После обновления компьютера могут возникнуть конфликты между загрузчиком CTF и обновлением. Это приводит к проблемам с загрузчиком CTF.
Загрузчик CTF также может работать некорректно и создавать ошибки, когда на него нацелены вирусы, и мешать работе других областей.
Знаете ли вы, что полный жесткий диск может также замедлять скорость работы компьютера? Это может привести к таким ошибкам, как ctfmon.exe.
Если вы не установите Microsoft корректно, появится сообщение загрузчика CTF.
ctfmon.exe hataları sadece birkaç adımda nasıl düzeltilir?
Какие службы отключить в windows 7 и 8
Unutmayın, sistem dosyalarıyla ilgili herhangi bir işlem yapmadan önce verilerinizin yedek bir kopyasını alın!
ctfmon.exe dosya hataları çeşitli faktörlerden kaynaklanabilir, bu nedenle bunları çeşitli yöntemler kullanarak düzeltmeyi denemek faydalıdır.
Adım: Bilgisayarınızı herhangi bir kötü amaçlı yazılım için tarayın.
Windows dosyaları genellikle düzgün çalışmalarını önleyen kötü amaçlı yazılımlar tarafından saldırıya uğrar. ctfmon.exe dosyası veya başka bir Windows sistem dosyasıyla ilgili sorunları çözmede ilk adım, bir virüsten koruma aracı kullanarak sistemi kötü amaçlı yazılımlara karşı taramalıdır.
Şans eseri, sisteminizde henüz kurulu bir antivirüs yazılımı yoksa, hemen yapmalısınız. Korunmasız sistem sadece bir dosya hatası kaynağı olmakla kalmaz, daha da önemlisi, sisteminizi birçok tehlikeye karşı savunmasız hale getirir. Hangi virüsten koruma aracını seçeceğinizi bilmiyorsanız, bu Wikipedia makalesine bakın — virüsten koruma yazılımının karşılaştırılması.
2. Adım: Sisteminizi ve sürücülerinizi güncelleyin.
İlgili Microsoft Windows yamalarını ve güncellemelerini yüklemek, ctfmon.exe dosyasıyla ilgili sorunlarınızı çözebilir. Güncellemeyi gerçekleştirmek için özel Windows aracını kullanın.
- Windows «Başlat» menüsüne gidin
- Arama alanına «Windows Update» yazın
- Uygun yazılım programını seçin (ad, sistem sürümünüze bağlı olarak değişebilir)
- Sisteminizin güncel olup olmadığını kontrol edin. Uygulanmamış güncellemeler listeleniyorsa, hemen yükleyin.
- Güncelleme yapıldıktan sonra, işlemi tamamlamak için bilgisayarınızı yeniden başlatın.
Sistemi güncellemenin yanı sıra, sürücüler ctfmon.exe veya diğer sistem dosyalarının düzgün çalışmasını etkileyebileceğinden en son aygıt sürücülerini yüklemeniz önerilir. Bunu yapmak için, en son sürücü güncellemeleri hakkında bilgi edinebileceğiniz bilgisayarınıza veya cihaz üreticisinin web sitesine gidin.
3. Adım: Sistem Dosyası Denetleyicisi’ni (SFC) aracını kullanın
Sistem Dosyası Denetleyicisi, bir Microsoft Windows aracıdır. Adından da anlaşılacağı gibi, araç ctfmon.exe dosyasıyla ilgili olanlar da dahil olmak üzere sistem dosyasıyla ilgili hataları tanımlamak ve gidermek için kullanılır. %fileextension% dosyasıyla ilgili bir hata bulunduktan sonra, program ctfmon.exe dosyasını otomatik olarak düzgün çalışan bir sürümle değiştirmeye çalışır. Aracı kullanmak için:
- Windows «Başlat» menüsüne gidin
- Arama alanına «cmd» yazın
- Komut İstemi — sonucunu bulun — henüz çalıştırma
- Farenin sağ tuşunu tıklayın ve «Yönetici Olarak Çalıştır» seçeneğini seçin
- Programı başlatmak ve talimatları takip etmek için konsol istemine «sfc / scannow» yazın
Adım: Windows sistemini geri yükleme
Başka bir yaklaşım, ctfmon.exe dosyası hatası oluşmadan sistemi önceki durumuna geri yüklemek. Sisteminizi geri yüklemek için aşağıdaki talimatları izleyin.
- Windows «Başlat» menüsüne gidin
- Arama alanına «Sistem Geri Yükleme» yazın
- Sistem geri yükleme aracını başlatın — adı sistemin sürümüne bağlı olarak değişebilir.
- Uygulama sürecinde size rehberlik edecektir — mesajları dikkatlice okuyun
- İşlem bittikten sonra bilgisayarınızı yeniden başlatın.
Yukarıda belirtilen tüm yöntemler başarısız olmuşsa ve ctfmon.exe dosyası sorunu çözülmediyse, bir sonraki adıma geçin. Aşağıdaki adımların yalnızca ileri düzey kullanıcılar için tasarlandığını unutmayın.
Отключение в Windows
Открываем «Панель управления», выбираем пункт «Языки». Переходим к одноименной вкладке. Нажимаем на «Подробнее». Переходим к вкладке «Дополнительно», установив флажок возле «Выключить текстовые службы». Таким образом, интересующий нас процесс будет сразу же закрыт. Далее запускаем «Диспетчер задач» и убеждаемся, что Ctfmon.ехе отсутствует.
Исчезнет также индикатор раскладки на клавиатуре из трея, однако данная функция будет работать как обычно. Если вы используете операционную систему Windows Vista, алгоритм отключения немного меняется. Открываем «Панель управления», находим там раздел под названием «Часы, язык, регион», в котором выбираем пункт «Смена раскладки».
Переходим ко вкладке «Языки клавиатуры», нажимаем на пункт «Изменить клавиатуру». После этого мы попадаем в окно, которое нам уже знакомо по описанию выше. Таким образом, чтобы завершить процесс Ctfmon.ехе, нужно удалить дополнительные службы для ввода, за исключением вашей раскладки, которая установлена основной, из таблицы под названием «Установленные службы».
Данный процесс можно удалить и из автозагрузки. Для этого нужно, прежде всего, выполнить все описанные выше шаги, поскольку в противном случае Ctfmon.ехе будет возвращаться автоматически в автозапуск. С этой целью переходим в «Пуск», выбираем функцию «Выполнить», указываем Msconfig.exe либо набираем аналогичную команду в поиске основного меню. В конфигураторе переходим ко вкладке «Автозагрузка».
Находим в списке процесс Ctfmon.ехе и отключаем его, отказавшись от флажка напротив указанной записи. Есть также возможность отключения зарегистрированных библиотек, которые заняты запуском способов ввода. С этой целью необходимо ввести в командную строку либо в пункте «Пуска» — «Выполнить» специальные сочетания.
В случае если вы прибегните к этому шагу, необходимо также избавиться от соответствующего процесса в автозапуске, о чем мы говорили выше. Если все сделано правильно, после перезагрузки компьютера вы увидите, что интересующий нас процесс отныне не запускается.
Ctfmon.exe: что это дает планшету?
Указанный процесс отвечает, кроме всего прочего, за ряд дополнительных возможностей, среди которых распознавание речи, а также рукописного текста и применение экранной клавиатуры. Очевидно, что без подобных возможностей взаимодействие с планшетным компьютером могло бы значительно усложниться. В случае если вы используете какую-то из перечисленных функций, вам нужно оставить данный процесс включенным.
Предположим, что подобные возможности вам не нужны, тогда следует обратить внимание на способы отключения этого сервиса. Исходя из того, какая у вас система, и каким образом она настроена, предусмотрено несколько вариантов для остановки процесса. Подробнее рассмотрим их в следующем разделе.
Лучшие практики для исправления проблем с ctfmon
Аккуратный и опрятный компьютер — это главное требование для избежания проблем с ctfmon. Для этого требуется регулярная проверка компьютера на вирусы, очистка жесткого диска, используя cleanmgr и sfc /scannow, удаление программ, которые больше не нужны, проверка программ, которые запускаются при старте Windows (используя msconfig) и активация Автоматическое обновление Windows. Всегда помните о создании периодических бэкапов, или в крайнем случае о создании точек восстановления.
Если у вас актуальные проблемы, попробуйте вспомнить, что вы делали в последнее время, или последнюю программу, которую вы устанавливали перед тем, как появилась впервые проблема. Используйте команду resmon, чтобы определить процесс, который вызывает проблемы. Даже если у вас серьезные проблемы с компьютером, прежде чем переустанавливать Windows, лучше попробуйте восстановить целостность установки ОС или для Windows 8 и более поздних версий Windows выполнить команду DISM.exe /Online /Cleanup-image /Restorehealth. Это позволит восстановить операционную систему без потери данных.
Что значит “CTF Loader”?
Как уже упоминалось, загрузчик CTF также называется ctfmon.exe. В полном объеме загрузчик CTF называется “Collaborative Translation Framework”.
Кроме того, в программах Microsoft именно загрузчик CTF обрабатывает и поддерживает распознавание голоса и почерк.
Вы можете найти его в менеджере задач во время работы в офисе Microsoft.
Иногда погрузчик CTF может не вызывать проблем. Однако, если он вызывает, например, замедление работы систем, необходимо как можно быстрее исправить его.
Иногда вирус также может быть замаскирован под ctfmon.exe. Подумайте о проверке этой проблемы, особенно если Вы используете программу, которая не зависит от CTF Loader.
“Ctfmon”, с другой стороны, означает CTF на мониторе. Это относится к другим службам ввода данных в Office XP.
Эта функция определяет, как можно вводить компьютерную речь или прикасаться к клавиатуре.
Это важная часть Windows, расположенная в системной папке. До тех пор, пока вы включите в своей панели управления апплеты Speech и текстовые службы, ctfmon.exe будет всплывать обратно в MSConfig, когда вы запустите приложения XP.
Загрузчик CTF обычно открывается один в фоновом режиме на вашем компьютере, и это может быть раздражающим.
Как пользоваться Kingston SSD Manager
Для быстрой оценки состояния диска обратите внимание на виджет SSD Health. В нём выведено два показателя в процентах
Первый SSD Wear Indicator показывает уровень износа накопителя. Второй SSD Spare Blocks отвечает за использование резервной области памяти.
Значение использования резервной области может уменьшаться по несколько процентов в год. Это нормально в случае работы в очень интенсивном режиме. Если же оно и так очень низкое — задумайтесь о резервной копии всех важных данных.
В первой вкладке Firmware можно обновить прошивку, если же доступно обновление. Можно нажать кнопку Update to firmware (далее указывается версия ПО). В окошке ниже описывается что нового в обновлении.
Важно! Компания Kingston предупреждает о потери гарантии в случае самостоятельного неудачного обновления. Как всегда, если же Вы ознакомились с нововведениями, и проблемы такой у Вас нет — не обновляйте
Вторая вкладка Health позволяет оценить здоровье установленного SSD накопителя. Хотя оценить состояние будет сложно неопытному пользователю. Хотя даже зелёный цвет данных говорит о его хорошем состоянии.
В третьей вкладке Security доступно безопасное стирание. Оно по умолчанию поддерживается, но не включено. Безопасное стирание всегда отключено для основного диска. Только вторичные неразделённые диски могут быть безопасно очищены.
Последняя вкладка Events содержит технические данные — события безопасности. Что-то по схожести с журналом событий в Windows 10. Эти данные обычному пользователю не нужны и ничего не расскажут.
Заключение
С официального сайта производителя можно бесплатно загрузить программу Kingston SSD Manager. При необходимости дополнительно можете ознакомиться с её руководством использования. Сама программа позволяет быстро, буквально в несколько нажатий оценить состояние SSD накопителя.
Может обнаружить сразу же несколько параллельно подключённых дисков. Для увеличения срока работы накопителей можно использовать SSD Mini Tweaker для Windows 10. По сути программа отключает различные службы, которые могут создавать фоновую нагрузку.
Что делать, если системные прерывания грузят процессор
Чаще всего, когда в диспетчере задач появляется неестественно высокая нагрузка на процессор, причиной является что-то из:
- Неправильно работающее оборудование компьютера
- Неправильная работа драйверов устройств
Почти всегда причины сводятся именно к этим пунктам, хотя взаимосвязь проблемы с устройствами компьютера или драйверами не всегда очевидна.
Прежде чем приступать к поиску конкретной причины, рекомендую, если это возможно, вспомнить, что выполнялось в Windows непосредственно перед появлением проблемы:
- Например, если обновлялись драйверы, можно попробовать откатить их.
- Если было установлено какое-то новое оборудование — убедиться в правильности подключения и работоспособности устройства.
- Также, если ещё вчера проблемы не было, а с аппаратными изменениями связать проблему не получается, можно попробовать использовать точки восстановления Windows.
Поиск драйверов, вызывающих нагрузку от «Системные прерывания»
Как уже было отмечено, чаще всего дело в драйверах или устройствах. Можно попробовать обнаружить, какое из устройств вызывает проблему. Например, в этом может помочь бесплатная для бесплатного использования программа LatencyMon.
Скачайте и установите LatencyMon с официального сайта разработчика https://www.resplendence.com/downloads и запустите программу. В меню программы нажмите кнопку «Play», перейдите на вкладку «Drivers» и отсортируйте список по колонке «DPC count». Обратите внимание на то, какой драйвер имеет наибольшие значения DPC Count, если это драйвер какого-то внутреннего или внешнего устройства, с большой вероятностью, причина именно в работе этого драйвера или самого устройства (на скриншоте — вид на «здоровой» системе, т.е
более высокие количества DPC для приведенных на скриншоте модулей — норма). В диспетчере устройств попробуйте отключить устройства, драйверы которых вызывают наибольшую нагрузку согласно LatencyMon, а затем проверить, была ли решена проблема Важно: не отключайте системные устройства, а также находящиеся в разделах «Процессоры» и «Компьютер». Также не стоит отключать видеоадаптер и устройства ввода. Если отключение устройства вернуло нагрузку, вызываемую системными прерываниями в норму, удостоверьтесь в работоспособности устройства, попробуйте обновить или откатить драйвер, в идеале — с официального сайта производителя оборудования.
Обычно причина кроется в драйверах сетевых и Wi-Fi адаптеров, звуковых карт, других карт обработки видео или аудио-сигнала.
Проблемы с работой USB устройств и контроллеров
Также частой причиной высокой нагрузки на процессор со стороны системных прерываний является неправильная работа или неисправность внешних устройств, подключенных по USB, самих разъемов или повреждение кабелей. В этом случае в LatencyMon вы навряд ли увидите что-то необычное.
При подозрениях на то, что причина в этом, можно было бы рекомендовать поочередно отключать все USB-контроллеры в диспетчере устройств, пока в диспетчере задач не упадет нагрузка, но, если вы начинающий пользователь, есть вероятность, что вы столкнетесь с тем, что у вас перестанут работать клавиатура и мышь, а что делать дальше будет не ясно.
Поэтому могу рекомендовать более простой метод: откройте диспетчер задач, так чтобы было видно «Системные прерывания» и поочередно отключайте все без исключения USB устройства (включая клавиатуру, мышь, принтеры): если вы увидите, что при отключении очередного устройства нагрузка упала, то ищите проблему в этом устройстве, его подключении или том USB-разъеме, который для него использовался.
Детали процесса
Чтобы получить доступ к параметрам, потребуется нажать элемент «Изменить клавиатуру…», после чего появится еще одно небольшое окно. В нем потребуется отыскать вкладку «Языковая панель», на которой можно будет настроить возможность ее отображения.
Чтобы сделать ее доступной в виде отдельной свободно перемещаемой панели, размещенной на «Рабочем столе», потребуется выбрать первый пункт блока «Языковая панель». А если необходимо ее жестко закрепить в соответствующем месте на панели задач в нижней части экрана, то потребуется выбрать пункт 2. По умолчанию в этом случае она будет скрытой, а отметка будет установлена на пункте 3.
Чтобы актуализировать выбранные параметры, потребуется всего лишь нажать элемент «Применить», расположенный в нижней части диалога, после чего все окна можно будет закрыть, а языковая панель будет запускаться описанным загрузчиком.
Рис. 3 – Диалог пользователя «Языковой панели»
конфигурация системы Windows
Это самая первая утилита системы, на которую, на мой взгляд, стоит обратить внимание и её средствами отстроить параметры загрузки. Утилита присутствует во всех финальных версиях Виндовс от 7 до 10
Для того чтобы зайти в настройки конфигурации, следует запустить так называемый «интерпретатор» — попросту окно «Выполнить» (наиболее полно расписано о командах для Выполнить здесь).
Варианты доступа в недра настроек «выполнить» таковы:
В поисковом окне — на панели задач Windows 10 или в меню Пуск Windows 7 — вписываем фразу «Конфигурация системы» (как вернуть в виндовс 10 меню Пуск).
Другой способ: использовать горячие клавиши Win+R (Win — это клавиша клавиатуры с эмблемой Windows), далее в окно «Выполнить» пропечатать команду msconfig — и непременно нажать . (подборка полезных горячих клавиш — сэкономит полезное время при работе с системой)
Откроется…
…окно настроек имеет несколько полезных вкладок (подменю).
Первое меню «Общие» — позволяет выбрать варианты последующей загрузки системы Windows. Например, отключить какие-то «службы системы» не являющиеся при каких-то обстоятельствах важными. …либо исключить из старта загрузки драйверы, если есть подозрение на их некорректную отработку — при отключении используется так называемая чистая загрузка ОС виндовс.
«Загрузка» — очень!! интересная вкладка! позволяет, например, выбрать и установить по умолчанию основную загружаемую систему (это если систем несколько).
Также возможно включить (для следующей загрузки) «Безопасный режим», коли есть подозрения на системные неполадки: тестирование даст возможность всё это выявить.
Что интересно! возможно проследить отработку драйвера видеокарты, запустив базовый драйвер (базовое видео).
Далее… (я не стану через чур сорить скриншотами) «Службы» — в настройках вкладки возможно включить-отключить службы для последующего старта загрузки системы, для примера: оставить только служебные Microsoft — та же «чистая загрузка» — всё это для исследовательских целей диагностики.
«Автозагрузка» — в виндовс 7 в этих настройках возможно отключить или включить (в старте загрузки системы) ту или иную программу. Например, не всем постоянно требуется Microsoft Word и пр. можно исключить…
Для Виндовс 8-10 для этих целей используется «Диспетчер задач».
«Сервис» — используется для быстрого запуска системных утилит: кстати, обратите внимание — напротив имени утилиты есть кое-какие пояснения…
Май, 2021
- 15 мая
Мы только за правильную сборку компьютера из профессионально подобранных комплектующих самостоятельно. В процессе сборки ПК пользователь получает не только бесценный опыт, но и развивается с другой стороны. Зачастую экономит деньги и даже в некоторых случаях время. Если есть с кем посоветоваться — это только будет большим плюсом. Эта статья расскажет, как правильно собрать компьютер из комплектующих самому. Очень полезным будет руководство по эксплуатации материнской платы. В нём описываются все нужные …
- 11 мая
Вопрос заключается в том, что будет выгоднее именно для Вас. Можно купить готовую сборку или собрать компьютер самостоятельно. В любом случае подбор комплектующих для компьютера и непосредственно сборка ПК — это незаменимый опыт. Сколько ни смотрите обзоры — это не научит собирать ПК, хотя и немного поможет. Это статья расскажет, как подобрать комплектующие для компьютера самостоятельно. Сам процесс сборки компьютера не такой уж и сложный. Действительно, более сложно сесть и …
Windows Modules Installer Worker грузит процессор
Если во время обычной, несложной работы за компьютером вы услышали увеличение скорости вращения вентиляторов, ощутили нагрев или просто заметили увеличение потребления ресурсов компьютера, виной тому может быть активизация процесса Windows Modules Installer Worker, также известного как TiWorker.exe. Если вы не знаете, что это, тогда эта статья специально для вас.
Что за процесс Windows Modules Installer Worker
Согласно официальной документации Microsoft, этот процесс отвечает за установку, изменение и удаление обновлений и дополнительных компонентов операционной системы.
Поскольку Windows 10 сама инициализирует процесс скачивания обновлений и в системе нет очевидного метода отключить Windows Update, проснувшийся процесс Windows Modules Installer Worker скорее всего означает, что система начала выполнять фоновые задачи по обновлению.
Microsoft выпускает обновления для Windows 10 каждый месяц, поэтому ваш компьютер время от времени загружает их, что и приводит к повышенной активности процесса. Он также увеличивает потребление ресурсов, когда вы включаете или отключаете дополнительные компоненты, вроде режима разработчика или Internet Explorer 11, а также во время выполнения автоматического обслуживания Windows.
Хотя в интерфейсе Диспетчера задач процесс отображается как Windows Modules Installer Worker, на вкладке Подробно вы увидите, что имя исполняемого файла указано как TiWorker.exe.
Это норма. Время от времени процесс действительно будет увеличивать нагрузку на процессор или диск, поскольку Windows должна загрузить, обработать, установить и применить нужные ей обновления или компоненты.
Хорошая новость заключается в том, что эти явления носят характер временных и в штатном режиме Windows Modules Installer Worker снизит нагрузку на ваш компьютер после завершения процедур. Более того, он вовсе исчезнет из списка процессов.
Время его работы зависит от мощности процессора и накопителя, а также от количества необходимых к установке обновлений. Просто дождитесь, пока система завершит свои дела.
Если же вы думаете, что что-то пошло не так (к примеру, нагрузка не падает на протяжении часов или процесс включается слишком часто), вы можете предпринять безопасные методы диагностики системы. Просто убить процесс не выйдет (система все равно включит его обратно), поэтому придется воспользоваться встроенными системами самодиагностики. Учтите, что, если Windows Modules Installer Worker работает корректно, тогда эти методы не помогут уменьшить нагрузку на процессор.
Поскольку Windows Modules Installer Worker инициализируется в первую очередь центром обновления Windows, можно попробовать провести диагностику этого раздела системы.
- Нажмите Win + I и перейдите в раздел Обновление и безопасность – Устранение неполадок – Центр обновленийWindows.
- Нажмите Запустить средство устранения неполадок.
- Затем следуйте всем инструкциям мастера и примените все предложенные им варианты.
Как вариант, вы можете просто снизить приоритет для этого процесса, чтобы система отводила ему меньше ресурсов. Нагрузка уменьшиться, но при этом TiWorker.exe будет дольше висеть и делать свою работу. Кликните правой кнопкой мыши по процессу на вкладке Подробности Диспетчера задач, а затем выберите Задать приоритет – Низкий.
Если этот метод не помог, вы можете попробовать исправить ошибки в Windows 10 при помощи команд SFC или DISM, а также применить советы, которые помогут вам исправить ошибки Центра обновления Windows. На крайний случай попробуйте сбросить Windows 10 до заводских настроек или полностью переустановить Windows 10, если уж совсем ничего не помогает.
Как отключить Windows Modules Installer Worker
Кто-то может посоветовать вам отключить этот процесс, чтобы предотвратить нагрузку на компьютер, либо вы сами приняли такое решение. Как бы там не было, отключать этот процесс не надо, поскольку этим вы помешаете системе корректно скачивать необходимые ей обновления.
Кроме того, не стоит помечать свое подключение к интернету как лимитированное (если только вы действительно работаете с ограниченным подключением). Да, это предотвратит активацию процесса Windows Modules Installer Worker, но помешает корректной работе центра обновлений.
Мы в любом случае не советуем отключать Windows Update, поскольку эта служба стоит на защите вашей безопасности.
Loading …
Апрель, 2021
29 апреля
Тонкая настройка автозапуска программ Windows 10
Настройка автозапуска позволяет убрать ненужные программы, которые обычно включаются после загрузки Windows 10. Об автозагрузке приложений можно сказать много. Особенно интересно будет пользователям слабых компьютеров. Помните, как раньше приходилось ждать минуту после включения ПК? Сама система грузилась достаточно быстро, а сторонние программы заставляли подождать… Эта статья расскажет, как выполнить тонкую настройку автозапуска программ Windows 10. Все нужные приложения можно настроить так, чтобы они запускались при входе. В большинстве случаев они …
Загляните в Планировщик заданий
Откройте командой taskschd.msc планировщик заданий и разверните в разделе «Библиотека планировщика» ветку Microsoft -> Windows -> TextServicesFramework.
В средней колонке выделите задачу «MSCTFMonitor» и нажмите в меню справа «Отключить», чтобы предотвратить запуск службы при входе пользователя в систему.
Февраль, 2021
15 февраля
ТОП 10. Секреты и фишки Windows 10
Пользователи не знают много полезных хитростей, секретов и фишек при использовании Windows 10. С каждым обновлением их становится больше и больше. А некоторые доступные ещё с предыдущих версий операционной системы. Согласитесь, значительно удобней, например, записывать видео с любой игры встроенными средствами, чем искать подходящую программу. Эта статья содержит топ 10 лучших секретов и фишек Windows 10. Список полезных функций, о которых мало кто знает можно продолжать бесконечно. Присылайте нам ещё …
Январь, 2021
28 января
Настройка AMD Radeon Software Adrenalin 2021 Edition
Очень важно выполнить правильную настройку драйверов AMD Radeon Software Adrenalin 2021 Edition. Средний прирост производительности на разных видеокартах составляет 15%
В сравнении с Radeon Software Adrenalin 2021 был полностью переработан интерфейс и добавлено много новых технологий. Эта статья расскажет, как настроить AMD Radeon Software Adrenalin 2020 Edition. Так как много чего изменилось и было доработано. Возможности мониторинга или разгона остались на своих местах. Даже моя слегка устаревшая видеокарта Gigabyte HD7950 …
Август, 2021
29 августа
Таблица. Все сочетания клавиш на клавиатуре Windows 10
Можно разделить на категории все сочетания горячих клавиш на клавиатуре в Windows 10. Работу с буфером обмена, быструю смену языков и создание снимков рекомендуется делать только с использованием горячих клавиш. Игровой режим теперь можно использовать для записи видео с экрана компьютера. А также в отдельном разделе собраны сочетания для работы с виртуальными столами. Эта статья содержит обновляемую таблицу со всеми сочетаниями клавиш на клавиатуре Windows 10. С добавлением новой функциональности …
Загрузите и замените файл ctfmon.exe
Последнее решение — вручную загрузить и заменить файл ctfmon.exe в соответствующей папке на диске. Выберите версию файла, совместимую с вашей операционной системой, и нажмите кнопку «Скачать». Затем перейдите в папку «Загруженные» вашего веб-браузера и скопируйте загруженный файл ctfmon.exe.
Перейдите в папку, в которой должен находиться файл, и вставьте загруженный файл. Ниже приведен список путей к каталогу файлов ctfmon.exe.
- Windows 10: C:WindowsSystem32
- Windows 8.1: C:WindowsSystem32
- Windows 8: 1: C:WindowsSystem32
- Windows 7: C:WindowsSystem32
- Windows 7: C:WindowsSystem32
- Windows Vista: —
- Windows Vista: —
- Windows XP: —
Если действия не помогли решить проблему с файлом ctfmon.exe, обратитесь к профессионалу. Существует вероятность того, что ошибка (и) может быть связана с устройством и, следовательно, должна быть устранена на аппаратном уровне. Может потребоваться новая установка операционной системы — неправильный процесс установки системы может привести к потере данных.
Что такое CTF Loader и как исправить ошибки, связанные с загрузчиком?
Как обычный пользователь окон, вы можете быть незнакомы с загрузчиком CTF или ctfmon.exe.
В какой-то момент можно открыть диспетчер задач и понять, что запущен процесс под названием “CTF Loader”. Это может беспокоить, если вы не знаете, что это такое.
Без паники. Это не признак красных флажков и не повредит вашему компьютеру.
Но это поможет, если вы почините его как можно быстрее. Это может быть связано с тем, что время от времени системы вашего ПК могут работать медленно.
К счастью, есть простые способы решить эту проблему. Это то, о чем мы расскажем в этом посте.
Но до этого вы можете узнать больше о погрузчиках CTF.
Соответствующая статья: Как исправить ошибку нарушения DPC Watchdog в Windows
Список версий файлов
Имя файла ctfmon.exe
система Windows 10
Размер файла 10240 bytes
Дата 2017-03-18
Скачать
| Подробности файла | |
| MD5 | e551f4e20262db7abf1684109d313cc7 |
| SHA1 | 17f3c38122c84e6e06563721e5c7f09f310b62fb |
| SHA256 | 2c93315bcb6fc63c7afee7bfd0cb2118d8db9fc045b4077f76215c08ccbfc87d |
| CRC32 | 4b9febe2 |
| Пример расположения файла | C:WindowsSystem32 |
Имя файла ctfmon.exe
система Windows 8.1
Размер файла 9728 bytes
Дата 2014-11-21
Скачать
| Подробности файла | |
| MD5 | be80808b5fe1d9c9351653eec814a75a |
| SHA1 | 9c3e75f34fec80660a754aff4d213810a2753d66 |
| SHA256 | 35fd9608d1147d191d8689ac10e75934ba93dfe54c1432545bc8a10cb20cf72b |
| CRC32 | 4d95ebad |
| Пример расположения файла | C:WindowsSystem32 |
Имя файла ctfmon.exe
система Windows 8
Размер файла 9728 bytes
Дата 2012-07-26
Скачать
| Подробности файла | |
| MD5 | 78a83b17f5dda47fac0b0643456f7bac |
| SHA1 | 132dbae4869b043bdd7db9a56062bd22c15e9153 |
| SHA256 | fcd46d2cbe9f7664d447998ec109d7dc7ebebe38477d57d81f2f487c575264d7 |
| CRC32 | 306bc13e |
| Пример расположения файла | 1: C:WindowsSystem32 |
Имя файла ctfmon.exe
система Windows 7
Размер файла 9728 bytes
Дата 2009-07-14
Скачать
| Подробности файла | |
| MD5 | 42b6a94dd747df2b5f628a2752e62a98 |
| SHA1 | 8ee03b706ea8c0142cd3140ac15f901d479a0b4d |
| SHA256 | 4a49eae1322e65ffa6c71f0bea52caec97d1f30de71fb068cd9fd8318c8287ab |
| CRC32 | 4ad15e72 |
| Пример расположения файла | C:WindowsSystem32 |
Имя файла ctfmon.exe
система Windows 7
Размер файла 8704 bytes
Дата -0001-11-30
Скачать
| Подробности файла | |
| MD5 | 4a3cdcef8ed41b221f3dbef5792fb52d |
| SHA1 | 6c04499f7406e270b590374ef813c4012530273e |
| SHA256 | 6bb5f3a7147660db416b838893c7d0734872ada9f7db68b1d019043a1cb89397 |
| CRC32 | f541622b |
| Пример расположения файла | C:WindowsSystem32 |
Имя файла ctfmon.exe
система Windows Vista
Размер файла 8704 bytes
Дата -0001-11-30
Скачать
| Подробности файла | |
| MD5 | 22bfd03df51065a9ed8d17f8fb72296b |
| SHA1 | 9fa4c29a69b3224670d0d3f28df2f3655f3c31c0 |
| SHA256 | ce84699449ba15c6868f96f6a51515c008ad9b3c2b36befd95b09bd0b4a55d1e |
| CRC32 | 08b1c34f |
| Пример расположения файла | — |
Имя файла ctfmon.exe
система Windows Vista
Размер файла 9728 bytes
Дата 2006-11-02
Скачать
| Подробности файла | |
| MD5 | 7e370df3743b39cd375c52f7995783c4 |
| SHA1 | d8c094a8230b8fdf2a52fd01524b8af733dda70f |
| SHA256 | 39832d3ecf7bdff48d28e9599debf4dff68f2a71d4069b6b445f25575c401901 |
| CRC32 | bf15b57b |
| Пример расположения файла | — |
Имя файла ctfmon.exe
система Windows XP
Размер файла 15360 bytes
Дата 2008-04-14
Скачать
| Подробности файла | |
| MD5 | 5f1d5f88303d4a4dbc8e5f97ba967cc3 |
| SHA1 | 99cb7370f16773c8e2d0c86fe805ec638ab126e9 |
| SHA256 | 5fb24fc7916a6e6b3be7d84cb1684215b266cd1495575c2e5672b8447932e5b1 |
| CRC32 | ddd6673b |
| Пример расположения файла | — |
Causes of Ctfmon.exe is what??
Обычно, если тип Ошибка EXE происходит часто, вам нужно выполнить только одно, прежде чем делать что-либо еще — очистить системный реестр. Скорее всего, ваш реестр Windows имеет некоторые поврежденные файлы, которые требуют очистки или ремонта. Одна вещь, чтобы избежать таких типов ошибок EXE, — это использовать антивирусные или подобные инструменты. Это ваше лучшее оружие для борьбы с ошибками EXE, вызванными вредоносными заражениями.
Итак, как вы исправляете ошибку EXE и избегаете будущих сбоев?
- Всегда защищайте свой компьютер с помощью антивирусной программы.
- Регулярно запускайте средство очистки реестра, чтобы удалить и восстановить поврежденные записи реестра Windows.
- Обновите драйверы вашего ПК.
- Обязательно используйте хорошее интернет-соединение для загрузки программ из Интернета, чтобы убедиться, что они загружены без изменений и не повреждены.
- Избегайте доступа к подозрительным веб-сайтам и открытия электронных писем из неизвестных источников.
Это ctfmon.exe безопасно, или это вирус или вредоносная программа?
Первое, что поможет вам определить, является ли тот или иной файл законным процессом Windows или вирусом, это местоположение самого исполняемого файла. Например, для ctfmon.exe его путь будет примерно таким: C: Program Files Microsoft Corporation Microsoft® Windows® Operating System ctfmon.exe
Чтобы определить его путь, откройте диспетчер задач, перейдите в «Просмотр» -> «Выбрать столбцы» и выберите «Имя пути к изображению», чтобы добавить столбец местоположения в диспетчер задач. Если вы обнаружите здесь подозрительный каталог, возможно, стоит дополнительно изучить этот процесс.
Еще один инструмент, который иногда может помочь вам обнаружить плохие процессы, — это Microsoft Process Explorer. Запустите программу (не требует установки) и активируйте «Проверить легенды» в разделе «Параметры». Теперь перейдите в View -> Select Columns и добавьте «Verified Signer» в качестве одного из столбцов.
Если статус процесса «Проверенная подписывающая сторона» указан как «Невозможно проверить», вам следует взглянуть на процесс. Не все хорошие процессы Windows имеют метку проверенной подписи, но ни один из плохих.
Наиболее важные факты о ctfmon.exe:
- Имя: _ctfmon.exe
- Программного обеспечения: Операционная система Microsoft® Windows®
- Издатель: Корпорация Microsoft
- Ожидаемое местоположение: C: Program Files Microsoft Corporation Операционная система Microsoft® Windows® подпапке
- Ожидаемый полный путь: C: Program Files Microsoft Corporation Операционная система Microsoft® Windows® ctfmon.exe
- SHA1: 01BEBCF47CE726BA9D3F965C5C74A6A673FC0238
- SHA256:
- MD5: C3BAB3834AE88C150CCCD541BE6DFD5B
- Известно, что до 13824 размер байт в большинстве Windows;
Если у вас возникли какие-либо трудности с этим исполняемым файлом, вы должны определить, заслуживает ли он доверия, прежде чем удалять ctfmon.exe. Для этого найдите этот процесс в диспетчере задач.
Найти его местоположение и сравнить размер и т. Д. С приведенными выше фактами
Если вы подозреваете, что можете быть заражены вирусом, вы должны немедленно попытаться это исправить. Чтобы удалить вирус ctfmon.exe, необходимо , Обратите внимание, что не все инструменты могут обнаружить все типы вредоносных программ, поэтому вам может потребоваться попробовать несколько вариантов, прежде чем вы добьетесь успеха.
Кроме того, функциональность вируса может сама влиять на удаление ctfmon.exe. В этом случае вы должны включить Безопасный режим с поддержкой сети — безопасная среда, которая отключает большинство процессов и загружает только самые необходимые службы и драйверы. Когда вы можете запустить программу безопасности и полный анализ системы.