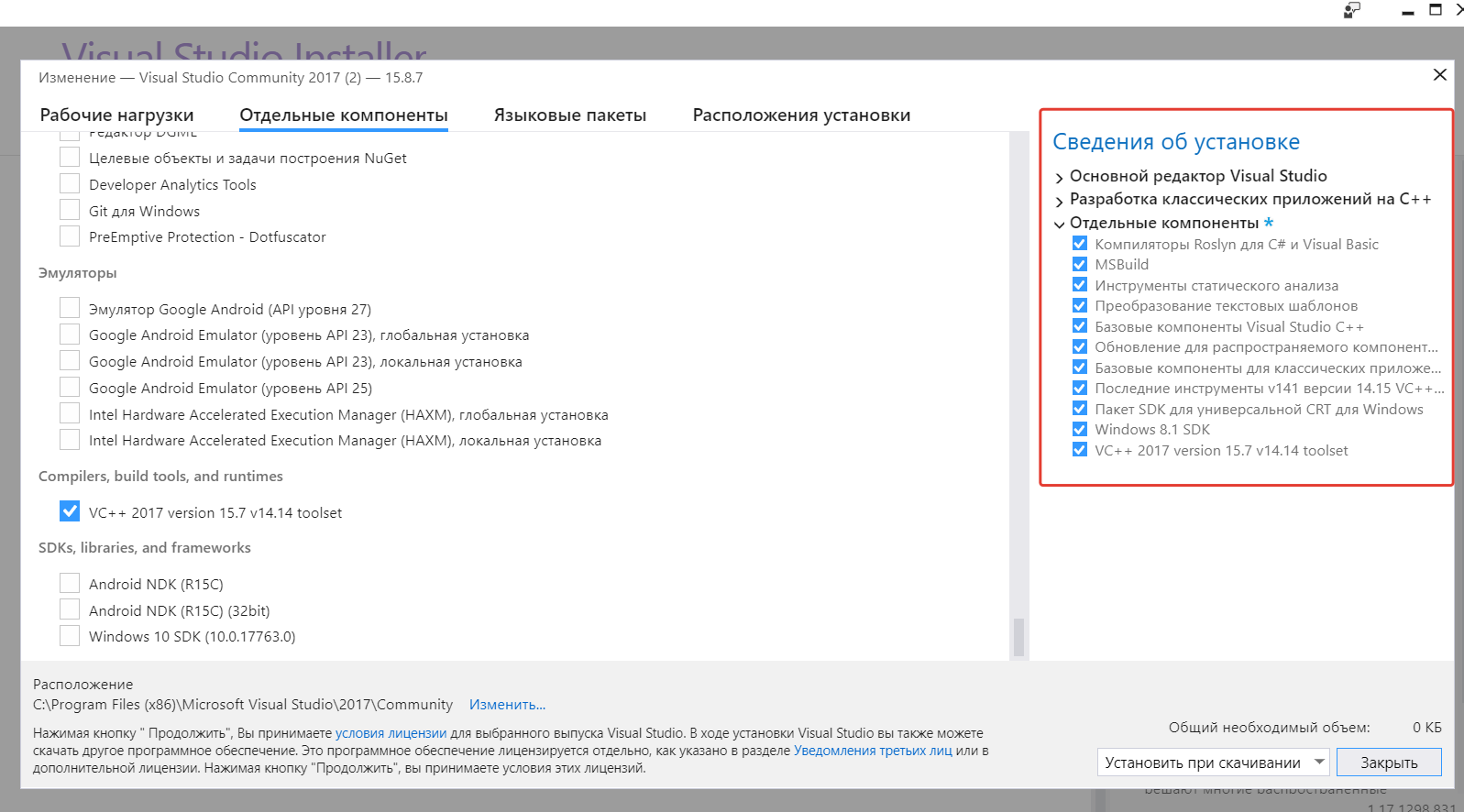Loading
вот проблема
вот что установлено
Помогите пожалуйста решить вопрос
-
Вопрос заданболее трёх лет назад
-
4271 просмотр
1. Почитайте на сайте откуда качали установщик какие есть зависимости. Т.е. какие приложения должны быть установлены ДО установки драйверов.
2. Посмотрите лог установки, не исключено он есть в папке с инсталлятором.
3. Посмотрите ошибки при установке в «Управление компьютером-Просмотр событий-Журналы Windows» во временной интервал установки.
4. Проверить не заблокировал ли установку антивирус/Фаерволл.
5. Установить Вижуалстудио вручную?
Пригласить эксперта
-
Показать ещё
Загружается…
07 июн. 2023, в 06:57
50000 руб./за проект
07 июн. 2023, в 01:32
5000 руб./за проект
07 июн. 2023, в 00:54
15000 руб./за проект
Минуточку внимания
описание проблемы
Откройте установочный пакет CUDA, выбираются все параметры, начните устанавливаться, и, наконец, ошибка не удалась, ничего не установлена, как показано на рисунке:
Решение
Откройте панель управления NVIDA, см. Версию CUDA версии CUDA вашей видеокарты для загрузки и установки, метод просмотра следующий:
Откройте панель управления NVIDA, нажмите «Системную информацию» в левом нижнем углу
Нажмите «Компоненты», чтобы просмотреть версию драйверов CUDA, соответствующую nvcuda.dll, перейдите на официальный веб-сайт для загрузки соответствующей установки версии
Содержание
- Почему не удается на Windows 10 установить драйвер Nvidia и решение проблемы
- Зачем нужен видеодрайвер
- Почему не удается установить драйвер Nvidia на Window 10
- Как решить проблему
- Деинсталляция компонентов NVIDIA
- Поиск и скачивание драйверов
- Инсталляция драйверов
- Установка Tensorflow с поддержкой CUDA, cuDNN и GPU в Windows 10
- Шаг 1: Проверьте программное обеспечение, которое вам нужно установить
- Шаг 2: Загрузите Visual Studio Express
- Visual Studio является обязательным условием для CUDA Toolkit
- Выбор и загрузка Visual Studio Express
- Установка Visual Studio Express
- Шаг 3: Загрузите CUDA Toolkit для Windows 10
- Шаг 4: Загрузите исправления CUDA для Windows 10
- Шаг 5: Загрузите и установите cuDNN
- Шаг 6: Установите Python (если у вас его еще нет)
- Шаг 7: Установите Tensorflow с поддержкой GPU
- Шаг 8: Тестовая установка TensorFlow и его доступ к GPU
- Выводы
Почему не удается на Windows 10 установить драйвер Nvidia и решение проблемы
Windows создавалась программистами для тех же программистов. Конечного пользователя не спрашивали, хочется ли ему иметь возможность кастомизировать устройство и иметь много проблем, которые остались даже спустя 35 лет после выхода первой версии. Одна из таких – драйверы их установка. Поиск необходимого софта, проверка версий и зависимость работы ПК от этого. Разберемся, почему может не удаваться установить драйверы Nvidia и что с этим делать на Windows 10.
Зачем нужен видеодрайвер
Компьютер состоит из множества отдельных частей. Их называют комплектующими. Они соединяются в одно целое с помощью внешней оболочки программного обеспечения. В нашем случае – Windows.
Чтобы каждое устройство выполняло свою функцию, необходимо их соединить с помощью специального софта, в котором будет записано:
- что это за устройство;
- какие функции выполняет;
- какими характеристиками обладает.
В роли связующего звена между оболочкой и каждой программной частью выступают драйверы. Это специальный софт, который позволяет ПК понять, чем он обладает и как может все реализовать. В клавиатуру и мышку такие программы встроены изначально – при подключении они распознаются компьютером, быстро ставятся и позволяют работать.
Видеокарты не содержат в себе встроенных программ для установки. ПК увидит устройство, но не будет знать, что с ним делать. Владельцу компьютера будет предложено установить специальный софт, и только после этого можно начинать работу.
Почему не удается установить драйвер Nvidia на Window 10
На Виндовс 10 много причин ошибки с установкой программ. Перечислим распространенные:
- разрядность системы не соответствует софту;
- отсутствие последних обновлений;
- уже стоит устаревшее ПО Нвидиа;
- неисправность видеокарты.
За исключением неисправности, другие проблемы можно решить. Если драйвер не устанавливается, от пользователя не требуется особых знаний и умений – достаточно следовать инструкциям.
Как решить проблему
Первое, что нужно сделать – понять, почему софт не может быть установлен. Тут все просто: большинство проблем связаны с пользователями. Ошибки, невнимательность и подобные вещи встречаются слишком часто.
Нужно сначала проверить разрядность системы и софта. Чтобы все это узнать, нужно:
- кликнуть правой кнопкой мыши по ярлыку «Мой компьютер»;
- нажать «Свойства»;
- в появившемся окне узнать разрядность процессора.
32 или 64 бита – критическая разница. Она влияет на софт, и конфликтующие программы не могут быть установлены. Чтобы узнать, какой версии программа, достаточно посмотреть на название. Там будет х32 или х64.
Если проблема не в этом – переходим к следующему этапу.
Деинсталляция компонентов NVIDIA
Установка драйверов поверх существующих невозможна. Сначала их нужно убрать. Для этого надо инициировать процесс деинсталляции. Удалить все компоненты и записи в реестре.
Вручную это сделать сложно – нужно убирать все записи и файлы, разбросанные по всему ПК. Программа Revo Uninstaller позволяет удалить все драйвера на видеокарте, удалив все записи из реестра.
Если до этого удаление софта не производилось, можно перезапустить ПК и попробовать посмотреть, что получится. Если компьютер загрузился нормально, а все необходимое установлено – значит, проблема решена. Если нет – продолжаем.
Поиск и скачивание драйверов
После полной деинсталляции нужно найти последние версии драйверов. Лучше это делать на официальном сайте Nvidia или с помощью специализированного софта от компании. Вне зависимости от вариантов, на ПК и ноутбуках понадобится последнее обновление Win 10.
Установить специальный софт можно вручную или с помощью программ. Driver Booster и Driver Easy – комплексное решение для всех проблем. Не придется самостоятельно просматривать официальные сайты производителя видеокарт.
Инсталляция драйверов
Установка драйверов производится так же, как и в случае с любой другой программой. Запуск –> анализ системы –> поставить необходимые компоненты –> перезагрузить ПК. Если в процессе установки возникли проблемы, решаем их.
Те, кто следовал инструкции с самого начала, с ними не столкнутся. Исключение – код ошибки 43. Это связано со старыми версиями ПО и видеокарт, которые не могут соответствовать последней Win 10.
В 95 % случаев видеокарта неисправна, и ее нужно ремонтировать или менять на новую.
Установка Tensorflow с поддержкой CUDA, cuDNN и GPU в Windows 10
Дата публикации Apr 3, 2019
ВЧасть 1В этой серии я рассказал о том, как вы можете модернизировать аппаратное обеспечение своего ПК, добавив в него видеокарту, совместимую с CUDA Toolkit, например графический процессор Nvidia. В этой части 2 рассматривается установка CUDA, cuDNN и Tensorflow в Windows 10. В данной статье предполагается, что на вашем компьютере уже установлен CUDA-совместимый графический процессор; но если у вас этого еще нет,Часть 1из этой серии поможет вам настроить аппаратное обеспечение, готовое к этим шагам.
Шаг 1: Проверьте программное обеспечение, которое вам нужно установить
Предполагая, что Windows уже установлена на вашем ПК, дополнительные части программного обеспечения, которые вы установите в рамках этих шагов: —
- Microsoft Visual Studio
- инструментарий NVIDIA CUDA
- NVIDIA cuDNN
- питон
- Tensorflow (с поддержкой GPU)
Шаг 2: Загрузите Visual Studio Express
Visual Studio является обязательным условием для CUDA Toolkit
Visual Studio требуется для установки Nvidia CUDA Toolkit (это обязательное условиеВот). Если вы попытаетесь загрузить и установить CUDA Toolkit для Windows без предварительной установки Visual Studio, вы получите сообщение, показанное на рис. 1.
Выбор и загрузка Visual Studio Express
На момент написания этой статьи самой последней версией Visual Studio (которая является бесплатной) является Visual Studio Express Community Version 2017, показанная на рис. 2. Предыдущие версии Visual Studio можно бесплатно получить, присоединившись к «Visual Studio Dev Essentials”И затем ищите нужную версию Visual Studio.
Установка Visual Studio Express
После того, как вы загрузили Visual Studio Express, его установка проста. На рис. 3 показан исполняемый файл, который вы получаете в качестве загрузки.
Когда вы нажимаете опцию «сохранить файл» на рис. 3, появляется окно на рис. 4, где вы можете установить параметры установки (или просто оставить их, как они есть по умолчанию, как я).
Во время установки Visual Studio предложит вам whetherхочу продолжить без нагрузки». Я нажал «продолжить», поскольку не собирался использовать рабочие нагрузки вообще.
Может потребоваться перезагрузка компьютера после установки Visual Studiod
После установки Visual Studio я сразу перешел к загрузке и попытке установить CUDA Toolkit для Windows — этот шагШаг 3который я буду описывать дальше. Я получил сообщение, чтоVisual Studio все еще работала и препятствовала установке CUDA Toolkit, Перезагрузка моего компьютера перед попыткой установки CUDA Toolkit снова решила эту проблему.
Эти шаги установки CUDA основаны наРуководство по установке Nvidia CUDA для Windows, Набор инструментов CUDA (бесплатный) можно загрузить с веб-сайта NvidiaВот,
На момент написания по умолчанию предлагается версия CUDA Toolkit версии 10.0, как показано на рис. 6. Однако вам следует проверить, какую версию CUDA Toolkit вы выбрали для загрузки и установки, чтобы обеспечить совместимость с Tensorflow (в будущемШаг 7этого процесса). Когда вы идете наВеб-сайт Tensorflow, последняя доступная версия Tensorflow (1.12.0) требуетCUDA 9.0не CUDA 10.0. Чтобы найти CUDA 9.0, вам нужно перейти к «Legacy Releases» в нижней правой части рисунка 6.
Шаг 3.1: Загрузка CUDA 9.0 из архива инструментария CUDA
Выбрав «Legacy Releases», вы попадете в архив CUDA Toolkit. На основеУстановка TensorflowВ соответствии с указаниями, требуемая версия CUDA — 9.0, как показано на Рис. 7.
Шаг 3.2: Установка CUDA 9.0
CUDA 9.0 поставляется как базовая установка и четыре патча; Сначала необходимо установить базовую версию CUDA 9.0, а затем патчи. Варианты базовой установки, которые я выбрал, показаны на рис. 8.
Запуск только что загруженного базового установщика приведет к появлению окна CUDA Setup Package, как показано на рисунке 9.
Программа установки CUDA извлекает данные на ваш компьютер, и после завершения начнется установка NVIDIA CUDA Toolkit; вы получите сообщение об этом Полученные окна установщика NVIDIA на протяжении всего процесса установки показаны на Рис. 10 — Рис. 13. Я выбрал вариант быстрой установки (Рис. 10).
Рис. 11 дает возможность выбрать место установки; Я выбрал расположение по умолчанию, которое для CUDA:
На рисунке 12 ниже показаны установки CUDA, основанные на Visual Studio, ранее установленной вШаг 1,
Нажатие «Далее» в окне, показанном на рис. 12 выше, дает окно окончательной установки, показанное как рис. 13 ниже, где установщик NVIDIA отмечен как завершенный.
Шаг 4: Загрузите исправления CUDA для Windows 10
На момент написания этой книги было четыре патча CUDA (а также базовый установщик), так что давайте пойдем и загрузим их. Они показаны на фиг.14.
Когда четыре исправления загружены, их можно установить так же, как и базовый установщик — с окнами установки, обеспечивающими руководство по процессу.
Шаг 5: Загрузите и установите cuDNN
После установки базового установщика CUDA 9.0 и его четырех исправлений следующим шагом будет поиск совместимой версии CuDNN. Основываясь на информации на веб-сайте Tensorflow, для поддержки Tensorflow с графическим процессором требуется версия cuDNN по адресуминимум 7,2,
Шаг 5.1: Загрузка cuDNN
Для того, чтобыскачать CuDNNВы должны зарегистрироваться, чтобы стать участником программы разработчиков NVIDIA (которая бесплатна).
Когда вы создаете учетную запись, входите в систему и заполняете некоторые другие необходимые сведения о том, почему вы используете учетную запись, вы получаете страницу загрузки, показанную на рис. 16.
Поскольку я скачал CUDA 9.0, соответствующая версия cuDNN — это версия 7.4.2. Выбор cuDNN версии 7.4.2 разрешает загрузку в виде zip-файла с именем следующим образом:
Шаг 5.2: Распаковка файлов cuDNN и копирование в папки CUDA
инструкциина нвидииобеспечить поддержку установки windows cuDNN, как и инструкции на веб-сайте Tensorflow; Я воспроизвел эти инструкции в дистиллированном виде, основываясь на своей реализации. В моем случае я загрузил названный выше файл cuDNN .zip в папку с следующим путем на моем ПК (ваш путь, без сомнения, будет другим).
В приведенных ниже инструкциях я ссылаюсь на путь к папке «C: Users жо Documents cuDNN_downloads »(Упоминается чуть выше) как« », Такой, что zip-файл теперь находится в пути:
Я разархивировал файл cuDNN «.zip», в который я его скачал, поэтому структура разархивированной папки, которая будет содержать необходимые файлы cuDNN, теперь: —
В разархивированных подкаталогах папки cuDNN находятся три файла, которые нужно скопировать в каталоги CUDA Toolkit. Это cudnn64_7.dll, cudnn.h и:
1. cudnn64_7.dll
cudnn64_7.dll можно найти по следующему пути в загруженных файлах cuDNN:
Предполагая, что вы установили CUDA 9.0 по пути по умолчанию (как я сделал вШаг 2.3), а именно следующий путь по умолчанию:
Вы можете скопироватьcudnn64_7.dllфайл прямо в папку CUDAбункерПуть к папке (примечание: вам не нужно создавать какие-либо новые подпапки):
2. cudnn.h
Как и в случае с файлом cudnn64_7.dll, приведенным выше, после загрузки и разархивирования папки cuDNN файл заголовкаcudnn64.hможно найти в пути:
Опять же, предполагая, что вы установили CUDA 9.0 в путь по умолчанию, как я сделал вШаг 2.3скопироватьcudnn.hнепосредственно в папку CUDA по следующему пути (новые подпапки не нужны):
3. cudnn.lib
.Lib файлcudnn.libможно найти в загруженном пути cuDNN:
Скопируйте cudnn.lib непосредственно в папку CUDA по следующему пути:
Шаг 5.3: Проверка того, что переменные среды CUDA установлены в Windows
Наконец,инструкции на нвидииубедитесь, что вы ранее установили переменную среды CUDA следующим образом:
В Windows 10 переменные среды можно найти, выбрав:
Панель управления->Система и безопасность->система->Расширенные настройки системы,
Откроется окно «Свойства системы» (рис. 17), в котором следует выбрать кнопку «Переменные среды».
Когда появится окно «Переменные среды», в «системных переменных» (в нижней половине окна) нажмите «Путь» и нажмите кнопку «Изменить». Появится новое окно под названием «Редактировать переменную среды», как показано на рисунке 18 ниже.
При проверке переменных среды я обнаружил процесс установки, который определяет путь установки CUDA —Шаг 3.2см. рис. 11 — уже добавлены два пути к CUDA. Эти пути показаны на рисунке 18 ниже, поэтому я обнаружил, что мне не нужно добавлять дополнительный путь CUDA.
Шаг 6: Установите Python (если у вас его еще нет)
Теперь, когда CUDA и cuDNN установлены, пришло время установить Python для последующей установки Tensorflow. На момент написания самой последней доступной версии Python 3 является Python 3.7, ноВерсии Python 3, необходимые для Tensorflow: 3.4, 3.5 или 3.6, Python 3.6 можно загрузить для Windows 10 сВот, Когда вы запустите установщик Python для окон, появится окно настройки на Рис. 19.
Из вариантов, показанных на рис. 19 выше, во время установки Python я решил выбрать все из них. Эти параметры полезны: установщик Python «pip» используется наШаг 7.2этого руководства по установке Tensorflow. Кроме того, я использую IDE (интегрированную среду разработки для написания и запуска кода Python) под названием «IDLE» вШаг 8,
В «Расширенных настройках» (показанных на Рис. 20 ниже) я выбрал установку Python для всех пользователей (которая не была отмечена по умолчанию); это дает более полезную системную установку.
Шаг 7: Установите Tensorflow с поддержкой GPU
Tensorflowпредоставляет инструкциидля проверки правильности добавления каталогов установки CUDA, cuDNN и (необязательно: CUPTI) в переменные среды PATH. Поскольку три файла cuDNN были скопированы в подпапки CUDA, я не обновил существующий путь переменных среды CUDA.
Шаг 7.1: вызов командной строки с правами администратора
На этом этапе выполняется общесистемная установка Tensorflow, а не установка для каждого пользователя. Общесистемная установка Tensorflow требует прав администратора, поэтому, соответственно, командная строка должна запускаться с правами администратора.
Откройте командную строку, запустив ‘CMD’В строке поиска, а затем щелкните правой кнопкой мыши в командной строке, чтобы выбрать« Запуск от имени администратора ». Это открывает Администратор: Командная строка, как показано на рисунке 21.
Шаг 7.2: Общесистемная установка Tensorflow через Python pip
После открытия командной строки общесистемная команда установки для Tensorflow с поддержкой GPU выглядит следующим образом:
Команда «pip3» (в отличие от «pip») требуется, так как установка выполняется в Python 3. Выполнение этой команды в командной строке показано на рисунке 22.
Результирующий вывод команды показан на рисунке 23, и, если все пойдет по плану, в конечном итоге должно появиться сообщение, подтверждающее, что Tensorflow был успешно установлен.
Шаг 8: Тестовая установка TensorFlow и его доступ к GPU
Перейдите в меню «Пуск» в Windows и найдите среду IDE с именем «idle», которая будет установлена как часть вашей установки на python, если вы выбрали, как я сделал вШаг 6, Окно Python должно появиться с надписьюОболочка Python 3.6.x, По приглашению (обозначается как «>>>») импортируйте пакет Tensorflow. Это проверит, что Tensorflow был установлен (как вы можете импортировать его). Команда для оболочки IDLE для импорта пакета tenorflow выглядит следующим образом:
Чтобы проверить поддержку CUDA для вашей установки Tensorflow, вы можете запустить в командной строке следующую команду:
Наконец, чтобы убедиться, что графический процессор доступен для Tensorflow, вы можете протестировать, используя встроенную служебную функцию в TensorFlow, как показаноВот:
Требуется несколько минут, чтобы вернуть результат из этого; когда он закончен, он возвращаетсяПравда, а затем приглашение>>>`появляется снова. Импортирование тензорного потока и эти тесты показаны на рис. 24 в оболочке Python IDLE.
Выводы
Это были шаги, которые я предпринял для установки Visual Studio, CUDA Toolkit, CuDNN и Python 3.6, и все с конечной целью установки Tensorflow с поддержкой GPU в Windows 10. На сегодняшний день моя работа по машинному обучению и глубокому обучению на основе GPU была в Linux Машины с Ubuntu; к тому же, большая часть онлайновой поддержки сообщества машинного обучения фокусируется на Ubuntu
Для машинного обучения основным недостатком использования Windows является то, что необходимо создавать больше объектов из исходного кода (например, используяCmake), чем в Linux, а также для установки дополнительного программного обеспечения для процессов сборки, таких как Visual Studio. Например, если бы выустановить Caffe2в Windows нет встроенных двоичных файлов, и сборка Windows находится в тестовом и бета-режиме. Я установил CUDA и cuDNN на Windows 10 более любопытно, чем что-либо еще, просто чтобы посмотреть, насколько это было просто (или иначе).
Как я намекал вЧасть 1Теперь, когда CUDA, cuDNN и Tensorflow успешно установлены в Windows 10, и я проверил доступ Tensorflow к графическому процессору, я собираюсь смести всю операционную систему Windows 10, чтобы произвести новую установку Ubuntu 18.04 LTS. Эта новая установка Ubuntu будет рассмотрена в части 3 этой серии.
Эта статья также была опубликованаВотв моем собственном блоге.
I am trying to install the CUDA toolkit in order to be able to use Thundersvm in my personal computer.
However I keep getting the following message in the GUI installer:
«You already have a newer version of the NVIDIA Frameview SDK installed»
I read in the CUDA forums that this most probably results from having installed Geforce Experience (which I have installed). So I tried removing it from the Programs and Features windows panel. However I still got the error, so my guess is that the «Nvidia Corporation» folder was not removed.
In the same question, they also suggested performing a custom install. However I could not find any information on how to do a custom install of the CUDA toolkit. I would really appreciate if someone could explain how to do this custom install or safely remove the previous drivers. I thought of using DDU but I read that sometimes it may actually lead to trouble.
asked Jan 27, 2021 at 18:41
2
I had the same problem while I was trying to get TensorFlow to use my NVIDIA GTX1070 GPU for calculations. Here’s what allowed me to perform the CUDA Toolkit installation on my Windows 10 machine.
As the error message in the installer says — you already have a newer Frameview SDK installed. It was the case for me.
- Go to Settings/Uninstall or modify programs.
- Remove the NVIDIA Frameview program. It should be there with GeForce Experience, PhysX, etc.
Uninstalling only this NVIDIA program didn’t cause any driver problems for my machine and I was able to progress through the CUDA Toolkit installation.
answered Jan 29, 2021 at 12:06
bart-kosmalabart-kosmala
9311 gold badge11 silver badges19 bronze badges
2
I just met the same problem and fixed it now.
This problem occurred because you chose the default installation configuration, which might contain many installed parts. In my situation, I have installed NVIDIA Nsight Compute, which is the culprit during the first few installs.
Unchecking the redundant parts should be helpful.
answered Jul 19, 2022 at 1:32
1
I have two laptops: a Sony vaio z-series (vocz1) & S series. The first one has Geforce with cuda model GT330M and second one has GT 640M LE.
When I am trying install CUDA Geforce driver from this site http://developer.nvidia.com/cuda/cuda-downloads I am receiving below error in Windows. I am wondering would you suggest me a solution to solve this issue?
all of my graphic card already installed,
Nvidia installer cannot continue
This graphics card could not find compatible graphics hardware.
I am beginner in programming with CUDA, I want to know can I compile and run my CUDA program with out installing Nividia Driver? Cuda toolkit and SDK installed successfully in my machine but whenI run my program I cannot set my Cuda device.
Does it mean I need to install Nividia Driver?
cudaError_t cudaStatus1;
int deviceCount;
cudaGetDeviceCount(&deviceCount);
int device;
for (device = 0; device < 10; ++device) {
cudaDeviceProp deviceProp;
cudaGetDeviceProperties(&deviceProp, device);
// Choose which GPU to run on, change this on a multi-GPU system.
cudaStatus1 = cudaSetDevice(device);
printf("Device %d has compute capability %d.%d. - %dn",
device, deviceProp.major, deviceProp.minor,cudaStatus1 );
}
output:
Device 0 has compute capability 3137268.3137268. - 35
Device 1 has compute capability 3137268.3137268. - 35
Device 2 has compute capability 3137268.3137268. - 35
Device 3 has compute capability 3137268.3137268. - 35
Device 4 has compute capability 3137268.3137268. - 35
Device 5 has compute capability 3137268.3137268. - 35
Device 6 has compute capability 3137268.3137268. - 35
Device 7 has compute capability 3137268.3137268. - 35
Device 8 has compute capability 3137268.3137268. - 35
Device 9 has compute capability 3137268.3137268. - 35
35 means it is not set the device , if it became 0 means device set.
after I run deviceQuery below information I received:
Microsoft Windows [Version 6.1.7601] Copyright (c) 2009 Microsoft
Corporation. All rights reserved.
C:Usersxx>»C:ProgramDataNVIDIA CorporationNVIDIA GPU Computing
SDK 4.2C binwin64ReleasedeviceQuery.exe» [deviceQuery.exe]
starting… C:ProgramDataNVIDIA CorporationNVIDIA GPU Computing
SDK 4.2Cbinwin64Relea sedeviceQuery.exe Starting… CUDA Device
Query (Runtime API) version (CUDART static linking) Found 1 CUDA
Capable device(s) Device 0: «GeForce GT 640M LE» CUDA Driver
Version / Runtime Version 4.2 / 4.2 CUDA Capability
Major/Minor version number: 3.0 Total amount of global memory:
1024 MBytes (1073741824 bytes) ( 2) Multiprocessors x (192) CUDA
Cores/MP: 384 CUDA Cores GPU Clock rate:
405 MHz (0.41 GHz) Memory Clock rate:
900 Mhz Memory Bus Width: 128-bit L2
Cache Size: 262144 bytes Max Texture
Dimension Size (x,y,z) 1D=(65536), 2D=(65536,65536), 3
D=(4096,4096,4096) Max Layered Texture Size (dim) x layers
1D=(16384) x 2048, 2D=(16384,16 384) x 2048 Total amount of constant
memory: 65536 bytes Total amount of shared memory per
block: 49152 bytes Total number of registers available per
block: 65536 Warp size: 32
Maximum number of threads per multiprocessor: 2048 Maximum number
of threads per block: 1024 Maximum sizes of each dimension
of a block: 1024 x 1024 x 64 Maximum sizes of each dimension of a
grid: 2147483647 x 65535 x 65535 Maximum memory pitch:
2147483647 bytes Texture alignment: 512
bytes Concurrent copy and execution: Yes with 1 copy
engine(s) Run time limit on kernels: Yes
Integrated GPU sharing Host Memory: No Support host
page-locked memory mapping: Yes Concurrent kernel execution:
Yes Alignment requirement for Surfaces: Yes Device has
ECC support enabled: No Device is using TCC driver
mode: No Device supports Unified Addressing (UVA):
No Device PCI Bus ID / PCI location ID: 1 / 0 Compute
Mode:
< Default (multiple host threads can use ::cudaSetDevice() with device simu ltaneously) > deviceQuery, CUDA Driver = CUDART, CUDA
Driver Version = 4.2, CUDA Runtime Versi on = 4.2, NumDevs = 1, Device
= GeForce GT 640M LE [deviceQuery.exe] test results… PASSEDexiting in 3 seconds: 3…2…1…done!
|
0 / 0 / 0 Регистрация: 27.02.2017 Сообщений: 20 |
|
|
1 |
|
|
13.11.2019, 22:01. Показов 6301. Ответов 4
Всем доброе время суток, столкнулся с проблемой установки CUDA, которую никак не получается решить, а именно сбой на этапе -«Visual Studio Integration». Поделитесь, пожалуйста, соображениями на счёт возможного решения данной проблемы. У меня стоят: VS2010, VS2015, VS 2017, VS 2019. Миниатюры
0 |
|
20 / 19 / 7 Регистрация: 31.01.2016 Сообщений: 79 |
|
|
14.11.2019, 22:51 |
2 |
|
Вы пробовали только эту версию CUDA ставить? Более ранние не пробовали?
0 |
|
0 / 0 / 0 Регистрация: 27.02.2017 Сообщений: 20 |
|
|
14.11.2019, 23:49 [ТС] |
3 |
|
Доброе время суток. Нет, не пробовал, попробую, отпишусь.
0 |
|
0 / 0 / 0 Регистрация: 27.02.2017 Сообщений: 20 |
|
|
15.11.2019, 13:21 [ТС] |
4 |
|
Попробовал поставить прошлую версию — точно такой же сбой…
0 |
|
20 / 19 / 7 Регистрация: 31.01.2016 Сообщений: 79 |
|
|
15.11.2019, 19:32 |
5 |
|
Что-то нетривиальное у вас. Только что попробовал установить эту последнюю версию CUDA — всё встало без проблем. Скорее всего, это специфическая проблема со стороны вашего компьютера. Лучше всего будет обратиться на форум NVidia:
0 |