Cuphead — видеоигра в жанре «беги и стреляй», разработанная и изданная Studio MDHR. Игра доступна для операционных систем Nintendo Switch, PlayStation 4, Xbox One, Microsoft Windows, macOS и Macintosh. Поскольку игра только что запущена, у многих игроков возникают проблемы с ее запуском или правильным входом в нее.
Если вы также столкнулись с той же проблемой, обязательно следуйте этому руководству по устранению неполадок, чтобы решить ее. В большинстве сценариев довольно часто почти каждая компьютерная игра имеет свою долю проблем, ошибок или даже нескольких ошибок. Принимая во внимание, что Cuphead здесь не является исключением, многие геймеры на ПК сталкиваются со сбоем при запуске или проблемами с запуском игры. Поэтому всегда лучше разобраться в реальной причине и полностью ее устранить.
Содержание страницы
- Почему не запускается Cuphead?
-
Исправлено: Cuphead не запускается на ПК
- 1. Проверьте системные требования
- 2. Запустите игру от имени администратора
- 3. Проверка целостности игровых файлов
- 4. Обновить распространяемый Microsoft Visual C++
- 5. Обновите DirectX
- 6. Обновите драйверы графического процессора
- 7. Отключить оверлейные приложения
- 8. Установите все ожидающие обновления Windows
- 9. Отключить программу антивируса и брандмауэра
- 10. Запустите игру в оконном режиме (Steam)
- 11. Выполните чистую загрузку
- 12. Закрыть фоновые процессы
- 13. Сбросить чашку
- 14. Переустановите Купхед
Почему не запускается Cuphead?
Игра Cuphead не удалась при запуске, потому что у игроков появляется множество ошибок и ошибок подключения, независимо от того, какую игровую платформу они используют. Итак, стоит отметить, что у Cuphead полно проблем, которые мы не можем отрицать, но иногда проблемы на ваш конец или даже ваш компьютер (прямо или косвенно) может вызвать запуск или сбой нескольких игр вопросы. Итак, без лишних слов, давайте приступим к делу.
Ваша игра Cuphead может не запускаться из-за устаревшего игрового патча, устаревшей версии графического драйвера или сборки Windows, отсутствие или повреждение игровых файлов, проблемы с распространяемым компонентом Microsoft Visual C++, ненужная работа в фоновом режиме задачи и т.д. В то время как некоторые игроки могут столкнуться с проблемами запуска игры из-за несовместимого оборудования ПК, ненужных фоновых задач, оверлейных приложений и многого другого.
Исправлено: Cuphead не запускается на ПК
Похоже, вы не можете запустить игру Cuphead на своем компьютере с Windows, или игра почему-то отказывается загружаться дальше и через некоторое время вылетает. В этом сценарии вы можете по одному использовать все предложенные обходные пути, чтобы проверить, устранена ли ваша проблема или нет.
Объявления
1. Проверьте системные требования
Прежде всего, вам нужно проверить, соответствует ли конфигурация вашего ПК системным требованиям игры или нет. Иногда несовместимое оборудование ПК может вызвать несколько проблем с запуском игры.
Минимальные требования:
- Требуется 64-битный процессор и операционная система
- ОПЕРАЦИОННЫЕ СИСТЕМЫ: Windows 7
- Процессор: Intel Core2 Duo E8400, 3,0 ГГц или AMD Athlon 64 X2 6000+, 3,0 ГГц или выше
- Память: 3 ГБ оперативной памяти
- Графика: Geforce 9600 GT или AMD HD 3870 512 МБ или выше
- DirectX: Версия 11
- Хранилище: 4 ГБ свободного места
2. Запустите игру от имени администратора
Если вы не запускаете свою видеоигру с правами администратора, это может вызвать проблемы с запуском игры или сбоем при запуске, или даже игра не загружается и т. д. Итак, лучше просто запустить исполняемый файл игры от имени администратора на вашем компьютере с Windows, чтобы проверить, решает ли это проблему или нет. Для этого:
- Щелкните правой кнопкой мыши на Капхед exe-файл ярлыка на вашем ПК.
- Теперь выберите Характеристики > Нажмите на Совместимость вкладка
Объявления
- Нажми на Запустите эту программу от имени администратора флажок, чтобы отметить его.
- Нажмите на Подать заявление и выберите ХОРОШО чтобы сохранить изменения.
3. Проверка целостности игровых файлов
Если, в случае, ваши игровые файлы повреждены или отсутствуют по каким-то непредвиденным причинам, то проверка и восстановление игровых файлов с помощью средства запуска игры может вам очень помочь. Сделать это:
- Запуск Готовить на пару > Нажмите на Библиотека.
- Щелкните правой кнопкой мыши на Капхед из списка установленных игр.
- Теперь нажмите на Характеристики > Перейти к Локальные файлы.
- Нажмите на Проверка целостности игровых файлов.
- Вам придется дождаться завершения процесса.
- После этого просто перезагрузите компьютер.
4. Обновить распространяемый Microsoft Visual C++
- Перейдите по следующему пути на вашем ПК:
C:Program Files (x86)SteamsteamappscommonSteamworks Shared_CommonRedistvcredist
- Вы должны увидеть следующие папки:
- 2012vc_redist.x64.exe
- 2013vc_redist.x64.exe
- 2019vc_redist.x64.exe
- Просто убедитесь, что вы запустили все эти исполняемые файлы, которые присутствуют. (Если у вас разные папки, то запустите файл vc_redist.x64.exe в этих папках)
- Наконец, перезагрузите компьютер, чтобы решить проблему.
5. Обновите DirectX
- Перейти к C:Program Files (x86)SteamsteamappscommonSteamworks Shared_CommonRedistDirectX Путь к папке.
- Далее запустите DXSETUP.exe файл для переустановки/обновления DirectX.
- После этого перезагрузите компьютер, чтобы изменения вступили в силу.
6. Обновите драйверы графического процессора
Похоже, что несколько затронутых игроков сообщили об устаревшем графическом драйвере. Если вы также какое-то время используете устаревший графический драйвер, обязательно проверьте наличие обновлений, выполнив следующие действия:
Объявления
- Нажимать Виндовс + Х ключи, чтобы открыть Меню быстрой ссылки.
- Теперь нажмите на Диспетчер устройств из списка > Двойной щелчок на Видеоадаптеры.
- Щелкните правой кнопкой мыши на выделенной видеокарте, которая активна.
- Далее выберите Обновить драйвер > Выберите Автоматический поиск драйверов.
- Если доступно обновление, система автоматически загрузит и установит его.
- После этого перезагрузите компьютер, чтобы изменения вступили в силу.
Этот метод должен решить проблему с Cuphead, которая не запускается на ПК. Если нет, вы можете перейти к следующему методу.
7. Отключить оверлейные приложения
По словам некоторых затронутых игроков, отключение оверлейных приложений, таких как Xbox, Discord или любых других, на компьютере с Windows помогло им легко решить проблему с запуском игры. Поскольку внутриигровое оверлейное приложение всегда работает в фоновом режиме всякий раз, когда вы запускаете игровой клиент, возможны проблемы с процессами или системными ресурсами.
8. Установите все ожидающие обновления Windows
Возможно, какие-либо ошибки Windows или системные файлы каким-то образом конфликтуют с игрой, чтобы она работала правильно. Иногда проблема несовместимости также может возникнуть, если вы какое-то время не обновляли программное обеспечение. Итак, установите все ожидающие обновления Windows и сохраните их до последней сборки ОС. Для этого:
- Нажимать Окна + я ключи, чтобы открыть Параметры Windows меню.
- Далее нажмите на Обновление и безопасность > Выбрать Проверить наличие обновлений под Центр обновления Windows раздел.
- Если доступно обновление функции, выберите Загрузить и установить.
- Подождите некоторое время, пока обновление не будет завершено.
- Наконец, перезагрузите компьютер, чтобы немедленно применить изменения.
9. Отключить программу антивируса и брандмауэра
- Нажми на Стартовое меню > Тип Панель управления и щелкните по нему.
- Теперь введите брандмауэр в поле поиска > Нажмите на Брандмауэр Windows.
- На левой панели нажмите на Включить или отключить брандмауэр Windows.
- Выбирать Отключить брандмауэр Windows для Настройки частной, доменной и общедоступной сети.
- Наконец, перезагрузите компьютер, чтобы применить изменения, и попробуйте проверить проблему.
Теперь вам также необходимо отключить антивирусную защиту (Защитник Windows), выполнив следующие действия:
- Направляйтесь к Настройки Windows > Конфиденциальность и безопасность.
- Теперь иди к Безопасность Windows > Защита от вирусов и угроз.
- Нажмите на Управление настройками >Тогда выключить в Защита в реальном времени вариант.
- После этого обязательно перезагрузите компьютер, чтобы изменения вступили в силу.
Если вы используете стороннюю антивирусную программу, обязательно отключите ее вручную.
10. Запустите игру в оконном режиме (Steam)
Попробуйте запустить игру в оконном режиме, чтобы проверить, помогает ли это. Иногда компьютер со средними характеристиками оборудования может вызвать несколько проблем с полноэкранным режимом отображения во время работы игры.
- Открой Готовить на пару клиент и перейти к Библиотека.
- Щелкните правой кнопкой мыши на Капхед > Выбрать Характеристики.
- в Общий раздел, нажмите на Установить параметры запуска.
- Затем скопируйте и вставьте следующий аргумент командной строки:
- оконный - без бордюра
- Обязательно сохраните изменения и попробуйте снова запустить игру, чтобы проверить, правильно ли запускается Cuphead.
11. Выполните чистую загрузку
- Нажимать Виндовс + Р ключи, чтобы открыть Бежать диалоговое окно.
- Теперь введите msconfig и ударил Войти открыть Конфигурация системы окно.
- Перейти к Услуги вкладка > Включить Скрыть все службы Microsoft флажок.
- Нажмите на Отключить все.
- Нажмите на Подать заявление а потом ХОРОШО чтобы сохранить изменения.
- Теперь нажмите на Запускать вкладка > Нажмите Откройте диспетчер задач.
- Под Запускать вкладку в интерфейсе диспетчера задач, щелкните конкретные задачи, включенные для начальной загрузки > Нажмите Запрещать.
- Выберите высокоэффективные программы запуска и отключите их одну за другой.
- Когда все будет сделано, перезагрузите компьютер, чтобы изменения вступили в силу.
- Наконец, проверьте, устранена ли проблема с Cuphead, которая не запускается на ПК.
12. Закрыть фоновые процессы
- нажмите Ctrl + Shift + Esc ключи, чтобы открыть Диспетчер задач.
- Нажми на Процессы вкладка > Выберите задачу, которую хотите закрыть.
- После выбора нажмите на Завершить задачу. Обязательно выполняйте шаги для каждой задачи отдельно.
- После этого просто перезагрузите компьютер, чтобы немедленно изменить эффекты.
13. Сбросить чашку
- нажмите Windows (Пуск) + X ключи, чтобы открыть Меню быстрой ссылки.
- Выбирать Приложения и функции > Нажмите на Капхед из списка установленных программ.
- Теперь нажмите на Расширенные опции > Выбрать Перезагрузить.
- После этого перезагрузите компьютер и попробуйте запустить игру.
14. Переустановите Купхед
Если ни один из методов вам не помог, попробуйте переустановить игру Cuphead, чтобы проверить, помогает ли это решить проблему с запуском игры. Для этого:
- Запустить Steam-клиент на твоем компьютере.
- Теперь иди к Библиотека > Щелкните правой кнопкой мыши на Капхед игра.
- Направляйтесь к Управлять > Выбрать Удалить.
- При появлении запроса нажмите Удалить еще раз и следуйте инструкциям на экране, чтобы завершить процесс удаления.
- После этого обязательно перезагрузите компьютер, чтобы немедленно применить изменения.
- Снова откройте клиент Steam и установите игру, используя существующую учетную запись Steam.
- Готово. Наслаждаться! Это может решить проблему с Cuphead, которая не запускается на ПК.
Вот так, ребята. Мы надеемся, что это руководство было полезным для вас. Для дальнейших запросов, вы можете оставить комментарий ниже.
Cuphead не запускается, вылетает, ошибка, краш, чёрный, белый экран, бесконечная загрузка, не заходит, не работает, нет звука, проседает, низкий, как поднять FPS, зависает, тормозит, глючит, фризит, не сохраняется, не устанавливается
Доброго времени суток всем кто попал на страницу с этой статьей. Сейчас я бы хотел поговорить про новенькую и довольно интересную игру под названием Cuphead. А именно не про саму игру, а про ошибки и проблемы которые могут возникнуть при попытке её установить, или же просто запустить. Так же мы поговорим про искажение звуков, отсутствие настроек, не сохранение и вообще про самые распространенные неполадки которые могут возникнуть у игроков.
Вторая часть этой статьи как вы наверное уже знаете, будет посвящена тому как поднять FPS который проседает. Если вы уже сталкивались с подобными статьями от меня то вы скорее всего про это знаете. Так же я расскажу не только том как можно улучшить качество игры, а как ещё и увеличить производительность компьютера, тем самым обеспечив комфорт во многих играх.
Начать я бы хотел с самого простого, а именно с напоминания о том что я рекомендую выключать антивирус и другое подобно ПО во время первичного запуска, или же установки игры. Бывает такое что люди которые не приобрели лицензию, а скачали пиратскую копию репака, могут столкнутся с проблемой когда антивирус добавляет файл кряка в карантин, если это произошло, поиграть уже никак не получится, придется восстанавливать файлы если они не были удалены.
Вылетает на рабочий стол, краш, крашится, или выдает ошибку, программа не работает, прекращена работа программы? Error
Если в ошибке присутствует какой либо текст, или её код, то вам необходимо для начала отправить это сообщение Робу на анализ, по ссылке — https://rob.gamesubject.com Если Роб не сказал вам как это исправить, или его советы просто не помогли, тогда переустановите данные программы — Microsoft Visual C++, Microsoft Visual Redistributable, Microsoft .Net Framework, VCRedist, DirectX и я могу гарантировать что если с игрой проблем нет, то все системные ошибки при запуске будут устранены.
Вылетает черный экран, белый экран, игра висит в процессах, при запуске ничего не происходит?
Я на своем опыте знаю как это лечить, а именно нужно обновить видео драйвера. Кто не знает как это сделать, я с радостью расскажу. Вам нужно зайти в Мой компьютер, потом в Свойства системы, потом в Диспетчер устройств, в списке оборудования вам требуется найти Видеоадаптер, нажать ПКМ и обновить в Автоматическом режиме. После этого перезагрузите компьютер, и игра должна будет работать. Никаких разноцветных, фиолетовых, или же красных синих экранов не будет.
Не работает звук, нет звука, нет музыки, не слышно реплик, голосов?
Опять же в данной проблеме виноваты драйвера, только уже не видео, а звуковые. Проследуйте предыдущим инструкциям чтобы попасть в нужный радел, и обновите звуковой драйвер, это должно полностью решить проблемы с глюками звука, репением, и лагами музыки. Так же можно просто отключить этот драйвер, и протестировать будет ли всё нормально или нет. Выполните мои рекомендации.
Не сохраняется игра, не работают сохранения, проблемы с игровыми данными и достижениями, компанией?
Когда такое происходит в одиночных играх, это довольно печально. Особенно если вы сидели несколько часов за прохождением, и потом весь прогресс обнулился и удалился. Исправляем эту проблему следующим способом. Зайдите в Панель управления, и включите Отображение скрытных файлов и папок, в настройках директорий. Найдите каталог с игровыми данными, жмём ПКМ, дальше Свойства, и снимаем галочку Только для чтения, применяем настройки и проверяем не вернул ли антивирус всё обратно.
Я не мог не упомянуть настройки совместимости, ибо они очень и очень важны. Поставить их довольно просто, и часто они могут предотвратить различные ошибки или проблемы, особенно если компьютер имеет в установленных программах различный софт.
Проследуйте в папку с игрой и отыщите там приложение которое отвечает за её запуск, .exe файл по которому нужно кликнуть ПКМ, и зайти в Свойства, затем перейдём в Совместимость и поставим там следующие настройки, это будет очень и очень полезно
запустить программу в режиме совместимости с Windws (попробуйте одну из ОС Windows XP/7)
запускать приложение от имени администратора — как стандартная настройка, ставим обязательно
если при запуске серьезные проблемы, ставим разрешение 640х480 и оконный режим
Мы решили самые распространенные технические ошибки и проблемы. Для тех у кого не получилось справится с тем что вы пытались наладить, я хотел бы напомнить что вы всегда можете рассказать нам про свою ситуацию в новый ответ на этой странице, и мы вместе с нашими ребятами обязательно вам поможем, буду ждать ваших сообщений!
———————————————————————————————————————————————-
Можно перейти ко второй части статьи, которая так же довольно востребована. Всё потому что сейчас пойдет речь о том как увеличить производительность и поднять ФПС в игре Дестини 2. Да и не только в ней, а как я уже говорил прежде, мы заставим работать наш компьютер немного быстрее, а может быть даже и на много, зависит от вашей ситуации.
1.В начале статьи я говорил о том что дам инструкции которые не только помогут исправить проблемы в играх, поднять ФПС в Капхеад, а и конечно же увеличить общую производительность компьютера, чему будет посвящен первый, второй, и пред последний пункт этой части. Зайдите в Панель управления, и перейдите в раздел Энергопотребления, переключите режим работы на Производительный, и наблюдайте изменения.
2.Хочу заранее предупредить тех кто не захочет лезть в настройки Биоса, вы можете пропустить этот пункт. А если вы все таки хотите сделать это, то зайдите в Биос, перейдите в настройки производительности, и переключите режим работы компьютера там. После этого в сочетании с предыдущей инструкции, изменения в работе компьютера будут очень заметны, он будет шустрее. Подробной инструкции тут не будет, так как интерфейс Биоса у всех разный.
3.В этой игре очень важную роль играют настройки графики, так как вы сами можете наблюдать на сколько разнообразны в ней эффекты. Рекомендую первым делом снизить качество теней, а так же убрать сглаживание и другие параметры. Если после этого вы всё равно испытываете лаги, или текстуры пропадают, тогда уже можно снижать общее качество визуализации игры.
4.Теперь я хотел бы рассказать о простой рекомендации, которую нужно выполнять даже если вы не играете в игры. А именно скачиваем программу CCleaner/ADWcleaner на свой компьютер, и производим чистку системного реестра а так же жестких дисков. Предварительно добавив наш сайт в закладки, так как история браузера будет удалена. После этого если ваш компьютер забит лишним мусором или же просто на нём установлено много приложений, он будет работать шустрее.
5.Последний и довольно эффективный способ заключается в том что после запуска игры Cuphead вам необходимо зайти в Диспетчер задач, не начиная новый матч. Там переходим во вкладку Процессы, находим процесс игры, нажимаем на него ПКМ и ставим Высокий приоритет. В зависимости от распределения нагрузки на компьютере, этот способ поможет увеличить FPS в игре на 5-15%.
Моя статья на этом закончена. Думаю многие игроки остались довольны, так как все выше описанные способы я делал основываясь на своем личном опыте, и более чем уверен в их корректной работоспособности. Если у вас останутся вопросы, или вам не помогли мои рекомендации, обязательно напишите нам в новые ответы на этой странице и я в обязательном порядке вам помогу, буду ждать ваших сообщений!
29297 просмотров
больше 5 лет назад

3 ответа

Cuphead
это стрелялка, основанная на мультфильмах 1930-х годов, которая получала восторженные отзывы. Вы можете получить эту игру через Microsoft Store, Steam или воспользоваться предложениями Amazon .
Однако игра Windows 10 Cuphead для некоторых игроков не запускалась. Кроме того, некоторые игроки, у которых есть игра, также обнаружили, что она не спасает прогресс. Вот как вы можете исправить Cuphead, если он не запускает и не сохраняет прогресс игры.
Исправить Cuphead на ПК с Windows 10
- Продолжайте запускать игру
- Установите Cuphead на альтернативный раздел диска
- Отключите антивирусное программное обеспечение
- Сброс кеша магазина Microsoft
- Откройте Steam с правами администратора
- Исправить Cuphead, не сохраняя
1. Продолжайте запускать игру
Это простое исправление, но некоторые игроки подтвердили, что Cuphead в конечном итоге был запущен для них после многочисленных открытий и закрытий. Некоторые игроки заявляли на форумах, что игра побежала за ними после пятикратного запуска. Так что открывайте и закрывайте Cuphead примерно шесть или семь раз, чтобы начать игру.
2. Установите Cuphead на альтернативный приводной раздел
Некоторые игроки Cuphead также подтвердили, что удаление игры с диска C: и переустановка ее на другой раздел диска привело к запуску приложения. Поэтому, если у вас есть дополнительный раздел диска D :, установите Cuphead на этот диск. Если у вас нет дополнительных разделов, вам нужно настроить новый диск D :. Вы можете сделать это с помощью любой из утилит раздела, включенных в это руководство по программному обеспечению.
- ТАКЖЕ ЧИТАЙТЕ: Как исправить сбои игры и другие проблемы в Windows 10 Creators Update
3. Отключите антивирусное программное обеспечение
Отключение антивирусного программного обеспечения — еще одно потенциальное исправление, которое не запускает Cuphead. Вы можете временно отключить большинство антивирусных утилит, щелкнув правой кнопкой мыши по значкам на панели задач и выбрав параметр «отключить» или «отключить». В качестве альтернативы вам может потребоваться открыть окно антивирусного программного обеспечения и выбрать соответствующий параметр. Или вы можете временно удалить антивирусную утилиту из автозагрузки Windows, а затем перезапустить Windows следующим образом.
- Щелкните правой кнопкой мыши панель задач, чтобы открыть ее контекстное меню, и выберите « Диспетчер задач» .
- Выберите вкладку «Пуск» в окне диспетчера задач.

- Выберите там антивирус и нажмите кнопку « Отключить» .
- Затем перезапустите Windows и запустите Cuphead.
4. Сброс кеша Магазина Microsoft
- Если вы загрузили Cuphead из Microsoft Store , сбросьте кэш Store. Чтобы сбросить кэш Microsoft Store, нажмите горячую клавишу Win + X.
- Выберите Командная строка (Admin) в меню Win + X.
- Введите «WSReset.exe» в командной строке, затем нажмите клавишу возврата.
- После этого, возможно, стоит проверить наличие обновлений приложения Магазина. Так что откройте свое приложение Microsoft Store, чтобы сделать это.

- Затем нажмите кнопку … в правом верхнем углу окна и выберите параметр « Загрузки и обновления» .

- Нажмите кнопку Получить обновления .
5. Откройте средство устранения неполадок приложений Магазина Windows
В Windows 10 теперь входит средство устранения неполадок приложений Магазина Windows, с помощью которого можно исправить приложения Магазина. Так что устранение неполадок может помочь исправить приложение Cuphead. Вот как вы можете использовать средство устранения неполадок приложения Магазина Windows.
- Нажмите кнопку Cortana на панели задач Windows 10, чтобы открыть окно поиска приложения.
- Введите ключевое слово «устранение неполадок» в поле поиска.
- Нажмите «Устранение неполадок», чтобы открыть окно в снимке экрана непосредственно ниже.

- Прокрутите вниз до средства устранения неполадок приложений Магазина Windows.
- Выберите средство устранения неполадок приложения и нажмите кнопку « Запустить средство устранения неполадок» . Это откроет окно устранения неполадок ниже.

- Затем вы можете пройти через средство устранения неполадок, чтобы исправить приложения.
6. Откройте Steam с правами администратора
Открытие Steam с правами администратора также исправило Cuphead для некоторых игроков, запускающих игру с клиентским программным обеспечением Steam. Чтобы запустить Steam от имени администратора, вам нужно щелкнуть правой кнопкой мыши Steam.exe и выбрать « Запуск от имени администратора» в контекстном меню. Если на рабочем столе есть ярлык Steam, вы можете сразу перейти в папку Steam.exe, щелкнув правой кнопкой мыши ярлык и выбрав Открыть расположение файла .
- ТАКЖЕ ЧИТАЙТЕ: Как исправить игру Steam, которая мгновенно закрывается
7. Исправить Cuphead, не сохраняя
Если одно из вышеуказанных разрешений запускает Cuphead, приложение может не всегда автоматически сохранять вашу игру! В игре есть ошибка, которую действительно нужно исправить с помощью обновлений и патчей. Тем не менее, широко цитируемое решение этой проблемы — не переключаться между приложениями, играющими в Cuphead. Поэтому не нажимайте горячую клавишу Alt + Tab или клавишу Windows, когда игра запущена.
Это несколько исправлений, которые могут дать старт Cuphead. Если вы используете Cuphead с программным обеспечением клиента Steam, ознакомьтесь с этой статьей, в которой представлены дополнительные исправления для игр, которые не запускаются.
СВЯЗАННЫЕ ИСТОРИИ, ЧТОБЫ ПРОВЕРИТЬ:
- Исправлено: Windows 10 полноэкранные проблемы с играми
- Медленная загрузка игры на Windows 10? Исправьте это, используя эти 8 решений
- Исправлено: Windows 10 Game Bar не открывается
by Matthew Adams
Matthew is a freelancer who has produced a variety of articles on various topics related to technology. His main focus is the Windows OS and all the things… read more
Updated on July 31, 2021
XINSTALL BY CLICKING THE DOWNLOAD FILE
This software will keep your drivers up and running, thus keeping you safe from common computer errors and hardware failure. Check all your drivers now in 3 easy steps:
- Download DriverFix (verified download file).
- Click Start Scan to find all problematic drivers.
- Click Update Drivers to get new versions and avoid system malfunctionings.
- DriverFix has been downloaded by 0 readers this month.
Cuphead is run-and-gun shooter game inspired by 1930s cartoons that has been getting rave reviews. You can get this game via the Microsoft Store, Steam or chase the offers from Amazon.
However, the Windows 10 Cuphead game hasn’t been launching for some players. Furthermore, some players who have the game up and running have also found that it doesn’t save progress. This is how you can fix Cuphead if it isn’t launching and saving game progress.
Fix Cuphead on Windows 10 PCs
- Keep on Launching the Game
- Install Cuphead on an Alternative Drive Partition
- Turn Off Your Anti-virus Software
- Reset the Microsoft Store Cache
- Open Steam With Admin Rights
- Fix Cuphead not Saving
1. Keep on Launching the Game
This is a simple fix, but some players have confirmed that Cuphead eventually launched for them after opening and closing the game numerous times. Some players stated on forums that the game ran for them after launching it five times in quick succession. So open and close Cuphead about six or seven times to kick-start the game.
2. Install Cuphead on an Alternative Drive Partition
Some Cuphead players have also confirmed that uninstalling the game from the C: drive and reinstalling it on another drive partition got the app up and running. So if you have an extra D: drive partition, install Cuphead on that drive. If you don’t have any extra partitions, you’ll need to set up a new D: drive. You can do that with any one of the partition utilities included in this software guide.
- ALSO READ: How to fix game crashes and other issues on Windows 10 Creators Update
3. Turn Off Your Anti-virus Software
Disabling anti-virus software is another potential fix for Cuphead not launching. You can temporarily disable most anti-virus utilities by right-clicking their system tray icons and selecting a disable or shield off option. Alternatively, you might need to open the anti-virus software’s window and select a pertinent setting from there. Or you could temporarily remove an anti-virus utility from the Windows startup and then restart Windows as follows.
- Right-click the taskbar to open its context menu, and then select Task Manager.
- Select the Start-up tab on the Task Manager’s window.

- Select the anti-virus package there, and press the Disable button.
- Then restart Windows and launch Cuphead.
Another solution would be to try another antivirus service that lets you customize the settings with ease and gives you the freedom to add certain programs or apps to the exclusion list.
Outdated drivers are the main reason for errors & system issues. If some of your files are missing or crashing, an automated solution like DriverFix can solve these problems in just a couple of clicks. And it’s also lightweight on your system!
⇒ Get ESET
4. Reset the Microsoft Store Cache
- If you downloaded Cuphead from Microsoft Store, reset the Store cache. To reset the Microsoft Store cache, press the Win key + X hotkey.
- Select Command Prompt (Admin) on the Win + X menu.
- Enter ‘WSReset.exe’ in the Command Prompt, then press the Return key.
- Thereafter, it might be worth checking for Store app updates. So open your Microsoft Store app to do that.
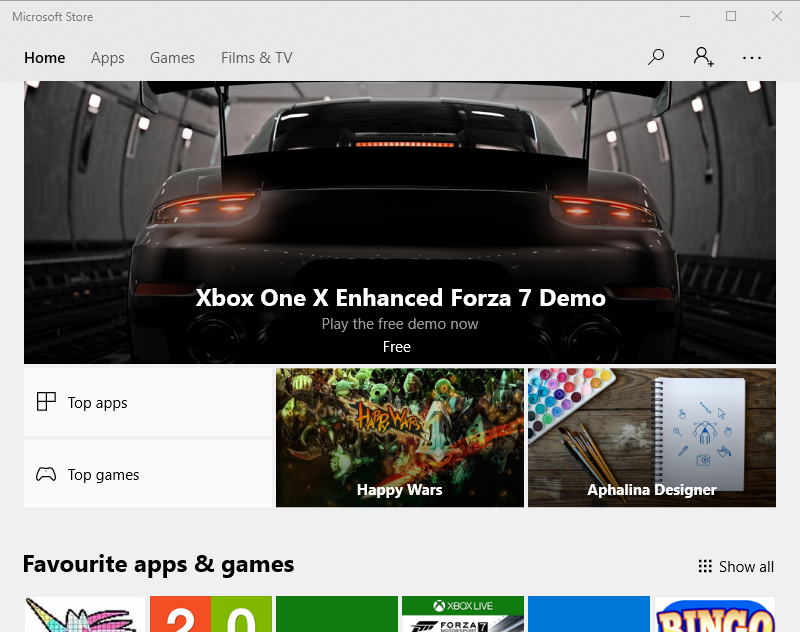
- Then press the … button at the top right the window, and select the Downloads and updates option.
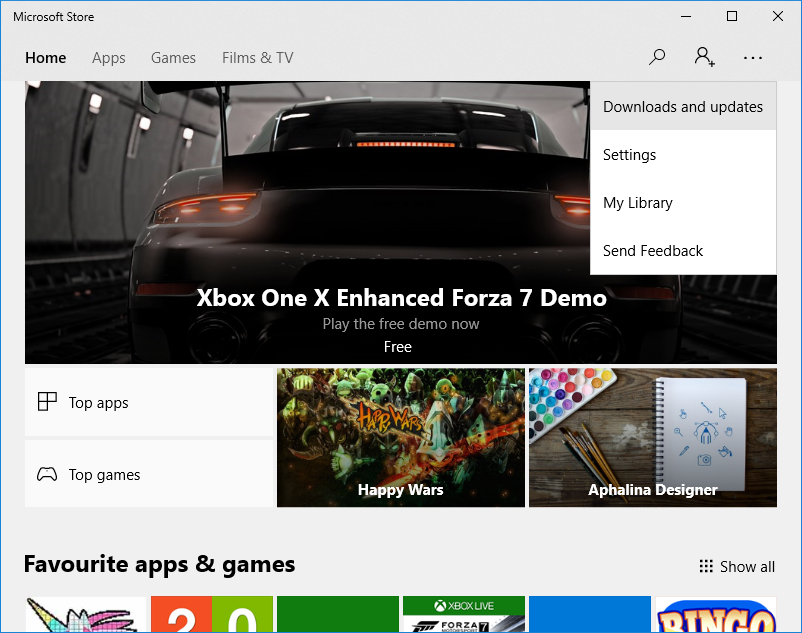
- Press the Get updates button.
5. Open the Windows Store Apps Troubleshooter
Windows 10 now includes a Windows Store Apps troubleshooter to fix Store apps with. So that troubleshooter might help fix the Cuphead app. This is how you can utilize the Windows Store App troubleshooter.
- Click the Cortana button on the Windows 10 taskbar to open the app’s search box.
- Input the keyword ‘troubleshoot’ in the search box.
- Click Troubleshoot to open the window in the snapshot directly below.
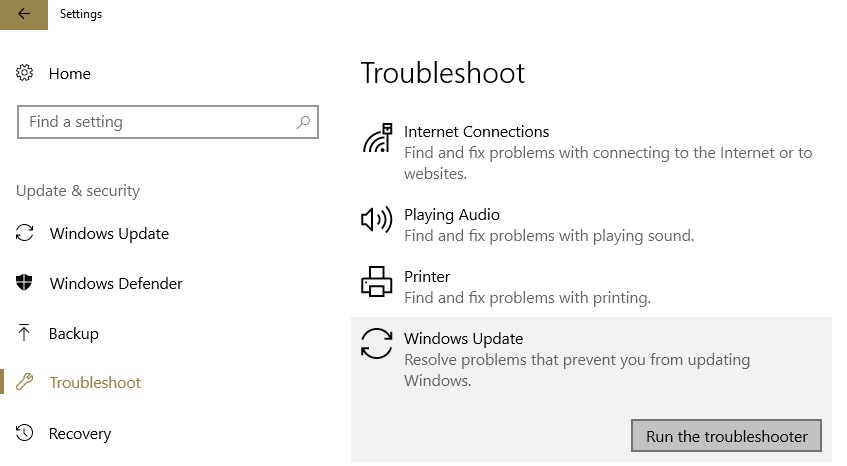
- Scroll down to the Windows Store Apps troubleshooter.
- Select the app troubleshooter, and press the Run the troubleshooter button. That will open the troubleshooter’s window below.
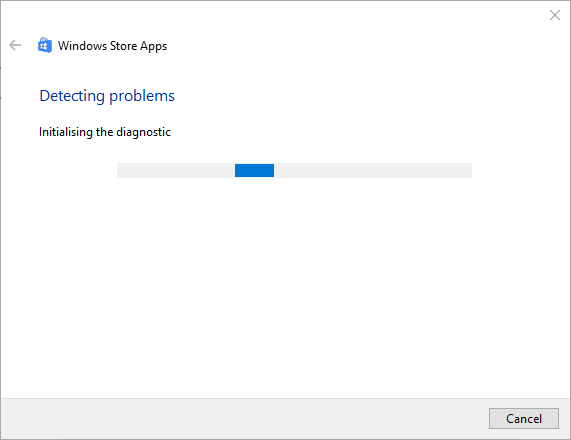
- Then you can go through the troubleshooter to fix apps.
6. Open Steam With Admin Rights
Opening Steam with admin rights has also fixed Cuphead for some players running the game with the Steam client software. To run Steam as administrator, you’ll need to right-click the Steam.exe and select Run as administrator on the context menu. If there’s a Steam shortcut on your desktop, you can jump straight to the Steam.exe folder by right-clicking the shortcut and selecting Open file location.
- ALSO READ: How to fix a Steam game that instantly closes
7. Fix Cuphead not Saving
If one of the above resolutions kick-starts Cuphead, the app might not always auto-save your game! The game has a bug that really needs fixing with updates and patches. However, a widely cited fix for this is to not switch between apps whist playing Cuphead. So don’t press the Alt + Tab hotkey or Windows key when you’ve got the game up.
Those are a few fixes that might kick-start Cuphead. If you’re running Cuphead with the Steam client software, check out this article that provides further fixes for games that aren’t launching.
RELATED STORIES TO CHECK OUT:
- Fix: Windows 10 Fullscreen Problems With Games
- Slow Game Loads on Windows 10? Fix it using these 8 solutions
- Fix: Windows 10 Game bar not opening
Капхед — это игра-стрелялка, вдохновленная мультфильмами 1930-х годов и получившая восторженные отзывы. Вы можете получить эту игру через Microsoft Store, Steam или воспользоваться предложениями Amazon.
Однако игра Windows 10 Cuphead не запускается для некоторых игроков. Кроме того, некоторые игроки, у которых игра запущена, также обнаружили, что она не сохраняет прогресс. Вот как вы можете исправить Cuphead, если он не запускается и не сохраняет игровой прогресс.
- Продолжайте запускать игру
- Установите Cuphead на альтернативный раздел диска
- Отключите антивирусное программное обеспечение
- Сбросить кеш магазина Microsoft
- Откройте Steam с правами администратора
- Fix Cuphead не сохраняется
1. Продолжайте запускать игру
Это простое решение, но некоторые игроки подтвердили, что Cuphead в конечном итоге запускался для них после многократного открытия и закрытия игры. Некоторые игроки заявляли на форумах, что игра запускалась у них после пяти последовательных запусков. Так что откройте и закройте Cuphead примерно шесть или семь раз, чтобы начать игру.
2. Установите Cuphead на альтернативный раздел диска
Некоторые игроки Cuphead также подтвердили, что удаление игры с диска C: и повторная установка ее на другой раздел диска привели к запуску приложения. Поэтому, если у вас есть дополнительный раздел диска D:, установите Cuphead на этот диск. Если у вас нет дополнительных разделов, вам нужно настроить новый диск D:. Вы можете сделать это с помощью любой из утилит для работы с разделами, включенных в это руководство по программному обеспечению.
- ТАКЖЕ ЧИТАЙТЕ: как исправить сбои игры и другие проблемы в Windows 10 Creators Update
3. Отключите антивирусное программное обеспечение
Отключение антивирусного программного обеспечения — еще одно потенциальное решение проблемы с запуском Cuphead. Вы можете временно отключить большинство антивирусных утилит, щелкнув правой кнопкой мыши их значки на панели задач и выбрав параметр отключения или защиты. В качестве альтернативы вам может потребоваться открыть окно антивирусного программного обеспечения и выбрать соответствующий параметр. Или вы можете временно удалить антивирусную утилиту из автозагрузки Windows, а затем перезапустить Windows следующим образом.
- Щелкните правой кнопкой мыши панель задач, чтобы открыть ее контекстное меню, а затем выберите Диспетчер задач.
- Выберите вкладку «Пуск» в окне диспетчера задач.

- Выберите там антивирусный пакет и нажмите кнопку Запрещать кнопка.
- Затем перезапустите Windows и запустите Cuphead.
Другим решением было бы попробовать другую антивирусную службу, которая позволяет легко настраивать параметры и дает вам возможность добавлять определенные программы или приложения в список исключений.
⇒ Получить ESET
4. Сброс кэша Магазина Microsoft
- Если вы загрузили Cuphead из Microsoft Store, сбросьте кэш Store. Чтобы сбросить кеш Microsoft Store, нажмите горячую клавишу Win + X.
- Выбирать Командная строка (администратор) в меню Win+X.
- Введите «WSReset.exe» в командной строке, затем нажмите клавишу «Return».
- После этого, возможно, стоит проверить наличие обновлений приложения Store. Поэтому откройте приложение Microsoft Store, чтобы сделать это.

- Затем нажмите … кнопку в правом верхнем углу окна и выберите Загрузки и обновления вариант.

- нажмите Получайте обновления кнопка.
5. Откройте средство устранения неполадок приложений Магазина Windows.
Windows 10 теперь включает средство устранения неполадок приложений Магазина Windows, с помощью которого можно исправить приложения Магазина. Так что это средство устранения неполадок может помочь исправить приложение Cuphead. Вот как вы можете использовать средство устранения неполадок приложения Магазина Windows.
- Нажмите кнопку Cortana на панели задач Windows 10, чтобы открыть окно поиска приложения.
- Введите ключевое слово «устранение неполадок» в поле поиска.
- Нажмите «Устранение неполадок», чтобы открыть окно на снимке экрана непосредственно ниже.

- Прокрутите вниз до средства устранения неполадок приложений Магазина Windows.
- Выберите средство устранения неполадок приложения и нажмите кнопку Запустите средство устранения неполадок кнопка. Это откроет окно средства устранения неполадок ниже.

- Затем вы можете пройти через средство устранения неполадок, чтобы исправить приложения.
6. Откройте Steam с правами администратора
Открытие Steam с правами администратора также исправило ошибку Cuphead для некоторых игроков, запускающих игру с клиентским программным обеспечением Steam. Чтобы запустить Steam от имени администратора, вам нужно щелкнуть правой кнопкой мыши файл Steam.exe и выбрать Запустить от имени администратора в контекстном меню. Если на рабочем столе есть ярлык Steam, вы можете сразу перейти к папке Steam.exe, щелкнув ярлык правой кнопкой мыши и выбрав Местонахождение открытого файла.
- ТАКЖЕ ЧИТАЙТЕ: как исправить игру в Steam, которая мгновенно закрывается
7. Исправлена ошибка, из-за которой Cuphead не сохранялся
Если одно из вышеперечисленных разрешений запускает Cuphead, приложение может не всегда автоматически сохранять вашу игру! В игре есть ошибка, которую действительно нужно исправить с помощью обновлений и патчей. Тем не менее, широко цитируемое исправление заключается в том, чтобы не переключаться между приложениями во время игры в Cuphead. Так что не нажимайте горячую клавишу Alt + Tab или клавишу Windows, когда игра запущена.
Это несколько исправлений, которые могут запустить Cuphead. Если вы используете Cuphead с клиентским программным обеспечением Steam, ознакомьтесь с этой статьей, в которой приведены дополнительные исправления для игр, которые не запускаются.
СВЯЗАННЫЕ ИСТОРИИ, ЧТОБЫ ПРОВЕРИТЬ:
- Исправлено: полноэкранные проблемы Windows 10 с играми
- Медленная загрузка игр в Windows 10? Исправьте это, используя эти 8 решений
- Исправлено: игровая панель Windows 10 не открывается










