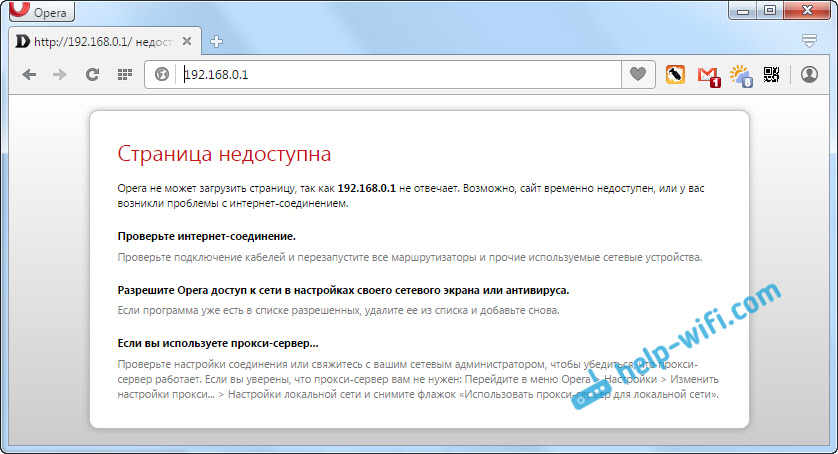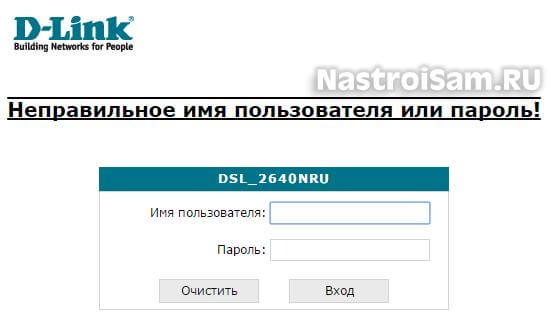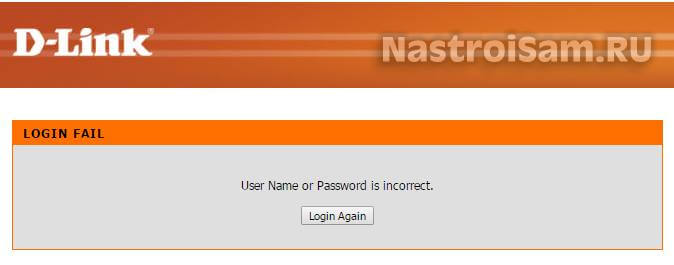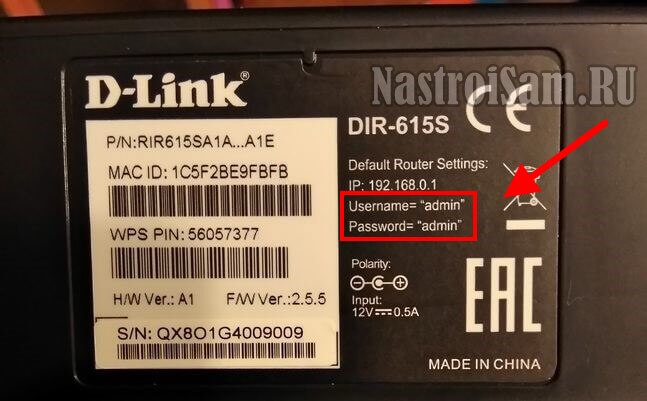| Автор | Сообщение |
|---|---|
|
Заголовок сообщения: Ошибка авторизации на маршрутизаторе DIR-300 B1
|
|
|
|
Давно не заходил в настройки 192.168.0.1, а тут понадобилось сменить имя wifi, пароль забыл, помучавшись в подборе по памяти решил сбросить все на заводские настройки, зажал кнопку reset, индикаторы помигали, вроде все норм, сбросилось, захожу в 192.168.0.1, ввожу стандартный логин и пароль (admin, admin), а мне выдает Ошибка регистрации Некорректное Имя пользователя или Пароль. |
| Вернуться наверх |
|
|
СергейП |
Заголовок сообщения: Re: Ошибка авторизации на маршрутизаторе DIR-300 B1
|
|
|
|
| Вернуться наверх |
|
|
Denys.Babych |
Заголовок сообщения: Re: Ошибка авторизации на маршрутизаторе DIR-300 B1
|
|
|
Спасибо!, такой вариант я забыл попробовать. |
| Вернуться наверх |
|
Честно признаюсь, не люблю писать инструкции по роутерам D-Link. У них куча версий одной модели маршрутизатора, так еще и много разных (на вид) версий прошивок. Очень сложно готовить инструкции, которые подходили бы для разных роутеров этого производителя. Но, ничего не поделать, роутеры D-Link популярные, особенно такие модели как: D-Link Dir 300, Dir 320, D-Link Dir 615 и т. д. Да и проблем с ними не меньше, чем с маршрутизаторами других производителей.
В этой статье мы попробуем разобраться, почему иногда мы не можем зайти в настройки роутера D-Link, того же D-Link Dir 300. Рассмотрим мы решения проблемы, когда настройки не открываются при попытке перейти по адресу 192.168.0.1. Просто бывают еще случаи, когда появляется страница авторизации, но не подходит пароль admin. Как правило, в таких случаях достаточно сделать сброс настроек (ниже дам ссылку на инструкцию).
Значит, рассмотрим мы случай, когда после подключения к роутеру D-Link мы набираем в браузере IP-адрес роутера 192.168.0.1 и появляется ошибка что невозможно открыть страницу, страница недоступна, постоянная загрузка и т. д. Итог один – настройки нашего роутера не открываются. Страница с запросом имени пользователя и пароля не появляется.
Почему не получается войти в настройки D-Link?
Сейчас мы рассмотрим самые популярные причины, и их решения. Сразу хочу сказать, что если ни один совет не поможет, и в настройки вы так и не сможете попасть, то не исключено, что роутер просто сломался. Я имею введу именно проблему в железе. Обратите внимание как работают индикаторы на роутере. Если горит только индикатор питания, то с роутером точно не все в порядке.
1
Для начала, перезагрузите роутер, и попробуйте открыть настройки своего D-Link по этой инструкции. Так же, посмотрите снизу самого роутера на наклейке, какой IP адрес для входа в настройки. Если я не ошибаюсь, то у D-Link на всех моделях панель управления должна открываться по адресу 192.168.0.1.
Обязательно сделайте сброс настроек по этой инструкции. Вот еще отдельная инструкция по восстановлению заводских настроек на D-Link Dir 300.
2
Проверьте подключение. Если вы подключаетесь к роутеру по Wi-Fi, то статус подключения на компьютере должен быть таким (возле иконки подключения может быть желтый восклицательный знак, это нормально):
Если вы подключены к маршрутизатору по кабелю, то проверьте подключение кабеля. На роутере, сетевой кабель должен быть подключен в LAN разъем, а на компьютере, или ноутбуке в разъем сетевой карты. Вот еще подробная инструкция: Как подключить роутер D-link? На примере D-link DIR-615. Статус соединения должен быть таким:
Так же, обязательно проверьте настройки получения IP адреса для вашего соединения. Должно быть выставлено автоматическое получение IP и DNS. Более подробно об этом я писал здесь. Смотрите после заголовка «Проверяем настройки получения IP-адреса, если не заходит в настройки роутера».
3
Если зайти в настройки D-Link у вас так и не получилось, то попробуйте открыть их с другого браузера, или с другого компьютера, если есть такая возможность. Так же, можно попробовать зайти в настройки с мобильного устройства, подключившись к роутеру по Wi-Fi.
На чтение 11 мин Просмотров 87.3к.
Юрий Санаев
Системный администратор. Менеджер по продажам компьютеров и wi-fi оборудования. Опыт работы – 10 лет. Знает о «железе» и софте все и даже больше.
Самая частая ошибка при неудачном подключении к Wi-Fi с телефона – «ошибка аутентификации». Почти каждый пользователь мобильного устройства (уж на Андроиде такое бывает частенько) хоть раз в жизни сталкивался с подобной проблемой. Причем ошибка не устраняется сама собой, хотя исправлять ее многие пытались штатными средствами, о которых мы напишем детальней. Во многих случаях проблема аутентификации решается самыми простыми манипуляциями в настройках смартфона, но об этом чуть позже.
Содержание
- Что такое аутентификация
- Как происходит аутентификация
- Основные причины
- Неправильно набранный пароль
- Несоответствие типа шифрования данных
- Неправильно выставленная дата на смартфоне
- Неисправный роутер
- Способы решения проблемы
- Переподключение к сети
- Перезагрузка аппаратов
- Изменение пароля
- С помощью приложения Wifi Fixer
- Решение проблемы со стороны роутера
- Меняем беспроводной режим
- Проверяем тип шифрования
Что такое аутентификация
Прежде чем разбираться с вопросом, как исправить ошибку, выясним что такое аутентификация wi-fi на телефоне. Аутентификация – процесс проверки данных пользователя каждый раз при подключении девайса к роутеру. При подключении можно наблюдать за этим процессом в настройках, где обычно пишут «Аутентификация…», но зачастую это действие быстрое и пользователь едва успевает заметить эту надпись, как устройство уже подключилось к сети. То есть это обычный процесс, где роутер проверяет, правильный ли пароль и разрешено ли данному гаджету находится в беспроводной сети.
Как происходит аутентификация
Процесс аутентификации достаточно простой и состоит из нескольких частей:
- Клиент подключается к беспроводной сети;
- Если она защищена, то запросит ввести пароль, клиент вводит его;
- Роутер начинает считывать данные по защитным алгоритмам;
- Если расшифрованные данные оказались верные, тогда допускает клиента к сети, если нет – запрещает.
Аутентификацию можно отключить, если сделать сеть открытой (незащищенной). В такую сеть можно зайти лишь одним нажатием кнопки «Подключить», никаких данных она не потребует. Такое подходит для кафе и общественных заведений, но дома обязательно следует использовать шифрование, причем современные и надежные способы аутентификации wi-fi.
Основные причины
Рассмотрим самые частые причины появления ошибки при попытке подсоединения к Wi-Fi. Очень часто виной этому является обыкновенная человеческая невнимательность, проблемы с некачественным программным обеспечением телефонов на Андроиде и гораздо реже аппаратная неисправность роутера.
Неправильно набранный пароль
Чаще всего ошибка аутентификации при подключении к wi-fi на андроид случается из-за банальной ошибки при вводе ключа доступа, то есть пароля.
Проверьте внимательно то, что вводите. По умолчанию вводимые символы отображаются в виде кружков или звездочек, из соображений безопасности.
- Кликните в самом краю на иконку (если таковая есть) знака колодки, ключа, глаза или надпись: «Отображать символы/Показать пароль». Тогда вводимые символы будут отображаться как следует, и вы наверняка напишите верный пароль. Большие и маленькие буквы имеют разные значения, регистр учитывается, поэтому будьте внимательны.
- Если первый пункт не работает, напишите пароль в любом текстовом редакторе, скопируйте и вставьте свой пароль от wi-fi прямо в поле ввода пароля. Учите, что скопировать нужно только сам пароль. Если в буфер обмена попадут лишние пробелы, тогда он не подойдет.
- Проверьте правильность пароля Wi-Fi с помощью иного устройства. Подключитесь к сети с помощью этого же ключа, но уже с другого гаджета. Если все удалось – проблема на стороне первого девайса. Если нет, тогда потребуется вмешиваться в настройки роутера.
Несоответствие типа шифрования данных
«Отключено, требуется авторизация wi-fi андроид» — данная ошибка может появиться из-за несовпадения типа зашифрованных данных. Исправить это можно с помощью настроек роутера. Не забудьте проверить и телефонные настройки Wi-Fi для конкретной сети, чтобы сверить их с тем, что указано в админке роутера. При подключении новой сети на телефоне можно выставлять параметры, такие как DHCP, Proxy и прочее. Старайтесь использовать стандартные значения.
Неправильно выставленная дата на смартфоне
Все современные телефоны на iOS, Android умеют синхронизировать время по Интернету. Если доступа к Интернету нет, исправьте это вручную, зайдя в настройки даты и времени своего телефона. Выставьте точные данные и пробуйте подключиться к сети заново. Иногда это помогает устранить ошибку.
Неисправный роутер
Допустим, вы перепробовали все советы из данной статьи и ни один из них не приблизил вас к победе. Если все еще показывает, что требуется авторизация к wi-fi сети на телефоне, не исключено, что маршрутизатор вышел из строя или начал работать нестабильно. Это редкий случай, но исключать его не стоит.
Попробуйте перезагрузить устройство. Если не поможет, и вы 100% уверены, что проблема на стороне роутера (а проверить это можно, поочередно подключая несколько разных устройств), тогда сбросьте все настройки до заводских. Возможно, это устранит проблему, но если не помогло, следует перепрошить девайс.
Делать это стоит только если устройство уже не на официальной гарантии, иначе вы рискуете ее потерять. Скачивать прошивку рекомендуется только с официального сайта. Когда и это не сработает, видимо, проблема в аппаратной части. Роутер потребуется отнести на ремонт в сервисный центр. Если он на гарантии, это следует делать первым делом, а не перепрошивать самостоятельно.
Способы решения проблемы
Иногда помогают элементарные операции, такие как перезагрузка или повторное подключение. Рассмотрим несколько вариантов, от самых простых и банальных ошибок до более серьёзных проблем, требующих определенных настроек маршрутизатора. Часто из-за проблем с аутентификацией приходится выключать и потом обратно включать режим полета. Правда это не всегда помогает.
Переподключение к сети
Самое простое решение может оказаться самым эффективным. На телефоне или ноутбуке удалите сеть, с которой возникли проблемы. Ее следует не просто отключить, а полностью удалить из памяти телефона. В контекстном меню оно может отображаться как «Забыть» или «Удалить» сеть. На компьютере или ноутбуке с Windows 10, 8 действия будут идентичными. После этого заново (и внимательно) вводим пароль. Должно заработать. Если нет – включите и выключите режим полета на телефоне хотя бы на 30 секунд.
Перезагрузка аппаратов
Перезагрузка устройства – это решение, которое помогает исправить большинство мелких ошибок, таких как ошибка аутентификации при подключении к wi-fi на телефоне и планшете. Технологии далеко шагнули и девайсы стали мощными, но программное обеспечение решает куда больше, от него и зависит стабильность работы в большей мере. Поэтому мелкие ошибки можно очистить простой перезагрузкой. Это касается и роутеров, но в большей мере виновниками являются смартфоны на ОС Андроид.
Перезагрузку роутера можно проводить двумя способами:
- Аппаратный, он же ручной. Нажмите на кнопку питания и выключите роутер. Подождите 30 секунд и включайте заново. Можно еще воспользоваться варварским методом и выдернуть блок питания из розетки, а потом вставить его обратно, но лучше использовать штатные средства.
- Программный метод куда удобней. Для этого зайдите в панель управления роутером (обычно это 192.168.0.1 или 192.168.1.1). Если не знаете адрес, смотрите на наклейке девайса, там обычно пишут адрес входа, логин и пароль администратора и пароль беспроводной сети по умолчанию. Далее переходите в системные настройки и ищем пункт «Перезагрузка». Жмем «Перезагрузить» и ждем 30-60 секунд.
После этого пробуем еще раз подключить устройство, с которого подключение ранее было неудачным. Если телефон не подключается к вайфай и пишет «ошибка аутентификации», то проблема на стороне клиента. В таком случае перезагрузите телефон, а еще лучше выключите и через минуту-две включите снова.
Изменение пароля
Попробуйте изменить пароль к беспроводной сети.
- Переходим в админку через любой удобный браузер. Обычно в адресной строке пишут 192.168.0.1 или 192.168.1.1, точный адрес можете узнать на задней стороне маршрутизатора или на официальном сайте.
- Окно будет требовать ввести логин и пароль (по умолчанию логин admin, пароль admin или то, что указано на наклейке роутера).
- В главном меню ищем пункт «Беспроводной режим».
- Жмем «Защита беспроводного режима».
- Убедитесь, что используется тип защиты WPA/WPA2-Personal (рекомендуется). Если не wpa2, исправить нужно немедленно.
- В поле «Пароль PSK» вводим желаемый ключ доступа.
- Сохраняем настройки.
- Готово, пароль изменен. Осталось авторизовать клиента. Пробуйте подключить устройство, используя новый ключ безопасности.
С помощью приложения Wifi Fixer
WiFi Fixer – мощная утилита, позволяющая исправить большинство проблем при подключении к беспроводным сетям. Судя по отзывам из Google Play, она весьма хорошо работает.
К тому же программа бесплатная и легкая в освоении. Она не раз выручала пользователей, которые сталкивались с ошибкой аутентификации при подключении к вайфай. Не обязательно ее каждый раз включать, можно настроить на постоянную работу в фоновом режиме, чтобы она запрещала отключать Wi-Fi в режиме ожидания и автоматически переподключала телефон к сети при потере связи. Правда это может сказаться на автономности телефона. Приложение работает полностью в автоматическом режиме. Достаточно включить его и попробовать подключиться к сети. В некоторых случаях она не работает, но для решения мелких программных багов отлично подходит.
Решение проблемы со стороны роутера
Панели управления маршрутизаторов дают возможность гибко настроить сеть под те или иные задачи (естественно, актуально для продвинутых пользователей). В нашем случае, можно попробовать решить проблему сменой беспроводного режима или типа шифрования данных.
Меняем беспроводной режим
В настройках маршрутизатора можно изменить беспроводной режим сети. Для этого заходим в панель управления роутера.
TP-Link
- Переходим в админку через веб-браузер. Обычно это 192.168.0.1 или 192.168.1.1, точный адрес можете узнать на задней стороне маршрутизатора или на официальном сайте.
- Естественно, роутер требует авторизацию (по умолчанию admin admin или то, что указано на наклейке роутера).
- Ищем «Беспроводной режим».
- Выбираем «Настройка беспроводного режима».
- В этом меню можем менять такие параметры как «Имя сети», «Канал», «Режим» и «Ширина канала». Если по умолчанию все стояло на автоматических настройках, попробуйте поиграть с этими параметрами, поменять их, возможно, вы использовали устройство, которое несовместимо с текущей конфигурацией.
Asus
- Заходим в админку роутера.
- Слева в меню «Дополнительные настройки» выбираем «Беспроводная сеть».
- Открываем вкладку «Общие».
- Пробуем менять настройки пунктов «Канал», «Ширина канала», «Режим беспроводной сети» с автоматических на подходящие для ваших устройств.
Keenetic
- Авторизуемся в админке.
- В нижнем меню выбираем значок беспроводной сети.
- Выбираем вкладку точка доступа нужной частоты.
- Проверяем аналогичные настройки.
D-Link
- Входим в настройки роутера.
- В левом меню выбираем пункт «Wi-Fi».
- В открывшемся списке выбираем основные настройки нужной нам частоты.
- Проверяем, чтобы выставленные настройки «Канал» и «Беспроводной режим» поддерживались нашими устройствами.
Проверяем тип шифрования
Если все еще появляется ошибка «срок действия аутентификации вайфай истек», попробуем изменить еще один пункт в настройках. Для проверки и смены типа шифрования проделываем предыдущие четыре пункта из инструкции выше и дальше следуем:
TP-Link
- Выбираем в боковом меню «Защита беспроводного режима».
- Здесь можем менять тип шифрования, возможно он и стал конфликтным. Если в автоматическом режиме при подключении вы всегда получали ошибку «сбой аутентификации», попробуйте сменить настройки. Желательно выбирать шифрование типа AES.
Учтите, что в зависимости от производителя маршрутизатора и года выпуска модели, интерфейс может сильно отличаться, но главные принципы расположения пунктов меню почти идентичны для 90% роутеров. Некоторые пункты могут быть записаны по-другому, но их суть такая же, как в моделях tp link.
Остальные роутеры
- Для Асусов тип шифрования находится как на скриншоте выше в поле «Шифрование WPA».
- У Кинетиков в пункте «Защита сети».
- Настройка типа шифрования у D-Link находится в меню «Wi-Fi»/«Настройка безопасности».
Независимо от производителя маршрутизатора, рекомендуем выбирать тип шифрования AES.
Как итог можно уверенно сказать, что эта проблема на 99% касается неправильного функционирования программного обеспечения. Разработчики современных телефонов редко проводят детальные тестирования прошивок, отсюда и вылезают разные несовместимости, баги и прочее. С телефонами компании Apple такое случается реже, но мы ведь рассмотрели и случай, когда мобильный девайс «невиновный», а источником проблем является именно маршрутизатор.
Главное не слишком увлекайтесь самостоятельным изменением настроек, особенно тех, которые вам неизвестны. Впрочем, никогда не поздно сделать полный сброс, как и получать опыт на своих ошибках. Мы считаем, что с 90% проблем с сетевым оборудованием может справиться обычный пользователь, рядовой читатель данной статьи, если придерживаться рекомендаций, советов и не бояться сделать ошибку.
Номер договора 3230937
Лог во время падения инета:
Время Источник Сообщение
12 янв 21:44:13 l2tp_plugin[3540] Maximum retries exceeded for tunnel 42193. Closing.
12 янв 21:44:13 l2tp_plugin[3540] stop_pppd: exit(3).
12 янв 21:44:13 pppd[3539] Hangup (SIGHUP)
12 янв 21:44:13 pppd[3539] Connect time 15.2 minutes.
12 янв 21:44:13 pppd[3539] Sent 2152328 bytes, received 9445373 bytes.
12 янв 21:44:13 pppd[3539] restoring old default route to eth2.2 [10.78.128.1]
12 янв 21:44:13 pppd[3539] Overriding mtu 1500 to 1400
12 янв 21:44:13 pppd[3539] Overriding mru 1500 to mtu value 1400
12 янв 21:44:13 dnsmasq[5457] started, version 2.55 cachesize 150
12 янв 21:44:13 dnsmasq[5457] reading /etc/resolv.conf
12 янв 21:44:13 dnsmasq[5457] using nameserver 85.21.192.3#53
12 янв 21:44:13 dnsmasq[5457] using nameserver 213.234.192.8#53
12 янв 21:44:13 dnsmasq[5457] read /etc/hosts — 2 addresses
12 янв 21:44:19 pppd[3539] Connection terminated.
12 янв 21:44:19 l2tp_plugin[3540] Disconnecting from 85.21.140.250, Local: 42193, Remote: 45806
12 янв 21:44:19 l2tp_plugin[3540] Connection 45806 closed to 85.21.140.250, port 1701 (Goodbye!)
12 янв 21:44:19 pppd[3539] Modem hangup
12 янв 21:44:19 pppd[3539] Exit.
Обход проблемы повторной авторизации PPP на модемах D-Link (в ЮТК)
Тема в разделе «Интернет», создана пользователем NoMAD525, 08.04.09.
-
1. Скачиваем dmt.zip
2. Запускаем
3. Настраиваем на подключение к своему модему
4. Нажимаем на кнопочку Connect и видим красивые графики — отображающе качество линии и сигнала DSL.
5. Нажимаем кнопочку Konfiguration и выбираем режимы контроля за состоянием модема.
6. Нажимаем кнопочку Save и потом Akivieren. Если нужен автозапуск, под кнопкой Akivieren ставим галку — Activate Auto-DSL Monitoring on startup и в группу Автозапуск ярлык на эту программу.Всё. Помимо всего прочего получаете довольно богатую диагностику мадема и линии. Программка висит в трее и ребутит модем в случае проблем на линии. Сутки — полёт нормальный.
-
NoMAD525, это поможет только при обрывах DSL, но не с проблемами авторизации. Хотя может чего подшаманить… надо разглядеть поподробней.
-
У меня проблемы были после каждого 8-ми часового разрыва. Не ЮТК, не D-Link вразумительных ответов не даёт, это одно из возможных временных решений, пока D-Link и ЮТК не найдут решение…
-
я решил эту проблему, настроив модем мостом и вывев на рабочий стол ярлык на высокоскоростное соединение. при обрыве все реконнектится автоматически.
-
johnjob,
Тоже вариант, пока кол-во компов = 1. А потом прокси, НАт-ы и т.д. А это уже лень… -
Странно все это, у меня почему то работает, а вы в длинк то обращались? и что говорят?
-
Посмотрите здесь. Там множество обращений и не только с Волгограда. А воз и ныне там. Насколько я понимаю проблема есть в нескольких случаях нового ADSL2 оборудования ЮТК и некоторыми D-Link.
-
А поконкретнее ссылку по этой проблеме? где находится форум длинка я и так знаю.
Действительно, проблему нужно рассматривать с двух сторон и со стороны модема и со стороны dlam провайдера. И что самое интересное оно всеработало работало на различных модемах (мне клинеты магазина сообщили про такие симптомы и на Асусе и на Нетгире), потом раз и перестало вдруг. Тут или модем сдохзаглучил — тогда в сервис проверять на другой линии, или разбираться что это за такой Новый dslam c которым оно не работаетPS/ Причем весь флуд разведенный на форуме длинка сводится «а вот у нас работало 2 года все нормально а потом железо где то там поменяли и что то перцы из длинка не спешат подсуетиться и решить проблему, только что с лозунками на улцу не вышли
хотя скуяли она взялась проблема от длинка? сами жде там пишите что 2 года все работало?
Последнее редактирование: 09.04.09 -
NETR,
Я вобщем не сторонник развода флуда, да и не специалист я на 100% в теме dslam-ов. Проблему я наблюдаю, на форуме тех. поддержке ЮТК всю подробную инфу выкладывал. Одну из проблем решили. Оставшуюся с PPPoE — нет. Вышеуказанной приблудой этот вопрос я себе решил. Никого ни к чему не принуждаю…ЗЫ. Если вопрос к оборудованию D-Link не относится, то я бы, был бы удовлетворён хотя бы элементарной отпиской, что все вопросы к прову — проблема у него. Такого на форуме у D-Link — не было.
-
А чего там какие-то закорючки странные?
Даёшь английский!
-
Статистика говорит: во первых пробема новая, во вторых актуальна для разных модемов втом числе для асусов и нетгриов и акорпов, следовательно понимаем где искать выход из проблемы и кого нужно в первую очередь пинать. А по поводу форума на сайте длинка так ни кто и не обещал на нем обеспечивать техподдержку, оно для общего стеба. А если у кого есть конкретный вопрос технический, то есть почта как в московском длинке так и в региональном. Пусть народ пишет им хоть Москву хоть в Волгоград.
А что самое интересное, на сколько я смог отследить тему по форуму длинка, то там была обозначена тема в 10 вечера, а в 11.30 было на этом форуме написано что длинк не реагирует на запросы
правда прикольно. кто хоть у одного производителя обещал реагировать по ночам?
-
Вообще то на каждый чипсет требуется определенная версия. Для D-link 2640U (не BRU) подходит версия 8.07.
- Закрыть Меню
-
Волгоградский форум
- Поиск сообщений
- Последние сообщения
-
Пользователи
- Выдающиеся пользователи
- Зарегистрированные пользователи
- Сейчас на форуме
- Поиск
Для каждого коммутатора список событий свой. Для удобства восприятия данные сведены в таблицы по каждой модели или серии коммутаторов. DES-3326SR
Spanning Tree Protocol is disabled
STP выключен
При попытке изменить настройки WiFi-роутера или ADSL-модема можно столкнуться с тем, что на самом начальном шаге — этапе авторизации в веб-интерфейсе — устройство будет ругаться на неправильный логин или пароль. Несмотря на то, что у разных производителей сетевого оборудования (Asus, D-Link, TrendNet, TP-Link, NetGear, Ростелеком, Дом.ру и т.д.) программное обеспечение отличается значительно, тем не менее подобные ошибки они стараются хоть как-то стандартизировать. Обычно роутером выдаётся ошибка авторизации «Неправильное имя пользователя или пароль». На англоязычных прошивках она будет выглядеть так: «User Name or Password is Incorrect» или «Authentication Failed».
Смысл, как мне кажется, должен быть понятен любому — была допущена ошибка при вводе логина либо пароля на доступ к веб-конфигуратору. Логично, что перед пользователем встанет вопрос — а какие данные тогда вводить?!
У подавляющего большинства модемов и роутеров по умолчанию используется логин admin и пароль admin. Информацию по другим маркам и моделям сетевых устройств Вы можете уточнить здесь.
Так же Вы всегда можете посмотреть заводской логин и пароль на самом роутере. Они написаны на наклейке, расположенной на нижней части корпуса девайса.
Восстановление заводского логина и пароля
Многие современные сетевые устройства при первом посещении веб-интерфейса настоятельно требуют от пользователя сменить заводской пароль роутера на свой собственный. Затем, после того, как будут сделаны необходимые настройки, всё это успешно забывается до того момента, как будет необходимо снова внести какие-либо изменения. И вот тут роутер начинает ругаться на неверный логин или пароль.
Если попытки подбора по памяти и ввода стандартных значений не увенчались успехом, то выход из ситуации один единственный — надо делать полный сброс текущих настроек до заводских. После этого модем либо маршрутизатор перестанет ругаться на неправильный логин и пароль и пустит со стандартными данными, которые указаны на наклейке.
Чтобы это сделать, надо на включенном устройстве с помощью скрепки или карандаша нажать кнопку «Reset» и подержать её в таком состоянии 10-12 секунд, после чего — отпустить.
Аппарат уйдёт на перезагрузку и, спустя несколько минут, будут восстановлены заводские значения.
Не заходит в настройки роутера D-Link (не открывается 192.168.0.1)
Честно признаюсь, не люблю писать инструкции по роутерам D-Link. У них куча версий одной модели маршрутизатора, так еще и много разных (на вид) версий прошивок. Очень сложно готовить инструкции, которые подходили бы для разных роутеров этого производителя. Но, ничего не поделать, роутеры D-Link популярные, особенно такие модели как: D-Link Dir 300, Dir 320, D-Link Dir 615 и т. д. Да и проблем с ними не меньше, чем с маршрутизаторами других производителей.
В этой статье мы попробуем разобраться, почему иногда мы не можем зайти в настройки роутера D-Link, того же D-Link Dir 300. Рассмотрим мы решения проблемы, когда настройки не открываются при попытке перейти по адресу 192.168.0.1. Просто бывают еще случаи, когда появляется страница авторизации, но не подходит пароль admin. Как правило, в таких случаях достаточно сделать сброс настроек (ниже дам ссылку на инструкцию) .
Значит, рассмотрим мы случай, когда после подключения к роутеру D-Link мы набираем в браузере IP-адрес роутера 192.168.0.1 и появляется ошибка что невозможно открыть страницу, страница недоступна, постоянная загрузка и т. д. Итог один – настройки нашего роутера не открываются. Страница с запросом имени пользователя и пароля не появляется.
Почему не получается войти в настройки D-Link?
Сейчас мы рассмотрим самые популярные причины, и их решения. Сразу хочу сказать, что если ни один совет не поможет, и в настройки вы так и не сможете попасть, то не исключено, что роутер просто сломался. Я имею введу именно проблему в железе. Обратите внимание как работают индикаторы на роутере. Если горит только индикатор питания, то с роутером точно не все в порядке.
1 Для начала, перезагрузите роутер, и попробуйте открыть настройки своего D-Link по этой инструкции. Так же, посмотрите снизу самого роутера на наклейке, какой IP адрес для входа в настройки. Если я не ошибаюсь, то у D-Link на всех моделях панель управления должна открываться по адресу 192.168.0.1.
2 Проверьте подключение. Если вы подключаетесь к роутеру по Wi-Fi, то статус подключения на компьютере должен быть таким (возле иконки подключения может быть желтый восклицательный знак, это нормально) :
Если вы подключены к маршрутизатору по кабелю, то проверьте подключение кабеля. На роутере, сетевой кабель должен быть подключен в LAN разъем, а на компьютере, или ноутбуке в разъем сетевой карты. Вот еще подробная инструкция: Как подключить роутер D-link? На примере D-link DIR-615. Статус соединения должен быть таким:
Так же, обязательно проверьте настройки получения IP адреса для вашего соединения. Должно быть выставлено автоматическое получение IP и DNS. Более подробно об этом я писал здесь. Смотрите после заголовка «Проверяем настройки получения IP-адреса, если не заходит в настройки роутера».
3 Если зайти в настройки D-Link у вас так и не получилось, то попробуйте открыть их с другого браузера, или с другого компьютера, если есть такая возможность. Так же, можно попробовать зайти в настройки с мобильного устройства, подключившись к роутеру по Wi-Fi.
Источник
Не заходит в настройки роутера D-Link (не открывается 192.168.0.1)
Вообще разъяснение различных моментов настройки аппаратуры D-link дается нашей редакции не очень легко. Один маршрутизатор выпускается с различными модификациями, которые, в свою очередь, могут иметь совершенно разные прошивки. Поэтому универсального порядка действий, который бы подошел абсолютно для всех устройств, нет. Тем не менее, решения данного производителя выбирают многие пользователи. Особенно большую любовь российских пользователей завоевали модели D-Link Dir 615, 300, 320 и т.д. Разумеется, в процессе работы иногда возникают непонятные ситуации.
Сегодня мы выясним, почему пользователи иногда не могут войти в интерфейс роутеров на примере D-Link Dir 300. Это может проявляться при вводе в адресную строку браузера адреса 192.168.0.1, когда интерфейс управления не открывается. В некоторых случаях вход в него не представляется возможным, так как стандартный пароль admin не подходит. Для того, чтобы решить эти проблемы, можно вернуться к заводским настройкам, согласно представленным инструкциям.
Сегодня мы попытаемся решить проблему со входом в интерфейс роутера, когда при вводе стандартного адреса 192.168.0.1 проявляются следующие ошибки:
- страница не открывается;
- страница недоступна;
- бесконечная загрузка и т.д.
Частая ошибка входа в личный кабинет роутера и другие ошибки в общей статье: 192.168.l.l и другие ошибки.
В любом случае, пользователь не может получить доступ к настройкам роутера, так как он просто не имеет возможности ввести логин и пароль.
Причины недоступности настроек роутеров D-link
Рассмотрим наиболее часто встречающиеся случаи, когда переход к настройкам роутеров невозможен. Заметим, что, если эти советы вам не помогли, и вы все еще не можете открыть интерфейс настроек, скорее всего, проблема связана с аппаратной неисправностью. Здесь лучше воспользоваться гарантией на устройство, если она еще действует. Нужно также посмотреть на индикаторы вашей модели роутера. Если индикаторы передачи данных и соединений не горят, скорее всего, наши советы вам не помогут.
Произведите перезагрузку устройства, откройте настройки своего D-Link по этой инструкции — Настройка D-link DIR-615. Подробная инструкция по настройке Wi-Fi роутера . Переверните роутер и обратите внимание на наклейку. Там должен быть указан адрес для доступа к панели управления. Большинство устройств D-link настраиваются после ввода 192.168.0.1. Прочитайте общую инструкцию по вход в роутер: 192.168.0.1 вход в личный кабинет роутера по admin-admin.
Теперь нужен сброс настроек по этой инструкции — Как сбросить настройки и пароль на роутере D-link? .
Беспроводное подключение
Убедитесь в наличии подключения. Если с роутером налажено беспроводное соединение, об этом можно узнать по наличию такого значка (не стоит беспокоиться, если иконка с уровнем сигнала загораживается восклицательным знаком).
Кабельное подключение
Если устройство подключено при помощи кабеля, убедитесь в его целостности. Со стороны роутера кабель должен быть установлен в разъем LAN и идти к разъему для подключения сетевых контроллеров компьютера. При наличии соединения должен отображаться такой значок:
Кроме того, не стоит пренебрегать особенностями получения IP-адреса для вашего роутера. В настройках сетевого подключения проследите, чтобы адрес IP и DNS выдавался автоматически. Подробная информация о настройке подключений дана здесь. Здесь следует обратить внимание на проверку особенностей выдачи IP-адресов в случае, если вход на страницу настройки роутера невозможен.
В случае, если данные инструкции не помогли решить проблему с открытием интерфейса настройки роутера, можно попытаться сделать это при помощи другого интернет-обозревателя. Можно также попытаться подключить устройство к другому компьютеру. Это также можно сделать, используя мобильный гаджет, подключенный через Wi-Fi интерфейс.
При невозможности настроить роутер, проблема, скорее всего, связана с физическим выходом из строя его узлов.
Дипломированный специалист по безопасности компьютерных сетей. Навыки маршрутизации, создание сложных схем покрытия сетью, в том числе бесшовный Wi-Fi.
Источник
Не заходит в настройки роутера на 192.168.0.1 или 192.168.1.1. Что делать?
В статье с общей информацией по входу в настройки роутера я коротко написал о самых популярных проблемах и их решениях, которые встречаются в процессе входа в настройки Wi-Fi роутеров. Самая популярная проблема, это когда не открывается страница настроек по адресу 192.168.0.1, или 192.168.1.1 (в зависимости от роутера) . В этой статье я хочу подробно рассмотреть все возможные причины, по которым у вас может не открыться страница с настройками маршрутизатора. Конечно же, я расскажу как можно решить эти проблемы и как определить в чем дело.
Начнем мы с самой популярной ошибки, когда при попытке получить доступ к настройкам маршрутизатора, после перехода по адресу 192.168.0.1 (192.168.1.1) появляется надпись, что невозможно открыть страницу, или страница недоступна. Примерно вот так:
Рассмотрим решения при подключении по кабелю и по Wi-Fi. Это будет общая статья, поэтому, подойдет она для роутеров всех производителей.
Прежде чем искать решение вашей проблемы, советую попробовать зайти в настройки вашего роутера по подробной инструкции. Возможно, вы просто что-то делаете не так.
Если вы все делаете правильно, но в настройки не заходит, то сейчас будем разбираться.
Не открываются настройки роутера по адресу 192.168.0.1 или 192.168.1.1
Это основная, самая популярная проблема. Вы все подключили, набираете IP-адрес роутера, а в браузере появляется ошибка: «Страница не доступна», «Невозможно отобразить страницу», «Страница не найдена» и т. д. Текст ошибки зависит от браузера, с которого вы пробуете зайти в настройки.
Честно говоря, такая ерунда может появится из-за множества разных проблемы:
- Нет соединения с роутером (плохой кабель, нет драйверов на сетевую карту/Wi-Fi адаптер, не установлено Wi-Fi соединение, неправильное подключение и т. д.)
- Неправильные настройки соединения (не выставлено автоматическое получение IP)
- Попытка получить доступ к настройкам по неправильному IP-адресу
- Адрес 192.168.1.1, или 192.168.0.1 может не открываться из-за того, что изменен IP-адрес роутера, или роутер не исправен.
Прежде, чем перейти к конкретным решениям, и забивать себе голову какими-то сложными настройками, я советую выполнить такие несложные действия:
- Попробуйте открыть настройки с другого браузера.
- Убедитесь в том, что питание роутера включено.
- Перезагрузите компьютер и Wi-Fi роутер.
- Если есть возможность, попробуйте зайти на адрес 192.168.0.1 или 192.168.1.1 с другого устройства. Можно даже с планшета, или телефона подключившись по Wi-Fi.
- Можно попробовать отключить антивирус и брандмауэр.
Если это не помогло, то будем провертеть более сложные причины.
Определяем IP-адрес роутера: 192.168.0.1, или 192.168.1.1
Первым делом, я советую убедится в том, что в браузере вы пытаетесь открыть правильный IP-адрес. Разные производители маршрутизаторов используют разные адреса для доступа к настройкам. Как правило, этот адрес указан снизу маршрутизатора, на наклейке. Выглядит это примерно вот так:
Посмотрите на своем устройстве, там должна быть эта информация. Если нет, то посмотрите статьи по доступу к настройкам на устройствах разных производителей (ссылки я давал в начале этой статьи) . Или просто попробуйте 192.168.1.1 и 192.168.0.1. Так же, адрес может быть вида tplinkwifi.net, http://netis.cc и т. п.
Проверяем, установлено ли соединение с роутером
Все очень просто. Что бы зайти в настройки, нужно подключится к маршрутизатору. Если подключения нет, то и настройки не будут открываться.
Если подключение по сетевому кабелю (LAN) , то сразу же после подключения компьютера к роутеру, статус соединения с интернетом должен выглядеть так (если «без доступа к интернету», то это нормально) :
Если вы видите другой статус соединения после подключения (компьютер с красным крестиком, и т. д.) , при том, что в настройки хотите зайти по кабелю, то у вас не установлено соединение с Wi-Fi роутером.
Возможные решения
Проверьте, правильно ли все подключено. На роутере сетевой кабель должен быть подключен в LAN разъем, а на компьютере, или ноутбуке, в сетевую карту. Вот так:
Если там все хорошо, то проблема еще может быть в плохом кабеле, если есть возможность, попробуйте его заменить. Так же, если статус соединения отличается от тех, которые я показывал на скриншоте выше, то возможно, что у вас не установлен драйвер на сетевую карту, или она сломана. В таких случая, я бы посоветовал при возможности попробовать зайти на адрес 192.168.1.1 (192.168.0.1) с другого устройства.
Если подключение у вас по Wi-Fi (с компьютера, ноутбука) , то статус соединения после подключения к вашей сети должен выглядеть вот так:
Если он у вас другой, значит соединения нет. Снова же, возможно проблемы с драйверами беспроводного адаптера. Подробно о подключении компьютера к Wi-Fi сети, я писал в этой статье: как подключить ноутбук (компьютер) к интернету по Wi-Fi? Проблемы с подключением к Wi-Fi.
Проверяем настройки получения IP-адреса, если не заходит в настройки роутера
Если на вашем компьютере, в свойствах подключения (по кабелю, или по Wi-Fi) задан какой-то статический IP-адрес, то скорее всего, компьютре не может установить соединение с роутером. Нужно выставить автоматическое получение IP-адреса, для соединения, через которое вы подключаетесь.
Подробно, о том как проверить настройки IP на Windows 7 и Windows 8, я писал в статье: проверка настроек локальной и беспроводной сети в Windows перед настройкой Wi-Fi роутера. Там все очень подробно расписано.
Сейчас быстренько все продемонстрирую.
Нажмите на значок соединения с интернетом (он у вас может отличатся) и выберите Центр управления сетями и общим доступом.
В новом окне, слева выбираем Изменение параметров адаптера.
Дальше внимание, нажимаем правой кнопкой мыши на соединение, через которое вы подключены к роутеру (писал об этом выше) и выбираем Свойства (я показываю на примере подключения по Wi-Fi) .
Выделяем пункт Протокол Интернета версии 4 (TCP/IPv4) и нажимаем кнопку Свойства. Проверяем, выставлено ли автоматическое получение IP и DNS. Если нет — выставляем. Нажимаем Ok.
Если вы сменили параметры, то компьютер желательно перезагрузить.
Еще один способ (обновление)
Зайдите в «Мой компьютер» («Этот компьютер» в Windows 10) , или просто откройте проводник и перейдите на вкладку «Сеть». В разделе «Сетевая инфраструктура» должен появится ваш роутер.
Дальше просто нажимаем на него правой кнопкой мыши и выбираем «Просмотр веб-страницы устройства».
Откроется браузер и автоматически загрузится страница маршрутизатора.
Такой способ сработает, если, например, изменен IP-адрес роутера, и по этой причине не удавалось зайти в веб-интерфейс.
В настройки заходит, но неверное имя пользователя и пароль
По этой проблеме я подготовил отдельную статью: не подходит пароль admin по адресу 192.168.1.1 (192.168.0.1). Проблема в том, что страница с настройками открывается, точнее открывается страница авторизации, а при вводе имени пользователя и пароля, роутер пишет что они неверные, или страница просто перезагружется.
В таких случаях, нужно попробовать указать стандартные данные, которые скорее всего указаны снизу роутера на наклейке. Как правило, используется имя пользователя — admin и пароль — admin (пустое поле, 1234) .
Если эти данные не подходят, то скорее всего, имя пользователя и/или пароль изменены, и если вы их не знаете, то придется делать сброс настроек роутера к заводским. Вот для примера, как это сделать на Tp-Link. У нас так же есть инструкции и для других производителей. Возможно, вам просто кто-то другой настраивал маршрутизатор и пароли вам не сообщил.
Может быть и такое, что ваш роутер «окирпичился». Например, после неудачной прошивки. Можно попробовать восстановить его. Смотрите эту инструкцию. Только для роутеров Tp-Link (и не для всех моделей) .
Не нужно исключать поломку роутера. Обратите внимание на работу индикаторов, если они мигают не как обычно, то возможно, что ваше устройство вышло из строя. Если вы перепробовали все советы, а в настройки так и не получается зайти, тогда описывайте свою проблему в комментариях, будем разбираться.
Источник