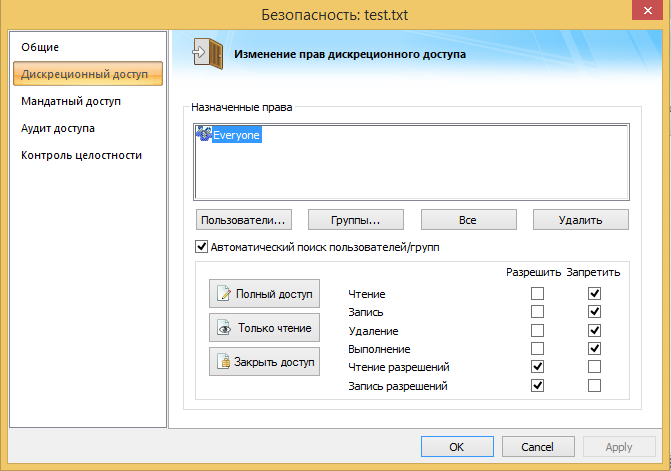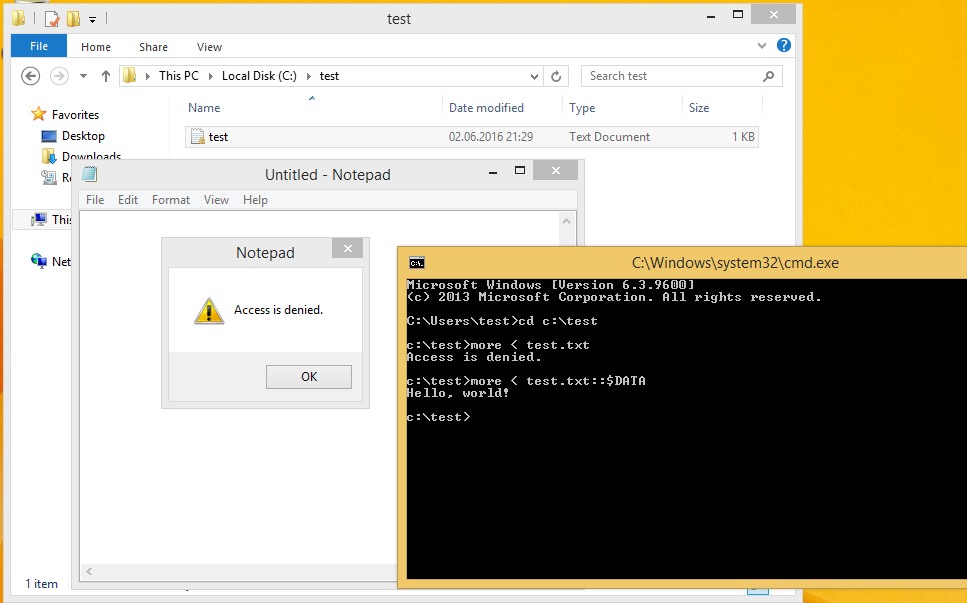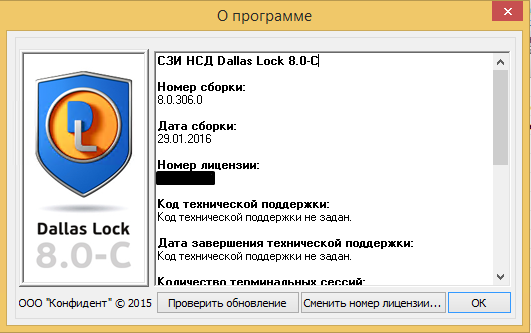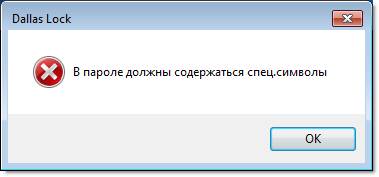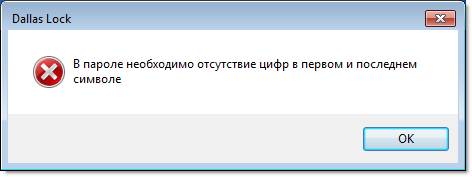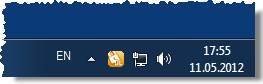Содержание
- Администратор не может разблокировать «заблокированный» компьютер
- Симптомы
- Причина
- Решение
- ВРЕМЕННОЕ РЕШЕНИЕ
- Способ 1. При появлении сообщения об ошибке о том, что компьютер заблокирован домен имя_пользователя
- Способ 2. Если в сообщении об ошибке не указано, кто именно заблокировал компьютер
- Статус
- Отключение Dallas lock 8 через командную строку 2020
- Описание ситуации:
- Отключение Dallas Lock 8
- Заключение
- Быстрая установка и настройка прав пользователей Dallas Lock 8.0К
- Установка DallasLock
- Регистрация пользователей DallasLock
- Настройка прав пользователей DallasLock согласно требованиям о защите информации
- Автоматизированные системы
- Государственные информационные системы
- Информационные системы персональных данных
- Рекомендации по настройке
Администратор не может разблокировать «заблокированный» компьютер
Симптомы
Локальный вход в систему или домен после перезагрузки компьютера под управлением операционной системы Windows, если никто не вошел в систему, может быть невозможен.
При входе в систему может появиться следующее сообщение об ошибке:
Компьютер используется и заблокирован.
Только или администратор может снять блокировку компьютера.
Для снятия блокировки нажмите Ctrl-Alt-Del.
При попытке снятия блокировки может появиться следующее сообщение об ошибке:
Компьютер заблокирован. Снять блокировку может только или администратор.
Если пользователь вошел в систему, а затем вышел из нее, последующий вход в систему может быть невозможен (локально или к домену), при этом может отобразиться следующее сообщение об ошибке:
Компьютер используется и заблокирован.
Снять блокировку может только домен имя_пользователя или администратор.
Для снятия блокировки нажмите Ctrl-Alt-Del.
При попытке снятия блокировки может появиться следующее сообщение об ошибке:
Компьютер заблокирован. Снять блокировку может только домен имя_пользователя или администратор.
В сообщении об ошибке, приведенном выше, домен является именем домена последнего пользователя, вошедшего на сервер, а имя_пользователя — это имя последнего пользователя, вошедшего на сервер.
Причина
У подобного поведения могут быть следующие причины:
Для экранной заставки по умолчанию установлено использование несуществующей программы экранной заставки.
Использована поврежденная экранная заставка, защищенная паролем.
Решение
Внимание! В этом разделе, описании метода или задачи содержатся сведения об изменении реестра. Однако неправильное его изменение может привести к серьезным проблемам. Поэтому такие действия следует выполнять очень внимательно. Чтобы обеспечить дополнительную защиту, создайте резервную копию реестра. Это позволит восстановить реестр при возникновении неполадок. Дополнительные сведения о создании резервной копии и восстановлении реестра см. в следующей статье базы знаний Майкрософт:
322756 Как создать резервную копию и восстановить реестр в Windows
Для устранения этой проблемы используйте другую неповрежденную и установленную локально программу заставки (например, Logon.scr).
Запустите редактор реестра (Regedit32.exe).
Найдите значение в следующем разделе реестра:
В меню Правка выберите пункт Строка, введите logon.scr и нажмите кнопку ОК.
Найдите параметр ScreenSaverIsSecure.
В меню Правка выберите пункт Строка, введите 0 и нажмите кнопку ОК.
Закройте редактор реестра.
ВРЕМЕННОЕ РЕШЕНИЕ
Для решения этой проблемы воспользуйтесь соответствующим способом.
Способ 1. При появлении сообщения об ошибке о том, что компьютер заблокирован домен имя_пользователя
Нажмите сочетание клавиш CTRL+ALT+DELETE для снятия блокировки.
Введите учетные данные последнего вошедшего в систему пользователя и нажмите кнопку ОК.
После исчезновения диалогового окна Снятие блокировки компьютера нажмите клавиши CTRL+ALT+DELETE и войдите в систему, как обычно.
Способ 2. Если в сообщении об ошибке не указано, кто именно заблокировал компьютер
С помощью средства выключения в наборе Microsoft Windows Resource Kit выключите заблокированный компьютер. На заблокированном компьютере отображается диалоговое окно Завершение работы системы, но перезагрузка компьютера не происходит.
По истечении времени завершения работы отображается диалоговое окно Операционная система Windows.
До активизации экранной заставки нажмите сочетание клавиш CTRL+ALT+DELETE и войдите в систему обычным образом.
ПРИМЕЧАНИЕ. Если для входа в систему не используется ни один из этих способов, необходимо перезагрузить компьютер и войти в систему до запуска программы экранной заставки.
Статус
Такое поведение является особенностью данного продукта.
Отключение Dallas lock 8 через командную строку 2020
Описание ситуации:
В процессе аттестации приличного количества АРМ по требованиям ФСТЭК приняли решение “ускорить” процесс залива компов через клонирование системы. Использовали Acronis, клонировали Windows 10 Pro в составе со всем входящим в состав аттестации ПО. Ошибка пришла откуда не ждали, и даже сотрудники аттестующей организации, помогающие в подготовке АРМ к аттестации ни о чем не предупредили. Как итог
60% компов в течении трех месяцев вернулись в админскую со слетевшим загрузчиком без возможности восстановления работоспособности стандартными способами. Виной всему стал установленный на момент создания клона системы Dallas Lock 8-K.
p, blockquote 1,0,0,0,0 —>
Диск восстановления Dallas lock не всегда под рукой. Кроме того в ситуации с клонами оказалось что он ещё и не всегда помогает. К слову по данной инструкции процент успеха тоже не идеальный. Около 5 компов из
40 вернувшихся в админскую удаление Dallas Lock не спасло и пришлось заливать всю систему и ПО с нуля.
p, blockquote 2,0,0,0,0 —>
Стартовые условия: Windows 10 Pro при загрузке падает сразу в диагностику, восстановления загрузчика не работают, восстановление системы не прокатывает, в безопасный режим загрузиться не можем и всё что нам остаётся – режим командной строки.
p, blockquote 3,0,0,0,0 —>
Собственно предвещая подобные проблемы с остальной частью компов, чтобы не искать данную инструкцию в будущем, я и публикую её у себя на сайте. Инструкция актуальна для версий Dallas Lock-K и C вплоть до 8.0.565.2
p, blockquote 4,0,0,0,0 —>
UPD 08.04.2021 – данная инструкция так же подойдёт и для отключения Далласа при ошибке “Разблокировать компьютер может только вошедший пользователь”. Ошибка возникает после установки Dallas Lock-K и C на обновлённую до релиза 20H2 десятку. К сожалению, в данный момент единственный способ ставить старый даллас в таком случае – использование LTSC дистрибутива. Можно попробовать попросить у разрабов более свежую версию далласа, если у вас ещё действует код технической поддержки, но лично в нашей организации он уже истёк, а контролирующие органы утверждают что версия без этой ошибки пока не прошла сертификацию…Но всё равно попробуйте запросить свежий дистрибутив.
p, blockquote 5,0,1,0,0 —>
Отключение Dallas Lock 8
Проверено лично, сработает на системах под управлением Windows Vista/7/8/8.1/10/2008/2008R2/2012/2012R2.
p, blockquote 6,0,0,0,0 —>
В Windows 10 довольно просто попасть в командную строку через среду восстановления и диагностики, в Windows 7 и ниже потребуется тыкать F8 до загрузки системы и прожать пункт “Устранение неполадок компьютера”. Если есть Hirens boot – отлично, советую вообще всем держать подобную флешку на всякий пожарный.
p, blockquote 7,0,0,0,0 —>
Попытку системы восстановиться автоматически можно смело прервать и вызвать меню дополнительных вариантов восстановления, там мы и найдем командную строку на старых версиях Windows.
p, blockquote 8,0,0,0,0 —>
С помощью утилиты Diskpart заранее определите диск, на котором у вас установлен Dallas Lock. Буква диска с установленной системой может не совпадать с той что вы ранее видели в ОС. Порядок команд:
p, blockquote 9,0,0,0,0 —>
- Diskpart
- List vol
- Для выхода из утилиты пишем Exit
После получения доступа к файловой системе необходимо подменить
системные файлы. После получения доступа к файловой системе необходимо зайти в папку System32, например с помощью команды «cd %windir%system32» и ввести следующие команды:
p, blockquote 10,0,0,0,0 —>
- «ren dlautp.dll dlautp_.dll»;
- «copy msv1_0.dll dlautp.dll»;
- «ren dlkerber.dll dlkerber_.dll»;
- «copy kerberos.dll dlkerber.dll»;
- «ren dllives.dll dllives_.dll» (Этот файл часто отсутствует, не страшно если его нет);
- «copy livessp.dll dllives.dll»10 (Может отсутствовать);
- «ren dlcloud.dll dlcloud_.dll (только для Windows 10)»;
- «copy cloudAP.dll dlcloud.dll (только для Windows 10)».
Для отключения драйвера МЭ (при установленной версии с МЭ или МЭ и СОВ) необходимо выполнить команду «cd %windir%system32drivers» и ввести следующую команду «ren
dlfirewall.sys dlfirewall.off».
p, blockquote 11,1,0,0,0 —>
Теперь можно залезть в реестр с помощью команды regedit. Руководство Dallas Lock утверждает что после операций с подменой системных файлов ОС уже должна загружаться в безопасном режиме, однако на моей практике такое иногда случалось лишь на Windows 7. В редакторе реестра следует проделать следующие операции:
p, blockquote 12,0,0,0,0 —>
Для Windows Vista/2008/7/2008R2:
Изменить значение на «0» параметра «Disabled» по пути: «HKEY_LOCAL_MACHINESOFTWAREMicrosoftWindowsCurrentVersionAuthenticationCredential Providers<6f45dc1e-5384-457a-bc13-2cd81b0d28ed>»
Для Windows 8/8.1/2012/2012R2/10 «HKEY_LOCAL_MACHINESOFTWAREMicrosoftWindowsCurrentVersionAuthenticationCredential Providers <60b78e88-ead8-445c-9cfd-0b87f74ea6cd>».
p, blockquote 13,0,0,0,0 —>
Удалить ветку реестра «<9123e0c2-ff5e-4b38-bab9-e2fa800d2548>» по пути HKEY_LOCAL_MACHINESOFTWAREMicrosoftWindowsCurrentVersion
AuthenticationCredential Providers».
p, blockquote 14,0,0,0,0 —>
Полностью удалить из реестра следующие разделы:
p, blockquote 15,0,0,0,0 —>
- «HKEY_LOCAL_MACHINESYSTEMCurrentControlSetServicesDlCrypt»;
- «HKEY_LOCAL_MACHINESYSTEMCurrentControlSetServicesDlDisk»;
- «HKEY_LOCAL_MACHINESYSTEMCurrentControlSetServicesDlFlt»;
- «HKEY_LOCAL_MACHINESYSTEMCurrentControlSetServicesDlHwCtrl»;
- «HKEY_LOCAL_MACHINESYSTEMCurrentControlSetServicesDlfirewall»;
- «HKEY_LOCAL_MACHINESYSTEMCurrentControlSetServicesDlLwf»;
- «HKEY_LOCAL_MACHINESYSTEMCurrentControlSetServicesDllPSService»;
- «HKEY_LOCAL_MACHINESYSTEMCurrentControlSetEnumRootLEGACY_DLCRYPT»;
- «HKEY_LOCAL_MACHINESYSTEMCurrentControlSetEnumRootLEGACY_DLFlt»;
- «HKEY_CLASSES_ROOTDaLoDisk»;
- «HKEY_LOCAL_MACHINESOFTWAREClassesDaLoDisk».
Для удаления разделов из ветки «Root» необходимо изменить права доступа для текущего пользователя (удобно сделать это не для каждого ключа, а для ветки «Root»).
p, blockquote 16,0,0,0,0 —>
Изменить значение ключа «UpperFilters» в ветке
«HKEY_LOCAL_MACHINESYSTEMCurrentControlSetControlClass<4d36e967-e325-11ce-bfc1-08002be10318>» вместо «DlDisk PartMgr» следует оставить «PartMgr».
p, blockquote 17,0,0,1,0 —>
Необходимо удалить значение «dlhwctrl» для ключей в ветке
«HKEY_LOCAL_MACHINESYSTEMCurrentControlSetControlClass…» в тех разделах, в которых он имеется. Для этого можно воспользоваться поиском по ветке реестра (функция «Найти…» в контекстном меню и кнопка F3 для перехода к следующей записи).
p, blockquote 18,0,0,0,0 —>
Необходимо удалить значение «DlDisk» для ключа UpperFilters в ветке
«HKEY_LOCAL_MACHINESYSTEMCurrentControlSetControlClass<4d36e965-e325-11ce-bfc1-08002be10318>».
p, blockquote 19,0,0,0,0 —>
Необходимо удалить значение «DlDisk» для ключа UpperFilters в ветке «HKEY_LOCAL_MACHINESYSTEMCurrentControlSetControlClass<4d36e980-e325-11ce-bfc1-08002be10318>».
p, blockquote 20,0,0,0,0 —>
Необходимо изменить значение ключа UpperFilters в ветке
«HKEY_LOCAL_MACHINESYSTEMCurrentControlSetControlClass<4d36e96b-e325-11ce-bfc1-08002be10318>» вместо «kbdclass DlFlt» следует оставить «kbdclass».
p, blockquote 21,0,0,0,0 —>
Да, жутко много и муторно, но это всё. Перезагружаемся и проверяем, Dallas Lock должен быть отключен и функции восстановления системы теперь работают в штатном режиме хотя чаще всего система грузится и без них.
p, blockquote 22,0,0,0,0 —>
Заключение
В случае успешной загрузки операционной системы идем в программы и компоненты и удаляем вредителя окончательно. Затем долго думаем о том ставить ли его обратно. Шучу конечно же, не поставите так к вам тут же нагрянет с проверкой ФСТЭК. Сама СЗИ конечно дрянь полная, свою роль выполняет, но кому это нужно? Бессмысленная трата государственных и частных денег имхо.
Быстрая установка и настройка прав пользователей Dallas Lock 8.0К
В данной статье расскажу про средство защиты информации DallasLock. Расскажу настройку прав пользователей.
DL — система защиты информации (или СЗИ) от несанкционированного доступа. В процессе хранения и обработки информации.
DL — это программный комплекс, который используется для автоматизированных систем.
Данное средство защиты может быть установлено на любые компьютеры, которые работают на базе Windows, Linux.
Версия СЗИ 8.0 32-битные операционные системы, после этого версия 8.0 (сборка 195) — 32 и 64-битные версии.
DL — это сертифицированное ФСТЭК, лицензионное СЗИ.
Использование:
DL — Используют для защиты компьютеров без централизованного управления, то есть несколько отдельных компьютеров. Администрирование возможно как удаленно, так и локально.
DL — защита компьютеров с централизованным управлением в сетях.
Установка DallasLock
Для установки данного СЗИ необходимо запустить приложение DalladLock8.0K.msi
Установка не должна вызывать особых вопросов. В ходе установки необходимо следовать подсказкам, также имеет возможность отмены действия.
В процессе установки необходимо ввести лицензионный ключ и код технической поддержки.
После установки программы необходимо перезагрузка ПК.
Далее вход может осуществить локальный пользователь, но уже с установленным на ПК средством защиты. После входа на рабочем столе появится ярлык оболочки администратора.
Регистрация пользователей DallasLock
Dallas Lock позволяет комплексно настроить права пользователей, время работы, пароли, то есть комплексно защитить рабочее место сотрудника.
Просмотр и редактирование учетных записей пользователей происходит на вкладке «Учетные записи».
- Пользователь, созданный средствами ОС Windows;
- Пользователь, созданный средствами DL8.0;
- Пользователь, созданных средствами службы Active Directory (если компьютер находится в ЛВС под управлением Контроллера домена);
- Пользователь домена;
- Пользователь гипервизора.
Перед созданием нового пользователя необходимо убедиться, что данная запись не дублируется.
Для создания пользователя OC Windows необходимо:
- Выбрать «Сервер безопасности» в дереве объектов.
- Открыть вкладку «Учетные записи ВИ» и перейти в категорию «Учетные записи Windows».
- Нажать кнопку «Создать».
- В появившемся окне выбрать значение «Локальный» и ввести имя учетной записи.
После создания пользователя появится окно редактирования параметров учетной записи.
Вся информация о пользователи указывается во вкладке общие. Тут же ее можно редактировать. Далее, при создании нового пользователя, администратор имеет возможность создать группы пользователей.
Очень важной функцией является задание пароля пользователя.
Настройка прав пользователей DallasLock согласно требованиям о защите информации
Самая изюминка данного СЗИ заключается в том, что его можно настроить как для Автоматизированных систем (АС), Государственных информационных систем (ГИС) и информационных систем персональных данных (ИСПДн) по требованиям ФСТЭК.
Для редактирования прав пользователей необходимо перейти во вкладку «Параметры безопасности», далее «Права пользователей».
Автоматизированные системы
СЗИ Dallas Lock, при определенных настройках, сохраняет соответствие для классов защищенности автоматизированных систем согласно РД «Автоматизированные системы. Защита он несанкционированного доступа к информации. Классификация автоматизированных систем и требования по защите информации»:
Государственные информационные системы
Dallas Lock может быть использовано в государственных информационных системах 1 класса защищенности. При определенных настройках СЗИ обеспечивает соответствие требованиям для государственных информационных систем, представленных в следующих методических документах:
- требования о защите информации, не составляющей государственную тайну, содержащейся в государственных информационных системах (Приказ ФСТЭК России от 11 февраля 2013 г. №17);
- меры защиты информации в государственных информационных системах (утверждены ФСТЭК России 11 февраля 2014 г.).
Согласно Приказу ФСТЭК России №17 определяются 3 класса защищенности:
К1, К2 и К3. Для классов защищенности устанавливаются базовые наборы мер защиты информации.
Информационные системы персональных данных
Dallas Lock может быть использовано в информационных системах персональных данных для обеспечения 1 уровня защищенности ПДн.
DallasLock соблюдает требования Приказа ФСТЭК России от 18 февраля 2013 г. №21. Согласно Приказу ФСТЭК России № 21 определяются 4 уровня защищенности персональных данных.
Рекомендации по настройке
Наиболее полные рекомендации по настройке Dallas Lock для соответствия требованиям о защите информации по классам находятся в официальном документе.
Размещаемая в данном документе информация предназначена для свободного ознакомления. Вся информация предоставляется «как есть», без гарантий полноты, актуальности, точности, а также без иных гарантий, которые могут подразумеваться. Вы используете получаемую информацию на свой страх и риск. Центр защиты информации ООО «Конфидент» оставляет за собой право вносить без уведомления любые изменения в данный документ, а также в программное обеспечение, которое описано в документе. Используя информацию, изложенную в данном документе, Вы выражаете своё согласие с «Отказом от ответственности» и принимаете всю ответственность, которая может быть на Вас возложена.
| Автор: Даниил Ильин | 24245 | 14.12.2010 10:21 |
Алексей, какую именно вы учетную запись отключили и как именно?
| Автор: Даниил Ильин | 24262 | 14.12.2010 16:14 |
Проблема с Далласом (синий экран при печати), и еще некоторых вещах кроется в конфликте следующей связки как правило:
Каспер+Даллас+Принтер.
На сайте далласа в ЧАВО есть решение.
Привожу его здесь целиком в качестве цитаты:
Для решения проблем связанных c использовании DL и антивируса Касперского 6-й и 7-й версии, необходимо:
Обновить антивирус Касперского;
Внести в реестр значение, с выключенной самозащитой в антивирусе Касперского (настройки антивируса-Сервис):
В большинстве случаев это помогает. Если не помогло самый простой способ обратится в тех поддержку далласа, это будет быстрее чем обсуждение проблем на форуме 🙂
Источник
Содержание
- Отключение Dallas lock 8 через командную строку 2020
- Описание ситуации:
- Отключение Dallas Lock 8
- Заключение
- Администратор не может разблокировать «заблокированный» компьютер
- Симптомы
- Причина
- Решение
- ВРЕМЕННОЕ РЕШЕНИЕ
- Способ 1. При появлении сообщения об ошибке о том, что компьютер заблокирован домен имя_пользователя
- Способ 2. Если в сообщении об ошибке не указано, кто именно заблокировал компьютер
- Статус
Отключение Dallas lock 8 через командную строку 2020
Описание ситуации:
В процессе аттестации приличного количества АРМ по требованиям ФСТЭК приняли решение «ускорить» процесс залива компов через клонирование системы. Использовали Acronis, клонировали Windows 10 Pro в составе со всем входящим в состав аттестации ПО. Ошибка пришла откуда не ждали, и даже сотрудники аттестующей организации, помогающие в подготовке АРМ к аттестации ни о чем не предупредили. Как итог
60% компов в течении трех месяцев вернулись в админскую со слетевшим загрузчиком без возможности восстановления работоспособности стандартными способами. Виной всему стал установленный на момент создания клона системы Dallas Lock 8-K.
Диск восстановления Dallas lock не всегда под рукой. Кроме того в ситуации с клонами оказалось что он ещё и не всегда помогает. К слову по данной инструкции процент успеха тоже не идеальный. Около 5 компов из
40 вернувшихся в админскую удаление Dallas Lock не спасло и пришлось заливать всю систему и ПО с нуля.
Стартовые условия: Windows 10 Pro при загрузке падает сразу в диагностику, восстановления загрузчика не работают, восстановление системы не прокатывает, в безопасный режим загрузиться не можем и всё что нам остаётся — режим командной строки.
Собственно предвещая подобные проблемы с остальной частью компов, чтобы не искать данную инструкцию в будущем, я и публикую её у себя на сайте. Инструкция актуальна для версий Dallas Lock-K и C вплоть до 8.0.565.2
UPD 08.04.2021 — данная инструкция так же подойдёт и для отключения Далласа при ошибке «Разблокировать компьютер может только вошедший пользователь». Ошибка возникает после установки Dallas Lock-K и C на обновлённую до релиза 20H2 десятку. К сожалению, в данный момент единственный способ ставить старый даллас в таком случае — использование LTSC дистрибутива. Можно попробовать попросить у разрабов более свежую версию далласа, если у вас ещё действует код технической поддержки, но лично в нашей организации он уже истёк, а контролирующие органы утверждают что версия без этой ошибки пока не прошла сертификацию…Но всё равно попробуйте запросить свежий дистрибутив.
Отключение Dallas Lock 8
Проверено лично, сработает на системах под управлением Windows Vista/7/8/8.1/10/2008/2008R2/2012/2012R2.
В Windows 10 довольно просто попасть в командную строку через среду восстановления и диагностики, в Windows 7 и ниже потребуется тыкать F8 до загрузки системы и прожать пункт «Устранение неполадок компьютера». Если есть Hirens boot — отлично, советую вообще всем держать подобную флешку на всякий пожарный.
Попытку системы восстановиться автоматически можно смело прервать и вызвать меню дополнительных вариантов восстановления, там мы и найдем командную строку на старых версиях Windows.
С помощью утилиты Diskpart заранее определите диск, на котором у вас установлен Dallas Lock. Буква диска с установленной системой может не совпадать с той что вы ранее видели в ОС. Порядок команд:
После получения доступа к файловой системе необходимо подменить
системные файлы. После получения доступа к файловой системе необходимо зайти в папку System32, например с помощью команды «cd %windir%system32» и ввести следующие команды:
Для отключения драйвера МЭ (при установленной версии с МЭ или МЭ и СОВ) необходимо выполнить команду «cd %windir%system32drivers» и ввести следующую команду «ren
dlfirewall.sys dlfirewall.off».
Теперь можно залезть в реестр с помощью команды regedit. Руководство Dallas Lock утверждает что после операций с подменой системных файлов ОС уже должна загружаться в безопасном режиме, однако на моей практике такое иногда случалось лишь на Windows 7. В редакторе реестра следует проделать следующие операции:
Для Windows Vista/2008/7/2008R2:
Изменить значение на «0» параметра «Disabled» по пути: «HKEY_LOCAL_MACHINESOFTWAREMicrosoftWindowsCurrentVersionAuthenticationCredential Providers<6f45dc1e-5384-457a-bc13-2cd81b0d28ed>»
Для Windows 8/8.1/2012/2012R2/10 «HKEY_LOCAL_MACHINESOFTWAREMicrosoftWindowsCurrentVersionAuthenticationCredential Providers <60b78e88-ead8-445c-9cfd-0b87f74ea6cd>».
Удалить ветку реестра «<9123e0c2-ff5e-4b38-bab9-e2fa800d2548>» по пути HKEY_LOCAL_MACHINESOFTWAREMicrosoftWindowsCurrentVersion
AuthenticationCredential Providers».
Полностью удалить из реестра следующие разделы:
Для удаления разделов из ветки «Root» необходимо изменить права доступа для текущего пользователя (удобно сделать это не для каждого ключа, а для ветки «Root»).
Изменить значение ключа «UpperFilters» в ветке
«HKEY_LOCAL_MACHINESYSTEMCurrentControlSetControlClass<4d36e967-e325-11ce-bfc1-08002be10318>» вместо «DlDisk PartMgr» следует оставить «PartMgr».
Необходимо удалить значение «dlhwctrl» для ключей в ветке
«HKEY_LOCAL_MACHINESYSTEMCurrentControlSetControlClass…» в тех разделах, в которых он имеется. Для этого можно воспользоваться поиском по ветке реестра (функция «Найти…» в контекстном меню и кнопка F3 для перехода к следующей записи).
Необходимо удалить значение «DlDisk» для ключа UpperFilters в ветке
«HKEY_LOCAL_MACHINESYSTEMCurrentControlSetControlClass<4d36e965-e325-11ce-bfc1-08002be10318>».
Необходимо удалить значение «DlDisk» для ключа UpperFilters в ветке «HKEY_LOCAL_MACHINESYSTEMCurrentControlSetControlClass<4d36e980-e325-11ce-bfc1-08002be10318>».
Необходимо изменить значение ключа UpperFilters в ветке
«HKEY_LOCAL_MACHINESYSTEMCurrentControlSetControlClass<4d36e96b-e325-11ce-bfc1-08002be10318>» вместо «kbdclass DlFlt» следует оставить «kbdclass».
Да, жутко много и муторно, но это всё. Перезагружаемся и проверяем, Dallas Lock должен быть отключен и функции восстановления системы теперь работают в штатном режиме хотя чаще всего система грузится и без них.
Заключение
В случае успешной загрузки операционной системы идем в программы и компоненты и удаляем вредителя окончательно. Затем долго думаем о том ставить ли его обратно. Шучу конечно же, не поставите так к вам тут же нагрянет с проверкой ФСТЭК. Сама СЗИ конечно дрянь полная, свою роль выполняет, но кому это нужно? Бессмысленная трата государственных и частных денег имхо.
Источник
Администратор не может разблокировать «заблокированный» компьютер
Симптомы
Локальный вход в систему или домен после перезагрузки компьютера под управлением операционной системы Windows, если никто не вошел в систему, может быть невозможен.
При входе в систему может появиться следующее сообщение об ошибке:
Компьютер используется и заблокирован.
Только или администратор может снять блокировку компьютера.
Для снятия блокировки нажмите Ctrl-Alt-Del.
При попытке снятия блокировки может появиться следующее сообщение об ошибке:
Компьютер заблокирован. Снять блокировку может только или администратор.
Если пользователь вошел в систему, а затем вышел из нее, последующий вход в систему может быть невозможен (локально или к домену), при этом может отобразиться следующее сообщение об ошибке:
Компьютер используется и заблокирован.
Снять блокировку может только домен имя_пользователя или администратор.
Для снятия блокировки нажмите Ctrl-Alt-Del.
При попытке снятия блокировки может появиться следующее сообщение об ошибке:
Компьютер заблокирован. Снять блокировку может только домен имя_пользователя или администратор.
В сообщении об ошибке, приведенном выше, домен является именем домена последнего пользователя, вошедшего на сервер, а имя_пользователя — это имя последнего пользователя, вошедшего на сервер.
Причина
У подобного поведения могут быть следующие причины:
Для экранной заставки по умолчанию установлено использование несуществующей программы экранной заставки.
Использована поврежденная экранная заставка, защищенная паролем.
Решение
Внимание! В этом разделе, описании метода или задачи содержатся сведения об изменении реестра. Однако неправильное его изменение может привести к серьезным проблемам. Поэтому такие действия следует выполнять очень внимательно. Чтобы обеспечить дополнительную защиту, создайте резервную копию реестра. Это позволит восстановить реестр при возникновении неполадок. Дополнительные сведения о создании резервной копии и восстановлении реестра см. в следующей статье базы знаний Майкрософт:
322756 Как создать резервную копию и восстановить реестр в Windows
Для устранения этой проблемы используйте другую неповрежденную и установленную локально программу заставки (например, Logon.scr).
Запустите редактор реестра (Regedit32.exe).
Найдите значение в следующем разделе реестра:
В меню Правка выберите пункт Строка, введите logon.scr и нажмите кнопку ОК.
Найдите параметр ScreenSaverIsSecure.
В меню Правка выберите пункт Строка, введите 0 и нажмите кнопку ОК.
Закройте редактор реестра.
ВРЕМЕННОЕ РЕШЕНИЕ
Для решения этой проблемы воспользуйтесь соответствующим способом.
Способ 1. При появлении сообщения об ошибке о том, что компьютер заблокирован домен имя_пользователя
Нажмите сочетание клавиш CTRL+ALT+DELETE для снятия блокировки.
Введите учетные данные последнего вошедшего в систему пользователя и нажмите кнопку ОК.
После исчезновения диалогового окна Снятие блокировки компьютера нажмите клавиши CTRL+ALT+DELETE и войдите в систему, как обычно.
Способ 2. Если в сообщении об ошибке не указано, кто именно заблокировал компьютер
С помощью средства выключения в наборе Microsoft Windows Resource Kit выключите заблокированный компьютер. На заблокированном компьютере отображается диалоговое окно Завершение работы системы, но перезагрузка компьютера не происходит.
По истечении времени завершения работы отображается диалоговое окно Операционная система Windows.
До активизации экранной заставки нажмите сочетание клавиш CTRL+ALT+DELETE и войдите в систему обычным образом.
ПРИМЕЧАНИЕ. Если для входа в систему не используется ни один из этих способов, необходимо перезагрузить компьютер и войти в систему до запуска программы экранной заставки.
Статус
Такое поведение является особенностью данного продукта.
Источник
| Автор: забегал, пробовал, подходит! | 39014 | 06.09.2012 19:59 |
| Автор: Даниил Ильин | 24245 | 14.12.2010 10:21 |
Алексей, какую именно вы учетную запись отключили и как именно?
| Автор: Даниил Ильин | 24262 | 14.12.2010 16:14 |
Проблема с Далласом (синий экран при печати), и еще некоторых вещах кроется в конфликте следующей связки как правило:
Каспер+Даллас+Принтер.
На сайте далласа в ЧАВО есть решение.
Привожу его здесь целиком в качестве цитаты:
Для решения проблем связанных c использовании DL и антивируса Касперского 6-й и 7-й версии, необходимо:
Обновить антивирус Касперского;
Внести в реестр значение, с выключенной самозащитой в антивирусе Касперского (настройки антивируса-Сервис):
В большинстве случаев это помогает. Если не помогло самый простой способ обратится в тех поддержку далласа, это будет быстрее чем обсуждение проблем на форуме 🙂
Источник
| Автор: забегал, пробовал, подходит! | 39014 | 06.09.2012 19:59 |
| Автор: Даниил Ильин | 24245 | 14.12.2010 10:21 |
Алексей, какую именно вы учетную запись отключили и как именно?
| Автор: Даниил Ильин | 24262 | 14.12.2010 16:14 |
Проблема с Далласом (синий экран при печати), и еще некоторых вещах кроется в конфликте следующей связки как правило:
Каспер+Даллас+Принтер.
На сайте далласа в ЧАВО есть решение.
Привожу его здесь целиком в качестве цитаты:
Для решения проблем связанных c использовании DL и антивируса Касперского 6-й и 7-й версии, необходимо:
Обновить антивирус Касперского;
Внести в реестр значение, с выключенной самозащитой в антивирусе Касперского (настройки антивируса-Сервис):
В большинстве случаев это помогает. Если не помогло самый простой способ обратится в тех поддержку далласа, это будет быстрее чем обсуждение проблем на форуме 🙂
Источник
| Автор: забегал, пробовал, подходит! | 39014 | 06.09.2012 19:59 |
Главная » Microsoft Word » Обход правил разграничения доступа в средствах защиты от НСД
Отключение Dallas lock 8 через командную строку 2020
В процессе аттестации приличного количества АРМ по требованиям ФСТЭК приняли решение «ускорить» процесс залива компов через клонирование системы. Использовали Acronis, клонировали Windows 10 Pro в составе со всем входящим в состав аттестации ПО. Ошибка пришла откуда не ждали, и даже сотрудники аттестующей организации, помогающие в подготовке АРМ к аттестации ни о чем не предупредили. Как итог ~60% компов в течении трех месяцев вернулись в админскую со слетевшим загрузчиком без возможности восстановления работоспособности стандартными способами. Виной всему стал установленный на момент создания клона системы Dallas Lock 8-K.
p, blockquote 1,0,0,0,0 —>
Диск восстановления Dallas lock не всегда под рукой. Кроме того в ситуации с клонами оказалось что он ещё и не всегда помогает. К слову по данной инструкции процент успеха тоже не идеальный. Около 5 компов из ~40 вернувшихся в админскую удаление Dallas Lock не спасло и пришлось заливать всю систему и ПО с нуля.
p, blockquote 2,0,0,0,0 —>
Стартовые условия: Windows 10 Pro при загрузке падает сразу в диагностику, восстановления загрузчика не работают, восстановление системы не прокатывает, в безопасный режим загрузиться не можем и всё что нам остаётся — режим командной строки.
p, blockquote 3,0,0,0,0 —>
Собственно предвещая подобные проблемы с остальной частью компов, чтобы не искать данную инструкцию в будущем, я и публикую её у себя на сайте. Инструкция актуальна для версий Dallas Lock-K и C вплоть до 8.0.565.2
p, blockquote 4,0,0,0,0 —>
UPD 08.04.2021 — данная инструкция так же подойдёт и для отключения Далласа при ошибке «Разблокировать компьютер может только вошедший пользователь». Ошибка возникает после установки Dallas Lock-K и C на обновлённую до релиза 20H2 десятку. К сожалению, в данный момент единственный способ ставить старый даллас в таком случае — использование LTSC дистрибутива. Можно попробовать попросить у разрабов более свежую версию далласа, если у вас ещё действует код технической поддержки, но лично в нашей организации он уже истёк, а контролирующие органы утверждают что версия без этой ошибки пока не прошла сертификацию…Но всё равно попробуйте запросить свежий дистрибутив.
p, blockquote 5,0,1,0,0 —>
И вот оно — любой пользователь может прочитать содержимое любого файла, полностью игнорируя все настроенные правила разграничения доступа.
Этап № 3. Очистка реестра
Далее для корректного отключения системы защиты необходимо внести изменения в реестр. Сделать это можно вручную, или воспользовавшись специальной утилитой по очистке реестра DlRestoreSystem, которая находится на диске аварийного восстановления в директории util. Необходимо войти в ОС под учетной записью администратора Windows и запустить файл DlRestoreSystem.exe с диска (Рис_3 ).
После запуска данной утилиты с правами администратора и команды завершения снятия системы Dallas Lock 8.0, будет предложено перезагрузиться. Также в процессе снятия системы защиты будет предложено оставить или удалить системную папку DLLOCK80 с хранящимися в ней журналами и другими конфигурационными файлами. После перезагрузки система защиты Dallas Lock 8.0 будет удалена с компьютера, теперь можно снова запустить её установку. Если по каким либо причинам данный способ аварийного восстановления не сработал, то необходимо воспользоваться аварийным восстановлением в ручном режиме.
После установки Dallos Lock не могу авторизоваться — Windows 10 — Ответ 14657117
Здравствуйте! Не появляется окно авторизации при входе на рабочий стол Windows 10 Pro 1903 после установки Dallos Lock 485.12. На сайте ПО заявлено, что Dallos поддерживает данную версию Windows. Переустанавливал — та же беда. Антивируса нет, и Защитник отключен.
Меню пользователя @ Ruslan501
Синий экран после установки Dallas Lock’a
Всем доброго времени суток! Столкнулся с необходимостью установки СЗИ, было предложено установить.
HP Pavilion dr7 после падения включается куллер шумит 4раза пикает и моргают cap lock и num lock(после удара)
Помогите пожалуйста запустить,срочно нужна информация,подключаю к монитору непомагает,но раз 5 он.
После установки VipNet Client’a и Dallas Lock’a перестали запускаться некоторые программы
После установки VipNet Client’a и Dallas Lock’a перестали запускаться некоторые программы. .
Acer aspire 5552G-N974G64Mikk Проблема с Caps Lock, Num Lock, Scroll Lock
Вообщем у меня такая же проблемма https://www.cyberforum.ru/notebooks/thread552722.html .
Вывести на экран в символическом виде состояние NUM LOCK, CAPS LOCK и SCROLL LOCK
Помогите решить задачку на турбо си Выводить на экран в символическом виде состояние NUM LOCK.
Работа с клавиатурой (клавиши num lock, caps lock, scroll lock)
определить состояние статуса клавиш » num lock, caps lock,scroll lock » с отображением и их.
Не могу подключиться после установки Oracle 9.2
Помогите разобраться, пожалуйста. Задача: поставить сервер на новую машину. Заодно решено.
После установки 7-ки не могу настроить звук
ПРИВЕТ ВСЕМ! после установки 7-ки не могу настроить звук на компе звуковой платы нет , материнка.
После установки Windows, не могу открыть флешку
Доброго дня всем . Помогите пожалуйста с не большой проблемой в переустановке Виндовс. Суть.
Ошибки, возникающие при входе в систему
Попытка входа пользователя на защищенный компьютер может быть неудачной, к чему приводит ряд событий. При этом на экран могут выводиться сообщения о характере события, или соответствующие сообщения предупреждающего характера.
Если введенный пароль неверен, то на экране появится сообщение об ошибке, после чего система предоставит возможность повторно ввести имя и пароль (рис. 8).
Рис. 8. Сообщение системы при вводе неправильного пароля
Подобное сообщение появится и при предъявлении неверного аппаратного идентификатора или, когда зарегистрированный за пользователем идентификатор не предъявлен вообще (рис. 9).
Рис. 9. Сообщение системы при неверном идентификаторе
Возможна ситуация, при которой пользователь забыл свой пароль. В этом случае он также должен обратиться к администратору, который имеет право назначить пользователю новый пароль.
Так же при ошибочном вводе данных в поле имени или домена могут возникнуть соответствующие сообщения (рис. 10).
Рис. 10. Ошибка авторизации
Администратор может отключить учетную запись, тогда при авторизации, система выведет соответствующее предупреждение (рис. 11).
Рис. 11. Сообщение системы при отключенной учетной записи
В такой ситуации необходимо обратиться к администратору системы защиты. При проблеме подключения по локальной сети или других может возникнуть ошибка авторизации доменных пользователей (рис. 12).
Рис. 12. Ошибка при вводе имени домена
В этом случае необходимо обратиться к администратору безопасности.
На этапе загрузки компьютера осуществляется контроль целостности аппаратно-программной среды BIOS, поэтому может быть выведено предупреждение о нарушении данных параметров.
После ввода имени и пароля на этапе загрузки компьютера на экране может появиться предупреждение о том, что нарушен контроль целостности (рис. 13).
Рис. 13. Сообщение системы при входе
При обнаружении нарушения целостности политиками безопасности пользователю может быть запрещен вход в операционную систему (в этом случае система защиты блокирует процесс входа) или разрешить продолжить вход после вывода предупреждающего сообщения. В обоих случаях пользователю следует обратиться к администратору.
В некоторых случаях администратором безопасности может быть задан особый механизм контроля доступа к информационным ресурсам, так называемый «мягкий» режим контроля доступа. При включенном «мягком» режиме проверяются все права доступа пользователем к ресурсам и программам, сообщения о запрете при попытке произвести запрещенную политиками безопасности операцию заносятся в журнал системы защиты, и в тоже время доступ к запрещенным объектам предоставляется, не смотря на запрет.
При включенном «мягком» режиме при загрузке операционной системы пользователь может увидеть предупреждающее сообщение системы (рис. 14).
Рис. 14. Сообщение системы при загрузке ОС в «мягком режиме»
Подобное сообщение при загрузке операционной системы можно также увидеть, если администратор включил, так называемый «режим обучения» (рис. 15).
Рис. 15. Сообщение системы при включенном режиме обучения
При появлении такого предупреждения следует нажать клавишу «Enter». Вход и работа на рабочей станции в этом случае будут возможны, ошибки никакой не происходит.
Внимание! При всех возникающих проблемных ситуациях следует обращаться к администратору безопасности.
ЗАВЕРШЕНИЕ СЕАНСА РАБОТЫ
Завершение работы
При завершении сеанса работы пользователя на компьютере, например в конце рабочего дня, необходимо выполнить стандартное выключение компьютера. Для этого нужно:
1. Сохранить все данные и завершить работу всех приложений, так как выключение не сохраняет результатов работы.
2. В меню «Пуск» в нижнем правом углу нажать кнопку «Завершение работы».
3. После нажатия кнопки «Завершение работы» компьютер закрывает все открытые программы, вместе с самой ОС Windows, а затем полностью выключает компьютер и монитор.
Смена пользователя
Возможно, что завершение сеанса пользователя необходимо для смены пользователя компьютера, то есть для входа на данный компьютер под другой учетной записью.
Для завершения сеанса и смены пользователя, в зависимости от версии операционной системы, необходимо сделать следующее:
1. В ОС Windows 7 в меню «Пуск» в нижнем правом углу нажать вызов меню возле кнопки «Завершение работы» и выбрать пункт «Сменить пользователя» (рис. 16).
Рис. 16. Смена пользователя в ОС Windows 7
2. В ОС Windows XP в меню «Пуск» в нижнем правом углу нажать кнопку «Завершение работы» и в появившемся окне выбрать пункт меню «Завершение сеанса …» (рис. 17).
Рис. 17. Смена пользователя в ОС Windows XP
Сеанс текущего пользователя будет завершен, а на экране появится диалог для повторного входа в систему.
Внимание! При смене сеанса пользователя, хотя выход пользователя и происходит, но на компьютере продолжают работать все запущенные им приложения, и в случае завершения работы компьютера одним из пользователей система выведет предупреждение.
Перед сменой пользователя рекомендуется сохранить все необходимые данные и закончить работу приложений, так как администратором безопасности в системе Dallas Lock 8.0‑K может быть включен режим запрета смены пользователя без перезагрузки компьютера.
В этом случае, при смене пользователя, операционная система автоматически завершит работу и выполнит перезагрузку (рис. 18).
Рис. 18. Автоматическая перезагрузка при смене пользователя
Несохраненные другими пользователями результаты работы в этом случае не сохранятся.
СМЕНА ПАРОЛЯ
Пользователь может самостоятельно сменить свой пароль для авторизации.
1. Для этого, после входа в операционную систему, необходимо нажать комбинацию клавиш «Ctr-Alt-Del» и выбрать операцию «Сменить пароль» (рис. 19).
Рис. 19. Меню действий
На экране появится диалоговое окно, предлагающее ввести данные для смены пароля (рис. 20).
Рис. 20. Экран смены пароля в Windows 7
2. В открывшемся диалоговом окне необходимо ввести в соответствующие поля имя пользователя, имя домена (для доменного пользователя, для локального – оставить это поле пустым), старый пароль, новый пароль и подтверждение нового пароля.
 |
Примечание. Если текущему пользователю назначен аппаратный идентификатор, на который записаны авторизационные данные, то при смене пароля, помимо заполнения других полей, необходимо предъявить идентификатор и ввести Pin-код пользователя идентификатора. |
3. Для создания пароля, отвечающего всем требованиям параметров безопасности, можно воспользоваться помощью генератора паролей системы защиты. Для этого нажать поле с надписью «Генерация пароля». Система автоматически создаст уникальный пароль, значение которого необходимо ввести в поля «Новый пароль» и «Повтор».
4. Далее нажать кнопку «ОК», для сохранения нового пароля, или кнопку «Отмена».
В соответствии с политиками безопасности в системе могут быть включены настройки сложности паролей. Сложные пароли при их регулярной смене снижают вероятность успешной атаки на пароль. Поэтому при смене пароля пользователю необходимо выяснить у администратора безопасности дополнительные требования для установления паролей. К таким требованиям относятся:
минимальная длина пароля (количество символов);
необходимое наличие цифр;
необходимое наличие спецсимволов (*, #, @, %, ^, & и пр.);
необходимое наличие строчных и прописных букв;
необходимое отсутствие цифры в первом и последнем символе;
необходимое изменение пароля не меньше чем на определенное количество символов, в отличие от предыдущего пароля.
В соответствии с тем, какие из параметров включены, при смене пароля, на экране могут возникать сообщения об ошибках (рис. 21- рис. 25).
Рис. 21. Ошибка при смене пароля. Количество символов
Рис. 22. Ошибка при смене пароля. Наличие цифр
Рис. 23. Ошибка при смене пароля. Наличие заглавных букв
Рис. 24. Ошибка при смене пароля. Наличие спецсимволов
Рис. 25. Ошибка при смене пароля. Необходимость отсутствия цифр
При возникновении подобных сообщений необходимо изменить пароль в соответствии с требованиями администратора безопасности.
Так же может возникнуть сообщение системы о том, что пароль не может быть изменен (рис. 26).
Рис. 26. Сообщение системы при смене пароля
Появление этого сообщения означает, что администратор запретил данному пользователю самостоятельно менять пароль. В этом случае необходимо обратиться к администратору безопасности системы защиты.
Если все требования соблюдены, то пароль пользователя в системе будет успешно сменен, и система выведет соответствующее сообщение (рис. 27).
Рис. 27. Успешная смена пароля
Далее вход пользователя на защищенную системой Dallas Lock 8.0‑K рабочую станцию будет осуществляться с новым паролем.
БЛОКИРОВКА КОМПЬЮТЕРА
В некоторых случаях, возникает необходимость временно заблокировать компьютер, без завершения сеанса работы пользователя. Заблокировать защищенный системой защиты компьютер можно 3-мя способами:
1. Дважды кликнуть правой клавишей мыши на желтый значок в виде замочка, который находится в нижнем правом углу экрана рядом с часами (рис. 28).
Рис. 28. Значок блокировки на панели задач
2. Нажать комбинацию клавиш «Win» + «L».
3. Нажать комбинацию клавиш «Ctr+Alt+Del» и на появившемся экране системы выбрать кнопку «Блокировать компьютер» (рис. 29).
Рис. 29. Меню блокировки экрана
Кроме того, компьютер может заблокироваться автоматически по истечении заданного периода неактивности пользователя. Период неактивности, после которого компьютер будет автоматически заблокирован, задается стандартными средствами операционной системы (рис. 30).
Рис. 30. Параметры автоматической блокировки экрана
После того, как компьютер заблокирован, разблокировать его может только пользователь, выполнивший блокировку, либо администратор безопасности. В случае разблокировки компьютера администратором, сеанс работы пользователя будет автоматически завершен.
Для разблокировки компьютера, нужно, как и при авторизации (обычном входе на компьютер), ввести имя пользователя, домен (для доменного пользователя), пароль и предъявить аппаратный идентификатор, если он назначен.
При попытке войти на заблокированный пользователем компьютер под учетной записью другого пользователя, на экране появится предупреждение (рис. 31).
Комментарии (9)
Рекламный блок
Подпишитесь на рассылку
Навигация
Облако тегов
Архив статей
Сейчас обсуждаем
юрий поздеев
admin, Классный у вас сайт, спасибо за работу.
admin, нашел решение, правда, объяснить его не могу. Съемные диски битлокер видит после полного
Гость Владимир
Спасибо! Часто на некоторых сайтах бесплатно раздают платные версии различного ПО, в том числе и
Вархан
как удалить эту кнопку? флаг chrome://flags/#chrome-sharing-hub отсутствует в новой версии хрома и
Гость павел
Воин Санктуария, Конечно лучше, когда деньги есть свободные. Зачем тебе жигули, купи мерса — так
О проекте RemontCompa.ru
RemontCompa — сайт с огромнейшей базой материалов по работе с компьютером и операционной системой Windows. Наш проект создан в 2010 году, мы стояли у истоков современной истории Windows. У нас на сайте вы найдёте материалы по работе с Windows начиная с XP. Мы держим руку на пульсе событий в эволюции Windows, рассказываем о всех важных моментах в жизни операционной системы. Мы стабильно выпускаем мануалы по работе с Windows, делимся советами и секретами. Также у нас содержится множество материалов по аппаратной части работы с компьютером. И мы регулярно публикуем материалы о комплектации ПК, чтобы каждый смог сам собрать свой идеальный компьютер.
Наш сайт – прекрасная находка для тех, кто хочет основательно разобраться в компьютере и Windows, повысить свой уровень пользователя до опытного или профи.
Разделы сайта
Социальные сети
© Copyright © 2010-2021. RemontCompa.ru Копирование материалов сайта запрещено!
Описание ситуации:
В процессе аттестации приличного количества АРМ по требованиям ФСТЭК приняли решение «ускорить» процесс залива компов через клонирование системы. Использовали Acronis, клонировали Windows 10 Pro в составе со всем входящим в состав аттестации ПО. Ошибка пришла откуда не ждали, и даже сотрудники аттестующей организации, помогающие в подготовке АРМ к аттестации ни о чем не предупредили. Как итог ~60% компов в течении трех месяцев вернулись в админскую со слетевшим загрузчиком без возможности восстановления работоспособности стандартными способами. Виной всему стал установленный на момент создания клона системы Dallas Lock 8-K.
Диск восстановления Dallas lock не всегда под рукой. Кроме того в ситуации с клонами оказалось что он ещё и не всегда помогает. К слову по данной инструкции процент успеха тоже не идеальный. Около 5 компов из ~40 вернувшихся в админскую удаление Dallas Lock не спасло и пришлось заливать всю систему и ПО с нуля.
Стартовые условия: Windows 10 Pro при загрузке падает сразу в диагностику, восстановления загрузчика не работают, восстановление системы не прокатывает, в безопасный режим загрузиться не можем и всё что нам остаётся — режим командной строки.
Собственно предвещая подобные проблемы с остальной частью компов, чтобы не искать данную инструкцию в будущем, я и публикую её у себя на сайте. Инструкция актуальна для версий Dallas Lock-K и C вплоть до 8.0.565.2
UPD 08.04.2021 — данная инструкция так же подойдёт и для отключения Далласа при ошибке «Разблокировать компьютер может только вошедший пользователь». Ошибка возникает после установки Dallas Lock-K и C на обновлённую до релиза 20H2 десятку. К сожалению, в данный момент единственный способ ставить старый даллас в таком случае — использование LTSC дистрибутива. Можно попробовать попросить у разрабов более свежую версию далласа, если у вас ещё действует код технической поддержки, но лично в нашей организации он уже истёк, а контролирующие органы утверждают что версия без этой ошибки пока не прошла сертификацию…Но всё равно попробуйте запросить свежий дистрибутив.
Отключение Dallas Lock 8
Проверено лично, сработает на системах под управлением Windows Vista/7/8/8.1/10/2008/2008R2/2012/2012R2.
В Windows 10 довольно просто попасть в командную строку через среду восстановления и диагностики, в Windows 7 и ниже потребуется тыкать F8 до загрузки системы и прожать пункт «Устранение неполадок компьютера». Если есть Hirens boot — отлично, советую вообще всем держать подобную флешку на всякий пожарный.
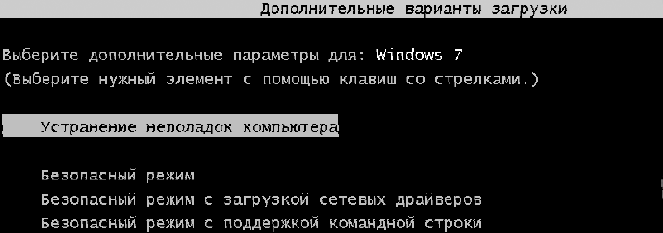
Попытку системы восстановиться автоматически можно смело прервать и вызвать меню дополнительных вариантов восстановления, там мы и найдем командную строку на старых версиях Windows.
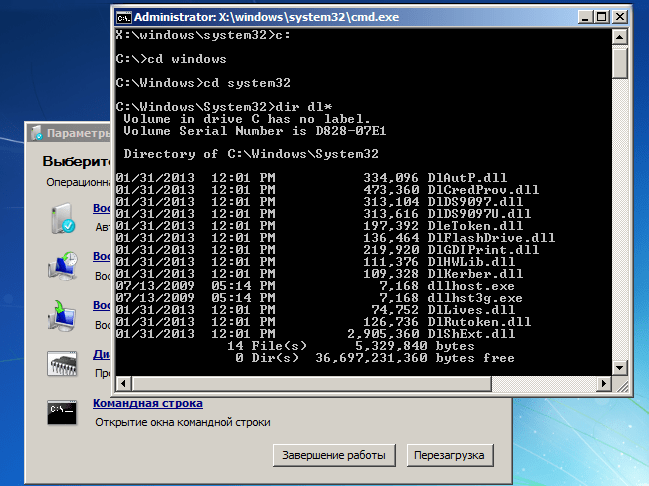
С помощью утилиты Diskpart заранее определите диск, на котором у вас установлен Dallas Lock. Буква диска с установленной системой может не совпадать с той что вы ранее видели в ОС. Порядок команд:
- Diskpart
- List vol
- Для выхода из утилиты пишем Exit
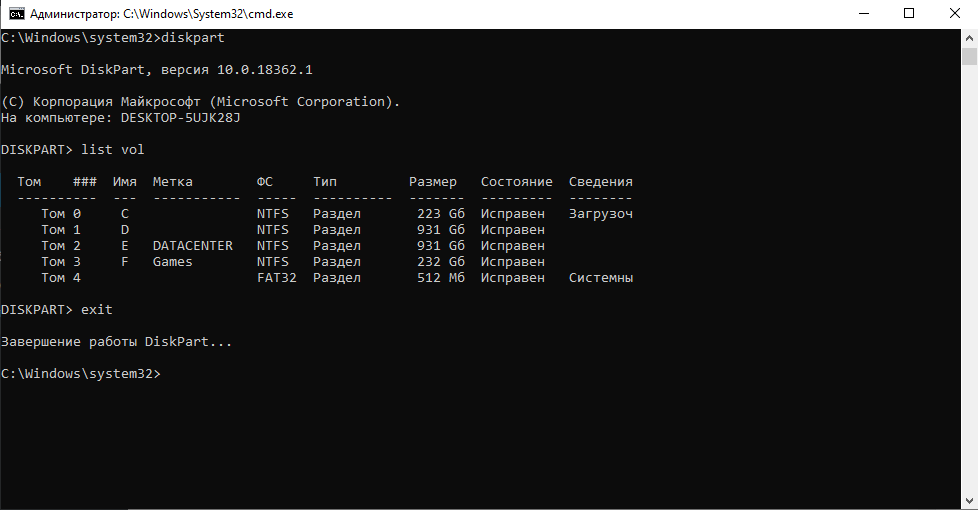
После получения доступа к файловой системе необходимо подменить
системные файлы. После получения доступа к файловой системе необходимо зайти в папку System32, например с помощью команды «cd %windir%system32» и ввести следующие команды:
- «ren dlautp.dll dlautp_.dll»;
- «copy msv1_0.dll dlautp.dll»;
- «ren dlkerber.dll dlkerber_.dll»;
- «copy kerberos.dll dlkerber.dll»;
- «ren dllives.dll dllives_.dll» (Этот файл часто отсутствует, не страшно если его нет);
- «copy livessp.dll dllives.dll»10 (Может отсутствовать);
- «ren dlcloud.dll dlcloud_.dll (только для Windows 10)»;
- «copy cloudAP.dll dlcloud.dll (только для Windows 10)».
Для отключения драйвера МЭ (при установленной версии с МЭ или МЭ и СОВ) необходимо выполнить команду «cd %windir%system32drivers» и ввести следующую команду «ren
dlfirewall.sys dlfirewall.off».
Теперь можно залезть в реестр с помощью команды regedit. Руководство Dallas Lock утверждает что после операций с подменой системных файлов ОС уже должна загружаться в безопасном режиме, однако на моей практике такое иногда случалось лишь на Windows 7. В редакторе реестра следует проделать следующие операции:
Для Windows Vista/2008/7/2008R2:
Изменить значение на «0» параметра «Disabled» по пути: «HKEY_LOCAL_MACHINESOFTWAREMicrosoftWindowsCurrentVersionAuthenticationCredential Providers{6f45dc1e-5384-457a-bc13-2cd81b0d28ed}»
Для Windows 8/8.1/2012/2012R2/10 «HKEY_LOCAL_MACHINESOFTWAREMicrosoftWindowsCurrentVersionAuthenticationCredential Providers {60b78e88-ead8-445c-9cfd-0b87f74ea6cd}».
Удалить ветку реестра «{9123E0C2-FF5E-4b38-BAB9-E2FA800D2548}» по пути HKEY_LOCAL_MACHINESOFTWAREMicrosoftWindowsCurrentVersion
AuthenticationCredential Providers».
Полностью удалить из реестра следующие разделы:
- «HKEY_LOCAL_MACHINESYSTEMCurrentControlSetServicesDlCrypt»;
- «HKEY_LOCAL_MACHINESYSTEMCurrentControlSetServicesDlDisk»;
- «HKEY_LOCAL_MACHINESYSTEMCurrentControlSetServicesDlFlt»;
- «HKEY_LOCAL_MACHINESYSTEMCurrentControlSetServicesDlHwCtrl»;
- «HKEY_LOCAL_MACHINESYSTEMCurrentControlSetServicesDlfirewall»;
- «HKEY_LOCAL_MACHINESYSTEMCurrentControlSetServicesDlLwf»;
- «HKEY_LOCAL_MACHINESYSTEMCurrentControlSetServicesDllPSService»;
- «HKEY_LOCAL_MACHINESYSTEMCurrentControlSetEnumRootLEGACY_DLCRYPT»;
- «HKEY_LOCAL_MACHINESYSTEMCurrentControlSetEnumRootLEGACY_DLFlt»;
- «HKEY_CLASSES_ROOTDaLoDisk»;
- «HKEY_LOCAL_MACHINESOFTWAREClassesDaLoDisk».
Для удаления разделов из ветки «Root» необходимо изменить права доступа для текущего пользователя (удобно сделать это не для каждого ключа, а для ветки «Root»).
Изменить значение ключа «UpperFilters» в ветке
«HKEY_LOCAL_MACHINESYSTEMCurrentControlSetControlClass{4D36E967-E325-11CE-BFC1-08002BE10318}» вместо «DlDisk PartMgr» следует оставить «PartMgr».
Необходимо удалить значение «dlhwctrl» для ключей в ветке
«HKEY_LOCAL_MACHINESYSTEMCurrentControlSetControlClass…» в тех разделах, в которых он имеется. Для этого можно воспользоваться поиском по ветке реестра (функция «Найти…» в контекстном меню и кнопка F3 для перехода к следующей записи).
Необходимо удалить значение «DlDisk» для ключа UpperFilters в ветке
«HKEY_LOCAL_MACHINESYSTEMCurrentControlSetControlClass{4D36E965-E325-11CE-BFC1-08002BE10318}».
Необходимо удалить значение «DlDisk» для ключа UpperFilters в ветке «HKEY_LOCAL_MACHINESYSTEMCurrentControlSetControlClass{4D36E980-E325-11CE-BFC1-08002BE10318}».
Необходимо изменить значение ключа UpperFilters в ветке
«HKEY_LOCAL_MACHINESYSTEMCurrentControlSetControlClass{4D36E96B-E325-11CE-BFC1-08002BE10318}» вместо «kbdclass DlFlt» следует оставить «kbdclass».
Да, жутко много и муторно, но это всё. Перезагружаемся и проверяем, Dallas Lock должен быть отключен и функции восстановления системы теперь работают в штатном режиме хотя чаще всего система грузится и без них.
Заключение
В случае успешной загрузки операционной системы идем в программы и компоненты и удаляем вредителя окончательно. Затем долго думаем о том ставить ли его обратно. Шучу конечно же, не поставите так к вам тут же нагрянет с проверкой ФСТЭК. Сама СЗИ конечно дрянь полная, свою роль выполняет, но кому это нужно? Бессмысленная трата государственных и частных денег имхо.
Главная » Microsoft Word » Обход правил разграничения доступа в средствах защиты от НСД
Отключение Dallas lock 8 через командную строку 2020
В процессе аттестации приличного количества АРМ по требованиям ФСТЭК приняли решение «ускорить» процесс залива компов через клонирование системы. Использовали Acronis, клонировали Windows 10 Pro в составе со всем входящим в состав аттестации ПО. Ошибка пришла откуда не ждали, и даже сотрудники аттестующей организации, помогающие в подготовке АРМ к аттестации ни о чем не предупредили. Как итог ~60% компов в течении трех месяцев вернулись в админскую со слетевшим загрузчиком без возможности восстановления работоспособности стандартными способами. Виной всему стал установленный на момент создания клона системы Dallas Lock 8-K.
p, blockquote 1,0,0,0,0 —>
Диск восстановления Dallas lock не всегда под рукой. Кроме того в ситуации с клонами оказалось что он ещё и не всегда помогает. К слову по данной инструкции процент успеха тоже не идеальный. Около 5 компов из ~40 вернувшихся в админскую удаление Dallas Lock не спасло и пришлось заливать всю систему и ПО с нуля.
p, blockquote 2,0,0,0,0 —>
Стартовые условия: Windows 10 Pro при загрузке падает сразу в диагностику, восстановления загрузчика не работают, восстановление системы не прокатывает, в безопасный режим загрузиться не можем и всё что нам остаётся — режим командной строки.
p, blockquote 3,0,0,0,0 —>
Собственно предвещая подобные проблемы с остальной частью компов, чтобы не искать данную инструкцию в будущем, я и публикую её у себя на сайте. Инструкция актуальна для версий Dallas Lock-K и C вплоть до 8.0.565.2
p, blockquote 4,0,0,0,0 —>
UPD 08.04.2021 — данная инструкция так же подойдёт и для отключения Далласа при ошибке «Разблокировать компьютер может только вошедший пользователь». Ошибка возникает после установки Dallas Lock-K и C на обновлённую до релиза 20H2 десятку. К сожалению, в данный момент единственный способ ставить старый даллас в таком случае — использование LTSC дистрибутива. Можно попробовать попросить у разрабов более свежую версию далласа, если у вас ещё действует код технической поддержки, но лично в нашей организации он уже истёк, а контролирующие органы утверждают что версия без этой ошибки пока не прошла сертификацию…Но всё равно попробуйте запросить свежий дистрибутив.
p, blockquote 5,0,1,0,0 —>
И вот оно — любой пользователь может прочитать содержимое любого файла, полностью игнорируя все настроенные правила разграничения доступа.
Этап № 3. Очистка реестра
Далее для корректного отключения системы защиты необходимо внести изменения в реестр. Сделать это можно вручную, или воспользовавшись специальной утилитой по очистке реестра DlRestoreSystem, которая находится на диске аварийного восстановления в директории util. Необходимо войти в ОС под учетной записью администратора Windows и запустить файл DlRestoreSystem.exe с диска (Рис_3 ).
После запуска данной утилиты с правами администратора и команды завершения снятия системы Dallas Lock 8.0, будет предложено перезагрузиться. Также в процессе снятия системы защиты будет предложено оставить или удалить системную папку DLLOCK80 с хранящимися в ней журналами и другими конфигурационными файлами. После перезагрузки система защиты Dallas Lock 8.0 будет удалена с компьютера, теперь можно снова запустить её установку. Если по каким либо причинам данный способ аварийного восстановления не сработал, то необходимо воспользоваться аварийным восстановлением в ручном режиме.
После установки Dallos Lock не могу авторизоваться — Windows 10 — Ответ 14657117
Здравствуйте! Не появляется окно авторизации при входе на рабочий стол Windows 10 Pro 1903 после установки Dallos Lock 485.12. На сайте ПО заявлено, что Dallos поддерживает данную версию Windows. Переустанавливал — та же беда. Антивируса нет, и Защитник отключен.
Меню пользователя @ Ruslan501
Синий экран после установки Dallas Lock’a
Всем доброго времени суток! Столкнулся с необходимостью установки СЗИ, было предложено установить.
HP Pavilion dr7 после падения включается куллер шумит 4раза пикает и моргают cap lock и num lock(после удара)
Помогите пожалуйста запустить,срочно нужна информация,подключаю к монитору непомагает,но раз 5 он.
После установки VipNet Client’a и Dallas Lock’a перестали запускаться некоторые программы
После установки VipNet Client’a и Dallas Lock’a перестали запускаться некоторые программы. .
Acer aspire 5552G-N974G64Mikk Проблема с Caps Lock, Num Lock, Scroll Lock
Вообщем у меня такая же проблемма https://www.cyberforum.ru/notebooks/thread552722.html .
Вывести на экран в символическом виде состояние NUM LOCK, CAPS LOCK и SCROLL LOCK
Помогите решить задачку на турбо си Выводить на экран в символическом виде состояние NUM LOCK.
Работа с клавиатурой (клавиши num lock, caps lock, scroll lock)
определить состояние статуса клавиш » num lock, caps lock,scroll lock » с отображением и их.
Не могу подключиться после установки Oracle 9.2
Помогите разобраться, пожалуйста. Задача: поставить сервер на новую машину. Заодно решено.
После установки 7-ки не могу настроить звук
ПРИВЕТ ВСЕМ! после установки 7-ки не могу настроить звук на компе звуковой платы нет , материнка.
После установки Windows, не могу открыть флешку
Доброго дня всем . Помогите пожалуйста с не большой проблемой в переустановке Виндовс. Суть.
Ошибки, возникающие при входе в систему
Попытка входа пользователя на защищенный компьютер может быть неудачной, к чему приводит ряд событий. При этом на экран могут выводиться сообщения о характере события, или соответствующие сообщения предупреждающего характера.
Если введенный пароль неверен, то на экране появится сообщение об ошибке, после чего система предоставит возможность повторно ввести имя и пароль (рис. 8).
Рис. 8. Сообщение системы при вводе неправильного пароля
Подобное сообщение появится и при предъявлении неверного аппаратного идентификатора или, когда зарегистрированный за пользователем идентификатор не предъявлен вообще (рис. 9).
Рис. 9. Сообщение системы при неверном идентификаторе
Возможна ситуация, при которой пользователь забыл свой пароль. В этом случае он также должен обратиться к администратору, который имеет право назначить пользователю новый пароль.
Так же при ошибочном вводе данных в поле имени или домена могут возникнуть соответствующие сообщения (рис. 10).
Рис. 10. Ошибка авторизации
Администратор может отключить учетную запись, тогда при авторизации, система выведет соответствующее предупреждение (рис. 11).
Рис. 11. Сообщение системы при отключенной учетной записи
В такой ситуации необходимо обратиться к администратору системы защиты. При проблеме подключения по локальной сети или других может возникнуть ошибка авторизации доменных пользователей (рис. 12).
Рис. 12. Ошибка при вводе имени домена
В этом случае необходимо обратиться к администратору безопасности.
На этапе загрузки компьютера осуществляется контроль целостности аппаратно-программной среды BIOS, поэтому может быть выведено предупреждение о нарушении данных параметров.
После ввода имени и пароля на этапе загрузки компьютера на экране может появиться предупреждение о том, что нарушен контроль целостности (рис. 13).
Рис. 13. Сообщение системы при входе
При обнаружении нарушения целостности политиками безопасности пользователю может быть запрещен вход в операционную систему (в этом случае система защиты блокирует процесс входа) или разрешить продолжить вход после вывода предупреждающего сообщения. В обоих случаях пользователю следует обратиться к администратору.
В некоторых случаях администратором безопасности может быть задан особый механизм контроля доступа к информационным ресурсам, так называемый «мягкий» режим контроля доступа. При включенном «мягком» режиме проверяются все права доступа пользователем к ресурсам и программам, сообщения о запрете при попытке произвести запрещенную политиками безопасности операцию заносятся в журнал системы защиты, и в тоже время доступ к запрещенным объектам предоставляется, не смотря на запрет.
При включенном «мягком» режиме при загрузке операционной системы пользователь может увидеть предупреждающее сообщение системы (рис. 14).
Рис. 14. Сообщение системы при загрузке ОС в «мягком режиме»
Подобное сообщение при загрузке операционной системы можно также увидеть, если администратор включил, так называемый «режим обучения» (рис. 15).
Рис. 15. Сообщение системы при включенном режиме обучения
При появлении такого предупреждения следует нажать клавишу «Enter». Вход и работа на рабочей станции в этом случае будут возможны, ошибки никакой не происходит.
Внимание! При всех возникающих проблемных ситуациях следует обращаться к администратору безопасности.
ЗАВЕРШЕНИЕ СЕАНСА РАБОТЫ
Завершение работы
При завершении сеанса работы пользователя на компьютере, например в конце рабочего дня, необходимо выполнить стандартное выключение компьютера. Для этого нужно:
1. Сохранить все данные и завершить работу всех приложений, так как выключение не сохраняет результатов работы.
2. В меню «Пуск» в нижнем правом углу нажать кнопку «Завершение работы».
3. После нажатия кнопки «Завершение работы» компьютер закрывает все открытые программы, вместе с самой ОС Windows, а затем полностью выключает компьютер и монитор.
Смена пользователя
Возможно, что завершение сеанса пользователя необходимо для смены пользователя компьютера, то есть для входа на данный компьютер под другой учетной записью.
Для завершения сеанса и смены пользователя, в зависимости от версии операционной системы, необходимо сделать следующее:
1. В ОС Windows 7 в меню «Пуск» в нижнем правом углу нажать вызов меню возле кнопки «Завершение работы» и выбрать пункт «Сменить пользователя» (рис. 16).
Рис. 16. Смена пользователя в ОС Windows 7
2. В ОС Windows XP в меню «Пуск» в нижнем правом углу нажать кнопку «Завершение работы» и в появившемся окне выбрать пункт меню «Завершение сеанса …» (рис. 17).
Рис. 17. Смена пользователя в ОС Windows XP
Сеанс текущего пользователя будет завершен, а на экране появится диалог для повторного входа в систему.
Внимание! При смене сеанса пользователя, хотя выход пользователя и происходит, но на компьютере продолжают работать все запущенные им приложения, и в случае завершения работы компьютера одним из пользователей система выведет предупреждение.
Перед сменой пользователя рекомендуется сохранить все необходимые данные и закончить работу приложений, так как администратором безопасности в системе Dallas Lock 8.0‑K может быть включен режим запрета смены пользователя без перезагрузки компьютера.
В этом случае, при смене пользователя, операционная система автоматически завершит работу и выполнит перезагрузку (рис. 18).
Рис. 18. Автоматическая перезагрузка при смене пользователя
Несохраненные другими пользователями результаты работы в этом случае не сохранятся.
СМЕНА ПАРОЛЯ
Пользователь может самостоятельно сменить свой пароль для авторизации.
1. Для этого, после входа в операционную систему, необходимо нажать комбинацию клавиш «Ctr-Alt-Del» и выбрать операцию «Сменить пароль» (рис. 19).
Рис. 19. Меню действий
На экране появится диалоговое окно, предлагающее ввести данные для смены пароля (рис. 20).
Рис. 20. Экран смены пароля в Windows 7
2. В открывшемся диалоговом окне необходимо ввести в соответствующие поля имя пользователя, имя домена (для доменного пользователя, для локального – оставить это поле пустым), старый пароль, новый пароль и подтверждение нового пароля.
 |
Примечание. Если текущему пользователю назначен аппаратный идентификатор, на который записаны авторизационные данные, то при смене пароля, помимо заполнения других полей, необходимо предъявить идентификатор и ввести Pin-код пользователя идентификатора. |
3. Для создания пароля, отвечающего всем требованиям параметров безопасности, можно воспользоваться помощью генератора паролей системы защиты. Для этого нажать поле с надписью «Генерация пароля». Система автоматически создаст уникальный пароль, значение которого необходимо ввести в поля «Новый пароль» и «Повтор».
4. Далее нажать кнопку «ОК», для сохранения нового пароля, или кнопку «Отмена».
В соответствии с политиками безопасности в системе могут быть включены настройки сложности паролей. Сложные пароли при их регулярной смене снижают вероятность успешной атаки на пароль. Поэтому при смене пароля пользователю необходимо выяснить у администратора безопасности дополнительные требования для установления паролей. К таким требованиям относятся:
минимальная длина пароля (количество символов);
необходимое наличие цифр;
необходимое наличие спецсимволов (*, #, @, %, ^, & и пр.);
необходимое наличие строчных и прописных букв;
необходимое отсутствие цифры в первом и последнем символе;
необходимое изменение пароля не меньше чем на определенное количество символов, в отличие от предыдущего пароля.
В соответствии с тем, какие из параметров включены, при смене пароля, на экране могут возникать сообщения об ошибках (рис. 21- рис. 25).
Рис. 21. Ошибка при смене пароля. Количество символов
Рис. 22. Ошибка при смене пароля. Наличие цифр
Рис. 23. Ошибка при смене пароля. Наличие заглавных букв
Рис. 24. Ошибка при смене пароля. Наличие спецсимволов
Рис. 25. Ошибка при смене пароля. Необходимость отсутствия цифр
При возникновении подобных сообщений необходимо изменить пароль в соответствии с требованиями администратора безопасности.
Так же может возникнуть сообщение системы о том, что пароль не может быть изменен (рис. 26).
Рис. 26. Сообщение системы при смене пароля
Появление этого сообщения означает, что администратор запретил данному пользователю самостоятельно менять пароль. В этом случае необходимо обратиться к администратору безопасности системы защиты.
Если все требования соблюдены, то пароль пользователя в системе будет успешно сменен, и система выведет соответствующее сообщение (рис. 27).
Рис. 27. Успешная смена пароля
Далее вход пользователя на защищенную системой Dallas Lock 8.0‑K рабочую станцию будет осуществляться с новым паролем.
БЛОКИРОВКА КОМПЬЮТЕРА
В некоторых случаях, возникает необходимость временно заблокировать компьютер, без завершения сеанса работы пользователя. Заблокировать защищенный системой защиты компьютер можно 3-мя способами:
1. Дважды кликнуть правой клавишей мыши на желтый значок в виде замочка, который находится в нижнем правом углу экрана рядом с часами (рис. 28).
Рис. 28. Значок блокировки на панели задач
2. Нажать комбинацию клавиш «Win» + «L».
3. Нажать комбинацию клавиш «Ctr+Alt+Del» и на появившемся экране системы выбрать кнопку «Блокировать компьютер» (рис. 29).
Рис. 29. Меню блокировки экрана
Кроме того, компьютер может заблокироваться автоматически по истечении заданного периода неактивности пользователя. Период неактивности, после которого компьютер будет автоматически заблокирован, задается стандартными средствами операционной системы (рис. 30).
Рис. 30. Параметры автоматической блокировки экрана
После того, как компьютер заблокирован, разблокировать его может только пользователь, выполнивший блокировку, либо администратор безопасности. В случае разблокировки компьютера администратором, сеанс работы пользователя будет автоматически завершен.
Для разблокировки компьютера, нужно, как и при авторизации (обычном входе на компьютер), ввести имя пользователя, домен (для доменного пользователя), пароль и предъявить аппаратный идентификатор, если он назначен.
При попытке войти на заблокированный пользователем компьютер под учетной записью другого пользователя, на экране появится предупреждение (рис. 31).
Комментарии (9)
Рекламный блок
Подпишитесь на рассылку
Навигация
Облако тегов
Архив статей
Сейчас обсуждаем
юрий поздеев
admin, Классный у вас сайт, спасибо за работу.
admin, нашел решение, правда, объяснить его не могу. Съемные диски битлокер видит после полного
Гость Владимир
Спасибо! Часто на некоторых сайтах бесплатно раздают платные версии различного ПО, в том числе и
Вархан
как удалить эту кнопку? флаг chrome://flags/#chrome-sharing-hub отсутствует в новой версии хрома и
Гость павел
Воин Санктуария, Конечно лучше, когда деньги есть свободные. Зачем тебе жигули, купи мерса — так
О проекте RemontCompa.ru
RemontCompa — сайт с огромнейшей базой материалов по работе с компьютером и операционной системой Windows. Наш проект создан в 2010 году, мы стояли у истоков современной истории Windows. У нас на сайте вы найдёте материалы по работе с Windows начиная с XP. Мы держим руку на пульсе событий в эволюции Windows, рассказываем о всех важных моментах в жизни операционной системы. Мы стабильно выпускаем мануалы по работе с Windows, делимся советами и секретами. Также у нас содержится множество материалов по аппаратной части работы с компьютером. И мы регулярно публикуем материалы о комплектации ПК, чтобы каждый смог сам собрать свой идеальный компьютер.
Наш сайт – прекрасная находка для тех, кто хочет основательно разобраться в компьютере и Windows, повысить свой уровень пользователя до опытного или профи.
Разделы сайта
Социальные сети
© Copyright © 2010-2021. RemontCompa.ru Копирование материалов сайта запрещено!