The following is a list of common errors encountered when installing Dameware and potential solutions to those errors. These errors are generally related to some type of system or network configuration issue within a network environment and can usually be duplicated outside of Dameware software.
| Error Codes | Error | Potential Solutions |
|---|---|---|
| System Error: 5 | The credentials for the remote computer were rejected | The user account must have sufficient rights to log in locally to the remote computer. |
| System Error: 51 | Windows cannot find the network path | Verify that the network path is correct and the target computer is turned on. |
| System Error: 53 | Cannot connect to the remote computer |
|
| System Error: 1300 | Not all privileges or groups referenced are assigned to the caller | This is frequently related to User Access Control or the Windows Firewall. Run the installer as an Administrator or log into the computer with the Administrator or Domain Administer account. |
| System Error: 1603 | A fatal error occurred during installation | If you have uninstalled Dameware and try to reinstall it, you may need to remove the registry keys. |
| System Error: 1707 | The network address is invalid | This is related to the Novell Network Client. Try to connect with the host name or deploy the client agent with the MSI builder. |
| System Error: 1814 | The specified resource name cannot be found in the image file | Some or all of the operating system’s Standard Performance Indexes (counters) are either missing or corrupt. |
| Winsock Connect Error: 10050 | Cannot establish a connection to the remote computer | Ensure that the network is up, that you can access the remote computer, and that the firewall has not blocked the connection. |
| Winsock Connect Error: 10054 | The connection was forcibly closed by the remote computer | This can be caused if the application has stopped, the remote computer rebooted, the remote computer uses a hard close, or keep-alive activity. |
| Winsock Connect Error: 10060 | Connection timed out | This may be due to a firewall configuration issue, a names resolution issue, or a network routing issue. |
| Winsock Connect Error: 10061 | The remote computer actively refused the connection |
|
| Winsock Connect Error: 11001 | Host not found | The host name could not be found in the database queried. Check that you can access the host with the name or use the IP address. |
| Winsock Connect Error: 11004 | Could not resolve the host name | Check your DNS table or use the IP address instead. |
Устранение ошибки «Отказано в доступе» на Windows 10
Проблема, не часто досаждающая пользователю Windows 10, но так до конца и не искоренённая, — невозможность запустить приложение, посмотреть текстовый или графический документ, а то и войти в папку из-за ошибки «Отказано в доступе». К счастью, решение существует. Как исправить ситуацию и восстановить свои права, будет рассказано ниже.
Способ №1. «Проводник» Windows
Пользователь, не желающий скачивать и устанавливать сторонние программные продукты, может убрать сообщение об ошибке, воспользовавшись возможностями «Проводника». Чтобы вернуть доступ или получить возможность удалить файл, достаточно:
- Открыть папку, в которой размещается «заблокированный» документ, рисунок, музыкальный файл или каталог.
- Щёлкнуть по единице хранения один раз правой клавишей мыши, далее — выбрать «Свойства».
- Оказавшись на вкладке под названием «Безопасность» — заголовки расположены в верхнем ряду окна — выбрать кнопку «Изменить».
- Если в списке учётных записей имеется та, под которой зашёл пользователь, для устранения проблемы достаточно отметить её и разрешить «Полный доступ», установив галочку в расположенном в нижнем поле чекбоксе.
- Если аккаунта нет — нужно «Добавить» его, кликнув по одноимённой кнопке и вписав логин в текстовое поле. Привести запрос в состояние, соответствующее требованиям ОС, поможет кнопка «Проверить имена». Теперь остаётся нажать «ОК» — окошко настроек закроется автоматически.
Кликнув по кнопкам «Применить» и «ОК», пользователь должен проверить, удалось ли ему убрать ошибку «Отказано в доступе». Как правило, перечисленных мер достаточно, чтобы вернуть себе свои права. Если ничего не получилось, нужно перейти к следующему способу.
Способ №2. Командная строка
Командная строка, являясь универсальным инструментом, позволяет настроить компьютер полностью под себя, активировать скрытые процессы или отключить лишние. В частности, чтобы избавиться от описанной выше ошибки, владельцу компьютера понадобится:
- В командной строке ввести команду вида takeown /F «Путь_к_каталогу» /R /D Y, где вместо значения «Путь_к_каталогу» нужно подставить полный, включая букву диска, путь к папке или файлу.
- Команда запускается, как только пользователь нажмёт Enter. Время исполнения зависит от объёма обрабатываемой информации: чем больше в папке файлов, тем дольше придётся ждать.
По окончании пользователь увидит сообщение об успешном выполнении операции. Теперь он, зная, как исправить ошибку, вновь сможет удалять, перемещать или копировать важные документы и каталоги.
Если не получилось восстановить доступ с первого раза — не беда. Прежде всего нужно удостовериться, что командная строка запущена от имени администратора, а затем — повторить попытку. Иногда в решении проблемы помогает перезагрузка ПК.
Способ №3. Специальные программы
Одно из лучших приложений для восстановления прав доступа к файлам и каталогам, вне зависимости от того, где они размещены на жёстком диске, — TakeOwnershipEx. Программа распространяется бесплатно. Скачать её можно по кнопке ниже.
[Загрузка не найдена]
Теперь, чтобы довести решение проблемы до конца и получить возможность просматривать или удалять данные, пользователю потребуется:
- Распаковать загруженный архив в любой каталог. Для удобства можно разместить его на рабочем столе — или в другом легкодоступном месте.
- Запустить исполняемый файл. Пользователю Windows 10 следует дважды кликнуть по заголовку.
- В выпадающем списке указать, какой язык должен быть использован при последующей работе. Варианта всего два: русский и английский. Сделав выбор, следует нажать «ОК».
- Пройти все этапы инсталляции, щёлкая по кнопкам «Далее», «Принимаю» и прочим. Ничего сложного в этом нет — а по окончании нужно кликнуть «Готово».
- Запустить приложение из общего меню или непосредственно с рабочего стола, после чего снова выбрать русский язык.
- Нажать на ссылку «Получить права доступа». Приложению можно полностью доверять: став администратором, оно не причинит вреда ПК, не удалить важные файлы и, разумеется, не станет отслеживать действия пользователя.
- Иногда перед тем, как приступить к делу, бывает нужно проинсталлировать программную оболочку .NETFramework. Чтобы сделать это, достаточно согласиться с условиями разработчика и нажать «Скачать и установить». Пропускать этот шаг не рекомендуется — в противном случае приложение может работать некорректно.
- В окошке встроенного аналога «Проводника» найти папку или файл, с которым возникла проблема, выделить его и нажать «ОК».
- Через несколько секунд утилита сообщит, что доступ восстановлен в полном объёме.
Аналогичным образом можно вернуть права, по каким-либо причинам утерянные:
- В стартовом окошке программы выбрать вторую плашку, «Восстановить права доступа».
- Установить галочку напротив объекта, доступ к которому пока закрыт, и кликнуть по одноимённой кнопке.
- Как только на экране появится уведомление об успешном завершении процесса, можно закрывать окно и наслаждаться полноценным доступом.
Для устранения ошибки «Отказано в доступе» можно воспользоваться возможностями «Проводника» Windows или командной строки. В первом случае нужно выбрать или добавить свою учётную запись, во втором — ввести несложный запрос. Лучшее стороннее приложение для восстановления прав — TakeOwnershipEx. С его помощью вернуть доступ к каталогу или файлу можно буквально за несколько секунд.
Источник
Ошибка 5 в Windows 10
Иногда при установке программ либо приложений на экране компьютера появляется сообщение, о том, что возникла ошибка 5 Windows 10. Это означает что пользователю отказано в доступе. Подобное случается если в системе есть несколько учётных записей людей, пользующихся ПК.
Ошибка 5 отказано в доступе Windows 10
Такая ошибка возникает по причине отсутствия прав доступа к каталогам, в которых сохраняются временные файлы TEMP. Это значит, что у пользователя ограничены права на чтение и другие действия с информацией, находящейся в папке.
Решить подобную проблему возможно следующим образом:
- Восстановить права можно, если запустить программу от имени администратора. Это несложный и временный метод поможет избавиться от ошибки. Необходимо на имеющемся значке установщика щёлкнуть правой кнопкой мыши. Появится меню, из которого требуется выбрать «Запуск от имени администратора».
Чтобы воспользоваться этим вариантом, юзер, не имеющий права доступа, должен иметь пароль одного из людей, находящихся в административной группе и ввести его. После проведения процедуры программа запустится.
Для разрешения доступа к папке всем пользователям, необходимо выполнить следующие действия:
- Нажать комбинацию Win+R .
- Выполнить ввод: %USERPROFILE%AppDataLocal .
- Найти папку TEMP, в ней требуется нажать правой кнопкой мыши на «Свойства».
- Далее, зайти в раздел «Безопасность».
- Найти категорию под названием «Группы и пользователи», а затем нажать на «Создатель-Владелец».
- В открывшимся окне нужно отметить и подтвердить доступ для всех пользователей ПК,
Аналогичная процедура делается с такими параметрами, как «Администраторы», «Пользователи», «Система», «TrustedInstaller».
- Можно попробовать другой не менее эффективный способ. Необходимо открыть командную строку от имени админа. В окне требуется вписать net localgroup Администратор /add networkservice .
Следует учесть момент, что если операционная система английская, то писать нужно не «Админ», а «Administrator». После этого следует быть нажата клавиша «Enter». Следующим этапом станет написание: net localgroup Администраторы /add localservice . (Administrators). В конце процедуры необходимо закрыть окно и выполнить перезагрузку компьютера. Если всё было сделано без ошибок, то Windows 10 код ошибки 5 больше не появится.
- Бывает, что помогает метод отключения или удаления антивируса и попытка выполнить запуск службы уже без него.
- Безотказно в решении проблемы работает переустановка ОС.
Windows 10 Системная ошибка 5
Настройки безопасности нередко выдают эту ошибку. Исправит её можно через реестр операционной системы. Для начала следует выяснить, как называется служба, не желающая запускаться. В списке служб нужно выбрать подходящую и найти строку «Имя службы». Её требуется запомнить и начать работу с реестром. Запуск Редактора реестра производится с помощью окна «Выполнить».
После этого ветка показывает список служб, расположенных по алфавиту. Находим нужно имя, кликаем правой кнопкой мыши и ищем строчку «Разрешения». Потом в настройках безопасности нужно настроить доступ в группах «Пользователи» и «Администраторы» для всех пользователей.
Бывают случаи, когда появляется ошибка Xapofx1 5 dll для Windows 10. Это происходит из-за отсутствия файла Xapofx1 5 dll. Сбой может влиять на процесс запуска игр, установку утилит или обновление драйверов. Такой файл относится к исполнительным библиотекам DLL. Причиной сбоя могут стать пиратские версии игр. Поэтому пользователю рекомендуется применять только лицензионный контент. Для исправления ошибки нужно переустановить систему.
Нередко пользователи Windows 10 после обновления винды или отдельных программ, например, Microsoft Office сталкиваются с тем, что появляется ошибка 0xc004f074, убрать которую с помощью одного клика по крестику не.
К сожалению, безупречной работой не может «похвастаться» ни одна система, и время от времени, пользователи Windows сталкиваются со сбоями в работе. Они называются «ошибками», и для удобства, быстрой диагностики и исправления, пронумерованы.
Возникновение различных ошибок, к примеру, 0x80070422 в Windows 10, при работе системы — частое явление. Несмотря на то, что прописываются они определенной кодировкой, не особо понятной для обычного пользователя, устранить такую неприятность есть.
Источник
Ошибка 5 «отказано в доступе»: исправляем проблему при запуске служб
При запуске служб пользователи Windows часто видят такое сообщение.
Ошибка 5 говорит нам, что «отказано в доступе». То есть нам не хватает каких-то прав, чтобы запустить службу, хотя большинство пользователей работают в учетной записи администратора.
Проблема нередко возникает не только при подключении служб, но и открытии файлов, создании папок, запуске политики диагностики и т.д. В этой статье попробуем разобраться, в чем причина такой неисправности и по возможности устранить ее.
Полный доступ к системному диску
Один из вариантов исправления ошибки – открыть полный доступ к системному диску C (у вас он может быть под другим символом, это тот диск, на который установлена операционная система).
Открываем Проводник, кликаем правой кнопкой мышки на диск C и выбираем из контекстного меню пункт «Свойства». В свойствах диска переходим во вкладку безопасности и кликаем на иконку «Изменить».
Далее кликаем «Добавить». В появившемся окошке прописываем в строке слово «Все». Это позволит нам сохранить изменения в доступе к диску для всех пользователей. После чего нажимаем «Проверить имена». Слово должно стать подчеркнутым – это значит, что система правильно определила нового «пользователя».
Далее устанавливаем соответствующий маркер, чтобы предоставить всем пользователям полный доступ к локальному диску C.
Кликаем «ОК» и соглашаемся с изменениями. После чего проверяем, удалось ли избавиться от ошибки при запуске служб.
Доступ для Local Service
Не уходим из свойства безопасности диска C. Снова заходим в последнюю закрытую вкладку и кликаем там «Дополнительно».
Нажимаем на поиск и далее ищем «пользователя» с именем Local Service. Добавляем его в список и далее, как и в предыдущем разделе, наделяем его полным доступом.
Командная строка
Следующее решение – ответ технической поддержки Microsoft пользователю, который тоже столкнулся с данной проблемой. В командной строке, запущенной от имени администратора (читайте здесь, как это сделать), нужно прописать поочередно две команды:
- net localgroupАдминистратор /add networkservice;
- net localgroup Администраторы /add localservice.
Важно! В англоязычной версии в первой команде указываем Administrator, а во втором Administrators (во множественном числе).
После выполнения команд перезагрузите компьютер и попробуйте запустить службу Windows.
Редактируем реестр
Следующий способ решения проблемы – работа с реестром. Для этого нам нужно узнать точное имя службы, с которой возникают проблемы при запуске.
Для этого заходим в «Службы»: комбинация клавиш Win+R и команда services.msc. Кликаем два раза левой кнопкой мыши по службе и запоминаем имя. Обратите внимание, что отображаемое в списке имя не является именем самой службы. Реальное название отображается в свойствах службы.
Теперь переходим в редактор реестра (здесь подробно описано, как это сделать). В редакторе следуем по пути, указанному на скриншоте. Кликаем право кнопкой мышки по каталогу службы и выбираем из контекстного меню пункт «Разрешения».
В разрешениях нам нужно установить полный доступ для администраторов и пользователей.
Также рекомендуем предоставить полный доступ для «пользователя» Local Service, которого мы ранее добавили.
Дополнительные рекомендации
Возможно, следует отключить или удалить антивирусную программу и попробовать запустить службу. Читайте подробную статью о том, как отключить Защитник Windows 10. Также одним из вариантом будет возврат к точке восстановления. А для этого прочитайте сначала, как создать току восстановления.
Пробуйте поочередно все описанные выше методы. Один из них точно должен помочь при запуске служб.
Источник
Содержание
- Подключение не установлено т к конечный компьютер отверг запрос на подключение dameware
- Подключение не установлено т к конечный компьютер отверг запрос на подключение dameware
- 10061 подключение не установлено
- Почему возникает такая проблема
- Как устраняется проблема
- Что вызывает ошибку «подключение не установлено, т.к. конечный компьютер отверг запрос на подключение»
- Скачок напряжения и потеря связи с серверами
- Проблема возникает в торренте
- Брандмауэр или антивирус не разрешают соединение
- Решение проблем с частной локальной сетью
- Другие причины появления ошибки
- Несколько вариантов поиска ошибок и решений:
- Подключение не установлено, т.к. конечный компьютер отверг запрос на подключение — Решение
- Что вызывает ошибку «подключение не установлено»
- Скачок напряжения и потеря связи с серверами
- Проблема возникает в торренте
- Брандмауэр или антивирус не разрешают соединение
- Решение проблем с частной локальной сетью
- Другие причины появления ошибки
- Подключение не установлено т к конечный компьютер отверг запрос на подключение dameware
Подключение не установлено т к конечный компьютер отверг запрос на подключение dameware
DameWare Remote Support (ранее называлась DameWare NT Utilities)

The Ultimate Enterprise System Management Software for Windows DameWare NT Utilities is an enterprise system management application for Windows NT/2000/XP/2003 which provides an integrated collection of Microsoft Windows NT administration utilities incorporating a centralized interface for remote management of Windows NT/2000/XP/2003 Servers and Workstations. All of the standard Windows NT/2000/2003 Server and Windows NT/2000/XP Workstation utilities are included, along with many DameWare NT Utilities custom NT tools including Mini Remote Control and Exporter. Most of the standard utilities have been drastically enhanced for superior performance, added functionality and ease of use.
DameWare NT Utilities contains an Active Directory Browser view for Active Directory implementations as well as a dynamic Network Browser view which will display Microsoft Windows Network domains in a network explorer tree view. Active Directory Sites can easily be added or removed from the Active Directory site list. Windows NT domains can be added to the Favorite Domains section of the Network Browser view. Domain controllers, servers and workstations, as well as non-browsable machines, can be specified by machine name or IP address and added to the network explorer tree view.
DameWare NT Utilities includes a Mini Remote Control for fast and easy deployment and an Exporter to quickly extract information from remote NT/2000/XP/2003 machines.
DameWare Development’s affordable licensing policy is based on the number of administrators actually using the software, regardless of the number of servers or clients accessed. The 30-day trial version is fully functional and free technical support is available via email both during and after the evaluation period.

DameWare NT Utilities requires Windows NT4 / 2000 / XP / 2003.
It is not supported on Windows 95 / 98 / Me.


Источник
Подключение не установлено т к конечный компьютер отверг запрос на подключение dameware
DameWare Remote Support (ранее называлась DameWare NT Utilities)

The Ultimate Enterprise System Management Software for Windows DameWare NT Utilities is an enterprise system management application for Windows NT/2000/XP/2003 which provides an integrated collection of Microsoft Windows NT administration utilities incorporating a centralized interface for remote management of Windows NT/2000/XP/2003 Servers and Workstations. All of the standard Windows NT/2000/2003 Server and Windows NT/2000/XP Workstation utilities are included, along with many DameWare NT Utilities custom NT tools including Mini Remote Control and Exporter. Most of the standard utilities have been drastically enhanced for superior performance, added functionality and ease of use.
DameWare NT Utilities contains an Active Directory Browser view for Active Directory implementations as well as a dynamic Network Browser view which will display Microsoft Windows Network domains in a network explorer tree view. Active Directory Sites can easily be added or removed from the Active Directory site list. Windows NT domains can be added to the Favorite Domains section of the Network Browser view. Domain controllers, servers and workstations, as well as non-browsable machines, can be specified by machine name or IP address and added to the network explorer tree view.
DameWare NT Utilities includes a Mini Remote Control for fast and easy deployment and an Exporter to quickly extract information from remote NT/2000/XP/2003 machines.
DameWare Development’s affordable licensing policy is based on the number of administrators actually using the software, regardless of the number of servers or clients accessed. The 30-day trial version is fully functional and free technical support is available via email both during and after the evaluation period.

DameWare NT Utilities requires Windows NT4 / 2000 / XP / 2003.
It is not supported on Windows 95 / 98 / Me.


Источник
10061 подключение не установлено
Почему возникает такая проблема
Как устраняется проблема
Запустить (стартовать) службу Агента сервера 1С:Предприятие.
После установки какого-либо софта, при входе в агент сервера 1С или запуске игры у любого пользователя может выскочить ошибка “Подключение не установлено, т.к. конечный компьютер отверг запрос на подключение”. Эта проблема проявляется и при работе в какой-нибудь программе – она при этом попросту закроется, и вылезет окошко с вышеуказанным сообщением. Сегодня мы разберем существующие методы решения этой ошибки.
Что вызывает ошибку «подключение не установлено, т.к. конечный компьютер отверг запрос на подключение»
Скачок напряжения и потеря связи с серверами
К счастью, справиться с этим довольно просто.
Все, можно заново устанавливать соединение с сервером. Этот способ можно применить и в тех случаях, когда возникает ошибка с кодом 0000000002, т. к. в результате какого-либо сбоя любая служба может быть остановлена.
Проблема возникает в торренте
Брандмауэр или антивирус не разрешают соединение
Если антивирус или брандмауэр “ругаются” и не дают подключиться к серверу, то для исправления ошибки есть два варианта.
| Отключить и один, и другой | Это допустимо только в том случае, если мы уверены, что во время бездействия “защитников” не поймаем какой-нибудь вредоносный код |
| Добавьте проблемный порт в список исключений брандмауэра | Он пропустит сетевой трафик по указанному порту, и работа будет налажена. |
Одно из популярных мест, где возникает данная ошибка – софт 1С. Проблема в том, что агент сервера 1С и все процессы запущены, но тут появляется ошибка и сообщение о том, что “Подключение не установлено, т. к. конечный компьютер отверг запрос на подключение”. Решаем мы данную проблему тем, что добавляем порт 10061 в исключения брандмауэра и снова устанавливаем соединение с сервером.
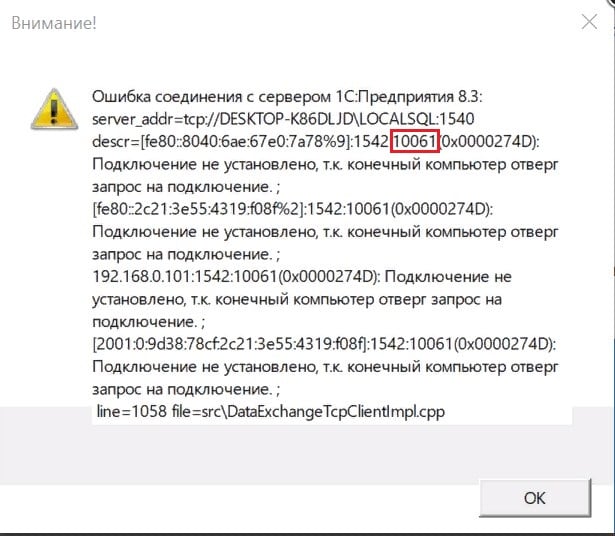
Важно: всегда используем только самую свежую версию 1С. Читаем о том, где получить обновления, в статье об ошибке под номером 0400300003.
Решение проблем с частной локальной сетью
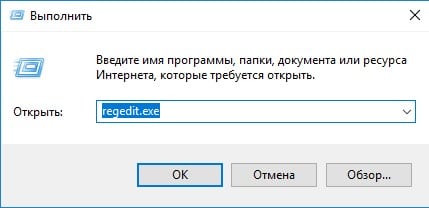
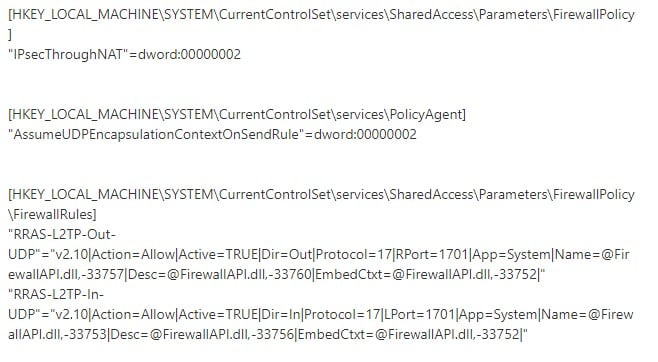
Там же мы обязательно выставляем настройки брандмауэра (FirewallRules).
Другие причины появления ошибки
Многие пользователи пытаются при возникновении проблемы сразу снести установленную операционную систему, но этого делать не нужно.
По крайней мере, пока мы не убедились, что проблема не с нашим устройством, а на сторонних ресурсах:
Мы постарались разобраться в способах исправления ошибки “Подключение не установлено, т. к. конечный компьютер отверг запрос на подключение”. Если у вас есть другие реальные способы решения этой проблемы, описывайте их в комментариях.
Бывает, однажды, ни с того и с чего программа 1С нам выдает: Ошибка соединения с сервером 1С:Предприятие Не запущен ни один рабочий процесс. Соединение с базой невозможно.
Несколько вариантов поиска ошибок и решений:
1. Глюк сервака — всякое бывает
Остановите в диспетчере задач процессы: ragent rphost rmngr и Запустите службу «Агент сервера 1С:Предприятие»
2. При внезапном отключения питания или аналогичных ситуациях — повредился файл srvribrg.lst
Нужно удалить все из папки srvinfo
Запустите службу «Агент сервера 1С:Предприятие».
Через Администрирование серверов 1С Предприятия по новой создать кластер 1С и добавить информационные базы
3. Переименовали сервер на котором служба агента 1С
После переименования сервера Windows Server 2008 с установленным 1С:Предприятие 8.2, перестала работать служба «Агент сервера 1С:Предприятие 8.2». Она запускается, работает несколько секунд и останавливается. Если подключаться к серверу 1С:Предприятие 8.2 через консоль серверов, то возникает ошибка:
Ошибка соединения с сервером 1С:Предприятие 8.2 server_addr=tcp://SERVER:1540 descr=Ошибка сетевого доступа к серверу (Windows Sockets — 10061(0x0000274D). Подключение не установлено, т.к. конечный компьютер отверг запрос на соединение.) line=590 file=.SrcDataExchangeTcpClientItmpl.cpp
При подключении к базе на этом сервере имеем следующую ошибку:
Не запущен ни один рабочий процесс. Соединение с базой невозможно.
Отредактируйте в любом текстовом редакторе два файла: srvinfosrvribrg.lst и srvinfo
eg_15411CV8Reg.lst. Замените в этих файлах старое имя сервера на новое.
Запустите службу «Агент сервера 1С:Предприятие».
После выполнения указанных действий — Все будет
Источник
Подключение не установлено, т.к. конечный компьютер отверг запрос на подключение — Решение
После установки какого-либо софта, при входе в агент сервера 1С или запуске игры у любого пользователя может выскочить ошибка “Подключение не установлено, т.к. конечный компьютер отверг запрос на подключение”. Эта проблема проявляется и при работе в какой-нибудь программе – она при этом попросту закроется, и вылезет окошко с вышеуказанным сообщением. Сегодня мы разберем существующие методы решения этой ошибки.
Что вызывает ошибку «подключение не установлено»
Скачок напряжения и потеря связи с серверами
К счастью, справиться с этим довольно просто.
Все, можно заново устанавливать соединение с сервером. Этот способ можно применить и в тех случаях, когда возникает ошибка с кодом 0000000002, т. к. в результате какого-либо сбоя любая служба может быть остановлена.
Проблема возникает в торренте
Брандмауэр или антивирус не разрешают соединение
Если антивирус или брандмауэр “ругаются” и не дают подключиться к серверу, то для исправления ошибки есть два варианта.
| Отключить и один, и другой | Это допустимо только в том случае, если мы уверены, что во время бездействия “защитников” не поймаем какой-нибудь вредоносный код |
| Добавьте проблемный порт в список исключений брандмауэра | Он пропустит сетевой трафик по указанному порту, и работа будет налажена. |
Одно из популярных мест, где возникает данная ошибка – софт 1С. Проблема в том, что агент сервера 1С и все процессы запущены, но тут появляется ошибка и сообщение об отсутствии подключения.. Решаем мы данную проблему тем, что добавляем порт 10061 в исключения брандмауэра и снова устанавливаем соединение с сервером.
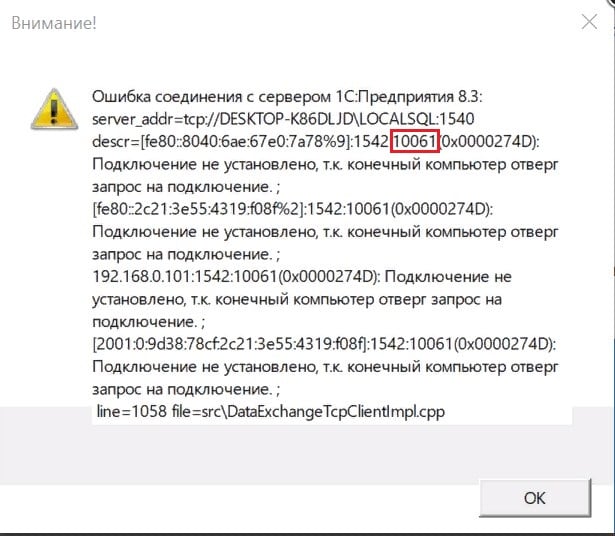
Важно: всегда используем только самую свежую версию 1С. Читаем о том, где получить обновления, в статье об ошибке под номером 0400300003.
Решение проблем с частной локальной сетью
Там же мы обязательно выставляем настройки брандмауэра (FirewallRules).
Другие причины появления ошибки
Многие пользователи пытаются при возникновении проблемы сразу снести установленную операционную систему, но этого делать не нужно.
По крайней мере, пока мы не убедились, что проблема не с нашим устройством, а на сторонних ресурсах:
Мы постарались разобраться в способах исправления ошибки “Подключение не установлено, т. к. конечный компьютер отверг запрос на подключение”. Если у вас есть другие реальные способы решения этой проблемы, описывайте их в комментариях.
Источник
Подключение не установлено т к конечный компьютер отверг запрос на подключение dameware
DameWare Remote Support (ранее называлась DameWare NT Utilities)

The Ultimate Enterprise System Management Software for Windows DameWare NT Utilities is an enterprise system management application for Windows NT/2000/XP/2003 which provides an integrated collection of Microsoft Windows NT administration utilities incorporating a centralized interface for remote management of Windows NT/2000/XP/2003 Servers and Workstations. All of the standard Windows NT/2000/2003 Server and Windows NT/2000/XP Workstation utilities are included, along with many DameWare NT Utilities custom NT tools including Mini Remote Control and Exporter. Most of the standard utilities have been drastically enhanced for superior performance, added functionality and ease of use.
DameWare NT Utilities contains an Active Directory Browser view for Active Directory implementations as well as a dynamic Network Browser view which will display Microsoft Windows Network domains in a network explorer tree view. Active Directory Sites can easily be added or removed from the Active Directory site list. Windows NT domains can be added to the Favorite Domains section of the Network Browser view. Domain controllers, servers and workstations, as well as non-browsable machines, can be specified by machine name or IP address and added to the network explorer tree view.
DameWare NT Utilities includes a Mini Remote Control for fast and easy deployment and an Exporter to quickly extract information from remote NT/2000/XP/2003 machines.
DameWare Development’s affordable licensing policy is based on the number of administrators actually using the software, regardless of the number of servers or clients accessed. The 30-day trial version is fully functional and free technical support is available via email both during and after the evaluation period.

DameWare NT Utilities requires Windows NT4 / 2000 / XP / 2003.
It is not supported on Windows 95 / 98 / Me.


Источник
DrakonHaSh
C Windows 7 проблемы есть однозначно. DameWare только купили и соответственно скачали и используем последнюю 9-ю. У меня в домене около 600 машин и уже порядком поднадоели эти грабли с Windows 7.
А именно.
Не может подцепиться к свежеустановленной Windows 7 Pro.
Только поставил систему, включил в домен, убрал контроль учетных записей и отключил брандмауер.
При попытке подсоединиться со своей машины, на которой тоже Windows 7, ругается как заметил SUPERrector на пароль. Естественно пароль вбит в сабж, запомнен им и к другим компам подключается на раз.
Тут же цепляюсь к этой семерке с другой админиской машины, на которой стоит WinXP — подключается без проблем.
Тут же пробую снова с машины с Windows 7 с которой раньше не подключалось — подключается без проблем.
Т.о., если семерка чистая и на ней не стоит клиент DameWare, то прежде чем подключиться с другой семерошной машины, сначала надо подключиться с машины с ХР.
Примечание. Этого не происходит, если запускаю на семерке DameWare с правами администратора домена.
Т.е. засада явно где-то в правах.
Добавлено:
Да, и вторая проблема с Windows 7.
С админской машины с Windows 7 пытаюсь открыть удаленно реестр на пользовательской машине, тоже с Windows 7. Вроде сначала открывает, но как только захожу в куст HKLM — там на всех ветках реестра красные кресты и пишет отказано в доступе.
Тут же делаю тоже самое с админской машины на которой стоит WinXP — проблем нет, все открылось на раз.
И наоборот. Если цепляюсь со своей админской машины на которой Windows 7 к пользовательской на которой WinXP — проблем нет.
А между семеркой и семеркой — ну хоть об стенку убейся!
dameware не подключается к windows 10
Andrew | Posted on 11.07.2018 |
Настройки клиента Dameware Remote Control Client Service
При подключении к компьютеру в локальной одноранговой сети без AD для начала надо проверить, чтобы был доступ к ресурсу
При подключении к Windows 10 иногда бывает ошибка авторизации, решается следующей командой
reg add «HKLMSOFTWAREMicrosoftWindowsCurrentVersionPoliciesSystem» /v «LocalAccountTokenFilterPolicy» /t REG_DWORD /d 1 /f
Ввел IP адрес компьютера и авторизация удалась.
Строчку Group 0 надо поправить на вашу группу пользователей с правом подключения по DameWare.
————
Windows Registry Editor Version 5.00
[HKEY_LOCAL_MACHINESOFTWAREDameWare DevelopmentMini Remote Control Service]
[HKEY_LOCAL_MACHINESOFTWAREDameWare DevelopmentMini Remote Control ServiceIP Filter]
«Enable Filter For Remote Control»=dword:00000000
«Access Granted»=dword:00000001
[HKEY_LOCAL_MACHINESOFTWAREDameWare DevelopmentMini Remote Control ServicePNRP]
[HKEY_LOCAL_MACHINESOFTWAREDameWare DevelopmentMini Remote Control ServiceSettings]
«Port»=dword:000017f1
«Disable Session Switching»=dword:00000000
«Permission Required RDP»=dword:00000000
«Notify On New Connection»=dword:00000001
«Notify On New Connection Timeout Value»=dword:0000000f
«Notify On Disconnection»=dword:00000000
«No Notify Sound»=dword:00000000
«Notify Dialog Caption»=»DameWare Mini Remote Control»
«Notify Dialog Text 1″=»MRC Notification»
«Notify Dialog Text 2 Remote Control»=»MRC Notification»
«Permission Required»=dword:00000000
«Center Permission Dialog»=dword:00000000
«Permission Dialog Set Focus On Decline Button»=dword:00000000
«TrayIcon»=dword:00000002
«Permission Required for non Admin»=dword:00000001
«Permission Required for non Admin Disconnect If At Logon Desktop»=dword:00000001
«Permission Required for non Admin Force View Only»=dword:00000000
«On Disconnect Logoff Desktop»=dword:00000000
«Force Applications Close»=dword:00000000
«On Disconnect Lock Workstation»=dword:00000000
«Logon At Logon Desktop Only»=dword:00000000
«Logon At Logon Desktop Only Timeout»=dword:00000001
«Logon At Logon Desktop Only Timeout Value»=dword:00000014
«Enable Disconnection Menu»=dword:00000001
«Enable Settings Menu»=dword:00000001
«Enable Invitation Menu»=dword:00000001
«Enable Connect To Menu»=dword:00000001
«Enable Connect To Menu Proxy»=dword:00000001
«Absolute Timeout»=dword:00000000
«Allow Only Administrators To Connect»=dword:00000000
«Requires Logon Locally Privilege»=dword:00000000
«Must Be Member Of Group»=dword:00000001
«Socket Logon Timeout»=dword:00015f90
«Authentication Type»=dword:0000001e
«Must Have Logon Locally Rights with Windows Logon»=dword:00000000
«SFT: Enable Simple File Transfer»=dword:00000001
«SFT: Append Host Name»=dword:00000000
«SFT: User Response Time Out»=dword:00001770
«SFT: Upload Folder»=»%SYSTEMROOT%dwrcsUploads»
«Disable Version Downgrade»=dword:00000000
«Group 0″=» G DameWare Remote Users»
«Allow All Administrators To Have Control»=dword:00000000
«Upgrade Information»=»»
«Downgrade Information»=»»
«Max Access Log Size»=dword:009c4000
«Force Encrypt Data»=dword:00000000
«Force Encrypt Images»=dword:00000000
«Force Encrypt Files»=dword:00000000
«Allow Only Mode FIPS»=dword:00000000
«Filter Change»=dword:00000000
«Enable Reporting For This Host»=dword:00000001
«Max Log Size»=dword:009c4000
«Log Path»=»C:WINDOWSdwrcs»
«Enable Log Reporting»=dword:00000000
«Log Host Port Number»=dword:000017f1
«Log Host»=»»
«Use Shared Secret»=dword:00000000

И так что мы имели: компьютер клиента Windows xp с клиентом RDP 7 версии, шлюз BSD и Win 2003 ну и естественно ошибку при подключении не удается подключиться к удаленному рабочему столу. Мною были перепробованы различные варианты танцев с бубном, но они ничего не давали, все вело к тому, что я склонялся что у меня сервак глючит или я туплю, но мысль та что с других хостов я без проблем конектился на тот же самый сервак под теми же настройками не давал мне покоя.
Подведем итог!
1 Вариант
1) скачиваем альтернативный rdp клиент Remote Desktop Manager
2) запускаем клиент, но не пугаемся настроек 
2 Вариант
Обновить на windows стандартный RPD клиент , его можно скачать на оф сайте Микрософта скачать
3 Вариант
Проверить локальные политики сервера, возможно они могут блокировать
для 2003 и 2008 Server:
1) Администрирование -локальная политика безопасности — доступ к компьютеру по сети (тут смотрите что у Вас стоит, для примера поставьте разрешить всем и посмотрите результат)
2)В группе «Пользователи удаленного рабочего стола» проверьте прописан ли нужный пользователь! ( часто проблема бывает только из-за этого. )
4 Вариант
Отключить фаервол с антивирусом на стороне клиента. (в большинстве случаев именно это может блокировать исходящее соединение если оно попало допустим в ненадежные программы антивируса или фаервола.
1) Если используется брандмауэр Windows, выполните следующие действия.
Откройте компонент «Брандмауэр Windows». Для этого нажмите кнопку Пуск и выберите пункт Панель управления . В поле поиска введите брандмауэр и затем щелкните пункт Брандмауэр Windows .
В области слева выберите Разрешить запуск программы или компонента через брандмауэр Windows .
Щелкните Изменить параметры . Если отображается запрос на ввод пароля администратора или его подтверждения, укажите пароль или предоставьте подтверждение.
В разделе Разрешенные программы и компоненты установите флажок рядом с пунктом Удаленный рабочий стол и нажмите кнопку ОК .
2)При использовании другого брандмауэра проверьте, что порт удаленного рабочего стола (стандартный порт RDP 3389) открыт.
На удаленном компьютере могут быть запрещены удаленные подключения. Решение данной проблемы приведено ниже.
В левой области выберите пункт Настройка удаленного доступа . Если отображается запрос на ввод пароля администратора или его подтверждения, укажите пароль или предоставьте подтверждение.
В диалоговом окне Свойства системы в группе Удаленный рабочий стол щелкните Разрешать подключения с компьютеров с любой версией удаленного рабочего стола или Разрешать подключения только с компьютеров с удаленным рабочим столом с сетевой проверкой подлинности , а затем нажмите кнопку ОК .
5 Вариант
1)Если у вас сервер 2008, а подключаетесь с клиента под windows xp, то тут надо смотреть если у нас на стороне сервера включена функция NLA (Network Level Authentication) это позволяют реализовать более безопасный метод подключения к удаленному рабочему столу, то Windows xp не сможет подключиться потому как в нем нужно ручками принудительно включить эту функцию (инструкцию выложу чуть позже как это можно решить)
6 Вариант от компании MS
Удаленный компьютер может быть в спящем режиме. Чтобы исправить это, убедитесь, что параметры спящего режима и гибернации заданы со значением Никогда . (Режим гибернации поддерживается не всеми компьютерами.) Дополнительные сведения о выполнении данных изменений см. в разделе Изменение, создание и удаление схемы (плана) управления питанием.
Удаленное подключение невозможно, если учетная запись пользователя не имеет пароля. Сведения о добавлении пароля к учетной записи см. в разделе Защита компьютера с помощью пароля.
Удаленный компьютер может принимать подключения только от компьютеров с включенной проверкой подлинности на уровне сети (NLA). Проверка подлинности на уровне сети — это метод проверки подлинности, при котором подлинность пользователей проверяется перед установлением подключения к удаленному рабочему столу и появлением экрана входа в систему. Она помогает защитить компьютер от хакеров и вредоносного программного обеспечения.
Проверка наличия на компьютере версии RDP клиента для удаленного рабочего стола с проверкой подлинности на уровне сети
Откройте подключение к удаленному рабочему столу. Для этого нажмите кнопку Пуск . В поле поиска введите Подключение к удаленному рабочему столу , а затем в списке результатов выберите пункт Подключение к удаленному рабочему столу .
Щелкните значок в левом верхнем углу диалогового окна Подключение к удаленному рабочему столу и выберите команду О программе .
PS Ошибка «Не удается подключиться к удаленному рабочему столу» может быть из-за чего угодно и тут главное начать последовательно отсекать все зависимости, в моей статье я постарался описать все варианты по решению этой ошибки.
PSS у кого будут проблемы пишите я постараюсь помочь Вам.
rdp клиент, скачать rdp, rdp файл, rdp windows скачать, не подключается rdp, не работает rdp, альтернативная rdp программа, rdp 7.1 скачать, rdp клиент для windows, rdp windows 7 скачать, dp windows xp скачать, rdp клиент windows 7,
Войти
Не подключается DameWare NT Utilities
Не забывайте, что вы можете avast скачать бесплатно. Это очень удобно! Успей скачать руководство по эксплуатации опель зафира.
А вы уже решили какая офисная мебель будет в этом году у вас в офисе?
Does DNTU and MRC’s RDP functionality support the new /admin switch included in Vista SP1 and XP-SP3?
Unfortunately, not at the present time, and it will take some time before we can support this new /admin switch. Our software presently only supports the /console switch. Therefore, at the present time if you’re running Vista SP1 or XP SP3 locally, then you won’t be able to establish a RDP console session from within our software. But you can still connect via RDP (non console) or via a standard MRC connection.
Adblock
detector


































.gif)


