![Исправлено: DaVinci Resolve продолжает падать при запуске [5 способов]](https://clickthis.blog/wp-content/uploads/2023/01/davinci-resolve-keeps-crashing-version-14-15-16-656x288.webp)
DaVinci Resolve от Blackmagic Design — популярный бесплатный видеоредактор, доступный на нескольких платформах. Однако некоторые пользователи сообщают, что DaVinci Resolve продолжает падать при редактировании видео.
В отличие от Adobe Premier Pro, популярный видеоредактор DaVinci Resolve лучше работает с системой с выделенным графическим процессором. Отсутствие которых может привести к случайным сбоям.
В этой статье мы рассмотрим несколько шагов по устранению неполадок, которые помогут вам навсегда решить проблемы сбоев DaVinci Resolve.
Как исправить сбой DaVinci Resolve при запуске?
1. Изменить приоритет процесса
- Убедитесь, что DaVinci Resolve запущен.
- Щелкните правой кнопкой мыши на панели задач и выберите «Диспетчер задач».
- Откройте детали
- Прокрутите вниз и щелкните правой кнопкой мыши Разрешить. исполняемый файл
- Перейдите в «Установить приоритет» и выберите «Высокий».
Вот и все. Попробуйте поработать над любым из ваших проектов и проверьте, решена ли проблема. Обратите внимание, что при каждом перезапуске DaVinci Resolve вам, возможно, придется устанавливать высокий приоритет.
2. Установите драйвер Nvidia Studio
- Запустите опыт Nvidia GeForce.
- Нажмите на значок меню (три точки в правом верхнем углу).
- Выберите Студийный драйвер.
- GeForce Experience загрузит и установит драйвер Nvidia Studio.
Если у вас уже установлены драйверы Studio, попробуйте выполнить чистую установку.
- Загрузите и установите программу удаления драйвера дисплея.
- Запустите инструмент и выберите графическую карту,
- Нажмите «Очистить» и перезапустите.
- После удаления загрузите последнюю версию драйвера NVIDA Studio.
- Запустите установщик и установите необходимые пакеты через выборочную установку.
- Перезагрузите компьютер и перезапустите DaVinci Resolve.
Драйвер Nvidia Studio также может вызывать сбои DaVinci Resolve. Попробуйте выполнить чистую установку драйверов, чтобы устранить проблемы.
Если вам нужно правильно установить этот драйвер Nvidia, не вызывая серьезных проблем, лучше попробуйте специальный инструмент обновления драйверов и эффективно установите или обновите любые драйверы на вашем ПК.
3. Какая версия DaVinci Resolve лучше всего подходит для предотвращения сбоев?
Начнем с наиболее распространенной причины сбоев DaVinci Resolve. DaVinci Resolve 15 был пронизан несколькими сбоями и ошибками, которые приводили к частым сбоям.
Эти сбои также происходили в системе, в которой было достаточно оборудования для запуска видеоредактора. Тем не менее, установка последней версии DaVinci Resolve 16, похоже, устранила многие проблемы с программным обеспечением.
Обновить DaVinci Resolve
- Запустите приложение Разрешение.
- Щелкните DaVinci Resolve.
- Выберите Проверить наличие обновлений.
- Загрузите и установите все ожидающие обновления.
После установки перезапустите приложение и проверьте, решена ли проблема сбоя. Если нет, возможно, вам придется удалить, а затем переустановить последнюю версию, чтобы устранить проблему. Вот как это сделать.
- Нажмите клавишу Windows + R.
- Введите appwiz. cpl и нажмите OK.
- В Панели управления выберите DaVinci Resolve.
- Нажмите «Удалить», а затем подтвердите действие.
- После удаления загрузите последнюю версию DaVinci Resolve отсюда.
- Запустите установщик и проверьте наличие улучшений.
4. Включите мультимониторинг IGPU
- Выключите компьютер.
- Нажмите кнопку питания, чтобы перезагрузить компьютер. При перезапуске начните нажимать клавишу настройки (F2) на клавиатуре, чтобы войти в BIOS.
Примечание. Клавиша настройки обычно отображается на начальном экране. Обратитесь к руководству пользователя для вашего ноутбука или материнской платы (в случае настольного компьютера), чтобы найти ключ настройки. - В меню BIOS откройте вкладку Advanced.
- Найдите IGPU Multi-Monitoring и убедитесь, что он включен.
- Сохраните изменения и выйдите.
5. Проверьте совместимость графического процессора
Отключить встроенный графический процессор
- Нажмите клавишу Windows + R.
- Введите devmgmt.msc и нажмите OK.
- В диспетчере устройств разверните раздел «Адаптер дисплея».
- Щелкните правой кнопкой мыши встроенный графический процессор Intel.
- Выберите Отключить устройство.
- Откройте DaVinci Resolve и проверьте, не возникают ли сбои по-прежнему.
Обновление графического процессора
Как обсуждалось ранее, DaVinci Resolve — это приложение, интенсивно использующее GPU. Для стабильной работы рекомендуется установить достойную дискретную видеокарту. Если у вас есть только интегрированный графический процессор Intel, самое время подумать о переходе на выделенный графический процессор.
Решение DaVinci продолжает давать сбой. Обычно это происходит из-за несовместимости драйвера графического процессора или ошибки в самом программном обеспечении. Выполните шаги один за другим, чтобы диагностировать и устранить проблемы, вызывающие сбои.
На чтение 13 мин. Просмотров 1.4k. Опубликовано 17.04.2021
Несколько пользователей сообщают, что они пытаются использовать DaVinci Resolve для редактирования некоторых видео, но программное обеспечение дает сбой при каждой попытке открыть его. Другие пользователи сообщают, что они могут вносить некоторые изменения, но сбои происходят через несколько минут после запуска приложения. Сообщается, что проблема возникает в Windows 10, Windows 8/8.1 и Windows 7.
Содержание
- Что такое вызывая частые сбои в DaVinci Resolve?
- Метод 1: Использование выделенного графического процессора
- Метод 2: Убедитесь, что вы используете последняя версия
- Метод 3: Обновление до Windows 10
- Метод 4: отключение встроенного графического процессора
- Метод 5: Запуск DaVinci в режиме совместимости
- Метод 6: Включение множественного мониторинга IGPU
- Метод 7. Перемещение исходных видеофайлов в другое место
- Метод 8: преобразование видеофайлов в формат .mov
- Метод 9: Увеличение файла виртуальной памяти ( Файл подкачки)
- Метод 10: переход на DaVinci Resolve 14.3.1
Что такое вызывая частые сбои в DaVinci Resolve?
Мы исследовали эту конкретную проблему, просмотрев различные пользовательские отчеты и стратегии восстановления, примененные пользователями для решения этой конкретной проблемы. Исходя из того, что мы собрали, существует несколько потенциальных сценариев, которые могут вызывать сбои в DaVinci Resolve:
- Компьютер с недостаточными техническими характеристиками . В некоторых случаях проблема возникает из-за того, что пользовательский компьютер не соответствует минимальному уровню оборудования для стабильной работы программного обеспечения. Davinci не имеет списка минимальных требований, но без выделенного графического процессора, надежного процессора и как минимум 16 ГБ оперативной памяти вы можете ожидать сбоев из-за недостаточной вычислительной мощности.
- Glitch or Bug – Davinci Resolve 15 содержит множество ошибок с различными конфигурациями, которые, как известно, вызывают сбои программного обеспечения. Но подавляющее большинство программных ошибок с тех пор было исправлено, поэтому вы сможете решить проблему, просто убедившись, что используете последнюю доступную версию.
- Данная версия программного обеспечения не поддерживается за пределами Windows 10. Помните, что последние выпуски DaVinci Resolve не предназначены для работы за пределами Windows 10. Если вы используете более раннюю версию Windows, чем эта, вы рискуете столкновения с некоторыми проблемами функциональности, включая сбои.
- DaVinci пытается работать на встроенном графическом процессоре . Как сообщают многие пользователи, эта проблема может возникнуть, если ваша система пытается запустить программное обеспечение со встроенным графическим процессором. Поскольку встроенные графические процессоры значительно слабее выделенных аналогов, могут возникать сбои. В этом случае вам необходимо отключить встроенный графический процессор, чтобы заставить систему использовать выделенный параметр.
- Устаревшее программное обеспечение не предназначено для Windows 10 – Если вы используете старую версию Davinci Resolve, например 11 или 12, вам, вероятно, потребуется настроить исполняемый файл для работы в режиме совместимости с Windows 8, чтобы избежать неожиданных сбоев.
- Исходная папка видеофайлов не имеет достаточных разрешений . Как сообщают некоторые пользователи, эта проблема также может возникать, если вы пытаетесь импортировать видеофайлы из папки, для которой недостаточно разрешений. . В этом случае перемещение файлов в другую папку перед их импортом в Davinci Resolve решит проблему..
- Файлы Mp4 не принимаются Davinci Resolve . Если вы столкнулись со сбоем в тот самый момент, когда вы пытаетесь импортировать файлы MP4, вы сможете чтобы избежать сбоя, преобразовав видеофайлы в MOV перед попыткой импорта.
- Файл подкачки слишком мал. – Как сообщили некоторые технические пользователи, Davinci Resolve не сообщает системе заранее, когда ей нужно использовать файл виртуальной памяти. Если файл подкачки управляется вашей системой (он не имеет нестандартного размера), сбои будут происходить всякий раз, когда программное обеспечение пытается использовать виртуальную память.
Если вы в настоящее время изо всех сил пытаетесь найти способы решить эту конкретную проблему с помощью DaVinci Resolve, эта статья предоставит вам несколько шагов по устранению неполадок. Ниже вы найдете набор методов, которые успешно использовали другие пользователи, пытающиеся решить ту же проблему.
Для достижения наилучших результатов мы советуем вам следовать этим методам в том порядке, в котором они представлены. В конце концов, вы должны наткнуться на исправление, которое будет эффективным в вашем конкретном сценарии.
Метод 1: Использование выделенного графического процессора
встроенного графического процессора, такого как графика Intel (R) HD, скорее всего, вам понадобится специальный графический процессор, чтобы иметь возможность использовать программное обеспечение DaVinci Resolve без частых сбоев.
DaVinci Resolve требует значительных ресурсов (особенно в отделе графического процессора), когда необходимо выполнять задачи, связанные с рендерингом. Но в программном обеспечении практически нет механизмов, которые не позволят компьютерам с недостаточными характеристиками получить доступ к программному обеспечению.
Но правда в том, что вам понадобится выделенный графический процессор, если вы хотите стабильности при использовании DaVinci Resolve. По крайней мере, вам следует рассмотреть такие карты, как GeForce 1070, 1060 или эквиваленты AMD. Вам также потребуется достаточная мощность процессора (аналог i5 или AMD) и не менее 16 ГБ ОЗУ.
Если у вас приличный графический процессор, которого должно быть достаточно для поддержки DaVinci Resolve, перейдите к следующим методам ниже, чтобы начать фактическое устранение неполадок.
Метод 2: Убедитесь, что вы используете последняя версия
Вы также можете столкнуться с этой проблемой из-за ошибки или сбоя, особенно если вы используете DaVinci Resolve 15 . Выпуск этой версии DaVinci имеет долгую историю сбоев и ошибок, которые привели к сбою программного обеспечения во многих различных конфигурациях, которых было более чем достаточно для поддержки программного обеспечения для редактирования видео.
Но с тех пор почти все ошибки, приводящие к сбою программного обеспечения, были исправлены, и продукт не стал намного стабильнее. Но это верно только в том случае, если вы используете последнюю доступную версию. Таким образом, вы можете воспользоваться всеми выпущенными исправлениями ошибок..
Несколько пользователей, столкнувшихся с этой конкретной проблемой, сообщили, что частые сбои у нас больше не происходят после того, как они удалили текущую версию DaVinci Resolve и установили последнюю доступную сборку. Вот краткое руководство о том, как это сделать:
- Нажмите клавишу Windows + R , чтобы открыть диалоговое окно «Выполнить». Затем введите «appwiz.cpl» и нажмите Enter , чтобы открыть окно Программы и компоненты .
- В окне Программы и компоненты прокрутите список установленных приложений и найдите Davinci Resolve. Затем щелкните его правой кнопкой мыши и выберите Удалить .
- Следуйте инструкциям на экране, чтобы удалить текущее программное обеспечение для редактирования видео с вашего компьютера, затем перезагрузите компьютер. .
- При следующем запуске перейдите по этой ссылке ( здесь ), чтобы загрузить последнюю доступную версию Davinci Resolve Free.
- В первом запросе выберите Windows, затем введите данные для регистрации и бесплатной загрузки продукта.
- После завершения установки перезагрузите компьютер еще раз и посмотрите, решится ли проблема частых сбоев при следующем запуске системы.
Если вы все еще сталкиваетесь с той же самой проблемой с этой новой сборкой перейдите к следующему методу, указанному ниже.
Метод 3: Обновление до Windows 10
Хотя известно, что DaVinci Resolve работает с более старыми версиями Windows, такими как Windows 8.1 и Windows 10, последние версии, которые они выпускают, поддерживаются только официально. ting Windows 10. Имея это в виду, вы можете столкнуться с некоторыми препятствиями при запуске программного обеспечения (особенно в Windows 7.
Если у вас есть средства для этого, обновление до Windows 10 может быть просто достаточно, чтобы решить проблему. Если вы застряли при использовании Windows 7 или Windows 8.1, перейдите к следующему способу, указанному ниже.
Метод 4: отключение встроенного графического процессора
Если вы вы пытаетесь запустить DaVinci Resolve на настольном компьютере/ноутбуке, который включает в себя два разных графических процессора (как выделенный, так и интегрированный), вам необходимо убедиться, что DaVinci Resolve использует выделенный вариант. Как сообщают некоторые пользователи, возможно, что программное обеспечение пытается использовать интегрированное решение, что в конечном итоге приводит к серьезным ограничениям программного обеспечения (и вызывает сбои).
Вы можете попробовать использовать панель управления Nvidia. /AMD Catalyst Control Center, чтобы заставить Davinci Resolve использовать выделенный графический процессор, но затронутые пользователи получили неоднозначные результаты, идущие по этому пути.
Самый безопасный вариант – просто отключить встроенный графический процессор. Таким образом, у вашей системы не будет другого выбора, кроме как использовать выделенный графический процессор. Вот краткое руководство по отключению встроенного графического процессора.
Примечание. Это руководство применимо ко всем последним версиям Windows..
- Нажмите клавишу Windows + R , чтобы открыть диалоговое окно Выполнить . Затем введите «devmgmt.msc» и нажмите Enter , чтобы открыть Диспетчер устройств .
- Внутри Диспетчера устройств разверните раскрывающееся меню, связанное с Display Adapters .
- Внутри drop Display Adapters в раскрывающемся меню щелкните правой кнопкой мыши встроенный графический процессор и выберите Отключить устройство .
- Откройте DaVinci Resolve и посмотрите, не возникают ли частые сбои по-прежнему.
Если этот метод не устранил проблему или действия не были применимы к в вашей текущей ситуации, перейдите к следующему методу, указанному ниже.
Метод 5: Запуск DaVinci в режиме совместимости
У некоторых затронутых пользователей, которые часто сталкивались со сбоями при использовании Davinci Resolve 15, сообщил, что сбой прекратился после того, как был открыт основной исполняемый файл в режиме совместимости . Вот краткое руководство, как это сделать:
- Щелкните правой кнопкой мыши исполняемый файл, который вы используете для запуска программного обеспечения (может быть ярлык на рабочем столе), и выберите «Свойства».
- В окне Resolve Properties перейдите на вкладку Совместимость и установите флажок, связанный с Запустить эту программу в режиме совместимости для .
- Затем откройте раскрывающееся меню ниже и выберите Windows 8 из списка операционных систем.
- Нажмите Применить , чтобы сохранить изменения.
- Запустите программное обеспечение из того же исполняемого файла, который вы только что изменили, и посмотрите, решена ли проблема.
Если вы по-прежнему сталкиваетесь с такими же сбоями, перейдите к следующему методу, указанному ниже.
Метод 6: Включение множественного мониторинга IGPU
Как несколько затронутых пользователи сообщали, что сбои Davinci Resolve могут произойти, если IGPU Mult i-Monitoring отключен в настройках BIOS. С включенным IGPU Multi-Monitoring вы все равно можете использовать видеопорты на своих материнских платах, даже при использовании выделенного графического процессора.
Как оказалось, программе Davinci Resolve она не понравится, если она у вас есть. вариант с вашей материнской платой, но у вас он отключен. Вот краткое руководство по включению IGPU Multi-Monitoring из настроек BIOS:
- Перезагрузите компьютер и начните нажимать кнопку настройки во время первоначального экран. В конечном итоге вы попадете в меню BIOS.
Примечание: ключ настройки обычно отображается на начальном экране, но если вы его видите, поищите в Интернете конкретные шаги, как войти в настройки BIOS..
- Как только вы войдете в настройки BIOS, просмотрите настройки Advanced и найдите параметр с именем IGPU Multi-Monitor . Обычно его можно найти в подменю Конфигурация системного агента (SA) или в меню Конфигурация графики .
Примечание. : Настройки BIOS сильно различаются от конфигурации к конфигурации. Если вы не можете найти настройки в вашем конкретном BIOS, поищите в Интернете конкретные шаги. - Установите для функции IGPU Multi-Monitor значение Включено , затем сохраните изменения и выйдите из настроек BIOS.
После завершения следующего запуска запустите Davinci Resolve и посмотрите, прекратились ли сбои.
Метод 7. Перемещение исходных видеофайлов в другое место
Это Может показаться глупым обходным решением, но несколько затронутых пользователей сообщили, что программное обеспечение больше не дает сбоев после того, как они переместили исходные файлы в другое место. Хотя официального объяснения эффективности этого исправления нет, некоторые затронутые пользователи предполагают, что оно может иметь какое-то отношение к разрешениям соответствующей папки.
Если вы столкнулись с проблемой при работе с исходными видеофайлами попробуйте переместить их в другое место, прежде чем пытаться импортировать их в программу Davinci Resolve. Если возможно, вы можете попробовать переместить их на другой диск и повторить процесс еще раз.
Если проблема все еще возникает, перейдите к следующему способу ниже.
Метод 8: преобразование видеофайлов в формат .mov
Как оказалось, некоторые конфигурации ПК (особенно с ноутбуками), как известно, вызывают сбой Davinci Resolve в тот момент, когда пользователь пытается импортировать файлы MP4 в программу редактирования. Если этот сценарий применим к вам, вы сможете решить проблему, используя надежный конвертер для преобразования всех файлов MP4 в файлы MOV.
Вот краткое руководство о том, как это сделать:
Примечание. Помните, что вы можете использовать множество конвертеров, которые помогут вам в этом. Но в приведенных ниже шагах будет вариант, который не потребует от вас установки какого-либо программного обеспечения на свой компьютер.
- Перейдите по этой ссылке ( здесь ) и установите для Source значение Загрузить файл .
- Затем нажмите Выбрать файл и используйте следующее меню, чтобы выбрать файл, который необходимо преобразовать.
- После того, как файл были преобразованы, вы попадете на другую страницу, где автоматически начнется загрузка файла .mov.
- Сделайте это со всеми своими файлами Mp4, затем попробуйте добавить их в программу разрешения проблем Davinci и посмотрите, не проблема больше не возникает.
Если у вас все еще возникают такие же частые сбои, перейдите к следующему методу, указанному ниже.
Метод 9: Увеличение файла виртуальной памяти ( Файл подкачки)
Как сообщили некоторые пользователи, эта конкретная проблема также может возникать в Windows 10, которая пытается справиться с дампами кучи. Некоторые пользователи, которые ранее управляли файлом подкачки системой, сообщили, что проблема больше не возникает после того, как они изменили его на нестандартный размер (увеличив его).
Известно, что это было успешным в ситуациях, когда пользователь работает с компьютером с низкими или средними характеристиками.
Если вы считаете, что этот сценарий может быть применим к вашей текущей ситуации, выполните следующие действия, чтобы увеличить файл подкачки виртуальной памяти и проверьте, устранит ли он сбои в DaVinci Resolve:
- Нажмите клавишу Windows + R , чтобы открыть диалоговое окно «Выполнить». Затем введите « sysdm.cpl» и нажмите Enter , чтобы открыть окно Расширенные свойства системы .
- В окне Свойства системы перейдите на вкладку Дополнительно и нажмите кнопку Настройки , связанную с меню Производительность .
- В меню Параметры производительности щелкните вкладку Дополнительно . .
- На вкладке Дополнительно нажмите кнопку Изменить под виртуальной памятью .
- В окне Виртуальная память сначала снимите флажок, связанный с Автоматически управлять размером файла подкачки для всех дисков .
- Выберите диск с операционной системой из поля под Размер файла подкачки для каждого диска , затем выберите переключатель, связанный с Custom size .
- В соответствии с рекомендациями другого затронутого пользователя Для этого следует установить Начальный размер не менее 3500 МБ, а для Максимальный размер – 7000 МБ. Как только два значения будут установлены, нажмите кнопку Set , чтобы применить изменение.
- Нажмите Ok и Сохраните, затем закройте все связанные окна и перезагрузите компьютер.
- При следующем запуске откройте DaVinci Resolve и посмотрите, возникают ли у вас такие же частые сбои.
Метод 10: переход на DaVinci Resolve 14.3.1
Если вы столкнулись с этой проблемой в DaVinci Resolve 15 (или более поздней версии), скорее всего, вы сможете решить эту проблему, вернувшись к предыдущей основной версии. Более того, если вы используете какую-либо бета-версию DaVinci Resolve.
Некоторые затронутые пользователи, которым мы пытаемся решить ту же самую проблему, сообщили, что они наконец-то смогли создавать видео редактирование без частых сбоев после перехода на финальную версию Davinci Resolve 14 (версия 14.3.1).
Вот краткое руководство, как это сделать:
- Нажмите клавишу Windows + R , чтобы открыть диалоговое окно Выполнить . Затем введите «appwiz.cpl» и нажмите Enter , чтобы открыть окно Программы и компоненты .
- В окне Программы и компоненты найдите DaVinci Resolve в списке установленные приложения, затем щелкните его правой кнопкой мыши и выберите Удалить .
- Следуйте инструкциям на экране, чтобы удалить текущее программное обеспечение для редактирования видео с вашего компьютера, затем перезапустите ваш компьютер.
- После завершения следующего запуска перейдите по этой ссылке ( здесь ), чтобы получить бесплатную версию или эту ( здесь ) для версии Studio, чтобы загрузить Davinci Resolve 14.
- Следуйте инструкциям на экране, чтобы установите эту сборку, а затем перезапустите систему еще раз, когда процесс будет завершен.
- Запустите только что установленную версию DaVinci Resolved и посмотрите, возникают ли у вас те же проблемы.
DaVinci Resolve won’t open due to the interference of: integrated graphics driver, installing DaVinci Resolve Control Panel without the hardware, incompatible graphics driver, USB devices, or corrupt Preferences folder.
To fix the Resolve not opening issue: disable the integrated graphics driver and make the GPU default, uninstall the Resolve Control Panel, update the graphics driver, remove corrupted folders and do a clean re-install.
If nothing works, then there is a foolproof method which helps you solve – after debugging all the steps. (More on that later).
Beginners and especially,new users of Resolve, face the Resolve not opening issue in Windows 11, 10, Mac and Linux (laptop or desktop).
Let’s explore the fixes, that ACTUALLY work in 2023 for Resolve versions 18.5, 18, 17, etc., in detail = step-by-step with pictures.
- Fix 1: Disable the default Integrated Graphics Driver
- Fix 2: Uninstall DaVinci Control Panels
- Fix 3: Update Your Graphics Driver
- Fix 4: Rename Corrupted Preferences Folder
- Fix 5: Uninstall Resolve and Do a Clean Install
- Uninstall Resolve
- Delete Left-Over Folders after Un-Installing Resolve
- Re-Install Resolve
- Where to Install DaVinci Resolve?
- Fix 6: Killing the Process in Task Manager
- Fix 7: Run Program Compatibility Troubleshooter
- Debug using Window’s “Reliability Monitor” tool
- Few Troubleshooting Steps to Make DaVinci Resolve Open
- #1. Remove USB Peripherals and Launch Resolve
- #2. Uninstall 3rd Party Software
- #3. Disable VPN and then Launch Resolve
- #4. Remove OFX Plugins
- #5. Temporarily Disable Firewall
- The Last Step – Getting Help from BlackMagic Design Support Staff
- How to Generate DaVinci Resolve Logs Zip file?
- How to Generate System Information .nfo file?
Fix 1: Disable the default Integrated Graphics Driver
Resolve requires a discrete GPU, which is one of the minimum system requirements.
For some reasons, Resolve might find it difficult to recognize your discrete GPU. If this is the case then,
- Go to “Control Panel” > click on “Device Manager“.
- Click on “Display Adapters“.
- Right Click on your Integrated Graphics (in this case, AMD Radeon(TM) Graphics) and disable the driver.
- This will force Resolve to use your GPU (Nvidia GeForce GTX 1650 Ti).
Next time when you launch Resolve, it should use your GPU and successfully open.
Fix 2: Uninstall DaVinci Control Panels
Sometimes, when you install Resolve, you might forget to uncheck the “Control Panels” option from the installer. A control panel is a hardware device. So naturally, when you launch Resolve, it will look for the control panel device which doesn’t exist – and because of this, Resolve won’t open.
- Click on the Windows start button.
- Type “Apps and Features” and click on it.
- Click “DaVinci Resolve Control Panel”.
- Click “Uninstall”.
- Now Resolve should open successfully.
Related Article:
(How to Troubleshoot): DaVinci Resolve Keeps Crashing
Fix 3: Update Your Graphics Driver
If you’ve Nvidia or AMD GPU, then update the required GPU driver to the latest version.
Especially Nvidia GPU users face this issue of Resolve not opening.
Update your video driver to Nvidia Studio version (try to avoid Gaming version).
Navigate to Nvidia Official website and select your GPU from the list and download it.
While installing the driver, try to select “Custom Install” > “Clean Install”.
Related Article:
Most Common DaVinci Resolve GPU Issues (& How to Fix Them)
Fix 4: Rename Corrupted Preferences Folder
Sometimes your corrupted “Preferences” folder could stop Resolve from opening. Here’s how to fix it:
- Open Windows Explorer (press windows key and “e”).
- Click on the “View” tab.
- Enable “Hidden Items” and “File Name Extensions”.
- Go to – “C:Users<your user name>/AppDataRoamingBlackmagic DesignDaVinci Resolve”
- Rename the “Preferences” folder to “Preferences.orig” or “Preferences.bad”.
- Now launch Resolve and it should open.
- Update your preferences inside Resolve (because renaming the “Preferences” folder will remove your saved preferences).
Fix 5: Uninstall Resolve and Do a Clean Install
Sometimes, uninstalling and re-installing will launch Resolve with no issues.
Uninstall Resolve
- Go to “Control Panel” > “Programs and Features“.
- Right click on “DaVinci Resolve” and click on “Uninstall“.
The above step should completely remove Resolve from your system. Problems might occur when the un-installation leaves back few folders and files.
The folders and files live in:
- Program Files
- ProgramData
- AppData
Delete Left-Over Folders after Un-Installing Resolve
- Navigate to “C:Program FilesBlackmagic Design“. It should be empty. If not, delete the folders (usually the folder might be named “DaVinci Resolve” which you must delete).
- Navigate to “C:ProgramDataBlackmagic Design” -> delete the folder named “DaVinci Resolve“
- Navigate to “C:Users<username>AppDataRoamingBlackmagic Design” and delete “DaVinci Resolve” folder.
Now Resolve should be completely removed from your system.
Re-Install Resolve
- Double click on your required Resolve version (use run as admin if required).
- Uncheck other options like “DaVinci Control Panels” and check only “Davinci Resolve <version no.>
- Click Install and proceed till you finish the installation process.
- Now launch DaVinci Resolve.
- The application will display “Welcome Tour” which means Resolve has been cleanly installed.
- You can click on “Skip Tour” and skip till you see the splash screen.
- Then Resolve should successfully open.
Where to Install DaVinci Resolve?
DaVinci Resolve should be installed in your system drive, which most probably should be “C:“.
Do not install in drive other than the system drive. If you have installed in other drive, then uninstall and do a clean install in your system drive.
Fix 6: Killing the Process in Task Manager
After launching Resolve, you see a tiny blue circle loading next to your cursor, which then disappears soon. Resolve never starts.
If this is your case, then:
- Open Task Manager.
- Go to “Details” tab.
- Locate “Resolve.exe”.
- Right click and click on “End Task”.
- Launch Resolve now, and it should open.
Fix 7: Run Program Compatibility Troubleshooter
Sometimes, Resolve might have compatibility issues with Windows.
To resolve this:
- Navigate to where Resolve is installed in your system = “C:Program FilesBlackmagic DesignDaVinci Resolve“.
- Locate “Resolve.exe” and right click on it. (Keep in mind – you should locate the original .exe and not the “DaVinci Resolve” shortcut)
- Click on the tab “Compatibility“.
- Click on “Run compatibility troubleshooter“.
- Under “Select troubleshooting option”, click on “Try recommended settings“.
- In the next window, click on “Test the program“.
- Windows will try to launch the application.
- If Resolve opens up successfully, then click on “Next”, then click on “Yes, save these settings for the program“.
- The next window “Troubleshooting has completed” will be displayed. Then click on “Close the troubleshooter“.
- Next time when you launch Resolve, Windows will remember the settings and successfully start the program.
If “Try recommended settings” doesn’t work, then click on “Troubleshoot program“. You’ll get the below window.
Try the options one by one or whichever applies to you and then test the program.
If the above 2 options don’t work, then
- Right click on “Resolve.exe”, click on “Compatibility” tab.
- Under “Compatibility mode”, check “Run this program in compatibility mode for:“.
- Select the required OS. Give Ok and see if this solves the issue.
The above methods should resolve any compatibility issues.
Debug using Window’s “Reliability Monitor” tool
“Reliability Monitor” captures and tracks critical events like application failures, Windows failures, etc,.
In short, it displays a history of events that will tell you the “Source” and “Summary“, along with the date.
If your Resolve launched perfectly previously and then for some reason refuses to start now, then using “Reliability Monitor”, you could see what has happened to your computer at a particular period.
(To launch “Reliability Monitor“, click on Windows Start and Type “Reliability”. Click on “View Reliability History“.)
For example, consider the below image.
On Nov 21, my Resolve stopped responding and closed itself. I would go through other critical events on the same day and prior to see what could have caused Resolve to close itself.
For your case, if Resolve opened on a particular day and now refuses to start, then go through the critical events and informational events on those days to determine the root cause.
If you find any software that was installed recently, then uninstall the same and then try to launch Resolve.
Sometimes software like iCue could interfere with the launch of Resolve (but not for everyone).
If you’re still facing issues opening Resolve, then follow the below steps:
Few Troubleshooting Steps to Make DaVinci Resolve Open
#1. Remove USB Peripherals and Launch Resolve
Keeping the standard wired USB mouse and keyboard connected, remove other USB devices (like USB Webcam or wireless headphones USB) or BlueTooth peripheral devices, printer, etc,. and then launch Resolve.
If Resolve opens (that’s good news) and then again close it.
Connect your other peripheral devices one by one and launch Resolve. You might zero in on the one device that might cause issue.
Once you find the root cause, you will find a solution for yourself.
#2. Uninstall 3rd Party Software
If you’ve recently installed any anti-virus (or anti-malware), try to uninstall it and then launch Resolve.
Sometimes anti-virus software is known to interfere during Resolve start-up.
#3. Disable VPN and then Launch Resolve
Go to “Task Manager” and “End Task” your VPN like NordVPN, ExpressVPN, etc, (if you’ve any).
Then try to launch Resolve. Many of the users have benefitted from this step.
#4. Remove OFX Plugins
Many users install OFX plugins like FilmConvert, RedGiant, iZotope, etc,.
Sometimes they are known to interfere with Resolve start-up.
For example, if you’ve FilmConvert Pro OFX plugin installed then,
- Navigate to “C:Program FilesCommon FilesOFXPluginsFilmConvertPro2.0.ofx.bundle” in Windows or “/Library/OFX/Plugins/FilmConvertPro2.0.ofx.bundle” in MacOS X.
- Delete the folder.
- Then launch Resolve.
- Do the same for other OFX plugins as well. (Idea is to remove all the plugins and put them back one by one to see which causes issue).
#5. Temporarily Disable Firewall
- Turn off the internet.
- Temporarily disable the firewall by navigating to “Windows Start -> Settings -> Update and Security -> Windows Security -> Firewall and Network Connection”.
- Turn Off the networks.
- Now try to launch Resolve.
- If Resolve launches successfully, then you might have to add exception.
(Note the above steps should be done at your own risk. Research thoroughly before adding rules or exceptions).
The Last Step – Getting Help from BlackMagic Design Support Staff
If none of the above steps work, then it’s time to generate the below files and share with the support staff for debug:
- DaVinci-Resolve-logs-<current time>.zip
- System Information file with “.nfo” extension.
How to Generate DaVinci Resolve Logs Zip file?
- Navigate to “C:Program FilesBlackmagic DesignDaVinci Resolve“.
- Double click on “CaptureLogs.bat” file (or right click and then run as administrator).
- It will generate a log file to your desktop – “DaVinci-Resolve-logs-<current time>.zip”.
How to Generate System Information .nfo file?
- Click on Windows Start.
- Type “System Information” and click on the app “System Information“.
- Click on “File” > “Save”.
Enter filename and save it. It will be saved with extension “.NFO“.
Now head over to BlackMagic Design forum, find the correct topic and then post your question.
You may also find the below posts helpful:
- Tips to Save Your Precious Work in DaVinci Resolve (IMPORTANT!)
- How to Make DaVinci Resolve Use GPU (Helpful Tips!)
Попробуйте наш инструмент устранения неполадок
Выберите операционную систему
Выберите язык програмирования (опционально)

Ищем решение проблемы DaVinci Resolve не открывается проблема? Независимо от того, что ваш Resolve вообще не отвечает или зависает на экране загрузки, вы можете попробовать следующие методы, чтобы немедленно решить проблему.
Попробуйте эти исправления
- Завершите процесс решения Отключите USB-устройства Запустите DaVinci Resolve в режиме совместимости. Обновите графический драйвер Увеличьте виртуальную память Включить мультимонитор IGPU в BIOS Удалите антивирусное программное обеспечение Разрешить доступ к сетевому порту TCP Переустановите DaVinci Resolve
Исправить 1. Завершить процесс разрешения
Первое, что вы должны попробовать, это завершить процесс DaVinci Resolve в диспетчере задач. Вот как:
1) Нажмите Ctrl + Shift + Удалить чтобы открыть Диспетчер задач.
2) Найдите любой процесс, связанный с Revolve.
3) Щелкните правой кнопкой мыши и выберите Завершить задачу .
Теперь вы принудительно отключили Davinci Resolve. Запустите программу еще раз, и вы сможете открыть ее без проблем.
Не повезло? Не беспокойтесь. У нас есть еще несколько исправлений для вас.
Исправление 2. Отключите USB-устройства
Согласно тому, что предположили многие пользователи Resolve, USB-устройства могут привести к тому, что ваш Resolve не откроется, поэтому вы можете отключить эти устройства, чтобы проверить, работает ли ваш Resolve снова.
Resolve сработает, особенно если вы используете USB-гарнитуру в качестве устройства вывода звука. После того, как вы удалили USB-устройство с вашего ПК, снова запустите Revolve.
Исправление 3. Запустите DaVinci Resolve в режиме совместимости
Все еще не можете запустить Resolve? Это может быть вызвано некоторыми проблемами несовместимости, которые можно решить, запустив Resolve в режиме совместимости.
- Щелкните правой кнопкой мыши ярлык Resolve или исполняемый файл в папке установки и выберите Характеристики .
- Перейти к Совместимость вкладку и проверьте Запустите эту программу в совместимости с Windows 8 или Windows 7.
- Нажмите Применять > В ПОРЯДКЕ чтобы сохранить изменения.
Теперь вы можете запустить Resolve, чтобы проверить проблему. Если DaVinci Resolve по-прежнему не отвечает, вы можете перейти к следующему исправлению ниже.
Исправление 4. Обновите графический драйвер
Редактирование видео с помощью этого DaVinci Resolve требует больших ресурсов графического процессора, поэтому обязательно обновляйте драйверы графического процессора (а иногда и аудиодрайверы).
Вы можете обновить графический драйвер вручную, посетив веб-сайт производителя ( NVIDIA / AMD ), найти последнюю правильную программу установки и выполнить пошаговую установку. Но если у вас нет времени или терпения на установку вручную, вы можете сделать это автоматически с помощью Драйвер Легкий .
Driver Easy автоматически распознает вашу систему и найдет правильные драйверы для ваших видеокарт и версии Windows, а также загрузит и установит их правильно:
- Скачатьи установите драйвер Easy.
- Запустите Driver Easy и нажмите Сканировать сейчас . Затем Driver Easy просканирует ваш компьютер и обнаружит проблемные драйверы.
- Нажмите Обновить все для автоматической загрузки и установки правильной версии все драйверы, которые отсутствуют или устарели в вашей системе. (Для этого требуется Про версия — вам будет предложено обновиться, когда вы нажмете «Обновить все». Если вы не хотите платить за Pro-версию, вы все равно можете загрузить и установить все необходимые драйверы в бесплатной версии; вам просто нужно загрузить их по одному и установить вручную, как обычно в Windows.)
Pro-версия Driver Easy поставляется с полной технической поддержкой.
Если вам нужна помощь, обращайтесь Служба поддержки Driver Easy в support@drivereasy.com .
После обновления драйверов перезагрузите компьютер и запустите Resolve, чтобы проверить, решена ли проблема.
Исправление 5. Увеличьте виртуальную память
Если в вашей системе недостаточно виртуальной памяти, Windows увеличивает размер файла подкачки виртуальной памяти. Во время этого процесса запросы памяти для некоторых приложений могут быть отклонены, например, DaVinci Resolve. Чтобы облегчить это, вы можете вручную увеличить размер файла подкачки.
- На клавиатуре нажмите кнопку Окна ключ с логотипом + р клавишу одновременно и введите sysdm.cpl чтобы открыть системные настройки.
- Перейти к Передовой вкладку и выберите Настройки под Представление .
- Когда откроется окно «Параметры производительности», перейдите к Передовой вкладку и выберите Изменять .
- Снимите флажок Автоматически управлять размером файла подкачки для всех дисков . Затем выберите Обычный размер и введите соответствующее значение.
Примечание: Рекомендуется использовать номер, который полтора раза общая доступная память для Начальный размер и три раза доступной памяти для Максимальный размер когда возможно. (Например, моя установленная оперативная память составляет 16 ГБ, поэтому я установил начальный размер 24 000, максимальный размер — 48 000). Если вы не знаете свою установленную оперативную память, вы можете нажать кнопку Окна ключ + Пауза чтобы проверить характеристики вашего устройства. - Нажмите В ПОРЯДКЕ чтобы подтвердить изменение.
Перезагрузите компьютер, чтобы изменения вступили в силу, и попробуйте открыть DaVinci Resolve, чтобы проверить, успешно ли он запускается.
Исправление 6. Включить мультимонитор IGPU в BIOS
Многие пользователи сообщают, что функция IGPU Multi-Monitor может повлиять на использование DaVinci Resolve, из-за чего Resolve не открывается. Чтобы включить эту функцию, вы должны перезагрузить компьютер и войти в BIOS.
| Бренд | Ключ BIOS |
|---|---|
| мобильный телефон | F9 или Esc |
| Делл | F12 |
| Асер | F12 |
| Леново | F12 |
| Асус | выход |
| Samsung | F12 |
| Сони | выход |
| Microsoft Surface Pro | Кнопка уменьшения громкости |
- Перезагрузите компьютер и продолжайте нажимать клавишу настройки (показана выше), как только вы увидите логотип производителя на экране, чтобы войти в настройки BIOS.
- Под Передовой настройки, вы увидите Опция мультимонитора IGPU .
- Переключите эту функцию с Неполноценный к Включено .
- Сохраните и выйдите из BIOS.
Исправить 7. Удалите антивирусное программное обеспечение
Известно, что антивирусное программное обеспечение мешает работе многих программ, и если у вас возникли проблемы с Resolve после установки стороннего антивирусного программного обеспечения, вам может потребоваться их удалить, поскольку их отключения недостаточно для предотвращения их работы в фоновом режиме.
А пока вам следует отключить VPN-сервисы, такие как NordVPN, ExpressVPN.
Если DaVinci Resolve не запускается после удаления антивирусного программного обеспечения и отключения VPN, вы можете попробовать следующее исправление, указанное ниже.
Исправление 8. Разрешить доступ к сетевому порту TCP
Другая причина, по которой ваш DaVinci Resolve не отвечает, заключается в том, что у него нет доступа к вашим TCP-портам, что необходимо для успешного запуска вашего DaVinci Resolve.
Вот как быстро решить эту проблему:
- На клавиатуре одновременно нажмите клавиши Windows + R и введите пауэршелл .
- Введите следующую командную строку:
Get-NetTCPConnection | Where-Object { $_.State -eq Listen -and $_.LocalPort -eq 1144 } | ForEach-Object { (get-process -id $_.OwningProcess).Описание} - Если в следующей записи ничего не появляется, с вашей TCP-сетью все в порядке. Но если это так, вам, возможно, придется связаться с Блэкмагик Дизайн службу поддержки с файлом журнала.
- Перейдите к C:Program FilesBlackmagic DesignDaVinci Resolve .
- Дважды щелкните по CaptureLogs.bat файл (или щелкните правой кнопкой мыши, а затем запустите от имени администратора).
- Это создаст журнальный файл на рабочий стол – Журналы DaVinci-Resolve-.zip .
Исправление 9. Переустановите DaVinci Resolve
Если ни одно из приведенных выше исправлений не решило вашу проблему с открытием Resolve, вы можете полностью переустановить свою программу и удалить все файлы ( C:Program FilesBlackmagic DesignDaVinci Resolve ) осталось позади.
Этот пост помог вам избавиться от проблемы? Не стесняйтесь, напишите нам, если у вас есть какие-либо вопросы или предложения.
- крушение
- видео
- редактирование видео
DaVinci Resolve is a powerful video editing software that is widely used by professionals and enthusiasts alike. However, at times, users might face issues, such as DaVinci Resolve not opening or crashing while using it on Windows. This can be a major hindrance to your workflow, and in this article, we’ll take a look at some of the steps you can take to fix this problem. Whether you’re a seasoned user or just starting out, this guide will help you get back on track in no time.
Close Resolve & Resource Intensive Tasks
This problem is related to corrupted Resolve files, outdated drivers, or because of applications running on your PC. First, ensure that DaVinci Resolve is not running on your system and other resource-intensive applications.
Open up your Task Manager. In the Processes section, make sure to end apps from running that are using up your memory or VRAM or apps that can change files on your PC. This includes Adobe applications, Google Chrome, Discord, and other entertainment apps.
Task Manager > Processes > End Task
Update Windows Operating System
When this is done, ensure your Windows version and graphics driver are up to date. Open up your Windows settings. In the Windows Update section, select Check for Updates. This might start a download, and you must restart your PC when the download is complete.
Windows Settings > Windows Update
Update Graphics Driver
To update your graphics driver, use the dedicated application. NVIDIA GPU owners can use the GeForce Experience application. For AMD graphics cards, open the AMD Radeon Software. In the Drivers section, download the latest update. The application will automatically install the driver update.
GeForce Experience > Drivers > Download
Delete Temporary Windows Files
If the problem persists, make sure you have some available storage on your system and delete your temporary files.
Head back to your Windows settings. Under System, click on Storage. It might take a second to load your storage information, and you can then navigate to your Temporary Files. Click on Remove files and wait a moment for this to be completed.
Windows Settings > Storage > Temporary Files
DaVinci Resolve Memory and GPU Settings
Next, launch DaVinci Resolve. Before opening a project, head to your DaVinci Resolve settings. Make sure to increase the Resolve memory usage limit in the Memory and GPU section. Below, lower the “Limit Fusion memory cache to” option.
Next, uncheck the GPU processing mode option, and set it to CUDA if you can; otherwise, leave it set to Automatic. Uncheck the GPU selection option and make sure that your primary graphics card is selected. It should be labeled as the Main Display GPU.
DaVinci Resolve Preferences > Memory and GPU
In the Decode Options section of your settings, ensure that the Use GPU for Blackmagic RAW decode option is enabled. After making changes to your settings, make sure to apply them.
DaVinci Resolve Preferences > Decode Options
Reinstall DaVinci Resolve on Windows
You can then open one of your projects. If DaVinci Resolve is still crashing or unable to open your project, then corrupted app data is likely the culprit of your problem. I suggest reinstalling DaVinci Resolve on your Windows PC to repair and reset Resolve.
Back in your Windows settings, navigate to the Apps section. Click on Installed Apps and search for DaVinci Resolve. Click on the burger menu icon for DaVinci Resolve and select Uninstall. The uninstaller will take a moment to delete DaVinci Resolve and remove all associated files.
Windows Settings > Installed Apps > DaVinci Resolve > Uninstall
Lastly, head to the BlackMagicDesign page to redownload the installer for Resolve and restart the installation process.
Download the DaVinci Resolve Installer for Windows, Mac or Linux
-
There could be various reasons for DaVinci Resolve crashing on Windows, such as outdated drivers, incompatible hardware, insufficient memory, or because of other applications running on your PC.
-
If DaVinci Resolve continues to crash even after updating the drivers, try reinstalling the software or disabling any compatibility mode that may be causing the issue.
-
Unfortunately, yelling at your computer won’t solve the problem, but it might make you feel better. You could try hitting it gently with a pillow, though.
-
No, DaVinci Resolve is just a video editing application, not a sentient being. It probably just needs a hug and a software update.
-
Bribing a software is not recommended, but if it makes you feel better, you can always offer it some virtual cookies.
Содержание
- Полное руководство: как решить проблему с отказом или отказом от открытия DaVinci Resolve [Советы по MiniTool]
- Резюме :
- Быстрая навигация:
- О Davinci Resolve Not Opening Issue
- Как исправить, что DaVinci Resolve не открывается
- Исправление 1. Запустите DaVinci Resolve в режиме совместимости.
- Исправление 2: используйте выделенный графический процессор и отключите встроенный графический процессор
- Исправление 3: включить IGPU Multi-Monitor
- Исправление 4: переместите исходные видеофайлы в другое место
- Исправление 5: преобразование видеофайлов в формат MOV
- Исправление 6: увеличьте виртуальную память
- Исправление 7. Чистая установка DaVinci Resolve
- Исправление 8: обновление до Windows 10
Полное руководство: как решить проблему с отказом или отказом от открытия DaVinci Resolve [Советы по MiniTool]
Full Guide How Solve Davinci Resolve Crashing
Резюме :
Быстрая навигация:
О Davinci Resolve Not Opening Issue
В течение последних нескольких месяцев некоторые пользователи сообщали, что DaVinci Resolve продолжает давать сбой при запуске или не открывается. И некоторые другие пользователи сталкиваются с проблемой сбоя, когда они пытаются редактировать свои видео после запуска программного обеспечения. Причины этой неприятной проблемы могут быть разными, но беспокоиться не о чем.
Ряд пользователей опубликовали свой опыт решения проблемы, когда Davinci Resolve не открывается или не дает сбой на форуме. Некоторые решения, которые доказали свою эффективность, перечислены ниже, и вы можете попробовать их одно за другим.
Наконечник: Если вы открыли DaVinci Resolve, но оно не работает, вы можете закрыть программу и связанные с ней процессы в Диспетчер задач а затем перезапустите его.
Как исправить, что DaVinci Resolve не открывается
Исправление 1. Запустите DaVinci Resolve в режиме совместимости.
Если вы не можете запустить Davinci Resolve обычным способом, возможно, он конфликтует с вашей текущей системой, и вы можете попробовать открыть его в режиме совместимости, чтобы решить проблему.
Шаг 2 : Щелкните Совместимость вкладка и проверьте Запустите эту программу в режиме совместимости для вариант.
Шаг 3 : Выберите Windows 8 из раскрывающегося списка и щелкните Применять и Хорошо кнопку, чтобы сохранить изменение.
Заметка: Вы также можете проверить Запустите эту программу от имени администратора чтобы предоставить программе права администратора.
После этого проверьте, можете ли вы запустить и правильно использовать программу.
Исправление 2: используйте выделенный графический процессор и отключите встроенный графический процессор
С Системные Требования Однако графический процессор, вероятно, является самым важным компонентом DaVinci Resolve. Если вы используете встроенный графический процессор, а DaVinci Resolve не открывается, пора перейти на выделенный графический процессор, который обычно обеспечивает лучшую графическую производительность, например GeForce 1070, 1060 или эквиваленты AMD.
Если ваш компьютер включает оба встроенные и выделенные видеокарты в то же время вы должны убедиться, что ваш DaVinci Resolve всегда использует выделенный графический процессор. Для этого вы можете отключить встроенный графический процессор. Вот что тебе следует делать.
Шаг 1 : Щелкните правой кнопкой мыши Начало кнопку и выберите Диспетчер устройств открыть его.
Шаг 2 : Дважды щелкните значок Видеоадаптеры чтобы расширить категорию.
Шаг 3 : Щелкните правой кнопкой мыши встроенный графический процессор и выберите Отключить устройство вариант. Затем щелкните Хорошо кнопку для подтверждения операции.
Перезагрузите компьютер и проверьте, решена ли проблема с запуском DaVinci Resolve или сбой. Если вы по-прежнему не можете запустить DaVinci Resolve, просто используйте следующее решение.
Исправление 3: включить IGPU Multi-Monitor
Сообщается, что сбой или не запуск DaVinci Resolve может иметь какое-то отношение к функции IGPU Multi-Monitor. Некоторые пользователи эффективно решили проблему, включив эту функцию в настройках BIOS, и вы также можете попробовать.
Наконечник: Если вы не можете найти конкретную настройку в своем BIOS, вы можете выполнить поиск в Интернете, указав производителя вашего BIOS.
Шаг 3 : Сохраните внесенные изменения и выйдите из BIOS.
Затем ваш компьютер автоматически перезагрузится. Если вы по-прежнему сталкиваетесь с аварийным завершением работы DaVinci Resolve или проблемой не открытия, перейдите к следующему решению ниже.
Исправление 4: переместите исходные видеофайлы в другое место
По сообщениям некоторых пользователей, DaVinci Resolve продолжает давать сбой только при обработке видеофайлов в определенной папке. Если это применимо к вашему случаю, скорее всего, вы имеете дело с проблемой разрешений соответствующей папки. Другими словами, программа не имеет полного разрешения на доступ к папке, и она не может получить доступ или изменить ее содержимое должным образом.
В этом случае вы можете просто переместить исходные видеофайлы в другое место, отличное от исходной папки. Затем импортируйте их в DaVinci Resolve и снова запустите свое издание.
Исправление 5: преобразование видеофайлов в формат MOV
Более того, формат исходных видеофайлов также может привести к сбою DaVinci Resolve. В некоторых случаях проблема возникает, когда пользователи пытаются импортировать MP4 файлы, чтобы редактировать их с помощью программы, особенно на ноутбуках. К счастью, некоторые пользователи обнаружили, что DaVinci Resolve снова правильно работает с этими файлами после того, как они преобразовали их в MOV формат.
Исправление 6: увеличьте виртуальную память
Шаг 2 : Перейдите к Система и безопасность > Система и нажмите Расширенные системные настройки на левой панели, чтобы открыть Свойства системы окно.
Шаг 3 : Переключиться на Продвинутый вкладку и щелкните Настройки кнопка под Спектакль раздел.
Шаг 4 : Когда вы получите Параметры производительности окно, перейдите в Продвинутый вкладку и щелкните + Изменить кнопка под Виртуальная память раздел. Во всплывающем окне снимите флажок Автоматически управлять размером файла подкачки для всех дисков вариант.
Шаг 5 : Выберите системный диск (обычно диск C:) в списке и установите флажок Обычный размер вариант. Затем установите Начальный размер на 3500 МБ и Максимальный размер на 7000 МБ и нажмите Набор кнопка.
После этого перезагрузите компьютер, чтобы изменения вступили в силу.
Исправление 7. Чистая установка DaVinci Resolve
Иногда DaVinci Resolve не открывается из-за определенных проблем с данными установки. Согласно предложениям некоторых затронутых пользователей, вам может потребоваться чистая установка программы с новой копией.
Для чистой установки программы вам необходимо:
Шаг 4 : После полного удаления приложения посетите официальный веб-сайт, чтобы загрузить нужную версию и установить ее в соответствии с данными инструкциями.
Заметка: Если вы используете довольно старую версию DaVinci Resolve, вам может потребоваться переустановить ее с последней доступной сборкой. Но если вы используете DaVinci Resolve 15 или выше, рекомендуется установить предыдущий основной выпуск после его удаления.
После этого перезагрузите систему и запустите новую программу. Теперь проблема, не открывающая DaVinci Resolve, должна была быть решена.
Исправление 8: обновление до Windows 10
Как правило, DaVinci Resolve может правильно работать в Windows 10 / 8.1 и других более старых версиях Windows. Однако последние версии приложения могут поддерживать только Windows 10, и вы можете столкнуться с проблемой сбоя при попытке запустить последнюю версию в более старых версиях Windows, таких как Windows 7.
Это последнее средство. Если вы настаиваете на использовании текущей версии DaVinci Resolve и все вышеперечисленные методы вам не подходят, возможно, вам нужно обновить операционную систему до Windows 10.
Перед обновлением системы настоятельно рекомендуется заранее создать резервную копию исходного системного диска, чтобы избежать потери данных. Кстати, вы также можете использовать резервную копию для откат Windows 10 к вашей исходной версии. Для резервного копирования вашего диска вам рекомендуется использовать MiniTool Partition Wizard. Вы можете нажать следующую кнопку, чтобы попробовать эту профессиональную утилиту.
Шаг 1 : Подготовьте внешний жесткий диск, на котором не хранятся важные данные, но достаточно большой, чтобы вместить все данные на системном диске. Подключите диск к компьютеру.
Шаг 2 : Запустите MiniTool Partition Wizard, чтобы получить основной интерфейс.
Шаг 4 : Выберите внешний жесткий диск в качестве целевого и нажмите следующий кнопка.
Шаг 5 : Выберите параметры копирования и настройте размер и расположение разделов на целевом диске в соответствии с вашими потребностями. Нажмите следующий кнопку, чтобы продолжить.
Шаг 6 : Прочтите примечание о том, как загрузиться с нового диска и нажмите Конец кнопка. Когда вы вернетесь в основной интерфейс, нажмите Применять кнопку, чтобы выполнить все отложенные операции.
После резервного копирования всех данных вы можете установить Windows 10 на вашем компьютере без каких-либо забот. Теперь вы сможете использовать DaVinci Resolve для правильного редактирования видео в Windows 10.
Источник
Открываю проект в DaVinci Resolve 16.2.8, он открывается, но появляется окошко с сообщением об ошибке:
The GPU failed to perform image processing because of an error.
Error Code: 209.
Накануне я обновил DaVinci Resolve. Скорее всего из неё обрали поддержку CUDA (в моём случае минимум Compute Capability of 3.0).
Посмотрел логи:
«C:UsersDenisAppDataRoamingBlackmagic DesignDaVinci ResolveSupportlogsResolveDebug.txt»
Там была такая запись:
[0x0000323c] | GPUManager | INFO | 2021-02-04 13:33:04,843 | Flushing GPU memory...
[0x0000323c] | DVIP | ERROR | 2021-02-04 13:33:04,845 | C:/jenkins/workspace/dvip/DaVinciIP/DaVinciIP/Unpacker/Unpacker_kernel.cu:226: CUDA error cudaErrorNoKernelImageForDevice (209)
[0x0000323c] | GPUManager | ERROR | 2021-02-04 13:33:04,851 | Exception caught while running GPU algorithms:
[0x0000323c] | DVIP | ERROR | 2021-02-04 13:33:04,851 |
DVIP Exception: At position C:/jenkins/workspace/dvip/DaVinciIP/DaVinciIP/Unpacker/Unpacker_kernel.cu:226
- API: CUDA
- API Error Code: cudaErrorNoKernelImageForDevice (209)Как всегда для решения подобной проблемы у пользователя аж 3 варианта:
1. Купить видео-карту помощнее
2. Установить старую версию DaVinci (16.2.6)
3. Переключить режим работы программы на OpenCL:
▶ ▶
GPU Processing Mode = OpenCL
Придётся воспользоваться вторым вариантом, т.к. вариант (3) почему-то замедляет производительность программы (судя по некоторым отзывам, хотя по идее не должен), а тратить деньги на новую видюху я не хочу. К тому же сейчас из-за ажиотажа вокруг майнинга криптовалют, видео-карты стоят нереальных денег.
Текущий драйвер NVIDIA GeForce: 461.40.
Попробовал драйверы:
461.09 — проблема не решилась
460.89 — аналогично
460.79 — та же ошибка при открытии проекта
457.61 — увы
457.30 — не сработало
457.09 — ошибка осталась
456.71 — нет
456.55 — тоже нет
456.38 — и этот драйвер не сработал.
Таким образом рекомендация с форума, в которой предлагалось попробовать старый драйвер, мне не помогла.
Зато проблема решилась установкой DaVinci Resolve версии 16.2.6.005
- Об авторе
- Недавние публикации
Содержание
- Fix: Давинчи Resolve продолжает сбой —
- Что является причиной частых сбоев в DaVinci Resolve?
- Способ 1: использование выделенного графического процессора
- Способ 2: убедитесь, что вы используете последнюю версию
- Способ 3. Обновление до Windows 10
- Способ 4: отключение встроенного графического процессора
- Метод 5: Запуск DaVinci в режиме совместимости
- Метод 6: Включение мульти-мониторинга IGPU
- Способ 7. Перемещение исходных видеофайлов в другое место.
- Способ 8: преобразование видеофайлов в формат .mov
- Способ 9: расширение файла виртуальной памяти (файл подкачки)
- Метод 10: понижение до DaVinci Resolve 14.3.1
Fix: Давинчи Resolve продолжает сбой —
Несколько пользователей сообщают, что они пытаются использовать DaVinci Resolve для редактирования видео, но происходит сбой программного обеспечения каждый раз, когда они пытаются открыть его. Другие пользователи сообщают, что они могут сделать некоторые изменения, но сбои происходят через несколько минут после запуска приложения. Сообщается, что проблема возникает в Windows 10, Windows 8 / 8.1 и Windows 7.
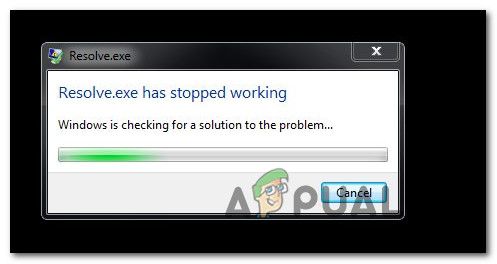
Что является причиной частых сбоев в DaVinci Resolve?
Мы исследовали эту конкретную проблему, просмотрев различные пользовательские отчеты и стратегии восстановления, которые были задействованы пользователями, для решения этой конкретной проблемы. Исходя из того, что мы собрали, существует несколько потенциальных сценариев, которые могут вызывать сбои в DaVinci Resolve:
- Некондиционный компьютер — В некоторых случаях проблема возникает из-за того, что компьютер пользователя не соответствует минимальному оборудованию для стабильной работы программного обеспечения. У Davinci нет минимального перечня требований, но без выделенного графического процессора, твердого процессора и не менее 16 ГБ оперативной памяти вы можете ожидать сбои из-за недостаточной вычислительной мощности.
- Глюк или ошибка — У Davinci Resolve 15 было много ошибок с различными конфигурациями, которые, как было известно, вызывали сбои программного обеспечения. Но с тех пор подавляющее большинство ошибок, приводящих к поломке программного обеспечения, было исправлено, поэтому вы сможете решить эту проблему, просто убедившись, что используете последнюю доступную версию.
- Версия программного обеспечения не поддерживается за пределами Windows 10 — Имейте в виду, что последние версии DaVinci Resolve не предназначены для работы за пределами Windows 10. Если вы используете версию Windows более старую, чем эта, вы рискуете столкнуться с некоторыми ошибками функциональности, включая сбои.
- DaVinci пытается запустить на интегрированном графическом процессоре — Как сообщают многие пользователи, эта проблема может возникнуть, если ваша система пытается запустить программное обеспечение со встроенным графическим процессором. Поскольку встроенные графические процессоры значительно слабее, чем выделенные аналоги, произойдет сбой. В этом случае вам необходимо отключить встроенный графический процессор, чтобы заставить систему использовать выделенную опцию.
- Устаревшее программное обеспечение не предназначено для Windows 10 — Если вы используете старую версию Davinci Resolve, например 11 или 12, вам, вероятно, потребуется настроить исполняемый файл для работы в режиме совместимости с Windows 8, чтобы избежать непредвиденных сбоев.
- Исходная папка с видеофайлами не имеет достаточных разрешений — Как сообщают некоторые пользователи, эта проблема также может возникать, если вы пытаетесь импортировать видеофайлы из папки, у которой недостаточно прав. В этом случае перемещение файлов в другую папку перед их импортом в Davinci Resolve решит проблему.
- Файлы Mp4 не принимаются Davinci Resolve — Если вы испытываете сбой в тот самый момент, когда вы пытаетесь импортировать файлы MP4, вы сможете обойти сбой, преобразовав видеофайлы в формат MOV, прежде чем пытаться импортировать.
- Файл подкачки слишком мал — Как сообщают некоторые технические пользователи, Davinci Resolve не объявляет систему заранее, когда ей необходимо использовать файл виртуальной памяти. В случае, если файл подкачки управляется вашей системой (он не имеет нестандартного размера), сбой будет происходить всякий раз, когда программа пытается использовать виртуальную память.
Если вы в настоящее время пытаетесь найти способы решения этой конкретной проблемы с помощью DaVinci Resolve, эта статья предоставит вам несколько шагов по устранению неполадок. Ниже вы найдете коллекцию методов, которые другие пользователи, пытающиеся решить ту же проблему, успешно использовали.
Для достижения наилучших результатов мы рекомендуем вам следовать методам в том порядке, в котором они представлены. В конце концов, вы должны наткнуться на исправление, которое будет эффективно в вашем конкретном сценарии.
Способ 1: использование выделенного графического процессора
Если вы сталкиваетесь с этим сбоем на интегрированном графическом процессоре, таком как графика Intel® HD, есть вероятность, что вам понадобится приобрести выделенный графический процессор, чтобы иметь возможность использовать программное обеспечение DaVinci Resolve без частых сбоев.
DaVinci Resolve довольно требователен к ресурсам (особенно в отделе графических процессоров), когда ему нужно выполнять задачи, связанные с рендерингом. Но в программном обеспечении практически нет механизмов, которые не позволят компьютерам с ограниченными техническими возможностями получить доступ к программному обеспечению.
Но правда в том, что вам понадобится выделенный графический процессор, если вы хотите стабильности при использовании DaVinci Resolve. По крайней мере, вы должны рассмотреть такие карты, как GeForce 1070, 1060 или эквиваленты AMD. Вам также понадобится достаточно ресурсов процессора (эквивалент i5 или AMD) и не менее 16 ГБ оперативной памяти.

Если у вас есть приличный графический процессор, которого должно быть достаточно для поддержки DaVinci Resolve, перейдите к следующим методам ниже, чтобы начать фактическое устранение неполадок.
Способ 2: убедитесь, что вы используете последнюю версию
Вы также можете столкнуться с этой проблемой из-за ошибки или сбоя, особенно если вы используете DaVinci Resolve 15. Выпуск этой версии DaVinci имеет долгую историю сбоев и ошибок, которые приводили к сбою программного обеспечения во многих различных конфигурациях, которых было более чем достаточно для поддержки программного обеспечения для редактирования видео.
Но с тех пор почти все ошибки, приводящие к сбоям в программном обеспечении, были исправлены, и продукт стал намного более стабильным. Но это верно только в том случае, если вы используете последнюю доступную версию. Таким образом, вы можете использовать все исправления ошибок, которые были выпущены.
Несколько пользователей, которые столкнулись с этой конкретной проблемой, сообщили, что частые сбои, которые мы больше не встречаем, после удаления текущей версии DaVinci Resolve и установки последней доступной сборки. Вот краткое руководство о том, как это сделать:
- Нажмите Windows ключ + R открыть диалоговое окно «Выполнить». Затем введите «Appwiz.cpl» и нажмите Войти открыть Программы и особенности окно.
Введите appwiz.cpl и нажмите Enter, чтобы открыть список установленных программ.
- Внутри Программы и особенности прокрутите вниз список установленных приложений и найдите Davinci Resolve. Затем щелкните правой кнопкой мыши и выберите Удалить.
- Следуйте инструкциям на экране, чтобы удалить текущее программное обеспечение для редактирования видео с вашего компьютера, а затем перезагрузите компьютер.
- При следующем запуске перейдите по этой ссылке (Вот), чтобы загрузить последнюю доступную версию Davinci Resolve Free.
- Выберите Windows в первой строке, затем заполните данные, чтобы зарегистрироваться и скачать продукт бесплатно.
Загрузка последней версии Windows
- После завершения установки перезагрузите компьютер еще раз и посмотрите, решена ли проблема частых сбоев при следующем запуске системы.
Если вы все еще сталкиваетесь с той же самой проблемой с этой новой сборкой, перейдите к следующему способу ниже.
Способ 3. Обновление до Windows 10
Хотя известно, что DaVinci Resolve работает на более старых версиях Windows, таких как Windows 8.1 и Windows 10, последние выпущенные ими версии только официально поддерживают Windows 10. Имея это в виду, вы можете столкнуться с некоторыми трудностями при запуске программного обеспечения (особенно на Windows 7.
Если у вас есть для этого средства, обновления до Windows 10 может быть достаточно для решения проблемы. В случае, если вы застряли с использованием Windows 7 или Windows 8.1, перейдите к следующему способу ниже.
Способ 4: отключение встроенного графического процессора
Если вы пытаетесь запустить DaVinci Resolve на конфигурации настольного компьютера или ноутбука, которая включает два разных графических процессора (оба выделенных интегрированный), вам нужно убедиться, что DaVinci Resolve использует выделенную опцию. Как сообщают некоторые пользователи, возможно, что программное обеспечение пытается использовать интегрированное решение, которое в конечном итоге ограничивает программное обеспечение (и вызывает сбои).
Вы можете попытаться использовать панель управления Nvidia / AMD Catalyst Control Center, чтобы заставить Davinci Resolve использовать выделенный графический процессор, но у затронутых пользователей были неоднозначные результаты в этом направлении.
Самая безопасная ставка — просто отключить встроенный графический процессор. Таким образом, у вашей системы не будет другого выбора, кроме как использовать выделенный графический процессор. Вот краткое руководство по отключению встроенного графического процессора.
Замечания: Это руководство применимо ко всем последним версиям Windows.
- Нажмите Windows ключ + R открыть Бежать диалоговое окно. Затем введите «Devmgmt.msc» и нажмите Войти открыть Диспетчер устройств.
- внутри Диспетчер устройств, разверните раскрывающееся меню, связанное с Видеоадаптеры.
- В раскрывающемся меню «Адаптеры дисплея» щелкните правой кнопкой мыши встроенный графический процессор и выберите Отключить устройство.
- Откройте DaVinci Resolve и посмотрите, не сталкивались ли вы с частыми сбоями.

Если этот метод не помог решить проблему или шаги не были применимы к вашей текущей ситуации, перейдите к следующему способу ниже.
Метод 5: Запуск DaVinci в режиме совместимости
Некоторые затронутые пользователи, которые сталкивались с частыми сбоями с Davinci Resolve 15, сообщили, что случаи сбоя прекратились после того, как они открыли основной исполняемый файл в Совместимость Режим. Вот краткое руководство о том, как это сделать:
- Щелкните правой кнопкой мыши исполняемый файл, который вы используете для запуска программного обеспечения (это может быть ярлык на рабочем столе) и выберите Свойства.
- Внутри Разрешить свойства окно, перейдите к Совместимость и установите флажок, связанный с Запустите эту программу в режиме совместимости для.
Запуск Davinci Resolve в режиме совместимости
- Затем откройте раскрывающееся меню ниже и выберите Windows 8 из списка операционных систем.
- Удар Применять сохранить изменения.
- Запустите программное обеспечение из того же исполняемого файла, который вы только что изменили, и посмотрите, была ли проблема решена.
Если вы все еще сталкиваетесь с такими же сбоями, перейдите к следующему способу ниже.
Метод 6: Включение мульти-мониторинга IGPU
Как сообщили несколько пострадавших пользователей, аварийные сбои Davinci Resolve могут произойти, если в настройках BIOS отключен IGPU Multi-Monitoring. При включенном IGPU Multi-Monitoring вы можете использовать видеопорты на своих материнских платах даже при использовании выделенного графического процессора.
Оказывается, программному обеспечению Davinci Resolve это не понравится, если у вас есть эта опция на материнской плате, но она отключена. Вот краткое руководство по включению IGPU Multi-Monitoring из настроек BIOS:
- Перезагрузите компьютер и нажмите кнопку Ключ настройки во время первого экрана. Это в конечном итоге приведет вас в меню BIOS.
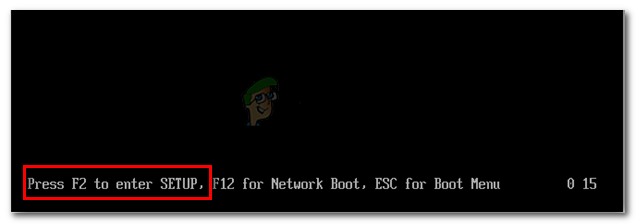 Нажмите кнопку BIOS во время процедуры запуска
Нажмите кнопку BIOS во время процедуры запуска Замечания: Ключ установки обычно отображается на начальном экране, но если вы видите его, поищите в Интернете конкретные шаги по входу в настройки BIOS.
Замечания: Настройки BIOS сильно отличаются от конфигурации к конфигурации. Если вы не можете найти настройки в вашем конкретном BIOS, найдите в Интернете определенные действия.
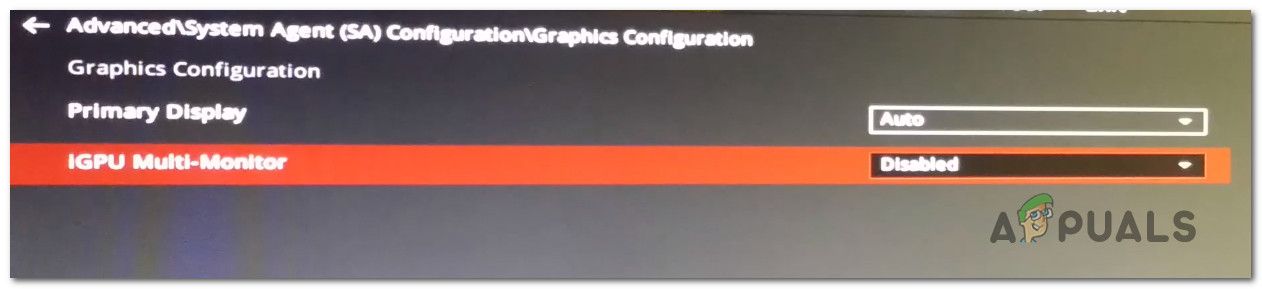 Включение IGPU Multi-Monitor из настроек BIOS
Включение IGPU Multi-Monitor из настроек BIOSПосле завершения следующего запуска запустите Davinci Resolve и посмотрите, прекратились ли сбои.
Способ 7. Перемещение исходных видеофайлов в другое место.
Это может показаться глупым обходным путем, но несколько затронутых пользователей сообщили, что программное обеспечение больше не зависало после перемещения исходных файлов в другое место. Хотя официального объяснения эффективности этого исправления нет, мы полагаем, что для некоторых затронутых пользователей оно может иметь отношение к разрешениям соответствующей папки.
Если вы столкнулись с проблемой при обработке исходных видеофайлов, попробуйте переместить их в другое место, прежде чем импортировать их в программное обеспечение Davinci Resolve. Если применимо, вы можете попытаться переместить их на другой диск и повторить процесс.
Если проблема все еще возникает, перейдите к следующему способу ниже.
Способ 8: преобразование видеофайлов в формат .mov
Оказывается, что определенные конфигурации ПК (особенно с ноутбуками) вызывают сбой Davinci Resolve в тот момент, когда пользователь пытается импортировать файлы MP4 в программное обеспечение для редактирования. Если этот сценарий применим к вам, вы сможете решить проблему, используя надежный конвертер для преобразования всех файлов MP4 в файлы MOV.
Вот краткое руководство о том, как это сделать:
Замечания: Имейте в виду, что вы можете использовать самые разные конвертеры, которые помогут вам в этом. Но приведенные ниже шаги будут включать опцию, которая не потребует установки какого-либо программного обеспечения на ваш компьютер.
- Посетите эту ссылку (Вот) и установите Источник в Загрузить файл.
- Затем нажмите на Выберите файл и используйте следующее меню, чтобы выбрать файл, который необходимо преобразовать.
Использование онлайн-конвертера для преобразования файлов Mp4 в файлы Mov
- Как только файл будет конвертирован, вы попадете на другую страницу, где файл .mov автоматически начнет загрузку.
- Сделайте это со всеми вашими файлами Mp4, затем попробуйте добавить их в программное обеспечение для разрешения Davinci и посмотрите, не возникает ли проблема.
Если у вас по-прежнему часты сбои, перейдите к следующему способу ниже.
Способ 9: расширение файла виртуальной памяти (файл подкачки)
Как сообщают некоторые пользователи, эта конкретная проблема также может возникать в Windows 10, которая пытается справиться с дампами кучи. Некоторые пользователи, которые ранее управляли своим файлом подкачки, сообщили, что проблема больше не возникает после того, как они изменили его на нестандартный размер (увеличив его).
Известно, что это успешно в ситуациях, когда пользователь работает с компьютером с низкой и средней спецификацией.
Если вы считаете, что этот сценарий может быть применим к вашей текущей ситуации, выполните следующие действия, чтобы увеличить файл подкачки виртуальной памяти и посмотреть, разрешает ли он ваши сбои DaVinci Resolve:
- Нажмите Windows ключ + R открыть диалоговое окно «Выполнить». Затем введите sysdm.cpl» и нажмите Войти открыть Расширенные свойства системы окно.
- Внутри Свойства системы окно, перейдите к продвинутый вкладку и нажмите настройки кнопка, связанная с Спектакль меню.
- Внутри Параметры производительности меню, нажмите продвинутый Вкладка.
- Внутри продвинутый нажмите вкладку + Изменить кнопка под Виртуальная память.
- в Виртуальная память окно, начните с снятия флажка, связанного с Автоматически управлять размером файла подкачки для всех дисков.
- Выберите диск с операционной системой в поле под Размер файла подкачки для каждого диска, затем выберите переключатель, связанный с Обычный размер.
- Согласно другим рекомендациям пользователя, вы должны установить Начальный размер до не менее 3500 МБ, а Максимальный размер до 7000 МБ. После того, как два значения на месте, Задавать кнопка, чтобы применить изменения.
- Нажмите Хорошо а также Сохранить, затем закройте все связанные окна и перезагрузите компьютер.
- При следующем запуске откройте DaVinci Resolve и посмотрите, не сталкивались ли вы с такими же частыми сбоями.
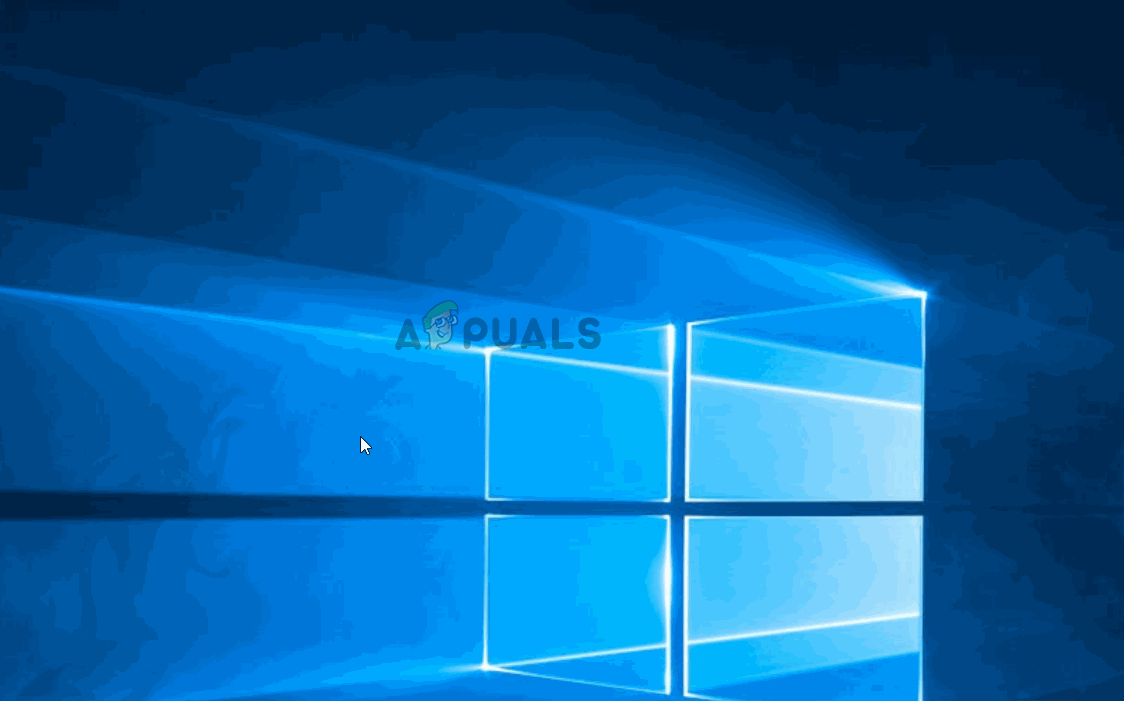
Метод 10: понижение до DaVinci Resolve 14.3.1
Если вы столкнулись с этой проблемой с DaVinci Resolve 15 (или выше), скорее всего, вы сможете решить эту проблему путем перехода к предыдущему основному выпуску. Более того, если вы используете какую-либо бета-версию DaVinci Resolve.
Некоторые затронутые пользователи, которым мы изо всех сил пытаемся решить ту же самую проблему, сообщили, что они наконец-то смогли выполнять редактирование видео без частых сбоев после того, как они перешли на финальную версию Davinci Resolve 14 (версия 14.3.1).
Вот краткое руководство о том, как это сделать:
- Нажмите Windows ключ + R открыть Бежать диалоговое окно. Далее введите «Appwiz.cpl» и нажмите Войти открыть Программы и особенности окно.
Введите appwiz.cpl и нажмите Enter, чтобы открыть список установленных программ.
- в Программы и особенности найдите DaVinci Resolve в списке установленных приложений, затем щелкните по нему правой кнопкой мыши и выберите Удалить.
- Следуйте инструкциям на экране, чтобы удалить текущее программное обеспечение для редактирования видео с вашего компьютера, а затем перезагрузите компьютер.
- После завершения следующего запуска перейдите по этой ссылке (Вот) для бесплатной версии или этой (Вот) для версии студии, чтобы загрузить Davinci Resolve 14.
Загрузка DaVinci Resolve 14
- Следуйте инструкциям на экране, чтобы установить эту сборку, затем перезапустите систему еще раз, когда процесс будет завершен.
- Запустите недавно установленную версию DaVinci Resolved и посмотрите, не сталкивались ли вы с такими же проблемами.



















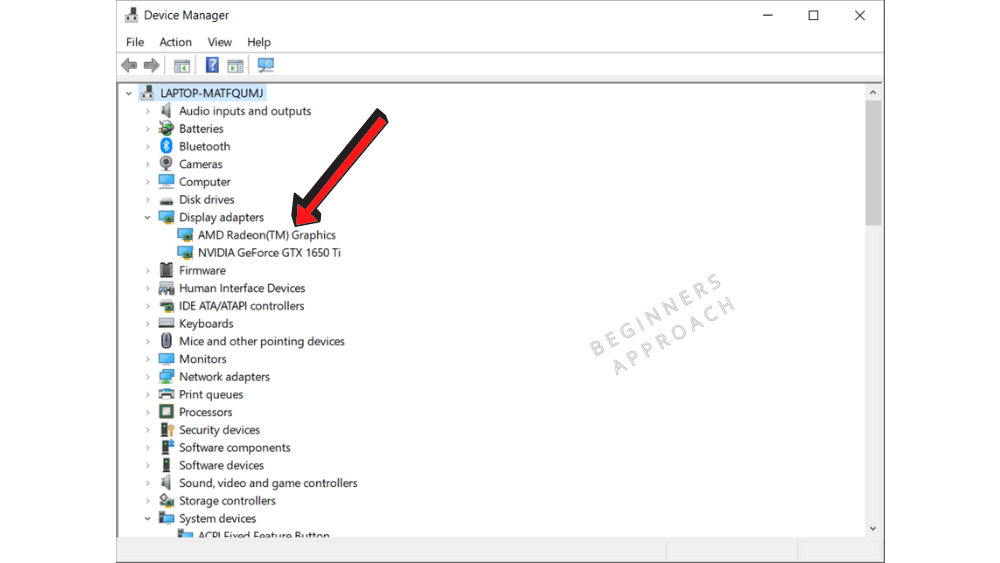

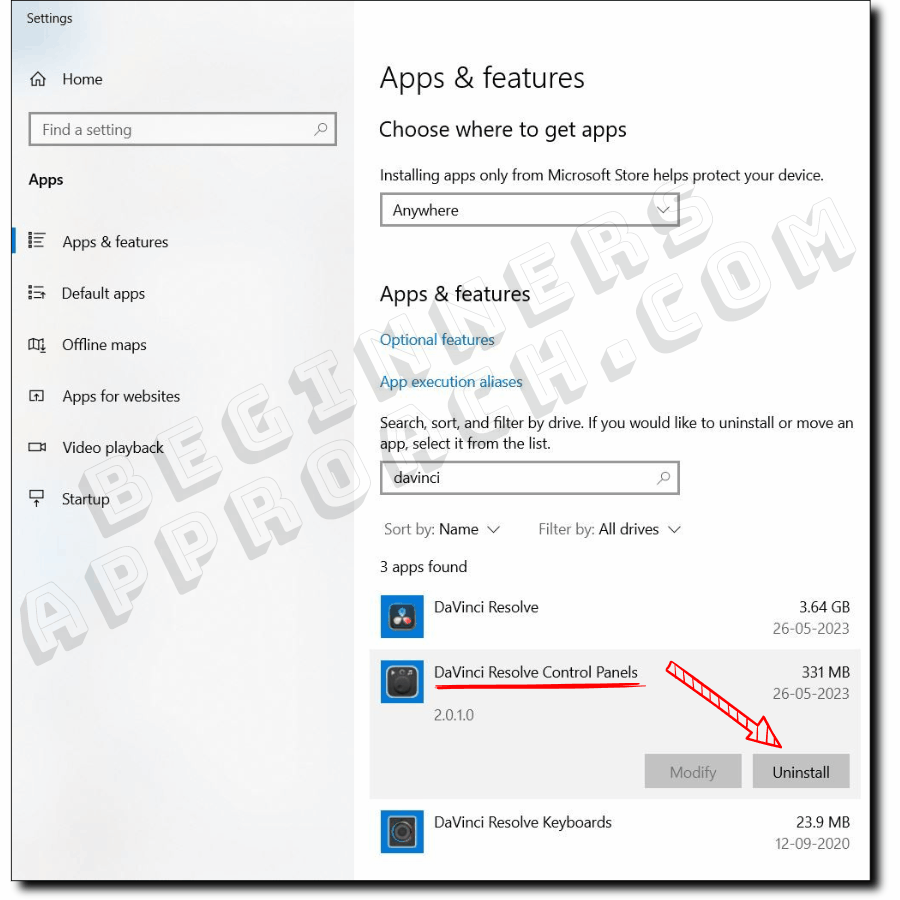
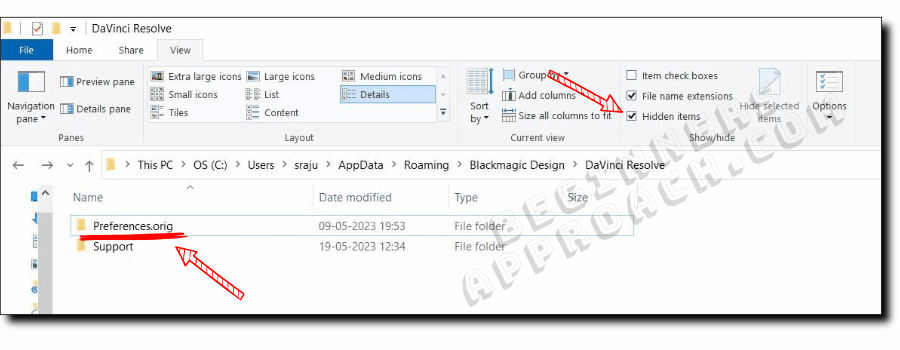

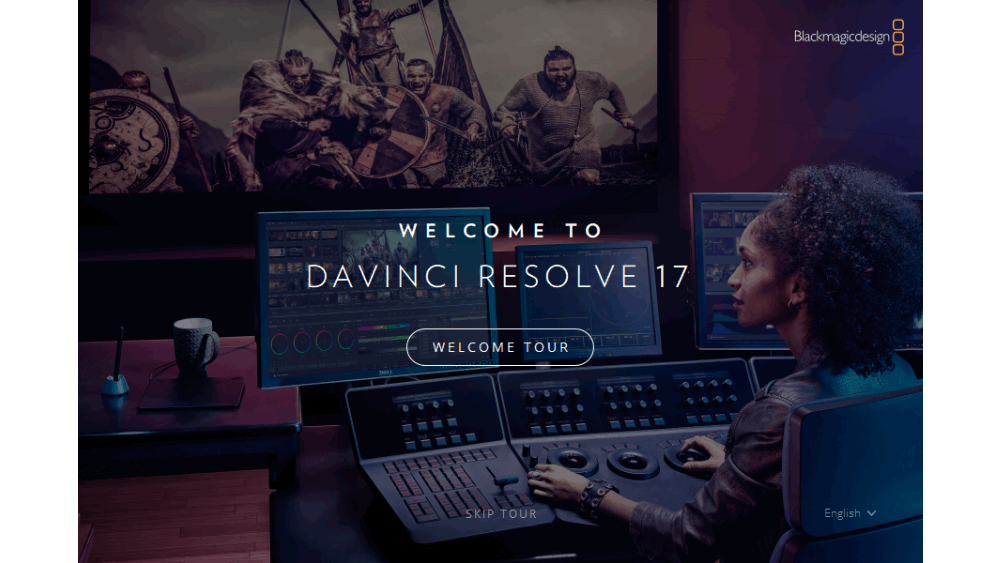
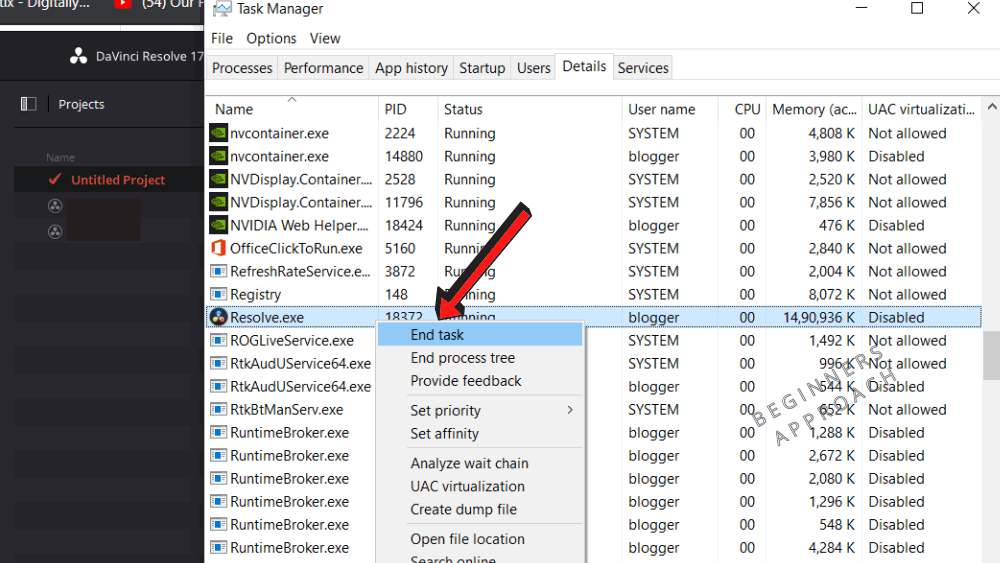
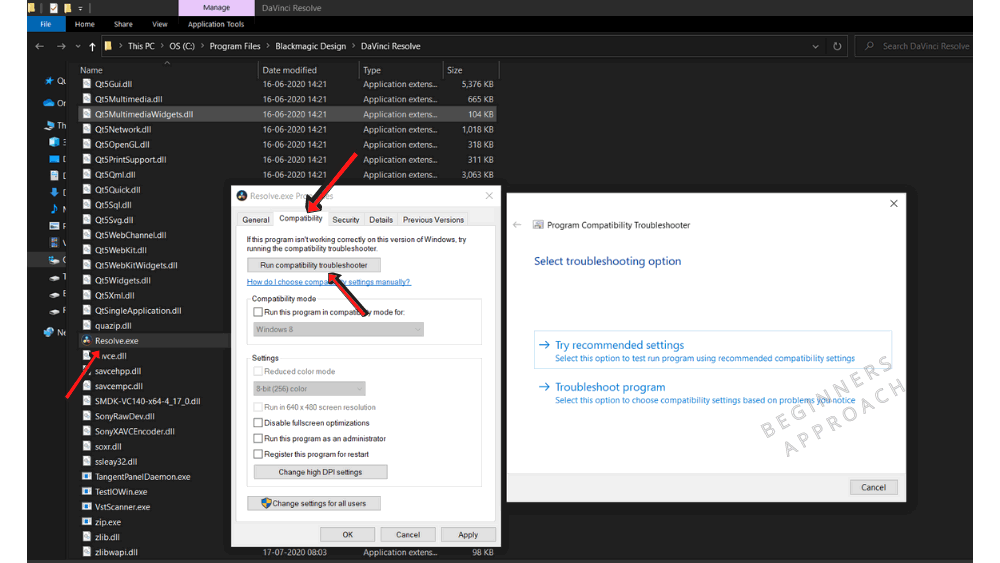
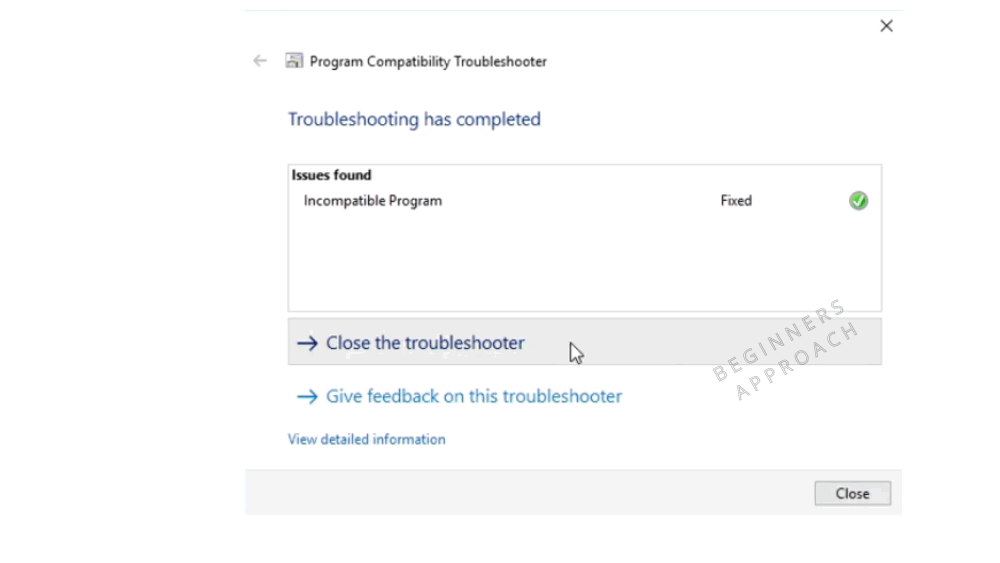
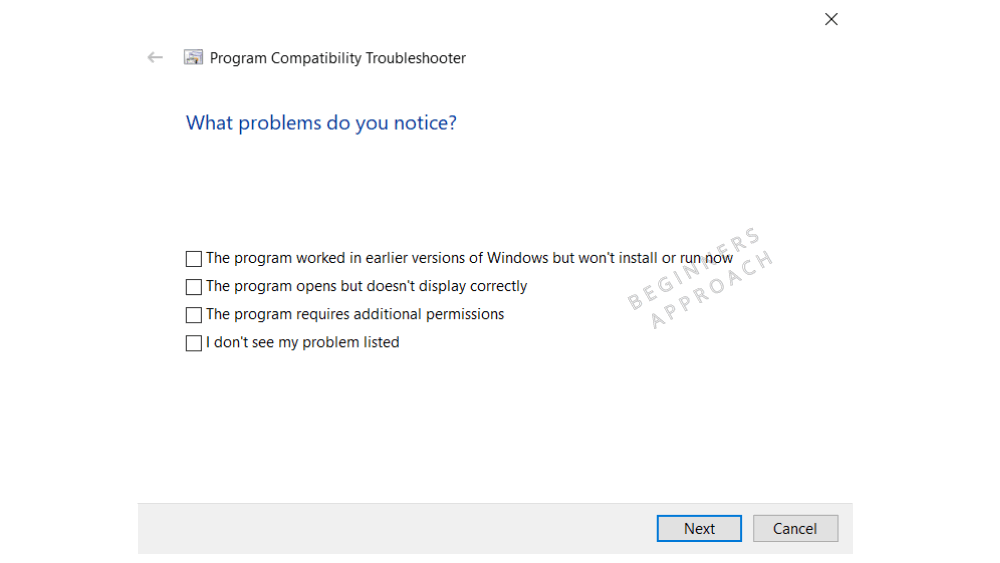
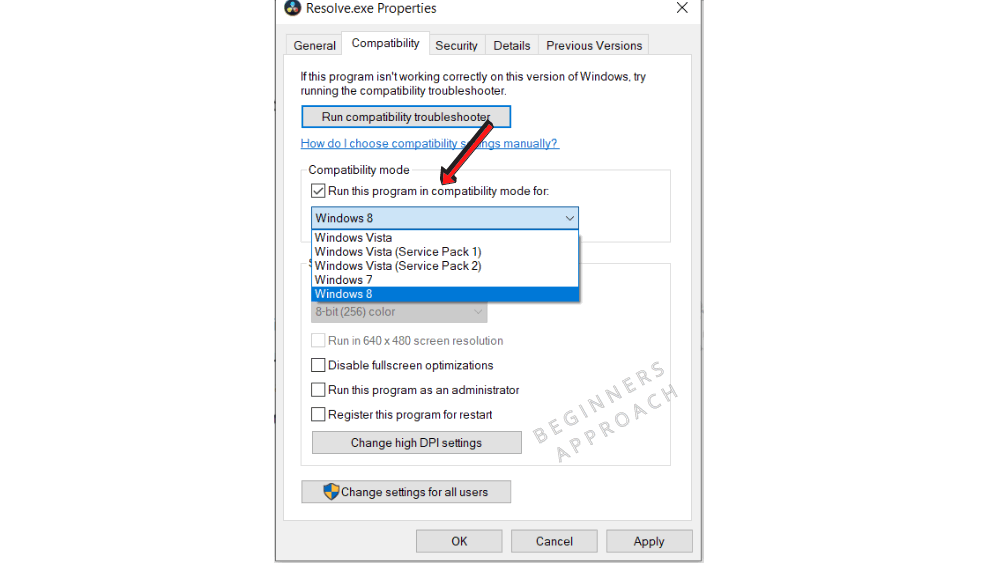
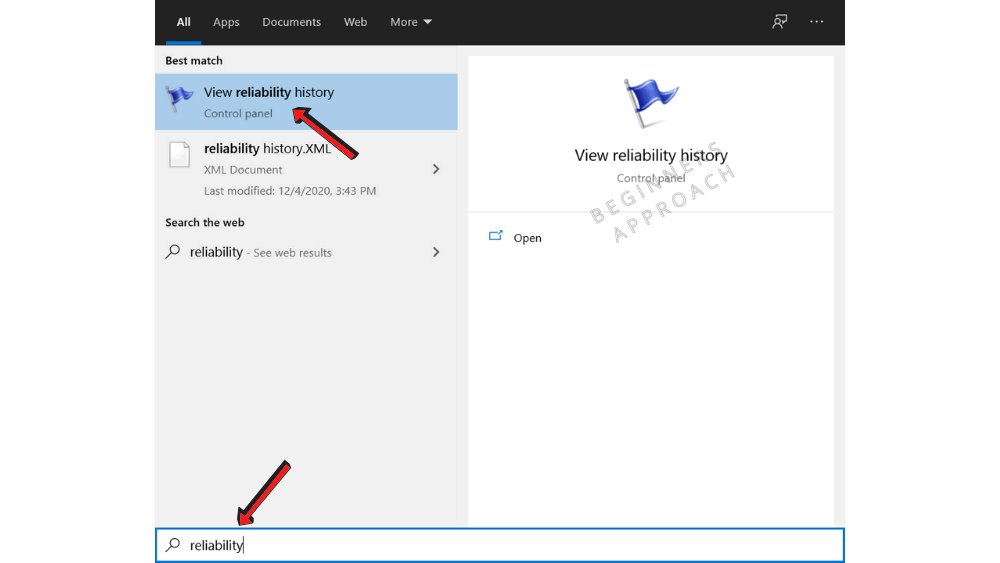
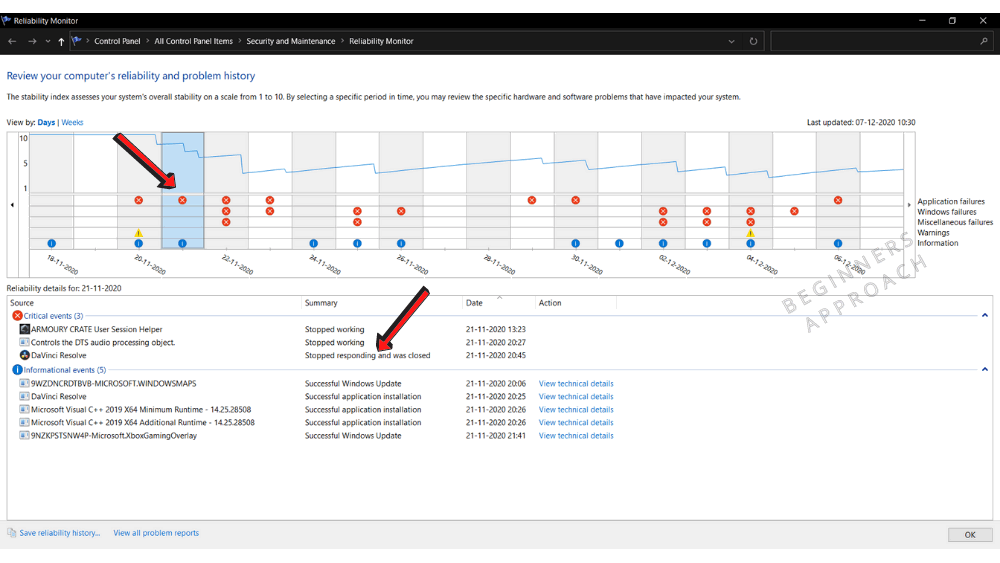
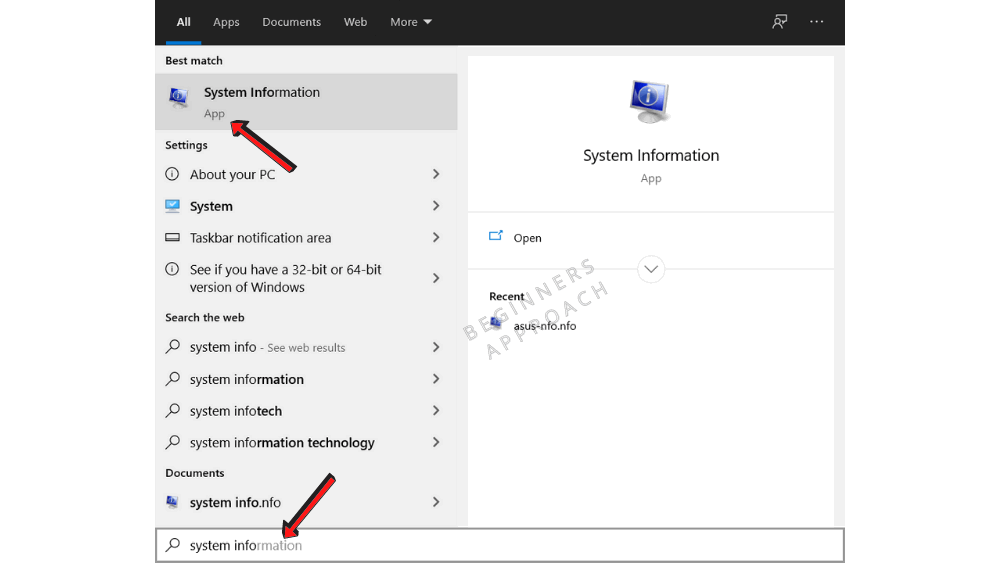
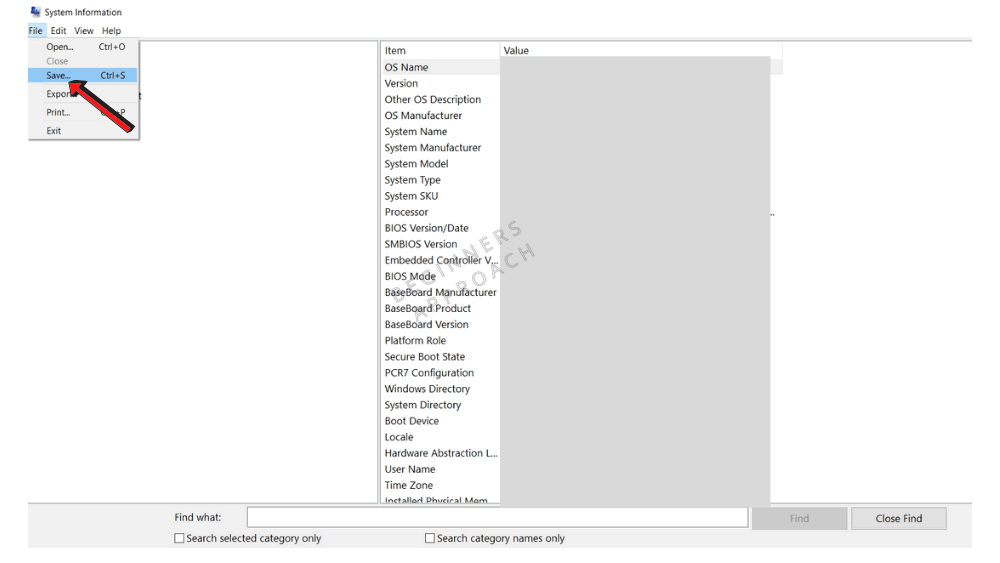
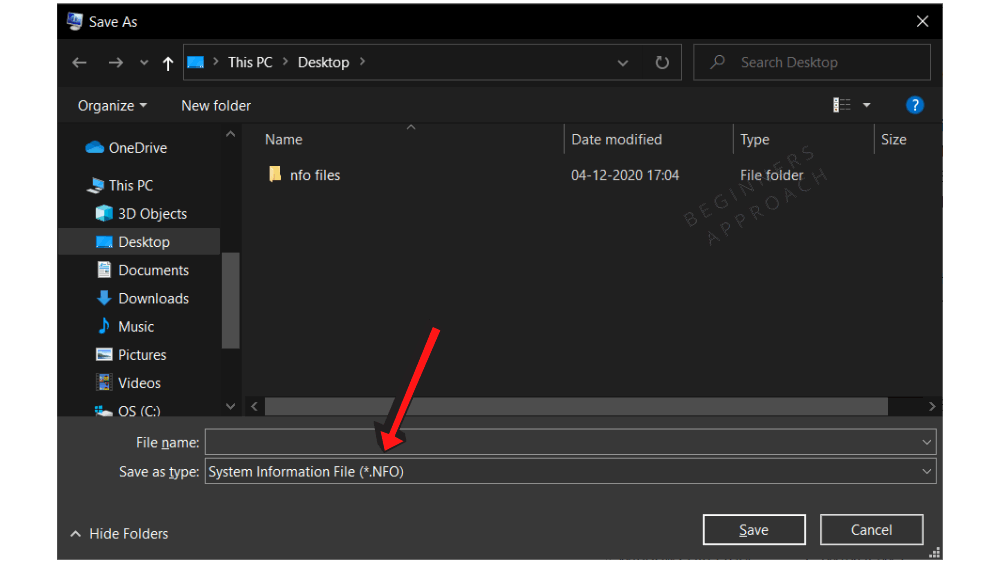



















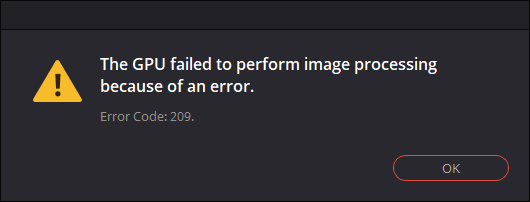
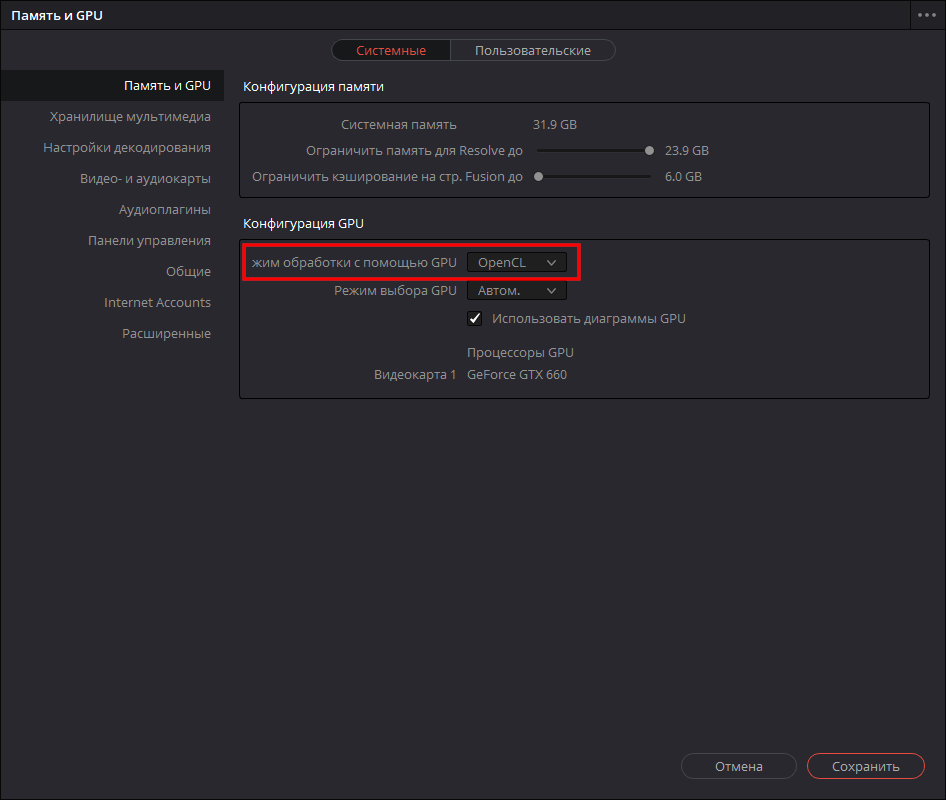
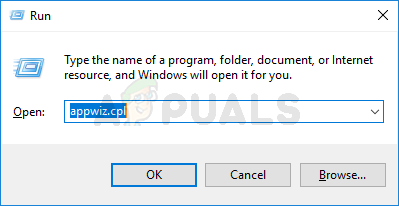 Введите appwiz.cpl и нажмите Enter, чтобы открыть список установленных программ.
Введите appwiz.cpl и нажмите Enter, чтобы открыть список установленных программ.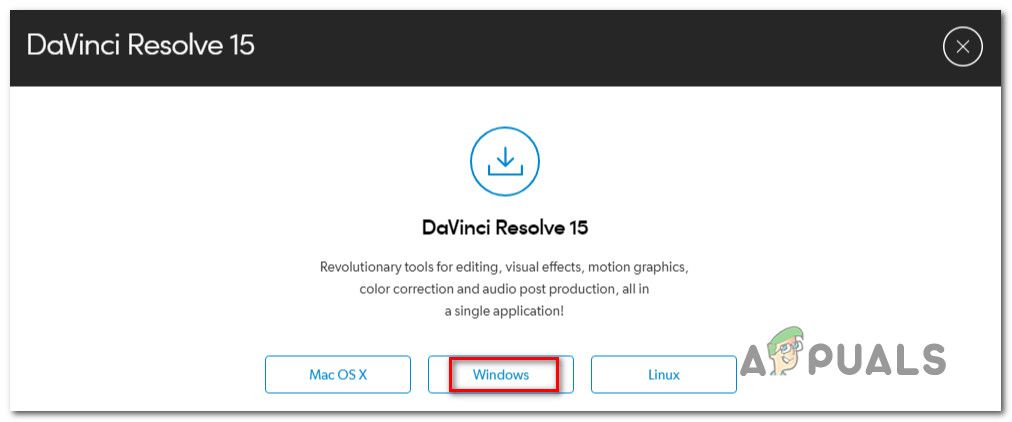 Загрузка последней версии Windows
Загрузка последней версии Windows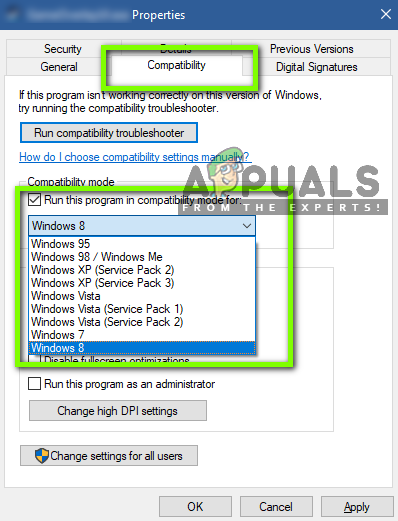 Запуск Davinci Resolve в режиме совместимости
Запуск Davinci Resolve в режиме совместимости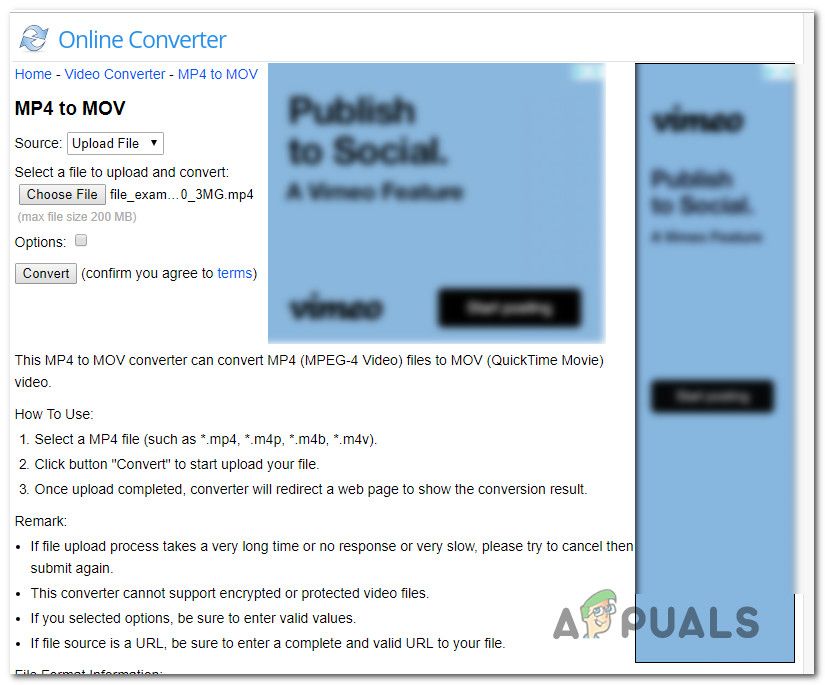 Использование онлайн-конвертера для преобразования файлов Mp4 в файлы Mov
Использование онлайн-конвертера для преобразования файлов Mp4 в файлы Mov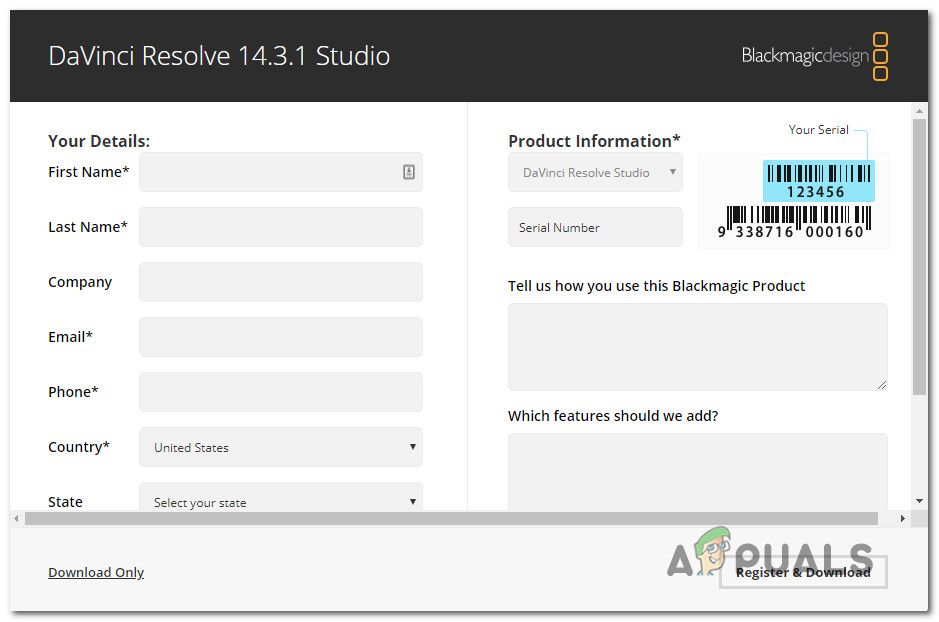 Загрузка DaVinci Resolve 14
Загрузка DaVinci Resolve 14