Содержание
- Ошибка при запуске приложения 0xc0000005 — Как исправить?
- Как исправить ошибку 0xc0000005 в Windows 10
- 1. Отключить сторонний Антивирус
- 2. Включить брандмауэр Windows Defender
- 3. Сканирование всей системы на вирус
- 4. Исправить неисправные драйверы
- 5. Восстановить данные конфигурации загрузки (BCD)
- 6. Очистить реестр
- 7. Проверка и восстановление системных файлов
- 8. Проверка и диагностика RAM
- 9. Отключить предотвращение выполнения данных DEP
- 10. Поковыряем реестр
- 11. Вернуть компьютер в исходное состояние
- Исправляем ошибку с кодом «0xc0000005» на Windows 10
- Что за ошибка?
- Методы устранения
- С помощью командной строки
- С помощью панели управления
- Откат к предыдущей точке восстановления
- Отключить функцию DEP
- Мгновенный способ устранения ошибки 0xc0000005
- Когда появляется ошибка 0xc0000005
- Как исправить ошибку 0xc0000005
- Первый шаг по устранению ошибки 0xc0000005 – выполните сканирование реестра
- Второй шаг по устранению ошибки 0xc0000005 — поиск и устранения вредоносных программ или вирусов.
- Третий шаг по устранению ошибки 0xc0000005 – проблемы с драйверами видеокарты
- Четвертый шаг по устранению ошибки 0xc0000005 – проблемы с драйверами принтера
- Пятый шаг по устранению ошибки 0xc0000005 – отключить предотвращение выполнение данных (DEP)
- Шестой шаг по устранению ошибки 0xc0000005 – неисправность ОЗУ
- Седьмой шаг по устранению ошибки 0xc0000005 – обновите Internet Explorer 6.0
- Восьмой шаг по устранению ошибки 0xc0000005 – удалите Windows Update KB2859537
- Девятый шаг по устранению ошибки 0xc0000005 – используйте средство проверки системных файлов
Ошибка при запуске приложения 0xc0000005 — Как исправить?
Вы получаете сообщение об ошибке «ошибка при запуске приложения» с кодом 0xc0000005 или ошибку exception access violation 0xc0000005? Обычно эта проблема возникает при попытке открыть некоторое программное обеспечение на вашем ПК с Windows 10 или Windows 7. Ошибка в основном связана с интернет-браузерами, но и любая другая программа, установленная в вашей Windows, может перестать работать. Виновником ошибки может быть сторонний антивирус, поврежденный реестр или плохие аппаратные драйверы. Разберем, что делать и как исправить код ошибки 0xc0000005 в Windows 10.
Примечание: Если вы встречаете ошибку exception access violation без кода 0xc0000005, то обратитесь к данному руководству по исправлению исключения прав доступа.
Как исправить ошибку 0xc0000005 в Windows 10
Всякий раз, если у вас возникает какая-либо ошибка в системе Windows, то лучшим вариантом будет восстановить систему с последней точки сохранения. Если кто не знает, то есть полное руководство по точке восстановления . Вы должны понимать, если точка восстановления создана 23 числа, а нынешнее время 25 число, то всё, что вы установили на ПК, в промежуток с 23 до 25, будет удалено.
1. Отключить сторонний Антивирус
Стороннее антивирусное программное обеспечение может влиять на исполняемые файлы, тем самым препятствовать запуску приложения. Поэтому, вам нужно отключить антивирус и проверить, пропала ли ошибка. Если этого не помогло, вам необходимо полностью удалить антивирусную программу из вашей системы. Ниже статья поможет вам в этом.
2. Включить брандмауэр Windows Defender
Microsoft значительно улучшила свой антивирус «Защитник Windows» и включила много функций. Стоит отметить, что встроенный антивирус набирает быстро популярность в защите и производительности в независимых тестах. Давайте проверим встроенный брандмауэр. Если вы используете сторонний антивирус, то удалите его на время.
- Перейдите «Панель управления» > «Система и безопасность» > «Брандмауэр защитника Windows».
- Слева в столбце нажмите на Включение и Отключение брандмауэра Windows.
- Далее параметры для частной и общественной сети должно быть Включено.
3. Сканирование всей системы на вирус
Вирус — вредит вашему компьютеру и может создавать ошибку 0xc0000005 при запуске программ. В этой ситуации вам необходимо просканировать всю вашу систему, чтобы выявить и уничтожить вредоносное ПО.
- Посоветую отличный антивирусный облачный сканер Zemana . При запуске сделайте полную проверку жесткого диска или сделайте процедуру встроенным антивирусом, как описано ниже.
- Или, откройте встроенный Windows Defender и перейдите по параметрам «Защита от вирусов и угроз» > «Параметры сканирования» > и выберите сначала «Проверка автономного защитника Windows».
4. Исправить неисправные драйверы
Устаревшие или поврежденные драйверы также могут привести к ошибке 0xc0000005 при запуске приложений. Драйверы — это программы, которые помогают компьютеру правильно работать с подключенным оборудованием. Если они будут устаревшие, то могут возникать определенные сбои.
- Нажмите Win+R и введите devmgmt.msc.
- Если вы видите в списке устройства с восклицательным знаком, то обновите их. Также, рекомендую открыть «Центр обновления Windows» и проверить наличие обновлений. После процедуры перезагрузите ПК.
- Также, обновите драйвер жесткого диска, даже если на нем нет восклицательного знака.
5. Восстановить данные конфигурации загрузки (BCD)
Чаще всего причина ошибки при запуске приложений 0xc0000005 в Windows — это поврежденный BCD . Откройте командную строку от имени администратора и введите команду ниже
Если местоположение загрузчика вашего ПК указывает «xOsload.exe» вместо Winload.exe, вы должны устранить некоторые ненужные файлы с компьютера, а затем восстановить свои данные конфигурации загрузки, что ниже мы и сделаем.
Введите следующие команды ниже, нажимая Enter после каждой. В случае, если вам выдаст ошибку, не переживайте, задавайте команды дальше.
- Del D:WindowsSystem32xOsload.exe
- Del D:WindowsSystem32xNtKrnl.exe
- Del D:WindowsSystem32Driversoem-drv64.sys
- attrib c:bootbcd -h -r -s
- ren c:bootbcd bcd.old
- bootrec /rebuildbcd
6. Очистить реестр
Редактор реестра — это центральная база данных Windows, которая играет жизненно важную роль на вашем ПК. Любая незначительная или неправильная запись может привести к «Ошибки 0xc0000005 при запуске приложения в Windows 10». То же самое происходит, если какой-то ключ реестра поврежден или, если отсутствуют системные файлы. В этом случае попробуйте использовать программное обеспечение как Reg Organizer или CCleaner , поскольку ручной процесс слишком сложный.
7. Проверка и восстановление системных файлов
Поврежденные системные файлы могут выдавать ошибку 0xc0000005. По этому мы воспользуемся встроенным инструментов SFC для сканирования поврежденных системных файлов и их автоматическому восстановлению. Запустите командную строку от имени администратора и введите команду ниже
- sfc /scannow
- Дождитесь окончание процесса и перезагрузите ПК.
8. Проверка и диагностика RAM
Первое что нужно сделать — это проверить физически планки ОЗУ, которые внутри вашего бука или ПК. Постарайтесь достать их аккуратно и всунуть обратно, обдув при этом их от пыли. Если ошибка появляется, то проверим программным путем оперативную память. Для этого:
- Наберите в «Поиске» (около пуск) слово mdsched.exe и запустите инструмент, чтобы проверить RAM на ошибки.
- После запуска следуйте рекомендациям на экране. Далее ПК перезагрузится и начнет сканировать RAM на ошибки, и если найдет их, то попытается исправить их автоматически.
9. Отключить предотвращение выполнения данных DEP
DEP — предотвращение выполнения данных может быть причиной блокировки в вашем процессе для запуска программы или игры. Нужно его отключить и проверить, устранена ли ошибка 0xc0000005. Откройте командную строку от имени администратора и введите команду:
- bcdedit.exe /set nx AlwaysOff — Это отключит DEP. Проверьте, устранена ли проблема, если нет, то включите обратно.
- bcdedit.exe /set nx AlwaysOn — Это включит DEP обратно.
10. Поковыряем реестр
Нажмите сочетание кнопок Win+R и введите regedit, чтобы открыть редактор реестра. В редакторе перейдите по пути:
- HKEY_LOCAL_MACHINESOFTWAREMicrosoftWindows NTCurrentVersionWindows
- С правой стороны найдите имя LoadAppInit_DLLs, нажмите на нем два раза мышкой.
- В поле «Значение» задайте цифру 1 (включить).
- Перезагрузите ПК, чтобы изменения вступили в силу.
Если нужно будет выключить, то задайте значение 0.
11. Вернуть компьютер в исходное состояние
Если выше способы еще не помогли избавиться от ошибки 0xc0000005, то отличным решением будет сбросить ПК по умолчанию с сохранением или удалением файлов. Это можно сделать открыв
- «Параметры» > «Обновление и безопасность» > «Восстановление» > «Вернуть ПК в исходное состояние» и нажать кнопку Начать.
Исправляем ошибку с кодом «0xc0000005» на Windows 10
Многие добросовестные создатели программного обеспечения, очень часто выпускаю огромное количество обновлений. Повышая тем самым исправность работ многих приложений и внедряют инновационные функции. Но что касаемо операционной системы Windows, то после обновления она выбивает такое окно «Ошибка при записи приложения 0xc0000005». Поэтому сегодня мы с вами разберёмся, как исправить ошибку 0xc0000005 в Windows 10.
Что за ошибка?
Ошибка 0xc0000005 в Windows 10 является довольно-таки распространённой, и возникает в следствии сбоя во время скачивания обновлений и установки программных компонентов.
Методы устранения
Как мы и говорили ранее, устранение данных неполадок напрямую зависит от избавления конкретных обновлений. И так, какими методами можно решить и устранить ошибку 0xc0000005 в Windows 10 после обновления.
С помощью командной строки
Для того что бы удалить ошибку из командной строки, требуется:
- Зайти в «Пуск» и ввести в поисковике «cmd».
- Необходимо просмотреть результаты поиска и отыскать необходимую нам команду, кликаем первой кнопкой мыши и находи «Запуск от имени администратора».
С помощью панели управления
Код ошибки 0xc0000005 при обновлении Windows 10, так же можно устранить и совсем иначе:
- Переходим в «Пуск», ищем «Панель управления», находим строку «Программы и компоненты».
Делаем клик по строчке «Просмотр уставленных обновлений». В списке «Microsoft Windows», мы находим обновления, с такими номерами: KB2859537, KB2872339, KB2882822, KB971033.
Откат к предыдущей точке восстановления
Для этого следует в поиске Windows прописать слово «Восстановление» и открыть приложение «Восстановление».
Там необходимо выбрать «Запуск восстановления системы» и следовать подсказкам мастера.
Данный способ работает, если вы ранее включили функцию создания точек восстановления Виндовс.
Отключить функцию DEP
Эта программа есть одной из составляющих безопасности системы, которая обеспечивает ей защиту от вирусов. Что бы отключить ее, необходимо запустить с высокими правами в консоли CMD команду bcdedit.exe /set nx AlwaysOff . Далее следует сделать перезагрузку, ошибка должна исчезнуть.
По необходимости желательно использовать лицензионные программы Windows, потому как говорит статистика именно операционные системы «левой» сборки дают возможность появления ошибки 0xc0000005.
Мгновенный способ устранения ошибки 0xc0000005
Ошибка 0xc0000005 очень распространенная в во всех версиях операционной системы Windows, так что я надеюсь, информация, содержащаяся в этой статье, в полной мере, поможет Вам решить эту проблему.
Существует множество причин по которым может появиться ошибка 0xc0000005, так как она охватывает множество различных проблем. В связи с этим, вам придется попробовать ряд решений для устранения этой ошибки.
Когда появляется ошибка 0xc0000005
Как правило, при возникновении ошибки, вы получаете следующее сообщение:
Произошла ошибка приложения и генерируется журнал ошибок. Исключение: нарушение прав доступа (0xc000000), Адрес.
Это сообщение появляется после попытки запустить в Windows любого приложения. После закрытия окна об ошибке, быстрее всего, у вас сработает блокировка на запуск этого приложения.
Код ошибки 0xc0000005 может проскакивать и в других сообщениях об ошибках, все зависит от того, какое приложение вы пытаетесь установить или запустить. Эта ошибка может появляться во время использования встроенных инструментов операционной системы, например дефрагментация диска.
Причины появления этой ошибки многочисленны. Однако наиболее распространенные причины это:
- Вредоносные программы.
- Ошибки реестра.
- Неправильно установленные драйвера и неисправность памяти.
Иногда эту ошибку 0xc0000005 может вызывать так же неправильно установленные обновления безопасности для Windows.
Как исправить ошибку 0xc0000005
Из – за уникальной природы ошибки 0xc0000005, нет четкого правила для ее исправления, т.к она ссылается на множество проблем. Число решений является столь же многочисленно, как и причин, по которым появляется ошибка 0xc0000005.
В связи с этим, я настоятельно рекомендую вам попробовать все решения описанные ниже, до тех пор, пока не найдете то, что решит вашу проблему.
Первый шаг по устранению ошибки 0xc0000005 – выполните сканирование реестра
Ошибка 0xc0000005 очень часто возникает в результате плохо обслуживания и проблем в реестре операционной системы. Конфликты в реестре, как правило возникают, из – за некорректной установки и удаления программ.
Очень часто, пользователи компьютеров, устанавливают новые программы, но при этом, не удаляют старые версии.
Для того, что бы решить эту проблему, вам необходимо войти в реестр и удалить все дубликаты и избыточные записи, но эта процедура, для многих пользователей ПК, может оказаться очень сложной.
Неправильно или случайно удаленная запись может привести к выходу из строя операционной системы.
Поэтому что бы эту работу не выполнять вручную, было разработано достаточно программного обеспечения для работы с реестром.
Вашей задачей остается скачать программу с официального сайта и установить. Как я уже писал ранее, существует множество решений для очистки реестра, но я рекомендую вам использовать «CCleaner», в первую очередь из за универсальности, безопасности, повышенной производительности к очистке системы и ее восстановлению.
Второй шаг по устранению ошибки 0xc0000005 — поиск и устранения вредоносных программ или вирусов.
Если вы систематически получаете ошибку 0xc0000005 при открытии различных приложений, то быстрее всего, на вашем компьютере завелся вирус.
При малейших подозрениях на вирус, необходимо, немедленно, запустить полную проверку системы. Если на вашем компьютере не установлено антивирусное программное обеспечение, вы можете ознакомиться с рейтингом «Топ 10 антивирусных программ».
Если же, на вашем компьютере после полной проверки, не было обнаружено вирусов, попробуйте сменить антивирусное ПО и затем, снова, выполнить полную проверку.
Третий шаг по устранению ошибки 0xc0000005 – проблемы с драйверами видеокарты
Очень часто пользователи получают ошибку 0xc0000005 сразу после обновления драйверов на видеокарту. Если эта ошибка произошла впервые и перед этим вы обновляли драйвера на видеокарту, то я рекомендую вам откатить драйвера к предыдущей версии.
Удалить драйвера на видеокарту очень просто:
- Нажимаем — «Мой компьютер», далее жмем «Свойства»
- Далее жмем «Диспетчер устройств» и находим наш «Видеоадаптер»
- Нажимаем на правую кнопку мыши и жмем «Удалить»
После этих нехитрых манипуляций, драйвера на видео карту должны обновиться автоматически.
Если этого не произошло, проделайте тоже самое, только вместо удаления видеодрайвера, нажмите «Обновить видеодрайвер».
Четвертый шаг по устранению ошибки 0xc0000005 – проблемы с драйверами принтера
Иногда эта ошибка возникает из за конфликта между профилем принтера и настроек программы которую вы используете. Если эта ошибка появляется каждый раз, когда вы пытаетесь задействовать принтер, в этом случае, я рекомендую вам переустановить драйвера.
Для получения более подробной информации о том, как это сделать, я предлагаю вам ознакомиться со статьей «Как правильно установить драйвера на компьютер или ноутбук»
Пятый шаг по устранению ошибки 0xc0000005 – отключить предотвращение выполнение данных (DEP)
Предотвращение выполнения данных (DEP) впервые использовалось в Windows XP Service Pack 2.
В основном это набор программных и аппаратных технологий, предназначенных для создания дополнительных проверок памяти для того, что бы защитить ее от вирусов. Начиная с Windows XP SP2 и далее, DEP применяется в приложениях и аппаратных компонентах.
Но реальность такова, что существуют некоторые приложения, которые не полностью совместимы с DEP. Приложения которые использую технику «динамической генерации кода» и не отмечают эти сгенерированные коды, как правило, имею проблем с DEP. Приложения разработанные без SafeSEH тоже склонны к проблемам с DEP.
Когда приложение нарушает DEP, пользователь получит сообщение STATUS_ACCESS_VIOLATION (0xC0000005).
Если вы уверены, что причина появления ошибки 0xC0000005 связана с проблемами DEP, тогда у вас есть 2 варианта:
- Связаться с владельцем приложения и попросить решить эту проблему.
- Можете отключить DEP для приложения которое систематически вызывает ошибку 0xC0000005, это можно сделать выполним инструкцию ниже.
- Во – первых, убедитесь что вы обладаете правами администратора.
- Нажмите «Пуск», далее «Выполнить» или [Нажмите WIN + R ], в поиске напишите sysdm.cpl и нажмите OK
- Появится «Свойства системы», здесь, нажмите на «Дополнительно», а затем «Параметры».
- В «Параметры быстродействия» нажмите на «Предотвращение выполнения данных», а затем нажмите на «Включить DEP для всех программ и служб, кроме выбранных ниже» и нажмите «Добавить».
- Откроется окно для загрузки exe файла, просто перейдите к ехе файлу программы, которая вызывает систематические ошибки 0xC0000005, выделите ее, а затем нажмите на «Открыть».
- После того, как вы это сделали, нажмите на «Применить», а затем «ОК»
Шестой шаг по устранению ошибки 0xc0000005 – неисправность ОЗУ
Существует вероятность, что ошибка 0xc0000005 может появляться и из – за проблем с оперативной памятью (Random Access Memory). Если у вас стали появляться ошибки после установки новой оперативной памяти, просто извлеките планку оперативной памяти, а затем проверьте, перестали появляться ошибки или нет.
Если вы давно не меняли или не тестировали оперативную память на ПК, то можете рассмотреть вопрос о проведении тестов с оперативкой. Специальные тесты ответят вам на вопрос в каком состоянии ваша RAM.
Седьмой шаг по устранению ошибки 0xc0000005 – обновите Internet Explorer 6.0
На сегодняшний день, людей использующих или у которых установлен IE6 осталось крайне мало, но все – же, иногда, встречаются. Если вы относитесь к этому числу людей, установите более новую версию браузера, а лучше, вообще откажитесь от этого браузера.
IE6 не понимает HTML тега span и если такой встречается на странице, у вас будет выскакивать ошибка 0xc0000005.
Восьмой шаг по устранению ошибки 0xc0000005 – удалите Windows Update KB2859537
Если сообщения об ошибке начали появляться сразу после обновления операционной системы, то необходимо найти обновление KB2859537 и удалить его. Если вы не можете его найти, то нужно просто удалить последнее обновление безопасности.
Удалить последнее обновление очень просто:
- Заходим в панель управления Windows 7 («Пуск» — «Панель управления»)
- Нажимаем на вкладку «Программы — удаление программы»
- Слева вверху выбираем строку «Удаление обновления»
- Ищем нужное нам обновление и жмем «Удалить»
Вот и все! Все очень просто и легко.
Девятый шаг по устранению ошибки 0xc0000005 – используйте средство проверки системных файлов
Если вы перепробовали все методы написанные выше и устранить ошибку 0xc0000005 не удалось, тогда вам ничего не остается, как выполнить последний шаг — нужно запустить проверку системных файлов.
Этот инструмент предназначен для сканирования системных файлов компьютера и замены поврежденных или отсутствующих файлов. Вероятность что этот шаг вам поможет очень маленькая, но исключать его не нужно, а стоит попробовать.
Если у вас возникли вопросы, вы можете задавать их в комментариях и я с радостью отвечу на них.
|
Каждый день мы сталкиваемся с различного рода ошибками в наших всеми любимых играх. Поэтому давайте разбираться и с Dayz. Частенько у игроков начала выдавать код ошибки 0xc0000005, что собственно в свою очередь не даёт игрокам насладиться игрой. Исправление ошибки 0xc0000005 в Dayz.
|
|
Просмотров: 367 |
Дата: 04.06.2023 |
Интересные материалы:
Любое обновление, будь то обновление операционной системы или программного обеспечения несёт в себе потенциальный риск, обусловленный наличием в пакете апдейта мелких багов, которые могли пройти мимо внимательного взгляда разработчика. В таких случаях за допущенные ошибки расплачиваться обычно приходится пользователям, когда установленное или обновлённое программное обеспечение начинает работать некорректно. В качестве примера последствия бага в обновлениях можно привести ошибку STATUS ACCESS VIOLATION с кодом 0xc0000005, столкнуться с которой не так давно пришлось многим пользователям браузеров Google Chrome и Microsoft Edge.
Также появление ошибки было отмечено при запуске компьютерных игр DayZ и Arma 3, только при этом в описании обычно ещё указывается участок памяти, который не мог быть прочитан и динамическая библиотеке, к которой обращался игровой процесс. Так как разработчики Google и Microsoft уже выпустили патчи для своих браузеров, вероятность получить ошибку STATUS ACCESS VIOLATION невелика, если же вам всё же доведётся с ней столкнуться, попробуйте воспользоваться этими решениями, возможно, какое-то из них поможет вам устранить возникшую неполадку.
Переименование исполняемого файла Chrome или Edge — несколько необычное, но действенное решение, позволяющее устранить ошибку STATUS ACCESS VIOLATION. Тут всё просто — переходим в Проводнике в папку %ProgramFiles(x86)%GoogleChromeApplication или %ProgramFiles(x86)%MicrosoftEdgeApplication (в зависимости от браузера) и переименовываем исполняемый файл chrome.exe или msedge.exe. Затем создаём на него ярлык на рабочем столе, запускаем браузер и смотрим, исчезла ли ошибка.
Если вы используете тестовую, так называемую канареечную версию браузера или у вас отключено автоматическое обновление, скачайте и установите стабильную актуальную версию обозревателя. Бета-версию удалять необязательно, а вот препятствующие нормальному обновлению стабильных версий Chrome или Edge твики отменяем.
Не исключено, что ошибка была вызвана одним из сторонних расширений. Перейдите по внутреннему адресу chrome://extensions (в Chrome) или edge://extensions (для Edge), отключите все расширения и проверьте, станет ли появляться ошибка. Если нет, последовательно включайте одно расширение за другим, чтобы найти таким образом проблемное, а когда найдёте, удалите его.
Сброс конфигурации обозревателя — относительно жёсткий способ исправления проблем с браузером, при этом отключаются расширения, удаляются все временные файлы и сбрасываются настройки домашней страницы. Чтобы выполнить сброс в Chrome, переходим в браузере по адресу chrome://settings/resetProfileSettings?origin=userclick, для сброса параметров Edge заходим на страницу edge://settings/resetProfileSettings и жмём кнопку сброса.
Более универсальным способом обхода ошибки STATUS ACCESS VIOLATION является отключение функции предотвращение выполнения данных (DEP). Откройте настройки DEP командой systempropertiesdataexecutionprevention, активируйте радиокнопку «Включить DEP для всех программ и служб, кроме выбранных ниже», нажмите кнопку «Добавить» и укажите путь к исполняемым файлам программ или игр, при запуске которых возникает ошибка STATUS ACCESS VIOLATION.
К сожалению, данный способ не подходит для Chrome и Edge, но с некоторой долей риска вы можете отключить предотвращение выполнения данных глобально, выполнив в запущенной от имени администратора командной строке команду bcdedit.exe /set {current} nx AlwaysOff. Соответственно, чтобы включить DEP, параметр AlwaysOff нужно заменить на AlwaysOn.
1. Добавьте игру, особенно если она нелицензионная, в исключения антивируса.
2. Если ошибка возникала при запуске игры DayZ, удалите одноименную папку игры из каталога «Документы», зайдите в Steam, откройте свойства игры и на вкладке «Общие» нажмите «Установить параметры запуска» и введите в поле напротив -nocharmenu.
3. Проверьте оперативную память на предмет ошибок с помощью штатной утилиты mdsched или сторонней утилиты Memtest86.
4. Выполните откат к системной точке восстановления.
На чтение 8 мин Просмотров 40.2к. Опубликовано 16.09.2021
Полное руководство по Windows 10
Сложно радоваться жизни, если продуктивной работе или увлекательной игре препятствует ошибка при запуске приложения 0xc0000005. Сегодня мы исследуем причины, по которым она может возникать, и разберемся с возможными вариантами исправления.
Почему возникает ошибка 0xc0000005?
Код ошибки 0xc0000005 обозначает сложности с доступом к ресурсу, чаще всего к какой-то части памяти. Возможные причины возникновения таковы:
Неисправность ОЗУ на физическом уровне (бракованный модуль, перегрев и т.д.);
Проблемы с драйверами устройств (неверная версия, повреждены файлы);
Некорректное обновление или установка софта;
Воздействие вирусов.
А также различные другие факторы, вплоть до ошибок разработчиков из Microsoft.
Как исправить ошибку 0xc0000005
В поисках способа 0xc0000005 как исправить были обнаружены довольно оригинальные способы. Например, в ряде случаев рекомендуется удалить определенные обновления системы. Давайте рассмотрим доступные варианты действий в зависимости от ситуации.
1. Проверка физической памяти
Если ошибка появляется без всякой системы, при случайных комбинациях действий и запускаемых программ, нужно начать с проверки оперативной памяти. Сделать это можно при помощи специализированных утилит, например Memtest86.
Для запуска проверки нужно скачать с официального сайта ISO-образ, записать его на CD или DVD. После этого необходимо загрузить компьютер с записанного диска. Если при запуске ничего не делать, загрузится проверка по умолчанию.
После завершения тестирования программа покажет сводные результаты – данные о количестве прогонов и числе ошибок. Если их много, стоит подумать о замене оперативной памяти.
Если под рукой есть подходящая заведомо исправная планка памяти, можно просто по очереди заменять ей установленные в компьютере. После каждой замены нужно проверять, осталась ли ошибка.
2. Удаление установленных обновлений
Если ошибка 0xc0000005 стала частым гостем после установки системных обновлений, можно попробовать удалить некоторые из них. Да, это не шутка, в данном случае сложности действительно могут возникать при наличии пакетов с номерами KB2872339, KB2859537 и KB2882822 в списке установленных. Также с аналогичной ошибкой сталкивались те пользователи, у которых на компьютерах появлялось обновление KB971033.
Корни проблемы часто ведут аж к моменту установки Windows. Если использовалась нелегальная копия с пиратскими активациями, то часть файлов в ней может быть заменена на модифицированные копии. Однако системе обновлений про это неизвестно, поэтому указанные выше пакеты пытаются использовать оригинальные версии. В результате и возникает ошибка. Справедливости ради отметим, что в некоторых случаях сложности возникали и в честных лицензионных копиях.
Есть несколько способов при такой причине появления 0xc0000005 как исправить ошибку Windows 7. Все они основываются на удалении проблемных обновлений.
3. Удаление через командную строку
Первый вариант – воспользоваться штатными системными программами и командной строкой. Последнюю для этих целей нужно запустить с администраторскими привилегиями: в меню Пуск через поиск следует найти CMD. Затем по обнаруженному объекту кликнуть правой клавишей и в подменю выбрать старт от имени администратора.
Если текущий пользователь обладает администраторскими правами, то можно сразу вводить команды через пункт «Выполнить».
Теперь нужно написать следующую команду:
wusa.exe /uninstall /kb:2872339
По нажатию Enter’а она запустит системный инсталлятор обновлений. При этом параметр /uninstall укажет ему, что необходимо произвести именно удаление, а не установку. Второй параметр конкретизирует, какое именно обновление необходимо убрать из системы.
Аналогичным образом нужно поступить и с остальными номерами (2859537, 2882822, 971033). Удаление каждого из пакетов может занять некоторое время. Нужно дождаться корректного завершения работы команды, чтобы не столкнуться с другими проблемами. Затем следует перезагрузить устройство.
Важно! При включенном автоматическом обновлении пакеты будут повторно установлены. Поэтому рекомендуется проверять эффективность лечения, например, при отключенном интернете. Отключить их можно через Центр обновления: перевести в настройках установку в ручной режим, проверить список доступных. Затем на указанных номерах нужно правым кликом открыть меню и скрыть их.
4. Откат к точке восстановления
Большая удача, если есть точка восстановления, удачно созданная как раз перед установкой обновлений. В таком случае можно просто вернуться к ней, чтобы удалить обновления. Для этого нужно использовать инструмент под названием «Восстановление системы». Разработчики поместили его в привычное меню Пуск, только спрятали в подпапку со служебными программами. Она, в свою очередь, располагается в разделе Стандартных.
После запуска утилиты нужно выбрать соответствующую точку и откатиться до нее. Минус этого метода очевиден: все установленные после данной точки программы испарятся, так что их нужно будет устанавливать повторно.
Откат может помочь и в других случаях, если точно известно, что на момент создания точки ошибка не возникала.
5. Удаление через DISM
Если предыдущие варианты удаления недоступны или не сработали, есть еще один способ устранить ошибку приложения 0xc0000005. Для этого удаление следует запустить из среды восстановления. Чтобы попасть в нее, необходимо при загрузке ПК нажать F8 до появления меню с вариантами загрузки. Затем нужно выбрать «Устранение неполадок компьютера». Альтернативный способ – использовать среду восстановления с установочного диска.
Далее следует загрузить командную строку и определить букву системного диска.
Можно набрать notepad, нажать в нем Ctrl + O и просмотреть имеющиеся в компьютере диски и их буквы. Системный можно опознать по соответствующей метке или по наличию папки Windows. Буква X: при этом используется самой средой восстановления.
Для удаления через DISM нужно получить полные названия установочных пакетов. Их список покажет такая команда (для примера тут указана буква диска D:, если она другая, нужно указать свой вариант):
DISM /Image:D: /Get-Packages
Появится довольно длинный список всех обновлений с их статусом. Нужно найти те, у которых в имени есть номера проблемных пакетов (к примеру, KB2859537). Выглядят они примерно так:
После этого нужно скопировать их имена до самого конца (это можно сделать, если сначала выделить их мышкой и затем кликнуть правой кнопкой).
Для рисунка выше команда будет следующей:
DISM /Image:D: /Remove-Package /PackageName:Package_for_KB2859537~31bf3866ad364e35~x86~~6.1.1.3
Аналогичным образом следует поступить с другими сбойными обновлениями.
6. Переустановка программы/драйверов
Если ошибка связана с конкретным приложением, можно попробовать его переустановить. В случае игр также может выручить обновление или переустановка драйвера графической карты. Однако эта причина встречается значительно реже, нежели описанные выше варианты.
7. Отключение DEP для проблемного приложения
Иногда программа может некорректно работать из-за DEP – системы, запрещающей исполнение программы, если она определенным образом работает с памятью. В таком случае можно попробовать отключить DEP для приложения (если не поможет, приложение нужно будет убрать из списка исключений).
Сначала нужно открыть свойства системы. Для этого нужно кликнуть правой клавишей мыши по Моему компьютеру и выбрать соответствующий пункт.
Затем требуется открыть Дополнительные параметры системы.
Далее нужно перейти к параметрам в разделе Быстродействие и открыть вкладку с настройками DEP.
По умолчанию DEP действует только для основных программ. Но если появляется 0xc0000005 при запуске приложений системы, следует попробовать второй вариант («… кроме выбранных ниже»). Нужно нажать «Добавить» и указать исполняемый файл сбойной программы.
При этом DEP включится для всех других программ, поэтому пользоваться им следует аккуратно.
Если же описанные способы не сработали, стоит проверить систему на вирусы. Иногда именно они отвечают за искажение файлов и некорректную работу программ с памятью.
- 10 лучших антивирусов 2022 года
- 15+ самых нужных программ для Windows 10 и 11
Читайте также:
- Ошибка при запуске приложения 0xc000007b
- Ошибка 0x80004005 — Windows не может получить доступ к компьютеру
- Ошибка при запуске приложения 0xc0000142
- Ошибка при запуске приложения 0xc000007b
![0xc0000005 — ошибка при запуске приложения [Решено] Константин](https://44.img.avito.st/1280x960/4232146344.jpg)
Константин
Системный администратор
Задать вопрос
Многие пользователи разных версий Windows часто сталкиваются с ошибкой при запуске приложения 0xc0000005. Как правило, она говорит о неправильном обращении к памяти (memory access violation), но причин этому может быть множество. Это и ошибки реестра, и некорректные драйверы, и вирусы и даже неисправная память. Поэтому и способы ее решения сильно зависят от того, с чем именно связан этот сбой.
Поиск вирусов
В этом случае решение проблемы выглядит до ужаса тривиальным: просто проверьте систему средствами штатного антивируса, а еще лучше скачайте свежую сборку Dr.Web CureIt и проведите полное сканирование системы. Вирусы найдены и обезврежены, а ошибка исчезла — что ж, отлично, вы решили проблему самой малой кровью. Если же сканирование не дало никаких результатов, или удаление найденных вирусов так и не помогло избавиться от проблемы, идем дальше.
Проверка реестра
При некорректной установке или удалении программ в реестре часто возникаю непредвиденные конфликты, один из которых и может стать причиной появления ошибки при запуске 0xc0000005. Конечно, искать эти конфликты руками — занятие крайне неблагодарное. Поэтому мы рекомендуем воспользоваться отлично зарекомендовавшей себя программой CCleaner. Она не только поможет избавиться от лишних «хвостов» в реестре, но и отлично почистит операционную систему от всякого мусора. А, если этого мусора было много, вы заметите намного возросшую скорость работы компьютера.
Просто отметьте все галочки в меню поиска проблем в реестре, и CCleaner сделает все за вас. После окончания работы утилиты для надежности перезагрузите систему. Ошибка исчезла? Отлично! Нет? Идем дальше.
Переустановка драйверов
Иногда причиной появления ошибки при запуске игры 0xc0000005 могут быть некорректно «вставшие» драйверы видеокарты. Для решения проблемы зайдите в «Диспетчер устройств», найдите в открывшемся списке ваш видеоадаптер и щелкните по нему правой кнопкой мышки. Нажмите «Обновить драйвер» в открывшемся контекстном меню.
Если это не помогло, то попробуйте удалите его из системы, после чего обновите конфигурацию оборудования. Драйверы установятся автоматически.
Если и это не помогло решить проблему, переходим к следующему пункту.
Проверка версии операционной системы
Посмотрите, актуальная ли версия операционной системы у вас установлена. Для этого зайдите в центр обновления Windows. В верхней части открывшегося окна должна красоваться надпись: «У вас установлены все последние обновления», но на всякий случай можете нажать кнопку «Проверить наличие обновлений». Если после проверки надпись останется неизменной, все в порядке.
Вспомните, когда вы в первый раз столкнулись с ошибкой 0xc0000005. Если это произошло почти сразу же после установки очередного обновления Windows, откатите апдейт. Эта опция есть в разделе «Обновление и безопасность». Выберите там пункт меню «Восстановление». Если с момента установки последнего обновления прошло меньше 10 дней, вы сможете откатить операционную систему к предыдущему состоянию. Если этот срок прошел, появится такая надпись:
Впрочем, здесь можно пойти другим путем. Найдите в «Центре обновления Windows» пункт «Журнал обновлений». Выберите в открывшемся окне «Удаление обновлений». Вы увидите полный список со всеми установленными системой обновлениями. Выберите последнее из них и удалите.
Перезагрузите компьютер и проверьте, исчезла ли ошибка. Если нет, переходим к следующему этапу.
Проверка целостности системных файлов
Для проверки целостности системных файлов нажмите сочетание клавиш win+X, запустите Windows PowerShell от имени администратора и введите команду sfc /scannow.
Если во время проверки появятся файлы, которые невозможно исправить, повторите проверку, но уже в безопасном режиме. После проверки перезагрузите компьютер.
Для исправления повреждения хранилища компонентов, препятствующего нормальной работе SFC, введите команду dism /online /cleanup-image /restorehealth. Проверка может занять до 15 минут. Не закрывайте окно командной строки до завершения процесса. И не волнуйтесь, если индикатор прогресса будет долго держаться на уровне 20% — это нормально.
Если в результате работы DISM будут внесены какие-либо изменения, перезагрузите компьютер, после чего снова выполните команду SFC. Она сможет заменить поврежденные файлы правильными.
Проверка принтера
Как это ни парадоксально, но иногда причиной появления ошибки 0xc0000005 может быть… принтер. Убедиться, что его настройки и драйверы не конфликтуют с приложениями, достаточно просто. Просто удалите драйверы принтера из системы (как это сделать, мы рассматривали, когда говорили о видеокарте) и для верности физически отключите принтер от ПК.
Если проблема исчезла, избавляться от принтера не нужно. Просто заново подключите его к компьютеру, установите свежие драйверы и создайте совершенно новый профиль принтера.
Проверка оперативной памяти
Если ничего из написанного выше не помогло, велика вероятность, что проблема может быть связана с вышедшим из строя модулем оперативной памяти. В современные компьютеры обычно устанавливается не меньше двух планок оперативки, зачастую работающих в двухканальном режиме. Поэтому для проверки этой гипотезы достаточно убрать из системы один из модулей и посмотреть, не исчезла ли ошибка. После этого установите его обратно и повторите операцию с другим модулем.
Если при удалении одного из них из системы ошибка пропадает, виновником ваших страданий почти наверняка является именно эта планка оперативки. Хотя для надежности вы можете попробовать установить «подозреваемую» в другой компьютер и посмотреть, не стала ли там появляться эта же ошибка. Стала? Значит, теория подтвердилась.
В этом случае единственное, что вы можете сделать — это заменить модуль памяти на аналогичный.
Итоги
И так, мы разобрались в причинах появления ошибки при запуске приложения 0xc0000005 и том, как исправить эту ситуацию. К сожалению, в некоторых случаях вы не сможете обойтись программным решением проблемы. И хотя вероятность появления ошибки из-за сбойного модуля оперативной памяти достаточно мала, полностью ее исключать нельзя.
Читайте также
- Ошибка обновления 80072efe: как ее исправить
- Ошибка 651 при подключении к интернету: как ее исправить
- Как исправить ошибку 0xc0000142: при запуске программы, приложения или игры
I know for a fact none of those methods will fix 0xC0000005 = STATUS_ACCESS_VIOLATION error for almost anyone.
Same error can be found for both Arma 3 and DayZ in multitude of systems, like if it was inherent to both titles and will start happening randomly. Some people suffer it randomly after playing for a whike, others, like me, upon joining a server.
Since around 1.06, I can’t join a server from the ingame browser anymore, and joining via DZSA Launcher will allow me to join with a chance of 1 every 5-6 attempts, crashing with STATUS_ACCESS_VIOLATION whenever it’s an unsuccessful attempt.
Looks like that error message is so generic that there really isn’t an specific fix for it, since the root problem can range from any of your drivers, redistributables, bios, up to having a USB headset that causes issues with the output device unplugging/plugging automatically (common issue with Arma 3/DayZ aswell).
Sometimes there is no error message and the Event Viewer shows it as «bad_module_info». That was a common error in the 0.63 Stress Test phase, but it was easily solved by disabling Fullscreen Optimization.
I’ve spent hours trying to pinpoint the root cause and I refuse to attempt a full W10 reinstall as no other games or software causes these issues.
It’s the weirdest error I’ve ever seen.
Любое обновление, будь то обновление операционной системы или программного обеспечения несёт в себе потенциальный риск, обусловленный наличием в пакете апдейта мелких багов, которые могли пройти мимо внимательного взгляда разработчика. В таких случаях за допущенные ошибки расплачиваться обычно приходится пользователям, когда установленное или обновлённое программное обеспечение начинает работать некорректно. В качестве примера последствия бага в обновлениях можно привести ошибку STATUS ACCESS VIOLATION с кодом 0xc0000005, столкнуться с которой не так давно пришлось многим пользователям браузеров Google Chrome и Microsoft Edge.
Также появление ошибки было отмечено при запуске компьютерных игр DayZ и Arma 3, только при этом в описании обычно ещё указывается участок памяти, который не мог быть прочитан и динамическая библиотеке, к которой обращался игровой процесс. Так как разработчики Google и Microsoft уже выпустили патчи для своих браузеров, вероятность получить ошибку STATUS ACCESS VIOLATION невелика, если же вам всё же доведётся с ней столкнуться, попробуйте воспользоваться этими решениями, возможно, какое-то из них поможет вам устранить возникшую неполадку.
Переименование исполняемого файла Chrome или Edge — несколько необычное, но действенное решение, позволяющее устранить ошибку STATUS ACCESS VIOLATION. Тут всё просто — переходим в Проводнике в папку %ProgramFiles(x86)%GoogleChromeApplication или %ProgramFiles(x86)%MicrosoftEdgeApplication (в зависимости от браузера) и переименовываем исполняемый файл chrome.exe или msedge.exe. Затем создаём на него ярлык на рабочем столе, запускаем браузер и смотрим, исчезла ли ошибка.
Если вы используете тестовую, так называемую канареечную версию браузера или у вас отключено автоматическое обновление, скачайте и установите стабильную актуальную версию обозревателя. Бета-версию удалять необязательно, а вот препятствующие нормальному обновлению стабильных версий Chrome или Edge твики отменяем.
Не исключено, что ошибка была вызвана одним из сторонних расширений. Перейдите по внутреннему адресу chrome://extensions (в Chrome) или edge://extensions (для Edge), отключите все расширения и проверьте, станет ли появляться ошибка. Если нет, последовательно включайте одно расширение за другим, чтобы найти таким образом проблемное, а когда найдёте, удалите его.
Сброс конфигурации обозревателя — относительно жёсткий способ исправления проблем с браузером, при этом отключаются расширения, удаляются все временные файлы и сбрасываются настройки домашней страницы. Чтобы выполнить сброс в Chrome, переходим в браузере по адресу chrome://settings/resetProfileSettings?origin=userclick, для сброса параметров Edge заходим на страницу edge://settings/resetProfileSettings и жмём кнопку сброса.
Более универсальным способом обхода ошибки STATUS ACCESS VIOLATION является отключение функции предотвращение выполнения данных (DEP). Откройте настройки DEP командой systempropertiesdataexecutionprevention, активируйте радиокнопку «Включить DEP для всех программ и служб, кроме выбранных ниже», нажмите кнопку «Добавить» и укажите путь к исполняемым файлам программ или игр, при запуске которых возникает ошибка STATUS ACCESS VIOLATION.
К сожалению, данный способ не подходит для Chrome и Edge, но с некоторой долей риска вы можете отключить предотвращение выполнения данных глобально, выполнив в запущенной от имени администратора командной строке команду bcdedit.exe /set {current} nx AlwaysOff. Соответственно, чтобы включить DEP, параметр AlwaysOff нужно заменить на AlwaysOn.
1. Добавьте игру, особенно если она нелицензионная, в исключения антивируса.
2. Если ошибка возникала при запуске игры DayZ, удалите одноименную папку игры из каталога «Документы», зайдите в Steam, откройте свойства игры и на вкладке «Общие» нажмите «Установить параметры запуска» и введите в поле напротив -nocharmenu.
3. Проверьте оперативную память на предмет ошибок с помощью штатной утилиты mdsched или сторонней утилиты Memtest86.
4. Выполните откат к системной точке восстановления.
В этой статье подробно разберем новую ошибку STATUS ACCESS VIOLATION с кодом 0xc0000005. Она начала беспокоить пользователей совсем недавно, после выхода очередного обновления для Google Chrome и браузера Microsoft Edge. Также сбой возникает у геймеров в играх DayZ и Arma 3. Что это за ошибка и что делать в таких ситуациях для ее исправления? Давайте разбираться.
Содержание статьи
- Инструкция для браузеров Гугл Хром, Edge и других
- Обновление и очистка
- Установка стабильной версии браузера
- Отключение DEP
- Обходной путь
- Удаление расширений
- Инструкция для игр (DayZ, Arma 3 и других)
- Правка реестра
- Универсальные способы
- Комментарии пользователей
Инструкция для браузеров Гугл Хром, Edge и других
Ниже я напишу несколько способов, которые должны помочь устранить проблему. Действуйте по порядку.
Обновление и очистка
Разработчики знакомы с этой неполадкой и скорее всего уже выпустили пакет обновлений для ее исправления. Поэтому обновите браузер до последней версии.
Для этого войдите в «Меню» — «Справка» — «О браузере».
После того как все будет сделано, перезагрузите компьютер. После очередного включения почистите кэш обозревателя используя комбинацию «CTRL + SHIFT + DELETE».
Наиболее эффективным методом является очистка системы программой «Ccleaner».
Скачать ее можно на официальном сайте. Если используется последняя версия приложения, то попробуйте установить предыдущую версию. Возможно, новая работает нестабильно.
Установка стабильной версии браузера
Ошибка может возникать по причине работы только что обновленной, нестабильной версии браузера. В этом случае нужно установить предыдущую версию ПО. Для этого нужно выполнить такие действия:
- Удалить установленную версию браузера через «Панель управления»-«Установка и удаление программ».
- Зайти на официальный сайт и скачайте стабильную версию ПО.
- Нажать ПКМ на исполняющем файле и в контекстном меню выбрать «Запуск от имени Администратора».
- Дождаться скачивания и установки стабильной версии браузера.
- Проверить результат.
В 90% случаев описываемая ошибка исчезает, а пользователь дальше наслаждается стабильной работой браузера.
Отключение DEP
Ошибку STATUS ACCESS VIOLATION можно исправить универсальным способом. Он заключается в отключении функции предотвращения выполнения данных или сокращенно на английском DEP. Для этого нужно выполнить следующие действия:
- Открыть настройки DEP и прописать команду systempropertiesdataexecutionprevention. Откроется меню, где нужно поставить флажок на пункте «Включить DEP для всех программ и служб, кроме выбранных ниже».
- Нажать на кнопку «Добавить» и вписать путь к исполняемому файлу, вызывающего ошибку.
- Утвердить настройки, нажатием кнопки «ОК» и проверить результат.
Внимание! Отключение DEP представленным способом не подходит для браузеров Google Chrome и Edge. Можно отключить DEP глобально, но появляется существенный риск появления других опасных сбоев. Способ заключается в том, чтобы открыть командную строку (открыть от имени Администратора) и прописать команду bcdedit.exe /set {current} nx AlwaysOff.
Соответственно, для включения DEP параметр AlwaysOff следует заменить на AlwaysOn.
Обходной путь
Можно обойти ошибку и заставить Гугл Хром работать правильно. Для этого:
- Закройте веб-обозреватель.
- Войдите в папку с установленным веб-обозревателем. Обычно это C:Program Files (x86)GoogleChromeApplication
- Переименуйте приложение «chrome» во что-то другое, например, chrm.
- Проверьте результат.
Ту же процедуру следует выполнить и для Edge. Перейдя по пути C:Program Files (x86)MicrosoftEdgeApplication и переименовав приложение.
Удаление расширений
Многие расширения, в том числе самые популярные, способы вызывать сбои. Поэтому попробуйте отключить все лишнее и проверить работу обозревателя.
Инструкция для игр (DayZ, Arma 3 и других)
Для игроманов предлагаю следующие решения для устранения кода STATUS ACCESS VIOLATION.
- Постарайтесь вспомнить, что повлекло за собой неполадку и верните компьютер к прежнему состоянию.
- Обновите Windows и драйвера. Если проблема возникла после обновления, то наоборот, стоит вернуться к прошлому состоянию. Драйвера можно откатить через диспетчер устройств. А системные обновления удаляются через «Панель управления» — «Программы и компоненты».
- Удалите программу через «Revo Uninstaller» или любой другой деинсталлятор. Затем снова установите ее. Некоторым пользователям помогала установка приложения на другой локальный диск.
- Если пользуетесь «пиратской, взломанной» версией, то скорее всего, она «битая». Стоит приобрести лицензионную версию или скачать другой репак.
- Для DayZ. Откройте «Компьютер» и перейдите в «Документы». Удалите папку «DayZ». Затем откройте Steam, войдите в свойства игры — «Общие». Нажмите по «Установить параметры запуска» и в строке введите -nocharmenu. Если это не помогло, то перейдите по пути C:Program Files (x86)Steamuserdata*YourID* и удалите папку «221100».
- Для Arma 3 нужно выполнить следующее. Открыть Steam, нажать правой мышкой по игре и войти в свойства. Выбрать «Установить параметры запуска». Теперь войдите в папку, где установлен «Steam» и оттуда в «common». По умолчанию это C:Program Files (x86)Steamsteamappscommon. Откройте папку «Arma 3». Кликните мышкой по текущему местоположению, скопируйте полный путь и вставьте его в окно параметров запуска в стиме. Затем поставьте пробел и напишите «-profiles=Profiles». Если это не поможет, то вместо «-profiles=Profiles» напишите «-malloc=system». Потом перейдите в параметры игры и укажите свою платформу (разрядность Windows) x32 или x64.
Иногда проблема находится на стороне очередного обновления. В таком случае нужно ждать, пока разработчики исправят сбой.
Рекомендую подписаться на официальные каналы в социальных сетях каждой игрушки, чтобы быть в курсе всех проблем и решений.
Правка реестра
Вредоносные программы часто меняют конфигурацию системы, вызывая ошибки. Предлагаю проверить некоторые пункты и внести соответствующие правки. Работать будем через редактор реестра.
Действуем по инструкции:
- Жмем «Windows + R» и пишем regedit.
- Переходим в ветку HKLMSoftwareMicrosoftWindows NTCurrentVersionWinlogon (чтобы не искать отдельно каждую категорию, можно вставить этот путь в верхнюю строку и щелкнуть «Enter»).
- Найдите параметр «Shell» и дважды щелкните по нему. В графе значение должен быть указан проводник «explorer.exe». Если указано что-то другое, то измените вручную и нажмите «Ок».
- Следом найдите «Userinit» и убедитесь, что прописан правильный путь к приложению. Должно отображаться следующее: C:Windowssystem32userinit.exe.
После того как все будет сделано, перезагрузите компьютер.
Также желательно произвести чистку и исправление ошибок в реестре программой «Ccleaner».
Универсальные способы
Вот еще список из нескольких способов, которые могут помочь исправить ошибку STATUS ACCESS VIOLATION.
- Удостоверьтесь, что на компьютере нет вредоносного ПО.
- Полностью переустановите приложение, предварительно удалив его через любой деинсталлятор. Главным преимуществом деинсталляторов является способность находить и удалять остатки от приложений, что повышает результативность.
- Сбросьте настройки браузера. Для этого откройте «Меню» и в строке поиска введите «Восстановление». Нажмите по «Восстановлению настроек» и подтвердите сброс.
- Откройте командную строку. Затем поочередно выполните команды, нажимая после каждой «Enter».
sfc /scannow
dism.exe /online /cleanup-image / restorehealth
chkdsk C: /f /r (параметр «/r» не обязателен, если установлен твердотельный накопитель «SSD»).
- Проверьте исправность жесткого диска.
- Обновите Flash Player, Net Framework, DirectX и Visual C++.
- Проверьте время и дату, установленную на компьютере.
- Если в настройках игры можно указать разрядность системы, то укажите x32 (даже если установлена x64 система). Если и так стояла x32, то поменяйте на x64.
- Если разгоняли ОЗУ, процессор или видеокарту, то верните конфигурацию к первоначальному состоянию.
Эти действия помогут исправить не только описываемый сбой, но и многие другие ошибки системы.
Полезное видео:





























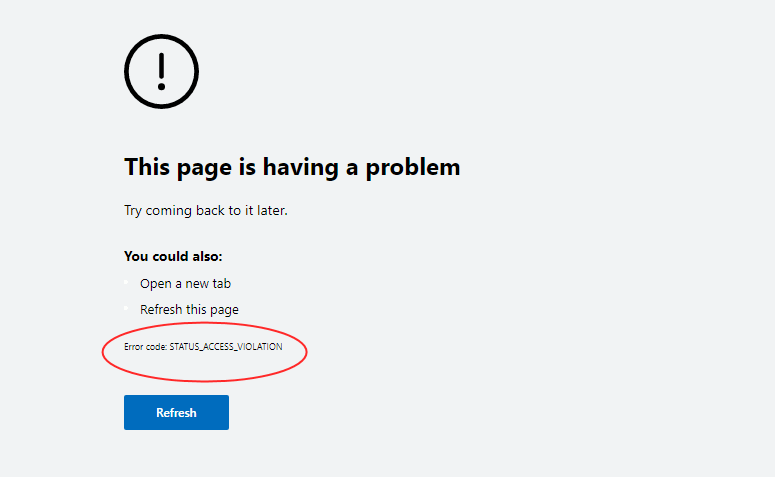
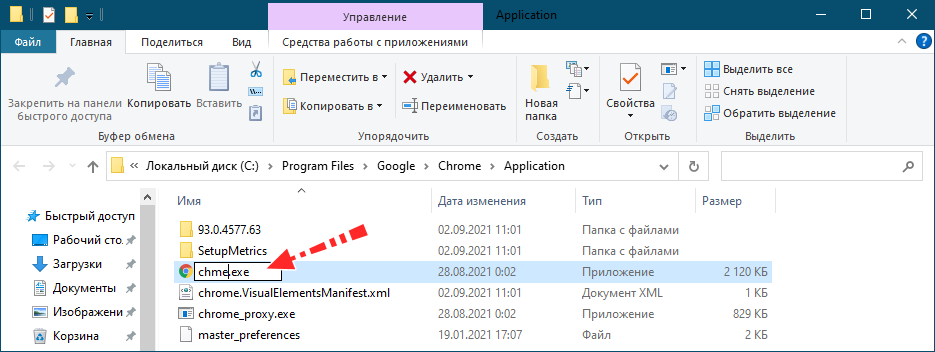
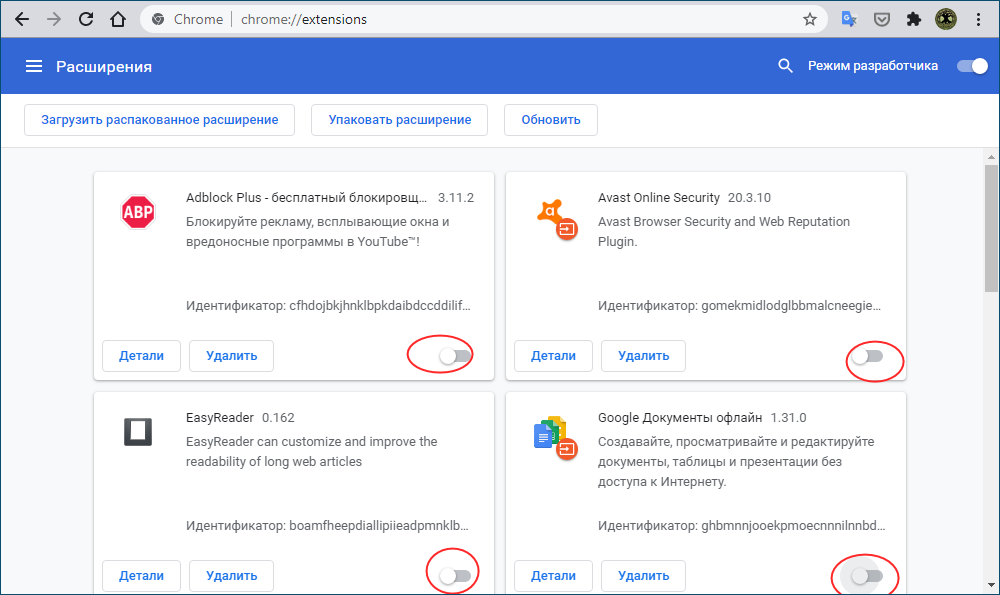
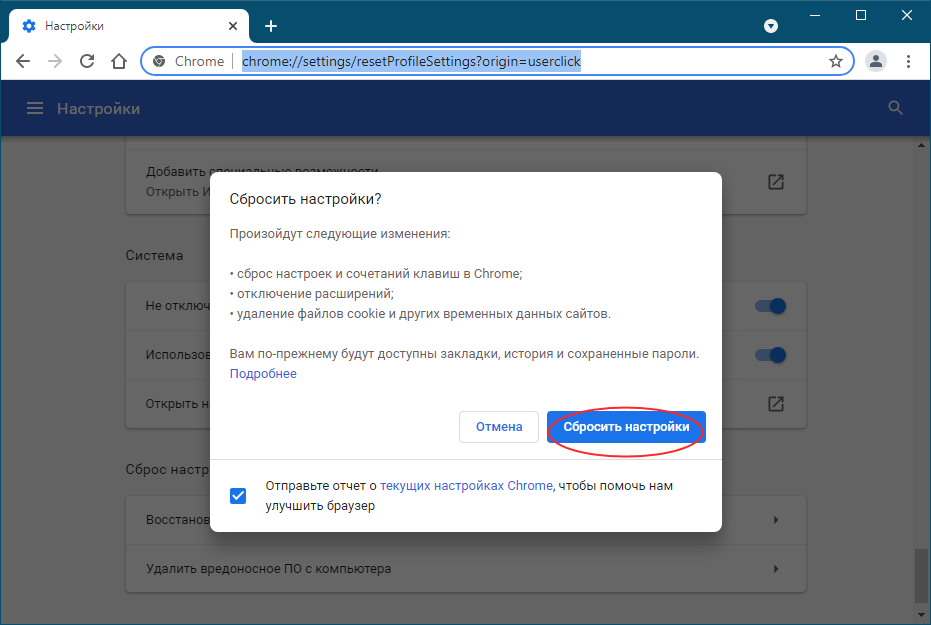

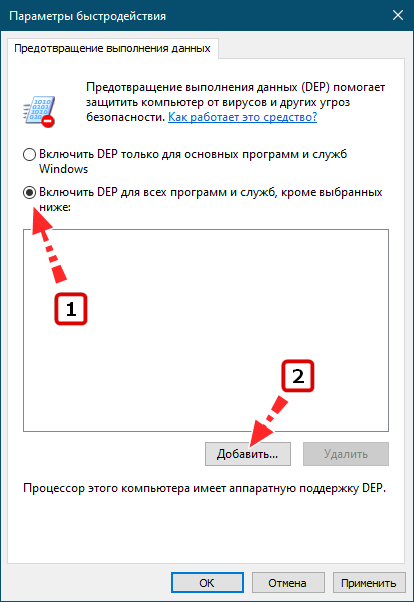


![0xc0000005 — ошибка при запуске приложения [Решено] 0xc0000005 — ошибка при запуске приложения [Решено]](http://www.astera.ru/wp-content/uploads/2018/05/2-5.jpg)
![0xc0000005 — ошибка при запуске приложения [Решено] 0xc0000005 — ошибка при запуске приложения [Решено]](http://www.astera.ru/wp-content/uploads/2018/05/3-5.jpg)
![0xc0000005 — ошибка при запуске приложения [Решено] 0xc0000005 — ошибка при запуске приложения [Решено]](http://www.astera.ru/wp-content/uploads/2018/05/4-3.jpg)
![0xc0000005 — ошибка при запуске приложения [Решено] 0xc0000005 — ошибка при запуске приложения [Решено]](http://www.astera.ru/wp-content/uploads/2018/05/5-4.jpg)
![0xc0000005 — ошибка при запуске приложения [Решено] 0xc0000005 — ошибка при запуске приложения [Решено]](http://www.astera.ru/wp-content/uploads/2018/05/6-4.jpg)
![0xc0000005 — ошибка при запуске приложения [Решено] 0xc0000005 — ошибка при запуске приложения [Решено]](http://www.astera.ru/wp-content/uploads/2018/05/7-6.jpg)
![0xc0000005 — ошибка при запуске приложения [Решено] 0xc0000005 — ошибка при запуске приложения [Решено]](http://www.astera.ru/wp-content/uploads/2018/05/8-5.jpg)















