Процесс настройки подключения к терминалам, работающим по протоколу INPAS
В этой статье рассказываем, как подключить интегрируемый терминал или пин-пад, работающий по протоколу INPAS, к программе GBS.Market.
Работа с терминалами по протоколу INPAS реализована через службу DC Service, которая является частью Dual Connector 2.0. Взаимосвязь со службой происходит путем web-запросов.
По протоколу INPAS работают терминалы (пин-пады) Verifone, IRAS, PAX, на которые установлено ПО (прошивка) UNIPOS Terminal SmartSale от компании Inpas.
Информация Это технически сложная статья. Если вы не уверены, что справитесь самостоятельно — закажите настройку на платной основе, заполнив заявку.
Важно! Установку драйверов для эквайринг-терминала рекомендуется выполнять силами технических специалистов банка.
Терминал должен быть совместим с протоколом INPAS и работать через DualConnector 2.0. Может потребоваться обновление встроенного ПО терминала.
Важно В процессе установки Dual Connector возможно возникновение ошибок. Для их решения ознакомьтесь с разделом «Возможные ошибки» данной статьи.
Скачать установщик
Установка Dual Connector
Начало установки
Скачанный файл установщика можно найти в папке “Загрузки”. Он может выглядеть так:
Запустите скачанный файл, дважды кликнув на него. После запуска вы увидите окно, как на скриншоте ниже. Нажмите “Выборочная установка”, чтобы продолжить.
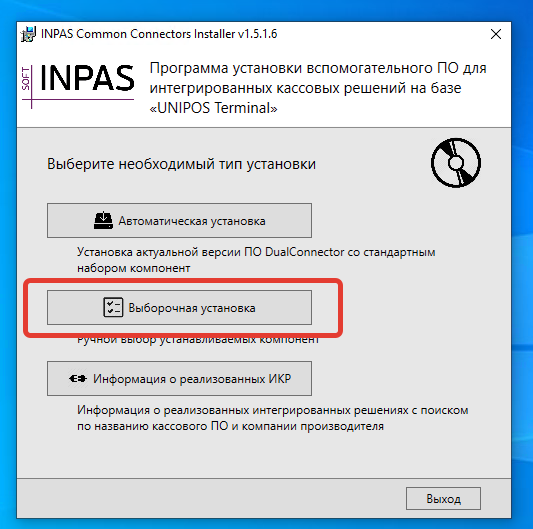
На следующей странице необходимо выбрать вариант Dual Connector 2.0 и отключить опцию DC Proxy.
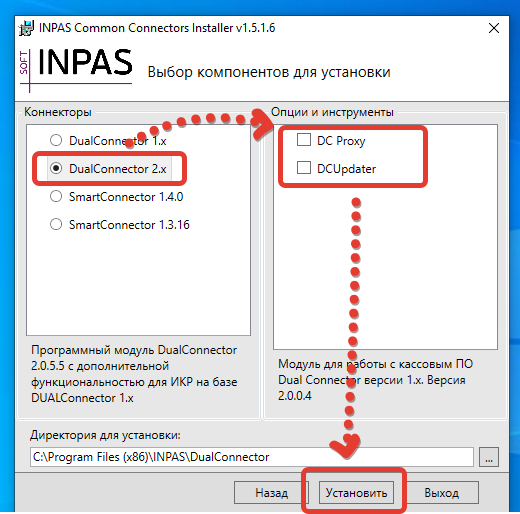
При необходимости вы можете изменить путь установки.
Нажмите “Установить”, чтобы продолжить. Начнется процесс установки.
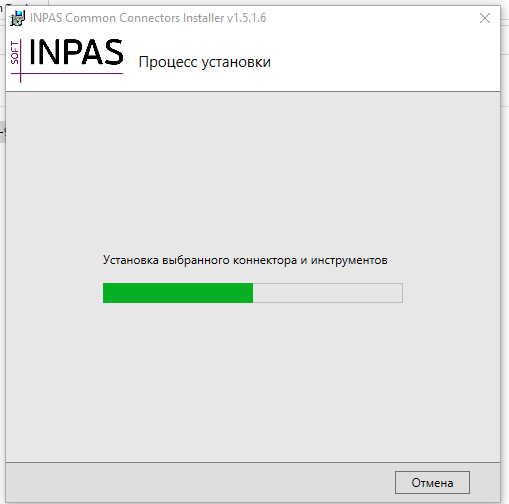

Нужен торговый эквайринг?
Оставьте заявку на банковское обслуживание и получите 2 месяца лицензии на GBS.Market в подарок!
Установка Java
Важно Отсутствие подключения к интернету может привести к появлению ошибки в процессе установки Java.
В процессе установки будет установлена платформа Java, если ранее на компьютере она не была установлена.
Нажмите Install, чтобы завершить установку Java.

Установка .Net Framework
Важно В некоторых случаях необходимо скопировать файл установки .Net Framework для корректного завершения установки Dual Connector. В противном случае это приведет к ошибке установки.
Важно Запускать установщик .net Framework 3.5 отдельно не требуется. Необходимо выполнить действия, описанные ниже
На некоторых версиях ОС Windows может потребоваться установка .Net Framework 3.5. Необходимо установку фреймворка выполнить не отдельно, а вкупе с Dual Connector 2.0.
Скачайте файл установки .Net Framework 3.5 по ссылке. Скачанный файл должен иметь имя dotnetfx35.exe. Переименуйте его, если имя отличается.
Скопируйте файл dotnetfx35.exe в ту же папку (директорию), где находится файл установки Dual Connector 2.0. В итоге это должно выглядеть, как на скриншоте.
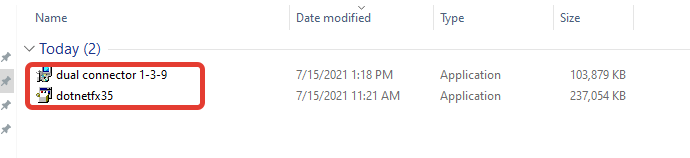
После копирования файла dotnetfx35.exe, необходимо повторно запустить установщик Dual Connector 2.0. В процесс установки вы увидите сообщение о необходимости установить .Net Framework. Нажмите “Установить этот компонент”.
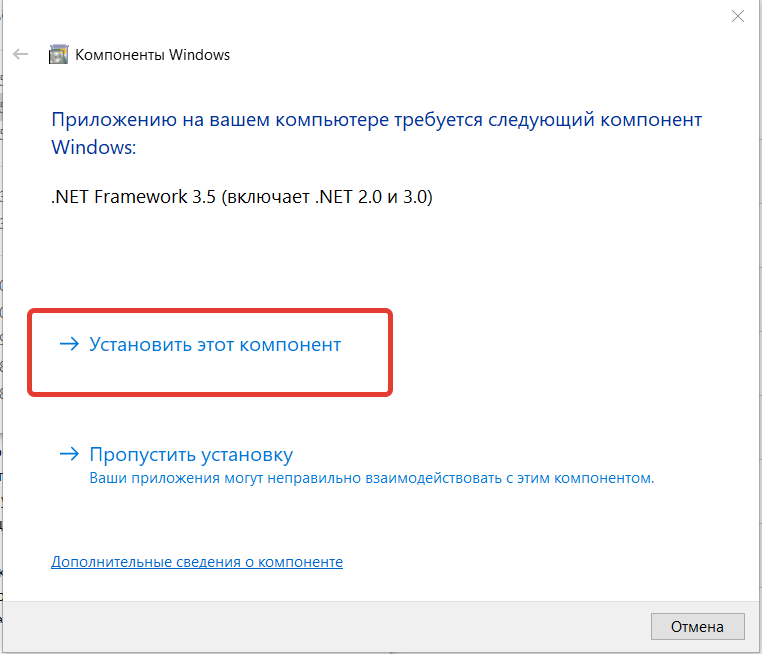
В случае успешной установки .Net Framework 3.5 вы увидите сообщение. Нажмите “Закрыть”, чтобы продолжить установку Dual Connector 2.0.
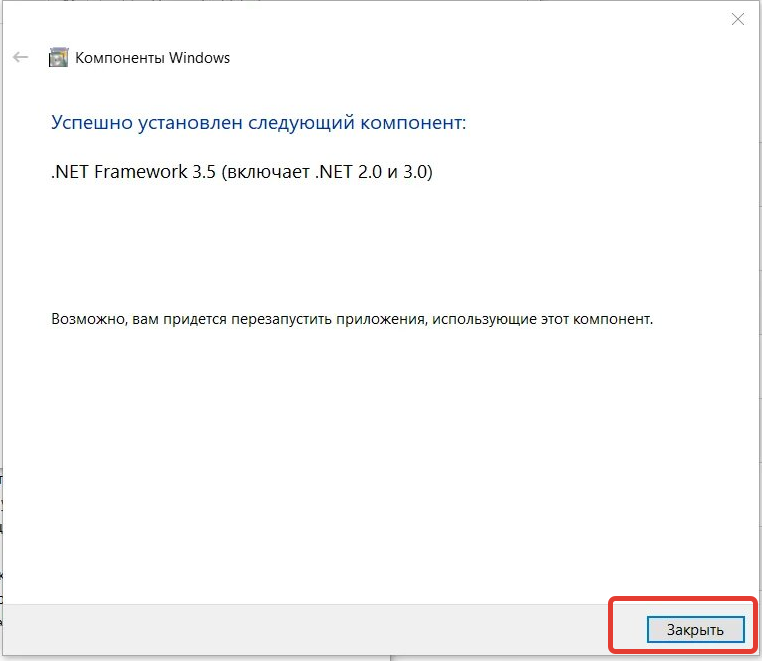
Завершение установки
В случае успешной установки вы увидите окно с соответствующим сообщением. Включите опцию “Запустить DC Control” и нажмите “Завершить”, чтобы закрыть установщик и перейти к процессу настройки подключения и проверки связи.
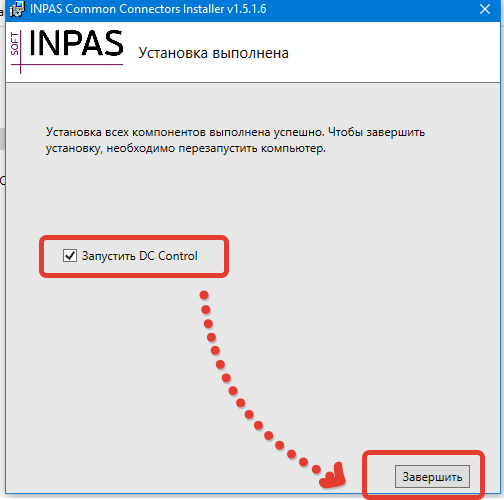
Запуск службы DC Service
Проиграть видео
Попробуйте GBS.Market
БЕСПЛАТНО
GBS.Market – удобная и доступная кассовая программа. Подойдет для розничного магазина и кафе. 30 дней бесплатно!
Служба DC Service – часть Dual Connector, которая отвечает за взаимодействие со сторонним ПО, в частности и с GBS.Market.
После установки Dual Connector 2.0 необходимо перезагрузить компьютер для запуска службы или сделать это вручную.
Для того чтобы запустить службу DC Service, откройте диспетчер задач и перейдите на вкладку “Службы”.

Найдите в списке службу DC Service, нажмите правой кнопкой мыши и выберите “Запустить”.
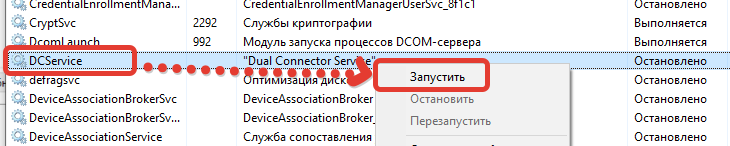
После этого состояние службы изменится на “Выполняется”
Установка драйвера терминала
Важно Рекомендуем проконсультироваться со специалистами банка по выборку правильной версии драйвера для используемого терминала.
При подключении терминала через USB в приложении DC Control необходимо установить драйвера для терминала. Откройте вкладку USB Drivers, выберите производителя терминала и рекомендуемый драйвер, а затем нажмите “Установить”.
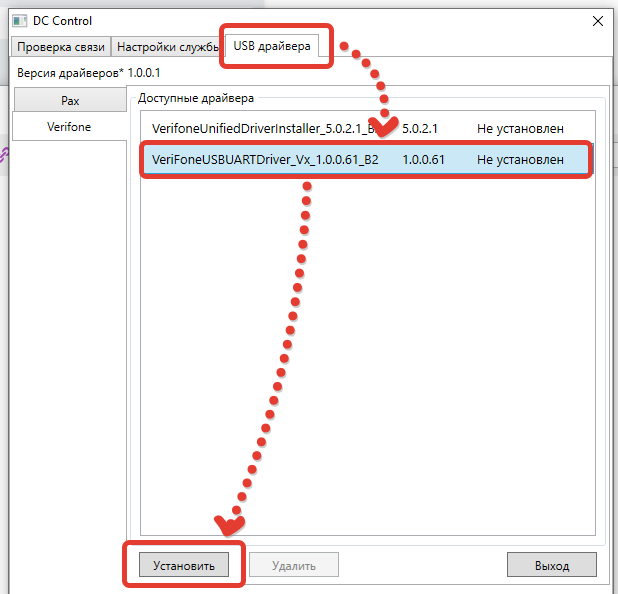
Если установка драйвера прошла успешно, то статус изменится на “Установлен”.
В диспетчере устройств появится новое устройство в разделе “COM и LPT Порты”. При этом терминал должен быть подключен к компьютеру.
Настройка связи через DC Control
Важно Рекомендуем проконсультироваться со специалистами банка по выборку корректных настроек подключения
Для того чтобы служба DC Service смогла соединиться с эквайринг-терминалом, необходимо указать корректные настройки подключения.
- Если терминал подключен через USB, необходимо указать номер COM-порта, которые был создан при установке драйвера.
- Если терминал подключен через Ethernet, необходимо указать ip-адрес и порт терминала.
После завершения настройки нажмите “Сохранить”, чтобы изменения вступили в силу.
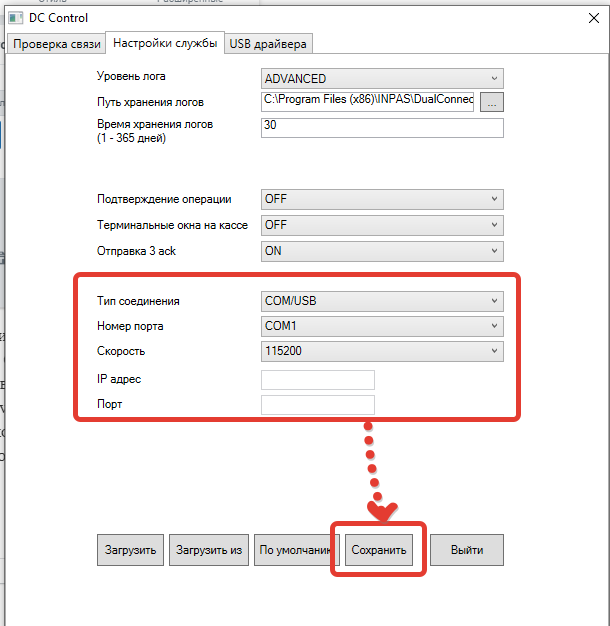

Нужен торговый эквайринг?
Оставьте заявку на банковское обслуживание и получите 2 месяца лицензии на GBS.Market в подарок!
Проверка связи через DC Control
После завершения настройки необходимо убедиться, что связь с терминала устанавливается.
Перейдите на вкладку проверка связи в приложении DC Control, оставьте включенным опцию “проверка связи с терминалом” и нажмите “Запуск”, как показано на скриншоте.
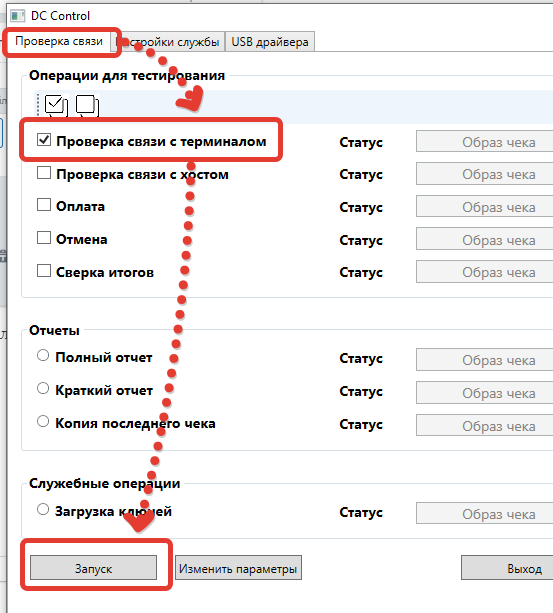
Если все настройки выполнены верно, то вы увидите смену статуса на “Успех” в окне проверки связи.
Настройка в GBS.Market
Локальное подключение
Если связь с терминалом установлена, необходимо выполнить настройку подключения в GBS.Market.
Откройте Файл-Настройки.
Затем перейдите в раздел “Оборудование” и на вкладку “Эквайринг. В списке выберите тип терминала “INPAS (Dual Connector).
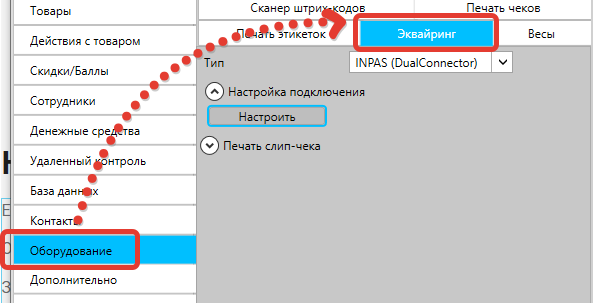
Затем нажмите “Настроить” и введите адрес и порт подключения к службе DC Service.
Если служба установлена локально (т.е. на том же компьютере, где и GBS.Market), укажите адрес localhost. Порт по умолчанию 9015.
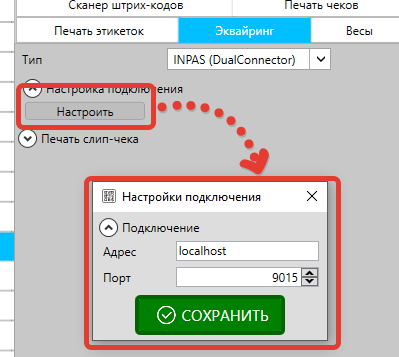
Сетевое подключение
Служба DC Service позволяет подключаться к одному терминалу с нескольких компьютеров. В таком случае в программе необходимо указать адрес компьютера, на котором установлена служба (и подключён терминал).
Убедитесь, что на роутере настроен проброс портов и брандмауэр не блокирует работу службы и подключение к ней.
Возможные ошибки в установке Dual Connector
Требуется Java
В процессе установки Dual Connector 2.0 может возникнуть ошибка установки платформы Java, как на скриншоте
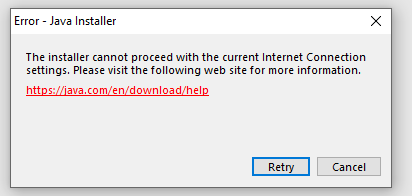
Обычно, данная ошибка возникает из-за отсутствия подключения к сети интернет. Для решения проблемы необходимо подключить компьютер к интернету или установить Java вручную, скачав установщик по ссылке.
Требуется .Net Framework
В процессе установки Dual Connector 2.0 может возникнуть ошибка “Не удалось выполнить установку выбранных компонентов”. Данная ошибка может возникать из-за необходимости в установке .Net Framework 3.5.
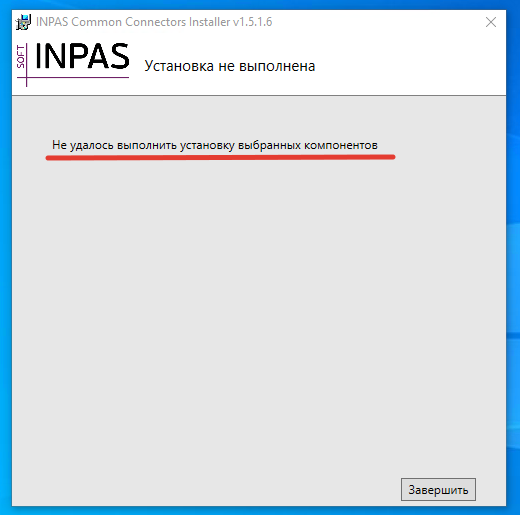
Для устранения этой ошибки необходимо выполнить действия, описанные в разделе установка .Net Framework
Ошибка установки .Net Framework
В процессе установки совместно с .Net Framework 3.5 может возникнуть ошибка, как на скриншоте
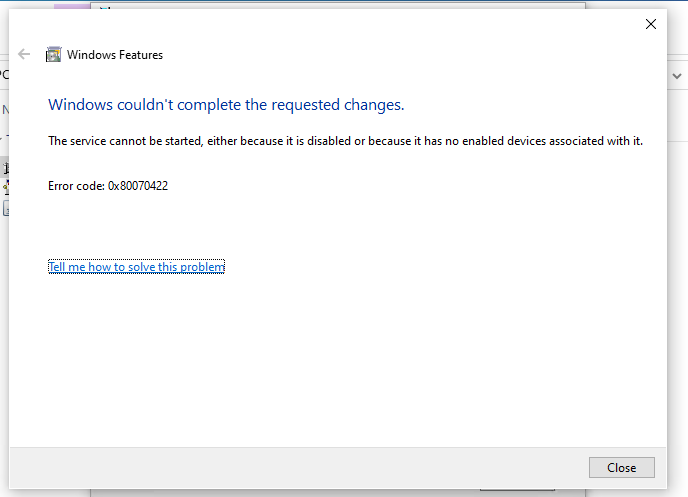
В данном случае может помочь создание ветки реестра по пути
HKEY_LOCAL_MACHINESOFTWAREMicrosoftNET Framework SetupNDPv3.5
Т.е. в результате ветка реестра должна иметь вид, как на скриншоте
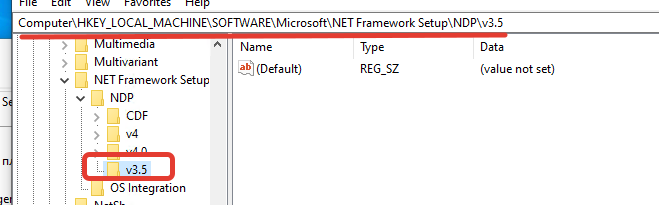
Необходимо обновить КриптоПро
В случае, если установка Dual Connector завершается с ошибкой, а .Net Framework не устанавливается, в решении проблемы может помочь обновление КриптоПро (если он ранее был установлен на компьютер)
Проиграть видео
Попробуйте GBS.Market
БЕСПЛАТНО
GBS.Market – удобная и доступная кассовая программа. Подойдет для розничного магазина и кафе. 30 дней бесплатно!
-
Опубликовано:
15 июля, 2021 -
Изменено: 1 месяц назад -
Нет комментариев -
Просмотров
4 490
-
inpas, подключение, эквайринг
Inline Feedbacks
Показать все комментарии
Процесс настройки подключения к терминалам, работающим по протоколу INPAS
В этой статье рассказываем, как подключить интегрируемый терминал или пин-пад, работающий по протоколу INPAS, к программе GBS.Market.
Работа с терминалами по протоколу INPAS реализована через службу DC Service, которая является частью Dual Connector 2.0. Взаимосвязь со службой происходит путем web-запросов.
По протоколу INPAS работают терминалы (пин-пады) Verifone, IRAS, PAX, на которые установлено ПО (прошивка) UNIPOS Terminal SmartSale от компании Inpas.
Информация Это технически сложная статья. Если вы не уверены, что справитесь самостоятельно — закажите настройку на платной основе, заполнив заявку.
Важно! Установку драйверов для эквайринг-терминала рекомендуется выполнять силами технических специалистов банка.
Терминал должен быть совместим с протоколом INPAS и работать через DualConnector 2.0. Может потребоваться обновление встроенного ПО терминала.
Важно В процессе установки Dual Connector возможно возникновение ошибок. Для их решения ознакомьтесь с разделом «Возможные ошибки» данной статьи.
Скачать установщик
Установка Dual Connector
Начало установки
Скачанный файл установщика можно найти в папке “Загрузки”. Он может выглядеть так:
Запустите скачанный файл, дважды кликнув на него. После запуска вы увидите окно, как на скриншоте ниже. Нажмите “Выборочная установка”, чтобы продолжить.
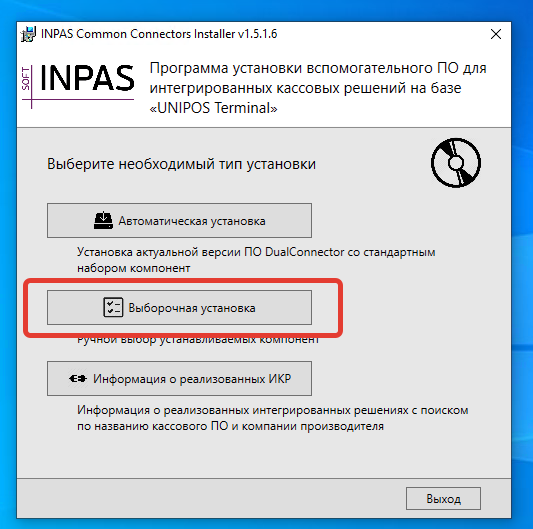
На следующей странице необходимо выбрать вариант Dual Connector 2.0 и отключить опцию DC Proxy.
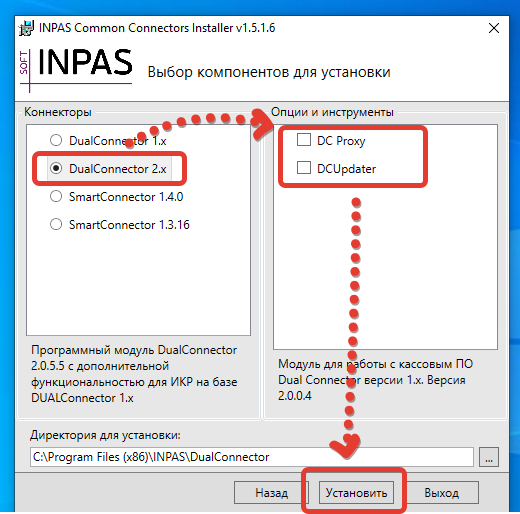
При необходимости вы можете изменить путь установки.
Нажмите “Установить”, чтобы продолжить. Начнется процесс установки.
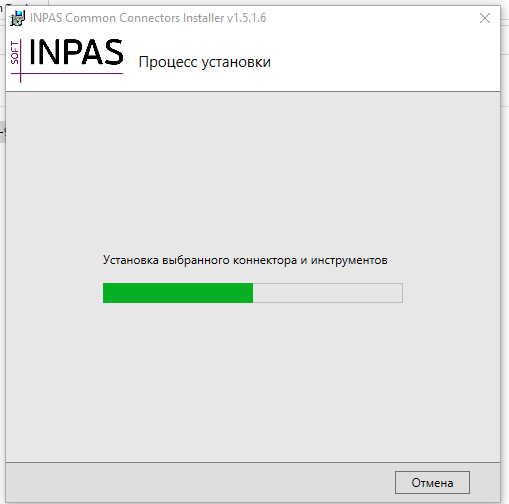
Установка Java
Важно Отсутствие подключения к интернету может привести к появлению ошибки в процессе установки Java.
В процессе установки будет установлена платформа Java, если ранее на компьютере она не была установлена.
Нажмите Install, чтобы завершить установку Java.

Установка .Net Framework
Важно В некоторых случаях необходимо скопировать файл установки .Net Framework для корректного завершения установки Dual Connector. В противном случае это приведет к ошибке установки.
Важно Запускать установщик .net Framework 3.5 отдельно не требуется. Необходимо выполнить действия, описанные ниже
На некоторых версиях ОС Windows может потребоваться установка .Net Framework 3.5. Необходимо установку фреймворка выполнить не отдельно, а вкупе с Dual Connector 2.0.
Скачайте файл установки .Net Framework 3.5 по ссылке. Скачанный файл должен иметь имя dotnetfx35.exe. Переименуйте его, если имя отличается.
Скопируйте файл dotnetfx35.exe в ту же папку (директорию), где находится файл установки Dual Connector 2.0. В итоге это должно выглядеть, как на скриншоте.
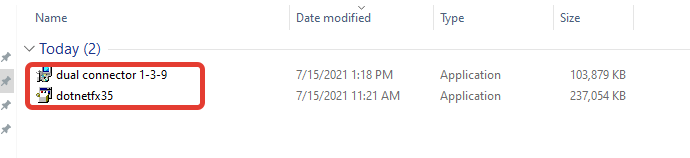
После копирования файла dotnetfx35.exe, необходимо повторно запустить установщик Dual Connector 2.0. В процесс установки вы увидите сообщение о необходимости установить .Net Framework. Нажмите “Установить этот компонент”.
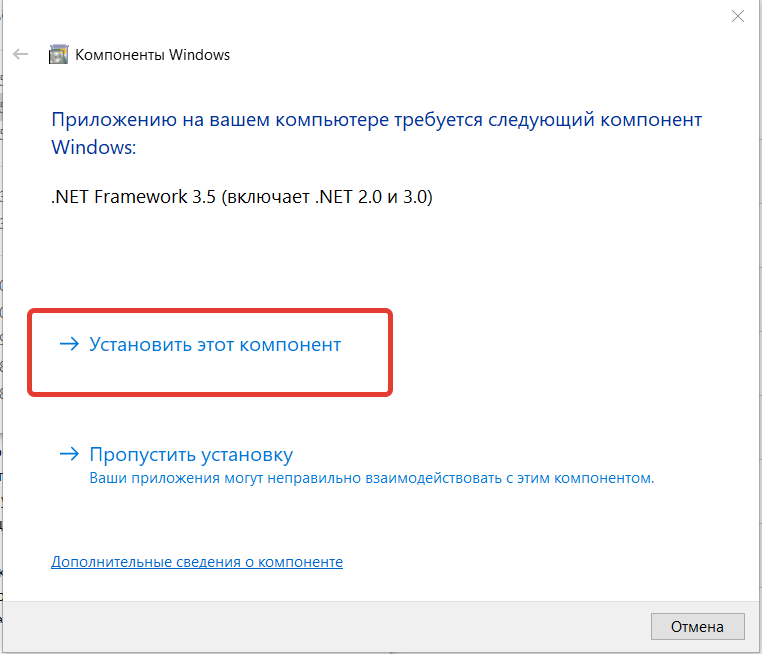
В случае успешной установки .Net Framework 3.5 вы увидите сообщение. Нажмите “Закрыть”, чтобы продолжить установку Dual Connector 2.0.
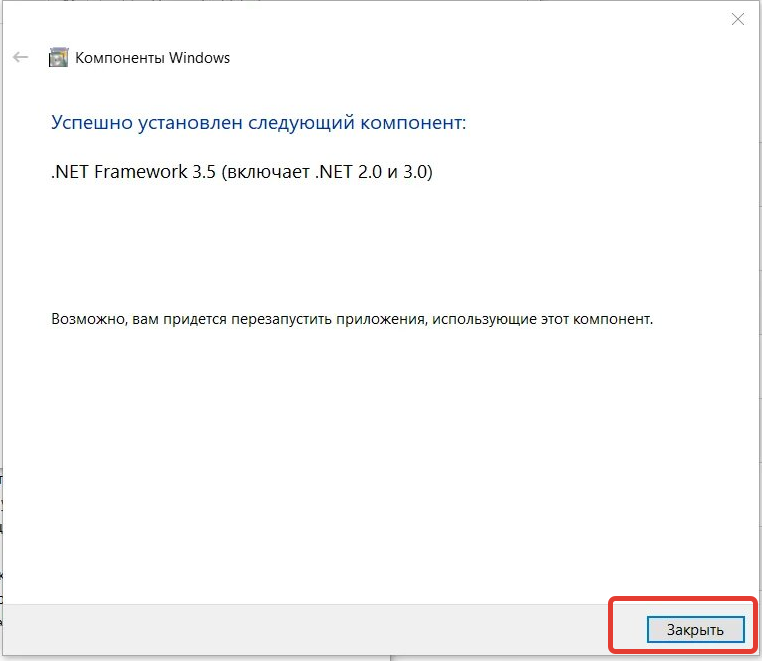
Завершение установки
В случае успешной установки вы увидите окно с соответствующим сообщением. Включите опцию “Запустить DC Control” и нажмите “Завершить”, чтобы закрыть установщик и перейти к процессу настройки подключения и проверки связи.
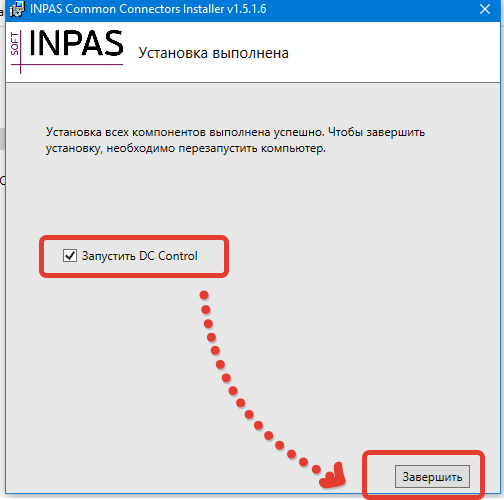
Запуск службы DC Service
Проиграть видео
Попробуйте GBS.Market
БЕСПЛАТНО
GBS.Market – удобная и доступная кассовая программа. Подойдет для розничного магазина и кафе. 30 дней бесплатно!
Служба DC Service – часть Dual Connector, которая отвечает за взаимодействие со сторонним ПО, в частности и с GBS.Market.
После установки Dual Connector 2.0 необходимо перезагрузить компьютер для запуска службы или сделать это вручную.
Для того чтобы запустить службу DC Service, откройте диспетчер задач и перейдите на вкладку “Службы”.

Найдите в списке службу DC Service, нажмите правой кнопкой мыши и выберите “Запустить”.
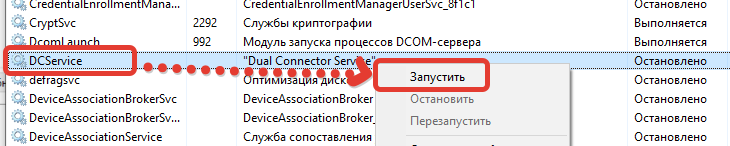
После этого состояние службы изменится на “Выполняется”
Установка драйвера терминала
Важно Рекомендуем проконсультироваться со специалистами банка по выборку правильной версии драйвера для используемого терминала.
При подключении терминала через USB в приложении DC Control необходимо установить драйвера для терминала. Откройте вкладку USB Drivers, выберите производителя терминала и рекомендуемый драйвер, а затем нажмите “Установить”.
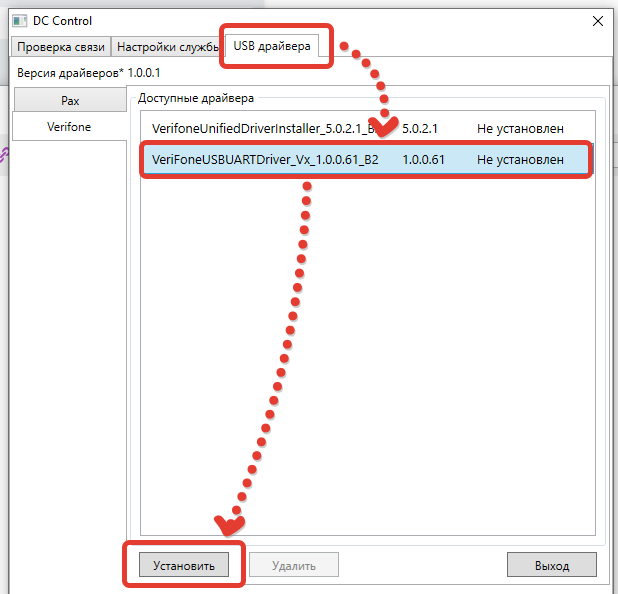
Если установка драйвера прошла успешно, то статус изменится на “Установлен”.
В диспетчере устройств появится новое устройство в разделе “COM и LPT Порты”. При этом терминал должен быть подключен к компьютеру.
Важно Рекомендуем проконсультироваться со специалистами банка по выборку корректных настроек подключения
Для того чтобы служба DC Service смогла соединиться с эквайринг-терминалом, необходимо указать корректные настройки подключения.
- Если терминал подключен через USB, необходимо указать номер COM-порта, которые был создан при установке драйвера.
- Если терминал подключен через Ethernet, необходимо указать ip-адрес и порт терминала.
После завершения настройки нажмите “Сохранить”, чтобы изменения вступили в силу.
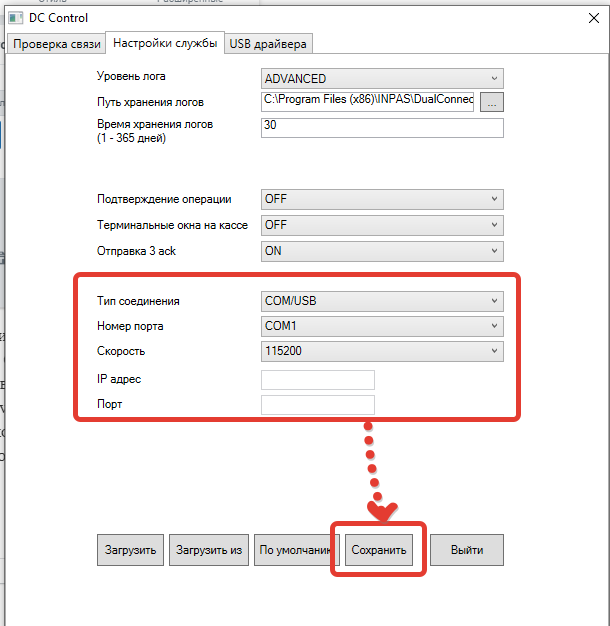
Проверка связи через DC Control
После завершения настройки необходимо убедиться, что связь с терминала устанавливается.
Перейдите на вкладку проверка связи в приложении DC Control, оставьте включенным опцию “проверка связи с терминалом” и нажмите “Запуск”, как показано на скриншоте.
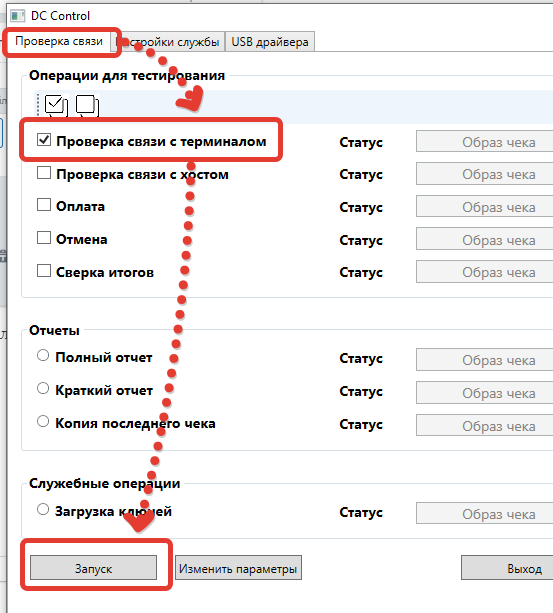
Если все настройки выполнены верно, то вы увидите смену статуса на “Успех” в окне проверки связи.
Настройка в GBS.Market
Локальное подключение
Если связь с терминалом установлена, необходимо выполнить настройку подключения в GBS.Market.
Откройте Файл-Настройки.
Затем перейдите в раздел “Оборудование” и на вкладку “Эквайринг. В списке выберите тип терминала “INPAS (Dual Connector).
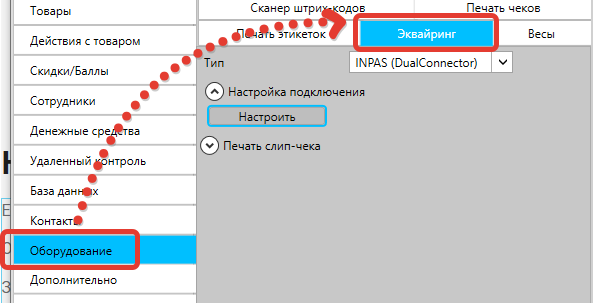
Затем нажмите “Настроить” и введите адрес и порт подключения к службе DC Service.
Если служба установлена локально (т.е. на том же компьютере, где и GBS.Market), укажите адрес localhost. Порт по умолчанию 9015.
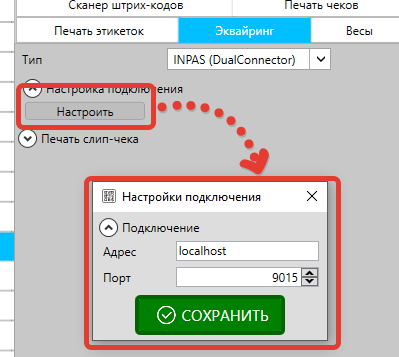
Сетевое подключение
Служба DC Service позволяет подключаться к одному терминалу с нескольких компьютеров. В таком случае в программе необходимо указать адрес компьютера, на котором установлена служба (и подключён терминал).
Убедитесь, что на роутере настроен проброс портов и брандмауэр не блокирует работу службы и подключение к ней.
Возможные ошибки в установке Dual Connector
Требуется Java
В процессе установки Dual Connector 2.0 может возникнуть ошибка установки платформы Java, как на скриншоте
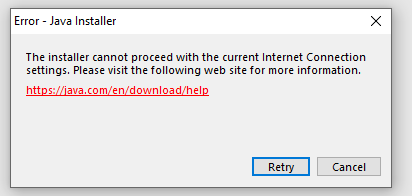
Обычно, данная ошибка возникает из-за отсутствия подключения к сети интернет. Для решения проблемы необходимо подключить компьютер к интернету или установить Java вручную, скачав установщик по ссылке.
Требуется .Net Framework
В процессе установки Dual Connector 2.0 может возникнуть ошибка “Не удалось выполнить установку выбранных компонентов”. Данная ошибка может возникать из-за необходимости в установке .Net Framework 3.5.
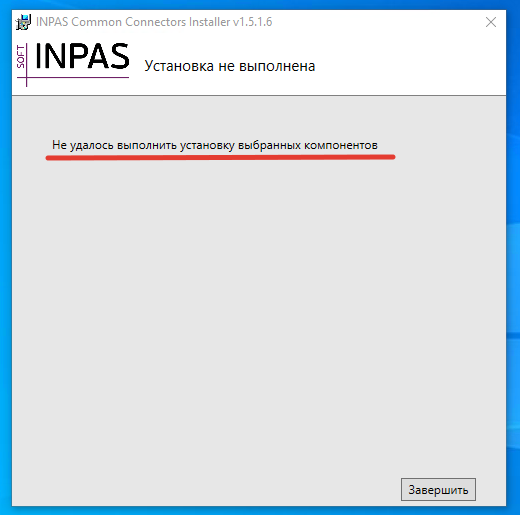
Для устранения этой ошибки необходимо выполнить действия, описанные в разделе установка .Net Framework
Ошибка установки .Net Framework
В процессе установки совместно с .Net Framework 3.5 может возникнуть ошибка, как на скриншоте
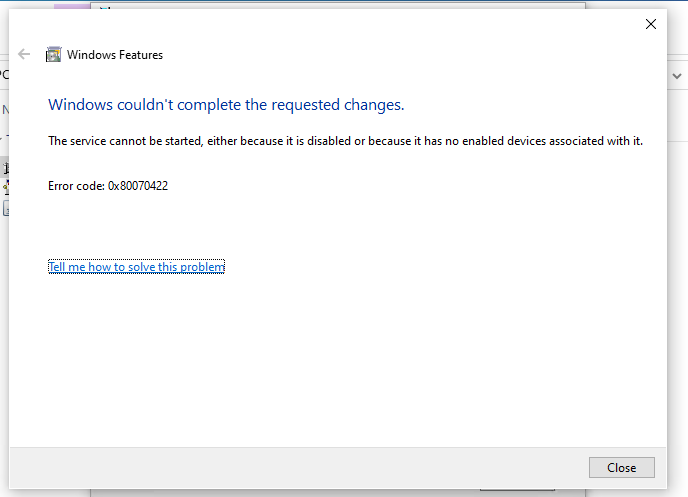
В данном случае может помочь создание ветки реестра по пути
HKEY_LOCAL_MACHINESOFTWAREMicrosoftNET Framework SetupNDPv3.5
Т.е. в результате ветка реестра должна иметь вид, как на скриншоте
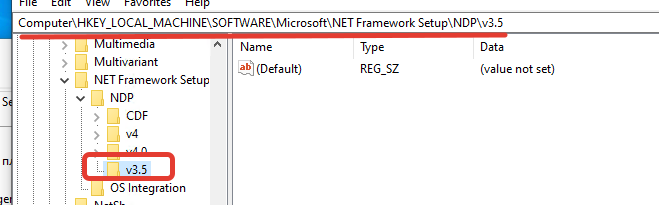
Необходимо обновить КриптоПро
В случае, если установка Dual Connector завершается с ошибкой, а .Net Framework не устанавливается, в решении проблемы может помочь обновление КриптоПро (если он ранее был установлен на компьютер)
Проиграть видео
Попробуйте GBS.Market
БЕСПЛАТНО
GBS.Market – удобная и доступная кассовая программа. Подойдет для розничного магазина и кафе. 30 дней бесплатно!
-
Опубликовано:
15 июля, 2021 -
Изменено: 2 недели назад -
Нет комментариев -
Просмотров
4 408
-
inpas, подключение, эквайринг
Inline Feedbacks
Показать все комментарии
DualConnector2 использует сервис под Виндоус для управления банковским терминалом по USB.
На самом деле установка и подключение банковских терминалов от ИНПАС под Windows не тривиальное занятие. Поэтому обращаем внимание на все нюансы. Устанавливаем DualConnector 2 под Windows 10-64.
Пробуем подключить банковский терминал PAX SP30 (протокол ИНПАС) к компьютеру с операционной системой Windows.
Ссылку на документацию (2022г. ) можно найти на сайте inpas.ru — новый репозиторий для распространения ПО https://owncloud.itgrp.ru/index.php/s/x1qolROTa79MN71. качаем оттуда все себе на компьютер и начинаем разбираться (под Windows).
Со слов поддержки Инпас они устанавливают 1.3.10.1 на новые ОС (Win10) и 1.3.3 на старые Win7.
Выбор типа установки Автоматическая установка устанавливает Dual Connector 1 (почему-то). И в каталоге C:Program Files (x86)INPASDualConnector мы не видим папки Service. При этом программка DC Control запускает нормально, Проверки связи с терминалом и хостом проходят, но оплаты нет и терминал зависает.
Таким рбразом Dual Connector 1 у нас НЕ принимает оплаты, более того виснет и требуется перезапуск терминала.
Мы скачиваем DualConnector (Common Connectors Installer) 1.3.10.1.rar.
Распаковываем и установщик ПО имеет название Common Connectors Installer.exe (почему-то без цифровой подписи) и версия 1.5.1.9 (не путайте с версией самого DualConnector 1.3.10.1).
Запускаем установку Common Connectors Installer.exe (наверное лучше от имени Администратора). Выбираем выборочная установка:

Выбираем закладку Dual Connector 2.x :

Тут важно понимать, что вы выберите слева, то и установится, то есть либо Dual Connector, либо Smart Connector.
После установки появляется новый сервис Dual Connector Service, но внимание — он не будет запущен, хотя тип старта будет выставлен у него автозапуск. То есть надо перезагрузить ПК или стартануть сервис вручную.
Теперь как ни странно несколько слов об удалении, а именно о полном сносе DualConnector.
Может так случится , как у нас например , что запуск деинсталлятора не приводит к желаемым результатам.
А именно деинсталлятор сначала не доходит до конца, зависает, приходится перезагружать систему.
Потом деинсталлятор сам после старта системы запускается, завершает удаление, пишет что все успешно, но файлы из каталога
C:Program Files (x86)INPASDualConnector
не удаляются и сервис «Dual Connector Service for UNIPOS» не завершается.
Повторная перезагрузка системы не помогает. То есть сервис как висел так и висит. А вот в Панели управления / программы нашего inpas уже нет.
Вот это косячокс. При этом вы можете даже не подозревать об этом и установить новую версию и думать, что все сделали правильно.
Естественно в этой ситуации первым делом останавливаем сервис, удаляем из C:Program Files все, что связано с Инпасом. И далее устанавливаем новую версию.
Можно сразу обратится в логам сервиса, там много полезной информации для отладки, они находятся здесь:
C:Program Files (x86)INPASDualConnectorServicelog
Забегая вперед сразу надо сказать , что (со слов «адекватной» поддержки АльфаБанка, до которой дозванивались пол дня) смогли уточнить, что под Windows нужен:
1. DualConnector 2.0, Proxi DC галочку при установке ставим.
2. Драйвера USBDriver_V2.28_XXXX (в свойствах 2.9.9.1)
и все больше ничего.
Драйвера USB есть для DualConnector и еще «обычные» для PAX и Verifone и еще NewLand.

Установка DualConnector создает каталог C:Program Files (x86)INPASDualConnector с таким примерно содержанием (папки Service почему-то нет, а на самом деле должна быть):

Далее надо обратить внимание на то, что в системе должен появиться и работать «Dual Connector Service for UNIPOS» сервис :

То, что папка Service не создается при установке связано с тем, что не устанавливается либо Java либо NetFrameWork.
Для проверки работы первое, что можно попробовать это консольную программку DC Console.exe (bat-ники с примерами ее использования находится в каталоге test).
Через DC Console.exe в принципе можно проверить все операции на банковском терминале.
Также использование DC Console.exe можно вмонтировать в свою программу.
Там же есть программа с графическим интерфейсом DC Control.exe, где также можно проверить основные команды.

Логи обмена можно посмотреть также в каталоге C:Program Files (x86)INPASDualConnector, там будет примерно такой файл — DualConnector20220413.log.
Далее в руководстве программиста есть пример на С++ с вызовами методов из библиотеки DualConnector.dll, но как обычно у поставщиков банковских терминалов нет заголовочных файлов к dll… И вобщем-то не понятно в результате как этим пользоваться.
Из руководства : «DualConnector» представляет из себя «.Net библиотеку», реализующую интерфейс обмена с терминалом по протоколу SA. Сам протокол SA нам найти не удалось.
Надо сказать, что Inpas библиотеки DualConnector2 сделаны с применением Java и Net3.5, а значит все это безобразие надо тащить с собой и устанавливать на Windows.
После переустановки драйвера USB (USB Drivers 1.0.0.3.exe с офиц. сайта 2022г.) появилась ошибка ERRORLEVEL = 13.
Может показаться, что USBVID_1234&PID_0101 левый (для разработчиков), но это не так похоже, VID_1234 в интернете проходит по теме инпас.

На данном промежуточном этапе испытываем трудности:
Принимаем оплату 100.00 через консольную программу DC Console.exe — получаем ответ Z3 (обрыв связи , переход в оффлайн) и терминал зависает приходится перегружать.
Со слов поддержки Инпас ошибка Z3 это когда терминал не может связаться с банковским сервером, то есть терминал по USB VCOM связывается с сервисом в Виндоус и далее не может по TCP IP никак достучаться до сервера банка в интернете.
В итоге клиенту устанавливает сотрудник Альфабанка как-то драйвера и у клиента все работает. К сожалению клиент забрал свой терминал и как и какие драйвера надо устанавливать мы не смогли понять точно. Но по факту работать из kkmserver сервиса с банковским терминалом и кассой Атол оказалось можно.
Самое интересное, что у нас появилась возможность попробовать подключить другой терминал Pax SP30 на том же компе под тем же Виндоус и ситуация повторяется. А именно: все тесты, отчеты проходят кроме оплаты , карта считывается нормально, но происходит отмена и на экране «нет связи с ккм». Версия 2.0.10.500.
Зачем нужен SmartConnector можно посмотреть здесь Smart Connector.
Более подробно о причинах подвисания можно посмотреть здесь
Разбираемся почему не работает USB драйвер.
Файлы для скачивания
В 1С используем драйвер INPAS DUAL Connector:
Там, в принципе, два драйвера INPAS, один из них имеет кнопку просмотра лога. Но лог можно и в блокноте посмотреть.
При тестировании в 1С устройства получаем ошибку:
Не удается найти указанный файл, ProgID: "DualConnector.SAPacket"Находим файл регистрации компонент драйвера в системе:
Добавляем в него переход в текущий каталог, иначе программа регистрации не видит файлы и добавляем паузы, чтобы видеть результат (опыт DOS не пропьешь):
Файл регистрации надо запускать под ПКМ в режиме «Запуск от имени администратора».
После этого регистрация происходит и в логе видна уже другая ошибка:
ERROR Exception: Property not found: EquipmentTypeПричины пока не выяснили, сервисный инженер будет разбираться позже. Гугл знает об этой ошибке, находит рецепт переустановить драйвер (первый способ и второй способ).
Пока подключили старый терминал INPAS. Кстати, он сразу не заработал, помог перезаход в 1С. Можно было также попробовать запустить 1С под ПКМ в режиме «Запуск от имени администратора».
Среда: Розница 2.3. Платформа 1С: 32 бит.
Обновлено: 08.04.2023
Тип кассы: Android
Версия кассы: 1.29.0
Доп. Оборудование: D200
Ошибка: «Сверка итогов банковского терминала не проведена. Проверьте настройки оборудования и повторите попытку», «Ошибка во время сверки итогов».
Описание: При попытке закрыть смену на кассе отображается ошибка «Сверка итогов банковского терминала не проведена. Проверьте настройки оборудования и повторите попытку». Данная ошибка может быть связана с тем, что потеряна связь кассового оборудования с терминалом безналичной оплаты.
Заявка в INTRA: 56326
Решение для 1-й линии:
Проверить настройки в кассовом приложении (установлены ли настройки терминала безналичной оплаты).
Уточнить достаточно ли заряжено оборудование. Для корректной работы, на кассовом оборудовании заряд батареи должен быть больше 30%, на терминале безналичной оплаты 25%.
Произвести пересопряжение кассового оборудования с терминалом безналичной оплаты.
Перейти в настройки терминала безналичной оплаты D200 (зеленная кнопка) – «Настройки bluetooth» — нажать «Очистить список сопряженных устройств»
Нажать «Подключиться к устройству».
В кассовом оборудовании переходим в «Настройки bluetooth», из списка сопряженных устройств удалить все устройства.
Отключить – включить Bluetooth.
Найти в списке терминал безналичной оплаты D200.
Выбрать терминал безналичной оплаты D200, подтвердить подключение на терминале безналичной оплаты D200 и на кассе.
На терминале безналичной оплаты D200 несколько раз нажать «красный крестик» до появления надписи: «Ожидание команды от ККМ».
5. Данная ситуация также может быть связана с некорректной работой интернет соединения, попробовать сменить интернет соединение.
6. Если ошибка сохраняется — составить заявку для специалистов 2-й линии технической поддержки. В заявке указать какая ошибка на терминале во время оплатывозвратазакрытия смены и sn терминала.
Решение для 2-й линии:
Составить заявку в SUPPORT Прими Карту. Их ответ по этой заявке: Совместно с клиентом почистили некорректно закрытый журнал операций. Работу терминала восстановили.
В МоемСкладе поддерживается работа с POS-терминалами (пинпадами) Verifone и PAX. На терминале должно быть установлено ПО UNIPOS Terminal SmartSale от разработчика INPAS.
Эквайринговые решения INPAS могут использоваться в таких банках, как: Банк Москвы, «Открытие», Банк «Санкт-Петербург», Бинбанк, АК Барс Банк, «Возрождение», Газпромбанк (ГПБ), МТС-банк, Московский кредитный банк, «Русский стандарт», Россельхозбанк, Связь-банк, Собинбанк, «Уралсиб», Российский национальный коммерческий банк (РНКБ), Почта Банк и другие. Уточните в своем банке, работает ли он с INPAS.
Касса МойСклад для ПК работает с терминалами INPAS только на ОС Windows.
Для работы с терминалом необходимо предварительно установить утилиту от INPAS DualConnector. Для этого:
Продажа
При продаже и при возврате с помощью платежного терминала печатаются слип-чеки, поэтому необходимо подключение ККТ.
Подключение термина по TCP/IP
Для подключения платежного терминала:
- Убедитесь, что терминал находится в одной сети с компьютером, на котором установлены DC Control и Касса МойСклад.
- Узнайте IP-адрес и порт терминала. ID предоставляется поставщиком терминала или банком. IP-адрес терминала также можно уточнить в банке. Чтобы узнать порт терминала:
- Запустите терминал.
- В меню выберите пункт 2 «Параметры» нажатием кнопки 2, далее — пункт 3 «Редактирование», далее — пункт 4 «Соединение с ККМ», далее — пункт 1 «Порт терминала», далее — пункт 3 «Ethernet».
- На экране терминала отобразится порт.
- Откройте DC Control. Перейдите на вкладку XML Generator, выберите тип подключения «Ethernet». Укажите IP и порт терминала из п. 2.
- В DC Control перейдите на вкладку Проверка связи. Выберите «Проверка связи с терминалом» и «Проверка связи с хостом», нажмите Запуск.
- Дождитесь окончания проверки. В случае успеха появится зеленая надпись.
- Откройте Кассу МойСклад, авторизуйтесь.
- Перейдите в раздел Настройки → Платежный терминал, нажмите на кнопку Подключить и выберите INPAS. Дождитесь подключения.
Подключение терминала по USB
Для подключения платежного терминала:
- Запустите утилиту DC Control. Перейдите на вкладку USB драйвера. Выберите нужные драйверы (PAX или Verifone), нажмите Установить.
- Подключите терминал к компьютеру с помощью USB-кабеля.
- Откройте Диспетчер устройств Windows, найдите в списке терминал и посмотрите, каким COM-портом он обозначен.
COM-порт должен быть не больше 10. В противном случае необходимо перенастроить его на компьютере: Диспетчер устройств → Порты (COM и LPT) → USB Serial Port (PAX) → (правая кнопка мыши) → Свойства → Параметры порта → Дополнительно. В этом окне поменяйте номер COM-порта на свободное значение от 1 до 10.
Возврат
Возвраты реализуются в терминале через операцию «Отмена». Если эта операция невозможна, терминал автоматически производит операцию «Возврат». Для этого поставщик оборудования (чаще всего банк) должен включить в настройках терминала соответствующую опцию.
При использовании терминала в Кассе для Windows можно оформить как полный, так и частичный возврат.
- На экране Возврат выберите продажу, по которой нужно оформить возврат.
- Нажмите Создать возврат.
Решение для 1-й линии:
Клиенту необходимо нажать кнопку «Повторить оплату».
Если ID терминала не подтянулся и ошибка сохраняется — необходимо перейти в настройки кассового приложения, выбрать раздел Оборудование и в пункте Эквайринг выбрать Настроить.
3. Нажать Обновление терминального ПО;
Одной из причин возникновения данной ошибки может быть так же, если не заключен договор с банком или прошло менее 5 дней с даты заключения договора, в данном случае конфигурация отсутствует для данного терминала, нужно подождать. Если прошло более 5 дней — составить заявку для специалистов 2-й линии технической поддержки.
4. Произвести пересопряжение кассового оборудования с терминалом безналичной оплаты.
Перейти в настройки терминала безналичной оплаты D200 (зеленная кнопка) – «Настройки bluetooth» — нажать «Очистить список сопряженных устройств»
Нажать «Подключиться к устройству».
В кассовом оборудовании переходим в «Настройки bluetooth», из списка сопряженных устройств удалить все устройства.
Отключить – включить Bluetooth.
Найти в списке терминал безналичной оплаты D200.
Выбрать терминал безналичной оплаты D200, подтвердить подключение на терминале безналичной оплаты D200 и на кассе.
На терминале безналичной оплаты D200 несколько раз нажать «красный крестик» до появления надписи: «Ожидание команды от ККМ».
5. Если ошибка сохраняется — составить заявку для специалистов 2-й линии технической поддержки.
1.1 Если связь есть, проверяем настройки в кассе, на правильность указанного порта.
1.2 Если связи нет, проверяем pos port в comproxy.
И прописываем его в настройках кассы.
1.3 Если по pos port связи нет, отключаем службу comproxy и проверяем связь на физическом порту.
Связь есть, выключаем ФР через сервисную утилиту Fito (рестарт ККТ)
или через кнопку, включаем службу. Проверяем связь по поспорту.
1.3.1 Связь появилась, можно продолжать работу на кассе
1.3.2 Связи нет, необходима переустановка службы comproxy (на линии этого не делаем)
Связи на физическом порту нет
1.3.3 Сменить кабель на COM, проверить связь в Fito на физическом порту (служба отключена в этот момент).
Связь есть, необходима переустановка службы для COM кабеля.
Связи нет, необходимо составить заявку для второй линии технической поддержки
COM кабель
Провести все действия, описанные для USB кабеля, кроме пункта 1.3.3. Здесь необходимо сменить кабель с COM на USB.
Читайте также:
- Town of impostors among us как установить
- Замена моргенштерн самп
- Системные требования survive on raft
- Системные требования майнкрафт на андроид
- Dishonored системные требования
Если не иметь представления о том, какие действия необходимо сделать, чтобы подключить эквайринговый терминал ИНПАС, то тем более задача его подключения к 1С 8 усложняется при попытке подключения в удаленном рабочем столе.
Эквайринговый терминал PAX S300 был перенесен из офиса с рабочего места, на котором было настроено подключение к базе 1С: Управление торговлей ред. 1.03, на другое рабочее место вне локальной сети. Поэтому встала задача установки и подключения терминала к 1С через удаленный рабочий стол (далее местами RDP — от и в англ.: remote desktop protocol). Но усложнилось все тем, что банк-эквайер посчитал, что их работа заключается только в том, чтобы установить только ту программную часть, которая обеспечивает связь терминала с банком. Остальные работы по подключению терминала технический специалист отказался выполнять, ссылаясь на то, что по внутренним стандартам банка Альфа-банка только вышеуказанная состоит в его обязанностях. Хотя ранее несколькими годами этот эквайринговый терминал другой технический специалист этого банка подключил к рабочему месту, установил драйвера, все компоненты, так что даже не потребовалось моего участия как специалиста 1С. Но в этот раз все по-другому.
Основная информация о том, как установить на рабочем месте доступна в статье на сайте Инфостарт: «Настройка эквайринговых систем INPAS Smart Sale для работы в конфигурации 1С:Розница 1.0» Не смотрите на то, что в наименовании указана конфигурация 1С: Розница. Механизм подключения одинаков и для базы УТ 10.3 Так же можно заметить, что последующее описание решения проблемы актуально и для конфигураций последних редакций, работающих в режиме управляемого приложения.
На самом рабочем месте, с которого выполнялось подключение через удаленный рабочий стол, «специалист» банка установил драйвера и проверил коннект терминала с банком. Оставалось понять, «пробросятся» ли драйвера в RDP. Но, учитывая тот факт, что при попытке теста выводился рапорт содержащий текст «Эквайринговая система: Тест не пройден. Дополнительное описание: Ошибка при создании объекта драйвера Проверьте, что драйвер зарегистрирован в системе«, то было ясно, что нужно разбираться с проблемой. «Проброс» драйверов не произошел.
Таким образом данная статья автоматически станет еще и описанием обхода, того как исправить, устранить ошибки при подключении эквайринговой системы в 1С 8, содержащие формулировки:
- ИНПАС: Эквайринговая система: Тест не пройден. Дополнительное описание: Ошибка при создании объекта драйвера. Проверьте, что драйвер зарегистрирован в системе
- ИНПАС: Эквайринговая система: Тест не пройден. Дополнительное описание: Ошибка при подключении. Библиотека не найдена
Итак, приступим к разбору пошагово, что нужно учитывать при такой настройке терминал в удаленном рабочем столе. В первую очередь убеждаемся, что в настройках ярлыка удаленного подключения установлены все необходимые локальные устройства. Вызвав правой кнопкой мыши на ярлыке и выбрав пункт меню «Изменить», в открывшемся окне переходим на вкладку «Локальные ресурсы» и нажимаем кнопку «Подробнее». Если сомневаетесь в том, какие пункты выбрать, то отметьте всё — это не будет ошибкой.

Рис. 1. Проверка «проброски» портов и оборудования в настройках подключения к удаленному рабочему столу.
После этого в 1С 8 стандартным образом, как и на локальном рабочем месте до этого, через блок настройки торгового оборудования было выполнено указание на подключение этого вида оборудования под пользователем сеанса. «Тест устройства» на видимость из 1С 8 в первый раз закончился ошибкой: «Ошибка при создании объекта драйвера Проверьте, что драйвер зарегистрирован в системе«.

Рис. 2. ИНПАС: Эквайринговая система: Тест не пройден.
Дополнительное описание: Ошибка при создании объекта драйвера
Проверьте, что драйвер зарегистрирован в системе
Было выяснено с помощью уже вышеупомянутого ресурса «Настройка эквайринговых систем INPAS Smart Sale для работы в конфигурации 1С:Розница 1.0» то, что в удаленном рабочем столе не зарегистрирована специально поставляемая компонента «a_inpasDC1c83.dll». Благо, что «специалист» банка «бросил» на удаленный рабочий стол папку с кучей версий драйверов, в которых находились файлы с компонентой. Компонента была зарегистрирована. Не стоит забывать, что необходимо выполнять в командной панели под правами администратора.

Рис. 3. Регистрация компоненты ИНПАС эквайринговый терминал «a_inpasDC1c83.dll» на рабочем месте.
Но ошибка сохранилась в своей исходной формулировке. В этот момент хорошей подсказкой оказалось обсуждение по данной теме на «Киберфоруме»: «1С Розница 2.3 — как подключить терминал эквайринга». Суть заключалась в том, что более старые версии компонент Inpas предназначены для работы в x86-разрядной среде. Поэтому необходимо, чтобы и платформа 1С: Предприятие тоже была установлено x86 разрядности. Более поздние версии компонент Инпас уже выпускаются с возможностью работы в x64-разрядности. Но в данном случае необходимо было установить на рабочее место кроме уже установленной x64-разрядной 1С 8 и x86.

Рис. 4. Обсуждение на «Киберфоруме» о том, что разрядность платформы 1С: Предприятие
должна быть такая же, как и компоненты эквайрингового терминала.
С учетом того, что в удаленном рабочем столе были установлены две версии 1С разных разрядностей нужно было базу запускать под x86-разрядной платформой. Принудительный запуск 1С определенной разрядности был настроен в параметрах запуска базы через настройку в списке баз:
Рис. 5. Указание выбора разрядности в настройках базы в списке баз 1С 8 для последующих запусков.
Еще раз отметим тот факт, что более поздние версии поставляемой обработки и компоненты «a_inpasdc1c83.dll» поддерживают работу в x64-разрядных системах. Все версии обработок доступны на момент описания данной статьи в облачном репозитории ИНПАС:
«Integrirovannye kassovye resheniya (Интеграционные кассовые решения)» «Distributions for SmartSale (Дистрибутивы для SmartSale)» «Integration with 1C (Интеграция с 1С)»

Рис. 6. Пример описания из документации, поставляемой разработчиком ИНПАС, о 64x-разрядной версии компоненты a_inpasdc1c83n.
И после этого при попытке «Тестирования устройства» в 1С 8 ошибка сохранилась. Но уже имела другую формулировку:

Рис. 7. Результат теста. Ошибка. ИНПАС: Эквайринговая система: Тест не пройден.
Дополнительное описание: Ошибка при подключении
Библиотека не найдена
Из «Инструкция по интеграции ПО UNIPOS Terminal (функционал SmartSale) с кассовым ПО на базе «1С: Предприятие» 8» можно обратить внимание на схему работы интегрированного решения. В этой схеме после компоненты «a_inpasDC1c83.dll» следует наличие Библиотеки DualConnector — DualConnector.dll. Об ее отсутствии и сообщается на предыдущем примере теста работы устройства с 1С 8.

Рис. 8. Ошибка из-за неустановленной компоненты: 1C 8 Тип не определен (AddIn.a_inpasDC1c83)
По сочетанию Библиотеки DualConnector можно выйти на сайт разработчика и поставщика ПО для данного оборудования. На момент написания этой публикации — это репозиторий с дистрибутивами можно найти по ссылке: inpas.ru/software/dopolnitelnoe-po =>> облачный сервис owncloud.itgrp.ru
«Integrirovannye kassovye resheniya (Интеграционные кассовые решения)» «Distributions for SmartSale (Дистрибутивы для SmartSale)» «Windows»
Рис. 9. Как и где скачать дистрибутив библотеки DualConnector
Была скачана и установлена универсальная версия «DualConnector (Common Connectors Installer) 1.3.12». При установке на этапе «Выбор компонент для установки» было оставлено по умолчанию.

Рис. 10. Выбор компонентов при установке библиотеки DualConnector для работы
терминала эквайринга PAX ИНПАС в удаленном рабочем столе.
Таким образом дистрибутив указанной библиотеки был найден и установлен. И после это тест работы эквайрингового терминала был успешным. После всех проделанных операций и действий стала возможна отправка команд из 1С 8 в удаленном рабочем столе на эквайринговый терминал, подключенный к локальному компьютеру, с которого выполняется подключение к RDP.

Рис. 11. ИНПАС: Эквайринговая система: Тест успешно выполнен.
На всякий случай, отметим такой момент, что еще не помешает установка драйверов в удаленном рабочем столе. В процессе решения проблемы они были так же установлены в удаленном рабочем столе. Но это произошло немного вперемешку с установкой Библиотеки DualConnector. По этой причине сложно сказать однозначно, заработало ли бы оборудование с 1С только после установки библиотеки DualConnector. Поэтому, как показано на «схеме работы интеграционного решения совместно с 1С 8», вполне возможно, что «коммуникации» на Рис.8 подразумевают не только провода, но и наличие установленных драйверов не только на самом рабочем месте, но и в удаленном рабочем столе.
Итак, проблема была решена. Таким образом получается, что, чтобы настроить работу эквайрингового терминала из 1С 8 в удаленном рабочем столе, необходимо проверить настройки ярлыка подключения по RDP (проброс портов и оборудования), проверить разрядность установленной платформы 1С:Предприятие 8, установлены ли компоненты в удаленном рабочем месте, а так же драйвера.
Оцените, оказалась ли эта публикация полезна для Вас?

© www.azhur-c.ru 2013-2020. Все права защищены. Использование текстов и изображений с данной страницы без письменного разрешения владельца запрещено. При использовании материалов с данной страницы обязательно указание ссылки на данную страницу.
22-11-2022
Журавлев А.С.
(Сайт azhur-c.ru)
Назад
DualConnector2 использует сервис под Виндоус для управления банковским терминалом по USB.
На самом деле установка и подключение банковских терминалов от ИНПАС под Windows не тривиальное занятие. Поэтому обращаем внимание на все нюансы. Устанавливаем DualConnector 2 под Windows 10-64.
Пробуем подключить банковский терминал PAX SP30 (протокол ИНПАС) к компьютеру с операционной системой Windows.
Ссылку на документацию (2022г. ) можно найти на сайте inpas.ru — новый репозиторий для распространения ПО https://owncloud.itgrp.ru/index.php/s/x1qolROTa79MN71. качаем оттуда все себе на компьютер и начинаем разбираться (под Windows).
Со слов поддержки Инпас они устанавливают 1.3.10.1 на новые ОС (Win10) и 1.3.3 на старые Win7.
Выбор типа установки Автоматическая установка устанавливает Dual Connector 1 (почему-то). И в каталоге C:Program Files (x86)INPASDualConnector мы не видим папки Service. При этом программка DC Control запускает нормально, Проверки связи с терминалом и хостом проходят, но оплаты нет и терминал зависает.
Таким рбразом Dual Connector 1 у нас НЕ принимает оплаты, более того виснет и требуется перезапуск терминала.
Мы скачиваем DualConnector (Common Connectors Installer) 1.3.10.1.rar.
Распаковываем и установщик ПО имеет название Common Connectors Installer.exe (почему-то без цифровой подписи) и версия 1.5.1.9 (не путайте с версией самого DualConnector 1.3.10.1).
Запускаем установку Common Connectors Installer.exe (наверное лучше от имени Администратора). Выбираем выборочная установка:

Выбираем закладку Dual Connector 2.x :

Тут важно понимать, что вы выберите слева, то и установится, то есть либо Dual Connector, либо Smart Connector.
После установки появляется новый сервис Dual Connector Service, но внимание — он не будет запущен, хотя тип старта будет выставлен у него автозапуск. То есть надо перезагрузить ПК или стартануть сервис вручную.
Теперь как ни странно несколько слов об удалении, а именно о полном сносе DualConnector.
Может так случится , как у нас например , что запуск деинсталлятора не приводит к желаемым результатам.
А именно деинсталлятор сначала не доходит до конца, зависает, приходится перезагружать систему.
Потом деинсталлятор сам после старта системы запускается, завершает удаление, пишет что все успешно, но файлы из каталога
C:Program Files (x86)INPASDualConnector
не удаляются и сервис «Dual Connector Service for UNIPOS» не завершается.
Повторная перезагрузка системы не помогает. То есть сервис как висел так и висит. А вот в Панели управления / программы нашего inpas уже нет.
Вот это косячокс. При этом вы можете даже не подозревать об этом и установить новую версию и думать, что все сделали правильно.
Естественно в этой ситуации первым делом останавливаем сервис, удаляем из C:Program Files все, что связано с Инпасом. И далее устанавливаем новую версию.
Можно сразу обратится в логам сервиса, там много полезной информации для отладки, они находятся здесь:
C:Program Files (x86)INPASDualConnectorServicelog
Забегая вперед сразу надо сказать , что (со слов «адекватной» поддержки АльфаБанка, до которой дозванивались пол дня) смогли уточнить, что под Windows нужен:
1. DualConnector 2.0, Proxi DC галочку при установке ставим.
2. Драйвера USBDriver_V2.28_XXXX (в свойствах 2.9.9.1)
и все больше ничего.
Драйвера USB есть для DualConnector и еще «обычные» для PAX и Verifone и еще NewLand.

Установка DualConnector создает каталог C:Program Files (x86)INPASDualConnector с таким примерно содержанием (папки Service почему-то нет, а на самом деле должна быть):

Далее надо обратить внимание на то, что в системе должен появиться и работать «Dual Connector Service for UNIPOS» сервис :

То, что папка Service не создается при установке связано с тем, что не устанавливается либо Java либо NetFrameWork.
Для проверки работы первое, что можно попробовать это консольную программку DC Console.exe (bat-ники с примерами ее использования находится в каталоге test).
Через DC Console.exe в принципе можно проверить все операции на банковском терминале.
Также использование DC Console.exe можно вмонтировать в свою программу.
Там же есть программа с графическим интерфейсом DC Control.exe, где также можно проверить основные команды.

Логи обмена можно посмотреть также в каталоге C:Program Files (x86)INPASDualConnector, там будет примерно такой файл — DualConnector20220413.log.
Далее в руководстве программиста есть пример на С++ с вызовами методов из библиотеки DualConnector.dll, но как обычно у поставщиков банковских терминалов нет заголовочных файлов к dll… И вобщем-то не понятно в результате как этим пользоваться.
Из руководства : «DualConnector» представляет из себя «.Net библиотеку», реализующую интерфейс обмена с терминалом по протоколу SA. Сам протокол SA нам найти не удалось.
Надо сказать, что Inpas библиотеки DualConnector2 сделаны с применением Java и Net3.5, а значит все это безобразие надо тащить с собой и устанавливать на Windows.
После переустановки драйвера USB (USB Drivers 1.0.0.3.exe с офиц. сайта 2022г.) появилась ошибка ERRORLEVEL = 13.
Может показаться, что USBVID_1234&PID_0101 левый (для разработчиков), но это не так похоже, VID_1234 в интернете проходит по теме инпас.

На данном промежуточном этапе испытываем трудности:
Принимаем оплату 100.00 через консольную программу DC Console.exe — получаем ответ Z3 (обрыв связи , переход в оффлайн) и терминал зависает приходится перегружать.
Со слов поддержки Инпас ошибка Z3 это когда терминал не может связаться с банковским сервером, то есть терминал по USB VCOM связывается с сервисом в Виндоус и далее не может по TCP IP никак достучаться до сервера банка в интернете.
В итоге клиенту устанавливает сотрудник Альфабанка как-то драйвера и у клиента все работает. К сожалению клиент забрал свой терминал и как и какие драйвера надо устанавливать мы не смогли понять точно. Но по факту работать из kkmserver сервиса с банковским терминалом и кассой Атол оказалось можно.
Самое интересное, что у нас появилась возможность попробовать подключить другой терминал Pax SP30 на том же компе под тем же Виндоус и ситуация повторяется. А именно: все тесты, отчеты проходят кроме оплаты , карта считывается нормально, но происходит отмена и на экране «нет связи с ккм». Версия 2.0.10.500.
Зачем нужен SmartConnector можно посмотреть здесь Smart Connector.
Более подробно о причинах подвисания можно посмотреть здесь
Разбираемся почему не работает USB драйвер.
Файлы для скачивания
Сертифицированные и поддерживаемые модели эквайринговых систем
Сертифицированные драйверы включаются в технологическую конфигурацию «1С:Библиотека подключаемого оборудования» (БПО), начиная с версии, указанной в информационном письме.
Сертифицированные модели оборудования
1С:Эквайринговые терминалы Сбербанк 2.х
Версия компоненты 1С: 2.3.6.3
SkyPOS:Эквайринговые терминалы
Версия компоненты 1С: 1.0.16 SkyPOS Castles Vega3000 № 29101 от 31.01.2022г.
SKAM-UNIPOS: Эквайринговое решение СофтКейс
Версия компоненты 1С: 1.0.6_ds
SKAM-1C: Эквайринговое решение СофтКейс
Версия компоненты 1С: 1.0.6 Yomani ATOS № 28231 от 08.04.2021г. Verifone VX820
UCS-AT:Эквайринговая система
Версия компоненты 1С: 1.1.7
ПБФ:Эквайринговые терминалы
Версия компоненты 1С: 0.2.3 Aisino V37 № 28878 от 23.11.2021г.
mPos2can:Поддержка 2can эквайринга
Версия компоненты 1С: 1.5.9
INGENICO: Драйвер эквайринговой системы
Версия компоненты 1С: 1.0.0.2 Ingenico iPP320 № 26217 от 06.09.2019г.
ГАЗПРОМБАНК: Драйвер эквайринговой системы
Версия компоненты 1С: 1.0.3.5
INPAS UNIPOS: Драйвер эквайринговой системы
Версия компоненты 1С: 1.1.1
Обращения, по вопросам работы указанных в таблице моделей оборудования, принимаются службой технической поддержки «1С» hline@1c.ru
Модели оборудования, поддерживаемые производителями драйверов
Работоспособность прикладных решений с моделями оборудования, поддерживаемыми сертифицированными драйверами, гарантирует производитель драйвера согласно п. 2.1.4 Положения о сертификации подключаемого оборудования. Обращения, по вопросам работы указанных в таблице ниже принимаются службой технической поддержки производителей драйверов.
Источник
kkmserver.ru
Добро пожаловать на наш форум поддержки
Подключение ИНПАС: Эквайринговые терминалы через Unit Server
Подключение ИНПАС: Эквайринговые терминалы через Unit Server
Сообщение Kichx » 18 июл 2017, 19:43
Доброго времени суток!
Unit сервер в упор не хочет видеть эквайринговый терминалы UNIPOS (ИНПАС: Эквайринговые терминалы UNIPOS).
Терминал Verifone VX 810.
При попытке выполнить команду выдаёт ошибку «Ошибка открытия устройства (Библиотека не найдена)».
Требуется ли установка дополнительных драйверов?
Подключаем через комп-порт (переходник на USB) — винда его видит. А вот Unit сервер в упор не видит. К Unit серверу уже подключен фискальный регистратор — работает как часы.
UPD: Поставил с офф сайта драйвер DualConnector 1.2.0 — он его видит. Может дело в старой версии драйвера в Unit сервере?

Буду благодарен за советы.
Низкоуровневые команды:
return: Boolean : «True»
— String : «EquipmentType»
— String : «ЭквайринговыйТерминал»
return: Boolean : «True»
— String : «PortNumber»
— Int32 : «1»
return: Boolean : «True»
— String : «BaudRate»
— Int32 : «115200»
return: Boolean : «True»
— String : «TerminalID»
— String : «92120038»
return: Boolean : «True»
— String : «CurrencyCode»
— String : «810»
return: Boolean : «False»
— String : «0»
return: Int32 : «1006»
— String : «Библиотека не найдена»
return: Boolean : «True»
— String : «»
Источник
Dual Connector 2 [Win10] не успешно
DualConnector2 использует сервис под Виндоус для управления банковским терминалом по USB.
На самом деле установка и подключение банковских терминалов от ИНПАС под Windows не тривиальное занятие. Поэтому обращаем внимание на все нюансы. Устанавливаем DualConnector 2 под Windows 10-64.
Пробуем подключить банковский терминал PAX SP30 (протокол ИНПАС) к компьютеру с операционной системой Windows.
Ссылку на документацию (2022г. ) можно найти на сайте inpas.ru — новый репозиторий для распространения ПО https://owncloud.itgrp.ru/index.php/s/x1qolROTa79MN71. качаем оттуда все себе на компьютер и начинаем разбираться (под Windows).
Со слов поддержки Инпас они устанавливают 1.3.10.1 на новые ОС (Win10) и 1.3.3 на старые Win7.
Выбор типа установки Автоматическая установка устанавливает Dual Connector 1 (почему-то). И в каталоге C:Program Files (x86)INPASDualConnector мы не видим папки Service. При этом программка DC Control запускает нормально, Проверки связи с терминалом и хостом проходят, но оплаты нет и терминал зависает.
Таким рбразом Dual Connector 1 у нас НЕ принимает оплаты, более того виснет и требуется перезапуск терминала.
Мы скачиваем DualConnector (Common Connectors Installer) 1.3.10.1.rar.
Распаковываем и установщик ПО имеет название Common Connectors Installer.exe (почему-то без цифровой подписи) и версия 1.5.1.9 (не путайте с версией самого DualConnector 1.3.10.1).
Запускаем установку Common Connectors Installer.exe (наверное лучше от имени Администратора). Выбираем выборочная установка:
Выбираем закладку Dual Connector 2.x :
Тут важно понимать, что вы выберите слева, то и установится, то есть либо Dual Connector, либо Smart Connector.
После установки появляется новый сервис Dual Connector Service, но внимание — он не будет запущен, хотя тип старта будет выставлен у него автозапуск. То есть надо перезагрузить ПК или стартануть сервис вручную.
Теперь как ни странно несколько слов об удалении, а именно о полном сносе DualConnector.
Может так случится , как у нас например , что запуск деинсталлятора не приводит к желаемым результатам.
А именно деинсталлятор сначала не доходит до конца, зависает, приходится перезагружать систему.
Потом деинсталлятор сам после старта системы запускается, завершает удаление, пишет что все успешно, но файлы из каталога
C:Program Files (x86)INPASDualConnector
не удаляются и сервис «Dual Connector Service for UNIPOS» не завершается.
Повторная перезагрузка системы не помогает. То есть сервис как висел так и висит. А вот в Панели управления / программы нашего inpas уже нет.
Вот это косячокс. При этом вы можете даже не подозревать об этом и установить новую версию и думать, что все сделали правильно.
Естественно в этой ситуации первым делом останавливаем сервис, удаляем из C:Program Files все, что связано с Инпасом. И далее устанавливаем новую версию.
Можно сразу обратится в логам сервиса, там много полезной информации для отладки, они находятся здесь:
C:Program Files (x86)INPASDualConnectorServicelog
Забегая вперед сразу надо сказать , что (со слов «адекватной» поддержки АльфаБанка, до которой дозванивались пол дня) смогли уточнить, что под Windows нужен:
1. DualConnector 2.0, Proxi DC галочку при установке ставим.
2. Драйвера USBDriver_V2.28_XXXX (в свойствах 2.9.9.1)
и все больше ничего.
Драйвера USB есть для DualConnector и еще «обычные» для PAX и Verifone и еще NewLand.
Установка DualConnector создает каталог C:Program Files (x86)INPASDualConnector с таким примерно содержанием (папки Service почему-то нет, а на самом деле должна быть):
Далее надо обратить внимание на то, что в системе должен появиться и работать «Dual Connector Service for UNIPOS» сервис :
То, что папка Service не создается при установке связано с тем, что не устанавливается либо Java либо NetFrameWork.
Для проверки работы первое, что можно попробовать это консольную программку DC Console.exe (bat-ники с примерами ее использования находится в каталоге test).
Через DC Console.exe в принципе можно проверить все операции на банковском терминале.
Также использование DC Console.exe можно вмонтировать в свою программу.
Там же есть программа с графическим интерфейсом DC Control.exe, где также можно проверить основные команды.
Логи обмена можно посмотреть также в каталоге C:Program Files (x86)INPASDualConnector, там будет примерно такой файл — DualConnector20220413.log.
Далее в руководстве программиста есть пример на С++ с вызовами методов из библиотеки DualConnector.dll, но как обычно у поставщиков банковских терминалов нет заголовочных файлов к dll. И вобщем-то не понятно в результате как этим пользоваться.
Из руководства : «DualConnector» представляет из себя «.Net библиотеку», реализующую интерфейс обмена с терминалом по протоколу SA. Сам протокол SA нам найти не удалось.
Надо сказать, что Inpas библиотеки DualConnector2 сделаны с применением Java и Net3.5, а значит все это безобразие надо тащить с собой и устанавливать на Windows.
После переустановки драйвера USB (USB Drivers 1.0.0.3.exe с офиц. сайта 2022г.) появилась ошибка ERRORLEVEL = 13.
Может показаться, что USBVID_1234&PID_0101 левый (для разработчиков), но это не так похоже, VID_1234 в интернете проходит по теме инпас.
На данном промежуточном этапе испытываем трудности:
Принимаем оплату 100.00 через консольную программу DC Console.exe — получаем ответ Z3 (обрыв связи , переход в оффлайн) и терминал зависает приходится перегружать.
Со слов поддержки Инпас ошибка Z3 это когда терминал не может связаться с банковским сервером, то есть терминал по USB VCOM связывается с сервисом в Виндоус и далее не может по TCP IP никак достучаться до сервера банка в интернете.
В итоге клиенту устанавливает сотрудник Альфабанка как-то драйвера и у клиента все работает. К сожалению клиент забрал свой терминал и как и какие драйвера надо устанавливать мы не смогли понять точно. Но по факту работать из kkmserver сервиса с банковским терминалом и кассой Атол оказалось можно.
Самое интересное, что у нас появилась возможность попробовать подключить другой терминал Pax SP30 на том же компе под тем же Виндоус и ситуация повторяется. А именно: все тесты, отчеты проходят кроме оплаты , карта считывается нормально, но происходит отмена и на экране «нет связи с ккм». Версия 2.0.10.500.
Зачем нужен SmartConnector можно посмотреть здесь Smart Connector.
Более подробно о причинах подвисания можно посмотреть здесь
Разбираемся почему не работает USB драйвер.
Источник
Как настроить терминала эквайринга INPAS D190 PAX
Терминал INPAS D190 PAX работает с моделями ККТ MSPOS-K, MSPOS-T-Ф, Контур.Сигма.
Обратите внимание! СКБ Контур не реализует такие терминалы, но может помочь в их подключении к кассовой технике. Если у вас возникнут вопросы о зачислении средств или о прошивке, их следует адресовать банку-эквайеру.
Перед подключением следует убедиться, что на ККТ установлен модуль Контур.Маркет Касса версии 8.12.0 или выше. Чтобы узнать версию приложения, нужно зайти в настройки и перейти в раздел «Информация»:
Важно! Название Bluetooth-устройств может отличаться от тех, что приведены в примерах ниже.
Настройка терминала на примере MSPOS-K
Для настройки нужно проделать такие действия:
- Включить INPAS D190 PAX кнопкой на торце справа.
- Установить приложение «Эквайринг INPAS»из магазина приложений. Если применяется ККТ Сигма, установить его можно через Контур.Установщик.
- Включить Bluetooth и удостовериться, что название устройства верно. Для этого следует войти в настройки, выбрать Bluetooth и нажать на точки вверху справа. В раскрывшемся списке нужно выбрать «Переименовать устройство» и посмотреть название ККТ для Bluetooth-подключения, а затем нажать «Отмена».
- На терминале INPAS D190 PAX нажать Enter и войти в настройки.
- Перейти в меню настройки Bluetooth, нажав кнопку «6», затем Enter.
- Выбрать пункт «Подключиться к устройству» и нажать Enter.
- Перейти на кассу и в меню Bluetooth-настроек выбрать UNIPOS.
- На экранах ККТ и терминала появится одинаковый код из 6 знаков. На следующем изображении показано, как выглядит код на терминале INPAS D190 PAX:
Следует нажать«Да» на терминале (Enter). Так выглядит код на MSPOS-K. Нужно нажать «Подключить».
- Перейти в приложение «Эквайринг INPAS»и нажать «Проверить соединение».
- Терминал выведет на экран результат проверки:
- ККТ сообщит, что подключение совершено:
- Необходимо войти в модуль в Контур.Маркет Касса, перейти в настройки.
- Далее следует выбрать «Эквайринг», строку «Нет»и нажать «Сохранить».
На этом настройка завершена, и теперь следует провести тестовую оплату. Когда будет оформляться продажа, следует выбрать тип оплаты «Эквайринг INPAS».
Сверка итогов
В конце каждой рабочей смены нужно сверять результаты продаж на ККТ и терминале. Это необходимо для отправления отчетов в центр обработки платежей. Для сверки необходимо:
- Зайти в раздел «Текущая смена».
- Нажать внизу справа кнопку с тремя точками и выбрать в появившемся списке «Сверка итогов».
- Сверка запустится, и на экране терминала будет виден ход процесса. За более подробными разъяснениями рекомендуем обратиться в банк, с которым заключен договор эквайринга.
Источник
0
Ошибок нет
–1
Нет связи
- Интерфейсный кабель не подключен или неисправен.
- Скорость порта ПК не соответствует установленной скорости в ККМ
- Проверить кабель.
- Обратиться в сервисную службу
–3
Порт недоступен
- Порт занят другим приложением.
- Данный порт отсутсвует в ПК
–4
Ключ защиты не найден
Драйвер не смог найти ключ защиты
Установить ключ защиты
–5
Работа драйвера прервана пользователем
–6
Недопустимое значение
При попытке установить значение в свойство (подробнее см. «Приложение 4. Ошибки параметров»)
Свойство не может принимать устанавливаемое значение
–7
Невозможно добавить устройство
Количесво ЛУ превышает допустимое значение
Удалить лишние ЛУ
–8
Невозможно удалить устройство
При попытке удалить последнее ЛУ
–9
Логическое устройство не найдено
При попытке выбрать ЛУ с несуществующим номером
Выбрать ЛУ с существующим номером
–10
Неверная последовательность команд
При выполнении методов требующих определенной последовательности нарушена последовательность
Проверить последовательность вызываемых методов
–11
Устройство не включено
Установить DeviceEnabled равным TRUE
–12
Не поддерживается в данной версии оборудования
Вызываемый метод нельзя выполнить на данной ККМ
–13
Драйвер не смог загрузить необходимые модули
Зарегистрировать используемые модули
–14
Порт занят приложением: (<имя ПК><описание приложения–клиента><описание драйвера>)
Если драйвер определил, что порт занят одним из драйверов семейства «АТОЛ: Драйверы торгового оборудования», то возвращается данная ошибка (<имя ПК> – имя ПК, на котором запущено клиентское приложение, <описание драйвера> – описание драйвера, занявшего порт)
- Воспользоваться поиском оборудования для определения порта, к которому подключена ККМ.
- Установить другой порт
–15
Некорректные данные от устройства
Ошибка обмена с ККМ на нижнем уровне
Повторить команду
–16
Не поддерживается в данном режиме устройства
Вызываемый метод не может быть выполнен в данном режиме
Перейти в нужный режим
–17
Нет больше элементов отчета
При снятии отчетов закончились элементы отчета
–19
Нет доступа к ключу реестра
Изменить права доступа к соответствующему ключу реестра
–199
Описание ошибки недоступно
При возникновении ошибки, не имеющей описания, или ошибки оборудования
–3800
В ККМ нет денег для выплаты
Недостаточно денег при выплате
Выполнить внесение
–3801
Чек закрыт – операция невозможна
При выполнении операции требующей предварительного открытия чека
Открыть чек
–3802
Чек открыт – операция невозможна
При выполнении операции требующей предварительного закрытия чека
Закрыть чек
–3803
Неверная цена (сумма)
Сумма регистрации превышает максимально возможное значение
Проверить значение свойства Price и Quantity
–3804
Неверное количество
В ККМ передано неверное количество
–3805
Нулевая цена
В ККМ передано неверная цена
–3807
Нет бумаги
В ККМ закончилась бумага
Вставить бумагу
–3808
Процесс ввода пароля
В ККМ находится в режиме ввода пароля
- Ввести пароль.
- Выйти из режима ввода пароля
–3809
Недопустимый ИНН
Введенный ИНН неверен
Ввести правильный ИНН
–3810
Накопление меньше суммы возврата или аннулирования
Сумма возврата или аннулирования больше накопленной суммы
- Произвести возврат или аннулирование без контроля наличности.
- Произвести внесение
–3811
Производится печать
Подождать пока печать не закончится
–3813
Неверная величина скидки/надбавки
Установить правильное значение скидки
–3814
Операция после скидки/надбавки невозможна
При попытке вызова метода после начисленной скидки/надбавки на чек
Отменить скидку/надбавку
–3815
Неверная секция
В ККМ передано неверный номер секции
Указать правильный номер секции
–3816
Неверный вид оплаты
В ККМ передан неверный тип оплаты
Установить правильный номер оплаты
–3817
Переполнение при умножении
При перемножении количества на цену происходит переполнение
–3818
Операция запрещена в таблице настроек
Разрешить операцию в таблице настроек
–3819
Переполнение итога чека
–3820
Переполнение контрольной ленты
Снять контрольную ленту
–3821
Открыт чек возврата – операция невозможна
При выполнении некоторых недопустимых методов при открытом чеке возврата
Закрыть чек
–3822
Смена превысила 24 часа
Открытая смена превысила 24 часа
Закрыть смену
–3823
Скидка запрещена в таблице
Разрешить скидку в таблице настроек
–3824
Аннулирование и возврат в одном чеке
При попытке произвести аннулирование в чеке возврата или наоборот
Отменить чек
–3825
Неверный пароль
Введен неверный пароль
Ввести верный пароль
–3826
Не переполнен буфер контрольной ленты
При попытке снятия контрольной ленты до момента ее переполнения
–3827
Идет печать контрольной ленты
Подождать, пока печать КЛ не закончится
–3828
Смена закрыта — операция невозможна
При попытке снятия повторного отчета с гашением
–3829
Идет печать отчета
Подождать, пока не закончится снятие отчета
–3830
Неверная дата
При установке неверной даты
Установить верную дату
–3831
Неверное время
При установке неверного времени
Установить верное время
–3832
Сумма чека меньше суммы сторно
При регистрации сторно на сумму, больше суммы чека
–3833
Контрольная лента обработана без ошибок
–3834
Недопустимый РНМ
Введенный РНМ неверен
Ввести правильный РНМ
–3835
Вносимая сумма меньше суммы чека
Сумма оплаты меньше суммы чека
Внести сумму больше или равную сумме чека
–3836
Начисление сдачи невозможно
На данный тип оплаты начисление сдачи невозможно
–3837
Смена открыта, операция невозможна
При вызове метода, требующего закрытой смены
Закрыть смену
–3838
Отчет закончен
–3839
Неверный номер таблицы
Указать верный номер таблицы
–3840
Неверный номер ряда
Указать верный номер ряда
–3841
Неверный номер поля
Указать верный номер поля
–3842
ККМ заблокирована. Необходимо вызвать фискальный отчет или выполнить вход в режим доступа к ФП с указанием правильного пароля администратора
Выполнить вход в режим доступа к ФП с указанием правильного пароля администратора
–3843
Заводской номер уже задан
При повторном вводе заводского номера
–3844
Исчерпан лимит перерегистраций
Ошибка при попытке перерегистрации ККМ после четырех перерегистраций
–3845
Ошибка фискальной памяти
Обратитесь в сервисную службу
–3846
Запись фискальной памяти повреждена
Обратитесь в сервисную службу
–3847
Неверная смена
Неверный номер смены в диапазоне при снятии фискальных отчетов
Произвести запрос диапазонов и указать верные значения
–3848
Неверный тип отчета
Указать верный номер типа отчета
–3850
Недопустимый заводской номер ККМ
Обратитесь в сервисную службу
–3851
ККМ не фискализирована
Обратитесь в сервисную службу
–3852
Не задан заводской номер
Обратитесь в сервисную службу
–3853
Нет отчетов
–3854
Режим не активизирован
–3855
Нет указанного чека в КЛ
Указать верный номер чека
–3857
Некорректный код или номер кода защиты
При вводе кода защиты
Обратитесь в сервисную службу
–3859
Код защиты не введен
Обратитесь в сервисную службу
–3860
Режим не поддерживается
Попытка перейти в неподдерживаемый данной ККМ режим
–3862
Повторная скидка/надбавка на операцию невозможна
Попытка начислить повторно скидку/надбавку
–3863
Скидка/надбавка на предыдущую операцию невозможна
При начислении скидки/надбавки на сторно
–3864
Открыт чек аннулирования – операция невозможна
Вызываемая операция не может быть выполнена при открытом чеке аннулирования
- Закрыть чек.
- Отменить чек
–3865
Открыт чек продажи – операция невозможна
Вызываемая операция не может быть выполнена при открытом чеке продажи
- Закрыть чек.
- Отменить чек
–3866
Требуется выполнение общего гашения
Выполнить общее гашение
–3867
Нет устройства, обрабатывающего данную команду
–3868
Нет связи с внешним устройством
–3869
Неверный диапазон записей
Значение в свойстве LastRecord меньше чем в FirstRecord
Установить верные значения свойств LastRecord и FirstRecord
–3870
Команда не разрешена введенными кодами защиты
Ввести код защиты
–3871
Невозможна отмена скидки/надбавки.
–3872
Невозможно закрыть чек данным типом оплаты (в чеке присутствуют операции без контроля наличных)
- Закрыть чек типом оплаты «Наличные»
- Отменить чек
–3873
Нет связи с принтером чеков
Обратитесь в сервисную службу
–3877
Неверный номер маршрута
Указать верны номер маршрута
–3878
Неверный номер начальной зоны
Указать верный номер начальной зоны
–3879
Неверный номер конечной зоны
Указать верный номер конечной зоны
–3880
Неверный тип тарифа
Указать верный тип тарифа
–3881
Неверный тариф
Указать верный тариф
–3882
Нет заказа с таким номером
Указать верный номер заказа
–3883
Снятие отчета прервалось
Возобновить снятие отчета
–3887
Неверный штрихкод товара
Указать/считать верный ШК
–3892
ККМ заблокирована после попытки ввода даты, меньшей чем дата последней записи в ФП
Если введена дата меньше даты последней записи в ФП
Ввести дату больше даты последней записи в ФП
–3893
Требуется подтверждение ввода даты
Подтвердить ввод даты
–3894
Отчет с гашением прерван. Вход в режим невозможен
Снять отчет с гашением
–3895
Неверная длина
При выполнении команды по нижнему уровню
Проверить написание команды
–3896
Сумма не наличных оплат превышает сумму чека
При оплате чека.
Оплата не наличными типами оплаты не должна превышать сумму чека
–3897
Чек оплачен не полностью
Оплатить чек
–3898
Неверный номер картинки/штрихкода
- При удалении.
- При печати и др.
Запросить массив картинок/штрихкодов и ввести правильный номер картинки/штрихкода
–3899
Невозможно открыть файл или формат некорректный
- При добавлении картинки из файла.
- При печати картинки из файла
Возможно печать только растровых монохромных картинок
–3900
Сумма сторно больше, чем было получено данным типом оплаты
При сторнировании оплаты сумма оплаты превышает сумму платежей
Проверить правильность ввода суммы сторно оплаты
–3901
Неверный номер регистра
Указан неверный номер регистра при запросе регистра
Ввести верный номер регистра
–3902
Недопустимое целевое устройство
Устройство, указанное в свойстве UnitType отсутствует в подключенной модели ККМ
–3903
Неверный параметр регистра
При запросе регистра неверно указаны его параметры
Проверить параметры ввода запрашиваемого регистра
–3904
Недостаточно памяти
В ККМ недостаточно свободной памяти для загрузки картинки
–3905
Неверный формат или значение
Проверить формат вводимых значений
–3906
Переполнение суммы платежей
Уменьшите значение свойства Summ
–3907
Ошибка обмена с фискальным модулем
Обратитесь в сервисную службу
–3908
Переполнение ФП
Обратитесь в сервисную службу
–3909
Ошибка печатающего устройства
Обратитесь в сервисную службу
–3910
Ошибка интерфейса ЭКЛЗ/ФН
Обратитесь в сервисную службу
–3911
Ошибка формата передачи параметров ЭКЛЗ/ФН
Обратитесь в сервисную службу
–3912
Неверное состояние ЭКЛЗ/ФН
Обратитесь в сервисную службу
–3913
Неисправимая ошибка ЭКЛЗ/ФН
Обратитесь в сервисную службу
–3914
Авария крипто–процессора ЭКЛЗ/ФН
Обратитесь в сервисную службу
–3915
Исчерпан временной ресурс ЭКЛЗ/ФН
Обратитесь в сервисную службу
–3916
ЭКЛЗ/ФН переполнено
Обратитесь в сервисную службу
–3917
В ЭКЛЗ/ФН переданы неверная дата или время
Ввести верные дату и время
–3918
В ЭКЛЗ/ФН нет запрошенных данных
–3919
Переполнение итога чека в ЭКЛЗ/ФН
Обратитесь в сервисную службу
–3920
Исчерпан лимит активизаций ЭКЛЗ/ФН
Обратитесь в сервисную службу
–3921
Проверьте дату и время
Обратитесь в сервисную службу
–3922
Дата и/или время в ККМ меньше чем в ЭКЛЗ/ФН/ФП
Обратитесь в сервисную службу
–3923
Невозможно закрыть архив ЭКЛЗ/ФН
Обратитесь в сервисную службу
–3924
Необходимо провести профилактические работы
Обратитесь в сервисную службу
–3925
Неверный номер ЭКЛЗ/ФН
Указать верный номер
–3926
Предыдущая операция не завершена
Завершить предыдущую операцию
–3927
Переполнение сменного итога
–3928
Активизация данной ЭКЛЗ/ФН в составе данной ККМ невозможна
Обратитесь в сервисную службу для установки и последующей активизации нового экзкмпляра ЭКЛЗ
–3929
Переполнение счетчика наличности
–3930
Переполнение буфера чека
–3931
Размер картинки слишком большой.
Картинка не помещается на ленте.
Изменить параметры картинки
–3932
Неверный тип чека
Указать верный тип чека
–3933
Вход в режим заблокирован
Обратитесь в сервисную службу
–3934
Неверные номера смен в ККМ и ЭКЛЗ/ФН
Обратитесь в сервисную службу
–3935
ЭКЛЗ/ФН отсутствует
Обратитесь в сервисную службу
–3936
Итоги чека ККМ и ЭКЛЗ/ФН не совпадают
Обратитесь в сервисную службу
–3937
ККМ находится в режиме ввода даты или времени
Остановка часов
Установить дату и время
–3938
Переполнение буфера отложенного документа
–3939
Невозможно напечатать второй фискальный оттиск
–3940
Буфер переполнен’
–3941
Требуется гашение ЭЖ
Выполнить гашение ЭЖ
–3942
Перегрев головки принтера
Отключить ККТ
–3943
Ошибка отрезчика
Обратиться в сервисную службу
–3944
Буфер принтера ПД пустой
–3945
Буфер принтера ПД переполнен
–3946
Карта физически отсутствует в картоприемнике
Установить карту в картоприемник
–3947
Неверный PIN код
Ввести верный PIN-код
–3948
Ячейка защищена от записи
–3949
Невозможно сторно последней операции
–3950
Сторно по коду невозможно
–3951
Невозможен повтор последней операции
–3952
Неверный код товара
Ввести верный код товара
–3953
Нет подтверждения или отмены продажи
Выполнить подтверждение продажи или отменить продажу
–3954
Отключение контроля наличности невозможно (не настроены необходимые типы оплаты)
Настроить типы оплаты и повторно отключить контроль наличности
–3955
Товар не найден
–3956
Весовой штрих-код с количеством ≠ 1.000
–3957
Переполнение буфера чека
–3958
Недостаточное количество товара
Указать верное количество
–3959
Сторнируемое количество больше проданного
Указать верное количество операции сторно
–3960
Заблокированный товар не найден в буфере чека
–3961
Данный товар не продавался в чеке, сторно невозможно
–3962
Memo Plus 3 заблокировано с ПК
–3963
Ошибка контрольной суммы таблицы настроек Memo Plus 3
–3964
Идет обработка контрольной ленты
–3965
Недопустимый пароль
Ввести верный пароль
–3966
Ошибочное состояние ТРК
–3967
Невозможно напечатать вторую фискальную копию
–3968
Ошибка питания
Ошибка возникает в автономных ККМ при недостаточности питания
Зарядить аккумулятор
–3969
Сумма налога больше суммы регистраций по чеку и/или итога
Указать верную сумму налога
–3970
Начисление налога на последнюю операцию невозможно
–3971
Операция невозможна, недостаточно питания
Зарядить аккумулятор
–3972
Недопустимый порядок реквизитов чека
Указать реквизиты в правильном порядке
–3973
Недопустимый идентификатор накопителя фискальной памяти
–3974
Ошибка записи в накопитель фискальной памяти
–3975
Накопитель фискальной памяти не пуст
–3976
Данные в накопителе фискальной памяти разрушены
Обратиться в сервисную службу для замены накопителя фискальной памяти
–3977
Команда в режиме принтера игнорируется
–3978
Отсутствует код оператора
Ввести код оператора
–3979
Не определен тип документа
–3980
Несовпадение заводского номера ПФП/ККМ
–3981
Данные заводской регистрации ККМ в накопителе фискальной памяти разрушены
Обратиться в сервисную службу для замены накопителя фискальной памяти
–3982
Слишком много товара в чеке
Отменить последнюю позицию и закрыть чек или отменить весь чек
–3983
Неверный формат документа
–3984
Перезапись текста документа
–3985
Слишком много параметров документа
–3986
Недопустимый параметр документа
Ввести верный параметр документа
–3987
Недопустимое значение параметра документа
Вввести верное значение параметра документа
–3988
Описание несуществующего объекта
–3989
Документ не был завершен
Завершить документ
–3990
Описание товара или операции не полно
Дополнить описание товара и завершить действие
–3991
Вложенные прерывания
–3992
Неверный байт подтверждения приема данных
–3993
Несовпадение контрольной суммы ОЗУ
–3994
Несовпадение контрольной суммы накопителя фискальной памяти
–3995
Порт данных неисправен
Обратиться в сервисную службу
–3996
Нулевые координаты для обязательного реквизита
–3997
Недопустимая длина запроса
Подать запрос верной длины
–3998
Разрядность числа больше допустимой
Указать число с верной разрядностью
–3999
Переполнение
–4000
Нет числа
Ввести число
–4002
Ошибка передачи
Проверить интерфейс обмена, устранить неполадку и повторить передачу
–4003
Не все параметры ККМ запрограммированы
Запрограммировать недостающие параметры ККТ
–4004
Сбой памяти
Обратиться в сервисную службу
–4005
Принтер выключен
Включить принтер
–4006
Превышено время ожидания готовности принтера
Проверить подключение и исправность принтера, при обнаружении неполадки устранить ее
–4007
Данные учтены в ЭКЛЗ/ФН и ФП, но возникли проблемы печати документа при завершении чека
Обратиться в сервисную службу
–4008
Требуется повторить последнюю команду
Повторно выполнить последнюю команду
–4009
ФР ожидает готовности (ПУ), код 247
–4010
SD карта не готова
Дождаться готовности карты, при обнаружении ее поломки, заменить SD карту
–4011
Требуется пароль доступа
Не указан пароль доступа, требующийся для работы ККМ
Указать пароль доступа
–4012
Достигнут конец каталога
Ошибка возникает при чтении SD-карты
–4013
Ошибка GSM модуля
Обратиться в сервисную службу
–4014
Нет данных в буфере ККТ
–4015
Некорректное значение параметров команды ФН
Повторно подать команду с верными параметрами ФН
–4016
Превышение размеров TLV данных ФН
–4017
Нет транспортного соединения ФН
Настроить соединение с ФН
–4018
Исчерпан ресурс КС ФН
Обратиться в сервисную службу для замены ФН
–4019
Исчерпан ресурс хранения ФН
Обратиться в сервисную службу для замены ФН
–4020
Сообщение от ОФД не может быть принято ФН
Сбой связи с ОФД
Настроить интерфейс обмена с ОФД.
Сбой в работе сервера ОФД
После устрания неполадок сервера ОФД повторно запустить работу по обмену данными ККТ–ОФД
Поврежден фискальный накопитель
Обратиться в сервисную службу для замены ФН
–4021
В ФН есть неотправленные ФД
Проверить параметры связи с ОФД, дождать отправки документов ОФД
–4022
В текущем состоянии документа команда не допустима
–4023
Нет документа для повтора
–4024
Ожидание команды продолжения печати
Подать команду продолжения печати
DualConnector2 использует сервис под Виндоус для управления банковским терминалом по USB.
На самом деле установка и подключение банковских терминалов от ИНПАС под Windows не тривиальное занятие. Поэтому обращаем внимание на все нюансы. Устанавливаем DualConnector 2 под Windows 10-64.
Пробуем подключить банковский терминал PAX SP30 (протокол ИНПАС) к компьютеру с операционной системой Windows.
Ссылку на документацию (2022г. ) можно найти на сайте inpas.ru — новый репозиторий для распространения ПО https://owncloud.itgrp.ru/index.php/s/x1qolROTa79MN71. качаем оттуда все себе на компьютер и начинаем разбираться (под Windows).
Со слов поддержки Инпас они устанавливают 1.3.10.1 на новые ОС (Win10) и 1.3.3 на старые Win7.
Выбор типа установки Автоматическая установка устанавливает Dual Connector 1 (почему-то). И в каталоге C:Program Files (x86)INPASDualConnector мы не видим папки Service. При этом программка DC Control запускает нормально, Проверки связи с терминалом и хостом проходят, но оплаты нет и терминал зависает.
Таким рбразом Dual Connector 1 у нас НЕ принимает оплаты, более того виснет и требуется перезапуск терминала.
Мы скачиваем DualConnector (Common Connectors Installer) 1.3.10.1.rar.
Распаковываем и установщик ПО имеет название Common Connectors Installer.exe (почему-то без цифровой подписи) и версия 1.5.1.9 (не путайте с версией самого DualConnector 1.3.10.1).
Запускаем установку Common Connectors Installer.exe (наверное лучше от имени Администратора). Выбираем выборочная установка:

Выбираем закладку Dual Connector 2.x :

Тут важно понимать, что вы выберите слева, то и установится, то есть либо Dual Connector, либо Smart Connector.
После установки появляется новый сервис Dual Connector Service, но внимание — он не будет запущен, хотя тип старта будет выставлен у него автозапуск. То есть надо перезагрузить ПК или стартануть сервис вручную.
Теперь как ни странно несколько слов об удалении, а именно о полном сносе DualConnector.
Может так случится , как у нас например , что запуск деинсталлятора не приводит к желаемым результатам.
А именно деинсталлятор сначала не доходит до конца, зависает, приходится перезагружать систему.
Потом деинсталлятор сам после старта системы запускается, завершает удаление, пишет что все успешно, но файлы из каталога
C:Program Files (x86)INPASDualConnector
не удаляются и сервис «Dual Connector Service for UNIPOS» не завершается.
Повторная перезагрузка системы не помогает. То есть сервис как висел так и висит. А вот в Панели управления / программы нашего inpas уже нет.
Вот это косячокс. При этом вы можете даже не подозревать об этом и установить новую версию и думать, что все сделали правильно.
Естественно в этой ситуации первым делом останавливаем сервис, удаляем из C:Program Files все, что связано с Инпасом. И далее устанавливаем новую версию.
Можно сразу обратится в логам сервиса, там много полезной информации для отладки, они находятся здесь:
C:Program Files (x86)INPASDualConnectorServicelog
Забегая вперед сразу надо сказать , что (со слов «адекватной» поддержки АльфаБанка, до которой дозванивались пол дня) смогли уточнить, что под Windows нужен:
1. DualConnector 2.0, Proxi DC галочку при установке ставим.
2. Драйвера USBDriver_V2.28_XXXX (в свойствах 2.9.9.1)
и все больше ничего.
Драйвера USB есть для DualConnector и еще «обычные» для PAX и Verifone и еще NewLand.

Установка DualConnector создает каталог C:Program Files (x86)INPASDualConnector с таким примерно содержанием (папки Service почему-то нет, а на самом деле должна быть):

Далее надо обратить внимание на то, что в системе должен появиться и работать «Dual Connector Service for UNIPOS» сервис :

То, что папка Service не создается при установке связано с тем, что не устанавливается либо Java либо NetFrameWork.
Для проверки работы первое, что можно попробовать это консольную программку DC Console.exe (bat-ники с примерами ее использования находится в каталоге test).
Через DC Console.exe в принципе можно проверить все операции на банковском терминале.
Также использование DC Console.exe можно вмонтировать в свою программу.
Там же есть программа с графическим интерфейсом DC Control.exe, где также можно проверить основные команды.

Логи обмена можно посмотреть также в каталоге C:Program Files (x86)INPASDualConnector, там будет примерно такой файл — DualConnector20220413.log.
Далее в руководстве программиста есть пример на С++ с вызовами методов из библиотеки DualConnector.dll, но как обычно у поставщиков банковских терминалов нет заголовочных файлов к dll… И вобщем-то не понятно в результате как этим пользоваться.
Из руководства : «DualConnector» представляет из себя «.Net библиотеку», реализующую интерфейс обмена с терминалом по протоколу SA. Сам протокол SA нам найти не удалось.
Надо сказать, что Inpas библиотеки DualConnector2 сделаны с применением Java и Net3.5, а значит все это безобразие надо тащить с собой и устанавливать на Windows.
После переустановки драйвера USB (USB Drivers 1.0.0.3.exe с офиц. сайта 2022г.) появилась ошибка ERRORLEVEL = 13.
Может показаться, что USBVID_1234&PID_0101 левый (для разработчиков), но это не так похоже, VID_1234 в интернете проходит по теме инпас.

На данном промежуточном этапе испытываем трудности:
Принимаем оплату 100.00 через консольную программу DC Console.exe — получаем ответ Z3 (обрыв связи , переход в оффлайн) и терминал зависает приходится перегружать.
Со слов поддержки Инпас ошибка Z3 это когда терминал не может связаться с банковским сервером, то есть терминал по USB VCOM связывается с сервисом в Виндоус и далее не может по TCP IP никак достучаться до сервера банка в интернете.
В итоге клиенту устанавливает сотрудник Альфабанка как-то драйвера и у клиента все работает. К сожалению клиент забрал свой терминал и как и какие драйвера надо устанавливать мы не смогли понять точно. Но по факту работать из kkmserver сервиса с банковским терминалом и кассой Атол оказалось можно.
Самое интересное, что у нас появилась возможность попробовать подключить другой терминал Pax SP30 на том же компе под тем же Виндоус и ситуация повторяется. А именно: все тесты, отчеты проходят кроме оплаты , карта считывается нормально, но происходит отмена и на экране «нет связи с ккм». Версия 2.0.10.500.
Зачем нужен SmartConnector можно посмотреть здесь Smart Connector.
Более подробно о причинах подвисания можно посмотреть здесь
Разбираемся почему не работает USB драйвер.
Файлы для скачивания
Обновлено: 03.06.2023
Тип кассы: Android
Версия кассы: 1.29.0
Доп. Оборудование: D200
Ошибка: «Сверка итогов банковского терминала не проведена. Проверьте настройки оборудования и повторите попытку», «Ошибка во время сверки итогов».
Описание: При попытке закрыть смену на кассе отображается ошибка «Сверка итогов банковского терминала не проведена. Проверьте настройки оборудования и повторите попытку». Данная ошибка может быть связана с тем, что потеряна связь кассового оборудования с терминалом безналичной оплаты.
Заявка в INTRA: 56326
Решение для 1-й линии:
Проверить настройки в кассовом приложении (установлены ли настройки терминала безналичной оплаты).
Уточнить достаточно ли заряжено оборудование. Для корректной работы, на кассовом оборудовании заряд батареи должен быть больше 30%, на терминале безналичной оплаты 25%.
Произвести пересопряжение кассового оборудования с терминалом безналичной оплаты.
Перейти в настройки терминала безналичной оплаты D200 (зеленная кнопка) – «Настройки bluetooth» — нажать «Очистить список сопряженных устройств»
Нажать «Подключиться к устройству».
В кассовом оборудовании переходим в «Настройки bluetooth», из списка сопряженных устройств удалить все устройства.
Отключить – включить Bluetooth.
Найти в списке терминал безналичной оплаты D200.
Выбрать терминал безналичной оплаты D200, подтвердить подключение на терминале безналичной оплаты D200 и на кассе.
На терминале безналичной оплаты D200 несколько раз нажать «красный крестик» до появления надписи: «Ожидание команды от ККМ».
5. Данная ситуация также может быть связана с некорректной работой интернет соединения, попробовать сменить интернет соединение.
6. Если ошибка сохраняется — составить заявку для специалистов 2-й линии технической поддержки. В заявке указать какая ошибка на терминале во время оплатывозвратазакрытия смены и sn терминала.
Решение для 2-й линии:
Составить заявку в SUPPORT Прими Карту. Их ответ по этой заявке: Совместно с клиентом почистили некорректно закрытый журнал операций. Работу терминала восстановили.
В МоемСкладе поддерживается работа с POS-терминалами (пинпадами) Verifone и PAX. На терминале должно быть установлено ПО UNIPOS Terminal SmartSale от разработчика INPAS.
Эквайринговые решения INPAS могут использоваться в таких банках, как: Банк Москвы, «Открытие», Банк «Санкт-Петербург», Бинбанк, АК Барс Банк, «Возрождение», Газпромбанк (ГПБ), МТС-банк, Московский кредитный банк, «Русский стандарт», Россельхозбанк, Связь-банк, Собинбанк, «Уралсиб», Российский национальный коммерческий банк (РНКБ), Почта Банк и другие. Уточните в своем банке, работает ли он с INPAS.
Касса МойСклад для ПК работает с терминалами INPAS только на ОС Windows.
Для работы с терминалом необходимо предварительно установить утилиту от INPAS DualConnector. Для этого:
Продажа
При продаже и при возврате с помощью платежного терминала печатаются слип-чеки, поэтому необходимо подключение ККТ.
Подключение термина по TCP/IP
Для подключения платежного терминала:
- Убедитесь, что терминал находится в одной сети с компьютером, на котором установлены DC Control и Касса МойСклад.
- Узнайте IP-адрес и порт терминала. ID предоставляется поставщиком терминала или банком. IP-адрес терминала также можно уточнить в банке. Чтобы узнать порт терминала:
- Запустите терминал.
- В меню выберите пункт 2 «Параметры» нажатием кнопки 2, далее — пункт 3 «Редактирование», далее — пункт 4 «Соединение с ККМ», далее — пункт 1 «Порт терминала», далее — пункт 3 «Ethernet».
- На экране терминала отобразится порт.
- Откройте DC Control. Перейдите на вкладку XML Generator, выберите тип подключения «Ethernet». Укажите IP и порт терминала из п. 2.
- В DC Control перейдите на вкладку Проверка связи. Выберите «Проверка связи с терминалом» и «Проверка связи с хостом», нажмите Запуск.
- Дождитесь окончания проверки. В случае успеха появится зеленая надпись.
- Откройте Кассу МойСклад, авторизуйтесь.
- Перейдите в раздел Настройки → Платежный терминал, нажмите на кнопку Подключить и выберите INPAS. Дождитесь подключения.
Подключение терминала по USB
Для подключения платежного терминала:
- Запустите утилиту DC Control. Перейдите на вкладку USB драйвера. Выберите нужные драйверы (PAX или Verifone), нажмите Установить.
- Подключите терминал к компьютеру с помощью USB-кабеля.
- Откройте Диспетчер устройств Windows, найдите в списке терминал и посмотрите, каким COM-портом он обозначен.
COM-порт должен быть не больше 10. В противном случае необходимо перенастроить его на компьютере: Диспетчер устройств → Порты (COM и LPT) → USB Serial Port (PAX) → (правая кнопка мыши) → Свойства → Параметры порта → Дополнительно. В этом окне поменяйте номер COM-порта на свободное значение от 1 до 10.
Возврат
Возвраты реализуются в терминале через операцию «Отмена». Если эта операция невозможна, терминал автоматически производит операцию «Возврат». Для этого поставщик оборудования (чаще всего банк) должен включить в настройках терминала соответствующую опцию.
При использовании терминала в Кассе для Windows можно оформить как полный, так и частичный возврат.
- На экране Возврат выберите продажу, по которой нужно оформить возврат.
- Нажмите Создать возврат.
Решение для 1-й линии:
Клиенту необходимо нажать кнопку «Повторить оплату».
Если ID терминала не подтянулся и ошибка сохраняется — необходимо перейти в настройки кассового приложения, выбрать раздел Оборудование и в пункте Эквайринг выбрать Настроить.
3. Нажать Обновление терминального ПО;
Одной из причин возникновения данной ошибки может быть так же, если не заключен договор с банком или прошло менее 5 дней с даты заключения договора, в данном случае конфигурация отсутствует для данного терминала, нужно подождать. Если прошло более 5 дней — составить заявку для специалистов 2-й линии технической поддержки.
4. Произвести пересопряжение кассового оборудования с терминалом безналичной оплаты.
Перейти в настройки терминала безналичной оплаты D200 (зеленная кнопка) – «Настройки bluetooth» — нажать «Очистить список сопряженных устройств»
Нажать «Подключиться к устройству».
В кассовом оборудовании переходим в «Настройки bluetooth», из списка сопряженных устройств удалить все устройства.
Отключить – включить Bluetooth.
Найти в списке терминал безналичной оплаты D200.
Выбрать терминал безналичной оплаты D200, подтвердить подключение на терминале безналичной оплаты D200 и на кассе.
На терминале безналичной оплаты D200 несколько раз нажать «красный крестик» до появления надписи: «Ожидание команды от ККМ».
5. Если ошибка сохраняется — составить заявку для специалистов 2-й линии технической поддержки.
1.1 Если связь есть, проверяем настройки в кассе, на правильность указанного порта.
1.2 Если связи нет, проверяем pos port в comproxy.
И прописываем его в настройках кассы.
1.3 Если по pos port связи нет, отключаем службу comproxy и проверяем связь на физическом порту.
Связь есть, выключаем ФР через сервисную утилиту Fito (рестарт ККТ)
или через кнопку, включаем службу. Проверяем связь по поспорту.
1.3.1 Связь появилась, можно продолжать работу на кассе
1.3.2 Связи нет, необходима переустановка службы comproxy (на линии этого не делаем)
Связи на физическом порту нет
1.3.3 Сменить кабель на COM, проверить связь в Fito на физическом порту (служба отключена в этот момент).
Связь есть, необходима переустановка службы для COM кабеля.
Связи нет, необходимо составить заявку для второй линии технической поддержки
COM кабель
Провести все действия, описанные для USB кабеля, кроме пункта 1.3.3. Здесь необходимо сменить кабель с COM на USB.
Читайте также:
- Town of impostors among us как установить
- Замена моргенштерн самп
- Системные требования survive on raft
- Системные требования майнкрафт на андроид
- Dishonored системные требования


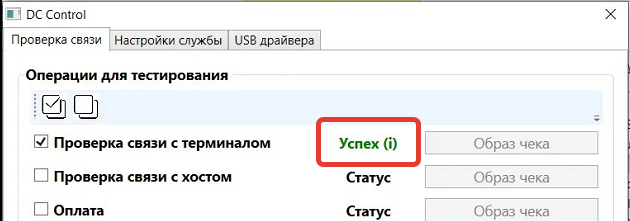
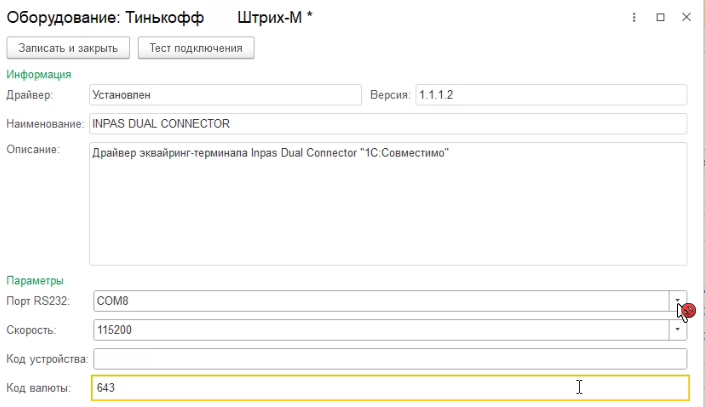
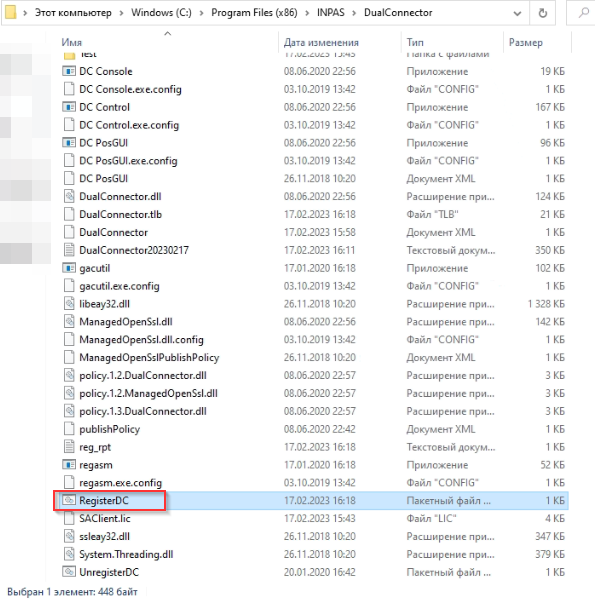
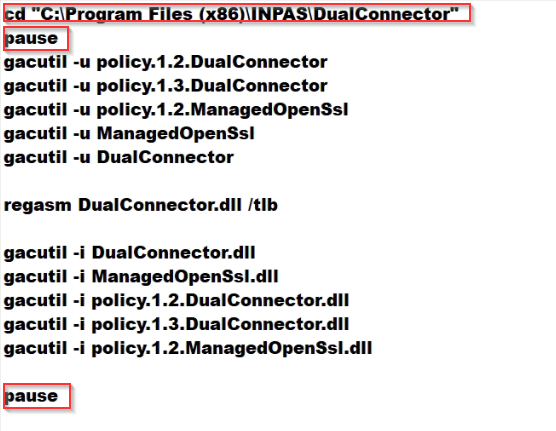






















 Следует нажать«Да» на терминале (Enter). Так выглядит код на MSPOS-K. Нужно нажать «Подключить».
Следует нажать«Да» на терминале (Enter). Так выглядит код на MSPOS-K. Нужно нажать «Подключить».









