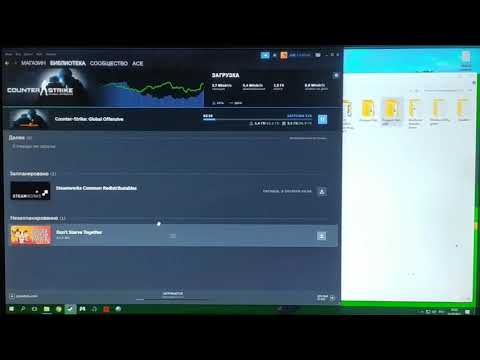Ошибка записи на диск Стим — распространенная ошибка, которая часто вызывает недоумение пользователей. Сбои в работе проявляют себя появлением сообщения при попытке загрузить / установить / обновить / запустить игру. Причиной ошибки записи на диск Steam может защит от записи, физические дефекты, действие антивируса или другие проблемы. Ниже приведем основные способы, позволяющие своими силами восстановить работоспособность софта.
Перезагрузите приложение и ПК
Первое, что нужно сделать, если не идет запись на диск в Steam — перезапустить компьютер / ноутбук и приложение. Такие действия спасают в ситуации, если проблема носит временный характер и вызвана незначительными сбоями в работе системы. Сначала перезапустите Стим, а если это не помогло, сделайте такое же действие с ПК. При отсутствии результата переходите к следующему шагу.
Уберите защиту от записи
Ошибка при записи на диск Стим может быть вызвана защитой от выполнения таких действий. В результате на компьютере или ноутбуке физически нельзя добавить или изменить файлы в папку или на весь диск. При наличии защиты появляется надпись, мол, произошла ошибка записи на диск Steam. Для устранения проблемы снимите защиту записи с того диска, где хранится интересующая игра.
Запустите программу от имени администратора
При поиске выходов из сложившейся ситуации нельзя отметать наиболее простой путь — запуск Стим от имени администратора. Метод выручает в ситуации, когда приложению по какой-то причине не хватает необходимых разрешений. Во многих случаях ошибка при записи на диск Steam исчезает, если дать приложению расширенные права.
Отключите настройку «Только для чтения»
Применение на ПК или ноутбуке операционной системы Виндовс позволяет использовать опцию «Только для чтения». Этот параметр можно активировать применительно к отдельным файлам или папкам. При появлении ошибки записи на диск в Стиме обратите внимание, какое разрешение установлено на каталоге. При наличии опции «Только для чтения», это неизбежно вызывает сбои в работе программы. Для решения проблемы сделайте следующее:
- Найдите папку Стим.
- Жмите по ней правой кнопкой мышки.
- Выключите пункт Только для чтения.
После этого еще раз запустите приложение и проверьте, подействовал указанный способ или нет.
Удалите поврежденные файлы
При поиске ответов на вопрос, что делать, если в Steam появляется ошибка записи на диск, попробуйте убрать поврежденные элементы. Когда при загрузке возникают трудности, Стим начинает автоматически подгружать некорректный файл. В результате возникают сбои в запуске приложения. Для решения ситуации сделайте следующее:
- Войдите в каталог Стим.
- Перейдите в папку Steamapps.
- Войдите в Common.
- Отыщите файл с таким же названием, как и имя игры, которую вы пытаетесь запустить.
- Проверьте размер документа. Самый плохой вариант — появление показателя 0 кБ, что значит, что ошибка записи на диск в Стиме вызвана именно этим файлом. Удалите его и попробуйте снова запустить игру.
Не бойтесь удалять поврежденные файлы, ведь при очередном входе система должна загрузить их в автоматическом режиме. Если при обновлении произошла ошибка записи на диск Стим, проблему можно исправить и в ручном режиме. Для этого сделайте следующее:
- Войдите в Стим и отыщите игру, которую вам нужно обновить или запустить.
- Жмите правой кнопкой мышки и выберите Свойства.
- Перейдите в Локальные файлы и жмите Проверить целостность файлов игры.
После выполненных шагов Стим проверяет файлы и при наличии повреждений он загружает новые при очередном пуске. Помните, если в игре применяется средство запуска, и оно грузит дополнительные обновления, не проверяйте целостность файлов. В таком случае обновленная игра будет заменена на стандартный лаунчер, и тогда придется снова загружать обновления.
Поменяйте безопасность папки
Распространенная причина, почему не идет запись на диск в Стиме — неправильные настройки записи и чтения. Как результат, появляется ошибка при загрузке. Для исправления ситуации сделайте следующие шаги:
- Войдите на диск, где установлен Стим.
- Жмите по папке правой кнопкой мышки.
- Выберите Свойства.
- Войдите в раздел Безопасность.
- Выберите каждого пользователя в разделе Группы или пользователи.
- Обратите внимание на наличие запрета касательно записи и чтения.
При обнаружении запрета кликните на Изменить и уберите ограничение. После этого снова жмите по папке Стим правой кнопкой мышки и перейдите в Свойства. Там найдите Атрибуты и снимите отметку Только для чтения (если вы не сделали это ранее).
Почистите кэш
На вопрос, что делать, если пишет «Ошибка записи на диск» в Стиме, многие пользователи рекомендуют почистить кэш. Такое действие помогает спасти ситуацию, если кэш поврежден или занимает слишком много оперативного пространства. Алгоритм действий имеет следующий вид:
- Войдите в Steam.
- Перейдите в категорию Вид слева вверху, а там Настройки.
- Зайдите в загрузки и жмите Очистить кэш загрузок.
После этого подтвердите действия и проверьте, ушла ошибка записи на диск Стим или нет. При отсутствии результата переходите к следующему шагу.
Поменяйте регион загрузки
Хороший способ, позволяющий исправить проблему — поменять регион сервера для загрузки. Как правило, программа определяет его автоматически, но иногда в этом процессе происходят сбои. Как вариант, правильный сервер может быть перегружен, из-за чего и возникают ошибки. Для решения проблемы сделайте следующее:
- Зайдите в Steam.
- Перейдите во вкладку Вид, а там Настройки.
- Зайдите в Загрузки и укажите другой регион.
После этого сохраните настройки, перезапустите приложение и проверьте, ушла ли прежняя ошибка.
Сложнее обстоит ситуация, когда при установке произошла ошибка записи на диск Steam. В таком случае может помочь перенос программы на диск с большим количеством места. Если на основном диске места не хватает, возникает ошибка записи. В случае, когда такой шаг помогает с решением проблемы, это свидетельство проблем с элементом для хранения информации. Не бросайте ситуацию на самотек, ведь в дальнейшем с этим могут возникнуть другие проблемы.
Проверьте дисковое пространство на ошибки
Одна из причин, почему возникла ошибка записи на диск в Стиме — проблемы с дисковым пространством. Для устранения проблемы проверьте изделие на возможные проблемы. Кроме того, такие проверки полезны при наличии нескольких разделов на одном диске или, когда перемещение папки со Steam не дало результата. Если проблема с ошибками дискового пространства повторяется в будущем, может потребоваться замена HDD.
Отключите антивирус / брандмауэр или добавьте софт в исключения
Ошибка записи в Стим может свидетельствовать о действии антивирусной программы или брандмауэра. Причина в том, что некоторое ПО идентифицирует Steam в качестве вредоносной программы и блокирует ее. Если прежние шаги не исправили ошибку, попробуйте временно отключить антивирус на время загрузки приложения. При наличии результата добавьте Стим в исключения.
Это же правило касается брандмауэра (сетевого экрана), который также может блокировать работу Steam. Как и в прошлом случае, попробуйте временно отключить блокирующий софт и проверьте, появляется ли после этого ошибка записи. Если нет, добавьте Стим в исключения и спокойно работайте дальше.
В Стим бывают и другие ошибки, как их «лечить» читайте в соответствующих статьях:
- ошибка при запуске «Appname can`not run…»;
- ошибка подтверждения аккаунта.
Сбросьте конфигурацию до настроек по умолчанию
Во многих случаях может спасти сброс конфигурации Steam до первоначальных настроек, установленных по умолчанию. Для этого жмите на комбинацию Win+R, а после введите команду steam://flushconfig. После завершения выполненных шагов убедитесь, что они подействовали.
Предотвратите выполнение DEP-данных
В случае, когда появляется ошибка записи на диск Стим, может помочь предотвращение исполнения DEP-данных. Для решения этой задачи сделайте следующее:
- Кликните на сочетание кнопок Win+R.
- Пропишите команду sysdm.cpl для открытия свойств системы.
- Перейдите в раздел Дополнительно.
- Во вкладке Быстродействие жмите Параметры.
- В новой вкладке жмите на Предотвращение выполнения данных.
- Убедитесь, что функция включена. Если она выключена, жмите Добавить и укажите путь к исполнительному файлу Стим (steam.exe).
Итоги
В большинстве случаев рассмотренные шаги помогают справиться с ошибкой записи на диск Стим. При отсутствии результата всегда можно обратиться в сообщество для консультации и написать в службу поддержки. Но при выполнении рассмотренных в статье шагов в этом не возникает необходимости.
21.05.2020
Просмотров: 3743
Во время запуска или установки игр в клиенте Steam пользователь может столкнуться с неполадкой: «Ошибка записи на диск». Возникает такая ошибка из-за включённого антивируса или штатного брандмауэра, который блокирует активные файлы для защиты лицензии игры. Также, если ваш диск защищен от записи, то появится аналогичная ошибка. Однако, как показал анализ компьютерных форумов, не только эти причины могут вызвать такую неполадку.
Читайте также: Что делать, если возникла ошибка «Это приложение было заблокировано в целях защиты»?
Методы исправления ошибки записи на диск в Steam
На форуме Steam пользователи отмечают, что ошибка записи на диск в приложении может появиться не только при защите записи устройства, а также по вине антивируса, но и в случае повреждения параметров самого клиента Steam. Поэтому, если на вашем ПК появится такая ошибка Steam, придется проверить несколько способов её решения.
В первую очередь, при появлении такой ошибки, необходимо на время запуска, установки или обновления приложения в Steam отключить антивирус и брандмауэр Windows.
Если после отключения защитника системы ошибка исчезла, рекомендуем добавить папку Steam в исключения антивируса.
Проблема записи на диск может появиться из-за переполнения кэша игры и повреждения её файлов. Однако в Steam есть возможность проверки целостности файлов. Для этого нужно выполнить следующие действия:
- Запускаем программу. Переходим в «Библиотеку» и нажимаем правой кнопкой мыши на том приложении, которое выдает ошибку. Выбиваем «Свойства».
- Откроется новое окно. Переходим во вкладку «Локальные файлы» и кликаем «Проверить целостность файлов игры».
- После проверки нужно перезапустить программу.
Некоторые пользователи отмечают, что ошибку записи на диск при установке игры в Steam вызывала блокировка региона. В данном случае нужно открыть вкладку «Steam», выбрать «Настройки» и перейти в раздел «Загрузки». Далее выбираем регион загрузки и перезапускаем клиент, чтобы заново стартовала загрузка или обновление.
Бывают случаи, когда из-за неверных настроек записи и чтения возникает такая ошибка. Некоторым пользователям решить её удалось путем изменения безопасности папки Steam. Для этого нужно перейти на диск, где храниться папка Steam и нажать не ней правой кнопкой мыши. Выбираем «Свойства». Переходим во вкладку «Безопасность». Для каждого пользователя нужно по порядку в графе «Группы и пользователи» посмотреть, чтобы не было запрета на запись и чтение данных. Если где-то стоит запрет, то нужно нажать на кнопку «Изменить» и убрать галочку.
Также во вкладке «Общее» свойств папки Steam нужно снять отметку в графе «Атрибуты» с опции «Только чтение».
Если вышеописанные способы не помогли исправить ошибку, то полный сброс настроек программы может помочь исправить неполадку. Для этого нужно набрать комбинацию клавиш «Win+R» и ввести «steam://flushconfig».
Иногда, при проблемном подключении к сети, файлы определенной игры могут быть загружены неправильно или повреждены. Можно попробовать исправить проблему, загрузив их снова. Для этого нужно перейти в папку «Steam» и открыть папку «Log». Нужно найти файл «workshop_log.txt». Нажимаем на нем и выбираем «Открыть с помощью…», «Блокнот».
В конце файла будет указана ошибка. Нужно найти строчку с AppiD. В ней как раз и будет указан путь к файлу игры, который поврежден. Нужно его удалить и перейти в «Steam», «Загрузки» и запустить обновление игры. Файл будет подгружен клиентом.
Также ошибка записи на диск в клиенте Steam может быть связана с такой опцией, как предотвращение выполнения данных (DEP). Чтобы её выключить для игрового клиента, нужно выполнить следующие действия.
- Жмем «Win+R» и ввести «sysdm.cpl».
- Откроется окно «Свойства системы». Нужно перейти во вкладку «Дополнительно». Здесь находим «Быстродействие». Нажимаем «Параметры».
- Переходим во вкладку «Предотвращение выполнения данных». Смотрим, чтобы опция была отключена. Для того, чтобы отключить её для программы, то нужно нажать «Включить для программы, кроме…» и нажать «Добавить». Указываем путь к файлу steam.exe.
- Сохраняем изменения и перезагружаем систему.
Необходимо отметить, что если ни единый из описанных способов не помог избавиться от ошибки, то нужно проверить жесткий диск на ошибки. Для этого нужно сначала пройти его программой Victoria HDD, а затем chkdsk /?. В случае, если с диском все в порядке, то только переустановка самого Steam может исправить ошибку.
При установке или обновлении игры в Steam клиенте может появится ошибка «Ошибка при записи на диск«. Данная проблема может возникать в таких играх как Dota2, GTA 5, Ведьмак 3, CS:GO.
Виновником ошибки может быть сторонний антивирус или брандмауэр, который может блокировать активные файлы для защиты лицензии игры. Если диск защищен от записи, вы также получите данную ошибку. Иногда могут быть проблемы и с конфигурацией параметров самого клиента Steam. Давайте разберем, что делать и как исправить, когда появляется ошибка «Ошибка при записи на диск» в Steam при установке или обновлении игры.
1. Отключить антивирус
Многие игры используют технологию защиты от копирования. Антивирус в данной ситуации может это принять как за вредоносные действия и заблокировать доступ к определенному файлу, что и повлечет за собой ошибку записи диска.
- Отключите на время антивирус.
- Добавьте папку Steam в исключения антивируса.
2. Проверка файлов кеша игры
Поврежденные файлы игры могут вызвать ошибку записи на диск в Стим клиенте. Антивирус может сработать ложно и заблокировать доступ к чтению. Логичным будем, отключить антивирус и проверить целостность файлов игры.
Запустите Steam и перейдите в библиотеку. Нажмите правой кнопкой мыши по игре, которая выдает ошибку записи на диск, и выберите «Свойства». Далее перейдите во вкладку «Локальные файлы» и нажмите на «Проверить целостность файлов игры«.
3. Изменить регион для загрузки
Нажмите в клиенте в верхнем левом углу на вкладку «Steam» > «Настройки«. Перейдите в пункт «Загрузки» и укажите другой любой регион загрузки, после чего перезапустите клиент.
Примечание: Вы также можете нажать на «Очистить кеш загрузки» и создать новую папку «Папки библиотек игры».
4. Измените безопасность папки
Настройка правил записи/чтения может быть настроена у всех по разному. Перейдите на диск, где установлен Steam и нажмите по этой папке правой кнопкой мыши и выберите «Свойства«. Перейдите во вкладку «Безопасность» и выбирайте каждого пользователя по порядку в графе «Группы и пользователи», и смотрите, нет ли запрета на запись/чтения. Если таковой имеется, то нажмите на «Изменить» и уберите запрет.
Нажмите опять по папке Steam правой кнопкой мыши и выберите свойства. Внизу найдите графу «Атрибуты» и снимите галочку «Только для чтения«.
5. Сброс конфигурации Steam
Обновим файлы ядра самого клиента Steam и вернем клиент к параметрам по умолчанию. Нажмите сочетание клавиш Win+R и введите steam://flushconfig.
6. Проверьте отсутствующие и поврежденные файлы
Поврежденные и отсутствующие файлы также создают проблему записи на диск Steam. По этому, нужно определить такие файлы и загрузить их снова.
- Перейдите в папку Steam > Log. Далее найдите файл workshop_log.txt и откройте его.
- В самом конце файла вы увидите ошибку вида AppiD с комментарием (Disk write failure).
- Будет указан и путь файла который не смог записаться.
- Перейдите по этому пути и удалите этот файл.
Перезапустите Steam и перейдите в раздел «Загрузки». Steam будет запрашивать обновление для игры. Обновите необходимые файлы.
7. Удалить файлы размером 0 КБ
Ошибка записи на диск в Steam клиенте может быть из-за файлов, которые имеют размер 0 Kb. Перейдите по по пути в папке самого клиента.
- E:STEAMsteamappscommon
- Если в корне папки имеются файлы 0 kb, то удалите их.
8. Проверьте диск
Поврежденные сектора на диске могут не давать записывать информацию, что приведет к ошибке записи на диск при установке игры в Steam. Нажмите правой кнопкой на локальном диске, куда устанавливается игра Steam, и выберите «Свойства«. По умолчанию это диск C:, в моем случае это диск E. В новом окне перейдите во вкладку «Сервис» и ниже нажмите «Проверить«.
9. Предотвращение выполнения данных DEP
Нажмите сочетание кнопок Win+R и введите sysdm.cpl, чтобы открыть свойства системы. Далее перейдите во вкладку «Дополнительно» и в графе «Быстродействие» нажмите на кнопку «Параметры«. В новом окне перейдите во вкладку «Предотвращение выполнения данных» и убедитесь, что опция выключена. Если она включена, то нажмите «Добавить» и укажите путь к Steam.exe, чтобы исключить данный процесс из функции DEP.
Смотрите еще:
- Steam — Application Load Error 5:0000065434 в Windows 10
- Steam_api64.dll: Исправить ошибку отсутствующего файла
- Не запускается Steam клиент на Windows 10
- Система не обнаружила steam_api.dll
- SFC и DISM: Проверка и Восстановление системных файлов в Windows
[ Telegram | Поддержать ]
Как остановить сброс загрузок и наслаждаться играми
Ошибка записи на диск Steam может возникнуть при загрузке или обновлении игры, приобретенной на платформе Steam. Такое сообщение обычно появляется при попытке установить или загрузить новую игру или обновить ранее установленную игру. Это также может произойти, если вы пытаетесь запустить игру, которая нуждается в обновлении.
Примечание. Инструкции в этой статье относятся к клиенту Steam для Windows, macOS и Linux.
Причина ошибок записи на диск Steam
Ошибка записи на диск Steam появляется всякий раз, когда Steam не может загрузить и сохранить игровые данные на накопитель на вашем компьютере в процессе обновления или новой установки. Обычно это сопровождается одним из следующих сообщений об ошибке:
An error occurred while installing game title (disk write error): C:Program Files (x86)steamsteamappscommongame_title
An error occurred while updating game_title
An error occurred while installing game_title
Ошибка записи на диск может произойти, когда:
- Диск или папка Steam защищены от записи.
- На жестком диске есть дефекты.
- Ваш антивирус или брандмауэр блокирует загрузку и сохранение данных Steam.
- В каталоге Steam есть поврежденные или устаревшие файлы.
Как исправить ошибку записи на диск Steam
Если вы столкнулись с ошибкой записи на диск Steam, попробуйте следующие способы исправления:
- Перезапустите Steam. Самый простой способ исключить временную проблему — закрыть клиент Steam, снова открыть его, а затем снова загрузить или воспроизвести.
- Перезагрузите компьютер. Если закрытие и повторное открытие Steam не помогло, перезагрузите ПК. При перезагрузке закроются текущие процессы, которые могут мешать работе Steam.
Почему перезапуск помогает решить большинство проблем
- Отключите защиту от записи с накопителя. Защита от записи не позволяет компьютеру изменять или добавлять файлы в папку или на весь диск. Если вы считаете, что это является источником проблемы, проверьте, на каком диске хранятся ваши игры Steam, а затем отключите защиту от записи.
- Запустите Steam от имени администратора. Запуск программного обеспечения от имени администратора дает дополнительные разрешения и может исправить некоторые нетипичные проблемы.
- Удалите поврежденные файлы. Когда что-то пойдет не так, пока Steam загружает игру, он может создать поврежденный файл, который вызывает ошибку записи на диск Steam. Чтобы решить эту проблему, перейдите в основную папку Steam и откройте каталог steamapps/common. Если вы видите файл размером 0 КБ с тем же именем, что и у игры, в которую вы пытаетесь играть, удалите его и попробуйте снова загрузить или запустить игру.
- Проверьте целостность игровых файлов. В библиотеке Steam щелкните правой кнопкой мыши игру и выберите «Свойства». Затем перейдите во вкладку «Локальные файлы» и выберите «Проверить целостность игровых файлов». Если Steam найдет какие-либо поврежденные файлы, он автоматически заменит их.
Отключите параметр «только чтение» для папки Steam. Если каталог Steam доступен только для чтения, то весь каталог защищен от записи. Перейдите к свойствам папки Steam и убедитесь, что параметр «Только для чтения» не выбран.
Важно: Если в вашей игре используется программа запуска, загружающая дополнительные обновления, не активируйте ее. Она заменит вашу обновленную игру на базовую программу запуска, и вам придётся повторно загружать обновления через программу запуска.
- Очистите кэш загрузки Steam. Если кэш загрузки Steam поврежден, это может привести к ошибкам записи на диск. Чтобы решить эту проблему, откройте Steam и перейдите в Steam > Настройки > Загрузки > Очистить кэш загрузки.
- Переместите Steam на другой диск. В некоторых случаях может возникнуть проблема с диском, из-за которой Steam не может на него записать. Если у вас несколько дисков или разделов, переместите папку установки Steam на другой диск.
Важно: Если этот шаг помог устранить ошибку записи на диск Steam, проверьте исходный диск на наличие ошибок.
- Проверьте диск на наличие ошибок. В некоторых случаях этот процесс может определить поврежденные сектора и указать Windows игнорировать эти сектора в будущем. Если проблема не устранена или усугубляется, возможно, вам потребуется заменить жёсткий диск.
- Отключите антивирус или добавьте исключения. В редких случаях антивирусные программы могут ошибочно идентифицировать Steam как угрозу и препятствовать загрузке и сохранению игровых данных. Если ошибка записи на диск Steam исчезла при отключенном антивирусе, добавьте исключение для Steam в антивирусное сканирование.
- Отключите брандмауэр или добавьте исключения. Если временное отключение брандмауэра устраняет проблему, добавьте исключение в брандмауэр Windows.
Как отключить брандмауэр Windows
- Обратитесь за помощью в Steam. Команда технической поддержки Steam предложит возможные решения вашей конкретной проблемы. Вы также можете найти помощь на форуме сообщества Steam.
Часто задаваемые вопросы
Как исправить ненайденные или отсутствующие ошибки Steam.dll?
Чтобы исправить ненайденные или отсутствующие ошибки Steam.dll, скопируйте steam.dll из основного каталога установки и вставьте его в папку с игрой, в которой появилось сообщение об ошибке, что он отсутствует. Если это не помогло, вам может потребоваться переустановка Steam.
Как исправить ошибку подключения в Steam?
Если вы не можете подключиться к Steam, перезапустите подключение к Steam, проверьте статус сервера Steam, обновите клиент Steam и попробуйте запустить Steam от имени администратора. Если это не помогло, перезагрузите устройство, закройте фоновые приложения и устраните неполадки с подключением к Интернету.
Как исправить ошибку Steam Cloud?
Если вы столкнулись с ошибкой Steam Cloud, ваши игровые файлы необходимо синхронизировать. Перезапустите Steam и выберите «Повторить синхронизацию» рядом с кнопкой «Воспроизвести», чтобы синхронизировать файлы Steam принудительно.
Источник:
https://www.lifewire.com/how-to-fix-steam-disk-write-error-4687188
В этом посте мы покажем вам, как исправить ошибку записи на диск в Steam. Steam — это популярная игровая платформа, на которой энтузиасты игр могут загружать, покупать и играть в игры, а также рассказывать об играх. Однако некоторые пользователи жаловались на получение ошибки записи на диск в Steam при загрузке или обновлении игр, купленных в Steam. Он срабатывает, когда вы пытаетесь загрузить новую игру или когда пытаетесь обновить существующую. Сообщение об ошибке показывает:
Произошла ошибка при установке / обновлении <название игры> (ошибка записи на диск)
Что вызывает ошибку записи на диск в Steam?
Ошибка записи на диск в Steam может возникать по ряду причин. Это может сработать, если на диске включена защита от записи, из-за поврежденных файлов игры, из-за поврежденного кеша загрузки, плохого сектора и других ошибок диска и т. Д. В некоторых случаях это может также произойти из-за защиты вашего антивируса или брандмауэра. .
Если вы один из тех пользователей, которые столкнулись с ошибкой записи на диск Steam, это руководство поможет вам исправить ошибку. Здесь мы упомянем несколько методов, которые позволят вам решить эту проблему. Давайте проверим исправления сейчас.
Вот исправления, которые вы должны попытаться устранить при ошибке записи на Steam Disk на ПК с Windows:
- Попробуйте общие предложения, такие как перезагрузка Steam, перезагрузка компьютера и т. Д.
- Снимите защиту диска от записи.
- Проверьте целостность файлов игры.
- Очистите файлы размером 0 КБ.
- Очистите поврежденные файлы в журнале.
- Удалите кеш загрузок Steam.
- Просканируйте свой диск на наличие ошибок.
- Обеспечьте полный контроль над безопасностью папок Steam.
- Отключите антивирус или брандмауэр.
Давайте теперь подробнее рассмотрим вышеперечисленные методы!
1]Попробуйте общие предложения, такие как «Перезагрузите Steam», «Перезагрузите компьютер» и т. Д.
Сначала вы бы попробовали несколько общих советов и уловок, чтобы исправить эту ошибку в Steam. Вы можете попробовать следующие исправления:
- Перезапустите клиент Steam, чтобы устранить временные проблемы, вызывающие ошибку записи на диск Steam.
- Недостаточные права доступа также могут вызвать эту ошибку. Итак, попробуйте перезапустить Steam от имени администратора и посмотрите, исчезла проблема или нет.
- Вы также можете попробовать перезагрузить компьютер, а затем перезапустить Steam, чтобы проверить, исчезла ли проблема.
- Убедитесь, что вы используете устаревшие драйверы устройств. Если да, обновите драйверы и посмотрите, решена ли проблема или нет.
Если эти методы не работают для вас, вам придется использовать некоторые расширенные методы устранения неполадок из этого руководства.
2]Снять защиту диска от записи
Если на вашем диске включена защита от записи, это не позволит вашему компьютеру добавлять или обновлять файлы в папке или на диске. Вы можете попробовать снять защиту от записи на диск, если этот сценарий применим к вам. Проверьте диск, на котором сохранены игры Steam, и убедитесь, что он не защищен от записи. Если это так, вы можете следовать руководству, которое показывает, как снять защиту диска от записи. Это должно исправить ошибку, если основной причиной была защита от записи на вашем диске.
3]Проверьте целостность файлов игры.
Если установочные файлы вашей игры повреждены, отсутствуют или неполны, это может вызвать ошибку записи на диск в Steam. Итак, что вам нужно сделать, это проверить целостность ваших игровых файлов с помощью специальной функции в Steam. Он проверит наличие недостающих или неполных файлов игры, а затем обновит их до последних файлов с серверов Steam. Вот точные шаги, которые помогут вам в этом процессе:
- Сначала запустите Steam, а затем перейдите в раздел «Библиотека».
- Теперь щелкните правой кнопкой мыши игру, которая выдает ошибку записи на диск.
- Затем в контекстном меню, вызываемом правой кнопкой мыши, выберите пункт «Свойства».
- Затем перейдите на вкладку ЛОКАЛЬНЫЕ ФАЙЛЫ.
- После этого найдите параметр ПРОВЕРИТЬ ЦЕЛОСТНОСТЬ ИГРОВЫХ ФАЙЛОВ и нажмите на него.
- Теперь вам нужно подождать некоторое время, пока файлы игры не будут проверены и обновлены. Когда процесс будет завершен, выйдите из клиента Steam.
- Наконец, перезапустите Steam и попробуйте загрузить или обновить игру, которая выдает ошибку записи на диск.
Если это не устранило ошибку, перейдите к следующему исправлению.
5]Очистите поврежденные файлы в журнале.
Если в журнале Steam есть поврежденные файлы, вы можете столкнуться с ошибкой записи на диск в Steam. Следовательно, удалите поврежденные файлы в журнале Steam, и, надеюсь, это решит проблему для вас. Для этого вы можете выполнить следующие шаги:
- Сначала откройте каталог установки Steam, выполнив действия, указанные в методе (4).
- Затем перейдите в папку Steam> журналы.
- Теперь откройте файл content_log в Блокноте.
- В этом файле прокрутите до конца файла.
- Далее проверьте, есть ли не удалось написать ошибка. Если да, следуйте по пути ошибки, а затем удалите поврежденный файл.
- Вы можете снова продолжить загрузку или обновление игр в Steam, а затем посмотреть, исчезла ли проблема.
6]Удалить кеш загрузок Steam
Вы также можете получить сообщение об ошибке записи на диск в Steam, если есть поврежденный кеш загрузки Steam. Для этого в приложении Steam перейдите к параметру Steam на главной панели инструментов, а затем щелкните Параметры> Загрузки. Здесь нажмите опцию Очистить кеш загрузок, и он удалит кеш загрузок Steam.
Теперь вы можете повторить попытку загрузки или обновления в Steam и проверить, исчезла ли проблема.
7]Просканируйте диск на наличие ошибок
Вам также необходимо убедиться, что на вашем компьютере нет ошибок диска, так как это может вызвать ошибку записи на диск в Steam. Попробуйте запустить инструмент CHKDSK на ПК с Windows, который проверяет наличие ошибок диска и пытается их исправить. Он также проверит наличие сбойных секторов на вашем диске и исправит их, если таковые имеются.
8]Обеспечьте полный контроль над безопасностью папки Steam.
Попробуйте предоставить полный контроль над безопасностью папки Steam, чтобы устранить эту ошибку. Для этого вы можете выполнить следующие шаги:
- Сначала перейдите в каталог установки Steam, используя метод (4).
- Теперь щелкните правой кнопкой мыши папку Steam и выберите «Свойства».
- Затем на вкладке «Общие» снимите флажок «Только для чтения» (применяется только к файлам в папке).
- После этого перейдите на вкладку «Безопасность» и нажмите кнопку «Изменить».
- Затем в разделе «Группа или пользователи» выберите имя своей учетной записи.
- Теперь установите флажок «Разрешить полный доступ» и нажмите кнопку «Применить»> «ОК».
- Наконец, перезапустите приложение Steam с правами администратора и повторите попытку действия, которое вызывало ошибку записи на диск. Надеюсь, проблема будет устранена.
9]Отключите антивирус или брандмауэр.
Если у вас ничего не работает, есть несколько случаев, когда антивирус или защита брандмауэра неисправны. Если Steam неправильно определен как потенциальная угроза, вы можете получить эту ошибку. Итак, попробуйте отключить антивирус и защиту брандмауэра и посмотрите, решена ли проблема. Если это решит проблему, вы можете быть уверены, что ваш антивирус или брандмауэр является основным виновником.
Теперь, если вы не хотите полностью отключать антивирус, добавьте Steam в исключения вашего антивируса. Вы также можете добавить Steam в белый список в брандмауэре Windows.
Как мне проверить состояние моего жесткого диска?
Вы можете проверить состояние жесткого диска с помощью командной строки WMIC или инструментария управления Windows в Windows 11/10. Вы можете ввести простую команду, а затем проверить состояние вашего жесткого диска. Существует несколько бесплатных программ сторонних производителей, с помощью которых вы можете проверить состояние жесткого диска. Вы можете попробовать HDD Expert, GSmartControl и еще несколько бесплатных программ для проверки работоспособности жесткого диска.
Как исправить поврежденную загрузку Steam?
Чтобы исправить поврежденную загрузку Steam, измените регион загрузки или очистите кеш загрузок Steam. Вы также можете попробовать удалить разрешение только на чтение для папки Steam, отключить антивирус, завершить ненужные фоновые процессы. Если ничего не работает, вы можете попробовать удалить Steam, а затем переустановить его на свой компьютер.
Надеюсь, вы найдете это руководство полезным, если у вас возникла ошибка записи на диск в Steam.
Теперь прочтите:
.
Для многих компьютерных геймеров Steam фактически представляет собой всю платформу. Почти все игры для ПК продаются на его витрине, и клиент Steam обрабатывает все скучные вещи, такие как установка игр и обновления.
Steam — очень надежное программное обеспечение, и у большинства игроков никогда не возникнет с ним проблем. Однако иногда все может пойти не так, как надо.
В частности, ужасная «ошибка записи на диск» в Steam действительно может помешать работе вашего игрового времени. Итак, чтобы вернуть вас в игру, давайте рассмотрим несколько распространенных способов решения этой проблемы.
Как следует из названия, Steam выдает «ошибку записи на диск», когда не может записать игровые данные на ваш жесткий диск. Это довольно просто, но настоящая проблема в том, что вы не совсем понимаете, почему Steam не может записывать на диск. Причины могут варьироваться от реальной проблемы со структурой файлов Steam до проблем с загрузкой данных.
Запустить сканирование диска
Прежде чем мы даже рассмотрим сам Steam, мы должны убедиться, что проблема связана со Steam, а не с жестким диском, на который вы пытаетесь установить игру.
Просто запустите Windows средство проверки ошибок диска чтобы узнать, есть ли проблема с вашим диском. Если есть проблема с приводом, чекер должен ее исправить. Хотя серьезная проблема может потребовать замены накопителя. Вы можете найти инструмент проверки диска на вкладке «Инструменты» в свойствах диска.
Перезагрузите компьютер
Прежде чем сойти с ума, пробуя всевозможные решения, сделайте глубокий вдох и просто перезагрузите компьютер. Это также, очевидно, перезапускает Steam, что вы можете сделать без полной перезагрузки. Однако даже когда вы закрываете Steam, он оставляет процессы, работающие в фоновом режиме.
Так что, если вы не хотите убивать каждый процесс Steam вручную в диспетчере задач, просто перезагрузите компьютер быстрее.
Запустите Steam от имени администратора
Иногда Steam не может записать на диск, потому что у программного обеспечения нет достаточно высокого уровня разрешений для внесения этих изменений. Запустив клиент от имени администратора, вы устраните эти проблемы.
Однако это не постоянное решение, поскольку Steam не должны требовать прав администратора для работы. Это просто способ выполнить операцию записи и подтвердить, что причина проблемы связана с правами доступа к файлам. По умолчанию исполняемый файл Steam должен находиться в Program Files (x86)> Steam.
Измените регион загрузки
Кажется, что ошибка записи на диск иногда является результатом неспособности Steam получить данные с сервера.
Некоторые пользователи сообщили об успешном изменении региона загрузки по умолчанию в настройках Steam. Steam имеет несколько серверов по всему миру. По умолчанию он выбирает сервер, который предлагает вам лучшую скорость, но между вами и этим местом может что-то пойти не так. Таким образом, простое переключение на следующий лучший сервер или на следующий после него может в некоторых случаях решить проблему ошибки записи.
Проверить файлы игры
Иногда Steam не может выполнить запись в папку с игрой из-за неполных или поврежденных файлов. В этом случае вам следует попробовать проверить установку игры.
Это встроенная функция в клиенте, которая проверяет файлы игры на вашем компьютере по контрольной сумме ошибок для файлов на сервере. Если они не совпадают, Steam решит, что файл на вашем диске поврежден, и заменит его файлом на сервере.
Имейте в виду, что при этом будут удалены все модификации, внесенные вами в папку с игрой. Вы можете запустить проверку целостности из раздела «Локальные файлы» на странице свойств данной игры.
Переустановите Steam
Если кажется, что ничего не работает, но вы все еще получаете ошибку записи на диск в Steam, вы всегда можете загрузить последнюю версию установщика Steam и переустановить весь клиент. Вы не должны потерять игровые данные, и установщик Steam проверит ваши текущие файлы и проверит их должным образом.
Убедитесь, что папка Steam не предназначена только для чтения
Иногда атрибуты папки Steam меняются без вашего ведома. Это может произойти, например, если вы вручную создали резервную копию папки Steam, а затем просто скопировали ее в новой установке.
Если папка Steam помечена как «только для чтения», Steam не может вносить в нее какие-либо изменения. Поскольку все ваши игры Steam по умолчанию хранятся в папке Steam, это может быть источником ошибки чтения с диска.
Просто зайдите в свойства папки Steam и снимите галочку с атрибута «Только чтение». Надеюсь, после внесения этого изменения все вернется в норму.
Разблокировать Steam через брандмауэр
Выше мы упоминали, что иногда ошибка записи на диск в Steam больше похожа на ошибку чтения сервера. Одна из причин, по которой Steam может не получать данные с сервера, заключается в том, что он заблокирован брандмауэром.
При первом запуске Steam вас попросят разрешить доступ в Интернет для программного обеспечения. Если вы этого не сделали, вам придется зайти в настройки брандмауэра и разрешить Steam доступ в Интернет.
Если проблема не в брандмауэре Windows, убедитесь, что брандмауэр вашего маршрутизатора не блокирует Steam. См. Руководство к маршрутизатору, чтобы узнать, как разблокировать порты, необходимые Steam.
Отключите ваш VPN
Хотя это может быть не брандмауэр, который блокирует попадание пакетов в Steam, проблема может быть в вашем VPN. Хотя это не подтверждено, похоже, что некоторым пользователям удалось избавиться от ошибки записи на диск в Steam, временно отключив свои VPN.
Кроме того, использование VPN со Steam противоречит условиям использования и может привести к постоянной блокировке. Поэтому рекомендуется отказаться от VPN или использовать раздельное туннелирование со Steam.
Очистить кеш загрузок
У Steam есть специальная область хранения, где он кэширует данные для игр, которые в данный момент загружаются. Иногда этот кеш повреждается, останавливая поток данных. Это известная проблема со Steam, и на самом деле есть удобный способ очистить кеш.
Вы можете найти кнопку очистки кеша загрузок в разделе «Загрузки» в настройках Steam. Нажмите ее и перезапустите Steam для хорошей меры. Затем повторите попытку загрузки.
Попробуйте другую библиотеку Steam
Если в вашей системе несколько дисков, вы можете создать вторую папку библиотеки Steam на другом диске и вместо этого попытаться установить игру. Чтобы создать новую папку библиотеки Steam:
- Зайдите в настройки Steam.
- Перейти к загрузкам.
- Выберите папки библиотеки Steam.
- Выберите Добавить папку библиотеки
- Выберите расположение вашей новой библиотеки.
Если у вас уже есть несколько папок библиотеки, вы можете попробовать загрузить игру в уже имеющуюся альтернативную библиотеку. Если это сработает, это указывает на то, что сам диск несовместим с ошибкой.
Не слишком пропаривайтесь
Ошибка Steam может быть более неприятной, чем сбои критически важной системы. Когда вы хотите сесть и немного расслабиться, вы внезапно застреваете, выполняя упражнения по устранению неполадок. Этого достаточно, чтобы вы захотели купить консоль, но, воспользовавшись приведенными выше советами, вы, скорее всего, вернетесь в игру в кратчайшие сроки.
С более чем 90 миллионами активных пользователей Steam, многие из которых пытаются использовать сервис одновременно, сбои и ошибки являются почти обычным явлением на крупнейшей в мире игровой платформе. Если у вас возникли проблемы с установкой или обновлением игры в Steam, вы можете получить сообщение “ошибка записи на диск». сообщение. Будьте уверены, вы не одиноки; многие пользователи сообщают об одной и той же проблеме.
К счастью, есть несколько простых решений этой неприятной проблемы. Мы изучили проблему и теперь предлагаем вам возможные решения, чтобы вы могли вернуться к действию как можно скорее.
Без дальнейших церемоний, давайте приступим прямо сейчас.
Предлагаемые исправления ошибки записи на диск Steam только в одной игре
Получение “ошибка записи на диск” сообщение в середине загрузки или обновления вашей любимой игры расстраивает. Все, что вы хотите сделать, это запустить игру как можно скорее, но эта проблема не позволяет этого сделать. К счастью, есть ряд предлагаемых исправлений, которые помогут вам продолжить с того места, на котором вы остановились.
1. Перезапустите Steam
Первое и самое простое средство — перезапустить клиент Steam. Просто закройте и снова откройте платформу и снова загрузите игру.
2. Перезагрузите компьютер
Следующее возможное решение — перезагрузить компьютер или систему, на которой запущен Steam. Перезагрузите компьютер и обязательно закройте запущенные программы, которые могут мешать работе Steam.
3. Снять защиту диска от записи
Если перезапуск Steam или вашего компьютера не помог, возможно, на вашем диске установлена защита от записи, которая не позволяет вашему компьютеру изменять или добавлять новые файлы в папки на этом диске. Перейдите на диск, на котором хранятся ваши игры Steam, и снимите с него защиту от записи. Выполните следующие действия.
- Щелкните правой кнопкой мыши папку Steam в ее каталоге (скорее всего, в “C:/Program Files (86x)” ) и нажмите Свойства.
- Найдите раздел Атрибуты в разделе Общие и убедитесь, что флажок Только для чтения не отмечен.
- Нажмите ОК, чтобы сохранить изменения.
- Перезапустите Steam на своем ПК и попробуйте снова загрузить игру.
4. Запустите Steam от имени администратора
Может случиться так, что у программы нет прав на запись файлов на ваш жесткий диск, что приведет к ошибке записи на диск. К счастью, доступ к программе в качестве администратора может помочь.
Как администратор, вы будете иметь дополнительные разрешения при запуске программного обеспечения. Изменение этого параметра также может решить несколько других проблем.
Вот как запустить Steam от имени администратора:
- Найдите Steam на рабочем столе, щелкните значок правой кнопкой мыши и выберите в меню Свойства.
- Перейдите на вкладку Совместимость.
- Убедитесь, что установлен флажок в разделе Выполнять эту программу от имени администратора.
- Нажмите ОК, чтобы сохранить изменения.
Теперь вы можете перезапустить приложение и попробовать повторно загрузить игру.
5. Удалить поврежденные файлы
Если что-то пойдет не так во время загрузки игры, это может быть результатом повреждения файла, из-за чего Steam показывает ошибку записи на диск. Вот как решить эту проблему:
- Откройте основную папку Steam.
- Перейдите в раздел “steamapps/common”
- Ищите файлы размером 0 КБ с одинаковыми название игры, которую вы пытаетесь загрузить.
- Если эти файлы присутствуют, удалите их и перезапустите или снова загрузите игру.
Предлагаемые исправления ошибки записи на диск Steam для всех игр
1. Перезагрузите Steam
Самое простое решение проблемы со Steam — перезапустить программу. Скорее всего, существует временная проблема с загрузкой (или обновлением) игры, и перезапуска платформы может быть достаточно, чтобы ее исправить.
2. Перезагрузите компьютер
Это простое решение, которое в большинстве случаев устраняет проблему – Перезагрузка ПК. Обязательно закройте все программы, которые могут мешать работе Steam, и перезагрузите компьютер. После перезагрузки попробуйте загрузить игру еще раз.
3. Проверьте наличие защиты от записи
Возможно, диск, на который вы установили Steam, имеет защиту от записи. Этот параметр запрещает приложениям добавлять или изменять файлы, хранящиеся на этом диске. Обязательно проверьте диск, на котором хранятся ваши игры Steam, и снимите защиту от записи.
Вот как это сделать:
- Нажмите клавиши Windows + S на клавиатуре, найдите Проводник и нажмите Откройте.
- Перейдите к C:/Program Files (86x).
- Найдите папку Steam и щелкните ее правой кнопкой мыши.
- Теперь нажмите Свойства.
- Найдите атрибутына вкладке Общие и убедитесь, что флажок Только для чтения не отмечен.
- Нажмите ОК, чтобы сохранить изменения.
- Перезапустите Steam на своем ПК и попробуйте снова загрузить игру.
4. Отключить настройку только для чтения
Ваш каталог Steam может быть установлен только для чтения, что означает, что весь каталог защищен от любых изменений файлов. Найдите параметр «Только для чтения» в свойствах Steam и убедитесь, что он не отмечен.
5. Проверьте целостность файлов игры
- Откройте библиотеку Steam.
- Щелкните правой кнопкой мыши игру и выберите Свойства.
- Перейдите к Локальные файлы и нажмите Проверить целостность игровых файлов.
- Все экземпляры поврежденных файлов будут заменены.
Примечание. Не выполняйте этот шаг, если ваша игра использует программу запуска для загрузки дополнительных обновлений. Это действие заменит обновление игры базовым средством запуска, и вам придется повторно загрузить обновления.
6. Очистите файлы кеша
Вы всегда можете попробовать очистить файлы кеша Steam. Возможно, один из них поврежден, и это вызывает ошибку записи на диск. Вот как можно решить эту проблему:
- Запустите Steam и перейдите в раздел “Настройки.
< img src=»/wp-content/uploads/2022/05/cbbbdd99db31e17e962068edf891b593.png» /> - Перейдите к Загрузки.
- Нажмите Очистить кэш загрузки.
7. Переместите Steam
Если Steam в настоящее время хранится на диске C на вашем ПК, вы можете попробовать переместить его на диск D или наоборот. Возможно, возникла проблема с диском, из-за которой Steam не может управлять файлами на нем.
Примечание. Если этот шаг поможет решить проблему, выполните дополнительную проверку диска, чтобы выявить проблему.
8. Отключите антивирус
Возможна ситуация, когда ваша антивирусная защита не позволяет программному обеспечению записывать файлы на ваш диск. Вы всегда можете отключить антивирус и попробовать загрузить игры снова. Если ошибка исчезнет, измените настройки антивируса и добавьте исключение для Steam во время сканирования.
9. Отключите брандмауэр
Попробуйте отключить брандмауэр или добавить исключения для Steam. Если проблема устранена, добавьте исключение в брандмауэр Windows.
Предлагаемые исправления для манифеста приложения с ошибкой записи на диск Steam
Просматривая каталог Steam, вы заметите некоторые “ ;манифест приложения” файлы в SteamSteamApps. Они могут выглядеть как случайные числа, но на самом деле являются номерами игрового приложения. Эти файлы сообщают приложению, где установлены игры.
Но цифры могут испортиться, и путь к игре станет неверным. Чтобы исправить это, вы можете либо удалить файл манифеста приложения, либо открыть файл в текстовом редакторе и ввести абсолютный путь к игре.
Примечание. Если вы удалите файла, при перезапуске Steam будет казаться, что игра не была установлена. Вам придется повторно загрузить игру.
Предлагаемые исправления ошибки записи на диск Steam с внешним жестким диском
Ваш компьютер может защищать жесткий диск от записи, что может вызвать ошибку записи на диск. Если ваш внешний жесткий диск защищен от записи, вы можете получить доступ только к файлам на нем, но не вносить изменения в существующие. Попробуйте снять защиту от записи, чтобы решить эту проблему.
Прежде чем начать, вы можете проверить наличие повреждений жесткого диска. Вот как это сделать:
- Запустите Проводник, щелкните правой кнопкой мыши на жестком диске и выберите Свойства.
- Теперь выберите Инструментыtab.
- Найдите Проверка ошибок и нажмите Проверить, появится всплывающее окно.
- Нажмите Сканировать диск и подождите, пока система выполнит сканирование.
Если есть ошибка, которую Windows не может исправить, снимите защиту от записи с диска.
Вот как снять защиту от записи с внешнего жесткого диска:
< ol type=»1″>







Повторно подключите внешний жесткий диск и повторите попытку загрузки игры.
Кроме того, убедитесь, что вы используете Steam от имени администратора.
- Найдите значок Steam на рабочем столе и щелкните его правой кнопкой мыши. и нажмите Свойства.
- Перейти на вкладку Совместимость.
- Установите флажок Выполнять эту программу от имени администратора. .
- Нажмите ОК, чтобы сохранить.
Что вызывает ошибку записи на диск в Steam?
< p>Вот некоторые из распространенных причин появления всплывающей ошибки записи на диск:
- Защищенный от записи диск или папка Steam
- Дефекты жесткого диска
- Антивирус блокирует Steam от манипулирования данными
- Поврежденные или устаревшие файлы в вашем каталоге Steam
Если решение этих проблем не помогло устранить проблему с ошибкой записи в Steam, попробуйте использовать другое устройство и перейти оттуда.
Устранение ошибки записи на диск Steam< /h2>
Загрузка или обновление игр в Steam обычно не вызывает никаких проблем. Но когда “ошибка записи на диск” появляется, кажется, что все идет насмарку. Хотя это раздражает, а иногда и сложно решить, проблему почти всегда можно решить. Надеюсь, эта статья дала вам все необходимые рекомендации по решению проблемы с ошибкой записи на диск.
Какой шаг помог вам избавиться от надоедливой ошибки? Поделитесь своим опытом в разделе комментариев ниже.


Dead by Daylight: проблемы, ошибки запуска, баги, вылеты
Dead by Daylight: проблемы, ошибки запуска, баги, вылеты
Ошибка драйвера античитеров: не запускается игра, выдает ошибку Launch Error
Содержание
- 1 Ошибка драйвера античитеров: не запускается игра, выдает ошибку Launch Error
- 2 Ошибка: игра не запускается или выдает черный экран
- 2.1 Запустите проверку системы
- 2.2 Переустановите и перезапустите VCRedist и DirectX
- 2.3 Запустите Dead by Daylight в режиме совместимости
- 2.4 Отключите Steam Overlay
- 2.5 Обновите драйвера вашей видеокарты
- 2.6 Для владельцев ноутбуков
- 2.7 Проверьте целостность игрового кэша
- 2.8 Откройте порты для Steam
- 2.9 Клиент Steam
- 2.10 Steamworks P2P Networking и Steam Voice Chat
- 2.11 Если игра выдает черный экран, проверьте еще раз
- 3 Ошибки с DirectX 11
- 4 Краш игры
- 5 Клиент EAC не может быть инстанцирован [1.5.2]
- 5.1 Первый способ
- 5.2 Второй способ
- 6 Проблемы с созданием матча
- 6.1 Как это работает?
- 7 Почему не сохраняется прогресс в Dead by Daylight?
- 8 Другие возможные ошибки в игре. Советы, рекомендации и способы решения проблем
- 8.1 Dead by Daylight не запускается
- 8.2 Dead by Daylight тормозит, низкий FPS, лаги, фризы, игра зависает
- 8.3 Dead by Daylight вылетает на рабочий стол
- 8.4 Dead by Daylight не устанавливается, установка зависла
- 8.5 В Dead by Daylight не работает управление
- 8.6 Не работает звук в Dead by Daylight
По какой-то причине в системе отключается драйвер Windows Driver Signature Enforcement (DSE) и поэтому крашится Dead by Daylight.
После запуска игры в Steam возникает ошибка:
«Launch Error:
EasyAntiCheat cannot run if Driver Signature Enfotcement has been disabled.»
Чтобы исправить это, выполните следующие действия в командной строке (можно найти через поиск Windows по запросу cmd), используя права администратора, впишите туда две команды (внизу), после чего перезапустите Компьютер, чтобы изменения вступили в силу:
bcdedit.exe -set TESTSIGNING OFF
bcdedit.exe -set NOINTEGRITYCHECKS OFF
Ошибка: игра не запускается или выдает черный экран
Запустите проверку системы
Если вы сталкиваетесь с вылетами, ошибками и крашами, то проверьте свою систему и убедитесь, что она исправна.
Переустановите и перезапустите VCRedist и DirectX
Обязательно удалите все версии программы Microsoft Visual C++. После этого перезапустите вашу систему и скачайте их повторно с официального сайта Microsoft.
Переустановите DirectX. Запустите файл, расположенный по адресу:
Run steamsteamappscommonDead By Deadlight_CommonRedistDirectXJun2010dxsetup.exe.
Перезагрузите ваш компьютер. Это не является обязательным требованием. Но если вы не перезагрузите компьютер после переустановки VCRedist, то это всё может закончится катастрофическим сбоем. И даже если у вас есть DirectX, всё равно нажмите на повторную его установку.
Запустите Dead by Daylight в режиме совместимости
Вы можете попробовать запустить игру в режиме совместимости:
- Перейдите в папку steamsteamappscommonDead By Deadlight.
- Щёлкните правой кнопкой мыши по файлу DeadByDeadlight.exe.
- Перейдите на вкладку «Совместимость».
- Поставьте галочку на пункте «Запустить программу в режиме совместимости с».
- Выберите параметр Windows 8/7/Vista/XP.
- Пробуйте более старые версии Windows.
Отключите Steam Overlay
Перейдите в «Библиотеку». Щёлкните правой кнопкой мыши, выберите «Свойства Dead By Daylight». Снимите флажок с пункта «Включать Steam Overlay, когда вы в игре».
Обновите драйвера вашей видеокарты
В зависимости от того, по какой технологии сделана видеокарта, перейдите на официальный сайт разработчика и найдите новые драйвера NVIDIA или AMD. Из-за старых драйверов игры Dead by Daylight может не запускаться.
Если у вас видеокарта NVidia GeForce, то можете загрузить специальную программу GeForce Experience, которая упрощает процесс обновления драйверов. Драйвера для NVidia качаются напрямую с официального сайта.
Для видеокарт AMD нужно скачать утилиту AMD Catalyst Control Center.
Для владельцев ноутбуков
Скачайте программу Nvidia Control Panel или AMD Catalyst Control Center в зависимости от вашей карты, чтобы заставить игру использовать вашу встроенную GPU вместо одной Intel.
Проверьте целостность игрового кэша
Если у вас возникли проблемы, то, возможно, у вас повреждены некоторые файлы. Повторная загрузка Steam поможет вам восстановить их.
Также может помочь и такой вариант действий:
- Перейдите в «Библиотеку» Steam.
- Щёлкните правой кнопкой мыши по свойствам Dead by Daylight.
- Перейдите на влкадку «Локальные файлы».
- Нажмите на фразу «Проверить целостность кэша игры».
Откройте порты для Steam
Для улучшения создания матчей попробуйте открыть порты для Steam.
Клиент Steam
- UDP 27000 до 27015 включительно (Трафик игрового клиента).
- UDP 27015 до 27030 включительно (Обычное создание матчей и HLTV).
- TCP 27014 до 27050 включительно (Загрузки Steam).
- UDP 27031 и 27036 (входящий, для домашних стримов).
- TCP 27036 и 27037 (входящий, для домашних стримов).
- UDP 4380.
Steamworks P2P Networking и Steam Voice Chat
- UDP 3478 (Outbound).
- UDP 4379 (Outbound).
- UDP 4380 (Outbound).
Если игра выдает черный экран, проверьте еще раз
1. Чаще всего проблема с черным экраном заключается в проблеме с графическим процессором. Проверьте, удовлетворяет ли ваша видеокарта минимальным требованиям и поставьте свежую версию драйверов. Иногда черный экран является следствием недостаточной производительности CPU.
Если с железом все нормально, и оно удовлетворяет минимальным требованиям – попробуйте переключиться на другое окно (ALT+TAB), а потом вернуться к окну игры.
2. Запустите игру в окне, и если игра запустится, переведите ее в полноэкранный режим нажатием ctrl + enter (однако работает не со всеми играми). Оконный режим также можно включить в файлах настроек игры или прописав в параметрах запуска параметр –w, но это также работает не во всех играх.
3. Запустите игру от имени администратора или в режиме совместимости. Причем если Вам это не помогло, попробуйте запустить игру одновременно с режимом совместимости и в оконном режиме.
4. Отключите 2-ю видеокарту если есть
5. Снимите галочку Только для чтение со всех файлов игры. Кликните ПКМ на папке с игрой и выберите свойства
Ошибки с DirectX 11
Игра потребует наличия видеокарты, совместимой с DirectX 11. Это значит, что у вас должна быть видеокарта серии Nvidia GTX400 / AMD HD5000 или выше. Если ваша видеокарта ниже озвученных серий, то она не поддерживает DirectX 11. Если вы играете на ноутбуке, то убедитесь, что тот соответствует этим требованиям.
Краш игры
На самом деле, все достаточно легко. Приступим:
1. Проверьте кеш игры, для этого нужно зайти в «свойства» игры, и нажать «Проверить кеш игры». Дожидаемся конца проверки, если система Вам напишет, что-то вроде этого: » * файла не прошли проверку и будут установлены на Ваш компьютер», значит, произошел сбой, или игра была неправильно установлена, и система автоматически установит недостающие файлы на Ваш компьютер. После данной операции советую перезагрузить компьютер, но если Вы нетерпеливы, можете попробовать сразу запустить игру.
2. Второй способ достаточно прост, если вы перешли к нему, логично, что первый Вам не помог. Начнем.
- Заходим в «свойства» игры, переходим в «Локальные файлы» и нажимаем «Просмотреть локальные файлы», поидее, вы должны быть в папке «Dead by Daylight».
- Переходим в Steam, удаляем игру.
- После удаления игры из стима, удаляем папку «Dead by Daylight» и перезагружаем компьютер.
- После перезагрузки своего топового ПК заходим в стим и устанавливаем «Dead by Daylight».
- После установки на всякий случай проверьте «Кеш игры», если никаких ошибок в кеше нет, можете смело запускать игру.
Важно! ПК перезагрузить нужно обязательно, иначе ничего не заработает. Приятной игры 🙂
Клиент EAC не может быть инстанцирован [1.5.2]
Первый способ
Заходим в «Мой компьютер», переходим в диск «С» и набираем команду «easy». Компьютер вам найдет два файла, которые нам нужно удалить. Эти два файла представляют собой «EasyAntiCheat.sys» и «EasyAntiCheat» (картинка медведя) — удаляем их. Может быть такое, что файл «sys» будет где-то использоваться, если такая ошибка возникла, заходите в «Диспетчер задач» снимаете все задачи связанные с Dead by Daylight, если не помогло, перезагружаете компьютер, и после перезагрузки, сразу заходите в проводник и удаляете те два файла. (Если Вы не запускали DbD за день, то ошибка не должна высвечиваться). После всей операции, снова перезагружаем компьютер.
Второй способ
Если первый способ Вам не помог, попробуйте проверить кеш игры, если и это не помогло, переустанавливаем игру с перезагрузкой компьютера.
Важно! При удалении игры со стима, не забывайте удалять папку с игрой, иначе все настройки сохраняться до следующего скачивания.
Проблемы с созданием матча
Если вы долго ждёте, когда начнётся игра, то проделайте следующие действия:
Перейдите в раздел Steam — Settings — Downloads — Download Region (Steam — Настройки — Загрузки — Загрузка региона).
Выберите тот регион, в котором больше всего пользователей. Это Северная Америка или Европа.
Как это работает?
Алгоритм создания матчей в Steam использует параметр «Загрузка региона» (Download Region) в качестве первоначального при поиске геймеров по сети. Если у вас указан регион Антарктида, то именно его Steam использует в первую очередь. Только когда алгоритм окончательно убедиться, что в настоящий момент все пингвины в Антарктиде отдыхают, он перейдёт к поиску пользователей в других регионах.
Если в вашем конкретном регионе не так много пользователей, то всё это может затянуться на продолжительное время.
Конечно, в Северной Америке много пользователей. Но вы не забывайте и о часовых поясах. Если в Лос-Анджелесе или Нью-Йорке в настоящее время 1-5 часов ночи (утра), то не ожидайте, что игра быстро загрузится.
Экспериментируйте с разными регионами. Выбирайте даже те, которые находятся далеко от вас.
Почему не сохраняется прогресс в Dead by Daylight?
В настоящее время проблема с сохранением игры ещё актуальна. Убедитесь в том, что ваше имя в Steam не содержит русско-буквенных значений. Если в имени, указанном в профиле Steam, есть другие символы, такие как TM (торговая марка, две буквы в кружочке), то обязательно удалите их. На всякий случай можете избавиться и от цифр в логине. Латинские буквы приемлемы.
После этого проблема может быть решена, но 100 % гарантии нет. Разработчики об этой проблеме знают!
Другие возможные ошибки в игре. Советы, рекомендации и способы решения проблем
Dead by Daylight не запускается
Многие проблемы с запуском игр случаются по причине некорректной установки. Проверьте, не было ли ошибок во время установки, попробуйте удалить игру и запустить установщик снова, предварительно отключив антивирус – часто нужные для работы игры файлы по ошибке удаляются. Также важно помнить, что в пути до папки с установленной игрой не должно быть знаков кириллицы – используйте для названий каталогов только буквы латиницы и цифры.
Еще не помешает проверить, хватает ли места на HDD для установки. Можно попытаться запустить игру от имени Администратора в режиме совместимости с разными версиями Windows.
Dead by Daylight тормозит, низкий FPS, лаги, фризы, игра зависает
1. Первое – установите свежие драйвера на видеокарту, от этого FPS в игре может значительно подняться. Также проверьте загруженность компьютера в диспетчере задач (открывается нажатием CTRL+SHIFT+ESCAPE). Если перед запуском игры вы видите, что какой-то процесс потребляет слишком много ресурсов – выключите его программу или просто завершите этот процесс из диспетчера задач.
Далее переходите к настройкам графики в игре. Первым делом отключите сглаживание и попробуйте понизить настройки, отвечающие за пост-обработку. Многие из них потребляют много ресурсов и их отключение значительно повысит производительность, не сильно повлияв на качество картинки.
2. Если вы в игре, то нужно выйти с нее. Далее, после того, как вы вышли.Чтобы было поудобнее зайдите в ПАНЕЛЬ УПРАВЛЕНИЯ>ПАРАМЕТРЫ ПАПОК>ВИД, листаем в самый низ и ставим галочку на против «Показывать скрытые файлы, папки и диски, жмем ОК. Далее вам необходимо пройти по этому пути C:Usersимя пользователяAppDataLocalDeadByDaylightSavedConfigWindowsNoEditor (или же прописать в поиске %appdata%) и пройти по этому пути > AppDataLocalDeadByDaylightSavedConfigWindowsNoEditor Здесь вы будете наблюдать файл в формате .ini — «GameUserSettings» с которым мы и будем иметь дело.
Меняем параметры в конфиге.
Открываем этот файл при помощи блокнота и ищем вот эти параметры:
[ScalabilityGroups]sg.ResolutionQuality=90
sg.ViewDistanceQuality=0
sg.AntiAliasingQuality=0
sg.ShadowQuality=0
sg.PostProcessQuality=0
sg.TextureQuality=0
sg.EffectsQuality=0
[/script/deadbydaylight.dbdgameusersettings]
ScreenScaleForWindowedMode=100
ScalabilityLevel=0
AutoAdjust=False
ScreenResolution=100
FullScreen=True
MainVolume=100
UseHeadphones=True
MuteMusic=False
MuteOnFocusLost=True
InvertY=False
Language=ru
PreviousAppBuildId=1290671
bUseVSync=False
ResolutionSizeX=1024
ResolutionSizeY=768
LastUserConfirmedResolutionSizeX=0
LastUserConfirmedResolutionSizeY=0
WindowPosX=1
WindowPosY=1
bUseDesktopResolutionForFullscreen=False
FullscreenMode=1
LastConfirmedFullscreenMode=0
После этих действий сохраняем файл и ставим в его свойствах галочку «Только Чтение»
Dead by Daylight вылетает на рабочий стол
Если Dead by Daylight у вас часто вылетает на рабочий слот, попробуйте начать решение проблемы со снижения качества графики. Вполне возможно, что вашему компьютеру просто не хватает производительности и игра не может работать корректно. Также стоит проверить обновления – большинство современных игр имеют систему автоматической установки новых патчей. Проверьте, не отключена ли эта опция в настройках.
Dead by Daylight не устанавливается, установка зависла
Прежде всего проверьте, хватает ли у вас места на HDD для установки. Помните, что для корректной работы программы установки требуется заявленный объем места, плюс 1-2 гигабайта свободного пространства на системном диске. Вообще, запомните правило – на системном диске всегда должно быть хотя бы 2 гигабайта свободного места для временных файлов. Иначе как игры, так и программы, могут работать не корректно или вообще откажутся запуститься.
Проблемы с установкой также могут произойти из-за отсутствия подключения к интернету или его нестабильной работы. Также не забудьте приостановить работу антивируса на время установки игры – иногда он мешает корректному копированию файлов или удаляет их по ошибке, считая вирусами.
В Dead by Daylight не работает управление
Иногда управление в игре не работает из-за одновременного подключения нескольких устройств ввода. Попробуйте отключить геймпад или, если по какой-то причине у вас подключено две клавиатуры или мыши, оставьте только одну пару устройств. Если у вас не работает геймпад, то помните – официально игры поддерживают только контроллеры, определяющиеся как джойстики Xbox. Если ваш контроллер определяется иначе – попробуйте воспользоваться программами, эмулирующими джойстики Xbox (например, x360ce).
Не работает звук в Dead by Daylight
Проверьте, работает ли звук в других программах. После этого проверьте, не отключен ли звук в настройках самой игры и выбрано ли там устройство воспроизведения звука, к которому подключены ваши колонки или гарнитура. Далее следует во время работы игры открыть микшер и проверить, не отключен ли звук там.
Если используете внешнюю звуковую карту – проверьте наличие новых драйверов на сайте производителя.
Related Posts
Page load link
Решение проблемы»ошибка чтение диска» в игре Dead by Daylight
Ошибка чтения диска Steam 2023!РАБОТАЕТПодробнее
Решение проблемы»ошибка чтение диска» в игре Dead by DaylightПодробнее
ОШИБКА ЗАПИСИ НА ДИСК В ОБНОВЛЕННОМ STEAM (DOTA2, CSGO) РЕШЕНИЕ ПРОБЛЕМЫ!Подробнее
при обновлении или скачивание игры произошла ошибка записи на диска SteamПодробнее
🆘Ошибка записи на диск, Что делать?Подробнее
Как устранить ошибку чтения диска в Steam?!Подробнее
ОШИБКА ЗАПИСИ НА ДИСК В STEAM (DOTA2, CSGO) РЕШЕНИЕ ПРОБЛЕМЫ!Подробнее
Ошибка записи на диск Steam (DOTA 2), решение 100%Подробнее
Ошибка записи на диск в Steam попробуй, поможетПодробнее
Исправляем ошибку в STEAMe » запись на диск приостановлена» . Из-за чего и как исправить.Подробнее
КАК ИСПРАВИТЬ ОШИБКУ В СТИМЕ «Данный диск не доступен для записи «Подробнее
Магические палеты в дбд — Dead by Daylight #shorts #deadbydaylightsurvivor #дбдПодробнее
ДБД ЭТО ПОМОЙКА? / ПРОЖАРКА DEAD BY DAYLIGHT обзор минусов дбд / баны и читы в dbdПодробнее
нельзя добавить в друзья в стим ошибкаПодробнее
GTA 5 Online Ошибка Вызова Zlib РЕШЕНИЕ!Подробнее
КАК УВЕЛИЧИТЬ ФПС В DEAD BY DAYLIGHT 60FPS / 100% РАБОЧИЙ СПОСОБПодробнее
Популярное
| Авто | Видео-блоги | ДТП, аварии | Для маленьких | Еда, напитки |
|---|---|---|---|---|
| Животные | Закон и право | Знаменитости | Игры | Искусство |
| Комедии | Красота, мода | Кулинария, рецепты | Люди | Мото |
| Музыка | Мультфильмы | Наука, технологии | Новости | Образование |
| Политика | Праздники | Приколы | Природа | Происшествия |
| Путешествия | Развлечения | Ржач | Семья | Сериалы |
| Спорт | Стиль жизни | ТВ передачи | Танцы | Технологии |
| Товары | Ужасы | Фильмы | Шоу-бизнес | Юмор |
Буду стараться больше выпускать полезные видео
Видео Решение проблемы»ошибка чтение диска» в игре Dead by Daylight канала Aleks Robot
Показать
Комментарии отсутствуют
Введите заголовок:
Введите адрес ссылки:
Введите адрес видео с YouTube:
Зарегистрируйтесь или войдите с