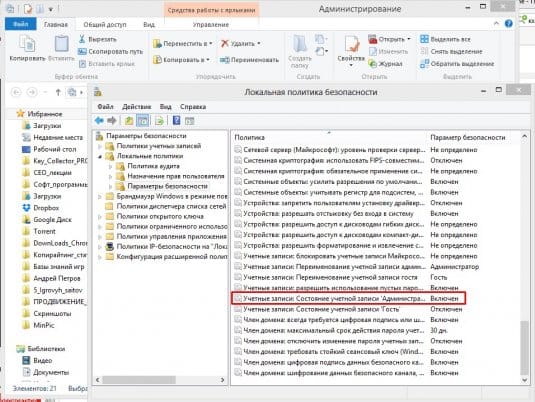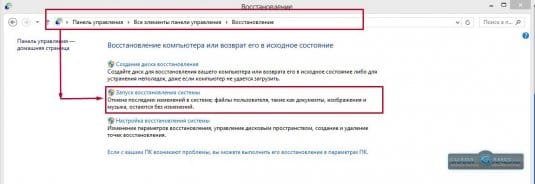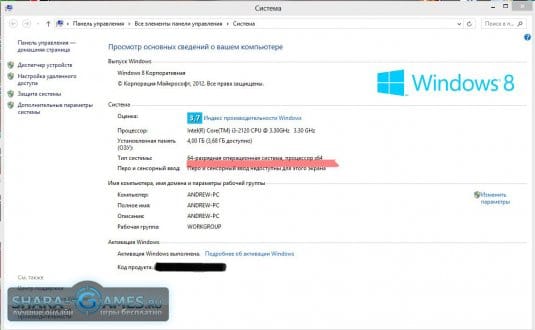Причины появления
Рассматриваемая ошибка проявляется при открытии программы или игры и сопровождается сообщением «Ошибка при запуске приложения (0xc0000142). Для выхода из приложения нажмите кнопку ОК». Она актуальна для всех версий операционной системы Windows от XP до 10.
Как правило, утилита не запускается из-за неработоспособности одного из исполнительных файлов, которые представлены DLL-библиотеками. Когда у нас отсутствует один из системных файлов, невозможен запуск Windows, или спустя некоторое время на мониторе появляется синий «экран смерти». В данном случае аналогичная ситуация, но в рамках конкретного приложения.
Ошибка 0xc0000142 при запуске программы или игры может возникнуть по многим причинам:
- DLL несовместимы с утилитой или установленной на ПК операционной системой;
- нужные исполнительные файлы отсутствуют на устройстве;
- компоненты приложения заблокированы сторонним софтом.
При этом проблемой может быть не только компьютер пользователя, но и само приложение. Если игра или другая утилита является фан-проектом, пиратской сборкой или бета-версией, она вполне может быть недоработанной. Именно это и стоит выяснить: изучить отзывы ранее скачавших программу пользователей, посмотреть обзоры на нее на других ресурсах и т.д.
Способы устранения ошибки
Если выясняется, что игра выдает ошибку 0xc0000142 на многих компьютерах и ноутбуках — она «сырая» и еще не готова для использования. Можно даже не пытаться ее запустить. Когда же большинство пользователей высказываются об успешном запуске — ошибка на стороне пользователя.
Несовместимость с текущей операционной системой
Многие игры и приложения выпускаются с поддержкой мультиверсии и разным набором компонентов под каждую Windows. При этом по умолчанию в ее настройках установлена конкретная версия. Она может не совпасть с используемой на ПК ОС, в результате при запуске подгружаются неподходящие библиотеки.
В этом случае избавиться от ошибки можно очень быстро:
- полностью отключите приложение (откройте диспетчер задач и убедитесь, что отдельные его компоненты не работают);
- кликните ПКМ по иконке с утилитой и откройте «Свойства»;
- перейдите во вкладку «Совместимость»;
- выберите свою операционную систему;
- нажмите «Применить» и «ОК».
После этого повторите попытку запуска. Если игра или программа заработала — проблема была именно в несовместимых настройках, и она решена.
Запуск блокирует сторонний софт
Один из компонентов игры или приложения фильтруется защитным ПО — это может быть «родной» файервол или антивирус. Обычно при этом Защитник выдает оповещение о нахождении потенциальной угрозы. Ошибка 0xc0000142 из-за фильтрации защитным софтом чаще происходит с онлайн-клиентами игр. Антивирус попросту считает неизвестный источник ненадежным, блокируя трафик с сети и сам компонент, который его принимает.
Как поступить в данной ситуации? Зависит от надежности используемой утилиты:
- если она популярна и скачана с официального сайта — отключайте антивирусное ПО или добавляйте игру (приложение) в исключения;
- когда речь идет о малоизвестной программе, которая впервые скачана, нужно сначала убедиться в ее безопасном использовании (возможно, библиотеки повреждены).
Обратите особое внимание на блокировку компонентов при использовании оффлайн утилит. Они не предусматривают выхода в сеть и даже синхронизацию с удаленным сервером (для обновления, загрузки дополнений и т.д.). И если защитный софт фильтрует компонент недавно закачанной программы (игры) — вероятнее всего она является вредоносным ПО.
Компонент отсутствует
Здесь все просто — для запуска игры или программы не хватает исполняемых файлов. В этом случае параллельно появляется еще одно окно, прямо указывающее на отсутствие конкретного файла или пакета обновлений.
При указании на отсутствии конкретного компонента, его можно скачать на сайте dll.ru. В поисковой строке введите полное название библиотеки (как в окне при запуске утилиты) и загрузите ее. Обязательно прочтите описание к файлу, т.к. его необходимо сохранить в определенном месте.
Если речь идет о целом пакете компонентов, вероятнее всего вы давно не обновляли свой Виндовс — именно это сделайте. Когда такая проблема возникает и после — установите сам пакет дополнений. Практически всегда от вас потребуют установить новую версию DirectX, OpenGL (драйвера видеокарт для игр) или NET Framework (служба для работы программ). Их можно найти на сайте Майкрософт.
Локальные причины ошибки 0xc0000142
Выше были рассмотрены универсальные случаи, которые возникают и решаются у всех одинаково. Но бывают и отдельные ситуации, вызывающие ошибку 0xc0000142 в частном порядке.
Нет российской локализации
Некоторые непопулярные в регионе игры (и реже программы) могут поддерживать лишь несколько языков. И если среди них только латиница — можно и не запустить утилиту. Это из-за кириллицы в названиях папок, которую она не распознает. В результате приложение ошибается в пути к компоненту и не понимает его. Обычно параллельно с основной ошибкой выдается сообщение об отсутствии нужного файла по конкретному трею. На самом деле он там есть, но обратите внимание — часть пути отобразится некорректно в виде иероглифов. Нередко она проявляется и при использовании мультиязычных приложений — ошибка 0xc0000142 при запуске Microsoft Office или Flash Player тоже встречается.
Есть два решения такой проблемы:
- установить такую же игру с российской (можно и с украинской или др. на кириллице) локализацией;
- переименовать все папки с файлами, к которым обращается игра или приложение («Игры», «Загрузки», «Новая папка» и др.), на латиницу. Также обязательно измените имя пользователя ПК, если оно на кириллице.
Если после переименования папок выйдет такая же ошибка с отображением иероглифов в пути — перезагрузите компьютер и запустите утилиту заново.
Для компонента установлены права администратора
Иногда доступ к отдельным библиотекам может быть закрыт доступ для обычных пользователей. Решается проблема просто — запустите софт от имени администратора. Если у текущего пользователя нет соответствующих прав, открыть игру или приложение не получится.
Проблема после переустановки утилиты
Вы только что удалили утилиту и заново загрузили ее, но появилась ошибка при запуске приложения 0xc0000142 — как исправить ее? Проблема в том, что приложения стирается не полностью и на компьютере остаются некоторые файлы от него (в реестре и временных папках). При повторной установки новой версии эти самые папки могут быть проигнорированы (т.к. они уже есть в памяти) и оставлены без изменения. Но их содержимое у одной утилиты разных версий может отличаться. В результате заново установленное ПО использует компоненты старой версии и из-за их нехватки может ответить ошибкой.
Эту проблему можно решить двумя способами:
- скачать программу очисти диска CCleaner. Она удалит весь подобный мусор от удаленных программ, заодно освободит память накопителя.
- выбрать расширенный тип установки проблемной утилиты и отметить «Заменить папки и их содержимое».
Запуск на пиратской операционной системе
Появление ошибки 0xc0000142 при запуске игры на Windows 10 без лицензии со временем закономерно. Причина проста — вы не получаете обновлений и все компоненты устаревают. А при попытке поставить тот же NET Framework может ничего не выйти.
Тут можно посоветовать разве что перейти на «светлую сторону» и установить лицензионное ПО.
Как видите, у ошибки 0xc0000142 есть множество причин. Надеемся, вне зависимости от них вам удалось с ними разобраться с помощью нашего гида. Можно поступить кардинально и переустановить Windows: как это правильно сделать мы тоже рассказывали.
Ошибка 0xc0000142 может появится в любой версии Windows и обычно возникает вследствие неправильной инициализации дополнения или игры. Ошибка приложения 0xc0000142 является очень раздражающей и распространенной, так как она затрагивает множество основных приложений Windows. Всякий раз, когда вы пытаетесь запустить программу, вы получите это сообщение:
Как исправить ошибку 0xc0000142 при запуске игры
Windows не может загружать игры, часто показывая сообщение «Ошибка при запуске приложения 0xc0000142» или же это сообщение 0xc0000142 появляется всякий раз, когда мы пытаемся открыть следующие дополнения и игры:
В этих играх появляется «Ошибка при запуске приложения 0xc0000142»
Содержание
- Причины ошибки 0xc0000142
- Исправление ошибки 0xc0000142
- Способ 1. Удаление Unknown Programs (Неизвестных программ)
- Способ 2. Замена DLL файлов
- Способ 3. Измените значение LoadAppInit_DLLs
- Способ 4. Обновление драйверов видеокарты
- Способ 5. Запуск приложения в режиме совместимости
- Способ 6. Загрузите последние версии C ++, DirectX и .NET Framework
- Способ 7: Сканирование на наличие ошибок
- Способ 8. Обновление ОС
- Способ 9. Программа для запуска игр AIO
- Способ 10. Получение дополнительной информации об ошибке
- Видео — 15 способов решить проблему 0xc00000142 — ошибка при запуке приложений
- Видео — Как исправить ошибку 0xc0000142 при запуске игры
Ошибка 0xc0000142
Ошибка 0xc0000142 может возникнуть по самым разным причинам.
- она может быть вызвана неисправностью или повреждением программы, которую вы пытаетесь использовать;
- многие люди сообщают об этой ошибке при попытке запустить «cmd.exe», который для наших компьютеров является программой эмулятора DOS;
- наиболее типичной причиной является повреждение файлов, которые требуются для различных приложений;
- к проблеме 0xc0000142 приводит ошибка загрузки DLL, означающей, что dll, который запускает дополнение является неподписанным или в цифровом виде уже не действует.
Повреждённый файл
Частые проблемы
Варианты решений проблем
Исправление ошибки 0xc0000142
Примечание! Обязательно создайте точку восстановления. Это необходимо сделать на случай если случится непредвиденная ситуация.
Способ 1. Удаление Unknown Programs (Неизвестных программ)
Удалите «Search Protect», «SW Booster» или «Оптимизатор производительности».
Шаг 1. Перейдите в панель управления и кликните «Программы», как на картинке ниже.
В «Панель управления» нажимаем «Программы»
Шаг 2. Выберите и удалите «Search Protect».
Выбираем и удаляем «Search Protect»
Снова проверьте, не удалось ли исправить ошибку приложения 0xc0000142. Если ошибка не решена, попробуйте следующий метод.
Способ 2. Замена DLL файлов
Шаг 1. Перейдите по этой ссылке и загрузите файлы: https://drive.google.com/file/d/0B2hLpRz5Um58emtSbG1iYi1aajQ/view
Файлы для загрузки
Шаг 2. После загрузки извлеките файлы и поместите их в свою папку с игрой. После этого ваша игра должна быть запущена в кратчайшие сроки.
Примечание! Если данный метод исправил вашу проблему, то вам не нужно продолжать, но если это не сработало, попробуйте другой метод.
Способ 3. Измените значение LoadAppInit_DLLs
Шаг 1. Нажмите Win+R и введите «regedit» как на картинке ниже.
Вводим «regedit»
Шаг 2. Пройдите по следующему пути:
HKEY_LOCAL_MACHINESOFTWAREMicrosoftWindowsNTCurrentVersion WindowsLoadAppInit_DLLs
Находим строку LoadAppInit_DLLs
Шаг 3. Дважды щелкните «LoadAppInit_DLLs» и поменяйте 1 на 0.
Меняем значение в открывшемся окне
Шаг 4. Щелкните «OK» и выйдите. Теперь запустите свое дополнение или игру.
Способ 4. Обновление драйверов видеокарты
Обновите драйвера для вашей видеокарты с веб-сайта NVIDIA (или с сайта вашего производителя).
Обновление драйвера видеокарты с веб-сайта NVIDIA
Обновить видеоадаптер можно нажав «Пуск/Диспетчер устройств/Видеоадаптеры/Выбираем видеоадаптер/Двойной щелчок мыши/Драйвер/Обновить драйвер». Иногда обновление драйверов видеокарты может решить проблему 0xc0000142, но если это не так, переходите к следующему шагу.
Способ 5. Запуск приложения в режиме совместимости
Этот метод заключается в запуске приложения в режиме совместимости и в последующем его запуске от имени администратора.
Шаг 1. Используйте правый щелчок мышки и кликните по файлу «.exe», того дополнения, которое показывает сообщение об ошибке 0xc0000142. Нажмите «Свойства».
Выбираем ярлык «GTA5 .exe» и нажимаем «Свойства»
Шаг 2. Кликните там где пишет «Совместимость».
Выбираем пункт «Совместимость»
Шаг 3. Кликните там где пишет «Совместимость» и на «Запустить средство устранения проблем с совместимостью».
Нажимаем на «Запустить средство устранения с совместимостью»
Если после этого игры работают, сохраните настройки, если нет, продолжайте следовать приведенной ниже инструкции.
Шаг 4. Поставьте галочку на «Запустить программу в режиме совместимости с:» и установите ОС, для которой сделана программа.
Поставьте галочку на «Запустить программу в режиме совместимости с» и установите вашу ОС
Шаг 5. Поставьте галочку как на нижеприведенной картинке.
Ставим галочку на «Запускать эту программу от имени администратора»
Шаг 6. Кликните «Применить», после чего выйдите.
Способ 6. Загрузите последние версии C ++, DirectX и .NET Framework
Если есть ошибка установки C ++, удалите модули C ++ и переустановите их. Установите DirectX 11 и последнюю версию Microsoft .NET Framework.
Обновляем модули до последней версии
- загрузить C ++: https://goo.gl/BFQzc7;
- загрузить DirectX 11: https://goo.gl/14TAkh;
- загрузить NET Framework: https://goo.gl/NJMEmc;
- загрузить DirectX end-user runtime installer: https://goo.gl/YNP4Kh.
Способ 7: Сканирование на наличие ошибок
Шаг 1. Кликните на пуск, затем правым кликом откройте окно, в котором выберите «Windows PowerShell (Администратор)».
Выбираем «Windows PowerShell (администратор)»
Шаг 2. Кликните да, когда появится окошко, как на картинке ниже.
Нажимаем «Да»
Шаг 3. Вставьте «sfc /scannow» и нажмите «Enter».
Вставляем «sfc scannow» и нажмите «Enter»
После этого система проверит файлы на наличие ошибок и если они все-таки найдутся, она их устранит. Перезагрузите ваш компьютер.
Способ 8. Обновление ОС
Читайте интересную информацию в статье — «Как обновить Виндовс 7 до Виндовс 10».
Официальный форум Microsoft предлагает обновить операционную систему и таким образом решить проблему с ошибкой 0хс0000142 в Windows 10.
Для того чтобы обновить ОС сделайте следующее:
Шаг 1. Откройте «Параметры».
В меню «Пуск» открываем «Параметры»
Шаг 2. Выберите обновления.
Выбираем «Обновление и безопасность»
Шаг 3. Затем сделайте все как на картинке ниже.
Нажимаем на «Проверка наличия обновлений»
Если какие-то обновления отсутствуют, служба обновлений их обязательно установит. После их установки необходимо перезагрузить компьютер.
Способ 9. Программа для запуска игр AIO
Загрузите и установите AIO:
«https://www.sereby.org/site/downloads/All%20in%20One%20Runtimes».
В программе для запуска игр WinPKG ставим галочку на «all»
Это дополнение объединяет все важные и текущие версии в 1 пакете и предлагает выбор того, что вы хотите установить. Включены все версии .NET Framework, включая hotfix.
Способ 10. Получение дополнительной информации об ошибке
Мы использовали Microsoft Exchange Server Error Code Look-up для проверки ошибки 0xc0000142 (данный инструмент знает о множестве стандартных ошибок Windows). Скачать эту программу можно на сайте Майкрософт.
Программа для проверки ошибок
Это результат:
Результат сканирования ОС программой
Проблема заключается в ошибке загрузки DLL, и теперь мы должны найти, какая DLL вызывает эту ошибку, что не всегда так просто — хотя сообщение говорит, что DLL не загружается, это не всегда так, иногда это может быть отсутствие совместимости, что, в свою очередь, является более серьезной проблемой.
Если вы использовали steam для установки игры, вы можете попросить его проверить кеш игры. Если нет, попробуйте переустановить игру или попробуйте восстановить любые установленные Visual C/C++ Runtimes или .NET Framework, на случай если они были повреждены. Обновите графические драйверы, которые, скорее всего, исправят проблему.
Немного глубже …
Один из способов проверить есть ли отсутствие совместимости — использовать Dependency Walker.
Использование программы Dependency Walker
Вы должны убедиться, что скачали последнюю версию Dependency Walker, а процессорная архитектура Dependency Walker должна быть такой же, как и игра (версия x86 для проверки 32-разрядной программы и версии x64 для проверки 64-разрядной программы). Dependency Walker иногда может давать результаты, которые трудно понять, но иногда он может дать очень полезные результаты.
Альтернативным способом является использование Process Monitor.
Используем Process Monitor
Он запишет действия, которые выполняются вашими программами, например, доступ к DLL-файлу. Используйте его для записи действий в процессе запуска игр, которые выдают ошибку 0xc0000142, а затем установите фильтр для включения только действий вашей игры. Для этого перейдите в «Tools», затем «Process Tree» и найдите свою игру в списке.
Переходим в «Tools», затем «Process Tree» и находим свою игру в списке
Выберите игру и нажмите «Include Subtree».
Вероятно, вы также хотите исключить все события, которые не являются файловыми системными событиями. Для этого есть ряд кнопок на панели инструментов.
Теперь вам нужно исследовать что-либо с расширением `.dll`, которое имеет результат NAME NOT FOUND или PATH NOT FOUND.
Один из приведённых способов должен решить проблему с ошибкой 0xc0000142.
Видео — 15 способов решить проблему 0xc00000142 — ошибка при запуке приложений
Видео — Как исправить ошибку 0xc0000142 при запуске игры
Причины появления
Рассматриваемая ошибка проявляется при открытии программы или игры и сопровождается сообщением «Ошибка при запуске приложения (0xc0000142). Для выхода из приложения нажмите кнопку ОК». Она актуальна для всех версий операционной системы Windows от XP до 10.
Как правило, утилита не запускается из-за неработоспособности одного из исполнительных файлов, которые представлены DLL-библиотеками. Когда у нас отсутствует один из системных файлов, невозможен запуск Windows, или спустя некоторое время на мониторе появляется синий «экран смерти». В данном случае аналогичная ситуация, но в рамках конкретного приложения.
Ошибка 0xc0000142 при запуске программы или игры может возникнуть по многим причинам:
- DLL несовместимы с утилитой или установленной на ПК операционной системой;
- нужные исполнительные файлы отсутствуют на устройстве;
- компоненты приложения заблокированы сторонним софтом.
При этом проблемой может быть не только компьютер пользователя, но и само приложение. Если игра или другая утилита является фан-проектом, пиратской сборкой или бета-версией, она вполне может быть недоработанной. Именно это и стоит выяснить: изучить отзывы ранее скачавших программу пользователей, посмотреть обзоры на нее на других ресурсах и т.д.
Способы устранения ошибки
Если выясняется, что игра выдает ошибку 0xc0000142 на многих компьютерах и ноутбуках — она «сырая» и еще не готова для использования. Можно даже не пытаться ее запустить. Когда же большинство пользователей высказываются об успешном запуске — ошибка на стороне пользователя.
Несовместимость с текущей операционной системой
Многие игры и приложения выпускаются с поддержкой мультиверсии и разным набором компонентов под каждую Windows. При этом по умолчанию в ее настройках установлена конкретная версия. Она может не совпасть с используемой на ПК ОС, в результате при запуске подгружаются неподходящие библиотеки.
В этом случае избавиться от ошибки можно очень быстро:
- полностью отключите приложение (откройте диспетчер задач и убедитесь, что отдельные его компоненты не работают);
- кликните ПКМ по иконке с утилитой и откройте «Свойства»;
- перейдите во вкладку «Совместимость»;
- выберите свою операционную систему;
- нажмите «Применить» и «ОК».
После этого повторите попытку запуска. Если игра или программа заработала — проблема была именно в несовместимых настройках, и она решена.
Запуск блокирует сторонний софт
Один из компонентов игры или приложения фильтруется защитным ПО — это может быть «родной» файервол или антивирус. Обычно при этом Защитник выдает оповещение о нахождении потенциальной угрозы. Ошибка 0xc0000142 из-за фильтрации защитным софтом чаще происходит с онлайн-клиентами игр. Антивирус попросту считает неизвестный источник ненадежным, блокируя трафик с сети и сам компонент, который его принимает.
Как поступить в данной ситуации? Зависит от надежности используемой утилиты:
- если она популярна и скачана с официального сайта — отключайте антивирусное ПО или добавляйте игру (приложение) в исключения;
- когда речь идет о малоизвестной программе, которая впервые скачана, нужно сначала убедиться в ее безопасном использовании (возможно, библиотеки повреждены).
Обратите особое внимание на блокировку компонентов при использовании оффлайн утилит. Они не предусматривают выхода в сеть и даже синхронизацию с удаленным сервером (для обновления, загрузки дополнений и т.д.). И если защитный софт фильтрует компонент недавно закачанной программы (игры) — вероятнее всего она является вредоносным ПО.
Компонент отсутствует
Здесь все просто — для запуска игры или программы не хватает исполняемых файлов. В этом случае параллельно появляется еще одно окно, прямо указывающее на отсутствие конкретного файла или пакета обновлений.
При указании на отсутствии конкретного компонента, его можно скачать на сайте dll.ru. В поисковой строке введите полное название библиотеки (как в окне при запуске утилиты) и загрузите ее. Обязательно прочтите описание к файлу, т.к. его необходимо сохранить в определенном месте.
Если речь идет о целом пакете компонентов, вероятнее всего вы давно не обновляли свой Виндовс — именно это сделайте. Когда такая проблема возникает и после — установите сам пакет дополнений. Практически всегда от вас потребуют установить новую версию DirectX, OpenGL (драйвера видеокарт для игр) или NET Framework (служба для работы программ). Их можно найти на сайте Майкрософт.
Локальные причины ошибки 0xc0000142
Выше были рассмотрены универсальные случаи, которые возникают и решаются у всех одинаково. Но бывают и отдельные ситуации, вызывающие ошибку 0xc0000142 в частном порядке.
Нет российской локализации
Некоторые непопулярные в регионе игры (и реже программы) могут поддерживать лишь несколько языков. И если среди них только латиница — можно и не запустить утилиту. Это из-за кириллицы в названиях папок, которую она не распознает. В результате приложение ошибается в пути к компоненту и не понимает его. Обычно параллельно с основной ошибкой выдается сообщение об отсутствии нужного файла по конкретному трею. На самом деле он там есть, но обратите внимание — часть пути отобразится некорректно в виде иероглифов. Нередко она проявляется и при использовании мультиязычных приложений — ошибка 0xc0000142 при запуске Microsoft Office или Flash Player тоже встречается.
Есть два решения такой проблемы:
- установить такую же игру с российской (можно и с украинской или др. на кириллице) локализацией;
- переименовать все папки с файлами, к которым обращается игра или приложение («Игры», «Загрузки», «Новая папка» и др.), на латиницу. Также обязательно измените имя пользователя ПК, если оно на кириллице.
Если после переименования папок выйдет такая же ошибка с отображением иероглифов в пути — перезагрузите компьютер и запустите утилиту заново.
Для компонента установлены права администратора
Иногда доступ к отдельным библиотекам может быть закрыт доступ для обычных пользователей. Решается проблема просто — запустите софт от имени администратора. Если у текущего пользователя нет соответствующих прав, открыть игру или приложение не получится.
Проблема после переустановки утилиты
Вы только что удалили утилиту и заново загрузили ее, но появилась ошибка при запуске приложения 0xc0000142 — как исправить ее? Проблема в том, что приложения стирается не полностью и на компьютере остаются некоторые файлы от него (в реестре и временных папках). При повторной установки новой версии эти самые папки могут быть проигнорированы (т.к. они уже есть в памяти) и оставлены без изменения. Но их содержимое у одной утилиты разных версий может отличаться. В результате заново установленное ПО использует компоненты старой версии и из-за их нехватки может ответить ошибкой.
Эту проблему можно решить двумя способами:
- скачать программу очисти диска CCleaner. Она удалит весь подобный мусор от удаленных программ, заодно освободит память накопителя.
- выбрать расширенный тип установки проблемной утилиты и отметить «Заменить папки и их содержимое».
Запуск на пиратской операционной системе
Появление ошибки 0xc0000142 при запуске игры на Windows 10 без лицензии со временем закономерно. Причина проста — вы не получаете обновлений и все компоненты устаревают. А при попытке поставить тот же NET Framework может ничего не выйти.
Тут можно посоветовать разве что перейти на «светлую сторону» и установить лицензионное ПО.
Как видите, у ошибки 0xc0000142 есть множество причин. Надеемся, вне зависимости от них вам удалось с ними разобраться с помощью нашего гида. Можно поступить кардинально и переустановить Windows: как это правильно сделать мы тоже рассказывали.
Ошибка при запуске «0xc0000142» может возникать в ОС семейства Windows при попытке запустить файл с расширением exe (исполнительный файл приложения). Основная тому причина — это неверный стартовый алгоритм запуска программы. А предшествующих тому причин может быть множество.
Вполне возможно, что приложению не предоставляется доступ к системным библиотекам установленным антивирусом. Или же они по каким-то причинам вообще отсутствуют в установленной системе.
Содержание
- Каким образом исправить ошибку 0xc0000142 при запуске, какие действия можно предпринять?
- Ошибка 0xc0000142 при запуске и входе в систему Windows 10, 8.1, Windows 7
- Почему появляется ошибка 0xc0000142
- Как исправить ошибку 0xc0000142
- Переустановка приложения
- Настройка запуска в режиме совместимости
- Переустановка DirectX или NET
- Актуализация драйверов для графической подсистемы
- Очистка временных файлов
- Восстановление загрузки DLL в реестре
- Лечение вирусов
- Диагностика состояния системных файлов
- Откат до рабочего состояния
- Проверить настройки реестра
- Выявить проблему с помощью сторонней программы
- Выполнить чистый запуск Windows
- Запуск SFC и DISM
- При помощи изменения значения loadappinit_dlls
- Удалить обновления
- Как ещё можно исправить такую ошибку
- Как исправить ошибку 0xc0000142 видео инструкция
Каким образом исправить ошибку 0xc0000142 при запуске, какие действия можно предпринять?
Ошибка 0xc0000142 при запуске и входе в систему Windows 10, 8.1, Windows 7
В Windows есть раздел «Автозагрузка», в котором находятся программы, запускаемые вместе с системой. Вполне вероятно, что одна из них и вызывает соответствующую проблему.
Соответственно, чтобы устранить ошибку 0xc0000142 при запуске потребуется изучить раздел автозагрузки и поочерёдно отключать каждое имеющееся там приложение (можно воспользоваться, например, C&Cleaner). После запуска программы нужно:
- Перейти в «Инструменты», открыть «Запуск»
- Выбрать приложение, которое нужно убрать из автозагрузки, после нажать «Выключить»
Почему появляется ошибка 0xc0000142
Основная причина — это неисполнимые обстоятельства в запускаемом exe-файле. Например, для загрузки приложения нужны DLL, которые отсутствуют в системе. Возможные тому причины:
- Антивирусное ПО определяет исполнительный файл как «троян» и принудительно прекращает его работу
- Несовместимость ПО и системы (например, программа разработана для Windows XP и её пытаются запустить в средне Windows 10)
- Отсутствие некоторых системных библиотек (используется «пиратская» копия ОС или же без установленных обновлений)
- Наличие вредоносного ПО (которое заменяет собой системные библиотеки Windows)
- Наличие вредоносного ПО (которое заменяет собой системные библиотеки Windows)
- Некорректные драйвера (если программа задействует аппаратные ресурсы, например, обращается к сетевой плате)
- Физические ошибки винчестера (износ секторов и появление «нечитаемых» кластеров)
Как исправить ошибку 0xc0000142
Обнаружить причину самостоятельно невозможно (для рядового пользователя). Но если появляется код 0xc0000142 при запуске игры (ПО, что задействует графическое ускорение) или даже Word, то в 99% случаев «виновником» являются драйвера видеокарты. Оптимальный вариант — это произвести их переустановку. Если же даже после переустановки Windows проблема не исчезает, то это однозначно аппаратная проблема.
Какой ты инструмент? Пройди тест и узнаешь
Переустановка приложения
Вполне возможно, что запустить exe-файл не получается, так как он повреждён (CRC32, исходный код не читаем). Поэтому приложение необходимо просто переустановить. Для этого нужно:
- Открыть «Параметры»
- Перейти в «Приложения»
- Выбрать программу, которую планируется переустановить, нажать «удалить», дождаться окончания деинсталляции
- Установить приложение повторно
Настройка запуска в режиме совместимости
Есть утилиты, которые разработчиками выпускались ещё в период Windows XP или Vista. И они не адаптированы под работу в более новых редакциях операционной системы. Но в Майкрософт предусмотрели подобные нюансы и добавили в Windows так называемый «режим совместимости».
Ошибка при запуске приложения 0xc0000142 в таких обстоятельствах устраняется открытием программы с адаптацией под старую версию ОС. Потребуется:
- Открыть Свойства» запускаемого файла (кликнуть правой кнопкой на exe-файле или на его ярлыке, выбрать соответствующий пункт)
- Перейти в «Совместимость»
- Отметить «Режим запуска» и поочерёдно выбрать предложенные ОС (после каждого раза повторно запускать приложение)
Отличишь кринж от краша? Пройди увлекательный тест и узнай это!
Переустановка DirectX или NET
При попытке открыть приложение для работы с графикой ошибка 0xc0000142 может указывать на отсутствие установленных библиотек DirectX и/или NET. Решение: потребуется их переустановить вручную. В Windows 10 это выполняется через центр обновления (выбрать «Удалить обновления» и указать, какой именно пакет нужно переустановить).В остальных редакциях Windows нужно с сайта Майкрософт скачать установочные пакеты (обязательно соблюдая разрядность ОС) и выполнить инсталляцию вручную.
Актуализация драйверов для графической подсистемы
Нужно понимать, что происходит, когда юзер открывает exe-файл на ПК. В exe «вшиты» инструкции по запуску приложения. Но часть алгоритмов выполняются не самим exe-файлом, а DLL-библиотеками из папки System32. В исполнительном же файле есть только ссылки на них. И то же самое происходит, когда запускаемая утилита использует графическое ускорение. Она передаёт ряд инструкций драйверу видеоадаптера. Но если тот повреждён, то и будет ошибка 0xc0000142 при запуске игры. Устраняется это так:
- Открыть «Диспетчер устройств» (через «Панель управления»)
- Выбрать свой видеоадаптер, кликнуть правой кнопкой мыши и выбрать «удалить устройство»
- Перезагрузить компьютер
- Установить актуальный драйвер (скачав установщик с официального сайта производителя)
- Произвести перезагрузку снова (чтобы новый драйвер стал задействованным)
Волга или Победа? А ты знаком с советским автопромом? Проверь себя в увлекательном тесте!
Очистка временных файлов
В папке Temp Windows распаковывает временные файлы. В их числе — некоторые DLL. И они могут между собой конфликтовать, не давая возможности нормально работать exe-файлам. Очистку временных файлов можно выполнить при помощи C&Cleaner (бесплатное приложение).
Восстановление загрузки DLL в реестре
Вполне возможно, что нарушен сам алгоритм загрузки библиотек DLL. Чтобы устранить данную ошибку, потребуется:
- Открыть реестр
- Перейти в ветку CurrentVersion/Windows
- Раскрыть LoadAppinit_DLLs
- Сменить значение параметра на 0 (по умолчанию установлено 1)
- Сохранить
После этого также рекомендуется перезагрузить ПК.
Лечение вирусов
Многие вирусы при заражении системы интегрируются в DLL-библиотеки (подменяют их «клонами», в которые интегрирован зловредный код). Поэтому может помочь банальная проверка ПК на наличие «Троянов».
Воспользоваться можно любым антивирусом, главное — установить последние сигнатуры для него. И как исправить ошибку при запуске приложения 0xc0000142 этим методом рекомендуется создать rescue-копию системного диска. Либо штатными средствами Windows или же через Acronis Rescue Manager (для формирования образа рабочей системы со всеми файлами системного диска).
Диагностика состояния системных файлов
Рекомендуется её проводить после каждой диагностики Windows антивирусным ПО. Потому как даже если антивирус и удалит заражённые данные, то системные файлы он не восстановит. Но такой функционал предусмотрен самой Windows! Для этого необходимо запустить консоль (cmd) и ввести /scannow. Проверка занимает от 2 до 20 минут, по результатам которой выводится перечень всех найденных ошибок в работе системных библиотек.
Откат до рабочего состояния
Если до появления проблемы юзер устанавливал новое ПО или проводил обновление системы, то возможно именно они являются причиной неполадок. Поэтому ошибка приложения 0xc0000142 устраняется в некоторых случаях простым откатом системы до последней точки восстановления. Для этого нужно:
- Открыть «Параметры», перейти в «Центр обновления», выбрать «Восстановление»
- Перейти в «Центр обновления», выбрать «Восстановление»
- Выбрать «Начать»
- Следовать пошаговой инструкции
Проверить настройки реестра
Использовать C&Cleaner, так как в программу встроена функция проверки реестра на ошибки и их автоматическое устранение:
- Запустить программу
- Перейти в «Реестр»
- Выбрать «Поиск»
- После окончания проверки — нажать «Исправить выбранное»
После выполненной проверки обязательно следует перезагрузить ПК.
Выявить проблему с помощью сторонней программы
Существует масса сторонних приложений, с помощью которых также ошибка 0xc0000142 Windows 10 устраняется. Как они работают? Проверяют работу исполняемых файлов (когда задействуются все DLL).
При обнаружении неисполняемых инструкций — выводится соответствующий отчёт. На этот счёт можно порекомендовать такие программы, как Advanced System Care. После её запуска автоматически включается сканирование ОС на наличие всевозможных ошибок. Пользователю лишь потребуется нажать «Исправить».
Выполнить чистый запуск Windows
На крайний случай необходимо выполнить «Новый запуск» Windows. Такая функция имеется в Windows 10 и 8.1, позволяет откатить систему до заводского состояния, но при этом не удаляя пользовательские файлы. В других версиях операционную систему для этого придётся полностью переустанавливать Windows (хотя в ноутбуках от Lenovo есть штатная утилита для восстановления системы, даже если это Windows 7).
После первой загрузки ПК рекомендуется установить все имеющиеся обновления.
Для выполнения процедуры необходимо:
- Открыть «Конфигурация системы» (команда msconfig)
- В разделе «Выборочный запуск» убрать все пункты, нажать «ОК»
- Перезагрузить ПК
Запуск SFC и DISM
SFC.exe и DISM.exe — это системные утилиты Windows для восстановления DLL-библиотек. С помощью команды DISM /Online /Cleanup-Image /RestoreHealth (вводить через консоль) можно не только проверить систему, но и восстановить все нечитаемые DLL (они будут скачаны автоматически в процессе проверки).
При помощи изменения значения loadappinit_dlls
С помощью изменения данного параметра можно убрать строгий режим загрузки системных DLL-файлов. Но прежде как исправить ошибку 0xc0000142 таким образом рекомендуется обязательно сделать копию реестра.
- Зажимаем Win + R
- Вбиваем regedit
- Дальше идем в раздел HKEY_LOCAL_MACHINE SOFTWARE Microsoft Windows NT CurrentVersion Windows LoadAppInit_DLLs
- Жмём два раза LoadAppInit_DLLs
- Ставин ноль
- Перезапускаем приложение
Удалить обновления
Иногда помогает удаление последних обновлений системы. Выполняется через меню «Обновления» (пакеты KBXXXXX).
Как ещё можно исправить такую ошибку
На тематических форумах нередко рекомендуют избавляться от ошибки при запуске приложения 0xc0000142 Windows 10 следующими способами:
- Проверка винчестера на ошибки (через Victoria HDD или HDD Regenerator) и удаление повреждённых кластеров (функция «repare»)
- Установка всех актуальных драйверов для системы
- Переустановка программы, но с использованием её лицензионной копии
Как исправить ошибку 0xc0000142 видео инструкция
Итого, причин для возникновения ошибки — масса. Но проблема программная в множестве случаев, то есть устраняется банальной очисткой реестра и проверкой исправности файлов DLL Windows.

В этой инструкции подробно о различных причинах проблемы и о способах исправить ошибку при запуске приложения 0xc0000142 в Windows 11, Windows 10 и предыдущих версиях ОС как при включении компьютера или ноутбука, так и при запуске игр и программ.
Способы исправить ошибку 0xc0000142 при запуске игры или программы
Самая распространенная ситуация — ошибка при запуске приложения 0xc0000142 возникает при запуске какой-либо игры или программы, чаще всего — недавно установленной, а также, в наших реалиях — не обязательно лицензионной, хотя этот фактор может и отсутствовать.
Ниже — способы, которые чаще всего помогают исправить ошибку 0xc0000142 в описанной ситуации, а если они не помогут, перейдите к разделу про дополнительные методы: в нем перечислены реже срабатывающие решения, которые, тем не менее, могут оказаться верными в вашем сценарии.
- Если на вашем компьютере установлен сторонний антивирус, отключите его (а лучше удалить, хотя бы временно) и попробуйте выполнить запуск игры или программы снова. При повторении ошибки, и условии, что программу вы установили недавно и она не является лицензионной, попробуйте удалить её (через Панель управления — Программы и компоненты), а затем, не включая антивирус — снова установить её, причем обратите внимание, чтобы в пути к папке установки не было кириллицы (русских букв).
- Если игра или программа была установлена в папки, пути к которым содержат кириллицу (это можно узнать, открыв свойства ярлыка программы и посмотрев путь), попробуйте переустановить её в папку, путь к которой не содержит русских букв.
- В ситуации, когда на компьютере отключен файл подкачки или его размер задан вручную, некоторые программы могут сообщать об ошибке 0xc0000142 при запуске. Попробуйте включить автоматическое определение размера файла подкачки, подробнее: Настройка файла подкачки в Windows.
- Попробуйте выполнить запуск игры в режиме совместимости с предыдущей версией ОС (правый клик по ярлыку — свойства — вкладка «Совместимость»), а также от имени администратора, что настраивается в том же разделе параметров.
- Выполните чистую загрузку Windows 11, 10, 8.1 или Windows 7. Если ошибка пропадет, это означает, что какая-то служба или сторонняя программа вызывает появление ошибки при запуске нужной программы. Чаще всего речь идет о различном ПО для защиты компьютера. Задача — найти, какая именно.
- Если ошибка возникла недавно, при этом тот же экземпляр программы на компьютере исправно работал до этого, можно использовать точки восстановления на дату, когда проблема не возникала: Точки восстановления Windows 11, Точки восстановления Windows 10.
Это не все возможные методы исправить ошибку при запуске приложения, но чаще других срабатывающие в рассмотренном случае. Если же ошибка 0xc0000142 продолжает возникать, более изощренные способы решения вы найдете далее в инструкции.
Ошибка 0xc0000142 при запуске и входе в систему Windows 11 и Windows 10, 8.1 и 7
Если ошибка возникает, когда вы входите в систему, то есть при запуске Windows вы видите окно «Ошибка при запуске приложения 0xc0000142», причина почти точно в какой-то программе в автозагрузке или службе, один из распространенных вариантов я описывал в отдельном материале про эту ошибку, вызываемую esrv.exe. Общий же порядок действий для данного сценария выглядит следующим образом:
- Обратите внимание на название exe файла в заголовке сообщения об ошибке. Если вам известно, что это за программа — переходим к пункту 2. Если нет — выясните это с помощью поиска в Интернете.
- Если эта программа не является важной, попробуйте просто удалить её в панели управления. Иначе — убрать из автозагрузки (как это сделать в Windows 11 и в Windows 10), а также зайти в службы (Win+R — services.msc) и, если там присутствуют соответствующие этой программе службы, отключить их (двойной клик по службе, тип запуска — «Отключена»).
- После этого перезагрузить компьютер.
Как и в предыдущем случае, если описанное не помогло справиться с ошибкой, переходим к следующему разделу.
Если до этого момента ошибка 0xc0000142 не была исправлена, попробуйте следующие методы решения:
- Если путь к папке вашего пользователя содержит кириллицу, причем «Пользователи» не в счет (C:ПользователиКириллическое_имя), попробуйте создать нового локального пользователя с именем на латинице, зайти под ним и запустить программу. Может потребоваться переустановка программы под новым пользователем, особенно если речь идет о какой-либо среде разработки и компиляторах, интерпретаторах.
- Если ошибка возникает при запуске ПО, работающего с графикой (игры, редакторы), вручную установите последние драйверы видеокарты с сайтов NVIDIA, AMD, Intel. Причем, если у вас есть интегрированная и дискретная видеокарты — установите драйверы и для той и для другой.
- Выполните проверку целостности системных файлов Windows с помощью sfc /scannow. Подробнее о процедуре в статьях: Восстановление целостности системных файлов Windows 11 и Восстановление целостности системных файлов Windows 10.
- Установите все распространяемые пакеты Visual C++, сделать это проще всего автоматически (сразу полный набор) с помощью последнего способа из инструкции Как скачать Visual C++ всех версий Redistributable x64 и x86.
- При наличии раздела реестра
HKEY_LOCAL_MACHINESOFTWAREMicrosoftWindows NTCurrentVersionWindows
и параметра LoadAppinit_DLLs в нем, измените значение этого параметра с 1 на 0 (для этого дважды нажмите по имени параметра), примените настройки и перезагрузите компьютер.
- По некоторым отзывам, сбой может вызывать «Служба Microsoft Office Нажми и работай».
Как исправить ошибку 0xc0000142 — видео инструкция
И, наконец в случае, если проблема все еще не решена, выполнить поиск вредоносного ПО на вашем компьютере, например, с помощью AdwCleaner или других средств удаления вредоносных программ.
На чтение 6 мин Просмотров 3.1к. Опубликовано 04.11.2017
При запуске новой программы или игры нередко пользователь видит следующее сообщение «ошибка при запуске приложения 0xc0000142». Оно отображается во всплывающем окне и предлагает покинуть предложение в связи с тем, что дальнейший запуск невозможен. Чаще всего такая ошибка возникает при попытках запустить программы с тяжёлой графикой. Причин возникновения данной неприятности может быть много, попробуем разобрать наиболее распространенные предпосылки и варианты решения проблемы.
Содержание
- Что за ошибка и почему возникает
- Ошибка при запуске приложения 0xc0000142 : решение проблемы
- Несовместимость с текущей операционной системой
- Запуск от лица пользователя
- Ошибка в системном реестре
- DirectX и NET Framework
- Вирусы
- Повреждение системных файлов
- Излишний мусор
- Повреждённые драйвера
- Недостаток памяти и другие аппаратные проблемы
Что за ошибка и почему возникает
Если в момент открытия нужного приложения или игры возникает ошибка при запуске приложения 0xc0000142, то можно быть уверенным, что причина кроется в повреждении файлов динамических библиотек. В дистрибутиве эти файлы имеют расширение .dll. Это может быть повреждение, нанесённое вредоносным ПО, потеря файла при установке взломанной версии приложения, и даже несовместимость с операционной системой, установленной на ПК.
Чаще всего возникновению подобной ошибки подвержены игры с серьёзной графикой или приложения, являющиеся графическими редакторами или просто работающие с графикой.
В некоторых случаях для решения проблемы достаточно просто перезагрузить компьютер или полностью отключить его от питания на некоторое время. При этом важно корректно отключить ПК по всем правилам пользования. Если подобный подход не повлёк решения проблемы, то стоит прочитать следующую часть статьи.
Ошибка при запуске приложения 0xc0000142: решение проблемы
Стоит отметить, что ошибка 0xc0000142 может возникать по самым разным причинам, в соответствии с ними предпринимаются попытки поправить положение. К сожалению, заранее точно определить причину возникновения невозможно, поэтому для решения проблемы пользователи используют метод «тыка», то есть по очереди проверяют каждый метод и выясняют внесли ли их действия изменения в работу приложения. Разберём ошибки по частоте возникновения.
Несовместимость с текущей операционной системой
Это самая частая проблема, при которой возникает ошибка при запуске приложения 0xc0000142. Особенно она характерна для пользователей операционных систем Windows ниже 10 версии, то есть 8, 7, ХР и так далее.
Как поправить ситуацию? Решение проблемы довольно простое – достаточно кликнуть по иконке приложения правой кнопкой мыши и перейти в раздел «Свойства». В нём нужно открыть вкладку «совместимость», затем поставить флажок в графу запуска в режиме совместимости и выбрать вариант ОС. Эксперты отмечают, что в такой ситуации не имеет значения фактическая ОС, можно попробовать все доступные варианты совместимости, до тех пор, пока ошибка не перестанет возникать. Если этого не произошло, переходим к следующему варианту.
Запуск от лица пользователя
Часто на ПК имеются минимум две учётные записи: пользователя и администратора. При этом первый наделяется минимум прав. Поэтому запуск программы от лица пользователя может блокироваться и не завершать процесс.
Чтобы избавиться от ошибки нужно запустить приложение от лица администратора. Для этого также щёлкаем правой кнопкой мышки и выбираем нужный пункт.
Ошибка в системном реестре
Ошибка при запуске приложения 0xc0000142 может быть связана с изменениями ключа реестра на некорректное значение. Для решения проблемы нужно активировать окно «Выполнить» (комбинация Windows+R) и в открывшемся окне указать комбинацию regedit и нажать кнопку ОК.
После выполнения команды необходимо перейти в
HKEY_LOCAL_MACHINESOFTWAREMicrosoftWindows NTCurrentVersionWindows
и найти параметр LoadAppInit_DLLs. 
Перегружаем ПК и пробуем запустить нужную программу. Ошибка сохранилась? Идём дальше.
DirectX и NET Framework
Нередко проблема в том, что данные утилиты либо совсем отсутствуют, либо давно не обновлялись и имеют устаревшую версию. Современные игры после инсталляции на ПК предлагают пользователю установить или обновить утилиты, но не все реагируют на подобные предложения.
Как исправить ошибку 0xc0000142 в этом случае? Все просто необходимо перейти на сайт Майкрософт и скачать нужные программы. Важно устанавливать системные утилиты только с официальных сайтов, иначе есть риск обзавестись малоприятным вирусом и массой проблем.
Также стоит проверить и установить актуальные системные обновления, это может помочь в решении проблемы.
Вирусы
Вредоносное ПО может стать причиной не только этой ошибки, но и многих других. Подобным проблемам особенно подвержены пользователи, игнорирующие безопасность и не имеющие антивируса на ПК. Сегодня необязательно покупать платную версию защитной программы, в свободном доступе есть бесплатные, но от этого не менее действенные утилиты.
Для устранения проблемы нужно проверить компьютер дополнительным антивирусом, даже если на ПК установлен защитник. Можно использовать как утилиты, предназначенные для разового сканирования либо онлайн-сканеры.
Повреждение системных файлов
Это также может стать причиной возникновения указанной ошибки. Для решения программы нужно перевести ПК в безопасный режим администратора. Вызвать окно «Выполнить», это делается комбинацией Win+R. В открывшемся окне пользователь должен набрать команду sfc / scannow и дождаться завершения процесса.
Таким образом, будет произведена проверка системы на наличие ошибок и их устранение. Ошибка 0xc0000142 в том числе.
Излишний мусор
Пользователи, которые пренебрегают чисткой системы и временных файлов в процессе пользования ПК рискуют в результате увидеть окно с ошибкой.
Если неприятность возникла в связи с переизбытком временных файлов, то можно самостоятельно очистить папку TEMP или воспользоваться специализированным софтом, например, CCleaner. Последнее будет разумнее и безопаснее.
Повреждённые драйвера
Если по какой-то причине были повреждено ПО к графической карте, то это может стать причиной возникновения ошибки при запуске игры. Чаще всего такая проблема преследует видеокарты Nvidia.
Для того чтобы избавиться от проблемы нужно заново скачать и установить драйвера для устройства. Скачивать их стоит только на официальном сайте www.nvidia.ru производителя устройств, а не на сторонних ресурсах.
Недостаток памяти и другие аппаратные проблемы
Помимо вышеописанных проблем, связанных с системными файлами и ПО, есть ещё и аппаратные причины. Такими могут стать: недостаточный объем оперативной памяти, неверная настройка БИОС, повреждение разделов жёсткого диска, малое напряжение блока питания.
Для устранения ошибки вызванной одной из описанных проблем нужно работать именно с источником проблемы.
В итоге получается, что ошибка 0xc0000142 может стать результатом самых различных проблем. Так как диагностировать текущую проблему заранее невозможно, то для решения проблемы стоит опробовать каждое из предложенных решений одно из них в любом случае приведёт к нужному результату.
Главная » Уроки и статьи » Windows
Пользователи нередко сталкиваются с ошибкой 0xc0000142 в Windows 10. Возникает она по разным причинам, поэтому способов решения существует множество. К счастью, многие из них очень просты и не требуют больших временных затрат.
Почему возникает
Появляется ошибка 0xc0000142 при запуске программ, а также при входе в систему. Чаще всего люди отмечают подобное явление у недавно установленных приложений. Особенно распространена ошибка среди нелицензионных утилит. Если проблема связана с каким-либо приложением, причиной ее возникновения могут стать:
- антивирус;
- неподходящее место установки (в пути к папке присутствует кириллица);
- некорректная работа приложения с вашей версией операционной системы.
Во втором случае ошибка обычно тоже связана с приложениями. Невозможность входа в систему также может быть обусловлена неправильной работой служб.
Как убрать ошибку при запуске приложений
В первую очередь нужно обратить внимание на то, где расположена программа. Сделать это можно, нажав ПКМ по ярлыку. В открывшемся меню нужно выбрать либо «Расположение файла» (второй пункт), либо «Свойства». Если в пути присутствуют русские буквы, то это легко может стать причиной ошибки. В таком случае рекомендуется переустановить приложение, выбрав адрес, не содержащий кириллицу.
Антивирус
С подобной проблемой, вопреки распространенному мнению, сталкиваются не только владельцы нелицензионных утилит. Иногда защитники неправильно оценивают приложение и принимают его за вредоносное ПО, что приводит к нестабильной работе и ошибкам. Следует сразу отметить, что встроенный брандмауэр такого негативного эффекта обычно не оказывает.
Если у вас есть сторонние антивирусы – необходимо их временно отключить и проверить, осталась ли ошибка. Также можно попробовать добавить проблемную программу в исключения. В некоторых случаях помогает только удаление антивируса и последующая переустановка программы (последняя может быть повреждена защитником, из-за чего и появляется ошибка).
Удалить любое приложение можно, используя панель управления (вызывается совместным нажатием Win и R с последующим вводом команды «control»).
В открывшейся утилите нужно найти раздел, который отвечает за программы и их компоненты. Его расположение можно увидеть на изображении ниже:
Далее требуется лишь найти нужную программу и кликнуть по кнопке «Удалить». Важно отметить, что, в отличие от удаления вручную, такой способ поможет наверняка избавиться от компонентов приложения, имеющих иное расположение.
Совместимость и права
Иногда приложения плохо работают с определенными версиями ОС. Причем подобное возникает даже тогда, когда программа официально поддерживает используемую версию. Кроме того, влияние могут оказывать права администратора: в редких случаях ошибка вызвана нехваткой прав для запуска утилиты. Чтобы исключить оба варианта, нужно выполнить всего лишь три простых шага:
- Открыть «Свойства» приложения. Для этого нужно кликнуть ПКМ по его ярлыку, а затем выбрать пункт с соответствующим названием (располагается в самом низу).
- Перейти во вкладку, которая называется «Совместимость» (третья по счету).
- Найти пункт, отвечающий за совместимость, включить его и выбрать версию системы, которая, по-вашему мнению, должна быть наиболее подходящей. Ниже также поставить галочку напротив пункта, связанного с правами администратора.
Перезагружать ПК не нужно: все изменения вступят в силу сразу после нажатия на кнопки «ОК» или «Применить».
Что делать, если ошибка возникает при входе в систему
Как уже упоминалось ранее, причина в большинстве случаев в приложениях, а именно в автозагрузке. Решается данная проблема довольно легко, т. к. название программы указывается в заголовке. Если оно вам незнакомо, можно попытаться ввести его в интернете: обычно найти «виновника» не составляет труда. Далее требуется сделать следующее:
- Вызвать диспетчер задач. Для этого нужно нажать ПКМ по панели задач и выбрать пункт с соответствующим названием.
- Перейти во вкладку «Автозагрузка».
- Нажать по нужному пункту, а затем по кнопке «Отключить» в правом нижнем углу.
- Перезагрузить устройство.
Чаще всего уже этого достаточно для решения проблемы. Если она осталась, то проблема, вероятно, вызвана службами, которые связаны с этой программой. В таком случае их тоже следует отключить:
- Для начала требуется открыть специализированную утилиту «Службы» (относится к числу встроенных). Ее можно найти с помощью поиска на панели задач. В дополнение она есть в меню «Пуск» в папке «Средства администрирования».
- Нужно найти в списке службы, связанные с данным приложением и дважды кликнуть по ним ЛКМ, чтобы открыть настройки.
- В свойствах присутствует пункт «Тип запуска». Следует выбрать «Отключена».
- По окончанию процедуры важно не забыть нажать на «ОК» для применения изменений и перезагрузить устройство.
Другие возможные причины и способы их решения
Иногда проблема возникает не только из-за наличия кириллицы в пути к папке приложения, но и из-за ее наличия в адресе пользователя. Т. е. подобное сообщение появляется, когда учетная запись названа на русском. В таком случае можно просто создать другого пользователя и проверить, повлияло ли это на ошибку.
Также рекомендуется убедиться, что системные файлы не повреждены. Сделать это можно, используя командную строку. Ярлык последней, в свою очередь, можно найти в меню «Пуск» в папке «Служебные». Открывать строку следует только от имени администратора (ПКМ по ярлыку, затем перейти в «Дополнительно» и выбрать нужный пункт). В утилиту следует ввести следующую команду:
После завершения процедуры появятся результаты. Если повреждение файлов действительно имеет право быть, в строке это обязательно будет указано. Некоторые проблемы система может исправить сама, а другие придется решать пользователю.
Параметр реестра
В редких случаях ошибка может быть связана с реестром, а точнее с одним определенным параметром, который можно изменить. Чтобы это сделать, необходимо сначала открыть редактор. Последний быстрее всего найти с помощью поиска на панели задач.
Далее нужно перейти по адресу, который обведен красным на скриншоте. Следует предупредить, что таковой раздел может отсутствовать – это совершенно нормально и не должно вызывать беспокойство.
Если он есть, то потребуется изменить один параметр (также обведен красным). Для этого необходимо дважды кликнуть по нему ЛКМ. В единственной доступной строке, именуемой «Значение», требуется поставить 0 вместо 1.
Применив новое значение, следует перезагрузить компьютер.
Драйвера
Еще один возможный вариант – устаревшее или некорректно работающее ПО. Возникает ошибка при этом в большинстве случаев во время запуска программ, и связана она с драйверами видеокарты.
Рекомендуется переустановить последние вручную, без использования специальных утилит (относится как к встроенному Диспетчеру устройств, так и сторонним программам). Причина это кроется в том, что подобного рода приложения нередко пропускают вышедшие обновления, а иногда вовсе не правильно устанавливают их, приводя к сбоям.
Скачивать ПО необходимо исключительно с официального сайта производителя: в противном случае никто не сможет гарантировать вам безопасность и стабильную работу системы.
Visual C++
Для корректной работы основной массы приложений потребуются данные пакеты, причем все. Многие начинающие пользователи устанавливают только самые новые из них. Также есть еще одна очень распространенная ошибка – установка только X64 версии для систем, имеющих соответствующую разрядность. При наличии такой битности важно установить и X86.
Как и в предыдущем случае, не стоит скачивать пакеты с неизвестных сайтов. Найти их можно на официальном сайте Microsoft:
Необходимо обратить внимание, что для версий 2008, 2010 и 2013 годов есть отдельные страницы со ссылками на скачивание установщика. В комплект, который указан на изображении выше, они не входят.
Итак, данная ошибка чаще всего возникает из-за неправильной работы программ. Последнее же часто становится следствием отсутствия драйверов или прав. Еще важно не забывать про антивирус. Если сообщение появляется при загрузке системы, приложение можно просто удалить: такой радикальный способ позволяет решить проблему в кратчайшие сроки.
Понравилось? Поделись с друзьями!
Дата: 14.02.2022
Автор/Переводчик: Wolf
Содержание
- Способ 1: Переустановка в папку без кириллицы
- Способ 2: Создание новой учётной записи
- Способ 3: Установка с выключенным антивирусом
- Способ 4: Запуск в режиме совместимости
- Способ 5: Изменение реестра
- Вопросы и ответы
Способ 1: Переустановка в папку без кириллицы
Самая частая причина появления рассматриваемой проблемы – инсталляция игрового ПО в пути, который содержит кириллические буквы. Дело в том, что некоторые варианты установщиков плохо работают с такими символами, отчего не могут внести корректные значения в системный реестр. Оптимальным решением в такой ситуации будет удаление проблемного софта и инсталляция в каталоги, которые не содержат в названии русских букв: например, путь D://Games корректен, тогда как D://Игры – нет.
Способ 2: Создание новой учётной записи
Иногда предыдущий вариант не помогает – проблема кроется глубже, и запуску программы мешает имя пользователя, прописанное кириллицей: множество современного софта содержит свои конфигурационные файлы в каталоге «Документы» пользовательской папки, к которой просто не может получить доступ из-за русского названия. Изменить имя локальной учётной записи достаточно трудно, но обойти эти сложности можно путём создания нового аккаунта, который следует назвать английскими буквами.
Подробнее: Как создать новую учётную запись в Windows 10
Способ 3: Установка с выключенным антивирусом
В некоторых ситуациях причиной ошибка с кодом 0xc0000142 возникает из-за проблем в процессе установки: антивирус распознал какой-то из файлов в инсталляторе как вредоносный, из-за чего теперь ПО и не может запуститься нормально. Следовательно, устранит сбой удаление софта, временное отключение антивируса и повторная установка.
Подробнее:
Удаление игр в Windows 10
Как временно отключить антивирус
Способ 4: Запуск в режиме совместимости
В решении этой проблемы может помочь открытие игры в режиме совместимости, в частности, с Windows 7, особенно если целевой софт разработан задолго до появления «десятки» на рынке.
- Найдите ярлык на «Рабочем столе», кликните по нему правой кнопкой мыши и выберите пункт «Свойства».
- Здесь перейдите на вкладку «Совместимость». Первым делом найдите блок «Режим совместимости», где отметьте соответствующую опцию, затем в выпадающем меню выберите подходящий вариант, например, «Windows 7».
- Также рекомендуется задействовать пункт «Запуск в режиме администратора», после чего последовательно нажмите «Применить» и «ОК».
Попробуйте запустить проблемную игру – если всё сделано правильно, она должна стартовать нормально.
Способ 5: Изменение реестра
В редких случаях ошибка 0xc0000142 может возникать из-за неверного значения в одном из разделов системного реестра. Для решения этой проблемы правильный параметр нужно ввести вручную.
- Запустите «Редактор реестра»: воспользуйтесь сочетанием клавиш Win+R, после чего введите запрос
regeditи кликните «ОК». - Перейдите в следующую ветку реестра:
HKEY_LOCAL_MACHINESOFTWAREMicrosoftWindows NTCurrentVersionWindowsПоищите в нём параметр с именем «LoadAppinit_DLLs».
- Если таковой присутствует, проверьте его значение – если оно обозначено как «1», дважды кликните по записи, впишите там «0» и подтвердите внесение изменений.
- Закройте средство редактирования и перезапустите компьютер.
Этот метод показывает свою эффективность со старыми играми, которые были выпущены ещё для Windows XP.
Еще статьи по данной теме:
Помогла ли Вам статья?
Содержание
- Что такое ошибка 0xc000007b
- Почему возникает ошибка 0xc000007b
- Причины:
- К чему это может привести:
- Как исправить ошибку игры 0xc000007b
- Способ 1. Включите полные права администратора
- Способ 2. Скачайте игру с официального источника
- Способ 3. Выполните восстановите систему
- Способ 4. Проверьте компьютер на вирусы
- Способ 5. Обновите драйвера видеокарты
- Способ 6. Исправьте ошибки в реестре
- Способ 7. Переустановите DirectX, Microsoft.Net Framework, Microsoft Visual C++
- Способ 8. Скопируйте с заменой системные файлы
- Способ 9. Переустановите Windows
- Видео Ошибка 0xc000007b при запуске приложений, игр: как исправить ошибку
- Отзывы:
Dead by Daylight запись закреплена
1.4.0
Ошибка запуска EAC и возможные способы ее решения.
Если при запуске игры EAC выдает ошибку, как на скриншоте ниже, попробуйте следующее:
1) Клик правой кнопкой мыши на Dead By Daylight в библиотеке Steam, выберите «Свойства»
2) Перейдите во вкладку «ЛОКАЛЬНЫЕ ФАЙЛЫ»
3) Нажмите «ПРОСМОТРЕТЬ ЛОКАЛЬНЫЕ ФАЙЛЫ. «
4) Вам нужна папка «DeadByDaylightBinariesWin64»
5) В ней вручную запустите исполняемый файл DeadByDaylight-Win64-Shipping.exe
Если даже после этого у вас появляется ошибка «This program can’t start because api-ms-win-crt-runtime l1-1-0.dll is missing from your computer», скачайте и установите Visual C++ Redistributable 2015 отсюда: https://www.microsoft.com/ru-RU/download/details.aspx..
Предварительно удалите предыдущую версию этого драйвера и перезагрузите ПК.
Решения других ошибок связанных с запуском сейчас обсуждаются, оставайтесь на связи.
нужна помощь, не работает Dead By Daylight
Когда запускаю, то выдает вот это:
DeadByDaylight-Win64-Shipping.exe — Ошибка приложения
Ошибка при запуске приложения (0xc0000142). Для выхода из приложения нажмите кнопку «ОК»
Когда нажимаю на ОК то еще и это
DeadByDaylight-Win64-Shipping.exe — Неустранимая ошибка приложения
Untrusted system file (C6:WindowsSystem32concrt140.dll)
КТО ЗНАЕТ КАК ИСПРАВИТЬ УМОЛЯЮ ПОМОГИТЕ.
Очень хочу поиграть, у всех моих друзей работает а у меня нет. Умоляю помогите!!
При запуске игры выдает ошибку 0xc000007b на компьютерах Windows 7, 8, 10? Целых 9 способов исправить ошибку.
Что такое ошибка 0xc000007b
Для удобства определения сути и причины ошибок, программисты каждой ошибке присвоили ее уникальный код, т. е. Код ошибки — это определенное сочетание цифр и букв.
Код ошибки 0xc000007b говорит о том, что это у вашей операционной системы возникли проблемы с системными файлами. Кстати, среди способов устранения ошибки есть один, где мы просто заменяем файлы системы, в которых произошел сбой на исправные.
Почему возникает ошибка 0xc000007b
Причины:
- Неофициальная версия приложения. Некачественный кряк приложения.
- Файлы системы повреждены вирусом.
- Произошло неправильное выключение компьютера.
- Во время обновления операционной системы произошли сбои.
- Неправильно удалили какие-то программы на компьютере.
К чему это может привести:
- Появились неполадки с драйвером видеокарты (чаще такое происходит с видеокартами Nvidia).
- Слетели DirectX, .NET Framework или Visual C++.
- Произошли ошибки в реестре.
Как исправить ошибку игры 0xc000007b
Способ 1. Включите полные права администратора
- Войдите в Windows как администратор.
- Запустите «Панель управления», где выбирете «Система и безопасность», дальше клацните по «Администрирование». Откроется новое окно.
- В новом окне откройте «Локальная политика безопасности» и выберете «Параметры безопасности».
- Щелкните правой кнопкой мыши: «Учетные записи: Состояние учетной записи Администраторы».
- Теперь выберите «Включен» и нажмите кнопку ОК.
- Закройте окно с настройками «Политики локальной безопасности».
- Перейдите в Панель управления →Учетные записи пользователей. Как видите, на компьютере появилась учетная запись «Администратор». Можно теперь запускать игру из-под нее. Но это не очень удобно. Лучше администратором сделать текущую запись.
- Выберите свою учетную запись и присвойте ей права администратора.
Теперь, имея полные права администратора, можно попытаться запустить приложения заново. Ошибка должна исчезнуть. Если нет, пробуем второй способ.
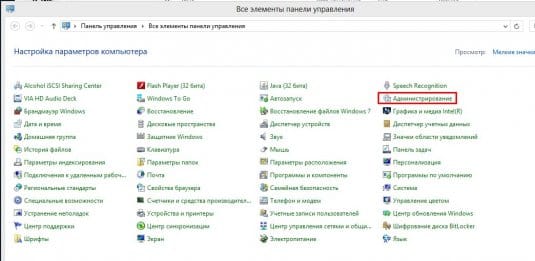
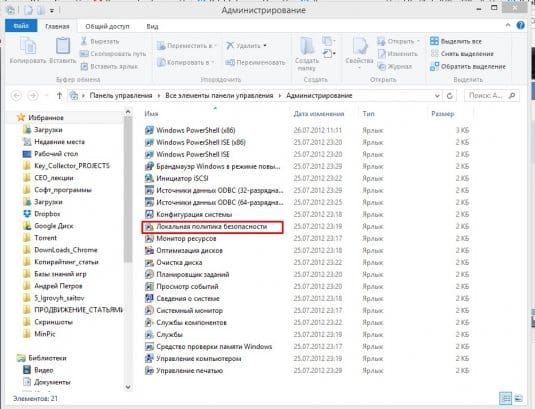
Внимание!
Способ 2. Скачайте игру с официального источника
Часто такая ошибка возникает при установке программы с вирусом или некачественным кряком. Если ошибка 0xc000007b появляется при запуске только одной игры, то скорее проблема не в системе, а в установленной игре. Скачайте другой релиз. Лучше с официального сайта. Если игра платная, лучше купите ее. Если же все игры выдают такую ошибку, то такой способ неэффективен. Дело в самой системе.
Способ 3. Выполните восстановите систему
Алгоритм действий:
Поиск → msconfig → сервис → Восстановление системы → Запуск.
Способ 4. Проверьте компьютер на вирусы
Возможно, ваш компьютер поражен вирусами и это они стали причиной ошибок. Вирусы атакую жесткий диск и портят файлы или вообще их удаляют.
Воспользуйтесь антивирусом. Мы предлагаем один из этих трех.
 |
Скачать Kaspersky (бесплатная версия на 30 дней) |  |
Скачать Avira Internet Security Suite |  |
Скачать Dr.Web Security Space (бесплатная версия на 1 месяц) |
Внимание!
Пользователи из России и Украины могут установить бесплатную версию антивируса с только самыми необходимыми функциями Kaspersky Free Antivirus.
 |
Скачать бесплатный Kaspersky Free Antivirus |
Dr.Web CureIt! — одни из лучших антивирусов-сканеров. Программа совершенно бесплатная и не требует установки. Перед употреблением советуем скачать самую свежую версию с самой свежей базой вирусов.
 |
Скачать бесплатную лечащую утилиту Dr.Web CureIt! |
Способ 5. Обновите драйвера видеокарты
Попробуйте обновить драйвер вашей видеокарты. Особенно это относится к владельцам Nvidia. Драйвера можно скачать на сайте производителей. Найдите самый свежий видеодрайвер, который поддерживает вашу видеокарту, скачайте и установите его, перегрузите компьютер. Вполне возможно, что ошибка исчезнет.
 |
Скачать драйверы NVIDIA |  |
Скачать драйверы ATI/AMD |  |
Скачать драйверы Intel |
Способ 6. Исправьте ошибки в реестре
Если на компьютере вирусов не найдено, драйвера видеокарты, DirectX, .Net Framework и Microsoft Visual C++ переустановлены, но ошибка не пропала, пришло время очистить реестр от ошибок. Для этого можно использовать CCleaner. Для наших целей подойдет и бесплатная версия этой утилиты.
 |
Скачать CCleaner |
Способ 7. Переустановите DirectX, Microsoft.Net Framework, Microsoft Visual C++
Если переустановка видеодрайверов не помогла, попробуйте переустановить DirectX с сайта Микрософт — это также может устранить ошибку 0xc000007b.
 |
Скачать DirectX |
Еще одной из возможных причин возникновения этой ошибки могут быть поврежденные файлы Microsoft Visual C++ или Microsoft.Net Framework. Переустановка этих приложений может решить эту проблему. Обычно эти библиотеки идут в комплекте с установочными файлами игры в качестве дополнительного программного обеспечения. Также их можно скачать с официального сайта Микрософт.
 |
Скачать Microsoft.NET Framework |
 |
Скачать Microsoft Visual C++ |
Способ 8. Скопируйте с заменой системные файлы
Алгоритм действий
- Скачайте и распакуйте архив.
- Перейдите в папку с системными файлами: Компьютер → Локальный диск (C:) → Windows → System32, если 32-битная система.
Перейдите в папку с системными файлами: Компьютер → Локальный диск (C:) → Windows → SysWOW64, если 64-битная система. - Скопируйте с заменой файлы из скаченной папки в системную.
Где смотреть, какая у вас Windows
Внимание!
Способ 9. Переустановите Windows
Это последний и самый радикальный способ борьбы с подобной ошибкой. Просто переустановите систему Windows. Радикально? Да. Но если ничего не помогло, пришло время именно таких методов.
Надеемся, эта инструкция помогла вам убрать ошибку 0xc000007b.
Видео Ошибка 0xc000007b при запуске приложений, игр: как исправить ошибку
Внимание!
Отзывы:
аврапр рпарапрапр прпр
впвапвапва пвапвапвап рпвапвапва
Gayaz,
прекрасно! Мы рады, что еще одному пользователю ПК помог наш гайд по борьбе с ошибкой 0xc000007b.
8 способ помог в 64 разрядной
Bsod: Stop 0x0000007B — стал появляться на одном компьютере очень часто, даже после переустановки Windows с нуля, скорее всего тут можно подозревать, что причины могут быть такие:
1)Из-за скачивания контента, где особенно горит красивая кнопка большая скачать, как правило это тоже не факт, маскируется все красиво под вирусы, вирусы или удаленное управление в виде BackDoor — может повредить загрузочные сектора HDD/SSD. В Ручном режиме, в полу автоматическом или даже автоматическим без участия человека по скрипту. Кстати Windows 7 x64 SP1 страдает в этот раз — это не какая то Windows 10, там было бы тоже самое, если бы была ошибка такая же. Ведь с Windows 7 пошли не желательные модификации, а точнее слишком много процессов и прочих служб. Как правило эта система для консолей и мобильных устройств создавалось, а для компьютера. Единственное на что клюют видимо на DirectX 12 какой то, который по сути не имеет поддержки большинства игр, даже ради них нет смысла этого делать, нормальная компания обязательно сделает выбор в DirectX Версии запуска игр, как к примеру Resident Evil 5 — запустить от DirectX 9 и от DirectX 10, 11 даже был для VR. А не принуждать использовать только строго один DirectX Такой то версии, много лет назад был выбор на не многие игры, даже кстати S.T.A.L.K.E.R. — и то можно было менять DirectX до 11 версии, это Зов Припяти — говорят он доработан по сей день.
2)Несовместимое ПО с видео картой, аудио драйвером особенно чаще всего Realtek AC 97 — к примеру может быть скачан старой версии, либо скачан не с официального сайта, такое было только на Windows XP SP2/3 — на сколько помню и много лет назад.
3)Частично совместимый драйвер на видео карту, бывает даже и так, но очень редко, 1к100, что сначала все будет работать отлично. Но вот драйвер на видео карту либо имеет последнюю версию для старых моделей карт только, что выходит несовместимость с ядрами систем Windows и может служить даже BSod. Ещё из опыта знаю, что чаще всего ATI Radeon не HD версии — страдают ещё хуже от последних версиях драйвера, поэтому рекомендуют Catalyst — ставить не последней версии. А в HD сериях — если драйвер установился, изображение показывает, но потом спустя несколько недель происходит перезагрузка Windows — то это говорит либо сама видео карта бракована уже, микросхемы не выдают должным образов вывод данных, либо микросхемы не могут обрабатывать уже полноценно то, что должны, происходит не до обработка. Чаще всего приводит к не показу вообще изображения, но очень редко к Bsod 0x0000007B.
Кстати все, что тут написано 100% правда, лично мой опыт.

В этой инструкции подробно о различных причинах проблемы и о способах исправить ошибку при запуске приложения 0xc0000142 в Windows 11, Windows 10 и предыдущих версиях ОС как при включении компьютера или ноутбука, так и при запуске игр и программ.
Способы исправить ошибку 0xc0000142 при запуске игры или программы
Самая распространенная ситуация — ошибка при запуске приложения 0xc0000142 возникает при запуске какой-либо игры или программы, чаще всего — недавно установленной, а также, в наших реалиях — не обязательно лицензионной, хотя этот фактор может и отсутствовать.
Ниже — способы, которые чаще всего помогают исправить ошибку 0xc0000142 в описанной ситуации, а если они не помогут, перейдите к разделу про дополнительные методы: в нем перечислены реже срабатывающие решения, которые, тем не менее, могут оказаться верными в вашем сценарии.
- Если на вашем компьютере установлен сторонний антивирус, отключите его (а лучше удалить, хотя бы временно) и попробуйте выполнить запуск игры или программы снова. При повторении ошибки, и условии, что программу вы установили недавно и она не является лицензионной, попробуйте удалить её (через Панель управления — Программы и компоненты), а затем, не включая антивирус — снова установить её, причем обратите внимание, чтобы в пути к папке установки не было кириллицы (русских букв).
- Если игра или программа была установлена в папки, пути к которым содержат кириллицу (это можно узнать, открыв свойства ярлыка программы и посмотрев путь), попробуйте переустановить её в папку, путь к которой не содержит русских букв.
- В ситуации, когда на компьютере отключен файл подкачки или его размер задан вручную, некоторые программы могут сообщать об ошибке 0xc0000142 при запуске. Попробуйте включить автоматическое определение размера файла подкачки, подробнее: Настройка файла подкачки в Windows.
- Попробуйте выполнить запуск игры в режиме совместимости с предыдущей версией ОС (правый клик по ярлыку — свойства — вкладка «Совместимость»), а также от имени администратора, что настраивается в том же разделе параметров.
- Выполните чистую загрузку Windows 11, 10, 8.1 или Windows 7. Если ошибка пропадет, это означает, что какая-то служба или сторонняя программа вызывает появление ошибки при запуске нужной программы. Чаще всего речь идет о различном ПО для защиты компьютера. Задача — найти, какая именно.
- Если ошибка возникла недавно, при этом тот же экземпляр программы на компьютере исправно работал до этого, можно использовать точки восстановления на дату, когда проблема не возникала: Точки восстановления Windows 11, Точки восстановления Windows 10.
Это не все возможные методы исправить ошибку при запуске приложения, но чаще других срабатывающие в рассмотренном случае. Если же ошибка 0xc0000142 продолжает возникать, более изощренные способы решения вы найдете далее в инструкции.
Ошибка 0xc0000142 при запуске и входе в систему Windows 11 и Windows 10, 8.1 и 7
Если ошибка возникает, когда вы входите в систему, то есть при запуске Windows вы видите окно «Ошибка при запуске приложения 0xc0000142», причина почти точно в какой-то программе в автозагрузке или службе, один из распространенных вариантов я описывал в отдельном материале про эту ошибку, вызываемую esrv.exe. Общий же порядок действий для данного сценария выглядит следующим образом:
- Обратите внимание на название exe файла в заголовке сообщения об ошибке. Если вам известно, что это за программа — переходим к пункту 2. Если нет — выясните это с помощью поиска в Интернете.
- Если эта программа не является важной, попробуйте просто удалить её в панели управления. Иначе — убрать из автозагрузки (как это сделать в Windows 11 и в Windows 10), а также зайти в службы (Win+R — services.msc) и, если там присутствуют соответствующие этой программе службы, отключить их (двойной клик по службе, тип запуска — «Отключена»).
- После этого перезагрузить компьютер.
Как и в предыдущем случае, если описанное не помогло справиться с ошибкой, переходим к следующему разделу.
Если до этого момента ошибка 0xc0000142 не была исправлена, попробуйте следующие методы решения:
- Если путь к папке вашего пользователя содержит кириллицу, причем «Пользователи» не в счет (C:ПользователиКириллическое_имя), попробуйте создать нового локального пользователя с именем на латинице, зайти под ним и запустить программу. Может потребоваться переустановка программы под новым пользователем, особенно если речь идет о какой-либо среде разработки и компиляторах, интерпретаторах.
- Если ошибка возникает при запуске ПО, работающего с графикой (игры, редакторы), вручную установите последние драйверы видеокарты с сайтов NVIDIA, AMD, Intel. Причем, если у вас есть интегрированная и дискретная видеокарты — установите драйверы и для той и для другой.
- Выполните проверку целостности системных файлов Windows с помощью sfc /scannow. Подробнее о процедуре в статьях: Восстановление целостности системных файлов Windows 11 и Восстановление целостности системных файлов Windows 10.
- Установите все распространяемые пакеты Visual C++, сделать это проще всего автоматически (сразу полный набор) с помощью последнего способа из инструкции Как скачать Visual C++ всех версий Redistributable x64 и x86.
- При наличии раздела реестра
HKEY_LOCAL_MACHINESOFTWAREMicrosoftWindows NTCurrentVersionWindows
и параметра LoadAppinit_DLLs в нем, измените значение этого параметра с 1 на 0 (для этого дважды нажмите по имени параметра), примените настройки и перезагрузите компьютер.
- По некоторым отзывам, сбой может вызывать «Служба Microsoft Office Нажми и работай».
Как исправить ошибку 0xc0000142 — видео инструкция
И, наконец в случае, если проблема все еще не решена, выполнить поиск вредоносного ПО на вашем компьютере, например, с помощью AdwCleaner или других средств удаления вредоносных программ.
Перейти к контенту

Содержание
- Причины возникновения
- Решение
- Способ №1
- Способ №2
- Способ №3
- Способ №4
- Способ №5
- Способ №6
- Способ №7
- Способ №8
- Способ №9
- Способ №10
- Способ №11
Многие пользователи Windows сталкивались с проблемой. При открытии некоторого ПО, появляется сообщение об ошибке «Приложение не может нормально запуститься 0xc0000142». После перезагрузки компьютера сообщение все еще появляется. Итак, как решить эту проблему? В данной статье будет рассказано о решении ошибки, из-за которой системное приложение не может нормально работать. Давайте рассмотрим конкретные причины и решения.
Ошибка 0xc0000142 практически всегда вызвана отсутствием или повреждением системных файлов или утилит DirectX, .NET Framework, Microsoft Visual C++, несовместимостью приложения и ОС, вирусом или защитником, отсутствием допуска к системным документам, проблемами с драйверами и оборудованием.
Причины возникновения
Эта ошибка одна из самых распространенных в мире. Уведомление о ней происходит, когда программа или игра не может найти определенный компонент операционной системы. Эта проблема может возникать при запуске игры или другого приложения в Windows. Очень частым случаем ее появления является проблемы при запуске новой игры или приложения. Причины же ее появления довольно обширны:
- Кириллические названия директорий в пути к корню приложения.
- Стронный антивирус видит угрозу из-за пиратского происхождения.
- Нужна совместимость с другими ОС.
- Файл подкачки выключен.
Решение
Ошибка 0xc0000142 одна из самых частых из тех, что возникают в Windows. Из-за этого у пользователей уже накопилось довольно много методов решения этой проблемы. Следуйте алгоритму и тогда с очень высокой вероятностью некорректная работа ОС будет исправлена.
Способ №1
- Запустите «Командную строку» от имени администратора.
- Введите: «for%1 in(%windir%system32*.dll)do regsvr32.exe/s%1» или «for %1 in (*.dll) do regsvr32 /s %1».
- Нажмите Enter для подтверждения.
- Перезагрузим компьютер.
- Если проблема не решена, продолжайте запускать командную строку от имени администратора и последовательно выполнять следующие команды:
- DISM/Online /Cleanup-Image/CheckHealth
- DISM.exe/Online/Cleanup-image/Scanhealth
- DISM.exe/Online/Cleanup-image/Restorehealth
- Sfc/scannow

На примере не запускался DISM.exe, поэтому вывелась ошибка 87.
Способ №2
- Откройте «Панель управления».
- Зайдите в «Удаление программ».
- Удалите «Search Protect», «SW Booster» или «Оптимизатор производительности».
- Перезагрузите ПК.

Способ №3
- Нажмите сочетание клавиш «Win + R», чтобы открыть окно запуска, введите «msconfig» и нажмите клавишу Enter, чтобы открыть «конфигурацию системы».
- Найдите строку с именем «netsh» в элементах «автозагрузки», снимите флажок, нажмите «ОК» и нажмите «Перезагрузить компьютер».

Способ №4
Новые драйверы могут вызывать проблемы при установке некоторых аппаратных и программных средств. Проблема может возникнуть, если драйвер неполный или поврежден.
- Из «C:/windows/system32/wbem» скопировать «dyn.dll» и «Framedyn.dll» (Оба если есть или один).
- Вставить файлы в «C:/windows/system32».
- Если не нашли, то скачайте с нашего сайта файл framedyn.dll для:
- Windows 10
- Windows 8.1
- Windows 8
- Windows 7
- Дополнительно: Библиотека DLL

Способ №5
- Нажмите «Win + R».
- Ведите и откройте «services.msc».
- Отключите установщик модулей Windows (Windows Modules Installer).

Способ №6
- Через правую кнопку мыши запустите приложение от имени Администратора.

Способ №7
- Запустите софт через режим совместимости через меню ПКМ по значку приложения.

Способ №8
Проблемы могут возникнуть при установке или обновлении определенного оборудования или программного обеспечения. Постарайтесь обновить компоненты Windows.
- Загрузить и установить новые версии утилит и библиотек DirectX, Visual C++, .NET Framework.
Способ №9
- Обновите драйвера видеокарты и материнской платы.

Способ №10
- Отключите Антивирусное ПО и защитник хотя бы на время.

Способ №11
Вы можете использовать метод модификации реестра:
- Нажмите «Win + R».
- Введите «regedit», чтобы вызвать редактор реестра.
- Пройдите по следующему пути:
HKEY_LOCAL_MACHINESOFTWAREMicrosoftWindows NTCurrentVersionWindows - Дважды щелкните «LoadAppInit_DLLs» и поменяйте 1 на 0.
- Пройдите по следующему пути:

- Пройдите по путям:
- HKEY_CURRENT_USERSoftwareMicrosoftWindowsCurrentVersionRun
- Отключите, поставив атрибут 0 ctfmon и ctfmon.exe. (Если не получается, то переименуйте и удаляйте).
- HKEY_LOCAL_MACHINESoftwareMicrosoftWindowsCurrentVersionRun
- Отключите, поставив атрибут 0 ctfmon и ctfmon.exe. (Если не получается, то переименуйте и удаляйте).
- HKEY_CURRENT_USERSoftwareMicrosoftWindowsCurrentVersionRun

( 1 оценка, среднее 1 из 5 )
Ошибка 0xc0000142 может появится в любой версии Windows и обычно возникает вследствие неправильной инициализации дополнения или игры. Ошибка приложения 0xc0000142 является очень раздражающей и распространенной, так как она затрагивает множество основных приложений Windows. Всякий раз, когда вы пытаетесь запустить программу, вы получите это сообщение:
Как исправить ошибку 0xc0000142 при запуске игры
Windows не может загружать игры, часто показывая сообщение «Ошибка при запуске приложения 0xc0000142» или же это сообщение 0xc0000142 появляется всякий раз, когда мы пытаемся открыть следующие дополнения и игры:
В этих играх появляется «Ошибка при запуске приложения 0xc0000142»
Содержание
- Причины ошибки 0xc0000142
- Исправление ошибки 0xc0000142
- Способ 1. Удаление Unknown Programs (Неизвестных программ)
- Способ 2. Замена DLL файлов
- Способ 3. Измените значение LoadAppInit_DLLs
- Способ 4. Обновление драйверов видеокарты
- Способ 5. Запуск приложения в режиме совместимости
- Способ 6. Загрузите последние версии C ++, DirectX и .NET Framework
- Способ 7: Сканирование на наличие ошибок
- Способ 8. Обновление ОС
- Способ 9. Программа для запуска игр AIO
- Способ 10. Получение дополнительной информации об ошибке
- Видео — 15 способов решить проблему 0xc00000142 — ошибка при запуке приложений
- Видео — Как исправить ошибку 0xc0000142 при запуске игры
Причины ошибки 0xc0000142
Ошибка 0xc0000142
Ошибка 0xc0000142 может возникнуть по самым разным причинам.
- она может быть вызвана неисправностью или повреждением программы, которую вы пытаетесь использовать;
- многие люди сообщают об этой ошибке при попытке запустить «cmd.exe», который для наших компьютеров является программой эмулятора DOS;
- наиболее типичной причиной является повреждение файлов, которые требуются для различных приложений;
- к проблеме 0xc0000142 приводит ошибка загрузки DLL, означающей, что dll, который запускает дополнение является неподписанным или в цифровом виде уже не действует.
Повреждённый файл
Частые проблемы
Варианты решений проблем
Исправление ошибки 0xc0000142
Примечание! Обязательно создайте точку восстановления. Это необходимо сделать на случай если случится непредвиденная ситуация.
Способ 1. Удаление Unknown Programs (Неизвестных программ)
Удалите «Search Protect», «SW Booster» или «Оптимизатор производительности».
Шаг 1. Перейдите в панель управления и кликните «Программы», как на картинке ниже.
В «Панель управления» нажимаем «Программы»
Шаг 2. Выберите и удалите «Search Protect».
Выбираем и удаляем «Search Protect»
Снова проверьте, не удалось ли исправить ошибку приложения 0xc0000142. Если ошибка не решена, попробуйте следующий метод.
Способ 2. Замена DLL файлов
Шаг 1. Перейдите по этой ссылке и загрузите файлы: https://drive.google.com/file/d/0B2hLpRz5Um58emtSbG1iYi1aajQ/view
Файлы для загрузки
Шаг 2. После загрузки извлеките файлы и поместите их в свою папку с игрой. После этого ваша игра должна быть запущена в кратчайшие сроки.
Примечание! Если данный метод исправил вашу проблему, то вам не нужно продолжать, но если это не сработало, попробуйте другой метод.
Способ 3. Измените значение LoadAppInit_DLLs
Шаг 1. Нажмите Win+R и введите «regedit» как на картинке ниже.
Вводим «regedit»
Шаг 2. Пройдите по следующему пути:
HKEY_LOCAL_MACHINESOFTWAREMicrosoftWindowsNTCurrentVersion WindowsLoadAppInit_DLLs
Находим строку LoadAppInit_DLLs
Шаг 3. Дважды щелкните «LoadAppInit_DLLs» и поменяйте 1 на 0.
Меняем значение в открывшемся окне
Шаг 4. Щелкните «OK» и выйдите. Теперь запустите свое дополнение или игру.
Способ 4. Обновление драйверов видеокарты
Обновите драйвера для вашей видеокарты с веб-сайта NVIDIA (или с сайта вашего производителя).
Обновление драйвера видеокарты с веб-сайта NVIDIA
Обновить видеоадаптер можно нажав «Пуск/Диспетчер устройств/Видеоадаптеры/Выбираем видеоадаптер/Двойной щелчок мыши/Драйвер/Обновить драйвер». Иногда обновление драйверов видеокарты может решить проблему 0xc0000142, но если это не так, переходите к следующему шагу.
Способ 5. Запуск приложения в режиме совместимости
Этот метод заключается в запуске приложения в режиме совместимости и в последующем его запуске от имени администратора.
Шаг 1. Используйте правый щелчок мышки и кликните по файлу «.exe», того дополнения, которое показывает сообщение об ошибке 0xc0000142. Нажмите «Свойства».
Выбираем ярлык «GTA5 .exe» и нажимаем «Свойства»
Шаг 2. Кликните там где пишет «Совместимость».
Выбираем пункт «Совместимость»
Шаг 3. Кликните там где пишет «Совместимость» и на «Запустить средство устранения проблем с совместимостью».
Нажимаем на «Запустить средство устранения с совместимостью»
Если после этого игры работают, сохраните настройки, если нет, продолжайте следовать приведенной ниже инструкции.
Шаг 4. Поставьте галочку на «Запустить программу в режиме совместимости с:» и установите ОС, для которой сделана программа.
Поставьте галочку на «Запустить программу в режиме совместимости с» и установите вашу ОС
Шаг 5. Поставьте галочку как на нижеприведенной картинке.
Ставим галочку на «Запускать эту программу от имени администратора»
Шаг 6. Кликните «Применить», после чего выйдите.
Способ 6. Загрузите последние версии C ++, DirectX и .NET Framework
Если есть ошибка установки C ++, удалите модули C ++ и переустановите их. Установите DirectX 11 и последнюю версию Microsoft .NET Framework.
Обновляем модули до последней версии
- загрузить C ++: https://goo.gl/BFQzc7;
- загрузить DirectX 11: https://goo.gl/14TAkh;
- загрузить NET Framework: https://goo.gl/NJMEmc;
- загрузить DirectX end-user runtime installer: https://goo.gl/YNP4Kh.
Способ 7: Сканирование на наличие ошибок
Шаг 1. Кликните на пуск, затем правым кликом откройте окно, в котором выберите «Windows PowerShell (Администратор)».
Выбираем «Windows PowerShell (администратор)»
Шаг 2. Кликните да, когда появится окошко, как на картинке ниже.
Нажимаем «Да»
Шаг 3. Вставьте «sfc /scannow» и нажмите «Enter».
Вставляем «sfc scannow» и нажмите «Enter»
После этого система проверит файлы на наличие ошибок и если они все-таки найдутся, она их устранит. Перезагрузите ваш компьютер.
Способ 8. Обновление ОС
Читайте интересную информацию в статье — «Как обновить Виндовс 7 до Виндовс 10».
Официальный форум Microsoft предлагает обновить операционную систему и таким образом решить проблему с ошибкой 0хс0000142 в Windows 10.
Для того чтобы обновить ОС сделайте следующее:
Шаг 1. Откройте «Параметры».
В меню «Пуск» открываем «Параметры»
Шаг 2. Выберите обновления.
Выбираем «Обновление и безопасность»
Шаг 3. Затем сделайте все как на картинке ниже.
Нажимаем на «Проверка наличия обновлений»
Если какие-то обновления отсутствуют, служба обновлений их обязательно установит. После их установки необходимо перезагрузить компьютер.
Способ 9. Программа для запуска игр AIO
Загрузите и установите AIO:
«https://www.sereby.org/site/downloads/All%20in%20One%20Runtimes».
В программе для запуска игр WinPKG ставим галочку на «all»
Это дополнение объединяет все важные и текущие версии в 1 пакете и предлагает выбор того, что вы хотите установить. Включены все версии .NET Framework, включая hotfix.
Способ 10. Получение дополнительной информации об ошибке
Мы использовали Microsoft Exchange Server Error Code Look-up для проверки ошибки 0xc0000142 (данный инструмент знает о множестве стандартных ошибок Windows). Скачать эту программу можно на сайте Майкрософт.
Программа для проверки ошибок
Это результат:
Результат сканирования ОС программой
Проблема заключается в ошибке загрузки DLL, и теперь мы должны найти, какая DLL вызывает эту ошибку, что не всегда так просто — хотя сообщение говорит, что DLL не загружается, это не всегда так, иногда это может быть отсутствие совместимости, что, в свою очередь, является более серьезной проблемой.
Если вы использовали steam для установки игры, вы можете попросить его проверить кеш игры. Если нет, попробуйте переустановить игру или попробуйте восстановить любые установленные Visual C/C++ Runtimes или .NET Framework, на случай если они были повреждены. Обновите графические драйверы, которые, скорее всего, исправят проблему.
Немного глубже …
Один из способов проверить есть ли отсутствие совместимости — использовать Dependency Walker.
Использование программы Dependency Walker
Вы должны убедиться, что скачали последнюю версию Dependency Walker, а процессорная архитектура Dependency Walker должна быть такой же, как и игра (версия x86 для проверки 32-разрядной программы и версии x64 для проверки 64-разрядной программы). Dependency Walker иногда может давать результаты, которые трудно понять, но иногда он может дать очень полезные результаты.
Альтернативным способом является использование Process Monitor.
Используем Process Monitor
Он запишет действия, которые выполняются вашими программами, например, доступ к DLL-файлу. Используйте его для записи действий в процессе запуска игр, которые выдают ошибку 0xc0000142, а затем установите фильтр для включения только действий вашей игры. Для этого перейдите в «Tools», затем «Process Tree» и найдите свою игру в списке.
Переходим в «Tools», затем «Process Tree» и находим свою игру в списке
Выберите игру и нажмите «Include Subtree».
Вероятно, вы также хотите исключить все события, которые не являются файловыми системными событиями. Для этого есть ряд кнопок на панели инструментов.
Теперь вам нужно исследовать что-либо с расширением `.dll`, которое имеет результат NAME NOT FOUND или PATH NOT FOUND.
Один из приведённых способов должен решить проблему с ошибкой 0xc0000142.
Видео — 15 способов решить проблему 0xc00000142 — ошибка при запуке приложений
Видео — Как исправить ошибку 0xc0000142 при запуске игры
Содержание статьи
- Исправьте ошибку «Приложение не смогло правильно запуститься (0xc0000142)» в Windows 11:
- 1. Изменение текущего языкового стандарта системы
- 2. Исправление через CMD
- 3. Обновление драйвера графической подсистемы
- 4. Запустите чистую загрузку
- 5.Изменение значения LOADAPPINIT_DLLS
- 6. Обновление распространяемого пакета DirectX C++
- 7.Загрузите последнюю версию распространяемого пакета C++
- 8. Скачать .net фреймворк
- 9. Запустите приложение в режиме совместимости
- 10. Запустите сканирование SFC
- 11. Обновление Windows
В этой статье мы обсудим различные способы исправления 0xc0000142 ошибки Windows 11.
Приложение не смогло правильно запуститься(0xc0000142) Ошибка может возникнуть по разным причинам. Поврежденные или отсутствующие файлы, а также неисправность в самом приложении могут вызвать такие проблемы. Кроме того, во многих случаях конфликт программного обеспечения также является виновником. К счастью, эту ошибку легко исправить. Итак, продолжайте читать, поскольку мы собираемся обсудить основные исправления для ошибки 0xc0000142 в Windows 11. Один из них обязательно решит вашу проблему.
Исправьте ошибку «Приложение не смогло правильно запуститься (0xc0000142)» в Windows 11:
- Изменить текущий языковой стандарт системы
- Исправлено через CMD
- Обновление драйвера графической подсистемы
- Запуск приложения в режиме чистой загрузки
- Изменение значения LOADAPPINIT_DLLS
- Обновление DirectX
- Загрузка последней версии распространяемого пакета C++
- Скачать .net фреймворк
- Запуск приложения в режиме совместимости
- Запуск сканирования SFC
- Обновление Windows
Теперь давайте обсудим топ-11 исправлений для 0xc0000142 ошибки Windows 11 по одному. Попробуйте все методы без какой-либо конкретной ошибки. Один из них обязательно решит вашу проблему.
1. Изменение текущего языкового стандарта системы
Первый способ, который вы должны попробовать, это изменить текущий языковой стандарт системы. Ниже описано, как это сделать:
- Введите Панель управления в строке поиска.
- В разделе Наилучшее соответствие нажмите на Панель управления, чтобы открыть приложение.
- Теперь нажмите Регион в окне Панели управления.
- Перейдите на вкладку Административные.
- Нажмите Изменить языковой стандарт системы.
- Выберите правильный регион и нажмите OK.
- Снова нажмите кнопку ОК.
- Теперь выйдите из панели управления.
Этот метод работал для многих пользователей. Тем не менее, это не сработало для вас, не волнуйтесь! У нас есть еще 9 исправлений для этой проблемы. Продолжайте читать!
2. Исправление через CMD
Вы также можете исправить ошибку «Не удалось правильно запустить приложение(0xc0000142)», выполнив несколько команд в командной строке. Вам просто нужно выполнить несколько простых шагов, приведенных ниже:
- Нажмите горячую клавишу Windows + R, чтобы открыть диалоговое окно Выполнить.
- Теперь введите cmd в диалоговом окне «Выполнить» и нажмите OK.
3.В командной строке введите следующую команду.
для %i in (%windir%system32*.dll) do regvr32.exe / s%i
4. Затем вставьте следующую команду и нажмите Enter
for %i in (%windir%system32*.ocx) do regsvr32.exe / s%i
После этого перезагрузите компьютер. Перезапустите программу еще раз, чтобы увидеть, устранена ли проблема.
3. Обновление драйвера графической подсистемы
Если у вас возникли проблемы с запуском определенной программы, причиной может быть устаревший или старый графический драйвер. При этом еще одним исправлением проблемы, с которой вы сталкиваетесь, является обновление графического драйвера.
- Вы можете скачать и установить последнюю версию драйвера Графической подсистемы с официального сайта Nvidia или AMD или вашего производителя.
- Ошибка “Приложение не может быть запущено должным образом(0xc0000142)” теперь должна быть исправлена.
4. Запустите чистую загрузку
«Чистая загрузка» запускает Windows с минимальным количеством драйверов и программ автозагрузки, позволяя вам увидеть, не мешает ли фоновая программа вашей игре или приложению.
Попробуйте запустить приложение в состоянии чистой загрузки. Если он запускается плавно, то стороннее приложение на вашем ПК может быть настоящим виновником. Короче говоря, основной причиной ошибки 0xc0000142 может быть конфликт программного обеспечения.
Итак, ниже показано, как выполнить чистую загрузку:
Примечание: Поначалу шаги могут показаться сложными. Но, если вы будете выполнять каждый шаг осторожно, вы сможете успешно решить свою проблему.
- Нажмите горячую клавишу Windows+ Выполнить, чтобы открыть диалоговое окно Выполнить.
- Введите MSConfig в поле и нажмите OK.
3. Окна конфигурации системы немедленно отобразятся на экране.
4. Перейдите на вкладку Службы.
5. Установите флажок Скрыть все службы Майкрософт и нажмите отключить все.
6. Если вы не скроете службы Майкрософт, вы можете в конечном итоге отключить основные программы Майкрософт.
7. Теперь перейдите на вкладку «Автозагрузка» и нажмите «Открыть диспетчер задач».
8. В окне Диспетчер задач перейдите на вкладку Автозагрузка. Выберите и отключите все несущественные запускаемые приложения.
9. Закройте диспетчер задач.
10. Нажмите OK на вкладке Автозагрузка.
11. Перезагрузите компьютер.
12. После перезагрузки запустите программу.
Заметка:
Если приложение теперь успешно открывается на вашем ПК с Windows 11, проблема, скорее всего, связана с запускаемым приложением или службой. В этом случае необходимо включить каждую службу или запускаемое приложение по одному, а также перезагрузить компьютер. Если проблема возникает после включения запускаемого приложения или службы, существует программный конфликт между приложением и запускаемым приложением или службой.
Ошибка “Приложение не смогло правильно запуститься(0xc0000142)” теперь должна быть исправлена. В случае, если проблема не устранена, пожалуйста, попробуйте следующие решения, приведенные ниже.
5.Изменение значения LOADAPPINIT_DLLS
Этот метод работал для многих пользователей. Вам просто нужно перейти в редактор реестра, чтобы выполнить эту задачу. Ниже описано, как это сделать правильно:
1. Нажмите Windows + R, чтобы открыть диалоговое окно «Выполнить».
2. Введите regedit в диалоговом окне и нажмите OK.
3. Перейдите к следующему пути (вставьте следующий путь в адресную строку сверху и нажмите Enter)
ComputerHKEY_LOCAL_MACHINESOFTWAREMicrosoftWindowsNTCurrentVersionWindows
4. Дважды щелкните LOADAPPINIT_DLLS с правой стороны и измените его значение на 0 (если оно установлено на 1) и нажмите OK.
5. Выйдите из редактора реестра и перезапустите приложение.
Ошибка 0xc0000142 в Windows 11 должна быть исправлена сейчас.
6. Обновление распространяемого пакета DirectX C++
Основной причиной указанной ошибки может быть устаревшая версия DirectX. Обычно в таком случае на экране появляется ошибка отсутствия DLL. Таким образом, вы можете исправить это, обновив DirectX с официального сайта Microsoft.
После перехода на веб-сайт вы увидите опцию Загрузки на экране. Просто нажмите на него, и .exe файл будет загружен на ваш ПК с Windows 11. Затем откройте файл и завершите установку.
На следующем шаге перезагрузите компьютер, чтобы проверить, исправлена ли 0xc0000142 ошибка Windows 11.
7.Загрузите последнюю версию распространяемого пакета C++
Кроме того, необходимо установить Распространяемый пакет Visual C++ с официального сайта Корпорации Майкрософт. [Загрузите файлы x64 и x84 распространяемого пакета и запустите exe-файл. После загрузки exe-файла установите его на свой компьютер.]
После успешного завершения установки перезагрузите компьютер. Запустите программу еще раз, чтобы проверить, не появляется ли ошибка.
8. Скачать .net фреймворк
Платформа NET от корпорации Майкрософт — это платформа разработки программного обеспечения. В операционных системах Windows он предоставляет контролируемую среду программирования для разработки, установки и запуска приложений.
- Скачайте последнюю версию .net framework с официального сайта Microsoft. При загрузке файла .exe его может потребоваться открыть.
- Затем завершите установку.
- Затем перезагрузите компьютер, чтобы проверить, исправлена ли ошибка запуска приложения.
9. Запустите приложение в режиме совместимости
Проблема совместимости также приводит к проблемам, с которыми вы сталкиваетесь прямо сейчас. Итак, попробуйте запустить приложение в режиме совместимости. Ниже описано, как это сделать:
- Нажмите на значок поиска на панели задач.
- Выполните поиск по приложению в строке поиска.
- Щелкните правой кнопкой мыши на нем под лучшим соответствием.
- Выберите Открыть расположение файла.
- Теперь щелкните правой кнопкой мыши на файле программы и выберите Свойства из контекстного меню.
6. Вы также можете запустить средство устранения неполадок совместимости. ( Этот шаг является необязательным)
7. Установите флажок Запускать эту программу в режиме совместимости. Затем нажмите на раскрывающийся список под ним и выберите последнюю версию Windows (или версию Windows, для которой предназначено приложение).
8. В конце нажмите Применить, а затем OK.
10. Запустите сканирование SFC
System File Checker(SFC) является отличным инструментом для проверки, обнаружения и восстановления поврежденных или отсутствующих системных файлов. Таким образом, еще один способ исправить код ошибки, 0xc0000142 в Windows 11/10, – это запустить сканирование SFC. Итак, ниже описано, как это сделать:
Примечание: Для выполнения этой задачи необходимо войти в систему как администратор.
- Нажмите горячую клавишу Windows + R, чтобы открыть диалоговое окно запуска.
- Введите cmd в поле ввода и нажмите Клавиша Ctrl + Сдвиг +Входить горячая клавиша для запуска командной строки с правами администратора.
- В окне командной строки ( cmd ) введите следующую команду и нажмите клавишу ВВОД.
sfc /scannow
4. Дождитесь успешного завершения проверки. Это может занять некоторое время.
5. Вы получите один из следующих результатов. Итак, подтвердите полученный результат и примите соответствующие меры.
Результаты сканирования SFC
- Защита ресурсов Windows не обнаружила нарушений целостности . Поврежденные или отсутствующие файлы не найдены.
- Защите ресурсов Windows не удалось выполнить запрошенную операцию : Во время сканирования произошла ошибка. Запустите сканирование в автономном режиме.
- Защита ресурсов Windows обнаружила поврежденные файлы и успешно восстановила их. Подробности включены в CBS. Log %WinDir%LogsCBSCBS.log — поврежденные файлы обнаружены и успешно восстановлены.
- Защита ресурсов Windows обнаружила поврежденные файлы, но не смогла исправить некоторые из них. Подробности включены в CBS. Log %WinDir%LogsCBSCBS.log — пользователю необходимо восстановить поврежденные файлы вручную.
11. Обновление Windows
Обновление окон не только добавляет новые функции в систему, но и исправляет незначительные ошибки программного обеспечения. Таким образом, рекомендуется поддерживать окна в актуальном состоянии.
- Просто зайдите в настройки.
- Нажмите на Обновление Windows».
- Проверьте наличие ожидающих обновлений.
- Загрузите и обновите ожидающие обновления Windows (если таковые имеются).
исправлена ошибка 0xc0000142 в Windows 11/10!
На этом пока все. Это 11 лучших способов исправить ошибку «Приложение не может запуститься правильно(0xc0000142)» в Windows 11/10. Продолжайте и попробуйте эти методы в произвольном порядке. Если вы столкнетесь с какими-либо трудностями при выполнении этих исправлений, сообщите нам об этом в разделе комментариев. Мы будем рады помочь Вам.
- Почему возникает ошибка?
- 10 способов решения ошибки
Ошибка с кодом 0xc0000142 может возникать при запуске программ (exe-файлов) в Windows. Особенно часто она появляется при попытке открыть игру. Рассмотрим, почему возникает этот сбой, и как его можно устранить.
Почему возникает ошибка?
Причин неисправности 0xc0000142 много, как и у большинства ошибок Windows. Среди основных и самых частых можно выделить следующие:
- Файлы приложения повреждены.
- Программа блокируется антивирусом.
- Приложение несовместимо с ОС.
- У пользователя нет прав для запуска программы.
- Проблемы с системными библиотеками.
- Заражение файлов вирусом.
- Устаревшие драйвера на видеокарту.
10 способов решения ошибки
Ошибка имеет много причин, поэтому способов решения у нее много. Для каждого случая подойдет свой метод. Рассмотрим 10 решений, которые помогут устранить неисправность в большинстве случаев. Расположим их от простых к более сложным.
Запуск от имени администратора
Иногда ошибка возникает из-за отсутствия у пользователя прав на запуск файла. В таком случае стоит попробовать запустить программу от имени администратора. Для этого нажмите на файл или ярлык приложения правой кнопкой мыши и выберите в контекстном меню Запуск от имени администратора. Такое простое решение помогает в некоторых случаях.
Настройка совместимости
Проблемы с совместимостью — частая причина сбоев при запуске программ и игр в Windows. Чтобы исправить их, нужно выполнить настройку в свойствах файла. Для этого:
1. Кликните правой кнопкой мыши по файлу или ярлыку программы и выберите Свойства в контекстном меню.
2. Откройте вкладку Совместимость.
3. Нажмите на Запустить средство устранения проблем с совместимостью.
4. После проверки нажмите Использовать рекомендованные параметры.
5. Проверьте приложение, нажав Проверить программу. Если все заработает, сохраните параметры.
Если проблема после этого не уйдет, попробуйте использовать другие настройки совместимости в этом же разделе. Устанавливайте разные операционные системы, сохраняйте параметры и запускайте приложение. Попробовав несколько конфигураций, можно подобрать рабочую.
Отключение антивируса
Нередко случается, что антивирус различными способами блокирует запуск программ. Попробуйте на время отключить или удалить его и открыть программу, которая не запускается. В некоторых случаях это может помочь избавиться от неполадки.
Установка пакетов Microsoft Visual C++
Отсутствие библиотек Microsoft Visual C++ часто приводит к различным ошибкам при запуске приложений и игр, так как многие программы требуют их для работы. Стоит установить их в любом случае. Это позволит избежать и других возможных сбоев.
Сложность в том, что для корректной работы компонентов Visual C++, нужно установить все существующие версии. При этом, если на компьютере установлена 64-разрядная ОС, нужно устанавливать и x64, и x86 библиотеки. Если же используется 32-разрядная версия Windows, потребуется загрузить только x86 издания.
Перейдите на официальную страницу Microsoft, загрузите все необходимые версии и установите их. Процесс не займет много времени. Для удобства можно скачать один из готовых сборников библиотек C++, в котором будут содержаться сразу все издания в архиве.
Установка Microsoft .NET Framework
Еще одна библиотека, необходимая для работы многих программ в Windows — Microsoft .NET Framework. На нее стоит обратить особое внимание, если вы используете старую версию Windows (7/8/8.1). В таком случае нужно установить этот компонент, скачав его с сайта Microsoft. Это может помочь решить проблему с открытием приложений.
Обновление или установка видеодрайверов
Некоторые приложения (в основном игры) могут не работать из-за устаревших драйверов на видеокарту или видеоадаптер. Обновить их можно тремя способами:
- Загрузив последнюю версию с официального сайта производителя;
- Стандартными средствами Windows;
- Воспользовавшись универсальными программами для установки драйверов.
Разберем два последних способа.
Чтобы обновить видеодрайвер встроенными средствами Windows, проделайте следующее:
1. Откройте программу Выполнить, одновременно нажав на клавиатуре клавиши Win и R.
2. Введите в появившемся окне devmgmt.msc и нажмите клавишу Enter. Откроется Диспетчер устройств Windows.
3. Найдите и раскройте раздел Видеоадаптеры.
4. Выберите ваше устройство (видеокарту или встроенный в процессор видеоадаптер), нажмите на него ПКМ и выберите Обновить драйвер.
5. Проследуйте всем шагам открывшегося мастера обновления драйверов, несколько раз нажав далее, и перезагрузите Windows.
Автоматически обновить драйвера можно через специальную программу DriverHub
Переустановка программы
Возможно проблемное приложение установлено некорректно. По возможности, попробуйте переустановить его. Убедитесь, что путь к месту сохранения программы не содержит в себе названий папок на кириллице, так как это может быть причиной ошибки. После переустановки программы перезагрузите ПК и попробуйте открыть ее повторно.
Откат до точки восстановления
Если проблема с приложением была не всегда, а появилась в определенный момент, можно попробовать произвести откат системы до точки восстановления. Это возможно сделать только если данная функция в Windows включена. Восстановление — это откат системы до прежнего состояния, в котором она находилась ранее, на момент создания точки. Поэтому важно помнить, что эта процедура влечет за собой изменения в ОС.
Чтобы провести восстановление из точки, проделайте следующее:
1. Запустите Параметры Windows (панель управления) и выберите Система.
2. Перейдите во вкладку О программе в левой части окна.
3. Промотайте вниз и кликните на пункт Защита системы.
4. Нажмите на кнопку Восстановить.
5. Выберите точку восстановления, проследуйте всем шагам мастера восстановления и перезагрузите ПК.
Конфигурация реестра
Исправить ошибку 0xc0000142 в некоторых случаях может помочь настройка реестра. Нужно изменить один из его параметров. Для этого:
1. Запустите редактор реестра от имени администратора через меню Пуск или программу Выполнить.
2. В левой колонке откройте раздел HKEY_LOCAL_MACHINE, затем перейдите в SOFTWARE, после чего в Microsoft, Windows NT, CurrentVersion и Windows.
3. Найдите пункт LoadAppinit_DLLs и измените его значение с 1 на 0, кликнув по нему дважды.
4. Перезагрузите компьютер.
Переустановка Windows
Радикальный, но действенный способ — полная переустановка операционной системы. Это поможет гарантированно избавиться от ошибки, если никакие другие способы решения не помогают. Чистая установка позволит устранить любые неисправности в работе ОС.