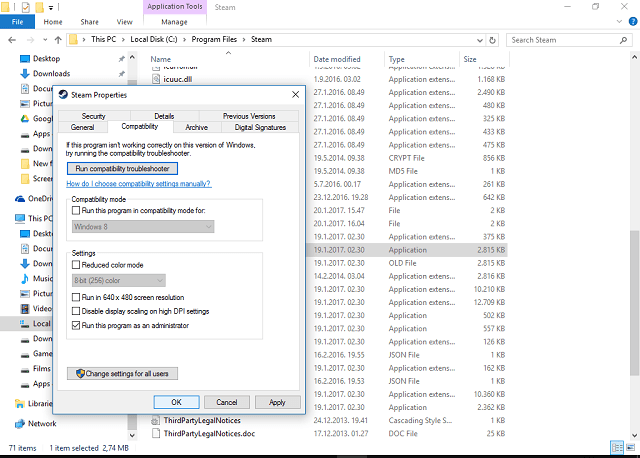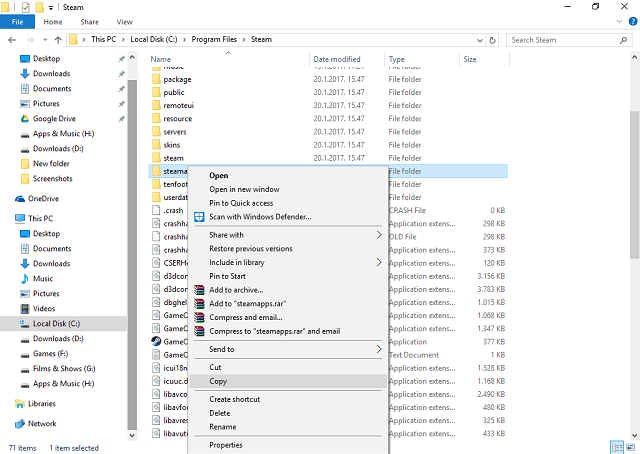by Ivan Jenic
Passionate about all elements related to Windows and combined with his innate curiosity, Ivan has delved deep into understanding this operating system, with a specialization in drivers and… read more
Updated on March 25, 2021
- Steam desktop client is one of the most popular game platforms and marketplace for games and other applications.
- When attempting to launch Steam client or a game and it fails it means the process didn’t end correctly or silently crashed. End the process in task manager and try again.
- Fix other issues by taking a look at our Steam Errors section from the website.
- The Steam section is filled with game recommendations, guides, tutorials, and a bunch of other useful stuff for you to enjoy.
XINSTALL BY CLICKING THE DOWNLOAD FILE
This software will repair common computer errors, protect you from file loss, malware, hardware failure and optimize your PC for maximum performance. Fix PC issues and remove viruses now in 3 easy steps:
- Download Restoro PC Repair Tool that comes with Patented Technologies (patent available here).
- Click Start Scan to find Windows issues that could be causing PC problems.
- Click Repair All to fix issues affecting your computer’s security and performance
- Restoro has been downloaded by 0 readers this month.
If you’re bothered with the Steam is already running or Failed to start game (app already running) error when running the Steam desktop client, don’t panic. We have a few solutions for you in the tutorial below.
As we all know, Valve hit the jackpot with Steam. Nowadays, their own game development falls behind digital distribution as that seems to be a more profitable service. So, while the gaming community awaits for Half-life 3, Steam game base is getting larger.
Even though the Steam client receives frequent updates and fixes, some of the issues keep popping up. One of the notable issues is ‘game is already running’. According to some users, their client seems active and thus preventing them from starting the game. So, if this is your problem as well, we’ve prepared some troubleshooting for this annoyance.
How to solve ‘Steam game already running’ issue
- Kill the process in the Task Manager
- Disable possible compatibility modes
- Disable known interfering applications
- Re-update Steam
- Reinstall Steam
Solution 1 – Kill the process in the Task Manager
According to some reports, Steam.exe seems to be working, but the client interface just doesn’t show up. In this case, you should try stopping the process and retry. You can do this by following these steps:
- Right-click Taskbar and select Task Manager.
- Find Steam Client Bootstrapper and stop it.
- Exit Task Manager and restart the Steam client.
If the client user interface is not visible, then the problem requires other solutions, which you can find below.
If the game is already running, you need to follow the same steps as above. This time, instead of searching for Steam client in the list of processes you will look for something similar to the name of the game (or that has a similar icon with the game). You will end that process, wait a few seconds and then try launching the game again.
Having problems with Task Manager? We’ve got the guide for you.
Solution 2 – Disable possible compatibility modes
The solution for some other Steam-related problems is changing the compatibility mode for the client. However, this medicine does have some counter-effects, as it may cause even more problems. It can cause the client malfunction, especially on x64 systems. So, it’s better to revert it to the original settings, and here’s how to do that:
- Go to the Steam folder (default location is: C:Program FilesSteam).
- Find the Steam application file.
- Right-click and open Properties.
- Open Compatibility tab.
- Uncheck all boxes except Run as administrator.
- Save and restart the Steam client.
Solution 3 – Disable known interfering applications
Some PC issues are hard to tackle, especially when it comes to corrupted repositories or missing Windows files. If you are having troubles fixing an error, your system may be partially broken.
We recommend installing Restoro, a tool that will scan your machine and identify what the fault is.
Click here to download and start repairing.
As the Steam tech support stated, there are some background applications that occasionally interfere with Steam. According to them, those applications can slow down or even prevent Steam from working. Since we are into the saying ‘better safe than sorry’, here is the list of apps you should stop while running the Steam client:
- Anti-Virus Applications
- Anti-Spyware Applications
- Firewall/Security Applications
- Torrent and Download Applications
- VoIP Applications
- Peer 2 Peer Applications
Try disabling their respective processes to prevent possible conflicts with Steam. If the problem persists, move on to the next solution.
Solution 4 – Re-update Steam
In some occasions, Steam files get corrupted or incomplete. Most of the time, the problem lies in some malware infections. Those things can ruin your life for sure! However, once you’ve scanned your PC and the malicious software is out, you should re-update your Steam client. To do so, follow these instructions:
- Exit Steam completely.
- Go to the Steam client installation location. The default location should be C:Program FilesSteam.
- Find ClientRegistry.blob and back it up. Just copy and paste on your desktop.
- Delete all files in a folder except Steam.exe and steamapps folder (we don’t want to delete all games, do we?)
- Start Steam and let it update.
On the next start, Steam client will update and possibly fix the issues. If the problem remains unresolved, we give you a final you can try to deal with this problem.
Solution 5 – Reinstall Steam
Yes, reinstall. If none of the solutions from above helped, the re-installation should work it out. Since the program is not as large as you think, the whole process is fast and as easy. Albeit, the re-installation procedure requires you to delete some associated files and, possibly, some registry entries. You can also use a third-party uninstaller, just don’t forget to backup your games as those will be deleted, too.
Do as follows:
- Exit Steam
- Move the Steamapps folder out of C:Program FilesSteam (or custom location) to keep game installations.
- Click the Control Panel.
- Open the Add or Remove Programs.
- Select Steam from the list and click the Change/Remove button.
- Select the Automatic option and click Next.
- Click Finish to uninstall Steam.
- Restart your PC and download client installer from the official site.
- Install Steam.
These were our possible solutions for this issue. You should start from top to bottom and try them out. Hopefully, they’ll help.
If you are having some other workarounds or ideas, please share them with us in the comments.
Newsletter
by Ivan Jenic
Passionate about all elements related to Windows and combined with his innate curiosity, Ivan has delved deep into understanding this operating system, with a specialization in drivers and… read more
Updated on March 25, 2021
- Steam desktop client is one of the most popular game platforms and marketplace for games and other applications.
- When attempting to launch Steam client or a game and it fails it means the process didn’t end correctly or silently crashed. End the process in task manager and try again.
- Fix other issues by taking a look at our Steam Errors section from the website.
- The Steam section is filled with game recommendations, guides, tutorials, and a bunch of other useful stuff for you to enjoy.
XINSTALL BY CLICKING THE DOWNLOAD FILE
This software will repair common computer errors, protect you from file loss, malware, hardware failure and optimize your PC for maximum performance. Fix PC issues and remove viruses now in 3 easy steps:
- Download Restoro PC Repair Tool that comes with Patented Technologies (patent available here).
- Click Start Scan to find Windows issues that could be causing PC problems.
- Click Repair All to fix issues affecting your computer’s security and performance
- Restoro has been downloaded by 0 readers this month.
If you’re bothered with the Steam is already running or Failed to start game (app already running) error when running the Steam desktop client, don’t panic. We have a few solutions for you in the tutorial below.
As we all know, Valve hit the jackpot with Steam. Nowadays, their own game development falls behind digital distribution as that seems to be a more profitable service. So, while the gaming community awaits for Half-life 3, Steam game base is getting larger.
Even though the Steam client receives frequent updates and fixes, some of the issues keep popping up. One of the notable issues is ‘game is already running’. According to some users, their client seems active and thus preventing them from starting the game. So, if this is your problem as well, we’ve prepared some troubleshooting for this annoyance.
How to solve ‘Steam game already running’ issue
- Kill the process in the Task Manager
- Disable possible compatibility modes
- Disable known interfering applications
- Re-update Steam
- Reinstall Steam
Solution 1 – Kill the process in the Task Manager
According to some reports, Steam.exe seems to be working, but the client interface just doesn’t show up. In this case, you should try stopping the process and retry. You can do this by following these steps:
- Right-click Taskbar and select Task Manager.
- Find Steam Client Bootstrapper and stop it.
- Exit Task Manager and restart the Steam client.
If the client user interface is not visible, then the problem requires other solutions, which you can find below.
If the game is already running, you need to follow the same steps as above. This time, instead of searching for Steam client in the list of processes you will look for something similar to the name of the game (or that has a similar icon with the game). You will end that process, wait a few seconds and then try launching the game again.
Having problems with Task Manager? We’ve got the guide for you.
Solution 2 – Disable possible compatibility modes
The solution for some other Steam-related problems is changing the compatibility mode for the client. However, this medicine does have some counter-effects, as it may cause even more problems. It can cause the client malfunction, especially on x64 systems. So, it’s better to revert it to the original settings, and here’s how to do that:
- Go to the Steam folder (default location is: C:Program FilesSteam).
- Find the Steam application file.
- Right-click and open Properties.
- Open Compatibility tab.
- Uncheck all boxes except Run as administrator.
- Save and restart the Steam client.
Solution 3 – Disable known interfering applications
Some PC issues are hard to tackle, especially when it comes to corrupted repositories or missing Windows files. If you are having troubles fixing an error, your system may be partially broken.
We recommend installing Restoro, a tool that will scan your machine and identify what the fault is.
Click here to download and start repairing.
As the Steam tech support stated, there are some background applications that occasionally interfere with Steam. According to them, those applications can slow down or even prevent Steam from working. Since we are into the saying ‘better safe than sorry’, here is the list of apps you should stop while running the Steam client:
- Anti-Virus Applications
- Anti-Spyware Applications
- Firewall/Security Applications
- Torrent and Download Applications
- VoIP Applications
- Peer 2 Peer Applications
Try disabling their respective processes to prevent possible conflicts with Steam. If the problem persists, move on to the next solution.
Solution 4 – Re-update Steam
In some occasions, Steam files get corrupted or incomplete. Most of the time, the problem lies in some malware infections. Those things can ruin your life for sure! However, once you’ve scanned your PC and the malicious software is out, you should re-update your Steam client. To do so, follow these instructions:
- Exit Steam completely.
- Go to the Steam client installation location. The default location should be C:Program FilesSteam.
- Find ClientRegistry.blob and back it up. Just copy and paste on your desktop.
- Delete all files in a folder except Steam.exe and steamapps folder (we don’t want to delete all games, do we?)
- Start Steam and let it update.
On the next start, Steam client will update and possibly fix the issues. If the problem remains unresolved, we give you a final you can try to deal with this problem.
Solution 5 – Reinstall Steam
Yes, reinstall. If none of the solutions from above helped, the re-installation should work it out. Since the program is not as large as you think, the whole process is fast and as easy. Albeit, the re-installation procedure requires you to delete some associated files and, possibly, some registry entries. You can also use a third-party uninstaller, just don’t forget to backup your games as those will be deleted, too.
Do as follows:
- Exit Steam
- Move the Steamapps folder out of C:Program FilesSteam (or custom location) to keep game installations.
- Click the Control Panel.
- Open the Add or Remove Programs.
- Select Steam from the list and click the Change/Remove button.
- Select the Automatic option and click Next.
- Click Finish to uninstall Steam.
- Restart your PC and download client installer from the official site.
- Install Steam.
These were our possible solutions for this issue. You should start from top to bottom and try them out. Hopefully, they’ll help.
If you are having some other workarounds or ideas, please share them with us in the comments.
Newsletter
The easiest ways of fixing the ‘Steam game already running’ error message
Updated: Jan 9, 2023 2:35 pm

We know that the ‘Steam game already running’ error can cause some confusion – especially when you can see that it clearly isn’t currently running, or at least you think it isn’t. Anyway, this is a pretty common bug on Steam that we’re going to show you how to fix – with a number of methods to talk about.
As the most popular platform for PC gaming, it’s no surprise that many people have had this issue affect them. Luckily for you, that just means the fixes are pretty reliable and widely available for us to take a look at. Fixing the Steam game already running error is a quick and simple process. We’ve got both a video demonstration and step-by-step written guide prepared for you.
So, with all that being said, let’s jump straight into the fixes!
End Game In Task Manager
This tried and tested method works almost every time. Sometimes, a game file fails to completely shut down, allowing some of the game to stay open in the background of your PC. In this case, ending the task and restarting the game will fix it. Here’s how:
- Open up Task Manager – CRTL+Alt+Del
- Once inside Task Manager, locate the game that you’re trying to load – you may have to open up other processes and find it amongst the other files running on your PC
- Once found, simply right-click the game and select ‘End Task’ from the drop-down
- Once the game has fully closed, simply try to relaunch the game by double-clicking the desktop icon or via your Steam library
Restart Steam
Whilst the above method works almost every time, sometimes that isn’t the case. For people still struggling to fix the ‘Steam game already running’ bug, here are some alternative solutions:
- Open your Task Manager by hitting Ctrl+Alt+Del and selecting it from the options available
- Once open, select ‘More Details’ and locate the ‘Steam’ application
- Once found, simply right-click Steam and select ‘End Task’ from the drop-down menu
- Once closed, wait a minute or so to allow Steam to fully close
- After this, try relaunching Steam and you should be able to load your game
Close Game Launcher
There are a number of titles that have game launchers that load alongside the Steam client. For example, if a game has an intro menu that is effectively outside of the game, nine times out of ten this is a launcher, often minimizing as a separate application in the system tray.
If you’re still experiencing this error, locate your system tray and see if you can spot a launcher for the game you’re trying to play. If you can, simply right-click it, close the application, and relaunch the game. This should do the trick.
Restart Your PC
If none of the above methods have yielded any joy, it’s definitely time to try restarting your PC. Whilst many see this as a mundane task that doesn’t really help things along, they couldn’t be more wrong. Not only will this restart Steam completely, but it’ll also reboot any associated temporary files/data as well. A full system reset should never be overlooked.
Reinstall The Game
If you’re still experiencing this error – extremely rare cases – the last thing we recommend doing is to freshly reinstall your game. This is really the final hurdle and should resolve any lasting problems that you have trying to load your game. Here’s how to quickly reinstall a Steam game:
- Start by loading up Steam
- Find your games Library, and right-click the game you wish to reinstall
- From the drop-down menu, find and select ‘Uninstall’
- Steam will then prompt you with a ‘Delete game files’ warning message – simply click ‘Delete’ and Steam will start the removal process of all files for that game
- Once complete, do a quick restart on Steam
- On relaunch, go back into your game Library and locate the game you want to re-install
- Right-click the game and select ‘Install’ from the drop-down
- Click ‘Next’ and then ‘Finish’
- The game will automatically start to redownload the game files
- Once complete, you will be able to relaunch the game
Steam users will be well aware of the number of bugs that come hand in hand with the most used games platform. Whilst we haven’t made pages for all Steam bugs, below are some of our most popular:
- How to install DLC on Steam
- How to add friends on Steam
- Steam not opening?
- How to disable Steam updates
- How to move Steam games to another drive
Conclusion
So, that’s it, our comprehensive guide on how to fix the ‘Steam game already running’ bug that has plagued so many over the years. Most of your will probably find that the first option works almost every time, however, other rare cases might need some form of reinstallation to fix the problem. That said, all the methods above are very straight forward and should pose no threat to most gamers.
If you are still experiencing similar problems, feel free to drop us a comment in the section below and we’ll get back to you as soon as we can. Better still, why not head on over to our Community Hub where you can discuss all Steam related problems with like-minded individuals.
WePC is reader-supported. When you buy through links on our site, we may earn an affiliate commission. Learn more
★ Novice
April 2019
When ever i try to launch apex it just says «Unexpected error. (Game already running)» but i can confirm the game is not at all launch or anywhere in task manager. I have tried disabling my antivirus software (mcafee), reinstalling & repairing, and restarting my computer with no luck. Any help would be appreciated!
Message 1 of 30
(18,148 Views)
Community Manager
April 2019
Sorry to see that you are having issues @Lavivre.
That error is I believe in relation to EasyAntiCheat running in the background. Best thing to do when you see it is open your Task Manager and from there fine Easyanticheat.exe and end it. Once done just relaunch the game and it should work.
If it does not work then let me know and we will take it from there.
Darko

Message 2 of 30
(18,096 Views)
★★★ Newbie
October 2019
I’m too scared to get banned
Message 3 of 30
(16,825 Views)
★★★ Newbie
November 2019
I tried that but it still says the same message.
Message 4 of 30
(15,935 Views)
★★★ Newbie
November 2019
Thanks man, seems to have done the trick for me!!
Message 5 of 30
(15,461 Views)
★★★★★ Newbie
December 2019
Tried it, and the same issue so far.
Message 6 of 30
(15,365 Views)
★★ Novice
January 2020
Facing this problem for a week now, everytime i try to open i get this error.
Force closing the .exe works just fine thanks
Message 7 of 30
(14,380 Views)
★★ Novice
February 2020
Hello Friend. I had the same problem and discovered that it is an EasyAntiCheat error. You have to go to the root folder of apex legends and locate the EasyAntiCheat folder, run «EasyAntiCheat_Setup», select Apex Legends and repair it in the lower left corner.
Message 8 of 30
(13,362 Views)
Champion (Retired)
Message 9 of 30
(13,332 Views)
★★★★★ Newbie
Message 10 of 30
(13,145 Views)
Обновлено: 29.01.2023
Подтверждение вашего адреса электронной почты также повышает безопасность вашей учётной записи Ubisoft, помогает нам обеспечить вам лучшую поддержку и не пропустите эксклюзивный контент, информационную рассылку и другие специальные предложения
Ваш адрес элоектронной почты для учётной записи:
Мы отправили вам электронное письмо, чтобы вы могли подтвердить свой адрес электронной почты. Пожалуйста, прочитайте и следуйте инструкциям для завершения этого процесса.
Thread: Game already running | Forums
When I try to play the game I get an error saying»LAUNCH ERROR (game already running)».
I have done all the troubleshooting basics, up to restarting my computer.
The first time ever I tried to log in, it seemed like it loaded but then it all disappeared.
solved
i got my problem solved by opening the task master and shutting all uplay and divison down and now dont forget to shut down «EasyAntiCheat Service» aswell
i hope that helps
In order to create threads, posts, and interact with the Ubisoft forums you need to have a Ubisoft account with a verified email address.
Verifying your email address also improves the security of your Ubisoft account, helps us provide you better support, and ensures you don’t miss out on exclusive content, newsletters, and other special offers.
The email address for your Ubisoft account is currently:
We have sent you an e-mail to enable you to verify your email address. Please read and follow the instructions provided to complete this process.
СРОЧНО НУЖНА ПОМОЩЬ ПО DYING LIGHT.
0
-22
Как бы он через стим запустил если бы у него не стоял стим.
+14
Во-первых, можно просто с ярлыка запустить -_- Если, конечно, в руководстве не упомянут определенный .exe
Во-вторых, ты пробовал просто перезапустить Steam или перезагрузить ПК/Ноутбук?
В-третьих, антивирус, если таковой имеется, не блокирует ли файлы игры/фикса/установщика?
P.S. Как же уже надоели с «Помогите», «Нужна помощь». В самом верху форума прикреплена тема «Как оформлять тему, рекомендации», в которой написано, как надо и как не надо создавать тему.
0
@SmeshAgent, 1:Я запускал и так и так. 2:Я перезапускал комп и стим. 3: Антивируса у меня никакого нет!
*Подумал и через 50 секунд добавил:*
*Подумал и через 5 минут, 21 секунду добавил:*
БЛЯЯЯЯЯ. Я ДУБИНА. Надо было в совместимости файла выставить винда виста или 7.
same problem
Yeah i also got that problem, and not only with division 2 but also ghost recon wild lands
Dying Light — Технические проблемы
Первый раз на сайте? Ничего не понятно?
Читай: FAQ по использованию форума и сайта
0
1. Dying Light(стим)
2. ошибка при запуске вылетает fatal error cannot initialize renderer
3. хар-ки Nvidia 560, i5 2500k cpu 3.30 8гигов дрова обновлял
4. win 7 x64 максимальная
5. порылся собственно нечего не нашел полезного думал может дело в директе 10 но хз вообщем помогите ришть проблему
1) Проверка целостности файлов
2) Переустановка игры
3*) Переустановка Win
Первый раз на сайте? Ничего не понятно?
Читай: FAQ по использованию форума и сайта
0
Переустанови игру (антивирь офф, или же добавь приложение Steam.exe в исключение, и папку со Steam в исключение), и потом обнови дрова для видео карты
Первый раз на сайте? Ничего не понятно?
Читай: FAQ по использованию форума и сайта
0
После того как меня спасли загрузка и черный екран и игра вылетает
Комп по рекомендуймим системным требованиям отвечает,кеш игры проверял драйвера последние
1. Проблема с ходьбой решается переключением на английскую раскладку (Alt +Shift),
Либо повышаем EN языку приоритет в настройках языковых параметров: скриншот
2. Черный экран Dying Light решается:
а) Обновлением видеодрайверов (Nvidia / AMD);
б) Запуском в оконном режиме;
в) Проверкой файлов игры / переустановкой.
3. Если Dying Light вообще не запускается:
а) Убеждаемся в отсутствии русских символов в пути к игре;
в) Проверяем, подходят ли ваша ОС и компьютер под системные требования;
г) Проверяем целостность установки и не удалил ли антивирус важные для запуска файлы.
4. Вылеты Dying Light решаются:
а) Обновлением видеодрайверов (Nvidia / AMD);
б) Опять же, уточнением системных требований.
И опиши нормально что у тебя происходит — то ли черный экран то ли просто вылетает
Первый раз на сайте? Ничего не понятно?
Читай: FAQ по использованию форума и сайта
Читайте также:
- Память о пурпурной молнии геншин для чего
- Hollow cathode lamp что это
- Manual remote control three woy dudi control switch как подключить
- Hollow knight как прыгать по шипам
- The shadow of yidhra как сохраниться
Download PC Repair Tool to quickly find & fix Windows errors automatically
When attempting to launch a Steam game on your Windows 10 or Windows 11 computer, you may receive the error message Failed to start game (app already running). In this post, we will identify the potential cause, as well as provide the most suitable solutions to the error.

You’re most likely to encounter this error when launching a game that has closed improperly with a silent crash, or that is failing to launch properly. In some cases, the game may already be running under a different user account within your Windows gaming PC.
How do I fix Steam running error?
Simply open the Properties sheet of the game, click the Local Files tab > Verify Integrity of Game Files. Depending on the size of the game, this process may take a while. Wait until the process is complete, then restart the Steam client, and open the game. The issue should be resolved. See detailed solutions below.
If you’re faced with this Failed to start game (app already running) – Steam error, you can try our recommended solutions below in no particular order and see if that helps to resolve the issue.
- Quit game game process
- Sign out other user accounts on PC
- Restart computer
- Opt-out of the current Steam beta (if applicable)
- Verify game file integrity
Let’s take a look at the description of the process involved concerning each of the listed solutions.
1] Quit game process
This solution requires you to end/kill the game process via Task Manager, command-line, or third-party tools. If this didn’t fix the Failed to start game (app already running) error, you can proceed with the next solution.
2] Sign out other user accounts on PC
As already noted, if the game is already running under a different user account within your Windows gaming PC you’ll encounter this issue. In this case, to resolve the issue, you need to sign out other user accounts on your computer.
3] Restart computer
Simply restarting your Windows 10/11 PC can easily resolve this issue. Otherwise, try the next solution.
4] Opt-out of the current Steam beta (if applicable)
If you are currently participating in the Steam beta, you’re likely to encounter this issue. In this case, you can try opting out and testing the issue again.
Do the following:
- In Steam, click on Steam in the upper left, then choose the Settings menu.
- Click the Account tab.
- Click the Change button under Beta Participation.
- From the drop down list, select the NONE – Opt out of all beta programs option.
- Click OK.
- Click the Restart Steam button on the prompt that appears.
The issue at hand should be resolved, otherwise try the next solution.
5] Verify game file integrity
If there is an issue with the installation of the game, you’ll get this error. In this case, you can use Steam’s built-in utility to verify the integrity of the game’s files. Here’s how:
- Open Steam client.
- Click the Library tab to view your games.
- Now, right-click the problematic game and select Properties.
- In the pop-up window, go to the Local Files tab.
- Click the Verify Integrity of Game Files button.
Depending on the size of the game, this process may take a while; so be patient and wait for Steam to validate the game’s files – Steam will automatically reacquire files that failed the validation check.
Hope this helps!
Why does Steam say my game is running when it’s not?
PC gamers usually encounter this issue when your previous game failed to shut down properly or when you simply forgot to exit. For every game installed and downloaded through Steam, the Steam client needs to be opened in order to run.
Related post: An error occurred while installing or updating Steam game
Obinna Onwusobalu has studied Information & Communication Technology and is a keen follower of the Windows ecosystem. He has been a Windows Insider MVP (2020). He runs a computer software clinic.
Запуская какую-либо программу (обычно игровую) пользователь может столкнуться с отказом программы от запуска, что сопровождается сообщением «Another instance is already running». Обычно это означает, что такая же программа уже была запущена ранее, и пользователь пытается запустить её вновь. В нашем материале мы разберём, что это за ошибка, какими причинами она вызвана, и как её можно исправить.
Содержание
- Another instance is already running – что это означает?
- Удалите процесс из Диспетчера задач
- Перезагрузите ваш ПК
- Удалите Ad-Aware Web Companion
- Обновите вашу ОС
- Заключение
Another instance is already running – что это означает?
В переводе текст данного уведомления выглядит как «Другой образец уже запущен». Это означает, что процесс данной программы был уже ранее запущен пользователем или системой, и работает в фоне вашей ОС. При запуске вами данной программы её новый процесс обнаруживает уже работающий идентичный процесс в фоне, и автоматически закрывается, поскольку не настроен на параллельную работу двух одинаковых процессов. Впрочем, для некоторых программ бывают и исключения.
Также другими причинами появления сообщения «Another instance is already running» могут быть следующие:
- Другая версия данной программы ранее была установлена на компьютер. В некоторых случаях такая программа стартует с запуском ПК и работает в фоне;
- Инсталляция данной программы была выполнена некорректно, и её процесс остался работать в фоне;
- На вашем ПК установлена программа «Ad-Aware Web Companion». Данный софт является частым фактором появления сообщения «Another instance is already running»;
- Также причиной ошибки в редких случаях может выступать устаревшая версия Виндовс;
- В редких случаях причиной может выступать приложение «lolpatcher» при запуске игры «League of Legends».
Давайте разберём, как исправить ошибку «Another instance is already running».
Удалите процесс из Диспетчера задач
Первым и наиболее эффективным способом устранить ошибку «Another instance is already running» — это удаление процесса программы, которую вы запускаете, из Диспетчера задач. Выполните следующие действия:
- Нажмите на сочетание клавиш Ctrl+Shift+Escape;
- В открывшемся Диспетчере задач во вкладке «Процессы» найдите процесс, имя которого совпадает с именем запускаемой вами программы, во время работы которой вы получаете рассматриваемую ошибку;
- Кликните на данный процесс, после чего нажмите внизу на кнопку «Снять задачу»;
- Выполните данную процедуру для всех процессов, с именем запускаемой вами программы;
- Затем попробуйте запустить нужную программу. В большинстве случаев она запустится без каких-либо проблем.
Перезагрузите ваш ПК
Довольно простым и эффективным способом борьбы с ошибкой «Another instance is already running» является перезагрузка вашего ПК. Перезагрузите ваш компьютер стандартным образом, и рассматриваемая нами ошибка может пропасть.
Как упоминалось выше, часто встречающимся источником проблемы является приложение «Ad-Aware Web Companion», поставляемая с антишпионским инструментом «Ad-Aware». Удаление данного софта должно решить данную проблему.
Выполните следующие действия:
- Нажмите на Win+R;
- В появившейся табличке введите команду appwiz.cpl и нажмите ввод;
- Найдите в перечне программ «Web Companion», кликните на него и удалите программу с вашего ПК.
Обновите вашу ОС
Также сообщение «Another instance is already running» может возникнуть в случае, если версия вашей ОС Виндовс устарела. Обновление вашей ОС до последней версии может устранить возникшую проблему. Выполните следующее:
- Нажмите на сочетание клавиш Win+R;
- Введите там команду ms-settings:windowsupdate и нажмите на клавишу Энтер;
- Запустится Центр обновления Виндовс;
- Нажмите там на кнопку проверки наличия обновлений;
- ОС Виндовс проверит, есть ли какие-либо обновления, ожидающие установки. При наличии таковых установите их в системе. После этого рассматриваемая нами ошибка может пропасть.
Это полезно знать: Произошла ошибка. Перезапустите игру, чтобы использовать эту возможность в КС:ГО.
Заключение
В нашем материале мы разобрали, что за ошибка «Another instance is already running», какими причинами она вызвана, и как исправить возникшую проблему. Обычно фактором ошибки выступает процесс запускаемой программы, работающий в фоновом режиме операционной системы. Достаточно удалить данный процесс в Диспетчере задач, после чего указанное сообщение перестанет вам досаждать.
Опубликовано 16.03.2022 Обновлено 16.03.2022
Ниже приведены проблемы с игрой и возможные варианты решения.
Что делать если Dead Island: Riptide не запускается? Вылетает? Выдает ошибку или тормозит? — Есть решение этих проблем!
Dead Island: Riptide — долгожданная многими компьютерная игра, продолжение первой части Dead Island. Снова нам выпадет возможность погрузится в знакомый мир зомби апокалипсиса.
Эта информация для тех, кто столкнулся с техническими проблемами. У кого Dead Island: Riptide, вылетает, тормозит, или вообще не запускается, найдут решение на нашем сайте.
В этой статье опубликованы решения к наиболее часто встречающимся серьезным проблемам.
Прежде всего проверьте, обновления драйверов вашей видеокарты. Вам нужно установить последние версии драйверов:
• Скачать драйвера для видеокарт Nvidia
• Скачать драйвера для видеокарт AMD Radeon
Обязательно скачайте и обновите дополнительное ПО:
• Скачать DirectX (10/11)
• Скачать Microsoft .NET Framework 4 последней версии
• Скачать библиотеки DLL
Если ничего из вышеперечисленного не помогло? Тогда идем дальше.
Если игра Dead Island: Riptide вылетает при загрузке/запуске на рабочий стол или зависает через несколько минут после запуска:
1. Зайти в настройки игры и переключить кооперативный режим на одиночную игру.
2. Далее, переключить «Steam» на offline-режим, после чего попробовать снова запустить игру.
3. Если по прежнему не работает — отключите Steam Overlay.
4. Ещё причиной может быть повреждение файлов во время установки, удалите игру и установите снова.
5. И последнее решение – зайдите в Steam и кликните на иконку Dead Island: Riptide правой кнопкой мыши, выберите Свойства (Properties), затем «Установить параметры запуска» (Launch Options) и пропишите параметр «-nologos» (без кавычек). Часто это помогает с «вылетанием» при запуске.
Если поле обзора (FOV) слишком не достаточно широкое, а в настройках не меняется:
Можно решить изменив файл default_levels.xml, для этого:
1. Откройте папку diriptideDI. Стандартно она находится по адресу C:/Program Files (x86)/Steam/steamapps/common/diriptideDI/;
2. Откройте файлик Data0.pak через архиватор (WinZip или WinRAR);
3. В новом окне зайдите в Documents или My Documents (или в Мои документы в русской Windows). Откройте папку Riptide и создайте в ней папку data, внутри которой уже исоздайте папку skills;
4. В окне WinRAR / WinZip войдите в папку skills, внутри файла data0.cab увидите файл default_levels.xml и скопируйте его в папку skills, которую вы создали в предыдущем абзаце;
5. Кликните на default_levels.xml и откройте его блокнотом;
6. Найдите пункт FOV и измените число на то, которое нужно. Помните, чем больше цифра в пункте FOV, тем шире будут углы обзора в игре.
Если не получается поменять частоту обновления экрана:
По умолчанию в игре установлена частота обновления развертки 60HZ, изменить ее стандартным способом через настройки невозможно. Нужно зайти в C:/Пользователи/%имя пользователя%/Документы/Riptide/out/Settings, находим файл Video.scr, открываем его блокнотом, находим строку MaxRefresh(60) и изменяем цифру 60 на более высокий показатель частоты (рекомендкем менять на 120).
Если кооперативный режим в игре не работает:
Решить этот вопрос могут программы сторонних разработчиков Tunngle и ForceBindIP предназначенные как раз для кооперативной игры.
• Tunngle
• ForceBindIP
Если это для вас слишком сложно и вы не доверяете этим программам — ждите официального патча от разработчиков игры. Если ждать не вариант нужно устанавливать эти программы:
1. Установите Tunngle и пойдите регистрацию на сайте;
2. Установите также ForceBindIP;
3. Входим в игру и в настройках выбираем режим игры LAN (по сети). Затем сразу выйдите из игры;
4. Откройте Tunngle, выберите пункт в меню Community, затем Network, затем Private network. Создание своей сети — подтвердить. Слева внизу монитора должен отобразиться ваш IP адрес. Скопируйте или сохраните его;
5. Из меню Пуск (Start) запустите файл regedit.exe;
6. Откройте HKEY_LOCAL_MACHINE/SYSTEM/CurrentControlSet/Services/Tcpip/Parameters/Interfaces;
7. Теперь нужно найти папку, отвечающую за IP-адрес Tunngle (тот, который мы записали в пункте 4). Для этого найдите папку, где IP адрес Tunngle отображается в строке DhcpIPAddress;
8. Скопируйте имя этой папки (вместе с кавычками). Выглядеть оно будет как то так: ;
9. Ищите адрес exe файла, запускающего Dead Island: Riptide и тоже его скопируйте. Если в адрес с пробелами, то лучше написать его в кавычках;
10. Через меню Пуск (Start) запустите cmd;
11. Вводите команду «сd..» (без кавычек) и жмете Enter;
12. Затем ещё раз наберите команду повторно;
13. Наберите cd Windows;
14. Наберите cd System32;
15. Наберите «ForceBindIP c:/path/to/app.exe» без кавычек, но обязательно с данными, которые вы нашли в прошлых пунктах (то есть ForceBindIP + папка регистра из пункта 8, отвечающая за Tunngle + путь к файлу из пункта 9, запускающему Dead Island: Riptide);
16. Готово )) можно играть!
Важно! Играть в кооперативном режиме вы сможете только с теми людьми которых есть Tunngle.
Если проблемы со звуком (шум, помехи и тд.)
• Попробуйте перейти на звучание аудио (5.1) Если не помогло включите стерео режим в настройках звука ОС Windows.
• Второй вариант, зайти в C:/Пользователи/%имя пользователя%/Документы/DeadIsland/out/Settings/, открыть Open Audio.scr блокнотом и поменять XAudio2 на aOpenAL. Сохраните файл.
Рассказать друзьям:
Похожие записи:
Запуская какую-либо программу (обычно игровую) пользователь может столкнуться с отказом программы от запуска, что сопровождается сообщением «Another instance is already running». Обычно это означает, что такая же программа уже была запущена ранее, и пользователь пытается запустить её вновь. В нашем материале мы разберём, что это за ошибка, какими причинами она вызвана, и как её можно исправить.
Содержание
- Another instance is already running – что это означает?
- Удалите процесс из Диспетчера задач
- Перезагрузите ваш ПК
- Удалите Ad-Aware Web Companion
- Обновите вашу ОС
- Заключение
Another instance is already running – что это означает?
В переводе текст данного уведомления выглядит как «Другой образец уже запущен». Это означает, что процесс данной программы был уже ранее запущен пользователем или системой, и работает в фоне вашей ОС. При запуске вами данной программы её новый процесс обнаруживает уже работающий идентичный процесс в фоне, и автоматически закрывается, поскольку не настроен на параллельную работу двух одинаковых процессов. Впрочем, для некоторых программ бывают и исключения.
Также другими причинами появления сообщения «Another instance is already running» могут быть следующие:
- Другая версия данной программы ранее была установлена на компьютер. В некоторых случаях такая программа стартует с запуском ПК и работает в фоне;
- Инсталляция данной программы была выполнена некорректно, и её процесс остался работать в фоне;
- На вашем ПК установлена программа «Ad-Aware Web Companion». Данный софт является частым фактором появления сообщения «Another instance is already running»;
- Также причиной ошибки в редких случаях может выступать устаревшая версия Виндовс;
- В редких случаях причиной может выступать приложение «lolpatcher» при запуске игры «League of Legends».
Давайте разберём, как исправить ошибку «Another instance is already running».
Удалите процесс из Диспетчера задач
Первым и наиболее эффективным способом устранить ошибку «Another instance is already running» — это удаление процесса программы, которую вы запускаете, из Диспетчера задач. Выполните следующие действия:
- Нажмите на сочетание клавиш Ctrl+Shift+Escape;
- В открывшемся Диспетчере задач во вкладке «Процессы» найдите процесс, имя которого совпадает с именем запускаемой вами программы, во время работы которой вы получаете рассматриваемую ошибку;
- Кликните на данный процесс, после чего нажмите внизу на кнопку «Снять задачу»;
- Выполните данную процедуру для всех процессов, с именем запускаемой вами программы;
- Затем попробуйте запустить нужную программу. В большинстве случаев она запустится без каких-либо проблем.
Перезагрузите ваш ПК
Довольно простым и эффективным способом борьбы с ошибкой «Another instance is already running» является перезагрузка вашего ПК. Перезагрузите ваш компьютер стандартным образом, и рассматриваемая нами ошибка может пропасть.
Как упоминалось выше, часто встречающимся источником проблемы является приложение «Ad-Aware Web Companion», поставляемая с антишпионским инструментом «Ad-Aware». Удаление данного софта должно решить данную проблему.
Выполните следующие действия:
- Нажмите на Win+R;
- В появившейся табличке введите команду appwiz.cpl и нажмите ввод;
- Найдите в перечне программ «Web Companion», кликните на него и удалите программу с вашего ПК.
Обновите вашу ОС
Также сообщение «Another instance is already running» может возникнуть в случае, если версия вашей ОС Виндовс устарела. Обновление вашей ОС до последней версии может устранить возникшую проблему. Выполните следующее:
- Нажмите на сочетание клавиш Win+R;
- Введите там команду ms-settings:windowsupdate и нажмите на клавишу Энтер;
- Запустится Центр обновления Виндовс;
- Нажмите там на кнопку проверки наличия обновлений;
- ОС Виндовс проверит, есть ли какие-либо обновления, ожидающие установки. При наличии таковых установите их в системе. После этого рассматриваемая нами ошибка может пропасть.
Это полезно знать: Произошла ошибка. Перезапустите игру, чтобы использовать эту возможность в КС:ГО.
Заключение
В нашем материале мы разобрали, что за ошибка «Another instance is already running», какими причинами она вызвана, и как исправить возникшую проблему. Обычно фактором ошибки выступает процесс запускаемой программы, работающий в фоновом режиме операционной системы. Достаточно удалить данный процесс в Диспетчере задач, после чего указанное сообщение перестанет вам досаждать.
Опубликовано 16.03.2022 Обновлено 16.03.2022

Dead Island: Riptide — долгожданный сиквел Dead Island, окунувшей нас в мрачный мир зомби-апокалипсиса. Если вы столкнулись с технической проблемой, например, Dead Island: Riptide у вас не запускается, вылетает, тормозит, то, скорее всего, вы найдете решение в этой статье. Мы собрали решения к наиболее серьезным и часто встречающимся проблемам.
Прежде чем начать искать свою проблему, вам необходимо обновить драйвер своей видеокарты или дополнительное програмное обеспечение (DirectX, Microsoft .NET Framework и Microsoft Visual C++)
Dead Island: Riptide вылетает при загрузке либо зависает через 5 минут после начала игры:
1) Зайдите в настройки игры и переключитесь с кооперативного режима на одиночный.
2) Если не помогло, переключите Steam на offline-режим и снова попробуйте запустить игру.
3) Попробуйте отключить Steam Overlay.
4) Файлы могли повредиться во время/после инсталляции, сделайте uninstall и установите игру снова.
5) В Steam нажмите на Dead Island: Riptide правой кнопкой, выберите Свойства (Properties), потом Установить параметры запуска (Launch Options) и добавьте параметр «-nologos» без кавычек. Это может помочь с «вылетанием» при загрузке.
Поле обзора (FOV) слишком узкое, а в настройках поменять нельзя
Это решается изменением файла default_levels.xml:
1) Откройте папку diriptideDI. По умолчанию она находится по адресу C:/Program Files (x86)/Steam/steamapps/common/diriptideDI/;
2) Откройте файл Data0.pak с помощью архиватора (WinRAR или WinZip);
3) В другом окне заходите в Documents или My Documents (или же в Мои документы если у вас русский Windows). Так открывайте папку Riptide и создайте папку data, внутри которой создайте папку skills;
4) В окне WinRAR / WinZip зайдите в папку skills, внутри файла data0.cab найдите файл default_levels.xml и скопируйте его в папку skills, которую мы создали в предыдущем пункте;
5) Откройте default_levels.xml в блокноте;
6) Найдите пункт FOV и поменяйте число на то, которое хотите. Чем больше значение FOV, тем шире углы обзора.
Не могу поменять частоту обновления экрана
В игре используется частота обновления 60hz, поменять ее в настройках не получится. Чтобы это обойти заходим в C:/Пользователи/%имя пользователя%/Документы/Riptide/out/Settings, ищем файл Video.scr, открываем его в блокноте, ищем строку MaxRefresh(60) и меняем цифру 60 на более приличную (лучше менять на 120).
Кооперативный режим не работает
Тут может помочь установка программ Tunngle и ForceBindIP для кооперативной игры. Если решение для вас слишком утомительное или вы не доверяете авторам этих программ, то придется подождать официального патча от разработчиков.
1) Установите Tunngle и зарегистрируйтесь на сайте;
2) Установите ForceBindIP;
3) Зайдите в игру, в настройках выберите режим игры LAN. Выйдите из игры;
4) Зайдите в Tunngle, выберите в меню пункт Community, затем Network, потом Private network. Подтвердите создание своей сети. В левой нижней части экрана должен отобразиться ваш IP. Запишите его;
5) Через меню Пуск (Start) запустите regedit.exe;
6) Откройте HKEY_LOCAL_MACHINE/SYSTEM/CurrentControlSet/Services/Tcpip/Parameters/Interfaces;
7) Среди появившихся папок найдите ту, которая отвечает за IP-адрес Tunngle (тот самый, который вы записывали в пункте 4). Для этого ищите папку, в которой IP-адрес Tunngle отображается в пункте DhcpIPAddress;
Копируйте название папки вместе с кавычками. Оно будет выглядеть примерно так: {4FA65F75-7A5F-4BCA-A3A2-59824B2F5CA0};
9) Найдите адрес exe-файла, запускающего Dead Island: Riptide и тоже его cкопируйте. Если в адресе есть пробелы, то на всякий случай пишите его в кавычках;
10) Через Пуск (Start) запустите cmd;
11) Введите команду «сd..» без кавычек и жмите Enter;
12) Повторите наберите команду еще раз;
13) Введите cd Windows;
14) Введите cd System32;
15) Введите «ForceBindIP {4FA65F75-7A5F-4BCA-A3A2-59824B2F5CA0} c:/path/to/app.exe» без кавычек, но с вашими данными, которые мы нашли в предыдущих пунктах (то есть ForceBindIP + папка регистра из пункта 8, отвечающая за Tunngle + путь к файлу из пункта 9, запускающему Dead Island: Riptide);
16) Все, можете играть.
Учтите, что играть в кооператив вы сможете только с людьми, тоже установившими Tunngle.
Звук плохо работает (помехи, шум)
Попробуйте перейти на пятиканальное аудио (5.1) или на стерео-режим в звуковых настройках Windows.
Зайдите в C:/Пользователи/%имя пользователя%/Документы/DeadIsland/out/Settings/, откройте Open Audio.scr в блокноте и поменяйте XAudio2 на aOpenAL. Сохраните файл.
Информация
Посетители, находящиеся в группе Гости, не могут оставлять комментарии к данной публикации.
Go to Steam
r/Steam
r/Steam
A subreddit for members of the Steam Community.
Members
Online
•
by
Likes_the_cold
Trying to play Dead Island and the game won’t launch. I keep getting a message that says the app is already running, anyone else get this problem? if so how did you fix it?

Алексей
Иван Иванов, я убил в процессах всё что связано с HiRizeTemp, перезагружал комп, но не помогает, я нажимал Отображать процессы всех пользователей и там тоже убил все процессы, но не помогает всё равно.