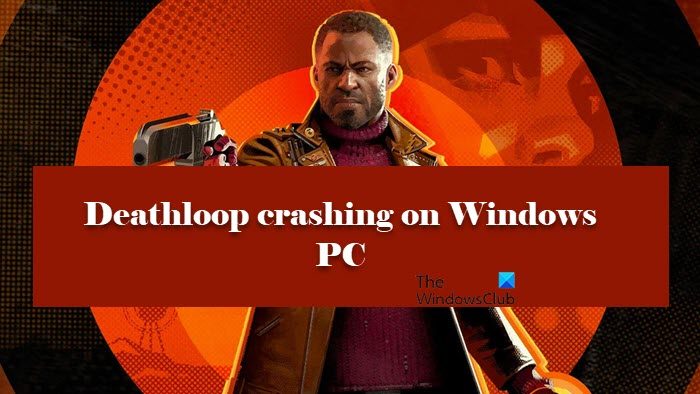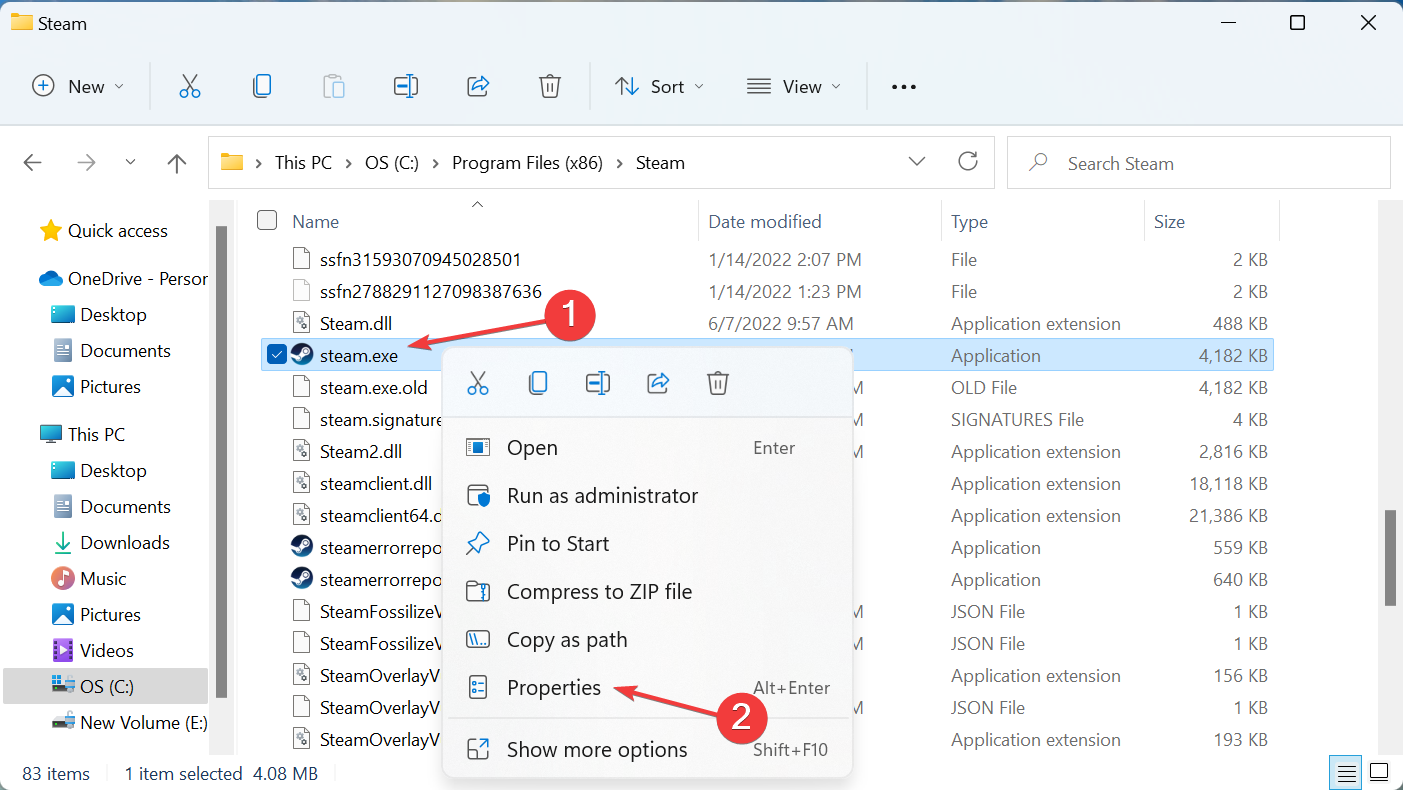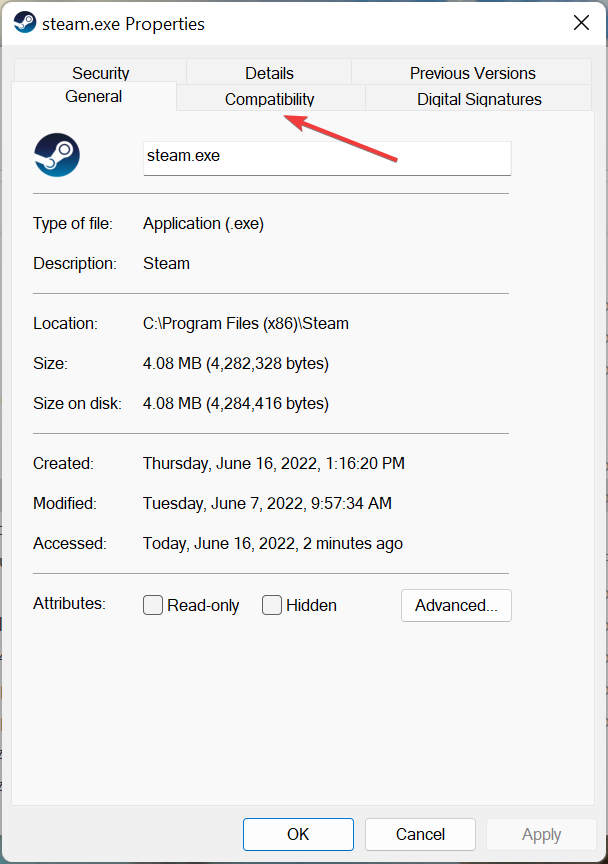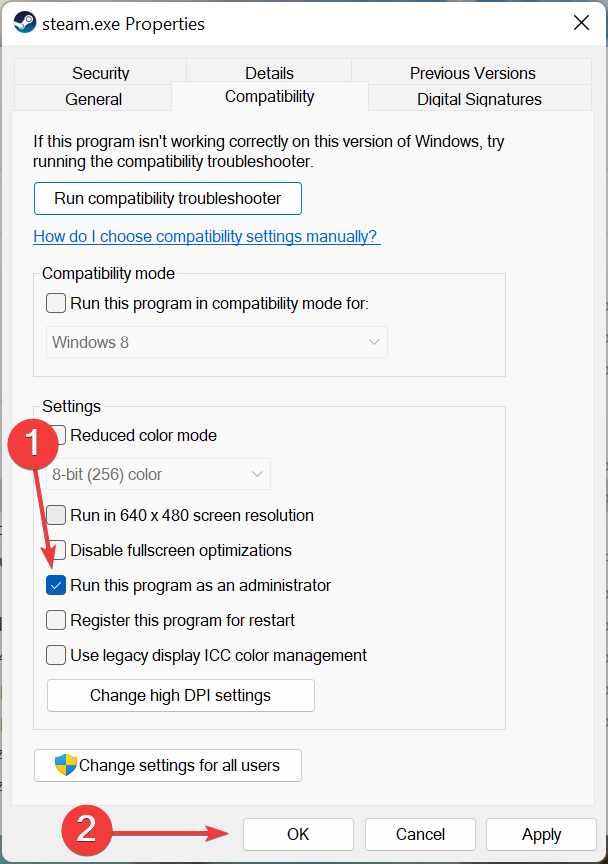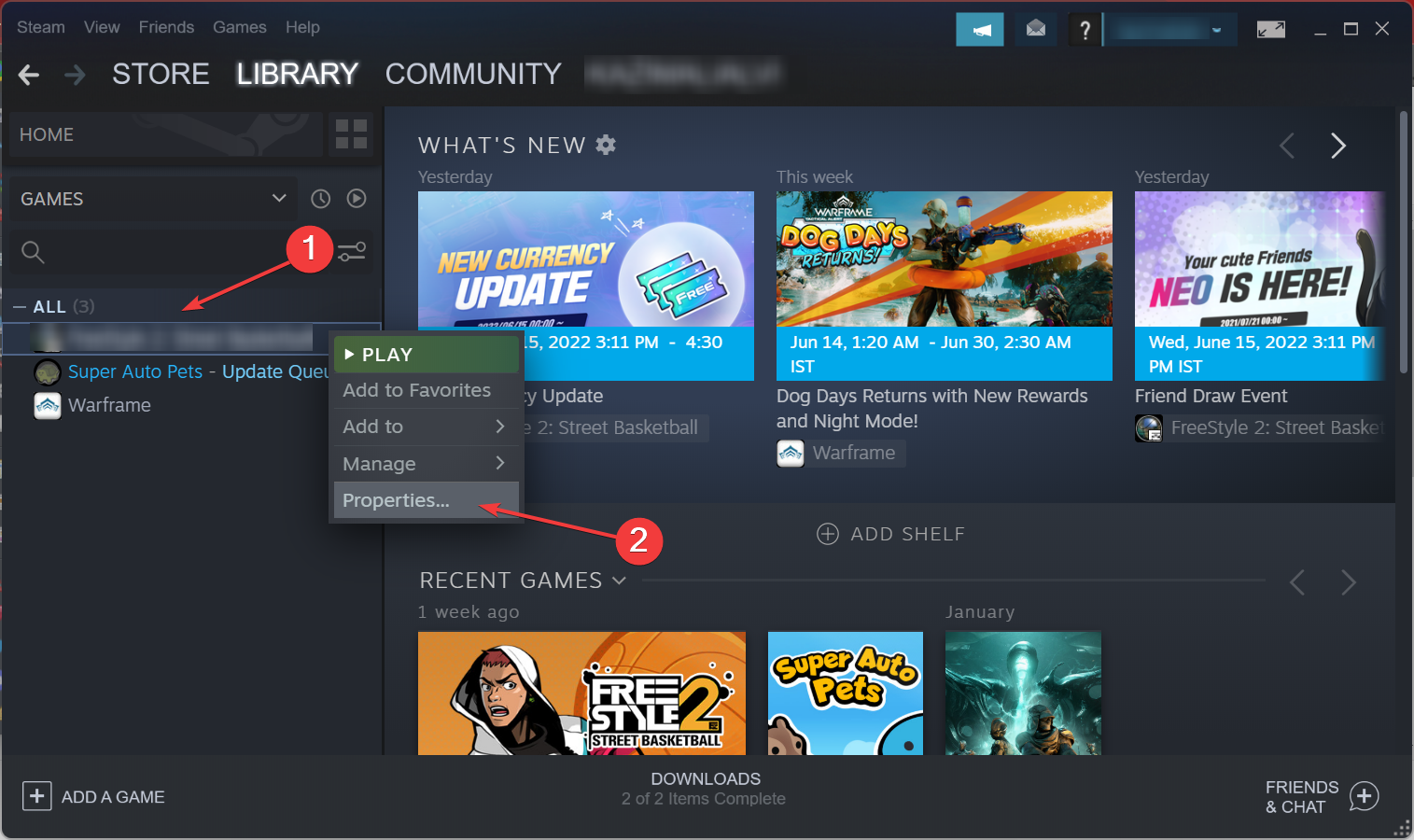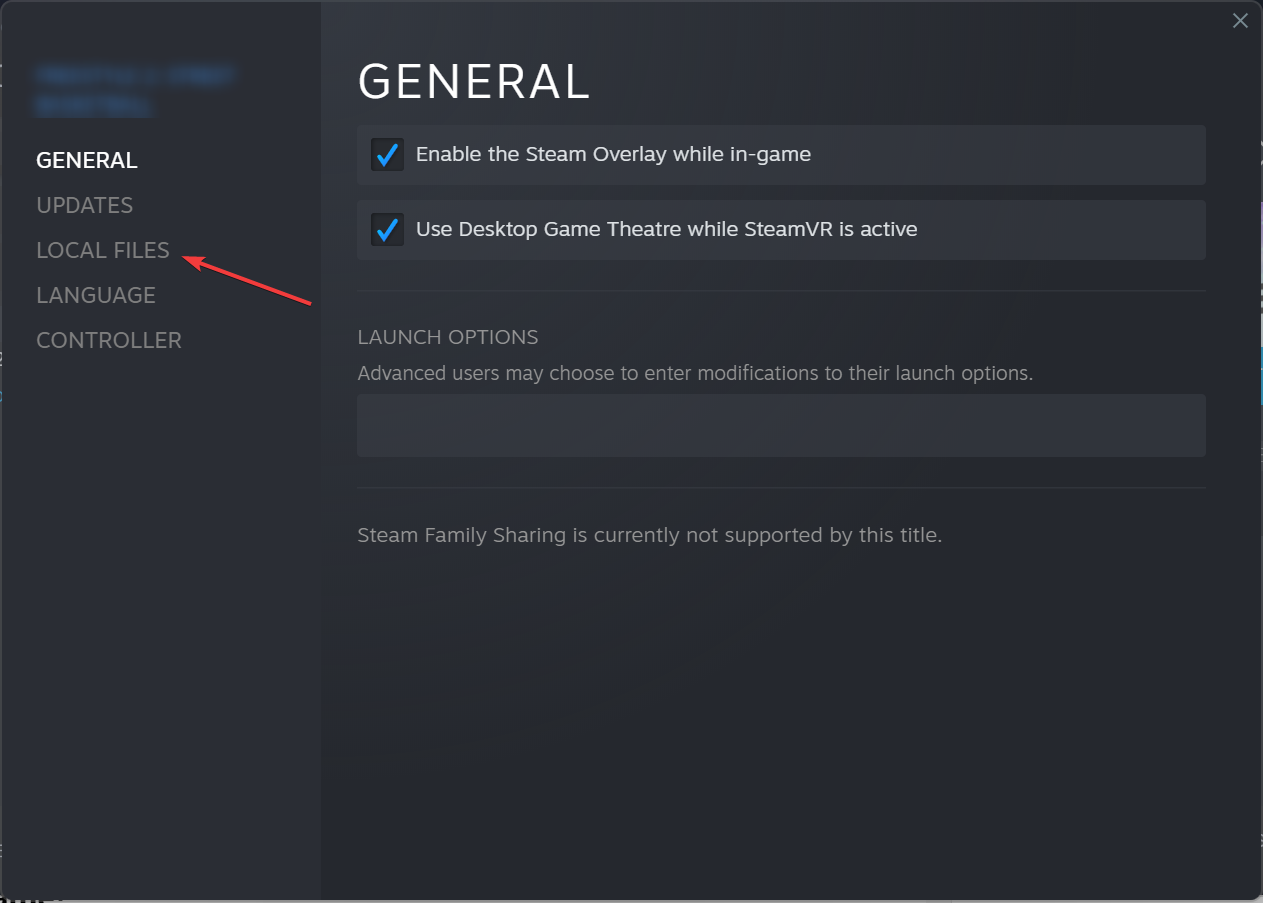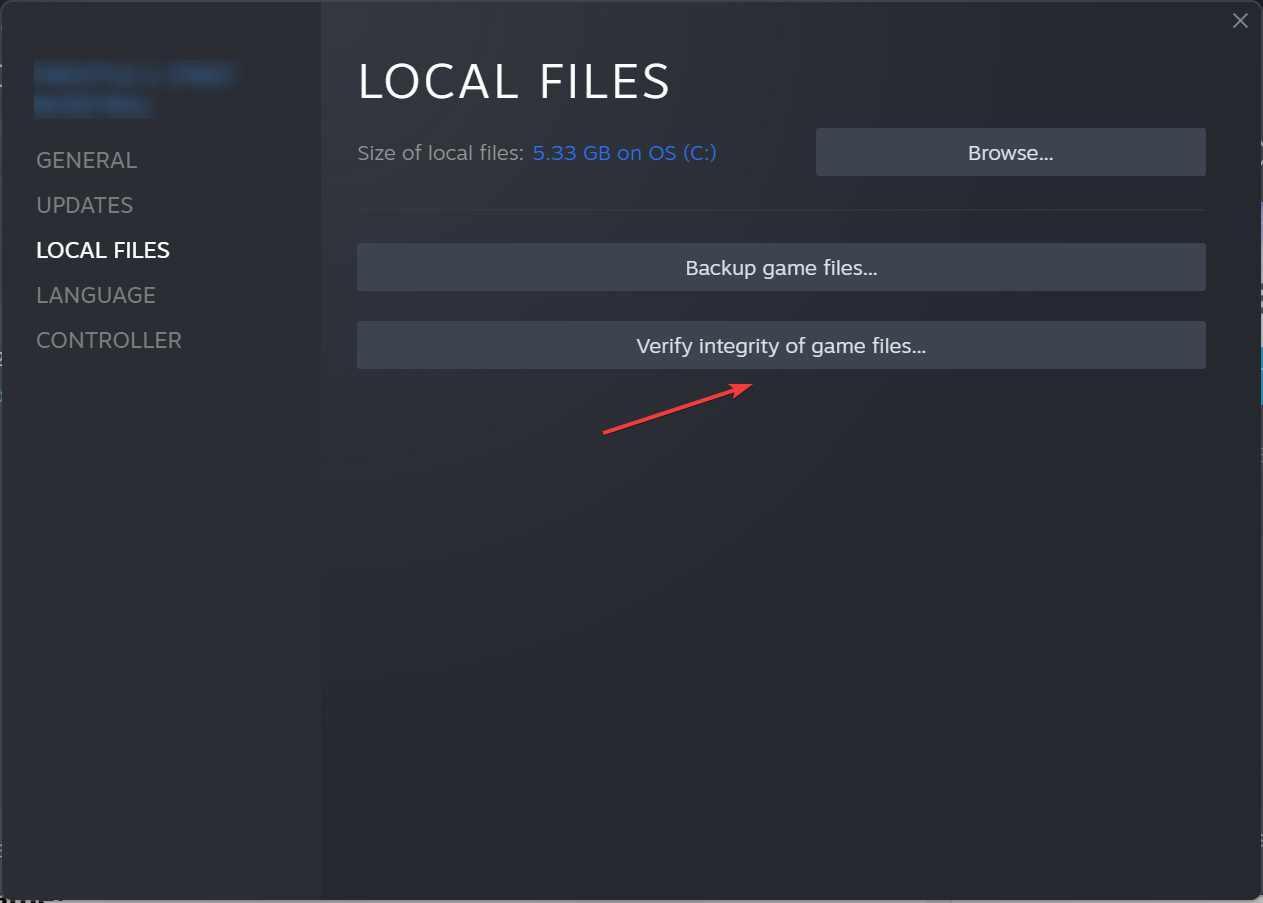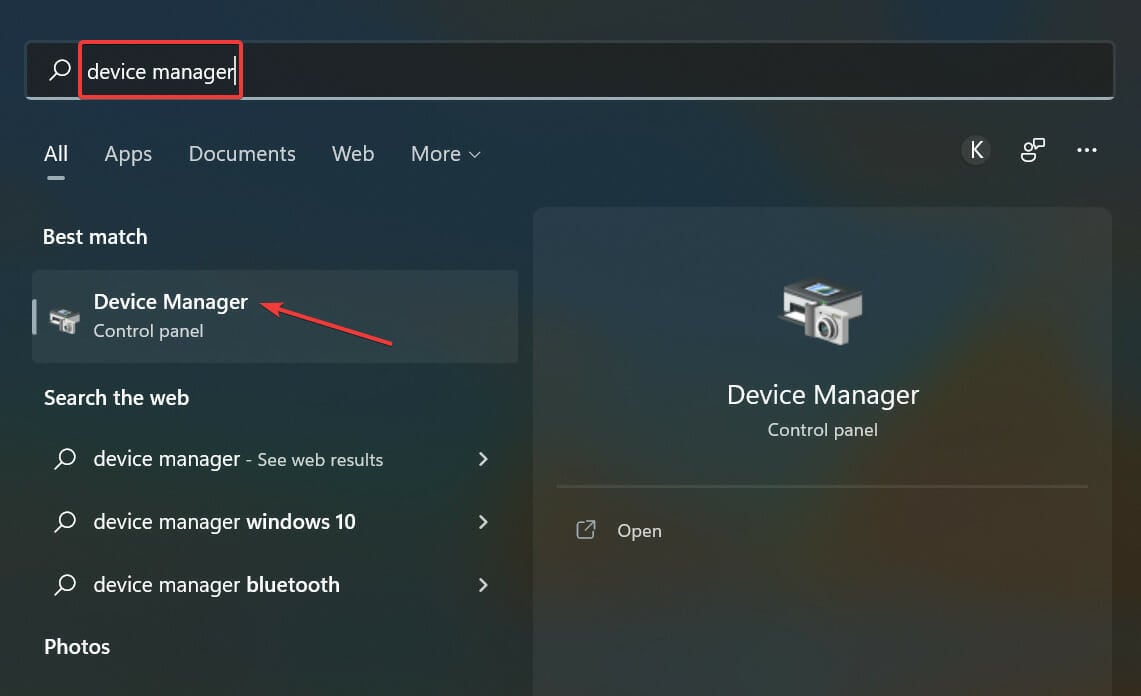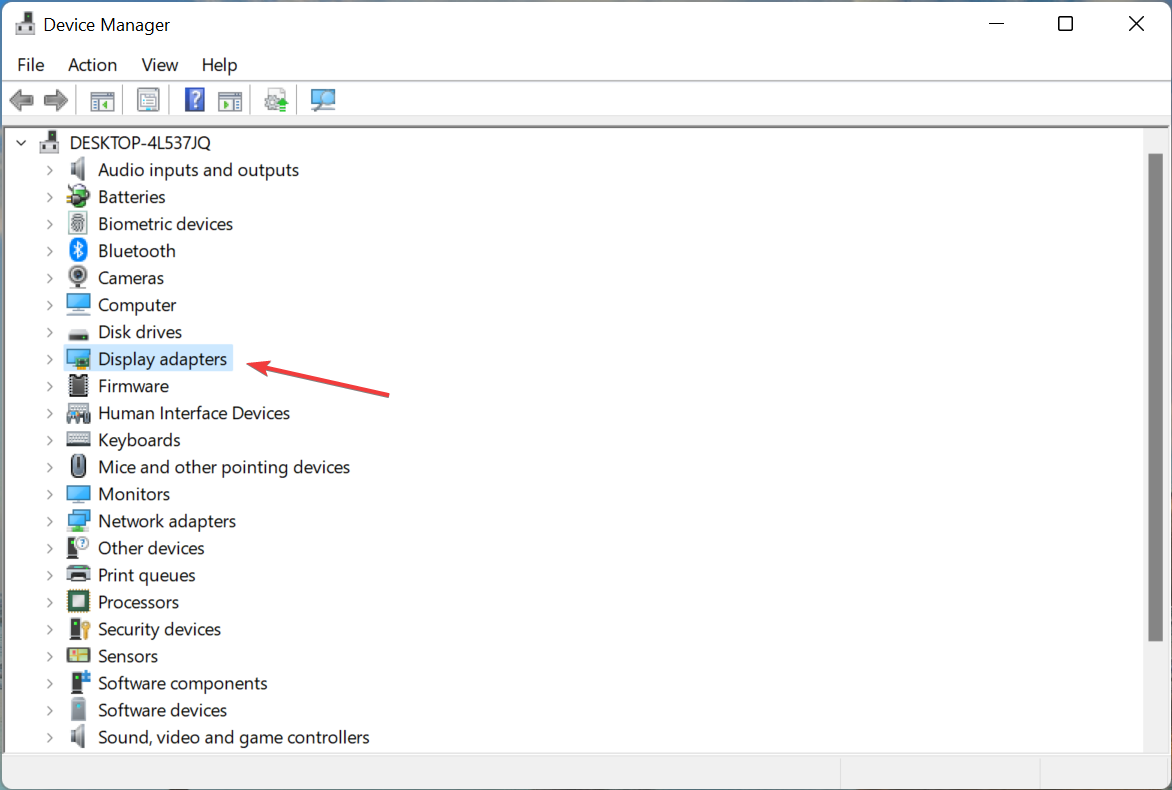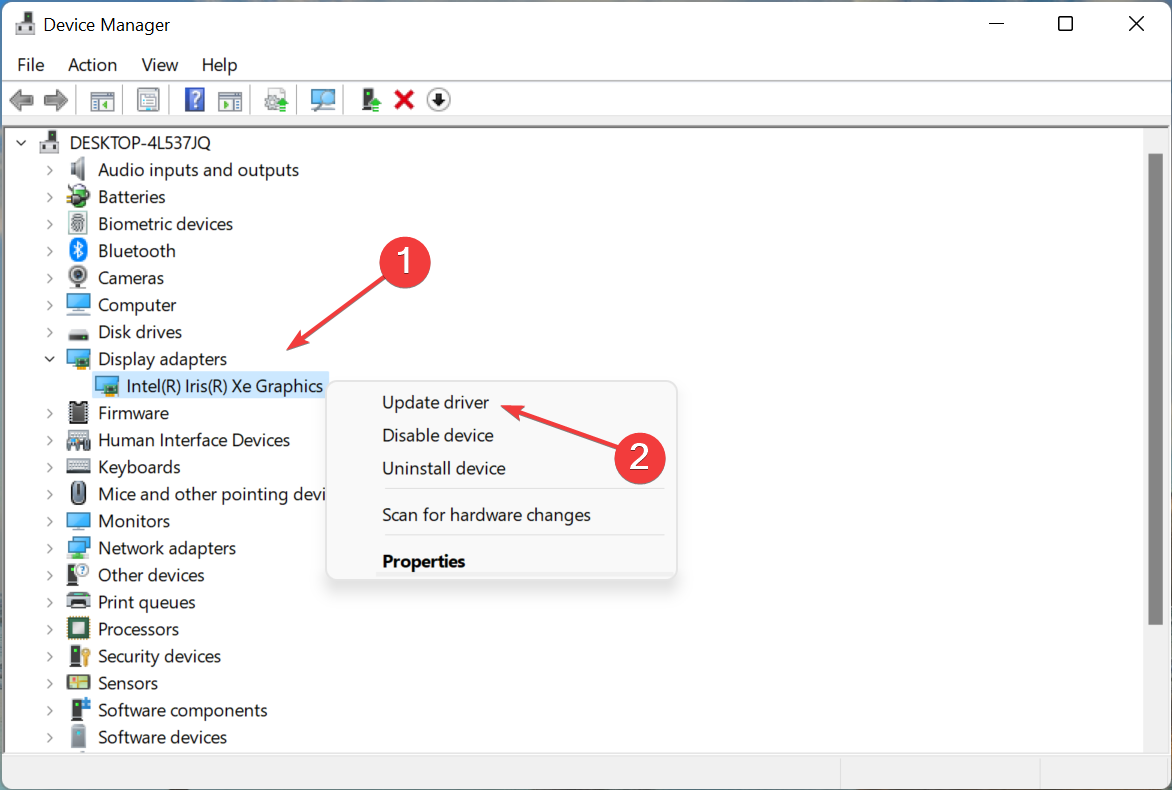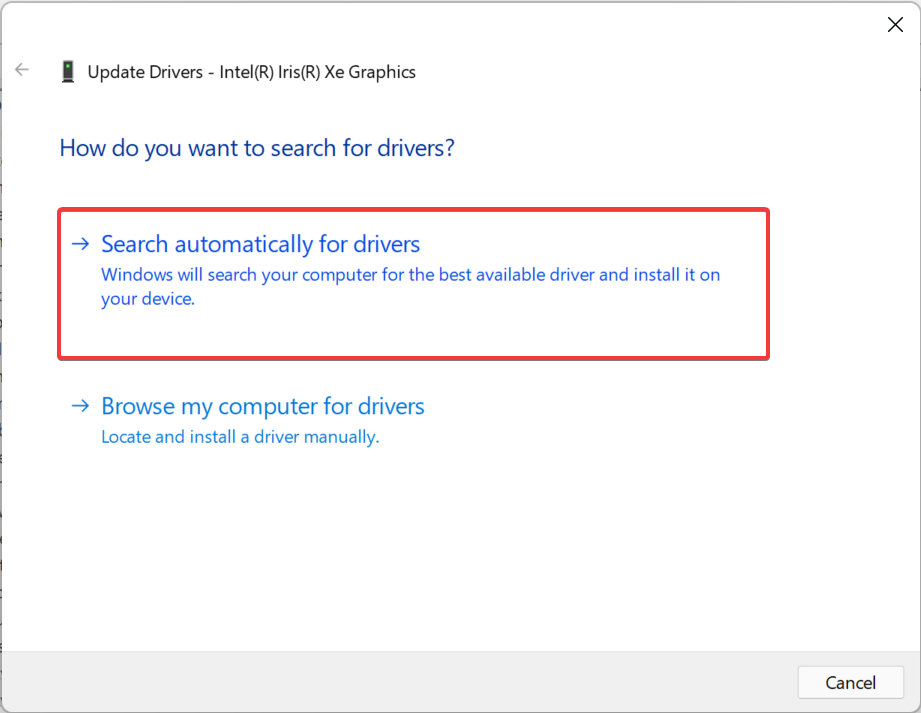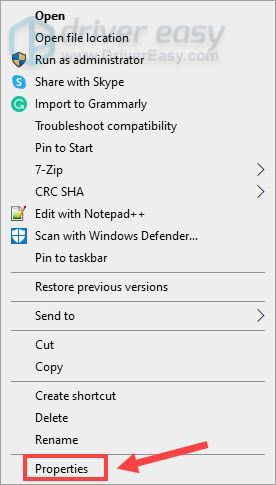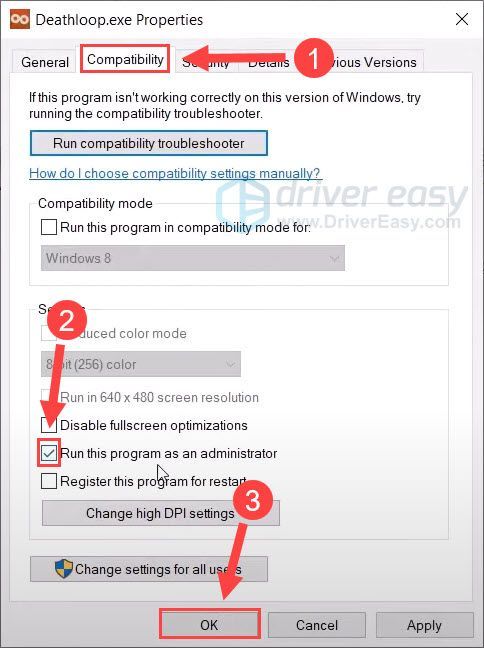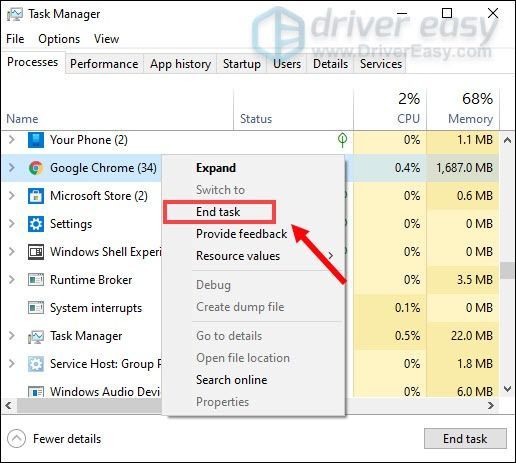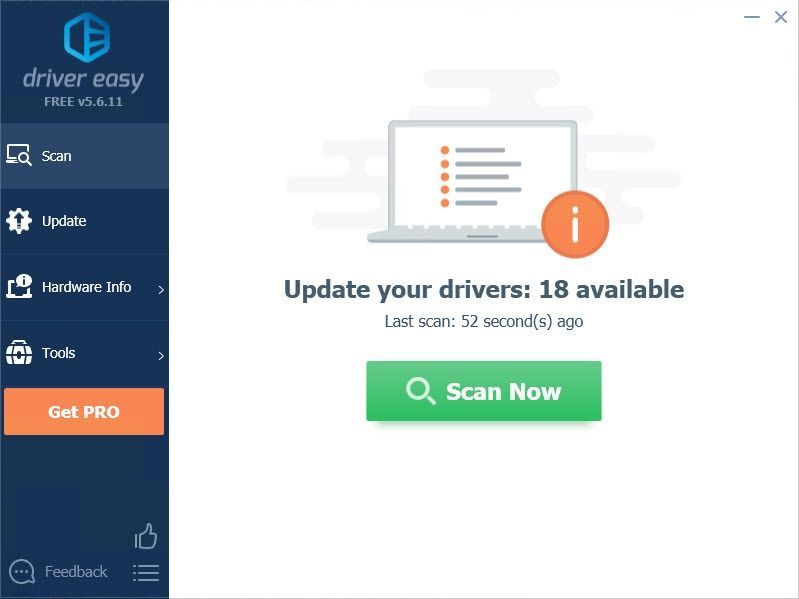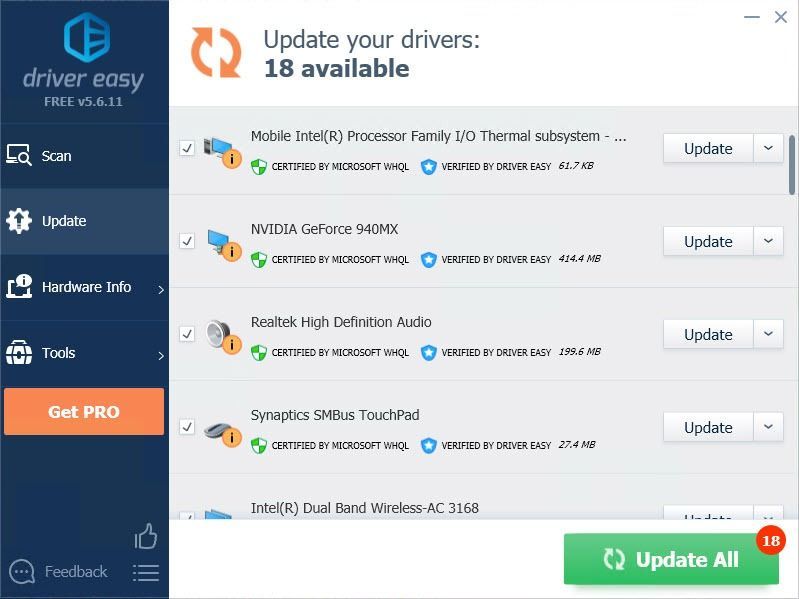Петля смерти — приключенческая видеоигра от первого лица 2021 года, разработанная Arkane Studios и изданная Bethesda Softworks. Он был выпущен пару дней назад в сентябре 2021 года для Microsoft Windows и ограниченным по времени предложением для PS5. Он предлагает творческий многопользовательский режим, в котором игроки могут вторгаться в чужие временные рамки, некоторые игроки неожиданно сообщают о проблеме сбоя Deathloop при запуске на ПК с Windows.
Нет ничего нового среди геймеров ПК с сбой при запуске или игра вообще не запускается. Большинство названий имеют несколько проблем или ошибок для версии для ПК, а не для игровых консолей. Мы также должны отметить, что игра является новой на рынке, и разработчикам потребуется некоторое время, чтобы исправить распространенные ошибки или ошибки. Между тем, затронутым игрокам, возможно, придется дождаться официальных решений и попытаться вручную выполнить обходные пути, чтобы исправить их.
Содержание страницы
- Почему Deathloop продолжает падать?
-
Исправлено: сбой Deathloop при запуске на ПК
- 1. Проверьте системные требования
- 2. Обновите графические драйверы
- 3. Обновить Windows
- 4. Запустите игру от имени администратора
- 5. Закрыть фоновые запущенные задачи
- 6. Установить высокий приоритет в диспетчере задач
- 7. Переустановите DirectX (последнюю)
- 8. Принудительно запустить игру в DirectX 11
- 9. Отключить брандмауэр Windows или антивирусную программу
- 10. Установите высокую производительность в параметрах питания
- 11. Закройте игру из фоновых приложений
- 12. Переустановите среду выполнения Microsoft Visual C++.
- 13. Выполните чистую загрузку
- 14. Попробуйте отключить оверлейные приложения
- 15. Проверка целостности игровых файлов
- 16. Отключить разгон процессора или графического процессора
- 17. Обновить петлю смерти
Почему Deathloop продолжает падать?
Стоит проверить все возможные причины такой проблемы, прежде чем переходить к руководству по устранению неполадок ниже. Большинство сбоев игры могут возникать по нескольким причинам, таким как устаревшая версия игры, старая графика. драйверы, ненужные фоновые задачи, проблемы, связанные с наложенными приложениями, проблемы с запускаемыми приложениями, и т. д. Кроме того, устаревший лаунчер игры, устаревшая версия системы и т. д. может вызвать проблемы сбоев.
Принимая во внимание, что устаревший DirectX, проблемы с блокировкой антивирусной программы, устаревшие распространяемые файлы Microsoft Visual C++, разогнанный процессор/графический процессор и многое другое могут конфликтовать с проблемами запуска игр. Ниже мы поделились несколькими обходными путями, которые должны вам помочь.
Исправлено: сбой Deathloop при запуске на ПК
Вы можете следовать всем методам устранения неполадок, пока проблема не будет устранена за вас. Прежде чем делать какие-либо выводы, стоит порекомендовать тщательно проверить системные требования игры.
1. Проверьте системные требования
Лучше всегда проверять характеристики вашего ПК и системные требования игры, чтобы убедиться, что игра достаточно совместима или нет. Однако, если вы не уверены, сможет ли ваш компьютер запустить игру должным образом, не беспокойтесь. Здесь мы предоставили как минимальные, так и рекомендуемые системные требования для вашего удобства.
Минимальные системные требования:
- Требуется 64-битный процессор и операционная система
- ОПЕРАЦИОННЫЕ СИСТЕМЫ: 64-битная Windows 10 версии 1909 или выше
- Процессор: Intel Core i5-8400 @ 2,80 ГГц или AMD Ryzen 5 1600
- Объем памяти: 12 ГБ оперативной памяти
- Графика: Nvidia GTX 1060 (6 ГБ) или AMD Radeon RX 580 (8 ГБ)
- DirectX: Версия 12
- Хранилище: 30 ГБ свободного места
Рекомендованные системные требования:
- Требуется 64-битный процессор и операционная система
- ОПЕРАЦИОННЫЕ СИСТЕМЫ: 64-битная Windows 10 версии 1909 или выше
- Процессор: Intel Core i7-9700K @ 3,60 ГГц или AMD Ryzen 7 2700X
- Объем памяти: 16 ГБ ОЗУ
- Графика: Nvidia RTX 2060 (6 ГБ) или AMD Radeon RX 5700 (8 ГБ)
- DirectX: Версия 12
- Сеть: Широкополосное подключение к Интернету
- Хранилище: 30 ГБ свободного места
2. Обновите графические драйверы
Всегда необходимо обновлять графические драйверы в вашей системе Windows для бесперебойной работы всех программ. Сделать это:
Объявления
- Щелкните правой кнопкой мыши на Стартовое меню открыть Меню быстрого доступа.
- Нажмите на Диспетчер устройств из списка.
- Теперь, Двойной клик на Видеоадаптеры категорию, чтобы расширить список.
- Затем щелкните правой кнопкой мыши на имени выделенной видеокарты.
- Выбирать Обновить драйвер > Выберите Автоматический поиск драйверов.
- Если доступно обновление, оно автоматически загрузит и установит последнюю версию.
- После этого обязательно перезагрузите компьютер, чтобы изменить эффекты.
Кроме того, вы можете вручную загрузить последнюю версию графического драйвера и установить ее непосредственно с официального веб-сайта производителя вашей видеокарты. Пользователи видеокарт Nvidia могут обновить приложение GeForce Experience через официальный сайт Нвидиа. Между тем, пользователи видеокарт AMD могут посетить веб-сайт AMD.
Объявления
3. Обновить Windows
Обновление сборки ОС Windows всегда важно для пользователей ПК и геймеров, чтобы уменьшить системные сбои, проблемы совместимости и сбои. Между тем, последняя версия в основном включает дополнительные функции, улучшения, исправления безопасности и многое другое. Для этого:
- Нажимать Окна + я ключи, чтобы открыть Параметры Windows меню.
- Далее нажмите на Обновление и безопасность > Выбрать Проверить наличие обновлений под Центр обновления Windows раздел.
- Если доступно обновление функции, выберите Загрузить и установить.
- Обновление может занять некоторое время.
- После этого перезагрузите компьютер, чтобы установить обновление.
4. Запустите игру от имени администратора
Обязательно запускайте исполняемый файл игры от имени администратора, чтобы избежать контроля учетных записей пользователей в отношении проблем с привилегиями. Вы также должны запустить программу запуска Steam или Epic Games от имени администратора на своем ПК. Сделать это:
- Щелкните правой кнопкой мыши на Петля смерти exe-файл ярлыка на вашем ПК.
- Теперь выберите Характеристики > Нажмите на Совместимость вкладка
- Нажми на Запустите эту программу от имени администратора флажок, чтобы отметить его.
- Нажмите на Применять и выберите ХОРОШО чтобы сохранить изменения.
Обязательно выполните те же действия для клиента Steam или программы запуска Epic Games. Это должно помочь вам решить проблему с Deathloop на вашем ПК.
5. Закрыть фоновые запущенные задачи
Ненужные фоновые задачи или программы могут потреблять много системных ресурсов, таких как использование ЦП или памяти, что снижает производительность системы. Следовательно, довольно часто возникают проблемы с запуском, зависанием и отсутствием загрузки. Просто полностью закройте все ненужные фоновые задачи. Сделать это:
- Нажимать Ctrl + Shift + Esc ключи, чтобы открыть Диспетчер задач.
- Теперь нажмите на Процессы вкладка > Нажмите, чтобы выбрать задачи, которые без необходимости выполняются в фоновом режиме и потребляют достаточно системных ресурсов.
- Нажмите на Завершить задачу чтобы закрыть его один за другим.
- После этого перезагрузите систему.
Теперь вы можете проверить, исправили ли вы сбой Deathloop на своем ПК или нет. Если нет, следуйте следующему методу.
6. Установить высокий приоритет в диспетчере задач
Сделайте свою игру приоритетной в более высоком сегменте с помощью диспетчера задач, чтобы ваша система Windows запускала игру правильно. Сделать это:
- Щелкните правой кнопкой мыши на Стартовое меню > Выбрать Диспетчер задач.
- Нажми на Процессы вкладка > Щелкните правой кнопкой мыши на Петля смерти игровое задание.
- Выбирать Установить приоритет к Высоко.
- Закройте диспетчер задач.
- Наконец, запустите игру Deathloop, чтобы проверить, вылетает ли она на ПК или нет.
7. Переустановите DirectX (последнюю)
Вам следует попробовать переустановить последнюю версию DirectX с официальный сайт майкрософт на вашем ПК/ноутбуке. Вам просто нужно скачать и установить установочный пакет DirectX и запустить его. Имейте в виду, что для правильной работы игры Deathloop вам потребуется DirectX 11 или выше.
8. Принудительно запустить игру в DirectX 11
Также рекомендуется запускать игру в версии DirectX 11 принудительно, используя параметр команды.
Для Steam:
- Сначала запустите клиент Steam > Перейти БИБЛИОТЕКА.
- Найдите и щелкните правой кнопкой мыши на Петля смерти игра.
- Нажмите на Характеристики > Выбрать ГЕНЕРАЛЬНЫЙ в меню левой панели > Тип -дх11 под Параметры запуска.
- Теперь просто вернитесь и запустите игру. При появлении запроса нажмите переключатель рядом с опцией «Воспроизвести» Deathloop.
Для программы запуска Epic Games:
- Открыть Программа запуска эпических игр > Нажмите на Настройки.
- Прокрутите вниз и нажмите на Петля смерти чтобы расширить дополнительные настройки.
- Установите флажок для Дополнительные аргументы командной строки.
- Теперь введите д3д11и перезапустите Fortnite, чтобы проверить наличие проблемы.
9. Отключить брандмауэр Windows или антивирусную программу
Скорее всего, ваш брандмауэр Защитника Windows по умолчанию или любая сторонняя антивирусная программа не позволяют текущим подключениям или игровым файлам работать должным образом. Итак, временно отключите или отключите защиту в реальном времени и защиту брандмауэра. Затем вам следует попробовать запустить игру, чтобы проверить, устранена ли проблема сбоя Deathloop на ПК. Сделать это:
- Нажми на Стартовое меню > Тип межсетевой экран.
- Выбирать Брандмауэр Защитника Windows из результатов поиска.
- Теперь нажмите на Включение или отключение брандмауэра Защитника Windows с левой панели.
- Откроется новая страница > Выберите Отключить брандмауэр Защитника Windows (не рекомендуется) вариант для обоих Настройки частной и общедоступной сети.
- После выбора нажмите на ХОРОШО чтобы сохранить изменения.
- Наконец, перезагрузите компьютер.
Точно так же вы должны отключить защиту безопасности Windows. Просто выполните следующие действия:
- Нажимать Окна + я ключи, чтобы открыть Параметры Windows меню.
- Нажмите на Обновление и безопасность > Нажмите на Безопасность Windows с левой панели.
- Теперь нажмите на Откройте Безопасность Windows кнопка.
- Идти к Защита от вирусов и угроз > Нажмите на Управление настройками.
- Далее вам нужно будет просто выключи в Защита в режиме реального времени переключать.
- При появлении запроса нажмите Да идти дальше.
- Кроме того, вы также можете отключить облачная защита, и Защита от саботажа Если хочешь.
10. Установите высокую производительность в параметрах питания
В случае, если ваша система Windows работает в сбалансированном режиме в параметрах электропитания, просто установите режим высокой производительности для достижения лучших результатов. Хотя этот вариант потребует более высокого энергопотребления или использования батареи. Сделать это:
- Нажми на Стартовое меню > Тип Панель управления и нажмите на него в результатах поиска.
- Теперь иди к Оборудование и звук > Выбрать Параметры питания.
- Нажмите на Высокая производительность чтобы выбрать его.
- Обязательно закройте окно и полностью выключите компьютер. Для этого нажмите на кнопку Стартовое меню > Перейти к Власть > Неисправность.
- Как только ваш компьютер полностью выключится, вы можете снова включить его.
В большинстве случаев это должно решить проблему сбоя Deathloop на вашем ПК. Однако, если ни один из методов не помог вам, следуйте следующему.
11. Закройте игру из фоновых приложений
Если каким-то образом в игре Deathloop все еще возникают проблемы, отключите ее в функции «Фоновые приложения» на вашем ПК. Для этого
- Нажимать Окна + я ключи, чтобы открыть Параметры Windows меню.
- Нажмите на Конфиденциальность > Прокрутите вниз с левой панели и выберите Фоновые приложения.
- Прокрутите вниз и найдите Петля смерти название игры.
- Только что выключить переключатель рядом с названием игры.
- После этого закройте окно и перезагрузите компьютер.
Этот метод должен вам помочь. Однако, если это не решит проблему, вы можете воспользоваться следующим методом.
12. Переустановите среду выполнения Microsoft Visual C++.
Обязательно переустановите среду выполнения Microsoft Visual C++ на свой компьютер, чтобы полностью исправить многочисленные игровые проблемы или ошибки. Для этого:
- нажмите Окна клавиша на клавиатуре, чтобы открыть Стартовое меню.
- Тип Приложения и функции и нажмите на него в результатах поиска.
- Теперь найдите Microsoft визуальный С++ программы в списке.
- Выберите каждую программу и нажмите на Удалить.
- Посетить официальный сайт майкрософт и загрузите последнюю версию среды выполнения Microsoft Visual C++.
- После этого установите его на свой компьютер и перезагрузите систему, чтобы изменить эффекты.
13. Выполните чистую загрузку
Некоторые приложения и их службы могут запускаться автоматически при загрузке системы. В этом случае эти приложения или службы определенно будут использовать много интернет-соединения, а также системные ресурсы. Если вы тоже чувствуете то же самое, обязательно выполните чистую загрузку на своем компьютере, чтобы проверить наличие проблемы. Для этого:
- Нажимать Виндовс + Р ключи, чтобы открыть Бежать чат.
- Теперь введите msconfig и ударил Войти открыть Конфигурация системы.
- Перейти к Услуги вкладка > Включить Скрыть все службы Microsoft флажок.
- Нажмите на Отключить все > Нажмите на Применять а потом ХОРОШО чтобы сохранить изменения.
- Теперь идите в Запускать вкладка > Нажмите Откройте диспетчер задач.
- Откроется интерфейс диспетчера задач. Вот иди в Запускать вкладка
- Затем нажмите на конкретную задачу, которая оказывает большее влияние на запуск.
- После выбора нажмите на Запрещать чтобы отключить их из процесса запуска.
- Выполните те же действия для каждой программы, которая оказывает большее влияние на запуск.
- После этого обязательно перезагрузите компьютер, чтобы изменения вступили в силу.
14. Попробуйте отключить оверлейные приложения
Похоже, что у нескольких популярных приложений есть собственная программа наложения, которая в конечном итоге может работать в фоновом режиме и вызывать проблемы с игровой производительностью или даже проблемы с запуском. Вы должны отключить их, чтобы решить проблему, выполнив следующие действия:
Отключить оверлей Discord:
- Запустить Раздор приложение > Нажмите на значок шестеренки внизу.
- Нажмите на Наложение под Настройки приложения > Включить в Включить оверлей в игре.
- Нажми на Игры вкладка > Выбрать Петля смерти.
- Окончательно, выключи в Включить оверлей в игре переключать.
- Обязательно перезагрузите компьютер, чтобы изменения вступили в силу.
Отключить игровую панель Xbox:
- Нажимать Окна + я ключи, чтобы открыть Параметры Windows.
- Нажмите на Игры > Перейти к Игровая панель > Выключить Записывайте игровые клипы, скриншоты и транслируйте с помощью игровой панели. вариант.
Если в этом случае вы не можете найти опцию Game Bar, просто найдите ее в меню настроек Windows.
Отключите оверлей Nvidia GeForce Experience:
- Запустить Опыт Nvidia GeForce приложение > Перейти к Настройки.
- Нажми на Общий вкладка > Запрещать в Оверлей в игре вариант.
- Наконец, перезагрузите компьютер, чтобы изменения вступили в силу, и снова запустите игру.
Также имейте в виду, что вам следует отключить некоторые другие оверлейные приложения, такие как MSI Afterburner, Rivatuner, программное обеспечение RGB или любые другие сторонние оверлейные приложения, которые всегда работают в фоновом режиме.
15. Проверка целостности игровых файлов
Если в этом случае возникает проблема с файлами игры, и они каким-то образом повреждены или отсутствуют, обязательно выполните этот метод, чтобы легко проверить наличие проблемы.
Для Steam:
- Запуск Пар > Нажмите на Библиотека.
- Щелкните правой кнопкой мыши на Петля смерти из списка установленных игр.
- Теперь нажмите на Характеристики > Перейти к Локальные файлы.
- Нажмите на Проверка целостности игровых файлов.
- Вам придется дождаться завершения процесса.
- После этого просто перезагрузите компьютер.
Для программы запуска Epic Games:
- Открыть Программа запуска эпических игр > Иди к себе Библиотека.
- Нажми на значок три точки рядом с Петля смерти.
- Нажмите Проверять > Дождитесь завершения процесса восстановления.
- После этого перезагрузите компьютер, чтобы изменения вступили в силу.
16. Отключить разгон процессора или графического процессора
Также стоит упомянуть, что не следует включать разгон процессора/графического процессора на вашем ПК, если ваша игра сильно тормозит или тормозит. Мы понимаем, что разгон CPU/GPU может оказать огромное влияние на улучшение игрового процесса, но иногда он также может вызвать проблемы с узким местом или совместимостью. Просто установите частоту по умолчанию для оптимальной производительности.
17. Обновить петлю смерти
Если вы какое-то время не обновляли свою игру Deathloop, обязательно выполните следующие действия, чтобы проверить наличие обновлений и установить последний патч (если он доступен). Сделать это:
Для Steam:
- Открыть Пар клиент > Перейти Библиотека > Нажмите на Петля смерти с левой панели.
- Он автоматически выполнит поиск доступного обновления. Если доступно обновление, обязательно нажмите на Обновлять.
- Установка обновления может занять некоторое время. После этого обязательно закройте клиент Steam.
- Наконец, перезагрузите компьютер, чтобы применить изменения, а затем попробуйте снова запустить игру.
Для программы запуска Epic Games:
- Открыть Программа запуска эпических игр > Нажмите на ‘Настройки’.
- Прокрутите вниз до Управление играми раздел и убедитесь, что рядом с ним стоит галочка «Разрешить автоматические обновления».
- Теперь разверните меню для каждой игры, для которой вы хотите включить автоматическое обновление.
- Убедитесь, что в играх есть ‘Автоматическое обновление’ коробка проверена.
- Выйдите из лаунчера и снова откройте его, чтобы обновить систему.
- Наконец, вы должны иметь возможность обновить Петля смерти игра на ПК.
Вот так, ребята. Мы предполагаем, что это руководство было полезным для вас. Для дальнейших запросов, вы можете оставить комментарий ниже.
by Kazim Ali Alvi
Kazim has always been fond of technology, be it scrolling through the settings on his iPhone, Android device, or Windows. And at times, unscrewing the device to take… read more
Updated on March 14, 2023
- If Deathloop crashes on your PC, it’s most likely that the computer doesn’t meet the minimum requirements, or there are issues with the graphics driver or game files.
- To fix the problem, update the graphics driver, or try the other methods here.
- Also, find out if you can play Deathloop with 8 GB RAM.
XINSTALL BY CLICKING THE DOWNLOAD FILE
This software will keep your drivers up and running, thus keeping you safe from common computer errors and hardware failure. Check all your drivers now in 3 easy steps:
- Download DriverFix (verified download file).
- Click Start Scan to find all problematic drivers.
- Click Update Drivers to get new versions and avoid system malfunctionings.
- DriverFix has been downloaded by 0 readers this month.
Deathloop, a first-person shooter game released in 2021, has received a tremendous response from the gaming community. However, many users reported that Deathloop crashes on their PC every once in a while.
For some users, Deathloop crashed at startup and they couldn’t play the game altogether. Here, the problem could lie with the game, Steam (if used to play Deathloop), or the computer itself.
In case Deathloop crashes on the PC have become more frequent, try the solutions presented in the following sections.
Why is Deathloop not loading?
If you see that Deathloop is stuck on the loading screen on your computer, chances are that your PC doesn’t meet the minimum requirements for the game. Also, it could be a conflicting application behind the issue. For most users, simply restarting the computer did the trick here.
Some other Deathlop errors include:
- Deathloop DirectX 12 error
- Deathloop crashing 0xc0000005 error
- Void Engine error in Deathloop
How do I fix a Steam game that keeps crashing on startup?
There are various ways to fix a Steam game that crashes instantly but verifying the integrity of game files worked for most. Also, you can install the latest version of Steam and the game.
If there’s a third-party antivirus installed on the PC, disable it since these are known to lead to Deathloop and other game crashes in Windows 11.
How do I fix Deathloop crashes?
1. Run as administrator
- Locate the Steam or Deathloop launcher, right-click on it, and select Properties. The Steam launcher is stored at the following location:
C:Program Files (x86)Steam - Navigate to the Compatibility tab from the top.
- Now, tick the checkbox for Run this program as an administrator, and click on OK to save the changes.
Often, programs need certain permission to run, and the app may crash in their absence. So, run Steam and/or the game as administrator and check if it fixes the Deathloop crashes issue on your PC.
2. Verify integrity of game files
- Launch Steam, and go to the Library.
- Right-click on Deathloop near the left, and select Properties.
- Navigate to the Local Files tab.
- Click on Verify integrity of game files.
- Wait for the process to complete.
If it’s a problem with Deathloop itself, Steam offers a built-in option to verify the game files, and replace the corrupt ones. Once done, Deathloop crashes should stop on your PC.
3. Update the graphics driver
- Press Windows + S to launch the Search menu, type Device Manager, and open it.
- Double-click on the Display adapters entry.
- Right-click on the graphics adapter, and select Update driver.
- Next, select Search automatically for drivers.
Once the driver is updated, things should work fine, and Deathloop wouldn’t crash on your PC anymore. In case this method doesn’t work, you can try other ways to update the graphics driver in Windows 11.
Outdated drivers are the main reason for errors & system issues. If some of your files are missing or crashing, an automated solution like DriverFix can solve these problems in just a couple of clicks. And it’s also lightweight on your system!
If Windows fails to identify drivers, or you simply want to speed up the process, use DriverFix. This driver software keeps track of all new releases and is able to quickly download and install them for you.
Is Deathloop a demanding game?
Deathloop is a demanding game when it comes to the GPU, while the CPU requirements are quite similar to the other games. An average PC will be able to run Deathloop, but the graphics, frame rate, and speed won’t be optimal.
So, make sure that your computer meets the recommended requirements for the best gaming experience.
How many GigaBytes is Deathloop?
Deathloop requires at least 30 GB of free storage in order to install and optimally run. However, we recommend that you have more free storage to prevent the PC from slowing down after installing Deathloop.
Can you play Deathloop offline?
The director of Deathloop has confirmed that the game can be played offline. All you have to do is switch to a single-player mode where you will play with the AI, instead of the multi-player mode where you play with others.
Can you play Deathloop with 8GB RAM?
The minimum system requirements for Deathloop state 12 GB RAM while the recommended settings require 16 GB RAM. Though you might be able to run the game after making certain tweaks, we wouldn’t recommend that.
That’s about it! Deathloop shouldn’t crash anymore on your PC. In case it still does, you can try other ways to fix issues with Steam games.
Also, find out the common Steam error codes and the effective solutions for them.
Tell us which fix worked for you in the comments section below.
Still having issues? Fix them with this tool:
SPONSORED
Some driver-related issues can be solved faster by using a dedicated tool. If you’re still having problems with your drivers, just download DriverFix and get it up and running in a few clicks. After that, let it take over and fix all of your errors in no time!
Попробуйте наш инструмент устранения неполадок
Выберите операционную систему
Выберите язык програмирования (опционально)
Deathloop — веселая и увлекательная игра, но будет раздражать, если она не запустится в первый раз. Не волнуйтесь, вы не одиноки. Прочтите этот пост, чтобы узнать об исправлениях.
Попробуйте эти исправления:
Есть 5 исправлений, которые помогли многим геймерам решить свои проблемы. Вам не нужно пробовать их все; просто продвигайтесь вниз по списку, пока не найдете тот, который работает для вас.
- Соответствовать минимальным требованиям
- Запустить от имени администратора
- Закрыть стороннее ПО
- Обновите свои драйверы
- Установите частоту кадров
Исправление 1. Соблюдайте минимальные требования
Убедитесь, что ваш компьютер соответствует минимальным требованиям игры, иначе игра не сможет нормально работать на вашем компьютере.
| ТЫ | 64-битная Windows 10 версии 1909 или выше |
| Процессор | Intel Core i5-8400 @ 2,80 ГГц или AMD Ryzen 5 1600 |
| Графика | Nvidia GTX 1060 (6 ГБ) или AMD Radeon RX 580 (8 ГБ) |
| объем памяти | 12 ГБ оперативной памяти |
| Место хранения | 30 ГБ свободного места |
Исправление 2: Запуск от имени администратора
Установка файла игры «Запуск от имени администратора» звучит банально, но иногда это работает. Пусть Deathloop имеет более высокие полномочия, это может предотвратить запуск программы.
- Перейдите в папку установки игры.
- Щелкните правой кнопкой мыши Файл Deathloop.exe и выберите Характеристики .
- Выберите Совместимость вкладка Затем отметьте Запустите эту программу от имени администратора и нажмите В ПОРЯДКЕ .
- Перезапустите игру и проверьте, правильно ли она работает.
Если это исправление не работает, перейдите к следующему.
Исправление 3. Закройте стороннее программное обеспечение.
Если во время игры в Deathloop в фоновом режиме работает стороннее программное обеспечение, оно может быть причиной того, что Deathloop не запускается, особенно если на вашем компьютере установлены MSI Afterburner и сервер статистики RivaTuner.
- Нажмите Ctrl + Shift + Esc вместе, чтобы открыть Диспетчер задач .
- На вкладке «Процесс» щелкните правой кнопкой мыши программу, которую хотите закрыть, и нажмите Завершить задачу .
- Запустите Deathloop еще раз, чтобы проверить.
На самом деле, главный виновник проблемы — сервер статистики RivaTuner. Если вы хотите, чтобы MSI Afterburner работал, вам нужно установить уровень обнаружения приложений на средний и ниже него, потому что высокий уровень приведет к зависанию игры и сбою.
Исправление 4: обновите драйверы
Если у вас нет другого программного обеспечения, работающего в фоновом режиме, вы можете взглянуть на свои драйверы. Устаревшие или неправильные драйверы могут привести к тому, что Deathloop не запустится. Правильные и обновленные драйверы предотвратят возможные ошибки и повысят производительность вашего оборудования.
Windows 10 не всегда дает вам последнюю версию. Если у вас нет времени или терпения вручную обновлять графические драйверы, вы можете сделать это автоматически с помощью Драйвер Легкий .
Driver Easy автоматически распознает вашу систему и найдет для нее правильные драйверы. Вам не нужно точно знать, какая система работает на вашем компьютере, вам не нужно рисковать загрузкой и установкой не того драйвера, и вам не нужно беспокоиться об ошибке при установке.
Вы можете обновить свои драйверы автоматически с помощью БЕСПЛАТНО или За версия Driver Easy. Но с версией Pro это займет всего 2 клика (и вы получите полную поддержку и 30-дневная гарантия возврата денег ):
- Скачатьи установите драйвер Easy.
- Запустите Driver Easy и нажмите кнопку Сканировать сейчас кнопка. Затем Driver Easy просканирует ваш компьютер и обнаружит проблемные драйверы.
- Нажмите на Обновлять кнопку рядом с помеченным драйвером, чтобы автоматически загрузить правильную версию этого драйвера, затем вы можете установить его вручную (вы можете сделать это с БЕСПЛАТНОЙ версией).
Или нажмите Обновить все для автоматической загрузки и установки правильной версии все драйверы, которые отсутствуют или устарели в вашей системе. (Для этого требуется Про версия который поставляется с полной поддержкой и 30-дневной гарантией возврата денег. Вам будет предложено обновиться, когда вы нажмете «Обновить все».)
Примечание : Если у вас возникли проблемы при использовании Driver Easy, не стесняйтесь обращаться в нашу службу поддержки по адресу .
Обязательно прикрепите URL-адрес этой статьи, если это необходимо для более оперативного и эффективного руководства.
Исправление 5: Установите частоту кадров
Установите частоту кадров графической карты на 60. Некоторые геймеры обнаруживали, что когда они открывали и запускали что-либо выше 60, у них возникало сильное заикание и сброс кадров с RTX 3070. Кстати, если вы используете трассировку лучей, вам лучше отключить ее как это вызывало проблему с запуском Deathloop, падением кадров и заиканием.
Это все о проблеме с запуском Deathloop. Надеюсь, этот пост поможет. Если у вас есть другие идеи или предложения, вы можете оставить комментарий ниже.
Deathloop, the long awaited game by Arkane Studios and Bethesda Softworks was finally released recently. Although, it has a huge amount of mixed reviews varying from worst to great, the real problems the game has are with performance related. This is why we have a guide written for you to fix the Deathloop launch issue that you might be having.
The game may not function correctly due to some hardware combinations. You can follow our guide here to address your technical issues and get your game up and running in no time. It is really frustrating if you spend a lot of money on a game and download it in excitement but can’t even get to play it because the game just doesn’t simply launch at all no matter how many times you try. Keep reading to see what you can do to fix this issue.
Guide to fixing the Deathloop Launch issue
Check System Requirements
Before you attempt any of the solutions mentioned below, you have to make sure that your PC meets the minimum system requirements for Deathloop. If it does not, there’s no point in attempting any of the solutions, as your PC simply won’t be able to run the game.
Minimum
- Requires a 64-bit processor and operating system
- OS: 64 bit Windows 10 version 1909 or higher
- Processor: Intel Core i5-8400 @ 2.80GHz or AMD Ryzen 5 1600
- Memory: 12 GB RAM
- Graphics: Nvidia GTX 1060 (6GB) or AMD Radeon RX 580 (8GB)
- DirectX: Version 12
- Storage: 30 GB available space
Recommended
- Requires a 64-bit processor and operating system
- OS: 64 bit Windows 10 version 1909 or higher
- Processor: Intel Core i7-9700K @ 3.60GHz or AMD Ryzen 7 2700X
- Memory: 16 GB RAM
- Graphics: Nvidia RTX 2060 (6GB) or AMD Radeon RX 5700 (8GB)
- DirectX: Version 12
- Network: Broadband Internet connection
- Storage: 30 GB available space
Verify Deathloop‘s cache in Steam
You can try verifying Deathloop’s game cache in Steam as this may find missing or damaged files that need to be repaired, even if you’ve just installed the game.
- From the Steam Library, right-click on the game and select Properties from the menu.
- Select the Local files tab and click the Verify integrity of game files… button.
- This process may take several minutes so please be patient and make sure you do not turn off your device.

Disable integrated graphics
Make sure that you are not running the game on your integrated graphics on your CPU instead of your discrete GPU. Because then, you are just leaving all that performance on the table. We recommend disabling your integrated graphics via the BIOS settings prior to launching the game. For more information on accessing your BIOS, please see your laptop/motherboard manufacturer manual.
Turn off your anti-virus
Turn off your anti-virus programs. Sometimes, these pesky programs will think of your game as a virus and won’t allow you to open them. You can also add the game to your exclusion list of both your firewall and the anti-virus software. We recommend users add all of the following files and folders to the Anti-virus and Firewall exclusion list to prevent this issue.
Game.exe Default Location:
C:Program Files (x86)SteamsteamappscommonDeathloopSteam.exe Default Location:
C:Program Files (x86)SteamSteam AppData Default Location:
C:Users%USERNAME%AppDataLocalSteamRun the game as Administrator
Some users can get the game running properly by running Steam.exe in administrator mode. This can be done by right-clicking on the .exe file and selecting Run as administrator. In addition to this, try running the game’s .exe file in administrator mode as well.
Change your computer power settings
Make sure that your computer or laptop is using a high-performance power plan, otherwise, it will limit itself in terms of performance to save power.
- If using a laptop, ensure the charger is connected
- Open Control Panel
- Select Power Options
- Click on Change Plan Settings
- Select Change advanced power settings
- From within the drop-down menu, select High performance and click Apply then OK
All Done
After following all of these fixes, you should be able to get the game up and running without having to worry about the game not launching ever again. Let us know in the comments below if this guide helped you to fix the Deathloop launch issue. You can check out our other guides related to the game here:
- HOW TO FIX DEATHLOOP STUTTERING ISSUES (STEAM)
- DEATHLOOP SAVE FILE LOCATION ON WINDOWS 10(STEAM)
Многие игроки Deathloop не могут играть в игру, так как она зависает на их компьютерах с Windows 11/10. Обычно игра вылетает из-за ошибки или поврежденных файлов, однако мы собираемся обсудить все возможные причины и посмотреть, как можно исправить игру. Итак, если на вашем компьютере происходит сбой Deathloop, попробуйте решения, упомянутые в этой статье, чтобы устранить проблему.
Что вызывает сбой Deathloop на ПК?
Обычно игра вылетает на вашем компьютере, если он не соответствует системным требованиям. Вот почему перед загрузкой любой игры следует проверить системные требования. Если вы не знаете требований, вы можете проверить раздел «Системные требования». Тем не менее, ваша игра также может зависнуть, если ваш компьютер едва соответствует требованиям, поэтому в качестве меры предосторожности вам не следует открывать какое-либо приложение вместе с игрой, поскольку это может привести к сбою.
Далее возможная причина могут быть повреждены файлы игры. Поврежденные файлы не означают, что единственное, что вы можете сделать, это удалить игру и переустановить ее, хотя это потенциальное решение, сначала мы посмотрим, как вы можете восстановить эти файлы.
Есть некоторые другие причины, такие как устаревший графический драйвер, завышенные настройки графики и многое другое. Мы собираемся подробно рассказать обо всех из них.
Если Deathloop зависает или дает сбой на вашем компьютере с Windows 11/10, ознакомьтесь с решения, упомянутые ниже, чтобы решить эту проблему.
Откройте Deathloop или Steam с правами администратораОбновите графический драйверПриостановите избыточные задачиВосстановите игровые файлыУстраните неполадки в чистой загрузке
Давайте поговорим о них подробно.
1] Откройте Deathloop или Steam с правами администратора
Многие из вас могут не знать, что Deathloop или любой другой должен создать папку и записать к нему, как он работает. Поэтому иногда, если его запустить не с правами администратора, он вылетает. Итак, продолжайте, щелкните правой кнопкой мыши игру или панель запуска Steam и выберите «Запуск от имени администратора». Однако вам придется делать это каждый раз, когда вы открываете игру, поэтому мы рекомендуем вам сделать игру такой, чтобы она запускалась с правами администратора. Выполните указанные действия, чтобы сделать то же самое.
Нажмите правой кнопкой мыши на игру или Steam и выберите”Свойства”. Перейдите на вкладку”Совместимость”. Установите флажок Запускать эту программу от имени администратора.Нажмите”Применить”>”ОК”..
Перезагрузите компьютер и проверьте, сохраняется ли проблема.
2] Обновите графический драйвер
Устаревшие графические драйверы вызывают проблемы совместимости и запрещают запуск игры на вашем компьютере. Итак, вам нужно проверить, доступно ли обновление для вашего графического драйвера. Ниже приведены способы обновления графического драйвера.
Надеюсь, это решит проблему.
3] Приостановите избыточные задачи
Если вы выполнение множества задач вместе с игрой может привести к тому, что ей не хватит ресурсов. И из-за этого крашится. Итак, заходим в Диспетчер задач по Ctrl+Shift+Esc и смотрим, есть ли такие процессы. Если вы видите такие процессы, щелкните их правой кнопкой мыши и выберите Завершить задачу. Затем перезапустите игру и посмотрите, работает ли она. Если нет, перезагрузите компьютер, а затем попробуйте сыграть и посмотреть, работает ли это.
4] Восстановить файлы игры
Пришло время вытащить большие пушки. Как упоминалось ранее, игра может вылететь из-за поврежденных файлов игры. Поэтому мы собираемся посмотреть, как вы можете восстановить файлы игры, и посмотрим, работает ли это. Выполните указанные шаги, чтобы сделать то же самое.
Откройте Steam. Перейдите в БИБЛИОТЕКУ. Щелкните правой кнопкой мыши игру и выберите”Свойства”. Нажмите ЛОКАЛЬНЫЕ ФАЙЛЫ > ПРОВЕРИТЬ ЦЕЛОСТНОСТЬ ФАЙЛОВ ИГРЫ.
Надеюсь, ваша проблема будет решена.
5] Устранение неполадок при чистой загрузке
Третье лицо может помешать вашей игре и вызвать проблему. Вот почему нам нужно устранять неполадки в чистой загрузке, так как это позволяет вам отключить все процессы сразу, а затем снова включить их по пять раз и выяснить, что вызывает проблему.
Надеюсь, вы могут решить проблему с помощью этих простых решений.
Читать: Unreal Engine 4 постоянно дает сбой или зависает на ПК с Windows
Каковы системные требования для играть в Deathloop?
Если вы хотите играть в Deathloop, ваш компьютер должен соответствовать следующим системным требованиям.
Минимальная
ОС: Windows 10 версии 1909 или выше (64-разрядная версия)ЦП: Intel Core i5-8400 и 2,80 ГГц/AMD Ryzen 5 1600ОЗУ:12 ГБ Хранилище: 30 ГБГрафический процессор: Nvidia GTX 1060 (6 ГБ)/AMD Radeon RX 580 (8 ГБ)
Рекомендуется
ОС: Windows 10 версии 1909 или вышеЦП: Intel Core i5-8400 и 2,80 ГГц/AMD Ryzen 5 1600ОЗУ: 12 ГБSto rage: 30 ГБГрафический процессор: Nvidia GTX 1060 (6 ГБ)/AMD Radeon RX 580 (8 ГБ)
Что вызывает сбой приложений на ПК?
Приложение может произойти сбой на вашем ПК по разным причинам, например из-за проблем с совместимостью. Если приложению требуется дополнительное программное обеспечение или инструмент для запуска, например Java. Есть некоторые причины, такие как поврежденные установочные файлы или системные файлы. Однако в случае с играми эти файлы можно восстановить из лаунчера, в большинстве лаунчеров, будь то Steam, Epic или любой другой браузер, вы получите кнопку для сканирования и восстановления файлов.
Читать: God of War постоянно вылетает на ПК.