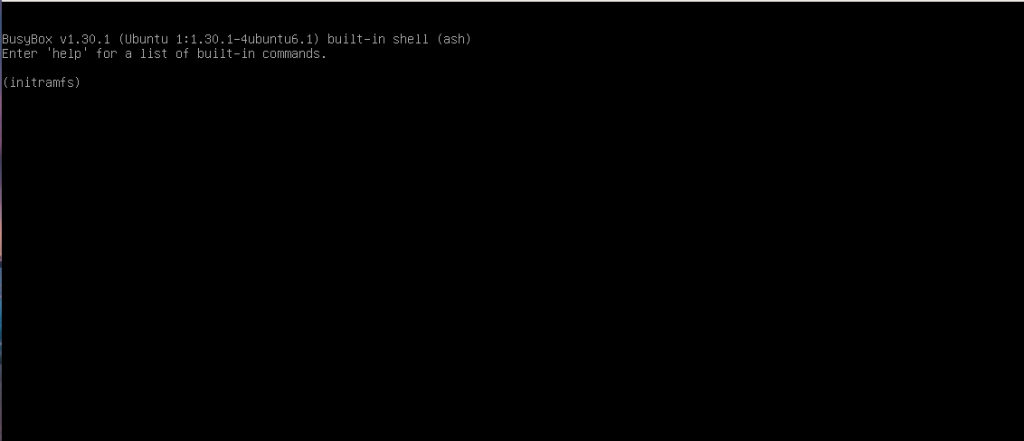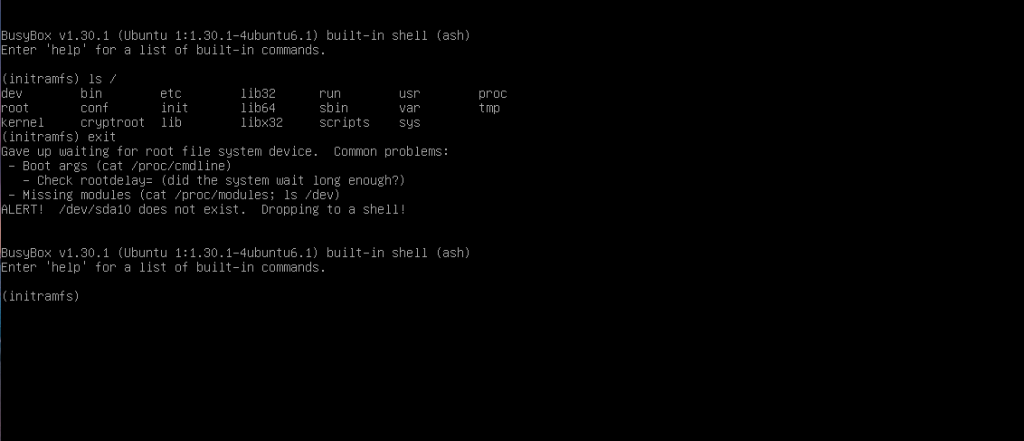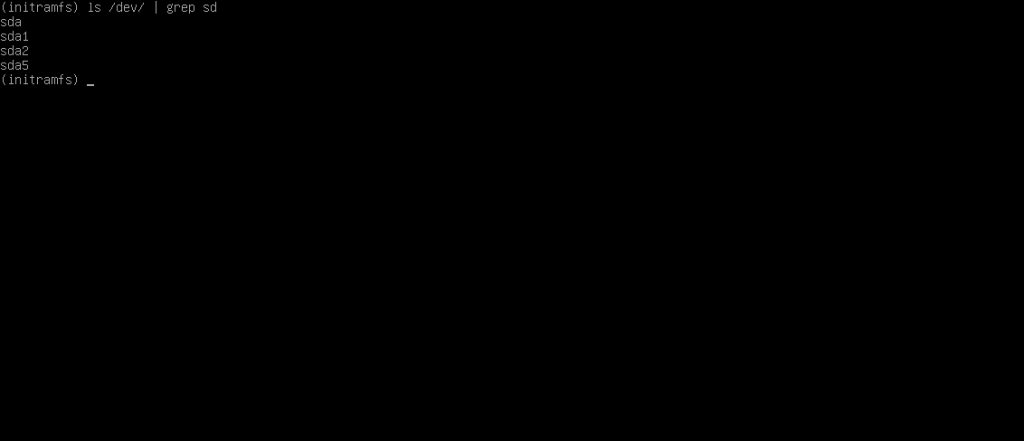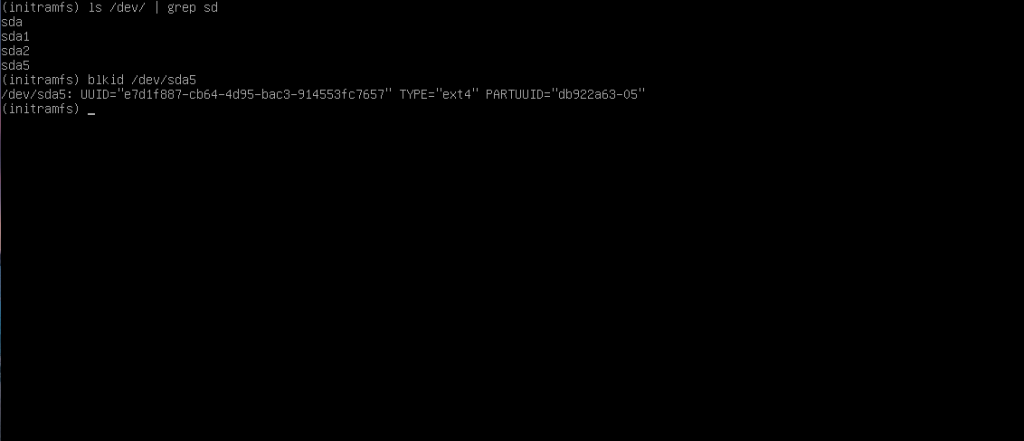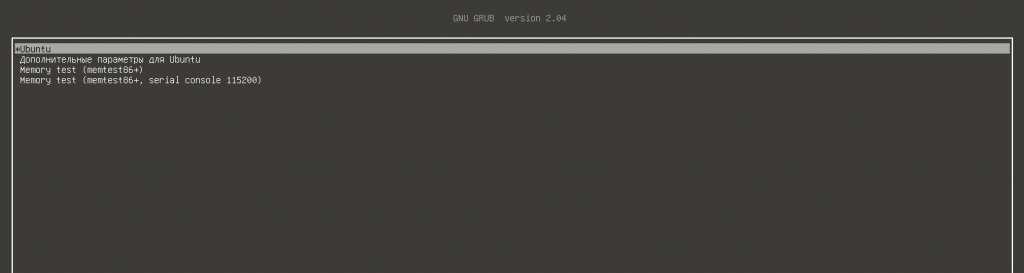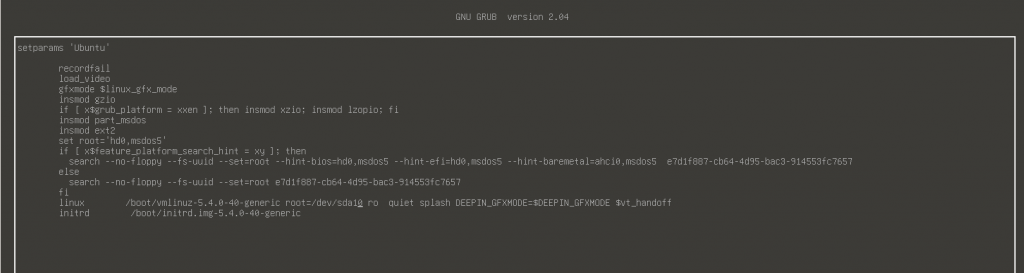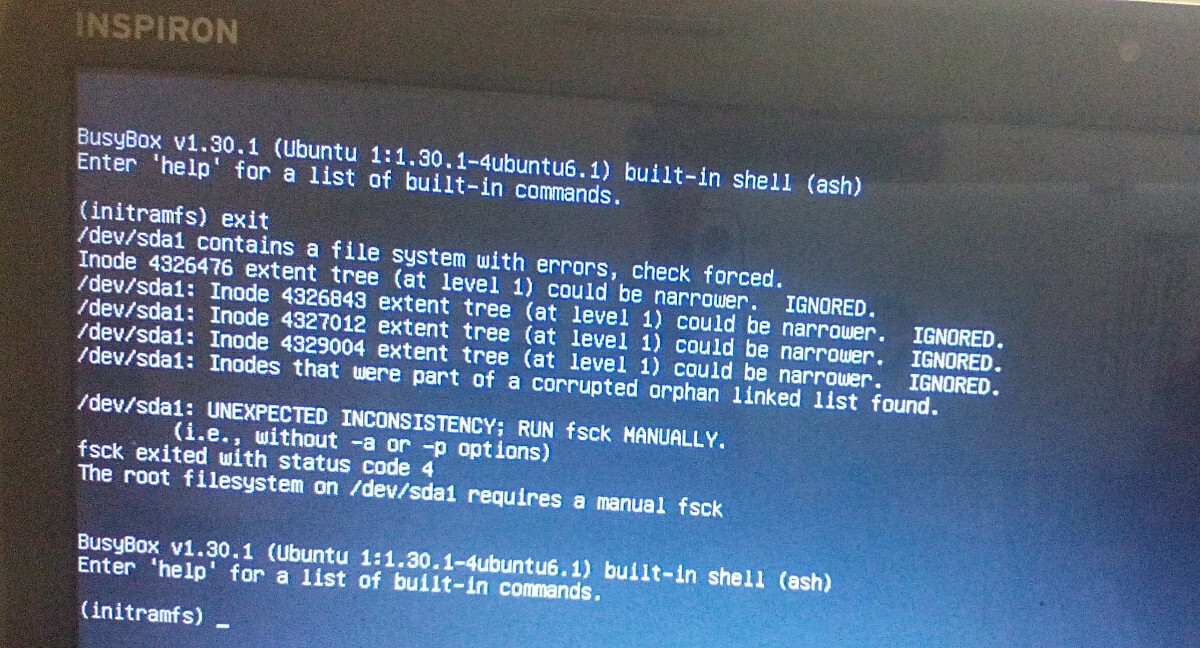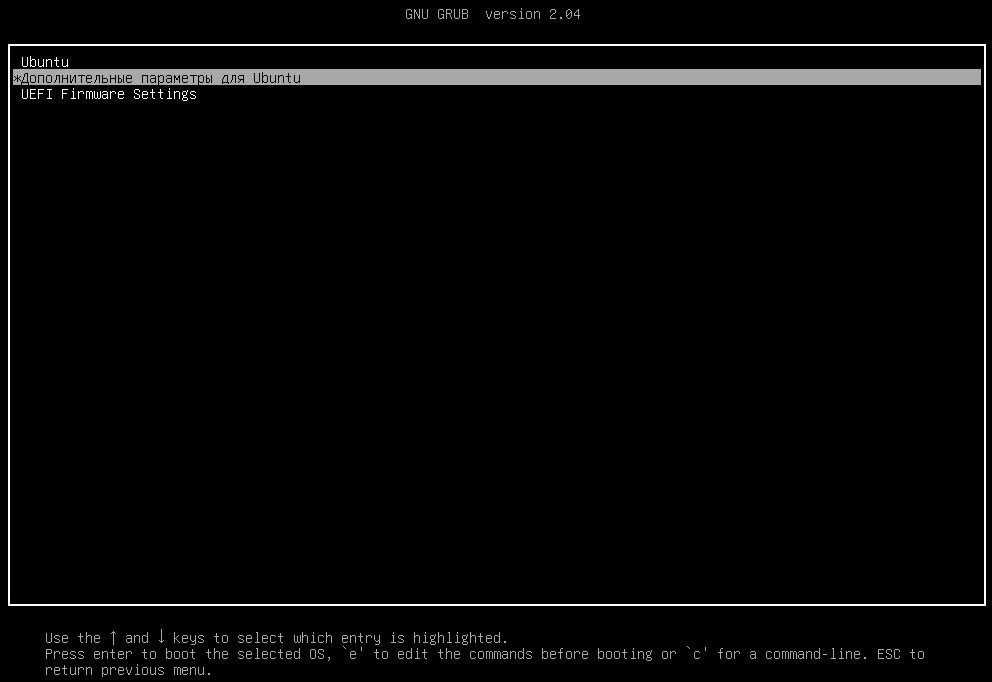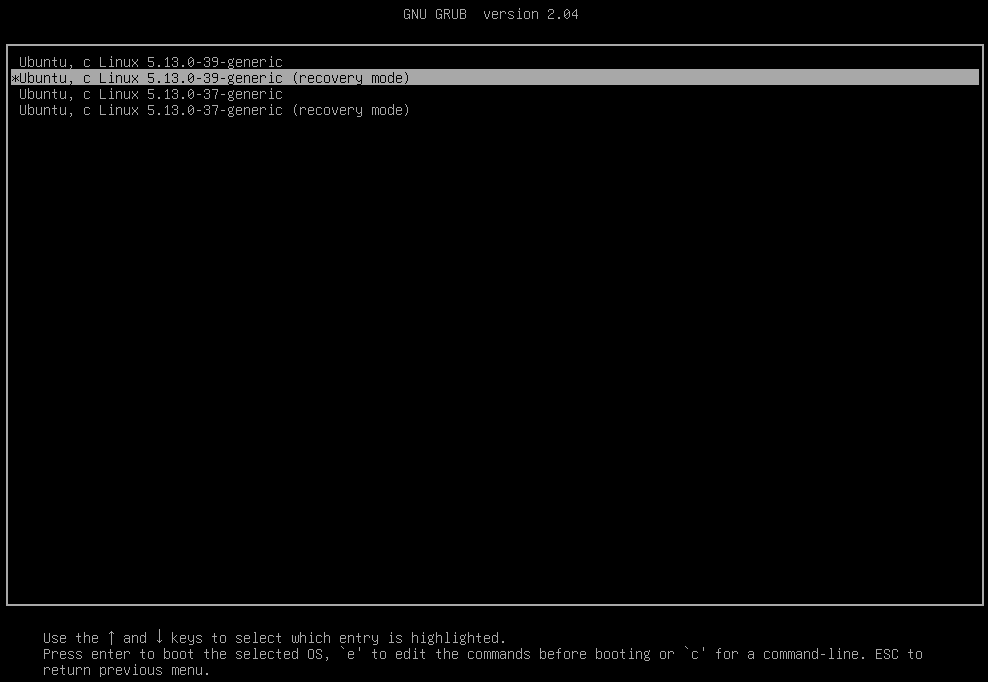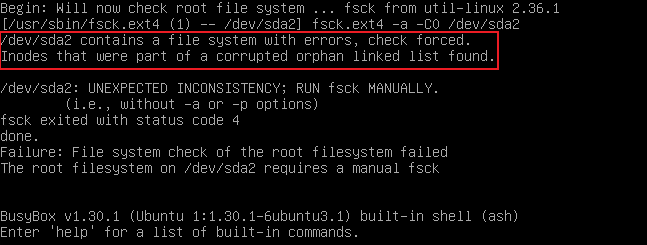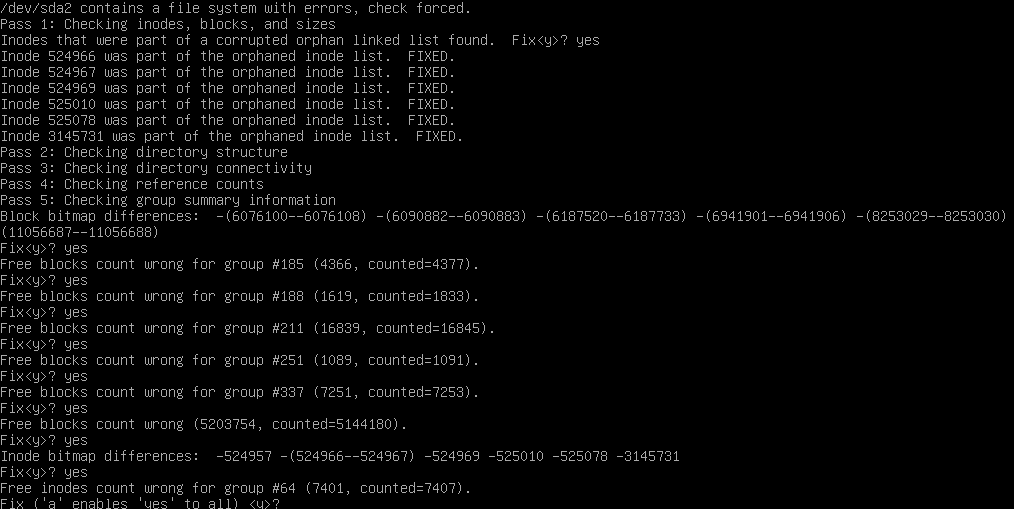Пользователи, которые любят экспериментировать со своей операционной системой время от времени сталкиваются с ошибкой загрузки, когда система выводит приглашение ввода BusyBox с initramfs. Эта ошибка означает, что ядро не может загрузить корневой раздел, та файловая система, к которой у вас есть доступ из этого режима не имеет ничего общего с вашей системой. Это содержимое образа initramfs, которое содержит только самые необходимые компоненты, используемые ядром для загрузки системы.
В этом режиме будет сложно что-то исправить, но можно попытаться понять где находится причина проблемы. В этой статье мы рассмотрим что делать если Linux не загружается с initramfs. Такой проблеме подвержены все дистрибутивы, но мы рассмотрим решения на примере Ubuntu.
Почему Linux не загружается дальше initramfs
Если вы столкнулись с данной ошибкой, то после нескольких десятков секунд загрузки увидите такое сообщение:
Первое, что можно попытаться сделать в таком случае — выполнить команду exit, чтобы система попыталась загрузится и тогда она покажет вам более подробное сообщение об ошибке.
1. Неверный корневой раздел в загрузчике
В данном случае она сообщает, что не может найти раздел /dev/sda10:
Alert: /dev/sda10 does not exist. Dropping to a shell
Очень часто такая ошибка возникает после манипуляций с разделами дисков, особенно изменения их размера. UUID диска меняется и ядро больше не может его найти. Вы можете посмотреть доступные в системе разделы с помощью команды:
ls /dev/ | grep sd
В этом окружении есть BusyBox, а значит есть большинство утилит Unix. Вы можете примонтировать каждый из этих разделов с помощью команды mount и узнать где находится ваш новый корневой раздел, например:
mkdir /mnt
mount /dev/sda5 /mnt
ls
Вы также можете узнать здесь же UUID данного раздела диска, для этого выполните:
blkid /dev/sda5
В данном случае, корневой раздел имеет имя /dev/sda5. Именно это имя можно передать ядру в конфигурации загрузчика Grub, а можно UUID, но если в этом нет крайней необходимости, то короткое имя использовать гораздо проще. Надо перезагрузить компьютер, в меню Grub выбрать нужную загрузочную запись и нажать клавишу E:
Далее найти пункт, начинающейся со слова linux и в нём параметр root. Его значение вместе со словом UUID надо стереть, а вместо него прописать имя корневого раздела:
После этого система загрузится, а вам останется только создать новый конфигурационный файл grub с помощью команды:
update-grub
2. Повреждённая файловая система
Подобная ошибка может появляться также при серьезных ошибках в файловой системе, которые мешают примонтировать корневой раздел. Обычно, fsck восстанавливает файловую систему автоматически, но если проблема серьезная и грозит потерей данных, утилите надо подтверждение пользователя для работы. Тогда система показывает такую ошибку:
The root filesystem on /dev/sda5 requires a manual fsck
Вы можете прямо здесь же попытаться восстановить файловую систему. Для этого выполните:
fsck -y /dev/sda5
Здесь /dev/sda5 — это корневой раздел, его нужно заменить на свой. Опция -y указывает утилите, что на все вопросы надо ли исправлять блок нужно отвечать утвердительно. После успешного восстановления надо перезагрузить компьютер и попытаться загрузить систему снова.
Выводы
В этой статье мы разобрались что делать если в Linux не загружается initramfs, как посмотреть сообщение об ошибке, а также как устранить самые распространённые причины.
Обнаружили ошибку в тексте? Сообщите мне об этом. Выделите текст с ошибкой и нажмите Ctrl+Enter.
Статья распространяется под лицензией Creative Commons ShareAlike 4.0 при копировании материала ссылка на источник обязательна .
Об авторе
Основатель и администратор сайта losst.ru, увлекаюсь открытым программным обеспечением и операционной системой Linux. В качестве основной ОС сейчас использую Ubuntu. Кроме Linux, интересуюсь всем, что связано с информационными технологиями и современной наукой.
Пользователи, которые любят экспериментировать со своей операционной системой время от времени сталкиваются с ошибкой загрузки, когда система выводит приглашение ввода BusyBox с initramfs. Эта ошибка означает, что ядро не может загрузить корневой раздел, та файловая система, к которой у вас есть доступ из этого режима не имеет ничего общего с вашей системой. Это содержимое образа initramfs, которое содержит только самые необходимые компоненты, используемые ядром для загрузки системы.
В этом режиме будет сложно что-то исправить, но можно попытаться понять где находится причина проблемы. В этой статье мы рассмотрим что делать если Linux не загружается с initramfs. Такой проблеме подвержены все дистрибутивы, но мы рассмотрим решения на примере Ubuntu.
Почему Linux не загружается дальше initramfs
Если вы столкнулись с данной ошибкой, то после нескольких десятков секунд загрузки увидите такое сообщение:
Первое, что можно попытаться сделать в таком случае — выполнить команду exit, чтобы система попыталась загрузится и тогда она покажет вам более подробное сообщение об ошибке.
1. Неверный корневой раздел в загрузчике
В данном случае она сообщает, что не может найти раздел /dev/sda10:
Alert: /dev/sda10 does not exist. Dropping to a shell
Очень часто такая ошибка возникает после манипуляций с разделами дисков, особенно изменения их размера. UUID диска меняется и ядро больше не может его найти. Вы можете посмотреть доступные в системе разделы с помощью команды:
ls /dev/ | grep sd
В этом окружении есть BusyBox, а значит есть большинство утилит Unix. Вы можете примонтировать каждый из этих разделов с помощью команды mount и узнать где находится ваш новый корневой раздел, например:
mkdir /mnt
mount /dev/sda5 /mnt
ls
Вы также можете узнать здесь же UUID данного раздела диска, для этого выполните:
blkid /dev/sda5
В данном случае, корневой раздел имеет имя /dev/sda5. Именно это имя можно передать ядру в конфигурации загрузчика Grub, а можно UUID, но если в этом нет крайней необходимости, то короткое имя использовать гораздо проще. Надо перезагрузить компьютер, в меню Grub выбрать нужную загрузочную запись и нажать клавишу E:
Далее найти пункт, начинающейся со слова linux и в нём параметр root. Его значение вместе со словом UUID надо стереть, а вместо него прописать имя корневого раздела:
После этого система загрузится, а вам останется только создать новый конфигурационный файл grub с помощью команды:
update-grub
2. Повреждённая файловая система
Подобная ошибка может появляться также при серьезных ошибках в файловой системе, которые мешают примонтировать корневой раздел. Обычно, fsck восстанавливает файловую систему автоматически, но если проблема серьезная и грозит потерей данных, утилите надо подтверждение пользователя для работы. Тогда система показывает такую ошибку:
The root filesystem on /dev/sda5 requires a manual fsck
Вы можете прямо здесь же попытаться восстановить файловую систему. Для этого выполните:
fsck -y /dev/sda5
Здесь /dev/sda5 — это корневой раздел, его нужно заменить на свой. Опция -y указывает утилите, что на все вопросы надо ли исправлять блок нужно отвечать утвердительно. После успешного восстановления надо перезагрузить компьютер и попытаться загрузить систему снова.
Выводы
В этой статье мы разобрались что делать если в Linux не загружается initramfs, как посмотреть сообщение об ошибке, а также как устранить самые распространённые причины.
Статья распространяется под лицензией Creative Commons ShareAlike 4.0 при копировании материала ссылка на источник обязательна .
Об авторе
Основатель и администратор сайта losst.ru, увлекаюсь открытым программным обеспечением и операционной системой Linux. В качестве основной ОС сейчас использую Ubuntu. Кроме Linux, интересуюсь всем, что связано с информационными технологиями и современной наукой.
initramfs — файловая система оперативной памяти, которая используется для начального запуска операционных систем на базе ядра Linux. При установке ОС все библиотеки, утилиты и конфигурационные файлы сжимаются в архив, после чего передаются указанной файловой системой в загрузчик, где и продолжается старт системы. Иногда пользователи дистрибутива Ubuntu сталкиваются с тем, что при включении компьютера они попадают в консоль управления именно этой ФС без возможности дальнейшей загрузки системы. Связано это с повреждением потока запуска и восстанавливается достаточно простым методом.
В большинстве случаев рассматриваемая проблема связана со сбоем в одном из суперблоков, и при попытке выхода из initramfs через команду exit появляется надпись следующего содержания:
exit /dev/mapper/ubuntu--vg-root contains a file system with errors, check forced. Inodes that were part of a corrupted orphan linked list found. /dev/mapper/ubuntu-vg-root: UNEXPECTED INCONSISTENCY; Run fsck MANUALLY. (ie, without -a or -p options) fsck exited with status code 4. The root file system on /dev/mapper/ubuntu--vg-root requires manual fsck.
При возникновении подобной ситуации лучшим методом исправления проблему будет восстановление работы суперблока, а сделать это можно следующим образом:
- Загрузите ISO-образ с такой же версией Ubuntu, как установлена на компьютере, с официального сайта и создайте загрузочную флешку. Детальнее об этой процедуре вы можете узнать в другой нашей статье по следующей ссылке.
- При запуске ОС выберите загрузку с флешки, и при отображении окна инсталляции переходите в режим «Try Ubuntu».
- Здесь отобразится стандартный графический интерфейс. Откройте меню и двойным щелчком ЛКМ по иконке запустите приложение «Терминал». Делается это также зажатием комбинации клавиш Ctrl + Alt + T.
- Узнайте номер системного раздела жесткого диска с установленной системой, введя команду
sudo fdisk -l|grep Linux|grep -Ev 'swap'. - В новой строке вы увидите обозначение, например /dev/sda1. Запомните его, ведь в дальнейшем это потребуется для исправления ошибки.
- Запустите процедуру перечисления всех существующих суперблоков, указав
sudo dumpe2fs /dev/sda1 | grep superblock. В каждом суперблоке хранится определенное количество метаданных файловой системы, поэтому сбои в их работе и провоцируют отказ загрузки ОС. - В новых строках после активации команды отобразится список всех присутствующих в разделе суперблоков.
- Возьмите за пример любой блок, например, первый. С его помощью будет производиться восстановление ФС. Запуск этой операции осуществляется после ввода
sudo fsck -b 32768 /dev/sda1 -y, где 32768 — номер суперблока, а /dev/sda1 — необходимый раздел жесткого диска.
Благодаря опции -y все изменения будут автоматически приниматься, и при успешном завершении процесса на экране отобразится следующее уведомление:
fsck 1.40.2 (12-Jul-2007) e2fsck 1.40.2 (12-Jul-2007) /dev/sda1 was not cleanly unmounted, check forced. Pass 1: Checking inodes, blocks, and sizes Pass 2: Checking directory structure Pass 3: Checking directory connectivity Pass 4: Checking reference counts Pass 5: Checking group summary information Free blocks count wrong for group #241 (32254, counted=32253). Fix? yes Free blocks count wrong for group #362 (32254, counted=32248). Fix? yes Free blocks count wrong for group #368 (32254, counted=27774). Fix? yes .......... /dev/sda1: ***** FILE SYSTEM WAS MODIFIED ***** /dev/sda1: 59586/30539776 files (0.6% non-contiguous), 3604682/61059048 blocks - Осталось смонтировать системный раздел
sudo mount /dev/sda1 /mnt. - Далее перейдите в него через
cd /mnt, чтобы все команды выполнялись непосредственно из самого каталога. - Просмотрите содержимое ФС через
sudo mkdir test ls -l. Успешное выполнение этой операции говорит о том, что восстановление прошло удачно и можно перезапускать ОС.
Подробнее: Инструкция по созданию загрузочной флешки с Ubuntu

Иногда даже после успешного исправления рассмотренной проблемы юзеры сталкиваются с ошибками при запуске операционной системы. Чаще всего они связаны с поломкой стандартного загрузчика GRUB. Поэтому придется дополнительно восстановить и этот стандартный компонент. Развернутое руководство о том, как выполняется поставленная задача через Boot-Repair, ищите в материале далее.
Читайте также: Восстановление загрузчика GRUB через Boot-Repair в Ubuntu
По завершении всех процедур флешка с LiveCD Ubuntu вам больше не понадобится. Если возникло желание ее отформатировать и использовать далее для своих целей, советуем ознакомиться с отдельной нашей статьей по проведению этой операции.
Читайте также: Форматирование флешки в Linux
Сегодня мы рассказали о самом популярном решении неполадки с загрузкой в initramfs, однако это не означает, что приведенный способ является универсальным. В случае возникновения ошибки другого характера опишите ее в комментариях, а мы постараемся предоставить правильное решение этой ситуации.
Еще статьи по данной теме:
Помогла ли Вам статья?
В данной статье мы рассмотрим варианты решения проблем, когда виртуальный или физический серверы на базе Ubuntu/Mint/Kali не загружаются и отваливается в busybox в момент инициализации initramfs. При этом Linux не загружается, и пользователю доступна только командная строка initramfs.
Initramfs – это начальная файловая система в ОЗУ, основанная на tmpfs, которая не использует отдельное блочное устройство. Как и initrd, она содержит утилиты и скрипты, требуемые для монтирования файловых систем перед вызовом init, который располагается на корневой файловой системе.
Проблема с суперблоком
Если Ubuntu свалилась в busybox при инициализации initramfs, возможно на диске оказался испорченный суперблок. Linux хранит несколько копий суперблоков.
Для восстановления в случае такой проблемы, нам нужно загрузиться с образа/диска и запустить Terminal. После загрузки, в терминале вводим команду:
# sudo fdisk -l|grep Linux|grep -Ev 'swap'
Команда вернет информацию о нашем разделе:
/dev/vda2 4096 83884031 83879936 40G Linux filesystem
Запомните имя раздела и укажите его в следующей команде:
# sudo dumpe2fs /dev/vda2 | grep superblock
Команда вернет список запасных суперблоков:
Мы будем использовать второй резервный суперблок для замены поврежденного (можно выбрать любой, кроме Primary). Выполним проверку диска с использованием резевного суберблока для восстановления:
# sudo fsck -b 98304 /dev/vda2 -y
Если вы получите вывод:
fsck from util-linux 2.31.1 e2fsck 1.44.1 (24-Mar-2018) /dev/vda2 is mounted. e2fsck: Cannot continue, aborting
Нужно отмонтировать раздел:
# umount /dev/vda2
После успешного выполнения замены суперблока, вы должны получить такое сообщение:
fsck from util-linux 2.31.1 e2fsck 1.44.1 (24-Mar-2018) /dev/vda2 was not cleanly unmounted, check forced. Pass 1: Checking inodes, blocks, and sizes Pass 2: Checking directory structure Pass 3: Checking directory connectivity Pass 4: Checking reference counts Pass 5: Checking group summary information Free blocks count wrong for group #231 (32254, counted=32253). Fix? yes Free blocks count wrong for group #352 (32254, counted=32248). Fix? yes Free blocks count wrong for group #358 (32254, counted=27774). Fix? yes .......... /dev/vda2: ***** FILE SYSTEM WAS MODIFIED ***** /dev/vda2: 85986/905464576 files (0.2% non-contiguous), 3904682/905464576 blocks
Теперь перезагрузите компьютеры, отключив диск с дистрибутивом и все должно быть в порядке.
Ошибка диска fsck
Второй вариант ошибки, наличие следующей строки в окне терминала:
/dev/sda1: UNEXPECTED INCONSISTENCY; RUN fsck MANUALLY The root filesystem on /dev/sda1 requires a manual fsck.
Если вы не видите такой ошибки, попробуйте ввести (initramfs) exit в окне терминала. Ошибка может появиться после этого..
В ошибке будет указан том, который требует запуска ручной проверки диска. В командной строке initramfs выполните:
# fsck /dev/sda1 -y
После полной проверки, нужно перезапустить сервер и проверить все ли в порядке.
Ошибка диска: /dev/sda1 does not exist
Проблема с fstab
Если при загрузке сервера вы видите ошибку:
ALERT! /dev/sda1 does not exist. Dropping to a shell.
Скорее всего вы только что установили Linux или то на вашем сервере есть проблемы в fstab. Чаще всего проблема возникает при установке системы с usb-накопителя. Раздел на который ругается система, может быть какой угодно. Как и в первом случае, нам нужно загрузиться с образа системы и выполнить некоторые действия. Проверьте UUID диска командой:
# sudo blkid
Система выдаст что-то подобное:
/dev/sda2: UUID="36cce3d5-cbdb-46f4-adbf-3f9aaa01d729" TYPE="ext4" PARTUUID="fea4dab1-4e12-4327-85c6-76ade18f64e1"
Отсюда уже видно, что система должна загружаться с sda2, а по факту загружается с sda1.
Монтируем наш раздел в любую директорию, например:
# sudo mount /dev/sda2 /mnt
Получаем в директории /mnt весь наш раздел /dev/sda2, находим там файл /etc/fstab и изменяем строку, содержащую /dev/sda1 на:
UUID=36cce3d5-cbdb-46f4-adbf-3f9aaa01d729 / ext4 errors=remount-rw 0 1
Сохраняем файл. Отмонтируем раздел от /mnt и перезагрузимся, если проблема была связана с не неправильным адресом разделе, сервер загрузится.
Так же данный вариант можно решить, загрузившись в emergency. Перемонтируйте корень для записи:
# sudo mount -o remount,rw /
После чего измените fstab и перезапустите сервер.
Проблема с железом
На некоторых материнских платах порты SATA могут получать произвольные номера. Это также может вызвать описанную в предыдущем пункте ошибку. Для исправления ошибки нужно изменить загрузчик grub.
Загрузитесь в режиме emergency или с live-cd и измените файл /boot/grub/grub.cfg
В строке где происходит загрузка раздела, например:
Linux /boot/vmlinuz-4.15.0-70-generic root=/dev/sda1 rw quiet elevator=noop fsck.repair=yes
Измените путь до диска на UUID:
Linux /boot/vmlinuz-4.15.0-70-generic root=UUID=36cce3d5-cbdb-46f4-adbf-3f9aaa01d729 ro quiet elevator=noop fsck.repair=yes
При использовании компьютера вы можете столкнуться с различными проблемами, одной из которых является неправильная загрузка операционной системы. Существуют различные решения для решения проблем с загрузкой, некоторые из них можно легко исправить, а для некоторых необходимо переустановить всю операционную систему.
Ubuntu также может встретить вас с подобными проблемами, и «initramfs» – одна из них. Это проблема загрузки Ubuntu, которая возникает из-за сбойных блоков или сбойных секторов в памяти, которые не позволяют загрузиться операционной системе.
Ваша система содержит много важных файлов, поэтому такая ошибка определенно может вызвать панику. Не о чем беспокоиться; В этой статье основное внимание уделяется тому, как решить проблему с initramfs и нормально загрузить Ubuntu. Итак, начнем:
Если на вашем экране отображается ошибка «initramfs», вы уже находитесь в режиме восстановления, что означает, что вы можете вводить команды и выполнять различные операции. Ошибка будет такой:
Вы можете ввести «exit», чтобы получить подробную информацию об ошибке. Обратите внимание, что вы не можете получать подробные сведения об ошибке каждый раз, когда набираете «exit». Как обсуждалось выше, эта ошибка «initramfs» возникает при повреждении загрузочного диска. Вы можете подключить несколько дисков для их проверки, используйте:
или же
Разделы можно просмотреть по имени /dev/sda,/dev/sdb или любому другому. Теперь, чтобы исправить ошибку «initramfs», мы используем утилиту «fsck», также известную как «проверка целостности файловой системы», которая проверяет и устраняет проблемы файловой системы. Следуйте приведенному ниже синтаксису:
(initramfs) fsck [partitian name (/dev/sdXX)]
Например, если наш раздел называется «/dev/sdb», то команда будет такой:
Нажмите «Enter», команда автоматически удалит поврежденные сектора из памяти. Когда появится запрос, нажмите «y». Чтобы предотвратить появление подсказок, просто используйте опцию «-y» с командой:
(initramfs) fsck/dev/sdb -y
Если у вас несколько разделов, вы можете проверить их с помощью приведенной выше команды; команда ничего не выведет, если раздел не содержит плохих секторов. Теперь системе потребуется некоторое время, чтобы проанализировать и восстановить поврежденную часть памяти. Как только это будет сделано, введите:
(initramfs) reboot
Если перезагрузка не работает, введите «exit». Вот так; ошибка устранена, и Ubuntu загрузится нормально.
Заключение
«Initramfs» ошибка может устрашить вас, но, к счастью, эта ошибка имеет очень простое и простое решение. Эта ошибка возникает, когда ваша память повреждена, особенно диск, содержащий операционную систему, и не позволяет ей загружаться. Чтобы исправить это, просто используйте утилиту «fsck». В этой статье подробно объясняется процесс устранения ошибки «initramfs» для нормальной загрузки Ubuntu.
Если вы нашли ошибку, пожалуйста, выделите фрагмент текста и нажмите Ctrl+Enter.
В этом кратком руководстве объясняется, как исправить ошибку Busybox Initramfs на Ubuntu.
Я использую Ubuntu 20.04 LTS в качестве дистриба на моем ноутбуке Dell Inspiron.
Сегодня я включил его, и процесс загрузки упал до оболочки BusyBox, и в итоге я получил сообщение initramfs.
Насколько я помню, я не сделал ничего плохого.
Я не отключал его принудительно.
Вчера все работало отлично!
Когда я его сегодня включил, то попал в оболочку BusyBox:
BusyBox v1.30.1 (Ubuntu 1:1.30.1-4ubuntu6.1) built-in shell (ash) Enter 'help' for a list of built-in commands. (initramfs)
Я не могу пройти дальше этого экрана.
Также он не показывает, в чем именно проблема.
Я вижу только пустую оболочку busybox.
Я не знал, что мне делать в этот момент.
Поэтому я просто передал команду «exit», чтобы посмотреть, что произойдет.
А потом я увидел настоящую ошибку:
(initramfs) exit
/dev/sda1 contains a file system with errors, check forced.
Inode 4326476 extent tree (at level 1) could be narrower, IGNORED.
/dev/sda1: Inode 4326843 extent tree (at level 1) could be narrower, IGNORED.
/dev/sda1: Inode 4327012 extent tree (at level 1) could be narrower, IGNORED.
/dev/sda1: Inode 4329004 extent tree (at level 1) could be narrower, IGNORED.
/dev/sda1: Inodes that were part of a corrupted orphan linked list found.
/dev/sda1: UNEXPECTED INCONSISTENCY; RUN fsck MANUALLY.
(i.e., without -a or -p options)
fsck exited with status code 4.
The root filesystem on /dev/sda1 requires a manual fsck.
BusyBox v1.30.1 (Ubuntu 1:1.30.1-4ubuntu6.1) built-in shell (ash)
Enter 'help' for a list of built-in commands.
(initramfs)
Как видно из вышеприведенного вывода, раздел /dev/sda1 поврежден.
В файловой системе этого раздела есть ошибки.
Если вы когда-либо сталкивались с подобной проблемой, просто следуйте инструкциям, приведенным ниже.
Для тех, кто задается вопросом, BusyBox – это программный пакет, который объединяет множество стандартных утилит UNIX в один небольшой исполняемый файл.
Он обеспечивает замену большинства утилит, которые вы обычно найдете в GNU fileutils, shellutils и т. д.
Initramfs – это начальная файловая система RAM, основанная на tmpfs.
Она содержит инструменты и скрипты, необходимые для монтирования файловых систем перед вызовом двоичного файла init в реальной корневой файловой системе.
Исправим ошибку Busybox Initramfs на Ubuntu
Чтобы устранить ошибку initramfs в Ubuntu, вам необходимо восстановить файловую систему в поврежденном разделе с помощью команды «fsck»:
(initramfs) fsck /dev/sda1 -y
Теперь она начнет автоматически исправлять все ломаные блоки в файловой системе.
Через пару минут вы увидите следующий результат:
/dev/sda1: ***** FILE SYSTEM WAS MODIFIED ***** /dev/sda1: 497733/30531584 files (1.5% non-contiguous), ........
Теперь введите «reboot» и нажмите ENTER, чтобы перезагрузить систему!
(initramfs) reboot
Скрестите пальцы и дождитесь перезагрузки системы!
Если все прошло хорошо, ваша система загрузится без проблем.
Всем привет, на этот раз хочу поделиться как решить проблему загрузки под названием Initramfs, Я полагаю, что кое-что произошло, и даже в этот раз я получил ошибку.
Поискав в Интернете на различных страницах, я наконец смог собрать информацию, и после этого я попробовал простое решение, и оно было успешным.
Для начала выполняем следующие шаги:
Вставляем наш Live CD (не забываем настроить BIOS на загрузку с CD.) Открываем терминал и пишем:
sudo fdisk -l
Мы даем Enter и он даст нам имя устройства, с которого запускается ваш компьютер. пример:
Диск / dev / sda: 250.1 ГБ, 250059350016 байтов 255 головок, 63 сектора на дорожку, 30401 цилиндр Единицы = 16065 * 512 = 8225280 байт цилиндров Идентификатор диска: ********** Идентификатор конечных блоков начала загрузки устройства Система / dev / sda1 * 1 30238 242886703+ 83 Linux / dev / sda2 30239 30401 1309297+ 5 Расширенный / dev / sda5 30239 30401 1309266 82 Linux swap / Solaris
Мы снова пишем в нашем терминале следующее и даем Enter:
sudo fsck /dev/sda1
Ждем, когда вы почините перегородку. В конце мы перезапускаем и готово, все должно начаться нормально.
Содержание статьи соответствует нашим принципам редакционная этика. Чтобы сообщить об ошибке, нажмите здесь.
Listen to this article
Пользователи, которые любят экспериментировать со своей операционной системой время от времени сталкиваются с ошибкой загрузки. В данной статье мы рассмотрим варианты решения проблем, когда виртуальный или физический серверы на базе Ubuntu/Mint/Kali не загружаются и отваливается в busybox. В этой ситуации возможно получить доступ и использовать только командную строку initramfs.
BusyBox – это программный пакет, который объединяет множество стандартных утилит UNIX в один небольшой исполняемый файл. Он обеспечивает замену большинства утилит, которые вы обычно найдете в GNU fileutils, shellutils и т. д.
Initramfs – это начальная файловая система RAM, основанная на tmpfs.
Она содержит инструменты и скрипты, необходимые для монтирования файловых систем перед вызовом двоичного файла init в реальной корневой файловой системе.
Как выглядит ошибка?
Ошибка выглядит примерно так:
BusyBox v1.30.1 (Ubuntu 1:1.30.1-4ubuntu6.1) built-in shell (ash) Enter 'help' for a list of built-in commands. (initramfs)
Если ввести команду «exit» то оболочка выведет примерно это:
(initramfs) exit
/dev/sda1 contains a file system with errors, check forced.
Inode 4326476 extent tree (at level 1) could be narrower, IGNORED.
/dev/sda1: Inode 4326843 extent tree (at level 1) could be narrower, IGNORED.
/dev/sda1: Inode 4327012 extent tree (at level 1) could be narrower, IGNORED.
/dev/sda1: Inode 4329004 extent tree (at level 1) could be narrower, IGNORED.
/dev/sda1: Inodes that were part of a corrupted orphan linked list found.
/dev/sda1: UNEXPECTED INCONSISTENCY; RUN fsck MANUALLY.
(i.e., without -a or -p options)
fsck exited with status code 4.
The root filesystem on /dev/sda1 requires a manual fsck.
BusyBox v1.30.1 (Ubuntu 1:1.30.1-4ubuntu6.1) built-in shell (ash)
Enter 'help' for a list of built-in commands.
(initramfs)
Как видно из вышеприведенного вывода, раздел /dev/sda1 поврежден. В файловой системе этого раздела есть ошибки. Если вы когда-либо сталкивались с подобной проблемой, просто следуйте инструкциям, приведенным ниже.
Как решить ошибку?
Если Ubuntu вылетает в busybox во время инициализации initramfs, возможно, на диске повреждён суперблок.
Несколько копий суперблока хранятся в Linux. Чтобы восстановить систему в случае возникновения этой проблемы, вам необходимо восстановить файловую систему в поврежденном разделе с помощью команды «fsck». Это что-то типо программы chkdsk в операционной системе Windows. Простыми словами, мы введем команду и выполним скан-диск в Linux.
Вводим в консоль следующее:
(initramfs) fsck /dev/sda1 -y
После этого программа начнет автоматически исправлять все ломаные блоки в файловой системе sda1. Здесь /dev/sda1 — это корневой раздел, его нужно заменить на свой. Опция -y указывает утилите, что на все вопросы надо ли исправлять блок нужно отвечать утвердительно.
Через пару минут вы увидите следующий результат:
/dev/sda1: ***** FILE SYSTEM WAS MODIFIED ***** /dev/sda1: 497733/30531584 files (1.5% non-contiguous), ........
Теперь введите «reboot» и нажмите ENTER, чтобы перезагрузить систему!
(initramfs) reboot
Скрестите пальцы и дождитесь перезагрузки системы!
Видео по теме статьи из интернетов:
Восстанавливаем свалившийся в busybox из-за ошибки initramfs Linux
INITRAMFS ошибка при загрузке ИСПРАВЛЕНИЕ загрузчика UBUNTU
httpv://www.youtube.com/watch?v=CMiNkMz—r8
initramfs Busybox 1.30.1 Ubuntu 20 04
Итоги
В этой статье мы разобрались что делать если в Linux не загружается initramfs, как посмотреть сообщение об ошибке, а также как устранить самые распространённые причины.
Если Вам понравилась статья — поделитесь с друзьями
868 просмотров
Отказ от ответственности: Автор или издатель не публиковали эту статью для вредоносных целей. Вся размещенная информация была взята из открытых источников и представлена исключительно в ознакомительных целях а также не несет призыва к действию. Создано лишь в образовательных и развлекательных целях. Вся информация направлена на то, чтобы уберечь читателей от противозаконных действий. Все причиненные возможные убытки посетитель берет на себя. Автор проделывает все действия лишь на собственном оборудовании и в собственной сети. Не повторяйте ничего из прочитанного в реальной жизни. | Так же, если вы являетесь правообладателем размещенного на страницах портала материала, просьба написать нам через контактную форму жалобу на удаление определенной страницы, а также ознакомиться с инструкцией для правообладателей материалов. Спасибо за понимание.
Если вам понравились материалы сайта, вы можете поддержать проект финансово, переведя некоторую сумму с банковской карты, счёта мобильного телефона или из кошелька ЮMoney.

В своей деятельности я давно убедился в стабильности операционных систем Linux. Но иногда случается что и они сбоят. При внезапном отключении электричества, да и по другим причинам может возникнуть ошибка в файловой системе. В моем случае ошибка загрузки Ubuntu случилась после внезапного отключения питания. Давайте разбираться как восстановить работоспособность системы.
При запуске система доходит до загрузки initramfs и открывается консоль, на этом загрузка заканчивается. Initramfs — это файловая система в оперативной памяти компьютера использующаяся для начальной инициализации загрузки.
Загрузка системы в режиме восстановления
Перезагружаем компьютер и ожидаем появления окна загрузчика GRUB
Обычно, GRUB появляется до начала загрузки системы и висит несколько секунд. Если меню GRUB не появилось: перезагрузите компьютер, и сразу после загрузки BIOS/UEFI удерживайте клавишу Shift (BIOS), либо нажмите клавишу Esc (UEFI).
Выбираем пункт Дополнительные параметры для Ubuntu. Попав в меню выбора ядра для загрузки системы пытаемся загрузится с самой свежей версии с припиской (Recovery Mode). Если загрузить свежее ядро не получилось, можно выбрать предыдущее.
Загрузиться операционная система не смогла и тут же описали причину: /dev/sda2 contains a file system with error
Загрузка прервана по причине ошибок в файловой системе по пути /dev/sda2. Тут же запустится initramfs.
Восстановление файловой системы
В консоли initramfs запускаем программу проверки файловой системы на ошибки
где fsck — программа проверки, /dev/sda2 — путь к сбойному разделу
Программа проверки нашла ошибки и предлагает их исправить, соглашаемся.
Если ошибок будет много, можно согласится сразу с исправлением всех
Нажимаем a чтобы исправить все найденные ошибки в файловой системе.
По завершению процесса проверки и исправления ошибок мы увидим сообщение о результатах работы программы.
Все ошибки исправлены. Можно перезагрузить компьютер и выбрать загрузку в обычном режиме.
Видео по статье
Хотите отблагодарить автора статьи? Это даст ему дополнительный стимул к написанию новых статей.
This brief guide explains how to fix Busybox Initramfs error on Ubuntu Linux. I am using Ubuntu 20.04 LTS as my daily driver on my Dell Inspiron laptop. Today I turned it ON and the boot process dropped to the BusyBox shell and I ended up at the initramfs prompt.
As far as I can remember, I did nothing wrong. I didn’t forcibly power off the system. It was working just fine yesterday! When I switched it ON today, I landed in the BusyBox shell:
BusyBox v1.30.1 (Ubuntu 1:1.30.1-4ubuntu6.1) built-in shell (ash) Enter 'help' for a list of built-in commands. (initramfs)
I can’t get past this screen. Also it doesn’t show what exactly the problem is. All I see is just a blank busybox shell.
I wasn’t sure about what to do at this point. So I simply passed the exit command to see what happens.
And then I saw the actual error:
(initramfs) exit /dev/sda1 contains a file system with errors, check forced. Inode 4326476 extent tree (at level 1) could be narrower, IGNORED. /dev/sda1: Inode 4326843 extent tree (at level 1) could be narrower, IGNORED. /dev/sda1: Inode 4327012 extent tree (at level 1) could be narrower, IGNORED. /dev/sda1: Inode 4329004 extent tree (at level 1) could be narrower, IGNORED. /dev/sda1: Inodes that were part of a corrupted orphan linked list found. /dev/sda1: UNEXPECTED INCONSISTENCY; RUN fsck MANUALLY. (i.e., without -a or -p options) fsck exited with status code 4. The root filesystem on /dev/sda1 requires a manual fsck. BusyBox v1.30.1 (Ubuntu 1:1.30.1-4ubuntu6.1) built-in shell (ash) Enter 'help' for a list of built-in commands. (initramfs)
As you can see in the above output, the /dev/sda1 partition is corrupted. The file system in this partition has some errors.
If you ever encountered with this type of problem, you need to check and repair the problematic Linux filesystems with fsck command.
Please note that sometimes you don’t see any errors after typing the exit command. In that case, try to run fsck on all filesystems.
For those wondering, BusyBox is software suite that provides many common UNIX utilities into a single small executable. It provides replacements for most of the utilities you usually find in GNU fileutils, shellutils, etc.
Initramfs is an initial ram file system based on tmpfs. It contains the tools and scripts required to mount the file systems before the init binary on the real root file system is called.
Fix Busybox Initramfs Error On Ubuntu Linux
1. To solve initramfs error on Ubuntu Linux, you need to repair the filesystem in the corrupted partition using fsck command like below:
(initramfs) fsck /dev/sda1 -y
Replace /dev/sda1 with your partition name. In your system, it could be /dev/sdb1, /dev/sdc1 etc. You can use cat /proc/partitions or blkid or lsblk commands to get your Linux partition details in Busybox. Refer this guide to list disk partitions in Linux.
2. Now the fsck command will start to fix all bad blocks automatically in the filesystem.
After a couple minutes, you will see an output like below:
/dev/sda1: ***** FILE SYSTEM WAS MODIFIED ***** /dev/sda1: 497733/30531584 files (1.5% non-contiguous), ........
3. Next, type reboot and hit ENTER to restart your system!
(initramfs) reboot
If the reboot command doesn’t work, type exit and hit ENTER.
Cross your fingers and wait for the system to reboot! If all went well, your system will boot normally without any problem.
These steps helped me and many others (see the comment section below) to solve Busybox Initramfs error on Ubuntu Linux operating system. If you are stuck in initramfs prompt, this guide will definitely help to fix initramfs error in Ubuntu.
Heads Up: If you keep getting this error often, probably your hard disk is getting weaker. In that case, it is recommended to backup the data and replace the hard disk as soon as possible.
This isn’t exclusively for Ubuntu OS. The initramfs error can occur on Debian, and other Ubuntu derivatives such as Pop OS, Linux mint etc. In order to fix initramfs error in Debian-based systems, simply follow the aforementioned steps.
What If I can’t Fix It From Busybox Shell? Try Rescue Mode
One of the user has commented that he/she can’t type anything in the initramfs prompt. In that case, please boot into the rescue mode and try to repair the filesystem. The following guide explains how to boot in to rescue mode in Ubuntu.
How To Boot Into Rescue Mode Or Emergency Mode In Ubuntu
If your Ubuntu system is crashed due to power failure or network connectivity issue in the middle of the upgrade process, you might end up with broken Ubuntu. In that case, you can easily fix broken Ubuntu without reinstalling it as described in the following guide.
- How To Fix Broken Ubuntu OS Without Reinstalling It
Similar Read:
- How To Solve Initramfs Error In Fedora
Featured image by ErfourisStudio from Pixabay.
sk
Senthilkumar Palani (aka SK) is the Founder and Editor in chief of OSTechNix. He is a Linux/Unix enthusiast and FOSS supporter. He lives in Tamilnadu, India.
Главная » Linux » Ubuntu » initramfs ubuntu не загружается. 10 способов решения ошибки initramfs
Опубликовано 14.03.2023
Содержание
- Что такое initramfs?
- Причины возникновения ошибки initramfs
- Способы решения ошибки initramfs
- Еще 10 способов решения ошибки initramfs
- Заключение
Ubuntu — это один из самых популярных дистрибутивов Linux, который используется многими пользователями по всему миру. Однако, даже в Ubuntu могут возникать проблемы, связанные с загрузкой системы. Одной из таких проблем является ошибка initramfs, которая может привести к тому, что система не будет загружаться. В этой статье мы рассмотрим причины возникновения ошибки initramfs в Ubuntu и способы ее решения.
Что такое initramfs?
Перед тем, как мы начнем обсуждать ошибку initramfs, давайте разберемся, что это такое. Initramfs (Initial RAM Filesystem) — это временная файловая система, которая создается во время загрузки операционной системы Linux. Она содержит все необходимые модули и драйверы, которые позволяют ядру Linux запуститься на конкретном железе. Во время загрузки операционной системы, ядро сначала загружает initramfs, а затем использует его для загрузки оставшейся части файловой системы.
Причины возникновения ошибки initramfs
Существует несколько причин, почему может возникнуть ошибка initramfs в Ubuntu. Ниже перечислены некоторые из них:
- Проблемы с файловой системой. Если во время загрузки системы обнаруживается, что файловая система повреждена или имеет ошибки, это может привести к ошибке initramfs.
- Неправильно настроенное ядро. Если в ядре Linux отсутствуют необходимые модули или драйверы для запуска на конкретном оборудовании, это может привести к ошибке initramfs.
- Проблемы с оборудованием. Если оборудование, на котором работает Ubuntu, не работает должным образом, это также может привести к ошибке initramfs.
- Неправильная установка Ubuntu. Если Ubuntu была установлена неправильно, это может привести к ошибке initramfs.
Способы решения ошибки initramfs
Существует несколько способов решения ошибки initramfs в Ubuntu. Ниже перечислены некоторые из них:
- Проверьте файловую систему. Если ошибка initramfs связана с проблемами файловой системы, вам может потребоваться проверить ее на наличие ошибок. Для этого можно воспользоваться инструментом fsck. Например, чтобы проверить файловую систему на диске sda1, нужно выполнить следующую команду:
sudo fsck /dev/sda1. - Переустановите ядро Linux. Если ошибка initramfs связана с отсутствием необходимых модулей или драйверов в ядре Linux. То можно попробовать переустановить ядро. Для этого нужно выполнить следующую команду:
sudo apt-get install --reinstall linux-image-$(uname -r). - Исправьте проблемы с оборудованием. Если ошибка initramfs связана с проблемами оборудования, то необходимо исправить эти проблемы. Например, если проблема связана с жестким диском, то нужно заменить его на новый.
- Переустановите Ubuntu. Если ошибка initramfs связана с неправильной установкой Ubuntu, то можно попробовать переустановить ее заново. При этом следует убедиться, что вы используете правильный образ диска и правильно выполняете установку.
- Восстановите систему из резервной копии. Если вы регулярно создаете резервные копии системы, то вы можете попробовать восстановить систему из последней доступной резервной копии. Это позволит избежать потери данных и вернуть систему в рабочее состояние.
Еще 10 способов решения ошибки initramfs
Также Ошибка initramfs может произойти при загрузке Ubuntu и вызвать некоторые проблемы для пользователей. Однако, есть несколько способов решения этой проблемы. Вот десять способов, которые могут помочь вам решить ошибку initramfs:
- Перезагрузите компьютер. Иногда простая перезагрузка компьютера может решить проблему. Попробуйте перезагрузить компьютер и проверить, исправилась ли ошибка.
- Попробуйте загрузиться в режиме восстановления. Загрузка в режиме восстановления позволяет пользователю обойти некоторые настройки и загрузить систему в минимальном режиме. Часто это позволяет загрузить систему, которая не загружается нормально.
- Используйте Live CD/USB для восстановления. Если компьютер не может загрузиться даже в режиме восстановления, то можно попробовать загрузиться с Live CD или USB. Это позволит вам запустить Ubuntu с внешнего носителя и исправить проблему.
- Проверьте файловую систему на наличие ошибок. Ошибки в файловой системе могут вызвать проблемы при загрузке Ubuntu. Вы можете проверить файловую систему на наличие ошибок, используя утилиту fsck.
- Проверьте наличие свободного места на диске. Недостаточное количество свободного места на диске может вызвать проблемы при загрузке Ubuntu. Проверьте, достаточно ли свободного места на вашем диске.
- Попробуйте изменить параметры загрузки ядра. Вы можете изменить параметры загрузки ядра в меню загрузки Ubuntu, чтобы обойти некоторые проблемы. Например, вы можете попробовать добавить параметр nomodeset, чтобы обойти проблемы с графическими драйверами.
- Попробуйте переустановить ядро. Если проблема связана с ядром Linux, то переустановка ядра может помочь исправить проблему.
- Проверьте наличие необходимых модулей и драйверов. Если проблема связана с отсутствием необходимых модулей или драйверов в ядре Linux, то можно попробовать установить их.
- Проверьте оборудование на наличие проблем. Проблемы с оборудованием могут вызывать ошибку initramfs. Вы можете проверить оборудование на наличие проблем, например, с помощью программы memtest86, которая позволяет проверить оперативную память на наличие ошибок.
- Попробуйте восстановить систему из резервной копии. Если вы создали резервную копию системы, то можно попробовать восстановить систему из нее. Это позволит вернуть систему к состоянию, которое было на момент создания резервной копии.
Заключение
В заключение, ошибка initramfs может быть вызвана различными причинами, связанными с файловой системой, ядром Linux, оборудованием или установкой Ubuntu. Однако, в большинстве случаев, эта проблема может быть решена с помощью одного из вышеописанных способов. Если же вы не уверены, какой способ решения применить, то лучше всего обратиться за помощью к специалисту по Linux.
This brief guide explains how to fix Busybox Initramfs error on Ubuntu Linux. I am using Ubuntu 20.04 LTS as my daily driver on my Dell Inspiron laptop. Today I turned it ON and the boot process dropped me to the BusyBox shell and I ended up at the initramfs prompt.
As far as I can remember, I did nothing wrong. I didn’t forcibly power off the system. It was working just fine yesterday! However, today when I powered it on, I encountered an unexpected issue during the boot process. Instead of loading normally, I found myself redirected to the BusyBox shell and eventually reached the initramfs prompt.
BusyBox v1.30.1 (Ubuntu 1:1.30.1-4ubuntu6.1) built-in shell (ash) Enter 'help' for a list of built-in commands. (initramfs)
I can’t get past this screen. Also it doesn’t show what exactly the problem is. All I see is just a blank busybox shell.
I wasn’t sure about what to do at this point. So I simply passed the exit command to see what happens.
And then I saw the actual error:
(initramfs) exit /dev/sda1 contains a file system with errors, check forced. Inode 4326476 extent tree (at level 1) could be narrower, IGNORED. /dev/sda1: Inode 4326843 extent tree (at level 1) could be narrower, IGNORED. /dev/sda1: Inode 4327012 extent tree (at level 1) could be narrower, IGNORED. /dev/sda1: Inode 4329004 extent tree (at level 1) could be narrower, IGNORED. /dev/sda1: Inodes that were part of a corrupted orphan linked list found. /dev/sda1: UNEXPECTED INCONSISTENCY; RUN fsck MANUALLY. (i.e., without -a or -p options) fsck exited with status code 4. The root filesystem on /dev/sda1 requires a manual fsck. BusyBox v1.30.1 (Ubuntu 1:1.30.1-4ubuntu6.1) built-in shell (ash) Enter 'help' for a list of built-in commands. (initramfs)
As you can see in the above output, the /dev/sda1 partition is corrupted. The file system in this partition has some errors.
If you ever encountered with this type of problem, you need to check and repair the problematic Linux filesystems with fsck command.
Please note that sometimes you don’t see any errors after typing the exit command. In that case, try to run fsck on all filesystems.
What are Busybox and Initramfs?
For those wondering, BusyBox is software suite that provides many common UNIX utilities into a single small executable. It provides replacements for most of the utilities you usually find in GNU fileutils, shellutils, etc.
Initramfs is an initial ram file system based on tmpfs. It contains the tools and scripts required to mount the file systems before the init binary on the real root file system is called.
Fix Busybox Initramfs Error on Ubuntu Linux
1. To solve initramfs error on Ubuntu Linux, you need to repair the filesystem in the corrupted partition using fsck command like below:
(initramfs) fsck /dev/sda1 -y
Replace /dev/sda1 with your partition name. In your system, it could be /dev/sdb1, /dev/sdc1 etc. You can use cat /proc/partitions or blkid or lsblk commands to get your Linux partition details in Busybox. Refer this guide to list disk partitions in Linux. Don’t forget to pass the -y flag. Otherwise, you should manually type -y and hit ENTER each time to fix an error.
2. Now the fsck command will start to fix all bad blocks automatically in the filesystem.
After a couple minutes, you will see an output like below:
/dev/sda1: ***** FILE SYSTEM WAS MODIFIED ***** /dev/sda1: 497733/30531584 files (1.5% non-contiguous), ........
3. Next, type reboot and hit ENTER to restart your system!
(initramfs) reboot
If the reboot command doesn’t work, type exit and hit ENTER.
Cross your fingers and wait for the system to reboot! If all went well, your system will boot normally without any problem.
These steps helped me and many others (see the comment section below) to solve Busybox Initramfs error on Ubuntu Linux operating system. If you are stuck in initramfs prompt, this guide will definitely help to fix initramfs error in Ubuntu.
Heads Up: If you keep getting this error often, probably your hard disk is getting weaker. In that case, it is recommended to backup the data and replace the hard disk as soon as possible.
This isn’t exclusively for Ubuntu OS. The initramfs error can occur on Debian, and other Ubuntu derivatives such as Pop OS, Linux mint etc. In order to fix initramfs error in Debian-based systems, simply follow the aforementioned steps.
What if I can’t Fix it from Busybox Shell? Try Rescue Mode
One of the user has commented that he/she can’t type anything in the initramfs prompt. In that case, please boot into the rescue mode and try to repair the filesystem. The following guide explains how to boot in to rescue mode in Ubuntu.
How To Boot Into Rescue Mode Or Emergency Mode In Ubuntu
If your Ubuntu system is crashed due to power failure or network connectivity issue in the middle of the upgrade process, you might end up with broken Ubuntu. In that case, you can easily fix broken Ubuntu without reinstalling it as described in the following guide.
- How To Fix Broken Ubuntu OS Without Reinstalling It
Similar Read:
- How To Solve Initramfs Error In Fedora
Featured image by ErfourisStudio from Pixabay.
sk
Senthilkumar Palani (aka SK) is the Founder and Editor in chief of OSTechNix. He is a Linux/Unix enthusiast and FOSS supporter. He lives in Tamilnadu, India.
initramfs — файловая система оперативной памяти, которая используется для начального запуска операционных систем на базе ядра Linux. При установке ОС все библиотеки, утилиты и конфигурационные файлы сжимаются в архив, после чего передаются указанной файловой системой в загрузчик, где и продолжается старт системы. Иногда пользователи дистрибутива Ubuntu сталкиваются с тем, что при включении компьютера они попадают в консоль управления именно этой ФС без возможности дальнейшей загрузки системы. Связано это с повреждением потока запуска и восстанавливается достаточно простым методом.
В большинстве случаев рассматриваемая проблема связана со сбоем в одном из суперблоков, и при попытке выхода из initramfs через команду exit появляется надпись следующего содержания:
exit /dev/mapper/ubuntu--vg-root contains a file system with errors, check forced. Inodes that were part of a corrupted orphan linked list found. /dev/mapper/ubuntu-vg-root: UNEXPECTED INCONSISTENCY; Run fsck MANUALLY. (ie, without -a or -p options) fsck exited with status code 4. The root file system on /dev/mapper/ubuntu--vg-root requires manual fsck.
При возникновении подобной ситуации лучшим методом исправления проблему будет восстановление работы суперблока, а сделать это можно следующим образом:
- Загрузите ISO-образ с такой же версией Ubuntu, как установлена на компьютере, с официального сайта и создайте загрузочную флешку. Детальнее об этой процедуре вы можете узнать в другой нашей статье по следующей ссылке.
- При запуске ОС выберите загрузку с флешки, и при отображении окна инсталляции переходите в режим «Try Ubuntu».
- Здесь отобразится стандартный графический интерфейс. Откройте меню и двойным щелчком ЛКМ по иконке запустите приложение «Терминал». Делается это также зажатием комбинации клавиш Ctrl + Alt + T.
- Узнайте номер системного раздела жесткого диска с установленной системой, введя команду
sudo fdisk -l|grep Linux|grep -Ev 'swap'. - В новой строке вы увидите обозначение, например /dev/sda1. Запомните его, ведь в дальнейшем это потребуется для исправления ошибки.
- Запустите процедуру перечисления всех существующих суперблоков, указав
sudo dumpe2fs /dev/sda1 | grep superblock. В каждом суперблоке хранится определенное количество метаданных файловой системы, поэтому сбои в их работе и провоцируют отказ загрузки ОС. - В новых строках после активации команды отобразится список всех присутствующих в разделе суперблоков.
- Возьмите за пример любой блок, например, первый. С его помощью будет производиться восстановление ФС. Запуск этой операции осуществляется после ввода
sudo fsck -b 32768 /dev/sda1 -y, где 32768 — номер суперблока, а /dev/sda1 — необходимый раздел жесткого диска.
Благодаря опции -y все изменения будут автоматически приниматься, и при успешном завершении процесса на экране отобразится следующее уведомление:
fsck 1.40.2 (12-Jul-2007) e2fsck 1.40.2 (12-Jul-2007) /dev/sda1 was not cleanly unmounted, check forced. Pass 1: Checking inodes, blocks, and sizes Pass 2: Checking directory structure Pass 3: Checking directory connectivity Pass 4: Checking reference counts Pass 5: Checking group summary information Free blocks count wrong for group #241 (32254, counted=32253). Fix? yes Free blocks count wrong for group #362 (32254, counted=32248). Fix? yes Free blocks count wrong for group #368 (32254, counted=27774). Fix? yes .......... /dev/sda1: ***** FILE SYSTEM WAS MODIFIED ***** /dev/sda1: 59586/30539776 files (0.6% non-contiguous), 3604682/61059048 blocks - Осталось смонтировать системный раздел
sudo mount /dev/sda1 /mnt. - Далее перейдите в него через
cd /mnt, чтобы все команды выполнялись непосредственно из самого каталога. - Просмотрите содержимое ФС через
sudo mkdir test ls -l. Успешное выполнение этой операции говорит о том, что восстановление прошло удачно и можно перезапускать ОС.
Подробнее: Инструкция по созданию загрузочной флешки с Ubuntu

Иногда даже после успешного исправления рассмотренной проблемы юзеры сталкиваются с ошибками при запуске операционной системы. Чаще всего они связаны с поломкой стандартного загрузчика GRUB. Поэтому придется дополнительно восстановить и этот стандартный компонент. Развернутое руководство о том, как выполняется поставленная задача через Boot-Repair, ищите в материале далее.
Читайте также: Восстановление загрузчика GRUB через Boot-Repair в Ubuntu
По завершении всех процедур флешка с LiveCD Ubuntu вам больше не понадобится. Если возникло желание ее отформатировать и использовать далее для своих целей, советуем ознакомиться с отдельной нашей статьей по проведению этой операции.
Читайте также: Форматирование флешки в Linux
Сегодня мы рассказали о самом популярном решении неполадки с загрузкой в initramfs, однако это не означает, что приведенный способ является универсальным. В случае возникновения ошибки другого характера опишите ее в комментариях, а мы постараемся предоставить правильное решение этой ситуации.
Еще статьи по данной теме: