Если после установки Destiny 2 со Steam никак не получается установить лаунчер BattlEye, то сейчас как раз о том, как эту проблему устранить и играть онлайн нормально.
Читы, аимботы, ESP и прочие валлхаки — дело, конечно, в немалой степени увлекательное. Но явно не для всех. Растущая популярность Battleye и аналогичных систем — самое наглядное тому доказательство.
Другое дело, что с BattlEye тоже случается всякое. И сейчас — об одном из таких случаев.
В слову, на момент публикации этого поста саппорт Bungie уже отрапортовал в официальном твиттере, что в числе прочих они уже решают и проблему с BattlEye. Так что, проверяем и если анти-чит в Destiny 2 по-прежнему устанавливаться не желает, значит, разрабы баг еще не пофиксили.
Следовательно, придется либо еще немного подождать, либо вот,..
как установить лаунчер Battleye в Destiny 2, если прога постоянно выдает ошибку
По мнению специалистов службы поддержки Bungie данная проблема, а именно ошибка при установке Battleye, возникает по причине того, что прога или уже установлена, но некорректно, или этап её установки был пропущен и вызвал сбой в работе системы.
Так или иначе, но если Battleye в Destiny 2 не устанавливается, то делаем следующее:
- открываем клиент Steam и переходим в Библиотеку;
- в списке игр находим Destiny 2, кликаем по названию правой кнопкой мыши и в открывшемся меню жмем «Свойства«;
- в следующем окне переходим во вкладку «Локальные файлы» и жмем кнопку «Посмотреть локальные файлы«;
- далее находим и открываем папку Battleye;
- в ней находим файл install_BattlEye.bat и двойным кликом запускаем по нему установку (на запрос разрешить изменения жмем «Да»);
- после завершения процедуры установки запускаем Destiny 2 и подтверждаем включение Battlеye.
Вот как-то так…
Не пропустите: ПРОБЛЕМЫ DESTINY 2 В STEAM: НЕ ПОЛУЧАЕТСЯ ЗАЙТИ, ВИСНЕТ, ОШИБКИ, ВЫЛЕТАЕТ И ПР
Recently many players of Destiny 2 are facing the issue of “Batlleye unable to update”. According to the user, this issue arises right after the game server downtime.
As we investigate that this issue has also been faced by many other Destiny 2 players in the past too.
Don’t worry about it
The CPU Guide brings you the best working solution to solve Battle Eye Unable to update on the PC.
Solution 1: Run Battleye Manually
If the game or launcher is unable to update BattlEye, try running the installer directly from the game files. This may resolve the issue. Make sure to run the installer with administrative privileges for the best results.
- Open the Window File Explorer
- Now navigate to the Battleeye folder
- Here you going to find install_Battleye click right on this application
- A small menu will pop up then select the Run as Administrator option
- Now try to update the Battleye
If this solution works for you then follow the next solution to completely remove the error form Destiny 2.
Solution 2: Run the Program as an Administrator (Permanently)
- Go to the folder/Application
- Right-click on it
- A menu will open
- Select Properties
- A new window will open
- Navigate to the “Compatibility Tab“
- Under the Settings heading
- Find “Run this Program as an administrator“
- Check the box for this option
- Click “Apply“
Now your program successfully Runs as an Administrator on Windows (Permanently) and you can easily open the program without repeating the steps again and again.
If you still facing errors then proceed to the next solution
Solution 3: Verify the Game Files
Sometimes the game file will get corrupted or get deleted, which eventually causes a Battleye unable to update issue.
Verify the Game File in Steam
Follow the steps to verify the game file on steam software:
- Launch the Steam Software
- Now login in the steam
- Navigate to the library
- Select the game and right-click on the game
- Now select properties
- Now click on the “Local file” Option
- A further menu will open
- Click on the “Verify Integrity of the Game Cache“
- Now the software is verifying the files, and this will take some time.
Sometimes the game file will get corrupted or get deleted that eventually causing a Crashing issue on steam.
Solution 5: Update Graphics Card Driver with Windows Update
Updating the graphic drivers will help you have a better and more stable graphical experience.
This will fix the “Battleye keeps Crashing on PC” and you will play without getting errors.
Here is how you can update drivers via optional updates:
- Click on the Windows icon
- Click on the Settings icon
- A new window will pop up
- Select Windows Update from the left menu
- The new window will pop up
- Now select Advanced options
- Click on Optional updates
- A new window will open
- Click on the drop-down button for Driver updates
- Now, select your desired drivers
- Now press the Download & Install button
If you cannot update your drivers through Windows Update, then you can try updating the Graphics Drivers through Device Manager to fix the Battleye unable to update on your PC.
Solution 6: Update Graphics Card Driver via the Device manager
We can update outdated graphic drivers in multiple ways.
If you cannot update your graphic drivers by updating Windows, you can try updating through the Device Manager.
Here is how you can update drivers through Device Manager:
- Click on the Search icon
- Type Device Manager
- Click to open Device Manager
- Then select the Display adapters
- A further menu will open
- Right-click on the graphic card name
- Click on the Update driver
Rolling Back the Driver :
If you experiencing a Battleye unable to update after updating your graphic drivers, then you can roll back the driver’s recent update to avoid the error on Destiny 2.
Here is how you can roll back drivers:
- Click on the Search icon
- Type Device Manager
- Click to open Device Manager
- Then select the Display adapters
- A further menu will open
- Right-click on the graphic card name
- Click on the Properties
- A graphic card properties Windows will open
- Navigate to the Driver Tab
- There is an option for “Roll Back Drivers”. Click on it
- If the option of “Roll Back Drivers” is greyed out, this means that the driver did not update recently.
Solution 7: Check for Driver’s Updates of GPU/Video Card of different company
One of the highlighted issues is outdated GPU drivers leading to crashing.
When our video card has outdated drivers, it’s unable for GPU to align with the modern gaming experience and starts causing Battleye unable to update the issue on Destiny 2.
So, we recommend updating the video card drivers.
Here are the direct links to the main GPU Making Companies:
- AMD
- Nvidia
- Intel
If the above solution didn’t work out for you, then try the next solution.
Solution 8: Disable Antivirus Software
In some cases, the third-party antivirus software installed on a computer may prevent the game Destiny 2 from running properly.
So, you need to disable the antivirus for a few minutes to check if the antivirus is causing it.
In order, to disable the antivirus follow the step below :
- Select the arrow button on the taskbar a Small menu will open.
- Then click left on the Avast antivirus icon.
- The setting menu will open and select ” Avast shield control “
- In a further menu, you will select the “ 10 minutes option“
- Now restart the game.
If the issue persists then proceed to the next solution.
Solution 9: Switch To Better Antivirus
If the above solution shows that your antivirus is causing the Battleye unable to update error then it’s time to change the antivirus.
The CPU Guide brings you the best-discounted deals on Top Tier Antivirus.
I am listing down some Best Anti-Virus with Exclusive discounted offers for The CPU Guide readers.
- Vipre (Save up to $100)
- Esset (25% off)
- AVG Ultimate
- Kaspersky (up to 30%off)
Hope all the solutions help you solve the Battleye’s unable to update on Destiny 2.
If you have any queries or suggestions, feel free to share your experience with us in the comments section down below or you can reach us on our social handles.
When you are trying to play a game and you suddenly see an error that doesn’t let you play anymore. That is the most annoying thing a gamer can face apart from low fps. So, if you’ve seen an error recently that shows “Failed to initialize BattlEye Service: Generic Error”, well you are not alone. Many players have encountered the same error when launching the game. We have a few fixes for you today regarding this error that can help you start your game.
The “Initialize BattlEye Service: Generic Error” happens on the games which have the BattlEye Anti-Cheat service activated, like OUBG, H1Z1, DayZ, etc.
Below you can find a few methods to fix this particular error and these fixes have helped many players fix the error. Trying them all is recommended if one or the other doesn’t work for you.
Run the game as an Administrator:
Running the game with Administrator privileges can sometimes fix these kinds of errors. In order to run the game as an Administrator,
- Right-click on the (.exe) file of the game or right-click on the shortcut icon of your game on the desktop and click “Properties” from the list.
- Go to the “Compatibility” tab, then check the option “Run this program as an Administrator”. Then click Apply to confirm and Ok to exit.
- Now, double-click the (.exe) file or the desktop shortcut to see if your game starts.
End all the pending processes:
This error can also be fixed by ending all the pending game-related processes from the task manager. This is how you can do it:
- Run your game by double-clicking the .exe file or the desktop icon.
- After the game has started, press the SHIFT + CTRL + ESC keys on your keyboard to bring up the Windows Task Manager.
- Once it opens, go to the Processes tab and you will find all the active processes for your game. There will be an END TASK button on the bottom right, click that button to end all the pending processes.
- After performing this action, restart the game and the error should be fixed.
Run the BattlEye installer manually:
If the game has failed to install the BattlEye service automatically, you can do it manually by running the install_BattlEye.bat file from the BattlEye data folder which you can usually find at “C:Program Files (x86)Common FilesBattlEye”. This will install the BattlEye service on your system. Try running the game after this and see if it works.
Verify the integrity of your game files:
Yes, this sounds like a serious criminal investigation but the method can actually solve many errors. This usually repairs all the corrupted files and restores your data so that you have fresh game files on your system.
To verify the integrity of your game files on Steam:
- Open your steam client and log into it.
- Then go to the library option on top.
- In this list, right-click on your game and then click properties.
- In this menu, click the local files tab.
- Then click the option which says “Verify Integrity of Game Files”.
- Wait till the process is completed and then close the window.
- Launch your game now to check if the error is still there or not.
Update all the device drivers:
Many errors occur due to outdated drivers on your system. That’s why we should regularly update the system drivers. Updating the drivers and restarting your system afterward helps in cleaning out all the old files and replacing them with fresh ones. This usually also removes the corrupted files and hence helps fix the errors.
Hope these methods will help in fixing the error.
Lightfall — это последнее дополнение к Destiny 2, которое на момент написания этой статьи было встречено игроками на ПК неоднозначно. Одной из причин неоднозначного восприятия являются сбои, с которыми сталкиваются игроки Destiny 2 на ПК при запуске Lightfall, и следующие исправления.
Table Of Contents
- Исправления сбоя Destiny 2 Lightfall, которые вы можете попробовать
- Сбой при запуске
- Разрешить BattlEye через брандмауэр и исключить из антивируса
- Удалить временные файлы
- Отключить полноэкранную оптимизацию
- Удалить BattlEye
- Исправить сбой
- Отключить XMP Профиль
- ОЗУ DDR5
- Отключить разгон
- Отключить внутриигровые оверлеи
- Сбой при запуске
Есть несколько причин, по которым Destiny 2 дает сбой. В некоторых случаях эти сбои вызывает античит-программа игры BattlEye, а также устаревшие драйверы графического процессора, разгон графического процессора, сторонние инструменты и программное обеспечение и многое другое. Ниже приведены исправления сбоев для Destiny 2 Lightfall. Если вы столкнулись с другими ошибками Destiny 2, ознакомьтесь с нашими исправлениями Destiny 2.
Исправление сбоя при запуске
У игроков Destiny 2 возникают сбои при запуске и, в некоторых случаях, BSOD (синий экран). Of Death) при запуске игры после выхода дополнения Lightfall. Ниже приведены исправления.
Разрешить BattlEye через брандмауэр и исключить из антивируса
Исключите battleye.exe из вашего антивируса и брандмауэра. Процесс отличается в разных антивирусах, но довольно прост. Сторонние антивирусы иногда ошибочно принимают battleye.exe за вирус и блокируют его, в результате чего Destiny 2 вылетает при запуске, а игра не запускается без античита.
Чтобы разрешить BattlEye через брандмауэр, откройте «Настройки» > Конфиденциальность & Безопасность > Безопасность Windows > Брандмауэр и усилитель Защита сети > нажмите “Разрешить приложение через брандмауэр” > изменить настройки > Разрешить другое приложение > Найдите и найдите файл battleye.exe (в папке с игрой), нажмите «Открыть» и добавьте его > проверьте как частный, так и общедоступный.
Отключить полноэкранную оптимизацию
<р>Щелкните правой кнопкой мыши Destiny 2 в библиотеке Steam > Управление > просматривать локальные файлы. Откроется окно проводника, содержащее файлы игры. Щелкните правой кнопкой мыши исполняемый файл > свойства > Вкладка “Совместимость” > установите флажок “Отключить полноэкранную оптимизацию” и примените изменения.
Удалить BattlEye
Как я уже упоминал, античит-программа Destiny 2, BattlEye, вызывает сбой Destiny 2 при запуске или BSOD, когда игроки запускают игру. Щелкните правой кнопкой мыши Destiny 2 в библиотеке Steam > Управление > Просмотр локальных файлов. Откроется новое окно проводника Windows. Щелкните правой кнопкой мыши D2.exe > свойства > Вкладка “Совместимость” > установите флажок «Выполнять эту программу от имени администратора» и примените. Удалите папку BattlEye. Щелкните правой кнопкой мыши Destiny 2 в библиотеке Steam > свойства > Локальные файлы > Проверьте целостность файлов игры. Steam просканирует и загрузит недостающие файлы BattlEye. Запустите игру, и она больше не будет вылетать при запуске.
Исправление сбоев
Игроки Destiny 2 на ПК сообщают, что игра вылетает после выхода расширения Lightfall. Ниже приведены исправления для этих сбоев в игре.
Отключить профиль XMP
Профили XMP — это профили оперативной памяти в BIOS, которые позволяют пользователям ПК в полной мере использовать свою оперативную память. Однако в некоторых случаях включение профилей XMP приводит к сбою видеоигр. Я предлагаю вам отключить профиль XMP; если включено, из BIOS и Destiny 2 Lightfall перестанет падать.
Оперативная память DDR5
Игроки на ПК отмечают, что использование ОЗУ DDR5 вызывает проблемы с Destiny 2. Поскольку вы не можете просто заменить карту памяти на DDR4, попробуйте снизить скорость ОЗУ в BIOS, что может исправить сбой в игре.
Отключить разгон
Некоторые пользователи ПК разгоняют свои графические процессоры, чтобы добиться максимальной производительности. Однако это палка о двух концах; в то время как это может дать вам больше FPS, разгон может вызвать собственные проблемы, такие как сбои в играх. Если вы разогнали свой графический процессор, я рекомендую вернуть его к тактовой частоте графического процессора по умолчанию, и Destiny 2 Lightfall перестанет зависать. Некоторые графические процессоры разгоняются на заводе; в этом случае откройте Панель управления Nvidia > Справка > Режим отладки. Это заставит графический процессор использовать эталонные часы от Nvidia, и игра перестанет зависать.

Отключить внутриигровые наложения
Компьютерные игры — это странно; хотя он очень гибкий, некоторые вещи нет. Почти у каждого клиента или программного обеспечения для ПК есть встроенный в игру оверлей для быстрого доступа. Эти внутриигровые оверлеи могут быть полезны, но могут привести к сбою видеоигр, таких как Destiny 2. Внутриигровые оверлеи, такие как внутриигровые оверлеи Steam или оверлеи GeForce Experience, могут вызывать сбои в играх. Отключите их, и проблема будет решена. Чтобы отключить внутриигровой оверлей Steam, откройте «Настройки» > В игре > снимите флажок «Включить оверлей Steam во время игры».
Чтобы отключить GeForce Experience > щелкните значок “Отлично” рядом с вашим именем пользователя > Общие > отключите “ВНУТРИГРОВОЙ оверлей” варианты.
Это все, что касается наших исправлений Destiny 2 для внутриигровых сбоев и сбоев при запуске. Проверьте наши исправления Destiny 2, если вы столкнулись с другими ошибками. Если вы сталкиваетесь с ошибками и проблемами, связанными с другими компьютерными играми или вашим ПК, посетите наш центр, где вы найдете часто встречающиеся ошибки ПК и их исправления.
Go to DestinyTechSupport
[FIX] BattlEye Driver Error 1275 [FIX]
When launching Destiny 2, I recently ran into a BattlEye error that looked something like this: «Failed to initialise BattlEye service: driver load error 1275»
I figured out how to fix this error.
I use Windows 11
Settings>Privacy and Security>Windows Security>Device Security>Core Isolation>DISABLE «KERNAL-MODE HARDWARE-ENFORCED STACK PROTECTION»
RESTART WINDOWS
This literally solved the issue and I can now run Destiny 2 again without issue. I assume this is because BattlEye is trying to access or read kernal-level information that is otherwise being blocked by Windows. To clarify, a week ago I was not having this issue until Kaspersky recommended I change my Windows security settings- including this one, which is what set this issue in motion.
If this helps you please be sure to upvote!









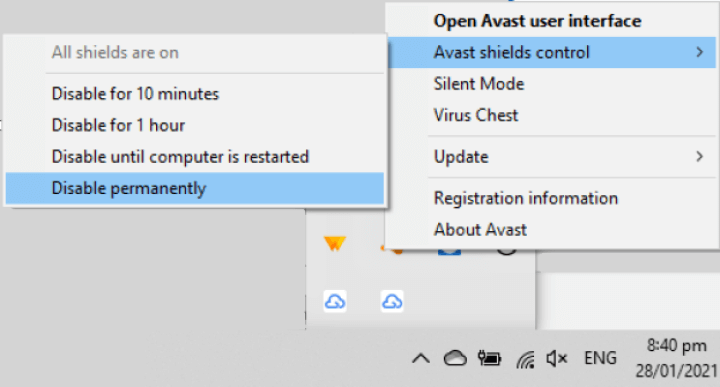
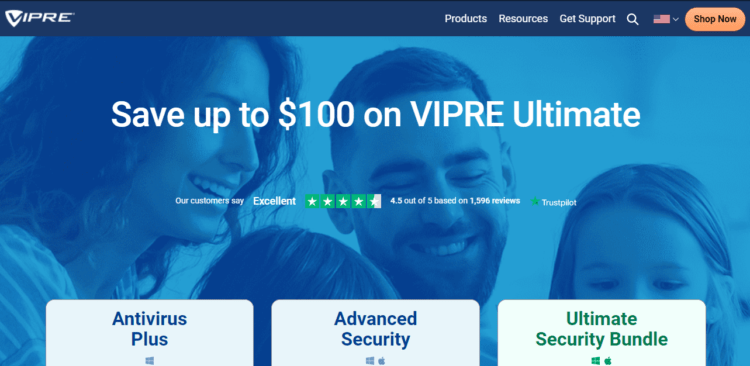
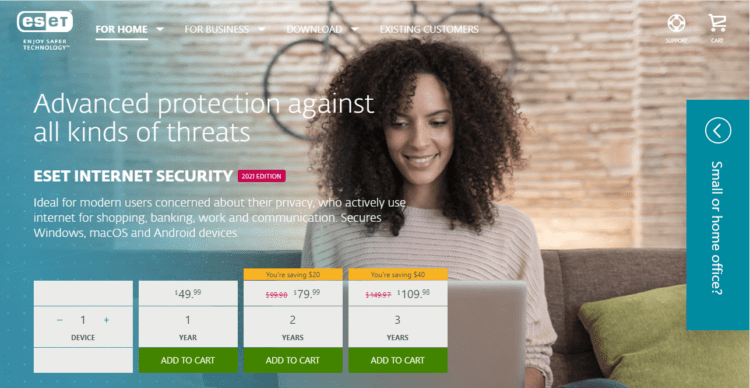
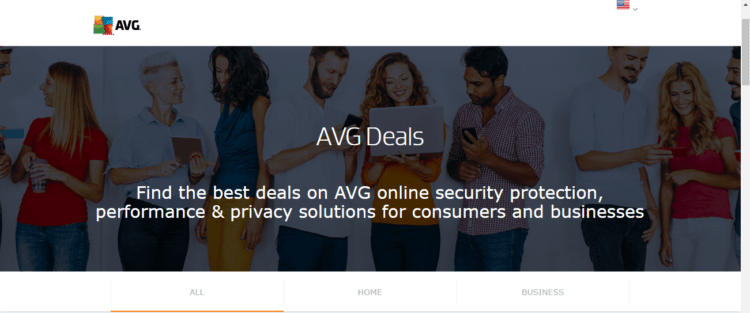
![[Solved] Elden Ring Easy Anti Cheat Launch Error 30005](https://www.thecpuguide.com/wp-content/uploads/2021/08/Screenshot-2021-08-24-124811-e1629791340991.png)