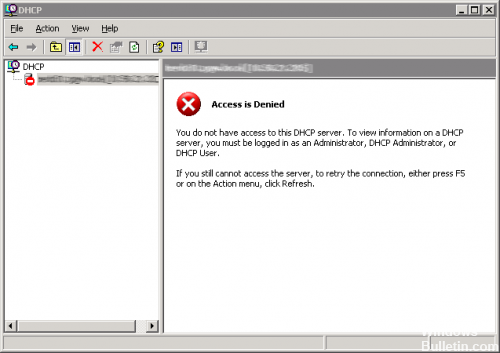Протокол динамической конфигурации хоста (DHCP) – это протокол клиент-сервер, который, по сути, позволяет подключаться к Интернету через Ethernet или WiFi. Если вы получили сообщение об ошибке « Windows не удалось запустить клиент DHCP на локальном компьютере », или если служба клиента DHCP выдает сообщение Ошибка 5 Отказано в доступе в Windows 10 , а затем прочитайте это руководство, чтобы решить проблему.
Служба DHCP-клиента выдает ошибку «Отказано в доступе»
DHCP-клиент доступен в качестве службы и передает информацию о конфигурации, такую как IP-адрес, Mac-адрес, имя домена и т. Д., На компьютер. Если эта служба останавливается или ОС не может получить к ней доступ, компьютер не будет получать динамические IP-адреса и обновления DNS.
1] Проверьте разрешения для DHCP

Чтобы получить полное разрешение для раздела реестра, нажмите кнопку «Пуск», затем введите regedit в поле поиска.
Щелкните правой кнопкой мыши файл regedit.exe и выберите команду «Запуск от имени администратора». При появлении запроса введите имя пользователя и пароль и нажмите кнопку «ОК».
Перейдите к следующему ключу:
HKEY_LOCAL_MACHINE SYSTEM CurrentControlSet Services DHCP Configurations
Нажмите правой кнопкой мыши клавишу Конфигурации и выберите Разрешения.
В разделе Группы или имена пользователей выберите свою учетную запись.
В столбце Разрешить в разделе Разрешения установите флажки Полный доступ и Чтение.
Нажмите Применить, затем нажмите ОК.
Если ваше имя отсутствует, нажмите кнопку «Добавить». Затем введите свое имя пользователя на компьютере и добавьте его. Затем подайте заявку на разрешения.
Далее перейдите к следующей клавише:
HKEY_LOCAL_MACHINE SYSTEM CurrentControlSet Services Dhcp
Нажмите правой кнопкой мыши на ключе DHCP , выберите «Разрешения» и нажмите «Дополнительно». В столбце «Имя» выберите тот, в котором указано MpsSvc , и нажмите «Изменить».

В столбце «Разрешить» убедитесь, что установлены флажки «Запрос», «Создать значение», «Перечислить подразделы», «Уведомить», «Чтение». Возможно, вам придется нажать «Показать дополнительные разрешения», чтобы открыть полный список разрешений.
Нажмите ОК, чтобы закрыть окно, затем нажмите Применить, затем нажмите ОК.
Если MpsSvc отсутствует в списке, нажмите «Добавить», а затем выполните поиск « NT SERVICE mpssvc ». Добавьте это и примените вышеуказанные разрешения.
2] Перезапустите службу DHCP .

После применения всех разрешений, вот последняя проверка, которую вы должны выполнить. Откройте services.msc, найдите службу DHCP-клиент и проверьте, работает ли она. Нажмите на Стоп, а затем запустите его снова. Также убедитесь, что для его типа запуска установлено значение Автоматически . Многие другие сетевые сервисы зависят от этого, и если это не удастся, то и другие.
Сообщите нам, помогли ли эти советы решить вашу проблему
Связанное чтение . Windows не удалось запустить службу. В доступе отказано.
Содержание
- Служба DHCP-клиента выдает ошибку «Отказано в доступе» в Windows 10
- Служба DHCP-клиента выдает ошибку «Отказано в доступе»
- Решено: Служба DHCP не может начать доступ запрещен. (Windows 10/8/7)
- Как ИСПРАВИТЬ: Не удается запустить службу DHCP: доступ запрещен (Windows 10/8/7)
- Шаг 1. Сканирование на наличие вирусов и вредоносных программ.
- Шаг 2. Измените разрешения реестра DHCP и TCPIP.
- Шаг 3. Исправление «DHCP-клиент: доступ запрещен» из командной строки.
- Не запускается служба dhcp ошибка 5 отказано в доступе windows 7
- Лучший отвечающий
- Вопрос
- Ответы
- Все ответы
- Ошибка 5 «отказано в доступе»: исправляем проблему при запуске служб
- Полный доступ к системному диску
- Доступ для Local Service
- Командная строка
- Редактируем реестр
- Дополнительные рекомендации
- Не запускается служба dhcp ошибка 5 отказано в доступе windows 7
Служба DHCP-клиента выдает ошибку «Отказано в доступе» в Windows 10
Служба DHCP-клиента выдает ошибку «Отказано в доступе»
DHCP-клиент доступен в качестве службы и передает информацию о конфигурации, такую как IP-адрес, Mac-адрес, имя домена и т. Д., На компьютер. Если эта служба останавливается или ОС не может получить к ней доступ, компьютер не будет получать динамические IP-адреса и обновления DNS.
1] Проверьте разрешения для DHCP
Чтобы получить полное разрешение для раздела реестра, нажмите кнопку «Пуск», затем введите regedit в поле поиска.
Щелкните правой кнопкой мыши файл regedit.exe и выберите команду «Запуск от имени администратора». При появлении запроса введите имя пользователя и пароль и нажмите кнопку «ОК».
Перейдите к следующему ключу:
HKEY_LOCAL_MACHINE SYSTEM CurrentControlSet Services DHCP Configurations
Нажмите правой кнопкой мыши клавишу Конфигурации и выберите Разрешения.
В разделе Группы или имена пользователей выберите свою учетную запись.
В столбце Разрешить в разделе Разрешения установите флажки Полный доступ и Чтение.
Нажмите Применить, затем нажмите ОК.
Если ваше имя отсутствует, нажмите кнопку «Добавить». Затем введите свое имя пользователя на компьютере и добавьте его. Затем подайте заявку на разрешения.
Далее перейдите к следующей клавише:
HKEY_LOCAL_MACHINE SYSTEM CurrentControlSet Services Dhcp
В столбце «Разрешить» убедитесь, что установлены флажки «Запрос», «Создать значение», «Перечислить подразделы», «Уведомить», «Чтение». Возможно, вам придется нажать «Показать дополнительные разрешения», чтобы открыть полный список разрешений.
Нажмите ОК, чтобы закрыть окно, затем нажмите Применить, затем нажмите ОК.
Если MpsSvc отсутствует в списке, нажмите «Добавить», а затем выполните поиск « NT SERVICE mpssvc ». Добавьте это и примените вышеуказанные разрешения.
Сообщите нам, помогли ли эти советы решить вашу проблему
Источник
Решено: Служба DHCP не может начать доступ запрещен. (Windows 10/8/7)
Если вы не можете подключиться к Интернету с помощью Wi-Fi или локальной сети, поскольку служба DHCP-клиента не может запуститься, и в журнале событий появляется сообщение «Ошибка 5: доступ запрещен», прочтите это руководство, чтобы устранить эту проблему.
Проблема «Не удалось запустить службу DHCP-клиента на локальном компьютере. Ошибка 5: доступ запрещен» может возникнуть на любом компьютере под управлением Windows (с ОС Windows 7, 8 или 10) после обновления Windows или после заражения вредоносным ПО, которое скомпрометировало разрешения в службе клиента DCHP или в любой другой службе, которая требуется от системы для доступа к сети и Интернету или для бесперебойной работы.
Когда служба DHCP остановлена (или не может быть запущена), на вашем устройстве возникают следующие симптомы / проблемы:
1. В средстве просмотра событий появляется сообщение об ошибке «Windows не удалось запустить службу DHCP-сервера на локальном компьютере. Ошибка 5: доступ запрещен».
2. Ваше сетевое соединение (WiFi или LAN) не работает.
3. Вы получите красный значок X на значке сети, который указывает, что ваше сетевое соединение не работает.
4. Вы получите желтый восклицательный знак на значке сети, что у вас есть ограниченный доступ в сети.
5. Вы не можете получить доступ к локальной сети или Интернету («Нет доступа к Интернету» или «Ограниченный доступ»).
Как ИСПРАВИТЬ: Не удается запустить службу DHCP: доступ запрещен (Windows 10/8/7)
Шаг 1. Сканирование на наличие вирусов и вредоносных программ.
Вирусы или вредоносные программы могут привести к ненормальной работе вашего ПК. Поэтому, прежде чем продолжить устранение неполадок, воспользуйтесь этим Руководством по сканированию и удалению вредоносных программ, чтобы проверить и удалить вирусы и / или вредоносные программы, которые могут работать на вашем компьютере.
Шаг 2. Измените разрешения реестра DHCP и TCPIP.
Первый способ решения проблемы «DHCP Cannot Start — Access Denied» — предоставить права полного доступа для объектов «NETWORKSERVICE» и «NT SERVICE DHCP» по следующим ключам: DHCP TCP / IP /. Для этого:
1. Одновременно нажмите Windows 
2. Тип смерзаться и нажмите Войти.
3. На левой панели перейдите к этой клавише:
4. Щелкните правой кнопкой мыши на DHCP ключ и выберите права доступа.
5. щелчок Добавлять, тип сетевой сервис и нажмите ХОРОШО.
6. щелчок Добавлять снова введите нт сервис dhcp и нажмите ХОРОШО.
7. Выберите «СЕТЬ СЕРВИС» и проверьте Полный контроль установите флажок для предоставления полного доступа к сетевому сервису для ключа DHCP и нажмите хорошо.
8. Выберите «Dhcp» и проверьте Полный контроль поле, чтобы предоставить «Dchp» полный контроль доступа к ключу DHCP и нажмите хорошо.
9. Затем перейдите к следующей клавише:
10. Выполните те же шаги (4-8) и дайте полные разрешения для «NETWORKSERVICE» и «NT SERVICE DHCP» на TCPIP ключ.
11. Когда закончите, закройте редактор реестра и перезапуск ваш компьютер.
12. После перезапуска проверьте, устранена ли ошибка «Клиент DHCP не запускается». Если нет, то переходите к следующему шагу.
Шаг 3. Исправление «DHCP-клиент: доступ запрещен» из командной строки.
1. Откройте командную строку с повышенными привилегиями <Командная строка (Admin)>. Для этого:
а. В поле поиска введите: CMD или командная строка
б. Щелкните правой кнопкой мыши на командная строка (результат) и выберите Запустить от имени администратора.
2. В командной строке введите следующую команду, чтобы добавить «NT Authority Local Service» в группу «Администраторы» и нажмите Войти:
3. Когда закончите, дайте эту команду, чтобы сбросить каталог Winsock в чистое состояние и нажмите Войти:
4. Перезагрузка ваш компьютер, в соответствии с инструкциями, а затем проверьте подключение к Интернету.
Это! Дайте мне знать, если это руководство помогло вам, оставив свой комментарий о вашем опыте. Пожалуйста, любите и делитесь этим руководством, чтобы помочь другим.
Источник
Не запускается служба dhcp ошибка 5 отказано в доступе windows 7
Этот форум закрыт. Спасибо за участие!
Лучший отвечающий
Вопрос
Windows Server 2003 R2 RUS SP2
DHCP client не запускается,
Тип события: Ошибка
Источник события: Service Control Manager
Категория события: Отсутствует
Код события: 7023
Дата: 22.10.2008
Время: 21:21:11
Пользователь: Н/Д
Компьютер: SERVER1
Описание:
Служба «DHCP-клиент» завершена из-за ошибки
Отказано в доступе.
При попытке запустить вручную:
Службу DHCP client на локальном компьютере запустить не удалось. Ошибка 5, отказано в доступе.
где-то глюкануло, но сервер переустанавливать не хочется,
Ответы
Дополнительно проверьте от какого аккаунта стартует служба, должна на XP от Local System, на сервере от Network Service.
Все ответы
Дополнительно проверьте от какого аккаунта стартует служба, должна на XP от Local System, на сервере от Network Service.
Спасибо Олег. Точно в тему. Поставил в реестре для сервиса DHCP разрешения «полный доступ» для Network Service и все заработало.
Добрый день!
Столкнулся с такой же ситуацией, но ничего не помогло.
Есть w2k3 EE x86 ENG SP2, несколько серверов (5 виртуальных и 1 железный).
Так вот, на всех, кроме одной виртуальной, судя по логам, перестал запускаться Dhcp client, причем в одно время.
Event Type: Error
Event Source: Service Control Manager
Event Category: None
Event ID: 7023
Date: 04.03.2009
Time: 18:26:42
User: N/A
Computer: BSRV
Description:
The DHCP Client service terminated with the following error:
Access is denied.
For more information, see Help and Support Center at http://go.microsoft.com/fwlink/events.asp.
Event Type: Warning
Event Source: Dhcp
Event Category: None
Event ID: 1004
Date: 04.03.2009
Time: 18:30:37
User: N/A
Computer: BSRV
Description:
The DHCP Client service is shutting down. The following error occurred :
Access is denied.
Служба запускается от имени network service, разрешения на dhcp и tcpip даны полные для этой службы.
Но служба все равно не стартует..
Что может быть??
Источник
Ошибка 5 «отказано в доступе»: исправляем проблему при запуске служб
При запуске служб пользователи Windows часто видят такое сообщение.
Ошибка 5 говорит нам, что «отказано в доступе». То есть нам не хватает каких-то прав, чтобы запустить службу, хотя большинство пользователей работают в учетной записи администратора.
Проблема нередко возникает не только при подключении служб, но и открытии файлов, создании папок, запуске политики диагностики и т.д. В этой статье попробуем разобраться, в чем причина такой неисправности и по возможности устранить ее.
Полный доступ к системному диску
Один из вариантов исправления ошибки – открыть полный доступ к системному диску C (у вас он может быть под другим символом, это тот диск, на который установлена операционная система).
Открываем Проводник, кликаем правой кнопкой мышки на диск C и выбираем из контекстного меню пункт «Свойства». В свойствах диска переходим во вкладку безопасности и кликаем на иконку «Изменить».
Далее кликаем «Добавить». В появившемся окошке прописываем в строке слово «Все». Это позволит нам сохранить изменения в доступе к диску для всех пользователей. После чего нажимаем «Проверить имена». Слово должно стать подчеркнутым – это значит, что система правильно определила нового «пользователя».
Далее устанавливаем соответствующий маркер, чтобы предоставить всем пользователям полный доступ к локальному диску C.
Кликаем «ОК» и соглашаемся с изменениями. После чего проверяем, удалось ли избавиться от ошибки при запуске служб.
Доступ для Local Service
Не уходим из свойства безопасности диска C. Снова заходим в последнюю закрытую вкладку и кликаем там «Дополнительно».
Нажимаем на поиск и далее ищем «пользователя» с именем Local Service. Добавляем его в список и далее, как и в предыдущем разделе, наделяем его полным доступом.
Командная строка
Следующее решение – ответ технической поддержки Microsoft пользователю, который тоже столкнулся с данной проблемой. В командной строке, запущенной от имени администратора (читайте здесь, как это сделать), нужно прописать поочередно две команды:
Важно! В англоязычной версии в первой команде указываем Administrator, а во втором Administrators (во множественном числе).
После выполнения команд перезагрузите компьютер и попробуйте запустить службу Windows.
Редактируем реестр
Следующий способ решения проблемы – работа с реестром. Для этого нам нужно узнать точное имя службы, с которой возникают проблемы при запуске.
Для этого заходим в «Службы»: комбинация клавиш Win+R и команда services.msc. Кликаем два раза левой кнопкой мыши по службе и запоминаем имя. Обратите внимание, что отображаемое в списке имя не является именем самой службы. Реальное название отображается в свойствах службы.
Теперь переходим в редактор реестра (здесь подробно описано, как это сделать). В редакторе следуем по пути, указанному на скриншоте. Кликаем право кнопкой мышки по каталогу службы и выбираем из контекстного меню пункт «Разрешения».
В разрешениях нам нужно установить полный доступ для администраторов и пользователей.
Также рекомендуем предоставить полный доступ для «пользователя» Local Service, которого мы ранее добавили.
Дополнительные рекомендации
Возможно, следует отключить или удалить антивирусную программу и попробовать запустить службу. Читайте подробную статью о том, как отключить Защитник Windows 10. Также одним из вариантом будет возврат к точке восстановления. А для этого прочитайте сначала, как создать току восстановления.
Пробуйте поочередно все описанные выше методы. Один из них точно должен помочь при запуске служб.
Источник
Не запускается служба dhcp ошибка 5 отказано в доступе windows 7
Сообщения: 10692
Благодарности: 2886
В редакторе реестра раскройте куст HKEY_LOCAL_MACHINESYSTEMCurrentControlSetServicesDhcp
Нажмите правой кнопкой мыши на папке Dhcp, выберите «Разрешения. «, в верхней части окна «Группы или пользователи:», должны быть следующие группы с правами:
В редакторе реестра раскройте куст HKEY_LOCAL_MACHINESYSTEMCurrentControlSetServicesTcpip
» width=»100%» style=»BORDER-RIGHT: #719bd9 1px solid; BORDER-LEFT: #719bd9 1px solid; BORDER-BOTTOM: #719bd9 1px solid» cellpadding=»6″ cellspacing=»0″ border=»0″>
Сообщения: 52183
Благодарности: 15073
Вообще на процесс svchost.exe и результат ACCESS DENIED, но в вашем случае:
Сообщения: 52183
Благодарности: 15073
» width=»100%» style=»BORDER-RIGHT: #719bd9 1px solid; BORDER-LEFT: #719bd9 1px solid; BORDER-BOTTOM: #719bd9 1px solid» cellpadding=»6″ cellspacing=»0″ border=»0″> » width=»100%» style=»BORDER-RIGHT: #719bd9 1px solid; BORDER-LEFT: #719bd9 1px solid; BORDER-BOTTOM: #719bd9 1px solid» cellpadding=»6″ cellspacing=»0″ border=»0″>
Сообщения: 47
Благодарности: 0
sfc /scanow рапортует «Защита ресурсов Windows обнаружила поврежденные файлы, но не может восстановить некоторые из них. Смотри журнал CBS.log»
В этот журнал я залез и ни слова там не понял.
Источник
Содержание
- Служба DHCP-клиента выдает ошибку «Отказано в доступе» в Windows 10
- Служба DHCP-клиента выдает ошибку «Отказано в доступе»
- Решено: Служба DHCP не может начать доступ запрещен. (Windows 10/8/7)
- Как ИСПРАВИТЬ: Не удается запустить службу DHCP: доступ запрещен (Windows 10/8/7)
- Шаг 1. Сканирование на наличие вирусов и вредоносных программ.
- Шаг 2. Измените разрешения реестра DHCP и TCPIP.
- Шаг 3. Исправление «DHCP-клиент: доступ запрещен» из командной строки.
- Исправление «Ошибки 5: отказано в доступе» в Windows 7
- Исправляем «Ошибку 5: отказано в доступе»
- Способ 1: Запуск от имени администратора
- Способ 2: Доступ к папке
- Способ 3: Учетные записи пользователей
- Ошибка 5 «отказано в доступе»: исправляем проблему при запуске служб
- Полный доступ к системному диску
- Доступ для Local Service
- Командная строка
- Редактируем реестр
- Дополнительные рекомендации
- Не удалось остановить службу dhcp клиент на локальный компьютер ошибка 5 отказано в доступе
- Лучший отвечающий
- Вопрос
- Ответы
- Все ответы
Служба DHCP-клиента выдает ошибку «Отказано в доступе» в Windows 10
Служба DHCP-клиента выдает ошибку «Отказано в доступе»
DHCP-клиент доступен в качестве службы и передает информацию о конфигурации, такую как IP-адрес, Mac-адрес, имя домена и т. Д., На компьютер. Если эта служба останавливается или ОС не может получить к ней доступ, компьютер не будет получать динамические IP-адреса и обновления DNS.
1] Проверьте разрешения для DHCP
Чтобы получить полное разрешение для раздела реестра, нажмите кнопку «Пуск», затем введите regedit в поле поиска.
Щелкните правой кнопкой мыши файл regedit.exe и выберите команду «Запуск от имени администратора». При появлении запроса введите имя пользователя и пароль и нажмите кнопку «ОК».
Перейдите к следующему ключу:
HKEY_LOCAL_MACHINE SYSTEM CurrentControlSet Services DHCP Configurations
Нажмите правой кнопкой мыши клавишу Конфигурации и выберите Разрешения.
В разделе Группы или имена пользователей выберите свою учетную запись.
В столбце Разрешить в разделе Разрешения установите флажки Полный доступ и Чтение.
Нажмите Применить, затем нажмите ОК.
Если ваше имя отсутствует, нажмите кнопку «Добавить». Затем введите свое имя пользователя на компьютере и добавьте его. Затем подайте заявку на разрешения.
Далее перейдите к следующей клавише:
HKEY_LOCAL_MACHINE SYSTEM CurrentControlSet Services Dhcp
В столбце «Разрешить» убедитесь, что установлены флажки «Запрос», «Создать значение», «Перечислить подразделы», «Уведомить», «Чтение». Возможно, вам придется нажать «Показать дополнительные разрешения», чтобы открыть полный список разрешений.
Нажмите ОК, чтобы закрыть окно, затем нажмите Применить, затем нажмите ОК.
Если MpsSvc отсутствует в списке, нажмите «Добавить», а затем выполните поиск « NT SERVICE mpssvc ». Добавьте это и примените вышеуказанные разрешения.
Сообщите нам, помогли ли эти советы решить вашу проблему
Источник
Решено: Служба DHCP не может начать доступ запрещен. (Windows 10/8/7)
Если вы не можете подключиться к Интернету с помощью Wi-Fi или локальной сети, поскольку служба DHCP-клиента не может запуститься, и в журнале событий появляется сообщение «Ошибка 5: доступ запрещен», прочтите это руководство, чтобы устранить эту проблему.
Проблема «Не удалось запустить службу DHCP-клиента на локальном компьютере. Ошибка 5: доступ запрещен» может возникнуть на любом компьютере под управлением Windows (с ОС Windows 7, 8 или 10) после обновления Windows или после заражения вредоносным ПО, которое скомпрометировало разрешения в службе клиента DCHP или в любой другой службе, которая требуется от системы для доступа к сети и Интернету или для бесперебойной работы.
Когда служба DHCP остановлена (или не может быть запущена), на вашем устройстве возникают следующие симптомы / проблемы:
1. В средстве просмотра событий появляется сообщение об ошибке «Windows не удалось запустить службу DHCP-сервера на локальном компьютере. Ошибка 5: доступ запрещен».
2. Ваше сетевое соединение (WiFi или LAN) не работает.
3. Вы получите красный значок X на значке сети, который указывает, что ваше сетевое соединение не работает.
4. Вы получите желтый восклицательный знак на значке сети, что у вас есть ограниченный доступ в сети.
5. Вы не можете получить доступ к локальной сети или Интернету («Нет доступа к Интернету» или «Ограниченный доступ»).
Как ИСПРАВИТЬ: Не удается запустить службу DHCP: доступ запрещен (Windows 10/8/7)
Шаг 1. Сканирование на наличие вирусов и вредоносных программ.
Вирусы или вредоносные программы могут привести к ненормальной работе вашего ПК. Поэтому, прежде чем продолжить устранение неполадок, воспользуйтесь этим Руководством по сканированию и удалению вредоносных программ, чтобы проверить и удалить вирусы и / или вредоносные программы, которые могут работать на вашем компьютере.
Шаг 2. Измените разрешения реестра DHCP и TCPIP.
Первый способ решения проблемы «DHCP Cannot Start — Access Denied» — предоставить права полного доступа для объектов «NETWORKSERVICE» и «NT SERVICE DHCP» по следующим ключам: DHCP TCP / IP /. Для этого:
1. Одновременно нажмите Windows 
2. Тип смерзаться и нажмите Войти.
3. На левой панели перейдите к этой клавише:
4. Щелкните правой кнопкой мыши на DHCP ключ и выберите права доступа.
5. щелчок Добавлять, тип сетевой сервис и нажмите ХОРОШО.
6. щелчок Добавлять снова введите нт сервис dhcp и нажмите ХОРОШО.
7. Выберите «СЕТЬ СЕРВИС» и проверьте Полный контроль установите флажок для предоставления полного доступа к сетевому сервису для ключа DHCP и нажмите хорошо.
8. Выберите «Dhcp» и проверьте Полный контроль поле, чтобы предоставить «Dchp» полный контроль доступа к ключу DHCP и нажмите хорошо.
9. Затем перейдите к следующей клавише:
10. Выполните те же шаги (4-8) и дайте полные разрешения для «NETWORKSERVICE» и «NT SERVICE DHCP» на TCPIP ключ.
11. Когда закончите, закройте редактор реестра и перезапуск ваш компьютер.
12. После перезапуска проверьте, устранена ли ошибка «Клиент DHCP не запускается». Если нет, то переходите к следующему шагу.
Шаг 3. Исправление «DHCP-клиент: доступ запрещен» из командной строки.
1. Откройте командную строку с повышенными привилегиями <Командная строка (Admin)>. Для этого:
а. В поле поиска введите: CMD или командная строка
б. Щелкните правой кнопкой мыши на командная строка (результат) и выберите Запустить от имени администратора.
2. В командной строке введите следующую команду, чтобы добавить «NT Authority Local Service» в группу «Администраторы» и нажмите Войти:
3. Когда закончите, дайте эту команду, чтобы сбросить каталог Winsock в чистое состояние и нажмите Войти:
4. Перезагрузка ваш компьютер, в соответствии с инструкциями, а затем проверьте подключение к Интернету.
Это! Дайте мне знать, если это руководство помогло вам, оставив свой комментарий о вашем опыте. Пожалуйста, любите и делитесь этим руководством, чтобы помочь другим.
Источник
Исправление «Ошибки 5: отказано в доступе» в Windows 7
Исправляем «Ошибку 5: отказано в доступе»
Чаще всего эта проблемная ситуация возникает из-за механизма по контролю учетных записей (user access control — UAC). В нём возникают ошибки, и система блокирует доступ к определённым данным и директориям. Встречаются случаи, когда отсутствуют права доступа на конкретное приложение или службу. Сторонние программные решения (вирусное ПО и некорректно установленные приложения) также служат причиной появление неполадки. Далее приведем несколько способов по устранению «Ошибки 5».
Способ 1: Запуск от имени администратора
Представим ситуацию, что юзер начинает инсталляцию компьютерной игры и видит сообщение, в котором написано: «Ошибка 5: Отказано в доступе».
Самое простое и быстрое решение – это произвести запуск инсталлятора игры от имени администратора. Необходимо выполнить простые действия:
Выполнив эти шаги, программное решение успешно запуститься.
Хочется отметить, что существует софт, которому для запуска необходимы права администратора. Иконка такого объекта будет иметь пиктограмму щита.
Способ 2: Доступ к папке
Пример, который был приведен выше, показывает, что причина неисправности кроется в отсутствующем доступе к директории временных данных. Программное решение хочет воспользоваться временной папкой и не может получить к ней доступ. Так как изменить приложение нет возможности, то необходимо открыть доступ на уровне файловой системы.
Ищем директорию с наименованием «Temp» и жмём по ней ПКМ, выбрав подпункт «Свойства».

После нажатия на кнопку «Проверить имена» произойдет процесс поиска наименования данной записи и установка достоверного и полного пути к ней. Закрываем окно, нажимая по кнопке «ОК».
Процедура по применению прав занимает несколько минут. После её завершения все окна, в которых были выполнены действия по настройке, необходимо закрыть. После выполнения шагов, описанных выше, «Ошибка 5» должна исчезнуть.
Способ 3: Учетные записи пользователей
Проблема может быть устранена изменением параметров учетной записи. Для этого необходимо выполнить следующие шаги:
Панель управленияВсе элементы панели управленияУчетные записи пользователей
Должно выглядеть вот так.
Совершаем перезапуск ПК, неисправность должна исчезнуть.
После выполнения несложных операций, изложенных выше, «Ошибка 5: Отказано в доступе» будет устранена. Метод, изложенный в первом способе, является временной мерой, так что если вы хотите полностью искоренить проблему, придётся углубиться в настройки Windows 7. Дополнительно необходимо регулярно сканировать систему на вирусы, ведь они тоже могут служить причиной «Ошибки 5».
Помимо этой статьи, на сайте еще 12312 инструкций.
Добавьте сайт Lumpics.ru в закладки (CTRL+D) и мы точно еще пригодимся вам.
Отблагодарите автора, поделитесь статьей в социальных сетях.
Источник
Ошибка 5 «отказано в доступе»: исправляем проблему при запуске служб
При запуске служб пользователи Windows часто видят такое сообщение.
Ошибка 5 говорит нам, что «отказано в доступе». То есть нам не хватает каких-то прав, чтобы запустить службу, хотя большинство пользователей работают в учетной записи администратора.
Проблема нередко возникает не только при подключении служб, но и открытии файлов, создании папок, запуске политики диагностики и т.д. В этой статье попробуем разобраться, в чем причина такой неисправности и по возможности устранить ее.
Полный доступ к системному диску
Один из вариантов исправления ошибки – открыть полный доступ к системному диску C (у вас он может быть под другим символом, это тот диск, на который установлена операционная система).
Открываем Проводник, кликаем правой кнопкой мышки на диск C и выбираем из контекстного меню пункт «Свойства». В свойствах диска переходим во вкладку безопасности и кликаем на иконку «Изменить».
Далее кликаем «Добавить». В появившемся окошке прописываем в строке слово «Все». Это позволит нам сохранить изменения в доступе к диску для всех пользователей. После чего нажимаем «Проверить имена». Слово должно стать подчеркнутым – это значит, что система правильно определила нового «пользователя».
Далее устанавливаем соответствующий маркер, чтобы предоставить всем пользователям полный доступ к локальному диску C.
Кликаем «ОК» и соглашаемся с изменениями. После чего проверяем, удалось ли избавиться от ошибки при запуске служб.
Доступ для Local Service
Не уходим из свойства безопасности диска C. Снова заходим в последнюю закрытую вкладку и кликаем там «Дополнительно».
Нажимаем на поиск и далее ищем «пользователя» с именем Local Service. Добавляем его в список и далее, как и в предыдущем разделе, наделяем его полным доступом.
Командная строка
Следующее решение – ответ технической поддержки Microsoft пользователю, который тоже столкнулся с данной проблемой. В командной строке, запущенной от имени администратора (читайте здесь, как это сделать), нужно прописать поочередно две команды:
Важно! В англоязычной версии в первой команде указываем Administrator, а во втором Administrators (во множественном числе).
После выполнения команд перезагрузите компьютер и попробуйте запустить службу Windows.
Редактируем реестр
Следующий способ решения проблемы – работа с реестром. Для этого нам нужно узнать точное имя службы, с которой возникают проблемы при запуске.
Для этого заходим в «Службы»: комбинация клавиш Win+R и команда services.msc. Кликаем два раза левой кнопкой мыши по службе и запоминаем имя. Обратите внимание, что отображаемое в списке имя не является именем самой службы. Реальное название отображается в свойствах службы.
Теперь переходим в редактор реестра (здесь подробно описано, как это сделать). В редакторе следуем по пути, указанному на скриншоте. Кликаем право кнопкой мышки по каталогу службы и выбираем из контекстного меню пункт «Разрешения».
В разрешениях нам нужно установить полный доступ для администраторов и пользователей.
Также рекомендуем предоставить полный доступ для «пользователя» Local Service, которого мы ранее добавили.
Дополнительные рекомендации
Возможно, следует отключить или удалить антивирусную программу и попробовать запустить службу. Читайте подробную статью о том, как отключить Защитник Windows 10. Также одним из вариантом будет возврат к точке восстановления. А для этого прочитайте сначала, как создать току восстановления.
Пробуйте поочередно все описанные выше методы. Один из них точно должен помочь при запуске служб.
Источник
Не удалось остановить службу dhcp клиент на локальный компьютер ошибка 5 отказано в доступе
Этот форум закрыт. Спасибо за участие!
Лучший отвечающий
Вопрос
Windows Server 2003 R2 RUS SP2
DHCP client не запускается,
Тип события: Ошибка
Источник события: Service Control Manager
Категория события: Отсутствует
Код события: 7023
Дата: 22.10.2008
Время: 21:21:11
Пользователь: Н/Д
Компьютер: SERVER1
Описание:
Служба «DHCP-клиент» завершена из-за ошибки
Отказано в доступе.
При попытке запустить вручную:
Службу DHCP client на локальном компьютере запустить не удалось. Ошибка 5, отказано в доступе.
где-то глюкануло, но сервер переустанавливать не хочется,
Ответы
Дополнительно проверьте от какого аккаунта стартует служба, должна на XP от Local System, на сервере от Network Service.
Все ответы
Дополнительно проверьте от какого аккаунта стартует служба, должна на XP от Local System, на сервере от Network Service.
Спасибо Олег. Точно в тему. Поставил в реестре для сервиса DHCP разрешения «полный доступ» для Network Service и все заработало.
Добрый день!
Столкнулся с такой же ситуацией, но ничего не помогло.
Есть w2k3 EE x86 ENG SP2, несколько серверов (5 виртуальных и 1 железный).
Так вот, на всех, кроме одной виртуальной, судя по логам, перестал запускаться Dhcp client, причем в одно время.
Event Type: Error
Event Source: Service Control Manager
Event Category: None
Event ID: 7023
Date: 04.03.2009
Time: 18:26:42
User: N/A
Computer: BSRV
Description:
The DHCP Client service terminated with the following error:
Access is denied.
For more information, see Help and Support Center at http://go.microsoft.com/fwlink/events.asp.
Event Type: Warning
Event Source: Dhcp
Event Category: None
Event ID: 1004
Date: 04.03.2009
Time: 18:30:37
User: N/A
Computer: BSRV
Description:
The DHCP Client service is shutting down. The following error occurred :
Access is denied.
Служба запускается от имени network service, разрешения на dhcp и tcpip даны полные для этой службы.
Но служба все равно не стартует..
Что может быть??
Источник
Главная » Железо » Не удалось остановить службу dhcp клиент на локальный компьютер ошибка 5 отказано в доступе
Не удается установить флажок отложенного автозапуска службы. Ошибка 87 — причина ошибки и обходное решение в Windows 10
Помимо удаления из автозагрузки лишних приложений, одним из способов ускорить загрузку Windows является изменение приоритета системных служб. В Виндовс имеется четыре режима запуска служб: «Автоматически», «Вручную», «Отключена» и «Автоматически (отложенный запуск)». С первым всё понятно — служба запускается вместе с Windows, обладая наивысшим приоритетом; службы с режимом «Вручную» запускаются непосредственно пользователем либо через Планировщик заданий.
Если служба имеет статус «Отключена», она не работает и не запускается.
Режим «Автоматически (отложенный запуск)» работает так же, как и режим «Автоматически», но при этом службы, для которых он выставлен, имеют более низкий приоритет, стартуют они уже после того, как в память будут загружены другие службы и компоненты. Если вы не удовлетворены скоростью загрузки компьютера, можете поэкспериментировать со службами, переведя их в режим отложенного запуска. Это не критично, но осторожность в таких делах всё же не помешает. Иногда необходимо, чтобы служба запустилась раньше компонента, иногда — чтобы компонент запустился раньше службы.
Поэтому нужно записывать, какие службы вы перевели в режим отложенного запуска и создавать точки восстановления на тот случай, если что-то пойдет не так. Но скорее всего, система не позволит вам изменить автоматический режим служб, для которых он задан в Windows по умолчанию. Попробуйте для примера изменить режим службы «Windows Audio» на «Отложенный запуск» и вы получите ошибку с кодом 87 и комментарием «Параметр задан неверно» . Другие службы, например, «push-уведомлений Windows» без проблем могут быть переведены в режим отложенного запуска из оснастки управления службами.
Если служба «упирается», можно попробовать обойти это ограничение, отредактировать соответствующий службе ключ в реестре.
Для этого в редакторе реестра разверните ветку HKLMSYSTEMCurrentControlSetServices и найдите подраздел с именем службы, указанной в ее свойствах. Открыв подраздел, справа создайте новый DWORD параметр,
дайте ему имя DelayedAutoStart и установите в качестве его значения 1.
По идее, это должно отложить запуск службы на 30 секунд.
Не все, однако, службы можно перевести в режим отложенного запуска. Твик никак не повлияет на поведение той же Windows Audio, поскольку Windows считает эту службу достаточно важной, а иначе как-бы загрузка сопровождалась знакомой мелодией? Тем более это касается системных служб, изменение режимов которых недоступно, их трогать вообще не следует.
Что касается системных служб, для которых доступны другие режимы кроме отложенного запуска, их запуск можно отсрочить, действуя в обход.
Сейчас мы всё покажем на примере уже не раз упомянутой Windows Audio.
Переведем ее в режим запуска «Вручную», а запускать ее будем с помощью добавленного через Планировщик заданий VBS -скрипта, скачать который можно по ссылке yadi.sk/d/Wf3aD_TjFuuFVQ.
Вот так выглядит его содержимое в текстовом редакторе.
- 10*1000 — это значение в миллисекундах, задержка запуска исполнения команды скрипта, прописанной в третьей строке. В данном примере задержка выставлена на 10 секунд, хотите увеличить ее до 30 секунд, укажите вместо 1000 3000.
- «sc start Audiosrv» — эта команда запускает работу службы.
1. Откройте командой taskschd.msc Планировщик заданий и нажмите слева «Создать задачу».
Даем заданию имя, параметры выставляем так, как показано на скриншоте (запуск с наивысшими правами обязателен) ;
2. На вкладке «Триггеры» жмем «Создать. »,
в выпадающем списке выбираем опцию «При запуске» или «При входе в систему» и нажимаем «ОК»;
3. Переключаемся на вкладку «Действия»,
нажимаем «Создать» и указываем в диалоговом окне путь ко скрипту VBS ;
4. На вкладке «Условия» снимаем галку с чекбокса «Запускать только при питании от электросети» (актуально для ноутбуков) ;
5. Сохраняем настройки, если Планировщик заданий запросит пароль администратора (если выберите во втором пункте при «При запуске») , вводим и подтверждаем действие.
Перезагружаем компьютер и видим, что служба аудио запустилась не сразу (значок звука будет отмечен красным крестиком) , а через указанный интервал.
Аналогичным образом вы можете отсрочить запуск других некритичных служб, создав для них отдельные задания или добавив в скрипт дополнительные строки — команду с задержкой и команду запуска службы.
Не удалось остановить службу dhcp клиент на локальный компьютер ошибка 5 отказано в доступе
Форум 3DNews > Софт > Операционные системы Microsoft Windows > Отказано в доступе при старте службы удаленного доступа
После переустановки Win XP в режиме обновления не запускается служба «Диспетчер подключений удаленного соединения». Сообщение — «0шибка 5. Отказано в доступе». Все старшие службы «Телефония» и «Plug and Play» работают.
Вхожу с систему под Администратором.
Помогите, как это устранить ?
Какие сделать настройки или может где-то нужно исправить права группы?:confused:
От имени какой учетной записи, у тебя, стартует эта служба?
Для службы Диспетчера удаленного соединения — Вход в систему с системной учетной записью.
Проверь права на системные папки, можно попробовать еще добавить SYSTEM в администраторскую группу
1. В правах на системные папки есть и SYSTEM и Администраторы.
2. Пробовал в Администраторы добавить еще SYSTEM — результат тот же.
3. Посмотрел журнал событий, вот что там :
«Ошибка запуска диспетчера подключений удаленного доступа, поскольку ему не удалось создать буферы. Перезапустите компьютер. Отказано в доступе.» Это про какие буферы .
Для текущего профиля оборудования, в свойствах этой службы, стоит разрешено?
Удаленный вызов процедур (RPC) запущен?
Какой код ошибки в eventlog?
С файлом подкачки все нормально?
Проверил, для этой служба — «Разрешено» для текущего профиля;
RPC- запущена;
Файл подкачки в норме;
Код в eventlog — 20035
Что может быть еще .
Установи SP1 и Critical update Q329441
Если ломает то удали:
HKEY_LOCAL_MACHINESYSTEMCurrentControlSetServicesRasManPPPEAP25
HKEY_LOCAL_MACHINESYSTEMCurrentControlSetServicesRasManPPPEAP26
(На всякий случай сохрани эту ветвь реестра до удаления)
Не удалось остановить службу dhcp клиент на локальный компьютер ошибка 5 отказано в доступе
DHCP-Клиента не запускается. При старте DHCP-Клиента появляется ошибка.
Решение оказалось проще простого
Необходимо выдать доступ к веткам реестра
Для групп NETWORK SERVICE и LOCAL SERVICE на чтение. Я брал верхний каталог реестра и проставлял права и применял к дочерним папкам. После запускаем службу в ручную и наслаждаемся.
Windows не удалось подключиться к службе Клиент групповой политики (GPSVC)
23.10.2019
itpro
Windows 10, Windows 7, Windows 8
Комментариев пока нет
На одном из компьютеров с Windows 10 пользователь не может войти в систему с ошибкой подключения к службе Клиент групповых политики (GPCVC). При попытке входа под локальным или доменным пользователем появляется ошибкаЖ
При этом, если попробовать войти в компьютер под локальной учетной записью с правами администратора, авторизация выполняется, загружается рабочий стол, но в панели уведомлений появляется всплывающая надпись:
Проблема связана с тем, что на компьютере не запущена служба Клиент групповых политик (GPSVC). Если открыть командную строку и попробовать запустить службу gpsvc вручную командой net start gpsvc появляется ошибка:
Данная проблема может быть связана с поврежденим образа системы или реестра, или тем, что вы устанавливаете права на службу через групповые политики, или пользователь пытался заблокировать применение групповых политик на компьютере, изменив права доступа к службе.
Чтобы исправить проблему нужно войти на компьютер под учетной записью с правами локального администратор и исправить ключи реестра для службы GPSVC:
- Запустите редактор реестра regedit.exe и убедитесь, что есть записи в реестре для службу gpsvc. Для этого перейдите в раздел HKEY_LOCAL_MACHINESYSTEMCurrentControlSetServices, проверьте что есть раздел gpsvc, а в качестве ImagePath указано %systemroot%system32svchost.exe -k netsvcs –p ;
Если служба отсутствует, можете импортировать ветку службу с другого компьютера, или выполнить проверку и восстановление системных компонентов Windows командами:
DISM /Online /Cleanup-Image /RestoreHealth
sfc /scannow
Можете просто импортировать в реестр, следующий REG файл:
Вы можете проверить права и сравнить права на службу gpsvc на проблемном и нормальном компьютере. Текущие разрешения на службы можно вывести командой:
sc sdshow gpsvc
После перезагрузки компьютера ошибка подключения к службе gpsvc должна пропасть и пользователь должен успешно авторизоваться в системе.
1С ошибка 5 0x00000005 «отказано в доступе»
После очередного обновления конфигурации программы 1С пользователи сталкиваются с проблемой невозможности входа в базу данных. При этом на экран выдается ошибка 0x00000005 «Отказано в доступе». С такой ситуацией сталкиваются около 15% пользователей системы 1С.
Такая ситуация обычно связана с тем, что были прописаны неправильно права пользователей на доступ к сетевой папке 1С на локальном компьютере. Однако в связи с этим просто запустить программу на компьютере не получается, но возможно, обходными путями, что не очень удобно для рядового пользователя, ведь включать-выключать приходится как минимум раз в день. Но об этом речь идти дальше не будет. Мы рассмотрим вариант, который даст возможность исправить проблему навсегда.
Решение проблемы проводится путем небольших манипуляций с конфигурационным файлом программы. Допустим, мы имеем проблемного пользователя под учетной записью petrov. Необходимо исправить параметр location в конфигурационном файле location.cfg, который находится по адресу C:UsersarishevAppDataRoaming1C1cv8. Нужно заменить параметр location на другое значение
Сохраняем файл. И теперь программа снова запускается нормально. Проблема решена.
Нажмите кнопку Пуск, выберите пункт Администрированиеи выберите службы и вы сможете заметить, что служба DHCP-клиент не запускается. При попытке запустить службу клиента DHCP, появляется следующее сообщение об ошибке:
Не удалось запустить службу клиента DCHP на локальном компьютере.
Ошибка 5: Отказано в доступе.
Для начала проверим правильные права и параметры службы DHCP и связанных с ней в реестре
Предупреждение При неправильном изменении реестра с помощью редактора реестра или иным способом могут возникнуть серьезные проблемы. Эти проблемы может потребоваться переустановка операционной системы. Корпорация Майкрософт не гарантирует эти проблемы. Изменения в реестр на ваш собственный риск.
Проверьте зависимость службы DHCP-клиента в реестре. Чтобы сделать это, выполните следующие действия.
В редакторе реестра найдите и выделите следующий раздел реестра:
Правой кнопкой мыши параметр DependOnService и выберите команду Изменить.
В поле значение удалите службы, описанной в события, отображается в разделе «Проблема».
Примечание Как правило только указанные службы, являются связанными со службой DHCP:
NSI
Tdx
Afd
Удалите лишние связанные службы при их наличии, закройте редактор реестра и перезагрузите компьютер.
Эта проблема также может возникать, поскольку учетная запись Network Service не имеет достаточных разрешений для доступа к подраздела реестра:
HKEY_LOCAL_MACHINESystemCurrentControlSetServicesDHCP
Чтобы устранить эту проблему, назначьте полный доступ учетной записи сетевой службы следующим разделам реестра:
HKEY_LOCAL_MACHINESYSTEMCurrentControlSetServicesDhcp
HKEY_LOCAL_MACHINESystemCurrentControlSetServicesTcpip
Чтобы решить эту проблему с помощью редактора реестра, выполните следующие действия:
Нажмите кнопку Пуск, выберите пункт выполнить, в поле Открыть введите команду regedit и нажмите кнопку ОК.
HKEY_LOCAL_MACHINESYSTEMCurrentControlSetServicesDhcp
Найдите и щелкните правой кнопкой мыши следующий подраздел реестра:
HKEY_LOCAL_MACHINESystemCurrentControlSetServicesTcpip
Нажмите кнопку разрешения, нажмите кнопку Добавить, введите Сетевая службаи нажмите кнопку ОК.
Установите флажок Полный доступ, в столбце Разрешить поле СЕТЕВОЙ службы разрешения и нажмите кнопку ОК.
Еще один вариант возникновения данной проблемы это не запущенная служба NetBios через TCP/IP или Среда сетевой поддержки AFD
Открываем Диспетчер устройств-> Вид-> Показать скрытые утсройства.
В Разделе Драйверы несамонастраеваемых устройств проверить наличие служб и все ли они включены:
1. Среда сетевой поддержки AFD
2. NetBios через TCP/IP
3. Драйвер протокола TCP/IP
Зайти в AFD, NETBT и Драйвер протокола TCP/IP и на закладке драйвер выставить Автозагрузка тип:Система и запустить службы если они не были запущены.
Привет друзья! На днях, в очередной раз, наткнулся я на ошибку при запуске некоторых системных служб. Почему говорю, что очередной раз? Дело в том, что встречаюсь я с ней уже не впервые, но как-то к описанию способов, благодаря которым я удачно справлялся с ошибкой 5, я никак не мог добраться.
Так что встречаем несколько возможных решений, которые могут и Вам помочь в случае обнаружения проблем с запуском служб, а именно «Ошибки 5. Отказано в доступе
». В общем, сначала опишу саму суть ошибки о которой я говорю, что бы вы могли определить такая же у вас проблема или что-то совсем другое.
Итак, открыв меню служб и выбрав нужный мне пункт, я попадаю в их свойства, где в пункте о способе запуска службы я устанавливаю значение «Автоматически», а так же кликаю по кнопке «Пуск», для её немедленного запуска. Но увы вместо удачного старта, на экране отображается окошко небольших размеров, с довольно таки странным сообщением, что службу не удалось запустить из-за «Ошибки 5. Отказано в доступе».
Это сообщение меня удивило тем, что там говорилось о нехватке прав, хотя я работал за компьютером, войдя в систему с помощью системной учетной записи администратора, а как известно там присутствуют все возможные права для изменения свойств и настроек операционной системы.
Как решить проблему с Ошибкой 5?
Решения проблемы такого рода, а именно исправлений причин появления «ошибки 5. Отказано в доступе», при запуске служб, существует не мало, всё зависит от ситуации с которой столкнулся пользователь. Дальше, я как обычно не буду описывать один сто процентный способ, который поможет всем, так как такового нет, а напишу о том с помощью чего я выходил с данной ситуации с положительным результатом.
Некоторые примеры по исправлению ошибки 5, я находил в сети, к другим же добирался сам. В общем, давайте посмотрим, что в моей практике помогала избавится от проблем с запуском служб, ну а вы попробуете сделать так же у себя, возможно вам подойдет один из предложенных мною вариантов.
«Ошибка 5. Отказано в доступе» при запуске системных служб, способы решений
1.
Открытие полного доступа к диску «С».
Не знаю почему так, но я сталкивался с компьютерами, где в безопасности системного диска были установлены права исключительно на чтение и больше ни на что и данный параметр был установлен для всех учётных записей. Но, как только я возвращал все галочки безопасности, ошибка 5 навсегда пропадала, ну а служба без проблем начинала свою работу.
Для возврата прав, нужно попасть в окно свойств системного диска «С» и зайти во вкладку «Безопасность
». Упустив список пользователей и групп, спускаемся к кнопкам «Изменить» — «Добавить».
В появившейся области, руками на клавиатуре набиваем слово «Все
», которое означает, что мы установим одинаковые права доступа абсолютно для всех пользователей системы.
Если все так, значит в предыдущем шаге вы не сделали ошибок, жмем на «ОК».
Для тех кто до сих пор является пользователем Windows XP, следует обратить внимание на то, что по умолчанию у вас может не отображаться закладка «Безопасность». Для того, что бы вернуть её на свое место выполните несколько простых шагов.
- Откройте любую папку;
- Сверху кликнуть на «Сервис»;
- «Свойства папки»;
- «Вид»;
- В перечне дополнительных параметров убираем отметку с использования упрощённого общего доступа.
После этого выполняем выше описанные действия и конечно же проверяем удалось ли вам с помощью этого способа справится с ошибкой5 или нет.
2.
Так же, есть ещё один способ на который я попал на страницах поддержки Майкрософт. Увидев этот совет в комментариях я решил его попробовать и проблема с ошибкой 5 при запуске службы, решилась.
Первым шагом будет открытие командной строки от имени администратора, если же вы находитесь именно на этой учётной записи, тогда можете не парится и просто открыть cmd с помощью «Выполнить».
Теперь в появившемся окне прописываем вот это: net localgroup Администратор /add networkservice
(Важно: если у вас англ. ОС тогда вместо Админ. указывайте Administrator
) и жмем по клавише «Enter».
Потом выполняем это: net localgroup Администраторы /add localservice
. (Administrators
)
Закончив с командами, закрываем окно командной строки и перезагружаем компьютер.
Если команды были введены правильно и вам повезло, тогда ошибка 5, мешающая запуску служб должна исчезнуть, а сами службы запустятся без каких либо сообщений об отказе в доступе.
3.
Пробуем исправить ошибку с отказом в доступе при запуске служб с помощью реестра операционной системы.
Но, перед тем как мы кинемся крошить наш реестр, нам нужно сначала узнать название службы которая не хочет запускаться. Для этого в списке служб открываем свойства нужной
нам службы и смотрим строку «Имя службы
». Запомнив его переходим непосредственно к работе с реестром.
Редактор реестра — запускаем его с помощью окна «Выполнить». Если не поняли о чём речь, тогда вам .
Вам должен открыться большой список служб расположенных в алфавитном порядку. Для того, что бы понять какая нам служба нужна я и говорил посмотреть её имя в свойствах. Так что ищем раздел с соответствующим названием, правым кликом вызываем меню раздела и выбираем строчку «Разрешения
».
Должно отобразится такая же настройка безопасности как я описывал в первом пункте. В общем, смотрим что бы в группах «Администраторы» и «Пользователи» был установлен полный доступ.
Если же там вообще они отсутствуют, тогда исправляем это дело, таким же образом как я это показывал в начале статьи.
4.
Рассмотрим ещё один момент, который так же связан с доступом к диску С, только в этот раз не всем пользователям, а именно LOCAL SERVICE.
Итак, опять заходим в свойства безопасности системного диска. Далее после списка пользователей и групп, кликаем по кнопке «Добавить».
В появившемся окне нажимаем на «Поиск». Вследствие чего должен появится список из которого нам нужно выбрать «» и нажать на кнопки «ОК».
Данная группа должна добавится к списку пользователя, теперь для спустившись чуть ниже к окну «Разрешения для LOCAL», устанавливаем всё возможные галочки и применяем изменения.
По идее служба после этого должна запустится, ну а ошибка 5, бесследно пропасть.
5.
Как вариант, так же, можно отключить или удалить ваш антивирус и попробовать без него запустить службу. Дело в том, что некоторые антивирусные программы помимо программного обеспечения устанавливают дополнительно свои службы которые могли забрать у вас права на включение или отключения некоторых локальных служб.
6.
Ну и сто процентным вариантом, конечно же, является , знаю что не всем он подойдет, но зато я с уверенностью могу вам сказать, что он точно поможет избавится от ошибки 5 с отказом доступа к запуску службы, ну и дополнительно избавит компьютер от других различных глюков и проблем 🙂
На этом я пожалуй закончу свою статью, ну а если вам поможет хоть один из выше перечисленных вариантов, тогда не забудьте присоединится к нам
Довольно большое количество людей, которые используют Wi-Fi сталкивались с тем, что при попытке подключиться к интернету возникает ошибка с текстом «DHCP не включен на сетевом адаптере».
В некоторых случаях такая ошибка также имеет место при попытке объединения нескольких машин в одну локальную сеть.
Довольно редко, но она может возникать и при подключении через .
В любом случае, способы устранения этой ошибки во всех случаях одинаковые, хотя есть и некоторые, которые относятся только к .
Мы рассмотрим все методы, которые помогают избавиться от проблемы, связанной с DHCP.
Устанавливаем автоматическое назначение IP-адресов
Вышеуказанная ошибка достаточно часто возникает из-за неправильной настройки сети.
В некоторых случаях начинающие сисадмины проводят различные эксперименты, в результате которых сеть сбивается.
В любом случае, если у вас возникает проблема с DHCP, необходимо сделать следующее:
1. Откройте «Центр управления сетями…»
. Выполнить такую задачу можно с помощью меню «Пуск»
или «Панели управления»
(если сразу не отобразится, воспользуйтесь поиском), либо через значок подключения к интернету в панели быстрого доступа. При втором способе следует нажать на этот значок правой кнопкой мыши и в выпадающем меню выбрать нужный пункт.
Рис. 1. Использование «Центра управления сетями…» двумя методами
3. Затем выберете то подключение, которым вы пользуетесь и с которым, соответственно, возникают проблемы, и нажмите на нем (только используйте правую кнопку мыши). Появится новое меню, в котором следует нажать «Свойства»
.
Рис. 2. Переход на свойства подключения к интернету
5. Если это не произошло автоматически, перейдите в раздел «Общие»
. Там установите отметки на пунктах, которые показаны на рисунке №3. Чтобы изменения вступили в силу, кликните «ОК»
и закройте все.
Рис. 3. Включение автоматического назначения IP-адрес и адреса DNS-сервера
Теперь попробуйте снова установить подключение.
Совет: По возможности перезагрузите компьютер. Возможно, изменения вступят в силу только после этого.
Меняем настройки роутера
Иногда возникает ситуация, когда в настройках роутера выключается DHCP. То же самое относится к другим устройствам, которые подключены к локальной сети.
Поэтому процедуру, описанную ниже, необходимо выполнить и для них. Но, конечно же, это актуально, если вы пытаетесь организовать эту самую локальную сеть.
Если вы имеете дело с одним лишь , сделайте вот что:
1. Откройте панель настроек роутера. В адресной строке браузера введите 192.168.0.1 или 192.168.1.1 (один из них точно сработает, и вы попадете в ).
Если вы не меняли ничего в этих настройках, то пароль и логин будут стандартными – «admin» и «admin».
Но в некоторых случаях у роутера есть собственные уникальные логины и пароли, обычно об этом пишется на обратной стороне устройства.
2. Среди разделов найдите пункт с названием «DHCP»
и в нем подраздел «Настройки…»
. Дальше поставьте отметку напротив пункта «Включить»
возле пункта «DHCP-сервер»
. Чтобы настройки вступили в силу, кликните «Сохранить»
.
Рис. 4. Включение DHCP-сервера в настройках роутера
Даже если вы самостоятельно их не отключали, возможно, они выключились из-за влияния вирусов или каких-либо других сбоев. Во всяком случае, проверить этот вариант точно стоит.
Для этого сделайте следующее:
- Запустите окно выполнения программ. Легче всего сделать это при помощи одновременного нажатия кнопок «Win»
и «R»
. В единственном поле ввода напишите «services.msc» (можно скопировать отсюда) и нажмите кнопку «ОК»
в том же окне или же Enter
на клавиатуре. - Дальше, среди всего многообразия служб найдите пункт с названием «DHCP-клиент»
. Если все хорошо, в столбе «Состояние»
должен стоять статус «Выполняется»
. Если это не так, нажмите на вышеуказанном пункте правой кнопкой мыши и кликните по пункту «Запустить»
. - Даже если статус «Выполняется»
присутствует, на всякий случай попробуйте перезагрузить данную службу. Для этого в выпадающем меню, которое открывается по нажатию правой кнопкой мыши, выберете пункт «Перезапустить»
.
Рис. 5. Работа со службой DHCP на компьютере
Назначаем IP-адрес принудительно
Если все вышеуказанные действия не помогают, можно попытаться выполнить работу DHCP вручную.
Немного теории
DHCP – это протокол, который назначает всем узлам локальной сети.
Собственно, если вы используете компьютер и роутер, то эти самые адреса, при включенном DHCP, будут назначаться автоматически.
При этом у каждого роутера есть собственный диапазон IP-адресов, с которыми он может работать.
Так вот, в некоторых случаях протокол может неправильно сработать и назначить компьютеру тот адрес, с которым роутер работать не сможет.
А бывает и так, что DHCP просто отказывается работать и никаких признаков этого, кроме отсутствия интернета, нет.
Поэтому в этом случае необходимо попытаться назначить эти самые адреса вручную, причем из диапазона, который может обслуживать роутер.
Ручное назначение IP-адреса
- Возьмите роутер и все документы к нему. На тыльной стороне устройства, на сервисной этикетке или в документации обязательно будет указан «Статический IP-адрес»
или что-то подобное. Вообще, там будет единственный адрес и вы сразу же его увидите. Зачастую это 192.168.0.1 или же 192.168.1.1 (это тот самый адрес, с помощью которого мы раньше получали доступ к настройкам роутера). Если это так, то первый адрес, который может быть присвоен следующему узлу сети, то есть компьютеру, может быть 192.168.0.2 или же 192.168.1.2. - Теперь выполните все действия, которые указаны в заголовке «Устанавливаем автоматическое назначение IP-адресов» выше. Но теперь в окне свойств протокола необходимо поставить отметку возле надписи «Использовать следующий IP-адрес»
. Наконец, в поле «IP-адрес»
необходимо ввести 192.168.0.2 или же 192.168.1.2 (выше мы говорили о том, как определить этот адрес). Маска будет назначена автоматически. В поле «Основной шлюз» введите полученный ранее статический IP-адрес. - Нажмите «ОК»
, закройте все окна и перезагрузите компьютер.
Рис. 6. Назначения статического IP-адреса
Стоит сказать, что этот способ – большая авантюра и работает он далеко не всегда.
В некоторых случаях в локальной сети могут присутствовать и другие устройства, о которых вы не будете знать (особенно, если вы начинающий юзер).
И у них будут собственные IP-адреса. И, если вы присвоите компьютеру адрес, который уже есть у другого устройства, произойдет конфликт.
Разумеется, подключения к не будет, и быть не может. Поэтому придется методом проб и ошибок присваивать разные IP-адреса из диапазона, охватываемого роутером.
С неисправностью «Ошибка 5: отказано в доступе»
сталкиваются многие юзеры Виндовс 7. Данная ошибка говорит о том, что у пользователя не хватает прав для запуска какого-либо приложения или программного решения. Но эта ситуация может возникнуть, даже если вы находитесь в среде ОС с возможностью администрирования.
Чаще всего эта проблемная ситуация возникает из-за механизма по контролю учетных записей (user access control — UAC
). В нём возникают ошибки, и система блокирует доступ к определённым данным и директориям. Встречаются случаи, когда отсутствуют права доступа на конкретное приложение или службу. Сторонние программные решения (вирусное ПО и некорректно установленные приложения) также служат причиной появление неполадки. Далее приведем несколько способов по устранению «Ошибки 5»
.
Способ 1: Запуск от имени администратора
Представим ситуацию, что юзер начинает инсталляцию компьютерной игры и видит сообщение, в котором написано: «Ошибка 5: Отказано в доступе»
.
Самое простое и быстрое решение – это произвести запуск инсталлятора игры от имени администратора. Необходимо выполнить простые действия:
Выполнив эти шаги, программное решение успешно запуститься.
Хочется отметить, что существует софт, которому для запуска необходимы права администратора. Иконка такого объекта будет иметь пиктограмму щита.
Способ 2: Доступ к папке
Пример, который был приведен выше, показывает, что причина неисправности кроется в отсутствующем доступе к директории временных данных. Программное решение хочет воспользоваться временной папкой и не может получить к ней доступ. Так как изменить приложение нет возможности, то необходимо открыть доступ на уровне файловой системы.
Процедура по применению прав занимает несколько минут. После её завершения все окна, в которых были выполнены действия по настройке, необходимо закрыть. После выполнения шагов, описанных выше, «Ошибка 5»
должна исчезнуть.
Способ 3: Учетные записи пользователей
Проблема может быть устранена изменением параметров учетной записи. Для этого необходимо выполнить следующие шаги:
После выполнения несложных операций, изложенных выше, «Ошибка 5: Отказано в доступе»
будет устранена. Метод, изложенный в первом способе, является временной мерой, так что если вы хотите полностью искоренить проблему, придётся углубиться в настройки Windows 7. Дополнительно необходимо регулярно сканировать систему на вирусы, ведь они тоже могут служить причиной «Ошибки 5»
.
Современному человеку жизнь не мила без всемирной паутины, а неполадки с интернет подключением — наши злейшие враги, с которыми ведется непримиримая борьба. Эта статья вооружит вас знаниями, как справиться с ситуацией, если при установке соединения выдается ошибка «DHCP не включен на сетевом адаптере».
Что такое DHCP?
DHCP — это сетевой протокол, который выполняет функцию автоматической настройки параметров сети TCP/IP, получая их по запросу от DHCP сервера.
На практике это означает обмен определенными сообщениями между DHCP клиентом на устройстве и сервером во время установки сетевого подключения. В ходе коммуникации клиент получает новые или подтверждает старые значения таких параметров сети:
IP адрес для устройства;
маску подсети;
IP адрес шлюза по умолчанию.
DHCP: как работает?
Сервер обрабатывает клиентские запросы и выдает в аренду на определенное время IP адреса из своего диапазона. Если время заканчивается, клиент либо продлевает срок аренды, либо освобождает адрес, что также происходит путем обмена специальными сообщениями. Все запросы сервер записывает в свою базу данных, чтобы избежать конфликта адресов, то есть не выделить один адрес двум узлам одновременно.
Конфликт адресов все же может возникнуть, если на одном из устройств в сети IP присвоен вручную. При подключении нового компьютера, сервер может попытаться выдать ему адрес, который уже занят, в результате чего интернет соединение не будет установлено. Как решить эту проблему, будет рассмотрено далее.
Протокол DHCP широко используется благодаря тому, что дает возможность легко добавлять новые компьютеры к сети и изменять параметры подключения на сервере вместо ручной перенастройки каждого устройства.
Для использования протокола DHCP вам понадобится:
настроить DHCP на маршрутизаторе, который будет играть роль DHCP сервера.
запустить службу DHCP на ПК (она выполняет функцию клиента);
в настройках сетевого адаптера выбрать опцию автоматического получения IP адреса.
Рассмотрим каждый шаг детально.
Как включить DHCP на роутере?
Запустить на маршрутизаторе работу DHCP сервера нужно через веб-интерфейс. Вам потребуется выполнить следующие действия:
Если сразу не получается открыть настройки роутера, попробуйте войти из другого браузера или из другого устройства. Самое радикальное и действенное решение проблемы — сброс настроек маршрутизатора. Чтобы его сделать, найдите маленькую кнопку с подписью «Reset» нажмите её чем-то тонким и удерживайте в течение 5-15 секунд. Важно иметь в виду: минус этого решения в том, что вам придется настраивать роутер полностью заново.
Запуск и настройка на компьютере с Windows
Чтобы включить DHCP на ПК под управлением Windows 7 или Windows 10, нужно выполнить похожий набор действий.
Проверка службы
Чтобы включить службу DHCP клиент на ПК, или убедиться, что она работает, откройте «Выполнить» (Win+R), напишите «services.msc».
В открывшемся окне «Службы» найдите dhcp клиент, нажмите правой кнопкой и выберете «Свойства».

В случае отображения других параметров, запустите службу и поставьте автоматический запуск.
Настраиваем сетевой адаптер
Войдите в «Сетевые подключения» нажатием Win+R и вводом «ncpa.cpl».
Откройте свойства вашей сети, TCP/IPv4.
Выберете автоматическое получение IP адреса и адреса DNS-сервера, сохраните изменения.
Аналогичные манипуляции можно провести из командной строки. Открываем «Выполнить» (Win+R), пишем «cmd».
Команда для установки IP адреса автоматически:
netsh interface ip set address «имя вашего подключения» dhcp
Команда для установки адреса DNS сервера автоматически:
netsh interface ip set dnsserver «имя вашего подключения» dhcp
Имя подключения посмотрите в его свойствах.
Содержание
- Служба DHCP-клиента выдает ошибку «Отказано в доступе» в Windows 10
- Служба DHCP-клиента выдает ошибку «Отказано в доступе»
- Dhcp клиент не запускаться windows
Служба DHCP-клиента выдает ошибку «Отказано в доступе» в Windows 10
Протокол динамической конфигурации хоста (DHCP) – это протокол клиент-сервер, который, по сути, позволяет подключаться к Интернету через Ethernet или WiFi. Если вы получили сообщение об ошибке « Windows не удалось запустить клиент DHCP на локальном компьютере », или если служба клиента DHCP выдает сообщение Ошибка 5 Отказано в доступе в Windows 10 , а затем прочитайте это руководство, чтобы решить проблему.
Служба DHCP-клиента выдает ошибку «Отказано в доступе»
DHCP-клиент доступен в качестве службы и передает информацию о конфигурации, такую как IP-адрес, Mac-адрес, имя домена и т. Д., На компьютер. Если эта служба останавливается или ОС не может получить к ней доступ, компьютер не будет получать динамические IP-адреса и обновления DNS.
1] Проверьте разрешения для DHCP
Чтобы получить полное разрешение для раздела реестра, нажмите кнопку «Пуск», затем введите regedit в поле поиска.
Щелкните правой кнопкой мыши файл regedit.exe и выберите команду «Запуск от имени администратора». При появлении запроса введите имя пользователя и пароль и нажмите кнопку «ОК».
Перейдите к следующему ключу:
HKEY_LOCAL_MACHINE SYSTEM CurrentControlSet Services DHCP Configurations
Нажмите правой кнопкой мыши клавишу Конфигурации и выберите Разрешения.
В разделе Группы или имена пользователей выберите свою учетную запись.
В столбце Разрешить в разделе Разрешения установите флажки Полный доступ и Чтение.
Нажмите Применить, затем нажмите ОК.
Если ваше имя отсутствует, нажмите кнопку «Добавить». Затем введите свое имя пользователя на компьютере и добавьте его. Затем подайте заявку на разрешения.
Далее перейдите к следующей клавише:
HKEY_LOCAL_MACHINE SYSTEM CurrentControlSet Services Dhcp
Нажмите правой кнопкой мыши на ключе DHCP , выберите «Разрешения» и нажмите «Дополнительно». В столбце «Имя» выберите тот, в котором указано MpsSvc , и нажмите «Изменить».
В столбце «Разрешить» убедитесь, что установлены флажки «Запрос», «Создать значение», «Перечислить подразделы», «Уведомить», «Чтение». Возможно, вам придется нажать «Показать дополнительные разрешения», чтобы открыть полный список разрешений.
Нажмите ОК, чтобы закрыть окно, затем нажмите Применить, затем нажмите ОК.
Если MpsSvc отсутствует в списке, нажмите «Добавить», а затем выполните поиск « NT SERVICE mpssvc ». Добавьте это и примените вышеуказанные разрешения.
2] Перезапустите службу DHCP .
После применения всех разрешений, вот последняя проверка, которую вы должны выполнить. Откройте services.msc, найдите службу DHCP-клиент и проверьте, работает ли она. Нажмите на Стоп, а затем запустите его снова. Также убедитесь, что для его типа запуска установлено значение Автоматически . Многие другие сетевые сервисы зависят от этого, и если это не удастся, то и другие.
Сообщите нам, помогли ли эти советы решить вашу проблему
Связанное чтение . Windows не удалось запустить службу. В доступе отказано.
Dhcp клиент не запускаться windows
Сообщения: 10692
Благодарности: 2884
| Конфигурация компьютера | |
| Материнская плата: MSI H61M-P21 (MS-7680) (B3.0) | |
| HDD: WDC Caviar Green WD10EARS-22Y5B1 ATA Device 1Т (1000 Gb), WDC Caviar Blue WD10EZEX-08M2NA0 ATA Device 1Т (1000 Gb) | |
| Звук: VIA VT1708S VIA High Definition Audio | |
| CD/DVD: ATAPI iHAS122 ATA Device | |
| ОС: Microsoft Windows 7 Home Basic x86, Microsoft Windows 10 Home x64 . | |
| Прочее: Multi Flash Reader USB Device, Logitech HD Webcam C310 |
В редакторе реестра раскройте куст HKEY_LOCAL_MACHINESYSTEMCurrentControlSetServicesDhcp
Нажмите правой кнопкой мыши на папке Dhcp, выберите «Разрешения. «, в верхней части окна «Группы или пользователи:», должны быть следующие группы с правами:
Система — «Полный доступ», «Чтение»
Local Services — «Чтение»
Network service — «Чтение»
Администраторы — «Полный доступ»
Операторы надстройки сети — «Чтение»
В редакторе реестра раскройте куст HKEY_LOCAL_MACHINESYSTEMCurrentControlSetServicesTcpip
Права владельца — «Особые разрешения»
Система — «Полный доступ»
Local Services — «Чтение»
Network service — «Чтение»
Администраторы — «Полный доступ»
Операторы надстройки сети — «Чтение»
——-
Будь джентльменом, если есть удача. А нет удачи, джентльменов нет . Нажми .
Читайте также: Пакетные командные файлы сценариев windows
Сообщения: 56
Благодарности: 2
ruslan. , c правами на на папку DHCP всё в порядке
Petya V4sechkin, рекомендации не помогли. Какой фильтр нужно поставить в PM?
Последний раз редактировалось leonaft, 27-10-2012 в 22:12 .

Сообщения: 51908
Благодарности: 14931
| Конфигурация компьютера | |
| Материнская плата: ASUS P8Z77-V LE PLUS | |
| HDD: Samsung SSD 850 PRO 256 Гб, WD Green WD20EZRX 2 Тб | |
| Звук: Realtek ALC889 HD Audio | |
| CD/DVD: ASUS DRW-24B5ST | |
| ОС: Windows 8.1 Pro x64 | |
| Прочее: корпус: Fractal Design Define R4 |
Какой фильтр нужно поставить в PM?
Вообще на процесс svchost.exe и результат ACCESS DENIED, но в вашем случае:
 |
Logfile.rar |
| (349 байт, 50 просмотров) |
Вообще на процесс svchost.exe и результат ACCESS DENIED »
Последний раз редактировалось leonaft, 28-10-2012 в 12:20 .
Сообщения: 51908
Благодарности: 14931
| Конфигурация компьютера | |
| Материнская плата: ASUS P8Z77-V LE PLUS | |
| HDD: Samsung SSD 850 PRO 256 Гб, WD Green WD20EZRX 2 Тб | |
| Звук: Realtek ALC889 HD Audio | |
| CD/DVD: ASUS DRW-24B5ST | |
| ОС: Windows 8.1 Pro x64 | |
| Прочее: корпус: Fractal Design Define R4 |
» width=»100%» style=»BORDER-RIGHT: #719bd9 1px solid; BORDER-LEFT: #719bd9 1px solid; BORDER-BOTTOM: #719bd9 1px solid» cellpadding=»6″ cellspacing=»0″ border=»0″>
Сообщения: 47
Благодарности:
| Конфигурация компьютера | |
| Материнская плата: Asus M4A89GTD PRO/USB3 | |
| HDD: Western Digital Green WD5000AADS-00S9B0 500 Gb | |
| Звук: Realtek ALC892 | |
| CD/DVD: DVD RW AD-7203S SATA | |
| ОС: Windows 7 Professional x64 | |
| Прочее: Есть также нетбук Packard Bell Dot S, Windows 7 Starter, Intel Atom N2600, Intel Graphics Media Accelerator 3600, 2 GB DDR3. |
Мужики, спасайте!
Сидел тут оверклокингом занимался, была куча падений системы с характерным blue screen.
К моменту стабилизации разгона — грохнулось около 15-ти служб. Благодаря гуглу, этому форуму и форуму майкрософта мне удалось реанимировать большинство из них (спасибо отдельное советам Petya V4sechkin).
Но: Служба DHCP-клиента и Служба базовой фильтрации наотрез отказываются запускаться (Ошибка 5: отказано в доступе), бьюсь насмерть с 3 часов прошлого дня. Соответственно, все их дочерние службы тоже не запускаются. Кстати оценка производительности системы тоже не производится почему-то.
Пробовал всё что только удавалось найти в интернете, просматривал топики на этом форуме — глухо! Ничего не остаётся — использовал айфон как модем и залез сюда с ноута, зарегистрировался и прошу помощи.
sfc /scanow рапортует «Защита ресурсов Windows обнаружила поврежденные файлы, но не может восстановить некоторые из них. Смотри журнал CBS.log»
В этот журнал я залез и ни слова там не понял.
Последний раз редактировалось glebster32, 19-01-2014 в 21:15 .
Если вы не можете подключиться к Интернету с помощью Wi-Fi или локальной сети, поскольку служба DHCP-клиента не может запуститься, и в журнале событий появляется сообщение «Ошибка 5: доступ запрещен», прочтите это руководство, чтобы устранить эту проблему.
Проблема «Не удалось запустить службу DHCP-клиента на локальном компьютере. Ошибка 5: доступ запрещен» может возникнуть на любом компьютере под управлением Windows (с ОС Windows 7, 8 или 10) после обновления Windows или после заражения вредоносным ПО, которое скомпрометировало разрешения в службе клиента DCHP или в любой другой службе, которая требуется от системы для доступа к сети и Интернету или для бесперебойной работы.
Когда служба DHCP остановлена (или не может быть запущена), на вашем устройстве возникают следующие симптомы / проблемы:
1. В средстве просмотра событий появляется сообщение об ошибке «Windows не удалось запустить службу DHCP-сервера на локальном компьютере. Ошибка 5: доступ запрещен».
2. Ваше сетевое соединение (WiFi или LAN) не работает.
3. Вы получите красный значок X на значке сети, который указывает, что ваше сетевое соединение не работает.
4. Вы получите желтый восклицательный знак на значке сети, что у вас есть ограниченный доступ в сети.
5. Вы не можете получить доступ к локальной сети или Интернету («Нет доступа к Интернету» или «Ограниченный доступ»).
Как ИСПРАВИТЬ: Не удается запустить службу DHCP: доступ запрещен (Windows 10/8/7)
Шаг 1. Сканирование на наличие вирусов и вредоносных программ.
Вирусы или вредоносные программы могут привести к ненормальной работе вашего ПК. Поэтому, прежде чем продолжить устранение неполадок, воспользуйтесь этим Руководством по сканированию и удалению вредоносных программ, чтобы проверить и удалить вирусы и / или вредоносные программы, которые могут работать на вашем компьютере.
Шаг 2. Измените разрешения реестра DHCP и TCPIP.
Первый способ решения проблемы «DHCP Cannot Start — Access Denied» — предоставить права полного доступа для объектов «NETWORKSERVICE» и «NT SERVICE DHCP» по следующим ключам: DHCP TCP / IP /. Для этого:
1. Одновременно нажмите Windows + р ключи, чтобы открыть окно запуска команды.
2. Тип смерзаться и нажмите Войти.
3. На левой панели перейдите к этой клавише:
- HKEY_LOCAL_MACHINE SYSTEM CurrentControlSet Services Dhcp
4. Щелкните правой кнопкой мыши на DHCP ключ и выберите права доступа.
5. щелчок Добавлять, тип сетевой сервис и нажмите ХОРОШО.
6. щелчок Добавлять снова введите нт сервис dhcp и нажмите ХОРОШО.
7. Выберите «СЕТЬ СЕРВИС» и проверьте Полный контроль установите флажок для предоставления полного доступа к сетевому сервису для ключа DHCP и нажмите хорошо.
8. Выберите «Dhcp» и проверьте Полный контроль поле, чтобы предоставить «Dchp» полный контроль доступа к ключу DHCP и нажмите хорошо.
9. Затем перейдите к следующей клавише:
- HKEY_LOCAL_MACHINE SYSTEM CurrentControlSet Services Tcpip
10. Выполните те же шаги (4-8) и дайте полные разрешения для «NETWORKSERVICE» и «NT SERVICE DHCP» на TCPIP ключ.
11. Когда закончите, закройте редактор реестра и перезапуск ваш компьютер.
12. После перезапуска проверьте, устранена ли ошибка «Клиент DHCP не запускается». Если нет, то переходите к следующему шагу.
Шаг 3. Исправление «DHCP-клиент: доступ запрещен» из командной строки.
1. Откройте командную строку с повышенными привилегиями {Командная строка (Admin)}. Для этого:
а. В поле поиска введите: CMD или командная строка
б. Щелкните правой кнопкой мыши на командная строка (результат) и выберите Запустить от имени администратора.
2. В командной строке введите следующую команду, чтобы добавить «NT Authority Local Service» в группу «Администраторы» и нажмите Войти:
- NET LOCALGROUP администраторы «NT Authority Local Service» / добавить
3. Когда закончите, дайте эту команду, чтобы сбросить каталог Winsock в чистое состояние и нажмите Войти:
- netsh каталог сброса winsock
4. Перезагрузка ваш компьютер, в соответствии с инструкциями, а затем проверьте подключение к Интернету.
Это! Дайте мне знать, если это руководство помогло вам, оставив свой комментарий о вашем опыте. Пожалуйста, любите и делитесь этим руководством, чтобы помочь другим.
Исправление ошибки «Отказано в доступе к службе клиента DHCP»
Если вы получаете сообщение об отказе в доступе при запуске Клиентский сервер DHCP, это, вероятно, потому что набор привилегий был изменен. Это делают некоторые программы, например сторонние брандмауэры.
DHCP или протокол динамической конфигурации хоста — это сетевой протокол, используемый для автоматического назначения IP-адресов.
Ошибка часто возникает после попытки выполнить команду ipconfig / renew из командной строки, и может быть трудно решить проблемы Windows, используя этот метод. Ниже приведены некоторые методы, которые работают для других пользователей, поэтому попробуйте их и, надеюсь, решите вашу проблему!
Отключение брандмауэра
- Удерживая нажатой клавишу «Windows», нажмите «X». Прокрутите меню вверх и нажмите «Панель управления».
- Нажмите на систему и безопасность
- Нажмите Включить или отключить брандмауэр Windows.
- Выберите этот параметр, чтобы отключить брандмауэр Windows (не рекомендуется) для настроек частной и общедоступной сети, затем нажмите кнопку ОК.
Использование Regedit
Чтобы снова добавить разрешения, вы должны открыть свою программу для изменения реестра.
Обновить:
Теперь мы рекомендуем использовать этот инструмент для вашей ошибки. Кроме того, этот инструмент исправляет распространенные компьютерные ошибки, защищает вас от потери файлов, вредоносных программ, сбоев оборудования и оптимизирует ваш компьютер для максимальной производительности. Вы можете быстро исправить проблемы с вашим ПК и предотвратить появление других программ с этим программным обеспечением:
- Шаг 1: Скачать PC Repair & Optimizer Tool (Windows 10, 8, 7, XP, Vista — Microsoft Gold Certified).
- Шаг 2: Нажмите «Начать сканирование”, Чтобы найти проблемы реестра Windows, которые могут вызывать проблемы с ПК.
- Шаг 3: Нажмите «Починить все», Чтобы исправить все проблемы.
— Нажмите на Пуск, затем на Выполнить.
— Введите «regedit» и нажмите Enter.
— Доступ к следующим папкам
HKEY_LOCAL_MACHINE SYSTEM CurrentControlSet Services Dhcp
HKEY_LOCAL_MACHINE SYSTEM CurrentControlSet Services Tcpip
— Щелкните правой кнопкой мыши и выберите Разрешения, чтобы добавить разрешения.
— Добавление локальной службы или сетевой учетной записи
— Дайте ему полный контроль над правами.
— Доступ к обслуживанию клиентов DHCP в разделе Услуги
— Проверьте еще раз, использует ли подключенный пользователь правильное имя пользователя. В этом случае это должен быть локальный или сетевой сервис.
— Перезапустите службу DHCP-клиента.
Обновление или сброс вашей сети драйверы
Честно говоря, обновление и сброс водитель это два противоположных действия, но все зависит от того, какой драйвер принес ошибку на ваш компьютер. Если вы используете более старые драйверы, которые больше не поддерживаются на вашем компьютере, обновление почти наверняка решит проблему.
Однако, если проблема возникает после того, как вы так или иначе обновили свой драйвер, может оказаться достаточным оглянуться назад, пока не появится новый, более безопасный драйвер. Вы также должны обновить или сбросить сетевое устройство, к которому вы подключаетесь к Интернету (беспроводное соединение, Ethernet и т. Д.), Но выполните тот же процесс, и ни одно из них не должно причинить вреда.
- Прежде всего, вы должны удалить драйвер, установленный на вашем компьютере.
- Введите «Диспетчер устройств» в поле поиска рядом с кнопкой «Пуск», чтобы открыть окно «Диспетчер устройств». Вы также можете использовать Windows + R, чтобы открыть диалоговое окно «Выполнить». Введите в поле devmgmt.msc и нажмите «ОК» или «Ввод».
- Разверните раздел «Сетевые адаптеры». Это отобразит все сетевые адаптеры, установленные в данный момент на машине.
Перезапустите службу DHCP
Как только все разрешения были применены, выполняется окончательная проверка. Откройте services.msc и найдите службу DHCP-клиента и проверьте, работает ли она. Нажмите Стоп, затем перезапустите его. Также убедитесь, что его тип запуска установлен на Автоматический. Многие другие сетевые сервисы зависят от этого, а если нет, другие будут.
CCNA, веб-разработчик, ПК для устранения неполадок
Я компьютерный энтузиаст и практикующий ИТ-специалист. У меня за плечами многолетний опыт работы в области компьютерного программирования, устранения неисправностей и ремонта оборудования. Я специализируюсь на веб-разработке и дизайне баз данных. У меня также есть сертификат CCNA для проектирования сетей и устранения неполадок.
Источник
Служба DHCP-клиента выдает ошибку «Отказано в доступе» в Windows 10
Протокол динамической конфигурации хоста (DHCP) — это протокол клиент-сервер, который, по сути, позволяет подключаться к Интернету через Ethernet или WiFi. Если вы получили сообщение об ошибке « Windows не удалось запустить клиент DHCP на локальном компьютере », или если служба клиента DHCP выдает сообщение Ошибка 5 Отказано в доступе в Windows 10 , а затем прочитайте это руководство, чтобы решить проблему.
Служба DHCP-клиента выдает ошибку «Отказано в доступе»
DHCP-клиент доступен в качестве службы и передает информацию о конфигурации, такую как IP-адрес, Mac-адрес, имя домена и т. Д., На компьютер. Если эта служба останавливается или ОС не может получить к ней доступ, компьютер не будет получать динамические IP-адреса и обновления DNS.
1] Проверьте разрешения для DHCP
Чтобы получить полное разрешение для раздела реестра, нажмите кнопку «Пуск», затем введите regedit в поле поиска.
Щелкните правой кнопкой мыши файл regedit.exe и выберите команду «Запуск от имени администратора». При появлении запроса введите имя пользователя и пароль и нажмите кнопку «ОК».
Перейдите к следующему ключу:
HKEY_LOCAL_MACHINE SYSTEM CurrentControlSet Services DHCP Configurations
Нажмите правой кнопкой мыши клавишу Конфигурации и выберите Разрешения.
В разделе Группы или имена пользователей выберите свою учетную запись.
В столбце Разрешить в разделе Разрешения установите флажки Полный доступ и Чтение.
Нажмите Применить, затем нажмите ОК.
Если ваше имя отсутствует, нажмите кнопку «Добавить». Затем введите свое имя пользователя на компьютере и добавьте его. Затем подайте заявку на разрешения.
Далее перейдите к следующей клавише:
HKEY_LOCAL_MACHINE SYSTEM CurrentControlSet Services Dhcp
Нажмите правой кнопкой мыши на ключе DHCP , выберите «Разрешения» и нажмите «Дополнительно». В столбце «Имя» выберите тот, в котором указано MpsSvc , и нажмите «Изменить».
В столбце «Разрешить» убедитесь, что установлены флажки «Запрос», «Создать значение», «Перечислить подразделы», «Уведомить», «Чтение». Возможно, вам придется нажать «Показать дополнительные разрешения», чтобы открыть полный список разрешений.
Нажмите ОК, чтобы закрыть окно, затем нажмите Применить, затем нажмите ОК.
Если MpsSvc отсутствует в списке, нажмите «Добавить», а затем выполните поиск « NT SERVICE mpssvc ». Добавьте это и примените вышеуказанные разрешения.
2] Перезапустите службу DHCP .
После применения всех разрешений, вот последняя проверка, которую вы должны выполнить. Откройте services.msc, найдите службу DHCP-клиент и проверьте, работает ли она. Нажмите на Стоп, а затем запустите его снова. Также убедитесь, что для его типа запуска установлено значение Автоматически . Многие другие сетевые сервисы зависят от этого, и если это не удастся, то и другие.
Сообщите нам, помогли ли эти советы решить вашу проблему
Связанное чтение . Windows не удалось запустить службу. В доступе отказано.
Источник
Dhcp клиент отказано в доступе windows 7
Сообщения: 10692
Благодарности: 2880
| Конфигурация компьютера | |
| Материнская плата: MSI H61M-P21 (MS-7680) (B3.0) | |
| HDD: WDC Caviar Green WD10EARS-22Y5B1 ATA Device 1Т (1000 Gb), WDC Caviar Blue WD10EZEX-08M2NA0 ATA Device 1Т (1000 Gb) | |
| Звук: VIA VT1708S VIA High Definition Audio | |
| CD/DVD: ATAPI iHAS122 ATA Device | |
| ОС: Microsoft Windows 7 Home Basic x86, Microsoft Windows 10 Home x64 . | |
| Прочее: Multi Flash Reader USB Device, Logitech HD Webcam C310 |
В редакторе реестра раскройте куст HKEY_LOCAL_MACHINESYSTEMCurrentControlSetServicesDhcp
Нажмите правой кнопкой мыши на папке Dhcp, выберите «Разрешения. «, в верхней части окна «Группы или пользователи:», должны быть следующие группы с правами:
Система — «Полный доступ», «Чтение»
Local Services — «Чтение»
Network service — «Чтение»
Администраторы — «Полный доступ»
Операторы надстройки сети — «Чтение»
В редакторе реестра раскройте куст HKEY_LOCAL_MACHINESYSTEMCurrentControlSetServicesTcpip
Права владельца — «Особые разрешения»
Система — «Полный доступ»
Local Services — «Чтение»
Network service — «Чтение»
Администраторы — «Полный доступ»
Операторы надстройки сети — «Чтение»
——-
Будь джентльменом, если есть удача. А нет удачи, джентльменов нет . Нажми .
Сообщения: 51431
Благодарности: 14734
| Конфигурация компьютера | |
| Материнская плата: ASUS P8Z77-V LE PLUS | |
| HDD: Samsung SSD 850 PRO 256 Гб, WD Green WD20EZRX 2 Тб | |
| Звук: Realtek ALC889 HD Audio | |
| CD/DVD: ASUS DRW-24B5ST | |
| ОС: Windows 8.1 Pro x64 | |
| Прочее: корпус: Fractal Design Define R4 |
Вообще на процесс svchost.exe и результат ACCESS DENIED, но в вашем случае:
Сообщения: 51431
Благодарности: 14734
| Конфигурация компьютера | |
| Материнская плата: ASUS P8Z77-V LE PLUS | |
| HDD: Samsung SSD 850 PRO 256 Гб, WD Green WD20EZRX 2 Тб | |
| Звук: Realtek ALC889 HD Audio | |
| CD/DVD: ASUS DRW-24B5ST | |
| ОС: Windows 8.1 Pro x64 | |
| Прочее: корпус: Fractal Design Define R4 |
| Конфигурация компьютера | |
| Материнская плата: Asus M4A89GTD PRO/USB3 | |
| HDD: Western Digital Green WD5000AADS-00S9B0 500 Gb | |
| Звук: Realtek ALC892 | |
| CD/DVD: DVD RW AD-7203S SATA | |
| ОС: Windows 7 Professional x64 | |
| Прочее: Есть также нетбук Packard Bell Dot S, Windows 7 Starter, Intel Atom N2600, Intel Graphics Media Accelerator 3600, 2 GB DDR3. |
Мужики, спасайте!
Сидел тут оверклокингом занимался, была куча падений системы с характерным blue screen.
К моменту стабилизации разгона — грохнулось около 15-ти служб. Благодаря гуглу, этому форуму и форуму майкрософта мне удалось реанимировать большинство из них (спасибо отдельное советам Petya V4sechkin).
Но: Служба DHCP-клиента и Служба базовой фильтрации наотрез отказываются запускаться (Ошибка 5: отказано в доступе), бьюсь насмерть с 3 часов прошлого дня. Соответственно, все их дочерние службы тоже не запускаются. Кстати оценка производительности системы тоже не производится почему-то.
Пробовал всё что только удавалось найти в интернете, просматривал топики на этом форуме — глухо! Ничего не остаётся — использовал айфон как модем и залез сюда с ноута, зарегистрировался и прошу помощи.
sfc /scanow рапортует «Защита ресурсов Windows обнаружила поврежденные файлы, но не может восстановить некоторые из них. Смотри журнал CBS.log»
В этот журнал я залез и ни слова там не понял.
Последний раз редактировалось glebster32, 19-01-2014 в 21:15 .
Источник