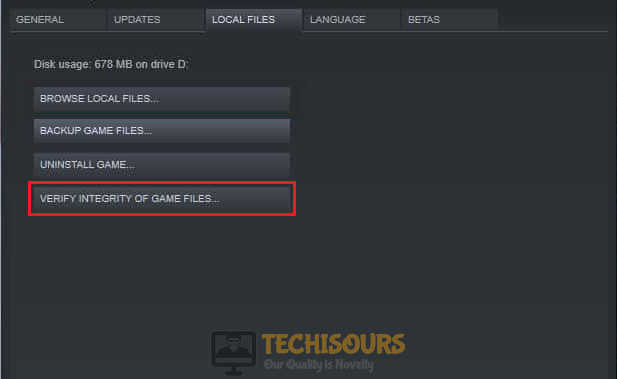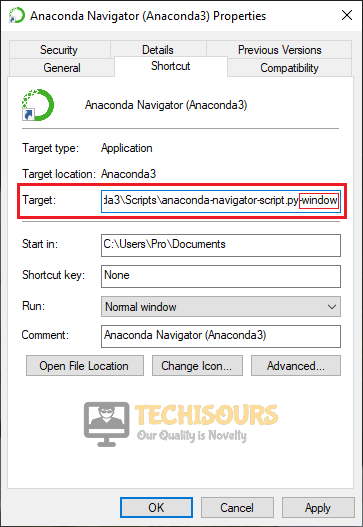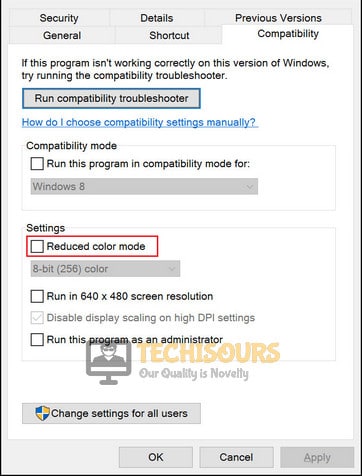Diablo 2 is a very familiar name among gamers, earning quite a reputation. But recently, some players have faced an issue while starting the game. When they start the game, a pop-up shows an error 25 message, and the game freezes.
I enjoyed playing Diablo 2 back when I used to play it on my first computer. It has been quite a long time since Diablo was first released, and hence I wanted to have that experience again. But to my demise, I faced Error 25 while launching the game.
Thankfully I have solved the issue and again enjoyed the game very much to my heart’s content. If you also see Error 25: A Critical error has occurred while initiating Direct3D, then don’t scroll any further. Here I will be giving you all the working solutions to enjoy this masterpiece to your heart’s content. Stay tuned!
Also, check out our separate post on the best World of Warcraft gaming laptop.
What does Cause Error 25 In Diablo ll?
There have been many players worldwide who have faced the same problem while playing Diablo 2 on their computers. Analyzing all of them, we can conclude three reasons why the problem may be caused. The causes are:
Running The Game in Full-Screen Mode
As an old game, Diablo 2 screen resolution was much lower than today’s monitors and computers. As a result, running in full-screen mode caused a lot of issues running the game though many players were able to play the game in windowed mode.
Game Is Not Compatible With Windows 10/11
The developers of Diablo 2 did not anticipate the game to run on newer windows such as Windows 10 or 12 as it was released in the year 2000. As a result, the game struggles to run in newer Windows. But using compatibility mode, many players solved this issue.
Unable to Render Graphics
Diablo 2 was made to run on older versions of Direct3D, resulting in the game could not be rendered on newer versions of Direct3D such as versions 11 and 12. But this problem can be fixed using wrappers which enables the game to be rendered in new Direct3D versions.
Check our latest post on WOW Best Starting Zone.
There are some working methods through which you can fix this problem. Before diving into the main solutions, let’s be safe and find out if your game files are all in good shape or not by verifying the integrity of the game.
Here are the tips and methods you can fix error 25 for Diablo 2:
Method 1. Verify Integrity of The Game
Before going to the complex fixes, check if the game has all the files intact. Sometimes it helps to avoid unnecessary hassle.
Here are the steps to verify the integrity of Diablo 2:
- Close everything and restart your computer.
- Open Steam, and find Diablo 2from your Library section.
- Right-click on Diablo 2, click on Properties and navigate to Local Files.
- Click on Verify The Integrity Of Game Files
- Launch the game after the process is finished.
This is a pre-check of the files, and if the error still occurs, you may proceed to the methods I will mention below.
Also, check out my complete minecraft biomes list to explore the unknown.
Method 2. Play The Game in Windowed Mode
Diablo 2 is an old game, and it was designed to run on a much outdated Direct3D version. As a result, it may be causing the issue here. So what you can do is run the game in windowed mode and see if it works for you. There are several reports where players could run the game smoothly in windowed mode.
To run the game in windowed mode, you need to re-configure the properties for the screen of the game’s main executable file to force the game to run in windowed mode.
Here are the steps to configure the game to run in windowed mode:
- Right-click on the game shortcut or executable file by which you launch the game.
- Click on Properties.
- Navigate to Shortcut, and there find Target.
- Type in -window at the end of the box and hit the Apply button to save the changes.
- Click on the OK button and try launching the game.
For many players, this method has worked out fine, and they could enjoy the game just fine. If it does not work in your case, then you can try the following method.
Also, check out the best Minecraft Music Bots and the Best VPN for Minecraft.
Method 3. Run The Game In Compatibility Mode
The game was not made to run on Windows 10 or later versions as they were not even thought of. So some users gave positive feedback about running the game in compatibility mode. Try this instead if you had no luck running the game in windowed mode.
What you need to do is run the game in compatibility mode with Windows XP and grant admin access.
Here are the steps to run Diablo 2 in compatibility mode:
- Right-click on the game shortcut or executable file by which you launch the game.
- Click on Properties.
- Go to the Compatibility section and find a section named Compatibility mode.
- Check the box beside Run this program in compatibility mode for: and select Windows XP (Service Pack 3) from the dropdown menu.
- Hit the Apply button to save the changes and then OK.
- Right-click on the game shortcut or executable file again and click on Run as administrator.
Now you should be good to go and hopefully will be able to play the game with ease. If not, then try following the next method.
Also, increase the fps count using Roblox fps unlocker.
Method 4. Use A Wrapper For Direct3D
Diablo 2 was released back in 2000 and was made for deprecated Direct3D, which nowadays, on newer Windows versions, is hard to run on. So legacy games such as Diablo 2 often show the error 25, which restricts players from enjoying.
But it is entirely not unrunnable as you can use wrappers to run these legacy games on your new Windows 10 and later. There are a lot of wrappers out there to help play these games on your computer, some of them being dgVoodoo and Sven’s Glide Wrapper.
Using these Wrappers, you can render Diablo 2 on newer versions of Direct3D such as Direct3D 11 or Direct3D 12. Here I will be guiding you to use dgVoodoo.
Quickly check what to do when the Roblox account is hacked.
Here are the steps to use dgVoodoo:
- Download the latest DgVoodoo software from their official website.
- Unrar or unzip the file using Winrar.
- Read the documentation in the unzipped folder and configure Diablo 2 accordingly to run in your current windows.
Note: If you have used other wrappers before and are comfortable using them, you can also convert legacy games graphics to newer Direct3D 11 or Direct 3D 12 to render them in your graphics card easily.
Also, learn how to reset Roblox password.
Final Words
Many of us think that older games graphics are very crappy, and they cannot enjoy the game. In reality, however, that is not true because there are fantastic backdated games that are incredible in their way. Believe it or not, Diablo 2 is an excellent piece if you have the heart to enjoy it.
Aside from the praise hope that you are now enjoying Diablo 2 on your computer without any Error 25: A Critical error has occurred while initiating Direct3D messages. If you have any other questions, please let us know. Happy gaming, gamers!
Updated: 2 months ago
Article ID: 110736
Common Problems
- Cannot launch Diablo II, I receive a critical error: error 25
- Error: «A critical error has occurred while initializing Direct3D.»
To resolve this error, you can:
- Run the game on Windowed Mode
- Right-click the Diablo II icon and click Properties
- Click the Shortcut tab
- Add -w to the end of the Target. For example: «C:DiabloIIDiablo II.exe» -w
- Run the game in Administrator Mode
Tried everything here?
If you have tried all of these steps and still require assistance, please visit our Technical Support Forum or contact us.
Please log in to submit feedback.
Jannah Theme License is not validated, Go to the theme options page to validate the license, You need a single license for each domain name.
Diablo 2 is a very popular online game that is played worldwide, however, recently many people are facing trouble launching the game. In it, when they start the game, an error 25 message pops up on the screen and the game hangs and this error message states “Error 25: A Critical error has occurred while initializing Direct3D”. You can resolve the Diablo 2: Error 25 issue by going through some simple fixes explained in this article.
What causes error 25 in Diablo 2?
A lot of people around the world have reported different reasons behind this error. In most of the situations, the reason behind this error is the same. This error might occur due to a conflict when the game is reaching out for resources to launch a window to run itself.
Pre Tips:
When this error appears on your screen for the first time, try to verify the game’s integrity in the first place. Follow the steps below to carry this task out.
- Close your steam.
- Restart your computer.
- Launch Steam.
- Right-click the game. Select properties and then select local Files. Verify the game by clicking the verify integrity of the game button.
Verify Integrity of Files - Launch the game again.
What can I do if I get the “Error 25: A Critical error has occurred while initializing Direct3D” in Diablo 2?
Solution 1: Try playing in Windowed mode
If you still encounter the error 25 in Diablo 2, try to play this game in Windowed mode by following the steps given below:
- Right-click on the Diablo 2 executable.
- Click on properties.
- Locate and click the Shortcut tab.
- In the target location, scroll to the end and add ‘-window‘.
Running the game in windowed mode - Click apply and restart your computer.
Solution 2: Run in compatibility mode
If the above-mentioned fix can’t get rid of the “A Critical error has occurred while initializing Direct3D” message, we can try running the game in compatibility mode. Follow the steps below to carry this task out.
- Right-click on the Diablo 2 executable.
- Click on properties.
- Locate and click the Compatibility tab.
- Check the box located by the side of “Run this Program in Compatible mode for“.
Running GTA IV in compatibility mode - Now select a version of Windows that is older than yours.
- Check Reduced Color Mode and set it to 16-bit (65536) Color.
Reduce Color mode - Check the box parallel to Disable display scaling on high DPI settings
- Also, check the “Run this program as an administrator” checkbox.
- Now click Apply and launch the game.
If you need further assistance, contact here. If you are using Nvidia, try to contact their support to sort this matter out.
Alan is a hardcore tech enthusiast that lives and breathes tech. When he is not indulged in playing the latest video games, he helps users with technical problems that they might run into. Alan is a Computer Science Graduate with a Masters in Data Science.
Back to top button
Diablo 2 is a very familiar name among gamers, earning quite a reputation. But recently, some players have faced an issue while starting the game. When they start the game, a pop-up shows an error 25 message, and the game freezes.
I enjoyed playing Diablo 2 back when I used to play it on my first computer. It has been quite a long time since Diablo was first released, and hence I wanted to have that experience again. But to my demise, I faced Error 25 while launching the game.
Thankfully I have solved the issue and again enjoyed the game very much to my heart’s content. If you also see Error 25: A Critical error has occurred while initiating Direct3D, then don’t scroll any further. Here I will be giving you all the working solutions to enjoy this masterpiece to your heart’s content. Stay tuned!
What does Cause Error 25 In Diablo ll?
There have been many players worldwide who have faced the same problem while playing Diablo 2 on their computers. Analyzing all of them, we can conclude three reasons why the problem may be caused. The causes are:
Running The Game in Full-Screen Mode
As an old game, Diablo 2 screen resolution was much lower than today’s monitors and computers. As a result, running in full-screen mode caused a lot of issues running the game though many players were able to play the game in windowed mode.
Game Is Not Compatible With Windows 10/11
The developers of Diablo 2 did not anticipate the game to run on newer windows such as Windows 10 or 12 as it was released in the year 2000. As a result, the game struggles to run in newer Windows. But using compatibility mode, many players solved this issue.
Unable to Render Graphics
Diablo 2 was made to run on older versions of Direct3D, resulting in the game could not be rendered on newer versions of Direct3D such as versions 11 and 12. But this problem can be fixed using wrappers which enables the game to be rendered in new Direct3D versions.
There are some working methods through which you can fix this problem. Before diving into the main solutions, let’s be safe and find out if your game files are all in good shape or not by verifying the integrity of the game.
Here are the tips and methods you can fix error 25 for Diablo 2:
Method 1. Verify Integrity of The Game
Before going to the complex fixes, check if the game has all the files intact. Sometimes it helps to avoid unnecessary hassle.
Here are the steps to verify the integrity of Diablo 2:
- Close everything and restart your computer.
- Open Steam, and find Diablo 2from your Library section.
- Right-click on Diablo 2, click on Properties and navigate to Local Files.
- Click on Verify The Integrity Of Game Files
- Launch the game after the process is finished.
This is a pre-check of the files, and if the error still occurs, you may proceed to the methods I will mention below.
Also, check out my complete minecraft biomes list to explore the unknown.
Method 2. Play The Game in Windowed Mode
Diablo 2 is an old game, and it was designed to run on a much outdated Direct3D version. As a result, it may be causing the issue here. So what you can do is run the game in windowed mode and see if it works for you. There are several reports where players could run the game smoothly in windowed mode.
To run the game in windowed mode, you need to re-configure the properties for the screen of the game’s main executable file to force the game to run in windowed mode.
Here are the steps to configure the game to run in windowed mode:
- Right-click on the game shortcut or executable file by which you launch the game.
- Click on Properties.
- Navigate to Shortcut, and there find Target.
- Type in -window at the end of the box and hit the Apply button to save the changes.
- Click on the OK button and try launching the game.
For many players, this method has worked out fine, and they could enjoy the game just fine. If it does not work in your case, then you can try the following method.
Method 3. Run The Game In Compatibility Mode
The game was not made to run on Windows 10 or later versions as they were not even thought of. So some users gave positive feedback about running the game in compatibility mode. Try this instead if you had no luck running the game in windowed mode.
What you need to do is run the game in compatibility mode with Windows XP and grant admin access.
Here are the steps to run Diablo 2 in compatibility mode:
- Right-click on the game shortcut or executable file by which you launch the game.
- Click on Properties.
- Go to the Compatibility section and find a section named Compatibility mode.
- Check the box beside Run this program in compatibility mode for: and select Windows XP (Service Pack 3) from the dropdown menu.
- Hit the Apply button to save the changes and then OK.
- Right-click on the game shortcut or executable file again and click on Run as administrator.
Now you should be good to go and hopefully will be able to play the game with ease. If not, then try following the next method.
Method 4. Use A Wrapper For Direct3D
Diablo 2 was released back in 2000 and was made for deprecated Direct3D, which nowadays, on newer Windows versions, is hard to run on. So legacy games such as Diablo 2 often show the error 25, which restricts players from enjoying.
But it is entirely not unrunnable as you can use wrappers to run these legacy games on your new Windows 10 and later. There are a lot of wrappers out there to help play these games on your computer, some of them being dgVoodoo and Sven’s Glide Wrapper.
Using these Wrappers, you can render Diablo 2 on newer versions of Direct3D such as Direct3D 11 or Direct3D 12. Here I will be guiding you to use dgVoodoo.
Here are the steps to use dgVoodoo:
- Download the latest DgVoodoo software from their official website.
- Unrar or unzip the file using Winrar.
- Read the documentation in the unzipped folder and configure Diablo 2 accordingly to run in your current windows.
Note: If you have used other wrappers before and are comfortable using them, you can also convert legacy games graphics to newer Direct3D 11 or Direct 3D 12 to render them in your graphics card easily.
Final Words
Many of us think that older games graphics are very crappy, and they cannot enjoy the game. In reality, however, that is not true because there are fantastic backdated games that are incredible in their way. Believe it or not, Diablo 2 is an excellent piece if you have the heart to enjoy it.
Aside from the praise hope that you are now enjoying Diablo 2 on your computer without any Error 25: A Critical error has occurred while initiating Direct3D messages. If you have any other questions, please let us know. Happy gaming, gamers!
Some Windows 10 users are reporting that they always end up seeing the ‘Error 25: A Critical error has occurred while initiating Direct3D‘ whenever they attempt to launch Diablo II on their computer.
After investigating this particular issue, it turns out that there are several different underlying causes that might be triggering this particular error code. Here’s a list of potential culprits that might be causing this error code with the legacy game Diablo II:
- The game runs in full-screen mode – For a lot of legacy games, this particular issue occurs in situations where Diablo II is configured to run in full-screen mode. However, a lot of affected users have confirmed that the issue no longer occurs if they force the game to run in windowed mode.
- The Game is not compatible with Windows 10 – Because Diablo II was not originally developed to run on Windows 10, there is an entire host of compatibility issues that might cause this error code. Fortunately, you can use compatibility mode to get around most issues by forcing the executable to run in compatibility mode with Windows XP.
- Graphical Rendering issue – Graphical rendering issues can also contribute to the apparition of this issue since Diablo II knows how to use new technologies like Direct3D 11 and Direct3D 12. In this case, you can use a wrapper like dgVoodoo or Sven’s Glide Wrapper to make the game renderable on Windows 10.
Now that you have become familiar with every underlying cause that might be causing this issue, here’s a list of confirmed methods that other affected users have successfully used to resolve the ‘Error 25: A Critical error has occurred while initiating Direct3D’ when launching Diablo II:
Method 1: Running the Game in Windowed Mode
As it happens with a lot of legacy games that were originally built around a deprecated Direct3D version, you should be able to circumvent the apparition of the ‘Error 25: A Critical error has occurred while initiating Direct3D‘ by modifying the executable so that you force it to run in windowed mode.
Several affected users have confirmed that this workaround has successfully allowed them to finally run Diablo II normally without issues.
If you haven’t tried this fix yet, follow the instructions below to re-configure the properties screen of the game’s shortcut or main executable so that it’s forced to run in windowed mode:
- Navigate to the location of the shortcut (or executable) that you normally launch the game on, then click on Properties from the context menu that just appeared.
Accessing the Properties screen of Diablo II’s executable - Once you’re inside the Properties screen, click on the Shortcut tab, then edit the Target box and add ‘-w‘ at the end of the target text box before clicking Apply to save the changes.
Modifying the Target box of Diablo II - Once the changes have been applied, see if you can launch the game normally without encountering the same ‘Error 25: A Critical error has occurred while initiating Direct3D‘ issue.
In case the same problem is still occurring, move down to the next potential fix below.
Method 2: Running the Game in Compatibility Mode (with admin access)
If running the game in windowed mode didn’t allow you to circumvent the issue, you should proceed by using the same Properties screen to run ensure that the legacy version of Diablo II runs in compatibility mode with Windows XP and that admin access is granted.
This fix is confirmed to work by a lot of Diablo II players that were encountering this issue on Windows 10.
For step by step instructions on configuring the game to be rendered in compatibility mode with Windows XP and grant admin access from the Diablo II shortcut, follow the instructions below:
- Right-click on the game shortcut, then click on Properties from the context menu that just appeared.
Accessing the Properties screen of Diablo II’s executable - Inside the Properties screen of Diablo II, click on the Compatibility tab from the horizontal menu at the top, then check the box associated with Run this program in compatibility mode for. Next, select Windows XP (Serviced Pack 3) from the list of available compatibility options.
Running Diablo II in compatibility mode - Next, check the box associated with Run this program as an administrator, then click on Apply to save the changes.
- Launch Diablo II using the same executable and see if the problem is now fixed.
If the problem is still not fixed even when you run the game in compatibility mode, move down to the next potential fix below.
Method 3: Using a Wrapper for Direct3D
If the first 2 methods didn’t work in your case, you’ve pretty much eliminated every potential cause that might be causing the ‘Error 25: A Critical error has occurred while initiating Direct3D‘ that’s outside the scope of an outdated Direct3D version.
Keep in mind that Direct3D (the technology used on Diablo II) is an old API that is deprecated by no and hardly supported by Windows 10. Fortunately, you can still use wrappers like dgVoodoo or Sven’s Glide Wrapper to convert legacy game graphics to Direct3D 11 or Direct3D 12 so that your GPU has no issues rendering the game.
Note: You can also use wrappers like this to enable various overrides that will allow you to use 3rd party tools that can enhance or improve the gaming experience with legacy games on Windows 10.
If you’re already familiar with a different wrapper, you can use that one instead. But if you never used a tool like this before, you can follow the instructions below to use the dgVooDoo wrapper to bypass the Error 25 with Diablo II and play the game at a higher resolution:
- Start by visiting the official download page of dgVoodoo and click on the hyperlink associated with the latest stable version of dgVoodoo.
Downloading dgVooDoo - Once the download is finally complete, use a utility like WinRar, WinZip, or 7Zip to extract the contents of the dgVoodoo folder in an easy-to-access folder.
- After the extraction process is complete, follow the documentation inside the folder to configure Diablo II according to your current Windows build before launching it on your computer.
Kevin Arrows
Kevin Arrows is a highly experienced and knowledgeable technology specialist with over a decade of industry experience. He holds a Microsoft Certified Technology Specialist (MCTS) certification and has a deep passion for staying up-to-date on the latest tech developments. Kevin has written extensively on a wide range of tech-related topics, showcasing his expertise and knowledge in areas such as software development, cybersecurity, and cloud computing. His contributions to the tech field have been widely recognized and respected by his peers, and he is highly regarded for his ability to explain complex technical concepts in a clear and concise manner.