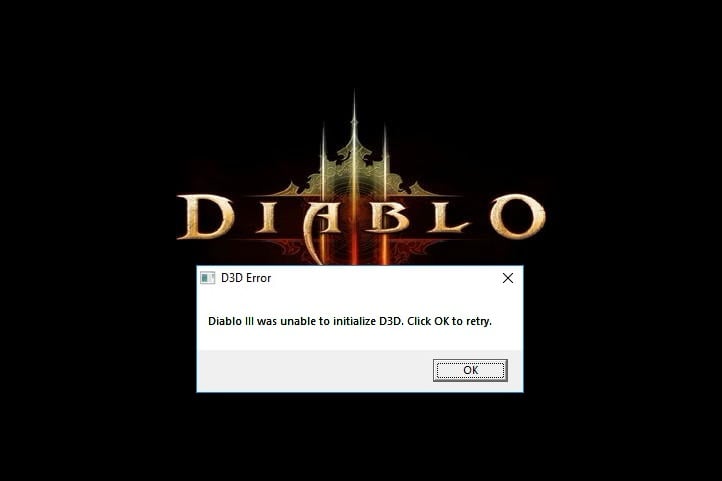Загрузка…
«Diablo III was Unable to Initialize D3D» — это особо надоедливая ошибка, которая иногда мешает некоторым игрокам наслаждаться третьей частью культовой серии игр от Blizzard. В сегодняшней статье мы расскажем вам, что может вызывать данное сообщение и как от него можно избавиться.
Содержание
- Что вызывает «Diablo III was Unable to Initialize D3D»?
- Решение «Diablo III was Unable to Initialize D3D»
- Решение №1 Выставление стандартной частоты обновления монитора
- Решение №2 Отключение DVR для игр
- Решение №3 Запуск Diablo 3 в 32-битном режиме
- Решение №4 Запуск Diablo 3 в оконном режиме
Что вызывает «Diablo III was Unable to Initialize D3D»?
- «Разогнанная» частота обновления монитора.
- В системе Windows 10 активирован DVR для игр.
- Diablo III запускается в 64-битном режиме.
- Diablo III запускается в полноэкранном режиме.
Решение «Diablo III was Unable to Initialize D3D»
Решение №1 Выставление стандартной частоты обновления монитора
Если вы ранее задали для своего монитора частоту обновления выше поддерживаемой, например, 60Гц — стандарт, а вы решили поставить 75Гц, то данная ошибка могла возникнуть по причине того, что ваша видеокарта не смогла работать с Diablo III на подобной частоте.
Попробуйте сбросить настройки частоты обновления монитора до стандартных, а затем снова запустите Diablo III. У некоторых пользователей подобный «разгон» монитора проходит нормально, у других — постоянные ошибки и прочие проблемы.
Решение №2 Отключение DVR для игр
Функция DVR для игр, присутствующая в ОС Windows 10, время от времени может вступать в конфликты с теми или иными приложениями. Возможно, вы столкнулись с ошибкой «Diablo III was Unable to Initialize D3D» при запуске Diablo 3 как раз таки из-за активного DVR. Попробуйте отключить DVR в своей системе и посмотрите, решит ли это для вас проблему. Сделайте следующее:
- нажмите Windows+I;
- откройте раздел «Игры» и перейдите в подраздел «DVR для игр»;
- найдите опцию «Вести запись в фоновом режиме, пока идет игра» и выставьте ее переключатель в положение «Откл.»;
- попробуйте запустить Diablo 3 и посмотрите, исчезла ли ошибка.
Решение №3 Запуск Diablo 3 в 32-битном режиме
Diablo 3 может работать крайне нестабильно в 64-битном режиме на некоторых компьютерах. Запустите игру в 32-битном режиме и проверьте наличие проблемы. Сделайте следующее:
- войдите в настройки клиента Battle.net;
- перейдите во вкладку «Настройки игры»;
- поставьте галочку возле опции «Запускать 32-разрядную версию клиента (вместо 64-разрядной)»;
- сохраните изменения и проверьте наличие ошибки «Diablo III was Unable to Initialize D3D».
Решение №4 Запуск Diablo 3 в оконном режиме
Некоторые пользователи утверждают, что у них получилось избавиться от данной ошибки, переключив Diablo 3 в оконный режим. Сделать это очень просто:
- откройте настройки клиента Battle.net;
- перейдите во вкладку «Настройки игры»;
- поставьте галочку возле опции «Дополнительные аргументы командной строки»;
- пропишите в пустой строке значение -windowed и сохраните изменения в настройках клиента Battle.net.
Попробуйте запустить Diablo 3 и проверьте, была ли устранена ошибка «Diablo III was Unable to Initialize D3D».
Содержание
- Ошибка d3d diablo 3
- Ошибка d3d diablo 3
- Другие проблемы
- Как исправить ошибку «Не удалось создать устройство D3D»
- Включить графические службы
- Переустановите графические драйверы
- Путем отмены недавних изменений
- Измените параметры запуска вашей игры
- Исправление ошибки «Не удалось создать устройство D3D»
- Ошибка d3d diablo 3
- Ошибка d3d diablo 3
- Другие проблемы
- Ошибка DirectDraw в Windows 10 и ее исправление
- Отключены DirectDraw и Direct3D
- Задействуйте настройки совместимости
- Устаревшие видеодрайвера
- Переустановка DirectX
- [FIX] Ошибка DirectDraw при игре в устаревшие игры в Windows 10?
- Метод 1: принудительный запуск игры в оконном режиме
- Метод 2: запуск игры в режиме совместимости
- Метод 4: Использование dgVoodo Wrapper
Ошибка d3d diablo 3
Ошибка d3d diablo 3
Diablo это легендарная игра. Ее разработчики по сути создали новый жанр. Все похожие игры по сей день называются «клонами Diablo».
Третья часть обзавелась массой функций, которая позволила игре стать интересной для многих игроков на протяжении годов. Игра постоянна обновляется.
Однако у игры случаются проблемы. Чаще всего, они происходят от действий игроков. Но бывают и такие, что возникают после очередного обновления. Но если баги патчей будут исправлены разработчиками, то проблемы из-за игроков, решаться должны самими игроками.
В данной статье будут рассмотрены некоторые наиболее часто встречающиеся проблемы с игрой Diablo III и способы их устранения. Но перед этим стоит ознакомиться с системными требованиями игры.
Игра не устанавливается
Игра не запускается
Игра вылетает
Игра тормозит
Нет звука
Другие проблемы
После атаки урон врагам наносится не сразу
Иногда такое отставание достигает 1-2 секунд, что мешает играть. Проверьте, не грузит ли нечего ваше сетевое подключение.
Черный экран
Для устранения черного экрана сделаем пару настроек.
Не двигается курсор
Не проигрываются ролики
Открываем файл D3Prefs, находим нужные строки и прописываем значения 15:
Различные коды ошибко при подключении к серверу
При попытке начать игру, может возникнуть ошибка с каким либо кодом.
В первую очередь стоит проверить подключение к интернету. Так же стоит отключить брандмауэр и добавить игру в список исключений для антивируса.
Так же часто ошибка подключения может быть связана с какими либо работами над сервером. Или проблем с ним. Об этом можно узнать на странице техподдержки Diablo 3.
Источник
Как исправить ошибку «Не удалось создать устройство D3D»
Вы, наконец, завершаете выходные поиграть на своем новом компьютере, только чтобы получить сообщение «Не удалось создать ошибку устройства D3D». Что это за ошибка? Почему это происходит на вашем компьютере?
Вообще говоря, эта ошибка представляет собой проблему с вашим компьютером, инициализирующим графические возможности видеокарты вашего компьютера. Существует множество возможных причин этой проблемы: от отсутствия драйверов и неправильных настроек запуска до отключенных графических служб. Вот как вы справляетесь с этими проблемами и исправляете эту ошибку.
Включить графические службы
Самая распространенная причина получения ошибки «Не удалось создать устройство D3D» — это если ваши графические сервисы не работают. Это может быть из-за неправильной конфигурации или ручной ошибки.
Переустановите графические драйверы
Другой распространенной причиной ошибки «не удалось создать устройство D3D» является отсутствие или устаревание графических драйверов. Часто мы забываем переустановить графические драйверы после восстановления заводских настроек или новой установки Windows. Или вы использовали устаревшие драйверы и вам необходимо их обновить.
Большинство руководств посоветуют вам удалить драйверы вашего устройства и пусть Windows переустановит их для вас. Но мы бы не рекомендовали этот метод как временную меру.
Лучше всего зайти на сайт производителя и загрузить драйверы для вашей модели. Эти драйверы гарантированно оптимизированы для вашей машины и обеспечат максимальную производительность.
Путем отмены недавних изменений
Иногда вы можете получить ошибку «Не удалось создать устройство d3d» из-за конфликтов с недавно установленным приложением. Это может быть связано с тем, что приложение работает в фоновом режиме, или потому, что оно внесло изменения в настройки графики вашего компьютера.
В таких ситуациях можно попробовать отменить эти недавние изменения и попробовать перезапустить игру. Если вы не получили сообщение об ошибке, значит, проблема заключалась в изменении.
Если приложение не удается удалить с помощью этого метода, вам нужно будет попробовать другие способы, чтобы правильно удалить его.
Измените параметры запуска вашей игры
Если все на вашем компьютере настроено идеально — ваши графические службы включены, ваши драйверы установлены и обновлены — тогда ваши игровые настройки могут быть проблемой.
Последние игры AAA часто требуют очень требовательной графики, и ваше оборудование может не справиться с этой задачей. Тем не менее, вы можете попробовать уменьшить параметры запуска вашей игры, чтобы иметь возможность играть в нее.
Если ваше оборудование вообще может запускать игру, она должна запуститься сейчас. Обратите внимание, что у Steam есть много собственных потенциальных проблем, которые могут помешать запуску игры.
Исправление ошибки «Не удалось создать устройство D3D»
Ошибка «Не удалось создать устройство D3D» возникает из-за невозможности взаимодействия видеокарты с DirectX. Причины разные. Отсутствие драйверов, приостановленные графические сервисы, конфликтующее приложение или даже чрезвычайно высокие графические настройки игры.
У всех этих проблем есть простые решения. Просто следуйте инструкциям, описанным выше, чтобы решить проблему и быстро запустить игру.
Источник
Ошибка d3d diablo 3
Ошибка d3d diablo 3
Diablo это легендарная игра. Ее разработчики по сути создали новый жанр. Все похожие игры по сей день называются «клонами Diablo».
Третья часть обзавелась массой функций, которая позволила игре стать интересной для многих игроков на протяжении годов. Игра постоянна обновляется.
Однако у игры случаются проблемы. Чаще всего, они происходят от действий игроков. Но бывают и такие, что возникают после очередного обновления. Но если баги патчей будут исправлены разработчиками, то проблемы из-за игроков, решаться должны самими игроками.
В данной статье будут рассмотрены некоторые наиболее часто встречающиеся проблемы с игрой Diablo III и способы их устранения. Но перед этим стоит ознакомиться с системными требованиями игры.
Игра не устанавливается
Игра не запускается
Игра вылетает
Игра тормозит
Нет звука
Другие проблемы
После атаки урон врагам наносится не сразу
Иногда такое отставание достигает 1-2 секунд, что мешает играть. Проверьте, не грузит ли нечего ваше сетевое подключение.
Черный экран
Для устранения черного экрана сделаем пару настроек.
Не двигается курсор
Не проигрываются ролики
Открываем файл D3Prefs, находим нужные строки и прописываем значения 15:
Различные коды ошибко при подключении к серверу
При попытке начать игру, может возникнуть ошибка с каким либо кодом.
В первую очередь стоит проверить подключение к интернету. Так же стоит отключить брандмауэр и добавить игру в список исключений для антивируса.
Так же часто ошибка подключения может быть связана с какими либо работами над сервером. Или проблем с ним. Об этом можно узнать на странице техподдержки Diablo 3.
Источник
Ошибка DirectDraw в Windows 10 и ее исправление
Наличие на компьютере последней версии DirectX — обязательное условие для запуска целого ряда игр, использующих 3D-графику, но это еще не гарантирует отсутствие ошибок. Так, при запуске игр и 3D-редакторов вы можете столкнуться с ошибкой DirectDraw с тем или иным кодом. Причиной ее появления вполне может быть поврежденный DirectX, но у этой проблемы могут быть и иные причины. Что же еще способно вызвать эту неполадку?
Отключены DirectDraw и Direct3D
DirectDraw предоставляет приложениям непосредственный доступ к видеопамяти, используется для ускорения рендеринга двухмерной графики. Direct3D подобен DirectDraw, но отвечает за работу с трехмерной графикой. Оба эти API должны находиться в активном состоянии.
Если API имеют статус «Откл», откройте управление компонентами Windows, разверните пункт «Компоненты прежних версий», установите галку в пункте DirectPlay и перезагрузитесь.
Задействуйте настройки совместимости
Так как ошибка DirectDraw в Windows 10 в определенной мере связана с используемым приложениями разрешением, как вариант, можете попробовать такой трюк.
Откроете свойства исполняемого файла приложения, при запуске которого выдается ошибка, переключитесь на вкладку «Совместимость» и установите птичку в чекбоксе «Использовать разрешение экрана 640 x 480».
Решение не самое лучшее, так как работать в таком разрешении будет явно некомфортно.
Устаревшие видеодрайвера
Ошибка DirectDraw может быть вызвана и некорректной работой видеодрайвера. Проверьте актуальность драйвера видеокарты и обновите его в случае необходимости. Желательно использовать «родные» драйвера, а не те, которые поставляются Microsoft в составе операционной системы.
Переустановка DirectX
Если устранить ошибку не удалось, попробовать рискнуть переустановить DirectX.
Удалите все эти библиотеки, создав на всякий случай их резервные копии.
Загружаемся в обычном режиме, идем на сайт dlltop.ru/soft, заходим в раздел DirectX.
И скачиваем последнюю версию Директ для вашей операционной системы.
Запустите установщик и проследуйте указаниям мастера.
В результате на ваш ПК будет загружены и установлены все необходимые библиотеки компонента.
Источник
[FIX] Ошибка DirectDraw при игре в устаревшие игры в Windows 10?
Некоторые пользователи Windows 10 сталкиваются с ошибкой DirectDraw 16385 (или другим кодом ошибки) при попытке играть в устаревшие игры, такие как Diablo, Diablo II или Age of Empires, на компьютере с Windows 10.
После тщательного изучения этой конкретной проблемы выясняется, что существует несколько различных сценариев, в которых эта конкретная проблема может возникнуть. Вот список потенциальных причин, которые могут вызвать этот код ошибки:
Теперь, когда вы знаете всех потенциальных виновников, которые могут быть ответственны за появление этой ошибки DirectDraw в Windows 10 при попытке играть в устаревшие игры, вот список подтвержденных методов, которые другие затронутые пользователи успешно использовали, чтобы разобраться в этой проблеме:
Метод 1: принудительный запуск игры в оконном режиме
По мнению многих затронутых пользователей, вы можете решить эту конкретную проблему DirectDraw, изменив экран свойств исполняемого файла устаревшей игры, чтобы заставить его запускаться в оконном режиме.
Как ни странно, это приводит к удалению требования DirectDraw для многих устаревших игр, включая Diablo I и Diablo II. Вы можете принудительно применить этот обходной путь, перейдя на вкладку «Ярлыки» и добавив «-w» в конце цели.
Если вы еще не пробовали это конкретное исправление, следуйте приведенным ниже инструкциям, чтобы настроить свойства устаревшей игры, чтобы она запускалась в оконном режиме:
Если вы все еще видите ошибку DirectDraw даже после того, как вы успешно изменили экран свойств основного исполняемого файла устаревшей игры, перейдите к следующему потенциальному исправлению ниже.
Метод 2: запуск игры в режиме совместимости
Если первый метод не сработал в вашем случае, следующее, что вы должны попробовать, — это принудительно запустить основной исполняемый файл в режиме совместимости с версией ОС, для которой изначально была разработана устаревшая игра. Эффективность этого конкретного исправления была подтверждена многими пользователями Windows 10, которые ранее не могли запустить Age of Empire.
Вы можете принудительно запустить исполняемый файл в режиме совместимости, запустив средство устранения неполадок совместимости и применив рекомендованное исправление. Однако после тестирования этой функциональности Windows 10 мы рекомендуем принудительно применить это изменение вручную на экране «Свойства», чтобы убедиться, что вы выбираете правильную устаревшую ОС.
Если вы еще не пробовали это исправление, следуйте приведенным ниже инструкциям, чтобы принудительно запустить устаревшую игру в режиме совместимости:
Примечание. Если вы хотите сначала попробовать средство устранения неполадок совместимости, нажмите «Устранение неполадок совместимости» в этом же меню.
Если вы все еще сталкиваетесь с такой же ошибкой DirectDraw 16385 даже после принудительного запуска устаревшей игры в режиме совместимости, перейдите к следующему потенциальному исправлению ниже.
Примечание. Когда вам будет предложено UAC (Контроль учетных записей пользователей), нажмите Да, чтобы предоставить доступ администратора.
Если проблема все еще не решена, перейдите к следующему потенциальному исправлению ниже.
Метод 4: Использование dgVoodo Wrapper
Если ни один из вышеперечисленных методов не помог в вашем случае, вам следует рассмотреть возможность использования оболочки (например, dgVoodoo), которая способна преобразовывать старые графические API-интерфейсы в Direct3D 11 или Direct3D 12, чтобы вы могли визуализировать игру в более новых операционных системах, таких как Windows 8.1 и Windows 10.
Использование оболочки, такой как dgVoodoo, в конечном итоге устранит большинство проблем совместимости и рендеринга, которые могут быть причиной появления ошибки DirectDraw, которую вы видите, когда пытаетесь сыграть в устаревшую игру. Вдобавок к этому вы также можете использовать оболочки для включения различных переопределений, улучшений и использовать их вместе с другими сторонними инструментами для улучшения или улучшения игрового процесса.
Если ни один из других методов, представленных выше, не позволил вам решить эту конкретную проблему, следуйте приведенным ниже инструкциям, чтобы загрузить и использовать dgVoodoo 2, чтобы обойти ошибку DirectDraw и сыграть в устаревшую игру на своем компьютере с Windows 10:
Источник
Содержание
- Ошибка d3d diablo 3
- Ошибка d3d diablo 3
- Другие проблемы
- Как исправить ошибку «Не удалось создать устройство D3D»
- Включить графические службы
- Переустановите графические драйверы
- Путем отмены недавних изменений
- Измените параметры запуска вашей игры
- Исправление ошибки «Не удалось создать устройство D3D»
- Ошибка d3d diablo 3
- Ошибка d3d diablo 3
- Другие проблемы
- Ошибка DirectDraw в Windows 10 и ее исправление
- Отключены DirectDraw и Direct3D
- Задействуйте настройки совместимости
- Устаревшие видеодрайвера
- Переустановка DirectX
- [FIX] Ошибка DirectDraw при игре в устаревшие игры в Windows 10?
- Метод 1: принудительный запуск игры в оконном режиме
- Метод 2: запуск игры в режиме совместимости
- Метод 4: Использование dgVoodo Wrapper
Ошибка d3d diablo 3
Diablo это легендарная игра. Ее разработчики по сути создали новый жанр. Все похожие игры по сей день называются «клонами Diablo».
Третья часть обзавелась массой функций, которая позволила игре стать интересной для многих игроков на протяжении годов. Игра постоянна обновляется.
Однако у игры случаются проблемы. Чаще всего, они происходят от действий игроков. Но бывают и такие, что возникают после очередного обновления. Но если баги патчей будут исправлены разработчиками, то проблемы из-за игроков, решаться должны самими игроками.
В данной статье будут рассмотрены некоторые наиболее часто встречающиеся проблемы с игрой Diablo III и способы их устранения. Но перед этим стоит ознакомиться с системными требованиями игры.
Игра не устанавливается
Игра не запускается
Игра вылетает
Игра тормозит
Нет звука
Другие проблемы
После атаки урон врагам наносится не сразу
Иногда такое отставание достигает 1-2 секунд, что мешает играть. Проверьте, не грузит ли нечего ваше сетевое подключение.
Черный экран
Для устранения черного экрана сделаем пару настроек.
Не двигается курсор
Не проигрываются ролики
Открываем файл D3Prefs, находим нужные строки и прописываем значения 15:
Различные коды ошибко при подключении к серверу
При попытке начать игру, может возникнуть ошибка с каким либо кодом.
В первую очередь стоит проверить подключение к интернету. Так же стоит отключить брандмауэр и добавить игру в список исключений для антивируса.
Так же часто ошибка подключения может быть связана с какими либо работами над сервером. Или проблем с ним. Об этом можно узнать на странице техподдержки Diablo 3.
Источник
Как исправить ошибку «Не удалось создать устройство D3D»
Вы, наконец, завершаете выходные поиграть на своем новом компьютере, только чтобы получить сообщение «Не удалось создать ошибку устройства D3D». Что это за ошибка? Почему это происходит на вашем компьютере?
Вообще говоря, эта ошибка представляет собой проблему с вашим компьютером, инициализирующим графические возможности видеокарты вашего компьютера. Существует множество возможных причин этой проблемы: от отсутствия драйверов и неправильных настроек запуска до отключенных графических служб. Вот как вы справляетесь с этими проблемами и исправляете эту ошибку.
Включить графические службы
Самая распространенная причина получения ошибки «Не удалось создать устройство D3D» — это если ваши графические сервисы не работают. Это может быть из-за неправильной конфигурации или ручной ошибки.
Переустановите графические драйверы
Другой распространенной причиной ошибки «не удалось создать устройство D3D» является отсутствие или устаревание графических драйверов. Часто мы забываем переустановить графические драйверы после восстановления заводских настроек или новой установки Windows. Или вы использовали устаревшие драйверы и вам необходимо их обновить.
Большинство руководств посоветуют вам удалить драйверы вашего устройства и пусть Windows переустановит их для вас. Но мы бы не рекомендовали этот метод как временную меру.
Лучше всего зайти на сайт производителя и загрузить драйверы для вашей модели. Эти драйверы гарантированно оптимизированы для вашей машины и обеспечат максимальную производительность.
Путем отмены недавних изменений
Иногда вы можете получить ошибку «Не удалось создать устройство d3d» из-за конфликтов с недавно установленным приложением. Это может быть связано с тем, что приложение работает в фоновом режиме, или потому, что оно внесло изменения в настройки графики вашего компьютера.
В таких ситуациях можно попробовать отменить эти недавние изменения и попробовать перезапустить игру. Если вы не получили сообщение об ошибке, значит, проблема заключалась в изменении.
Если приложение не удается удалить с помощью этого метода, вам нужно будет попробовать другие способы, чтобы правильно удалить его.
Измените параметры запуска вашей игры
Если все на вашем компьютере настроено идеально — ваши графические службы включены, ваши драйверы установлены и обновлены — тогда ваши игровые настройки могут быть проблемой.
Последние игры AAA часто требуют очень требовательной графики, и ваше оборудование может не справиться с этой задачей. Тем не менее, вы можете попробовать уменьшить параметры запуска вашей игры, чтобы иметь возможность играть в нее.
Если ваше оборудование вообще может запускать игру, она должна запуститься сейчас. Обратите внимание, что у Steam есть много собственных потенциальных проблем, которые могут помешать запуску игры.
Исправление ошибки «Не удалось создать устройство D3D»
Ошибка «Не удалось создать устройство D3D» возникает из-за невозможности взаимодействия видеокарты с DirectX. Причины разные. Отсутствие драйверов, приостановленные графические сервисы, конфликтующее приложение или даже чрезвычайно высокие графические настройки игры.
У всех этих проблем есть простые решения. Просто следуйте инструкциям, описанным выше, чтобы решить проблему и быстро запустить игру.
Источник
Ошибка d3d diablo 3
Ошибка d3d diablo 3
Diablo это легендарная игра. Ее разработчики по сути создали новый жанр. Все похожие игры по сей день называются «клонами Diablo».
Третья часть обзавелась массой функций, которая позволила игре стать интересной для многих игроков на протяжении годов. Игра постоянна обновляется.
Однако у игры случаются проблемы. Чаще всего, они происходят от действий игроков. Но бывают и такие, что возникают после очередного обновления. Но если баги патчей будут исправлены разработчиками, то проблемы из-за игроков, решаться должны самими игроками.
В данной статье будут рассмотрены некоторые наиболее часто встречающиеся проблемы с игрой Diablo III и способы их устранения. Но перед этим стоит ознакомиться с системными требованиями игры.
Игра не устанавливается
Игра не запускается
Игра вылетает
Игра тормозит
Нет звука
Другие проблемы
После атаки урон врагам наносится не сразу
Иногда такое отставание достигает 1-2 секунд, что мешает играть. Проверьте, не грузит ли нечего ваше сетевое подключение.
Черный экран
Для устранения черного экрана сделаем пару настроек.
Не двигается курсор
Не проигрываются ролики
Открываем файл D3Prefs, находим нужные строки и прописываем значения 15:
Различные коды ошибко при подключении к серверу
При попытке начать игру, может возникнуть ошибка с каким либо кодом.
В первую очередь стоит проверить подключение к интернету. Так же стоит отключить брандмауэр и добавить игру в список исключений для антивируса.
Так же часто ошибка подключения может быть связана с какими либо работами над сервером. Или проблем с ним. Об этом можно узнать на странице техподдержки Diablo 3.
Источник
Ошибка DirectDraw в Windows 10 и ее исправление
Наличие на компьютере последней версии DirectX — обязательное условие для запуска целого ряда игр, использующих 3D-графику, но это еще не гарантирует отсутствие ошибок. Так, при запуске игр и 3D-редакторов вы можете столкнуться с ошибкой DirectDraw с тем или иным кодом. Причиной ее появления вполне может быть поврежденный DirectX, но у этой проблемы могут быть и иные причины. Что же еще способно вызвать эту неполадку?
Отключены DirectDraw и Direct3D
DirectDraw предоставляет приложениям непосредственный доступ к видеопамяти, используется для ускорения рендеринга двухмерной графики. Direct3D подобен DirectDraw, но отвечает за работу с трехмерной графикой. Оба эти API должны находиться в активном состоянии.
Если API имеют статус «Откл», откройте управление компонентами Windows, разверните пункт «Компоненты прежних версий», установите галку в пункте DirectPlay и перезагрузитесь.
Задействуйте настройки совместимости
Так как ошибка DirectDraw в Windows 10 в определенной мере связана с используемым приложениями разрешением, как вариант, можете попробовать такой трюк.
Откроете свойства исполняемого файла приложения, при запуске которого выдается ошибка, переключитесь на вкладку «Совместимость» и установите птичку в чекбоксе «Использовать разрешение экрана 640 x 480».
Решение не самое лучшее, так как работать в таком разрешении будет явно некомфортно.
Устаревшие видеодрайвера
Ошибка DirectDraw может быть вызвана и некорректной работой видеодрайвера. Проверьте актуальность драйвера видеокарты и обновите его в случае необходимости. Желательно использовать «родные» драйвера, а не те, которые поставляются Microsoft в составе операционной системы.
Переустановка DirectX
Если устранить ошибку не удалось, попробовать рискнуть переустановить DirectX.
Удалите все эти библиотеки, создав на всякий случай их резервные копии.
Загружаемся в обычном режиме, идем на сайт dlltop.ru/soft, заходим в раздел DirectX.
И скачиваем последнюю версию Директ для вашей операционной системы.
Запустите установщик и проследуйте указаниям мастера.
В результате на ваш ПК будет загружены и установлены все необходимые библиотеки компонента.
Источник
[FIX] Ошибка DirectDraw при игре в устаревшие игры в Windows 10?
Некоторые пользователи Windows 10 сталкиваются с ошибкой DirectDraw 16385 (или другим кодом ошибки) при попытке играть в устаревшие игры, такие как Diablo, Diablo II или Age of Empires, на компьютере с Windows 10.
После тщательного изучения этой конкретной проблемы выясняется, что существует несколько различных сценариев, в которых эта конкретная проблема может возникнуть. Вот список потенциальных причин, которые могут вызвать этот код ошибки:
Теперь, когда вы знаете всех потенциальных виновников, которые могут быть ответственны за появление этой ошибки DirectDraw в Windows 10 при попытке играть в устаревшие игры, вот список подтвержденных методов, которые другие затронутые пользователи успешно использовали, чтобы разобраться в этой проблеме:
Метод 1: принудительный запуск игры в оконном режиме
По мнению многих затронутых пользователей, вы можете решить эту конкретную проблему DirectDraw, изменив экран свойств исполняемого файла устаревшей игры, чтобы заставить его запускаться в оконном режиме.
Как ни странно, это приводит к удалению требования DirectDraw для многих устаревших игр, включая Diablo I и Diablo II. Вы можете принудительно применить этот обходной путь, перейдя на вкладку «Ярлыки» и добавив «-w» в конце цели.
Если вы еще не пробовали это конкретное исправление, следуйте приведенным ниже инструкциям, чтобы настроить свойства устаревшей игры, чтобы она запускалась в оконном режиме:
Если вы все еще видите ошибку DirectDraw даже после того, как вы успешно изменили экран свойств основного исполняемого файла устаревшей игры, перейдите к следующему потенциальному исправлению ниже.
Метод 2: запуск игры в режиме совместимости
Если первый метод не сработал в вашем случае, следующее, что вы должны попробовать, — это принудительно запустить основной исполняемый файл в режиме совместимости с версией ОС, для которой изначально была разработана устаревшая игра. Эффективность этого конкретного исправления была подтверждена многими пользователями Windows 10, которые ранее не могли запустить Age of Empire.
Вы можете принудительно запустить исполняемый файл в режиме совместимости, запустив средство устранения неполадок совместимости и применив рекомендованное исправление. Однако после тестирования этой функциональности Windows 10 мы рекомендуем принудительно применить это изменение вручную на экране «Свойства», чтобы убедиться, что вы выбираете правильную устаревшую ОС.
Если вы еще не пробовали это исправление, следуйте приведенным ниже инструкциям, чтобы принудительно запустить устаревшую игру в режиме совместимости:
Примечание. Если вы хотите сначала попробовать средство устранения неполадок совместимости, нажмите «Устранение неполадок совместимости» в этом же меню.
Если вы все еще сталкиваетесь с такой же ошибкой DirectDraw 16385 даже после принудительного запуска устаревшей игры в режиме совместимости, перейдите к следующему потенциальному исправлению ниже.
Примечание. Когда вам будет предложено UAC (Контроль учетных записей пользователей), нажмите Да, чтобы предоставить доступ администратора.
Если проблема все еще не решена, перейдите к следующему потенциальному исправлению ниже.
Метод 4: Использование dgVoodo Wrapper
Если ни один из вышеперечисленных методов не помог в вашем случае, вам следует рассмотреть возможность использования оболочки (например, dgVoodoo), которая способна преобразовывать старые графические API-интерфейсы в Direct3D 11 или Direct3D 12, чтобы вы могли визуализировать игру в более новых операционных системах, таких как Windows 8.1 и Windows 10.
Использование оболочки, такой как dgVoodoo, в конечном итоге устранит большинство проблем совместимости и рендеринга, которые могут быть причиной появления ошибки DirectDraw, которую вы видите, когда пытаетесь сыграть в устаревшую игру. Вдобавок к этому вы также можете использовать оболочки для включения различных переопределений, улучшений и использовать их вместе с другими сторонними инструментами для улучшения или улучшения игрового процесса.
Если ни один из других методов, представленных выше, не позволил вам решить эту конкретную проблему, следуйте приведенным ниже инструкциям, чтобы загрузить и использовать dgVoodoo 2, чтобы обойти ошибку DirectDraw и сыграть в устаревшую игру на своем компьютере с Windows 10:
Источник
На чтение 11 мин. Просмотров 25.3k. Опубликовано 03.09.2019
Серия Diablo, пожалуй, одна из самых известных серийных ролевых игр на платформе Windows. Многие пользователи Windows 10 являются поклонниками Diablo 3, но, к сожалению, у нее есть определенные проблемы с Windows 10, и сегодня мы собираемся решить эти проблемы.

Содержание
- Как я могу решить проблемы Diablo 3 в Windows 10:
- Крушение Diablo 3
- Diablo 3 заморозка
- Diablo 3 черный экран исправить
- Видеокарта Diablo 3 не поддерживается
- Diablo 3 не может двигать мышь в полноэкранном режиме
- Diablo 3 кинематограф не играет
- Diablo 3 обновляет игровые файлы
Как я могу решить проблемы Diablo 3 в Windows 10:
- Diablo 3 вылетает
- Diablo 3 заморозка
- Diablo 3 черный экран
- Видеокарта Diablo 3 не поддерживается
- Diablo 3 не может двигать мышь в полноэкранном режиме
- Diablo 3 кинематограф не играет
- Diablo 3 обновляет игровые файлы
Крушение Diablo 3
Решение 1. Убедитесь, что ваши драйверы обновлены
Сбои Diablo 3 могут быть вызваны устаревшим видеодрайвером, поэтому, если у вас возникли какие-либо проблемы с Diablo 3, мы настоятельно рекомендуем вам сначала обновить ваши драйверы.
Многие пользователи сообщали, что загрузка последних драйверов для их видеокарты устраняла проблемы сбоев, поэтому обязательно попробуйте это.
Мы рекомендуем TweakBit Driver Updater (100% безопасный и протестированный нами), чтобы автоматически загружать все устаревшие драйверы на ваш компьютер. Этот инструмент предотвратит потерю файлов и поможет вам избежать необратимого повреждения вашего ПК, вызванного загрузкой и установкой неправильных версий драйверов.
Отказ от ответственности: некоторые функции этого инструмента не являются бесплатными.
- ЧИТАЙТЕ ТАКЖЕ: Как обновить устаревшие драйверы в Windows 10
Решение 2. Установите BattleNet и Diablo 3 в режим энергосбережения
Немногие пользователи утверждают, что они решили проблемы сбоев в Diablo 3, настроив игру и клиент BattleNet на работу в режиме энергосбережения из Catalyst Control Center.
Пользователи сообщили, что это решение было для них полезным, поэтому не стесняйтесь попробовать его.
Решение 3. Изменить настройки управления AMD Catalyst
Чтобы выполнить это решение, убедитесь, что Diablo 3 не запущен. Если Diablo 3 закрыт, сделайте следующее:
- Откройте AMD Catalyst Центр управления .
- Выберите Игры и нажмите Настройки 3D-приложений .
- Установите для Метод сглаживания значение Суперсэмплинг .
- Отключите Морфологическую фильтрацию на Отключить .
- Установите для Режим тесселяции значение Переопределить настройки приложения .
- Сохраните изменения и запустите Diablo 3.
- ЧИТАЙТЕ ТАКЖЕ: исправлено: сбой драйвера AMD в Windows 10
Решение 4. Отключите эффект “вода/смола” .
Некоторые пользователи утверждают, что причиной сбоя Diablo 3 является эффект «вода/смола». Чтобы решить эту проблему, запустите Diablo 3 и отключите эти эффекты в меню параметров.
Решение 5. Отключите EVGA Precision X .
EVGA Precision X – это полезный инструмент для разгона вашей видеокарты, который может помочь вам повысить производительность вашего ПК.
Если вы хотите больше узнать об этом инструменте и о разгоне в целом, мы написали статью о лучшем программном обеспечении для разгона для Windows 10, поэтому вы можете захотеть взглянуть на него.
Хотя инструменты для разгона могут повысить производительность вашего ПК, иногда эти инструменты могут вызывать проблемы с нестабильностью в некоторых играх, таких как Diablo 3 в данном конкретном случае.
Чтобы исправить сбои Diablo 3, пользователям настоятельно рекомендуется отключить EVGA Precision X во время работы Diablo 3. Если вам нужно запустить Precision X, убедитесь, что вы используете последнюю версию, но если последняя версия вызывает проблемы, попробуйте вместо этого использовать более старую версию.
Diablo 3 заморозка
Решение 1. Уменьшите графические настройки .
В некоторых случаях зависание Diablo 3 может быть вызвано вашими настройками графики, поэтому, чтобы исправить это, вам нужно будет снизить качество текстур.
Пользователи сообщили, что снижение качества текстур до Низкого решает проблему для них. Даже при том, что ваша игра не будет выглядеть лучше с текстурами низкого разрешения, она должна работать без замораживания.
Game Fire – это игровой усилитель, который избавляет от зависаний, сбоев, зависаний, низкого FPS и других проблем во время игры. Загрузите его сейчас (бесплатно) для лучшего игрового процесса.
Решение 2. Изменение значений обнаружения и восстановления тайм-аута
Тайм-аут обнаружения и восстановления, или сокращенно TDR, является опцией, отвечающей за драйвер вашей графической карты. Эта опция имеет свое значение, и если по какой-то причине ваша графическая карта не отвечает в течение установленного периода времени, драйвер графической карты сбрасывается.
Иногда это может привести к зависанию Diablo 3, поэтому давайте попробуем изменить значение TDR.Для этого выполните следующие действия:
- Нажмите Windows Key + R и введите regedit . Нажмите ОК или нажмите.
-
После открытия редактора реестра перейдите к следующему ключу на левой панели:
- HKEY_LOCAL_MACHINESYSTEMCurrentControlSetControlGraphicsDrivers
- На правой панели щелкните правой кнопкой мыши пустое место и выберите Новый> DWORD (32-разрядный) Значение , если вы используете 32-разрядную операционную систему. Если вы используете 64-разрядную версию Windows, выберите QWORD (64-разрядная версия) из списка.
- Введите TdrDelay в качестве имени нового значения и дважды щелкните его, чтобы открыть его свойства.
- Введите 8 в качестве значения и нажмите ОК , чтобы сохранить изменения.
- Закройте Редактор реестра и перезагрузите компьютер, чтобы применить изменения.
- ЧИТАЙТЕ ТАКЖЕ: не удается получить доступ к редактору реестра в Windows 10 [FIX]
Решение 3. Изменение параметров питания
Замораживание Diablo 3 может быть вызвано вашими настройками питания, поэтому для решения этих проблем мы рекомендуем вам изменить эти настройки. Для этого просто следуйте этим инструкциям:
- Нажмите Windows Key + S и введите Параметры питания . Выберите в меню Параметры электропитания .
- Когда откроется окно Параметры электропитания , найдите свой текущий план электропитания и нажмите Изменить настройки плана .
- Нажмите Изменить дополнительные параметры питания .
- Найдите раздел PCI Express и разверните его.
- Разверните Управление питанием состояния связей и установите для него Выкл. .
- Нажмите Применить и ОК , чтобы сохранить изменения.
Diablo 3 черный экран исправить
Решение 1. Измените файл D3Prefs и запустите игру в оконном режиме
Если у вас возникают проблемы с черным экраном Diablo 3, пользователи советуют изменить файл D3Prefs. Для этого выполните следующие действия:
- Откройте папку DocumentsDiablo 3 . Вы должны увидеть файл D3Prefs . Откройте .
- Найдите DisplayModeWindowMode и измените его с 0 на 1 . Некоторые пользователи советуют изменить его с 0 на 2 , чтобы запустить игру в полноэкранном режиме с окнами.
- Сохранить изменения и запустите игру заново.
Решение 2. Установите максимальное число кадров в секунду на 60 .
Пользователи утверждают, что установка максимального значения fps переднего плана на 60 устраняет проблему черного экрана для них. Для этого вам необходимо выполнить следующие шаги:
- Установите игру для работы в оконном режиме. Чтобы увидеть, как это сделать, проверьте предыдущее решение.
- Запустите игру и перейдите в раздел Параметры графики .
- Установите Макс. Fps на переднем плане на 60 .
- Проверьте, решена ли проблема.
Некоторые пользователи утверждают, что, установив max fps в 60, вы сможете снова запустить игру в полноэкранном режиме, поэтому обязательно попробуйте это решение.
Кроме того, вы можете изменить этот параметр прямо из файла конфигурации Diablo 3. Чтобы увидеть, как получить доступ к файлу конфигурации Diablo 3, проверьте предыдущее решение.
Открыв файл D3Prefs , найдите строку MaxForegroundFPS и установите для нее значение 60 . Сохранить изменения и запустите игру заново.
- ЧИТАЙТЕ ТАКЖЕ: Как увеличить FPS в Windows 10
Решение 3. Запустите игру в режиме совместимости .
По словам пользователей, вы можете исправить проблемы с черным экраном в Diablo 3, установив Diablo 3 и Diablo 3 Launcher для работы в режиме совместимости с Windows 7. Для этого просто выполните следующие действия:
- Найдите ярлык Diablo 3 и щелкните по нему правой кнопкой мыши. Выберите в меню Свойства .
- Когда откроется окно Свойства Diablo 3 , перейдите на вкладку Совместимость .
- Установите флажок Запустите эту программу в режиме совместимости для и выберите Windows 7 из списка параметров.
- Нажмите Применить и ОК и попробуйте снова запустить игру.
После того, как вы настроили Diablo 3 для работы в режиме совместимости с Windows 7, вам придется повторить те же шаги для Diablo 3 Launcher.
Решение 4. Включите Vsync .
Немногие пользователи утверждают, что вы можете исправить проблемы с черным экраном Diablo 3, просто включив Vsync. Для этого просто выполните следующие действия:
- Перейдите в папку Документы и откройте папку Diablo 3. Вы должны увидеть файл D3Prefs . Откройте .
- Найдите строку Vsync и измените ее с 0 на 1 .
- Сохранить изменения и запустите игру заново.
Решение 5. Удалите файлы atiumd64.dll и atiumdag.dll
Немногие пользователи сообщили, что удаление файлов atiumd64.dll и atiumdag.dll из каталога Diablo 3 позволило устранить проблемы с черным экраном.
Просто чтобы быть в безопасности, обязательно сделайте копии этих файлов и сохраните их в безопасном месте, на случай, если они вам понадобятся.
Решение 6. Сброс настроек пользователя
Проблемы с черным экраном могут быть устранены путем сброса пользовательских настроек. Это можно сделать, просто выполнив следующие действия:
- Откройте предварительный загрузчик Diablo 3 и выберите Параметры> Настройки игры .
- Нажмите Сбросить настройки пользователя .
- Запустите игру.
- ЧИТАЙТЕ ТАКЖЕ: исправлено: черные полосы в играх на Windows 10
Видеокарта Diablo 3 не поддерживается
Решение 1. Нажмите клавишу Esc на клавиатуре .
При попытке запустить Diablo 3 вы можете получить «Видеокарта не поддерживает сообщение об ошибке« . Это сообщение появляется, если ваша видеокарта не соответствует требованиям к оборудованию.
К счастью, вы можете избежать этого сообщения об ошибке, нажав Esc на клавиатуре, и это должно загрузить игровой клиент для вас.
Имейте в виду, что даже если вы сможете запустить игру, производительность будет низкой, поскольку ваша графическая карта не поддерживается.
Решение 2. Изменить файл D3Prefs
Пользователи утверждают, что вы можете исправить сообщение об ошибке «Видеокарта не поддерживается» при запуске Diablo 3, если вы измените файл D3Prefs. Для этого выполните следующие действия:
- Перейдите в папку DocumentsDiablo 3 и откройте файл D3Prefs .
- Найдите строку HardwareClass «0» и измените ее значение на «1» .
- Найдите DisableTrilinearFiltering «0» и измените его значение на «1» .
- Сохраните изменения и попробуйте запустить игру снова.
Diablo 3 не может двигать мышь в полноэкранном режиме
Решение – отключите масштабирование экрана при настройках с высоким разрешением .
Diablo 3 имеет ряд проблем с высоким DPI, одна из которых связана с мышью. Чтобы решить эту проблему, рекомендуется отключить масштабирование дисплея. Для этого выполните следующие действия:
- Нажмите правой кнопкой мыши ярлык Diablo 3 и выберите в меню Свойства .
- Перейдите на вкладку Совместимость и установите флажок Отключить масштабирование при высоких настройках DPI .
Diablo 3 кинематограф не играет
Решение – отредактируйте файл D3Prefs
Если в Diablo 3 кинематограф не воспроизводится или отсутствует в меню кинематики, вам нужно изменить несколько значений в файле D3Prefs, чтобы решить эту проблему. Для этого выполните следующие действия:
- Откройте папку DocumentsDiablo 3 и откройте D3Prefs .
-
Найдите строки PlayedCutscene и измените их на следующие:
- PlayedCutscene0 «15»
- PlayedCutscene1 «15»
- PlayedCutscene2 «15»
- PlayedCutscene3 «15»
- Сохраните изменения и проверьте, решена ли проблема.
Diablo 3 обновляет игровые файлы
Решение 1. Отключите антивирусное программное обеспечение .
В некоторых случаях вы можете застрять в сообщении «Обновление файлов игры» из-за вашего антивируса или брандмауэра. Чтобы устранить эту проблему, рекомендуется временно отключить антивирус и брандмауэр и проверить, устранена ли проблема.
Если проблема не устранена, запустите панель запуска от имени администратора, щелкнув ее правой кнопкой мыши и выбрав в меню Запуск от имени администратора .
- ЧИТАЙТЕ ТАКЖЕ: Лучшие антивирусные решения для Windows 10, которые можно использовать прямо сейчас
Решение 2. Отключите сетевые адаптеры, которые вы не используете
Иногда Blizzard Agent может попытаться использовать сетевой адаптер, отличный от используемого по умолчанию, и вызвать застревание на экране «Обновление файлов игры» .
Чтобы устранить эту проблему, вам необходимо отключить все сетевые адаптеры, которые вы не используете.Вы можете сделать это, выполнив следующие действия:
- Нажмите Windows Key + S и введите Сеть и общий доступ . Выберите Центр управления сетями и общим доступом из списка результатов.
- Когда откроется Центр управления сетями и общим доступом , нажмите Изменить настройки адаптера слева.
- Найдите сетевой адаптер, которым вы не пользуетесь в настоящее время, щелкните правой кнопкой мыши и выберите в меню Отключить .
- Повторите предыдущий шаг для всех сетевых адаптеров, за исключением того, который вы используете в настоящее время.
- После того, как вы это сделали, запустите Diablo 3 снова, и он сможет обновиться.
Решение 3. Удалите и измените файлы агента .
Если вы застряли при обновлении файлов игры, возможно, вам придется удалить и изменить файлы агента. Для этого выполните следующие действия:
- Перейдите в папку Program FilesBattle.netAgent .
- Найдите Agent.exe и удалите его.
- Откройте Agent.db и измените p2penable: true на p2penable: false .
- Сохранить изменения и попробуйте обновить игру еще раз.
Diablo 3 – потрясающая игра, но, как вы видите, в Windows 10 есть свои проблемы.
Если вам нравятся игры RPG, обязательно проверьте лучшие игры для Windows 10 RPG, в которые можно играть прямо сейчас! Если у вас возникнут какие-либо проблемы с играми, вернитесь на наш сайт, чтобы проверить решения. Мы, наверное, уже рассмотрели это:
- Как исправить отставание Diablo 2 в Windows 10
- Как исправить распространенные ошибки Dark Souls III на ПК
- Как исправить проблемы Path of Exile в Windows 10
Какая твоя самая любимая ролевая игра? Оставьте свой ответ в разделе комментариев ниже вместе с любыми другими вопросами о Diablo 3.
Ошибка Direct3D initialization error при запуске игры. Что делать?
Один из типичных вопросов
У меня в Windows 10 при запуске некоторых игр появляется ошибка «Direct3D initialization error». Windows шла вместе с ноутбуком, версия «Домашняя для одного языка». Скажите, может ли эта ошибка быть из-за версии Windows, и как ее исправить?
Вообще, подобная ошибка не редкость, особенно после переустановки Windows (в вашем случае, после покупки ноутбука, так как в магазинах редко устанавливаются все необходимые библиотеки и драйвера, необходимые для комфортной работы устройства). Появляется она, как правило, после попытки запустить какую-нибудь игру — либо сразу, либо в игре будет просто черный экран, а свернув ее вы увидите это окно.
В этой статье остановлюсь на основных причинах появления подобной ошибки, и покажу на примере как от нее избавиться.
Типичный вид ошибки
Что делать с ошибкой Direct3D.
Обновление DirectX
Самая частая причина появления подобной ошибки связана с отсутствием библиотеки DirectX. Причем, не обязательно, что она у вас не установлена, возможно у вас просто нет какого-то конкретного файла из библиотеки.
DirectX — специальная библиотека для программистов. Используется в большинстве случаев при разработке игр. Пакет доступен для установки и обновления на официальном сайте Microsoft. Более подробно от этом можете узнать на сайте Википедии.
Поэтому, рекомендую посмотреть требования запускаемой вами игры, и посмотреть, какая версия DirectX установлена у вас на ПК.
Чтобы узнать, какой DirectX у вас на ПК, нажмите:
- сочетание кнопок Win+R, чтобы открылось окно » Выполнить «;
- далее впишите команду dxdiag и нажмите Enter (см. скриншот ниже).
Запускаем средство диагностики DirectX (DxDiag)
Далее во вкладке «Система» будут представлены все необходимые данные: версия вашей ОС Windows, ваша видеокарта, звуковое устройства, версия BIOS, и версия DirectX (см. на красный квадрат на скрине ниже) .
Средство диагностики DirectX / Кликабельно
Для обновления DirectX на сайте Microsoft есть специальный веб-установщик. Перейдите на нужную страницу и скачайте его. Далее запустите, согласитесь с условиями лицензионного соглашения, и ждите пока работает мастер.
Принятие условий лиц. соглашения DirectX
В конце операции вы должны увидеть сообщение о том, что установка DirectX завершена, нужные пакеты обновлены и пр. Либо, как вариант, мастер сообщит вам о том, что новая версия DirectX уже установлена и в обновлении не нуждается. Рекомендую после этого перезагрузить компьютер, а затем попробовать запустить игру.
Установка DirectX завершена
Как правило, после такого обновления, игра начинает работать как нужно.
Если у вас нет интернета (либо он медленный или сайт Microsoft недоступен, выдает ошибку и т.д.), DirectX можно обновить с помощью игр: почти на половине дисков с играми есть новая версия DirectX (прим.: новая на момент запуска игры, конечно) . Поэтому, вам достаточно взять более-менее современную игру и установив ее, обновите DirectX.
Проблема с драйвером видеокарты
Если ошибка все так же появляется, возможно ваша видеокарта отключена в диспетчере устройств (такое может быть, например, у ноутбуков с 2-мя видеокартами), либо у вас просто не обновлены/не установлены драйвера на видеокарту.
Как проверить наличие драйверов и включена ли видеокарта
Самый простой способ, воспользоваться диспетчером устройств. Чтобы его открыть:
- нажмите кнопки Win+R;
- далее введите devmgmt.msc и нажмите Enter.
Запуск диспетчера устройств — devmgmt.msc
Далее откройте вкладку «Видеоадаптеры» , и посмотрите, все ли видеокарты включены, и не горит ли напротив них желтый восклицательный знак (указывающий на проблемы с драйверами, пример — ).
Ниже на скриншоте показано, что один видеоадаптер отключен и не задействован. Часто ошибка с Direct3D связана как раз с этим.
Intel HD включена, NVIDIA выключена
Чтобы включить адаптер, просто щелкните по нему правой кнопкой мышки и выберите функцию «Задействовать» . Пример на скрине ниже.
После этого перезагрузите компьютер, затем попробуйте открыть игру.
В некоторых случаях одна из видеокарт может быть отключена в BIOS компьютера (например, если у вас на ноутбуке стоит дискретная и встроенная видеокарты) . Чтобы проверить так ли это, зайдите в BIOS, обычно, в разделе MAIN можно найти режим работы графики (Graphic mode). Пример показан на фото ниже.
Как обновить драйвера на видеокарту:
- Способ №1 : зайти на официальный сайт производителя вашего ноутбука и скачать их оттуда. Если не знаете точную модель ноутбука, воспользуйтесь программами для определения характеристик компьютера — https://ocomp.info/harakteristiki-kompyutera.html
- Способ №2 : воспользоваться специальными программами для автоматического поиска и обновления драйверов. Самый простой и быстрый вариант, на самом деле. К тому же, программы проверят необходимые библиотеки для игр (например, Drive Booster, рекомендую) — https://ocomp.info/update-drivers.html
- Способ №3 : работать в ручном режиме, через диспетчер устройств. Более подробно об этом см. здесь: https://ocomp.info/kak-nayti-i-ustanovit-drayver-dlya-neizvestnogo-ustroystva.html
Используйте режим совместимости
Не так давно я тестировал ноутбук с относительно новым процессором AMD Ryzen 5 2500U и столкнулся с одной интересной особенностью.
Обновил DirectX, установил все необходимые драйвера, различные пакеты и дополнения к играм — однако, часть игр не запускалась, показывая ошибку Direct3D. (особенность: все игры были старыми, что наводило на разные мысли. ) .
Довольно сильно я был удивлен, когда открыл свойства исполняемого файла игры, перешел во вкладку «Совместимость» и поставил галочку напротив пункта «Запустить игру в режиме совместимости с Windows XP SP 2» — игра стала нормально работать, никаких ошибок, связанных с Direct3D, больше не было.
Примеры, что нужно сделать, приведены на скринах ниже.
Открываем свойства исполняемого файла игры
Запустить игру в режиме совместимости с Windows XP SP 2
PS
Если ничего не помогло из выше написанного, то также рекомендую еще обновить пакет Microsoft Visual C++ и NET Framework.
На этом все, всем всего доброго!
Статья откорректирована: 17.01.2019
Ошибка Direct3D initialization error при запуске игры. Что делать?
Вообще, подобная ошибка не редкость, особенно после переустановки Windows (в вашем случае, после покупки ноутбука, так как в магазинах редко устанавливаются все необходимые библиотеки и драйвера, необходимые для комфортной работы устройства). Появляется она, как правило, после попытки запустить какую-нибудь игру — либо сразу, либо в игре будет просто черный экран, а свернув ее вы увидите это окно.
В этой статье остановлюсь на основных причинах появления подобной ошибки, и покажу на примере как от нее избавиться…
Типичный вид ошибки
Что делать с ошибкой Direct3D…
Обновление DirectX
Самая частая причина появления подобной ошибки связана с отсутствием библиотеки DirectX. Причем, не обязательно, что она у вас не установлена, возможно у вас просто нет какого-то конкретного файла из библиотеки.
Поэтому, рекомендую посмотреть требования запускаемой вами игры, и посмотреть, какая версия DirectX установлена у вас на ПК.
Чтобы узнать, какой DirectX у вас на ПК, нажмите:
- сочетание кнопок Win+R, чтобы открылось окно «Выполнить«;
- далее впишите команду dxdiag и нажмите Enter (см. скриншот ниже).
Запускаем средство диагностики DirectX (DxDiag)
Далее во вкладке «Система» будут представлены все необходимые данные: версия вашей ОС Windows, ваша видеокарта, звуковое устройства, версия BIOS, и версия DirectX (см. на красный квадрат на скрине ниже).
Средство диагностики DirectX / Кликабельно
Для обновления DirectX на сайте Microsoft есть специальный веб-установщик. Перейдите на нужную страницу и скачайте его. Далее запустите, согласитесь с условиями лицензионного соглашения, и ждите пока работает мастер.
Принятие условий лиц. соглашения DirectX
В конце операции вы должны увидеть сообщение о том, что установка DirectX завершена, нужные пакеты обновлены и пр. Либо, как вариант, мастер сообщит вам о том, что новая версия DirectX уже установлена и в обновлении не нуждается. Рекомендую после этого перезагрузить компьютер, а затем попробовать запустить игру.
Установка DirectX завершена
Как правило, после такого обновления, игра начинает работать как нужно.
Проблема с драйвером видеокарты
Если ошибка все так же появляется, возможно ваша видеокарта отключена в диспетчере устройств (такое может быть, например, у ноутбуков с 2-мя видеокартами), либо у вас просто не обновлены/не установлены драйвера на видеокарту.
Как проверить наличие драйверов и включена ли видеокарта
Самый простой способ, воспользоваться диспетчером устройств. Чтобы его открыть:
- нажмите кнопки Win+R;
- далее введите devmgmt.msc и нажмите Enter.
Запуск диспетчера устройств — devmgmt.msc
Далее откройте вкладку «Видеоадаптеры», и посмотрите, все ли видеокарты включены, и не горит ли напротив них желтый восклицательный знак (указывающий на проблемы с драйверами, пример —
Ниже на скриншоте показано, что один видеоадаптер отключен и не задействован. Часто ошибка с Direct3D связана как раз с этим.
Intel HD включена, NVIDIA выключена
Чтобы включить адаптер, просто щелкните по нему правой кнопкой мышки и выберите функцию «Задействовать». Пример на скрине ниже.
После этого перезагрузите компьютер, затем попробуйте открыть игру.
Как обновить драйвера на видеокарту:
- Способ №1: зайти на официальный сайт производителя вашего ноутбука и скачать их оттуда. Если не знаете точную модель ноутбука, воспользуйтесь программами для определения характеристик компьютера —
- Способ №2: воспользоваться специальными программами для автоматического поиска и обновления драйверов. Самый простой и быстрый вариант, на самом деле. К тому же, программы проверят необходимые библиотеки для игр (например, Drive Booster, рекомендую) —
- Способ №3: работать в ручном режиме, через диспетчер устройств. Более подробно об этом см. здесь:
Используйте режим совместимости
Не так давно я тестировал ноутбук с относительно новым процессором AMD Ryzen 5 2500U и столкнулся с одной интересной особенностью…
Обновил DirectX, установил все необходимые драйвера, различные пакеты и дополнения к играм — однако, часть игр не запускалась, показывая ошибку Direct3D… (особенность: все игры были старыми, что наводило на разные мысли…).
Довольно сильно я был удивлен, когда открыл свойства исполняемого файла игры, перешел во вкладку «Совместимость» и поставил галочку напротив пункта «Запустить игру в режиме совместимости с Windows XP SP 2» — игра стала нормально работать, никаких ошибок, связанных с Direct3D, больше не было…
Примеры, что нужно сделать, приведены на скринах ниже…
Открываем свойства исполняемого файла игры
Запустить игру в режиме совместимости с Windows XP SP 2
PS
Если ничего не помогло из выше написанного, то также рекомендую еще обновить пакет Microsoft Visual C++ и NET Framework.
Статья откорректирована: 17.01.2019
Как исправить ошибку «Diablo III was Unable to Initialize D3D»?
«Diablo III was Unable to Initialize D3D» — это особо надоедливая ошибка, которая иногда мешает некоторым игрокам наслаждаться третьей частью культовой серии игр от Blizzard. В сегодняшней статье мы расскажем вам, что может вызывать данное сообщение и как от него можно избавиться.
Что вызывает «Diablo III was Unable to Initialize D3D»?
- «Разогнанная» частота обновления монитора.
- В системе Windows 10 активирован DVR для игр.
- Diablo III запускается в 64-битном режиме.
- Diablo III запускается в полноэкранном режиме.
Решение «Diablo III was Unable to Initialize D3D»
Решение №1 Выставление стандартной частоты обновления монитора
Если вы ранее задали для своего монитора частоту обновления выше поддерживаемой, например, 60Гц — стандарт, а вы решили поставить 75Гц, то данная ошибка могла возникнуть по причине того, что ваша видеокарта не смогла работать с Diablo III на подобной частоте.
Попробуйте сбросить настройки частоты обновления монитора до стандартных, а затем снова запустите Diablo III. У некоторых пользователей подобный «разгон» монитора проходит нормально, у других — постоянные ошибки и прочие проблемы.
Решение №2 Отключение DVR для игр
Функция DVR для игр, присутствующая в ОС Windows 10, время от времени может вступать в конфликты с теми или иными приложениями. Возможно, вы столкнулись с ошибкой «Diablo III was Unable to Initialize D3D» при запуске Diablo 3 как раз таки из-за активного DVR. Попробуйте отключить DVR в своей системе и посмотрите, решит ли это для вас проблему. Сделайте следующее:
- нажмите Windows+I;
- откройте раздел «Игры» и перейдите в подраздел «DVR для игр»;
- найдите опцию «Вести запись в фоновом режиме, пока идет игра» и выставьте ее переключатель в положение «Откл.»;
- попробуйте запустить Diablo 3 и посмотрите, исчезла ли ошибка.
Решение №3 Запуск Diablo 3 в 32-битном режиме
Diablo 3 может работать крайне нестабильно в 64-битном режиме на некоторых компьютерах. Запустите игру в 32-битном режиме и проверьте наличие проблемы. Сделайте следующее:
- войдите в настройки клиента Battle.net;
- перейдите во вкладку «Настройки игры»;
- поставьте галочку возле опции «Запускать 32-разрядную версию клиента (вместо 64-разрядной)»;
- сохраните изменения и проверьте наличие ошибки «Diablo III was Unable to Initialize D3D».
Решение №4 Запуск Diablo 3 в оконном режиме
Некоторые пользователи утверждают, что у них получилось избавиться от данной ошибки, переключив Diablo 3 в оконный режим. Сделать это очень просто:
- откройте настройки клиента Battle.net;
- перейдите во вкладку «Настройки игры»;
- поставьте галочку возле опции «Дополнительные аргументы командной строки»;
- пропишите в пустой строке значение -windowed и сохраните изменения в настройках клиента Battle.net.
Попробуйте запустить Diablo 3 и проверьте, была ли устранена ошибка «Diablo III was Unable to Initialize D3D».
Ошибка «ERR_GFX_D3D_INIT» [PC]
ап
таже трабла
способ выше не помог
еще где то советовали установить сдк виндовс пакет
но тоже не помгло
Такая же проблема
Может винду 10 или 8 установить?
ГТА пиратская, вот такая ошибка у меня. Только без ваших фу пират и прочее. Просто хочу опробывать игру, если все в поряде будет то куплю
Riverwood
я понял
Матроскiн
не помогло
Danzel87
Может я слепой, но линий с такими названиями я не наблюдаю
Да от сингла.
Как пройду повторно миссию о результате отпишусь.
В общем прошел повторно миссию, следом за ней следующую. Вышел из игры и зашел в нее повторно. Ошибки ERR_GFX_D3D_INIT при загрузке не было.
Выше писал. Файлы сохранения переименовал. Проблемы были после прохождения миссии и автоматического сохранения. При последующем входе в игру вылетало с ошибкой ERR_GFX_D3D_INIT.
Зашел в папку мои документыRockstar GamesGTA VProfilesDFE3B7FD отсортировал файлы по времени и переименовал два последних файла SGTA50003 и SGTA50003.bak. После зашел в игру, ошибки уже не было. Повторно прошел миссию и следующую за ней. В общем полет нормальный )))
У кого такая ошибка возникает при входе в игру можете попробовать переименовать папку Rockstar Games в моих документах (только не удаляйте. в ней хранятся сохранения) И зайти в игру. Посмотреть возникнет ли ошибка. Если нет то дело в сохранениях.
Ребят кто знает как решить эту проблему,скажите как.
Выдает такую ошибку при нажатии Esc
Такая же фигня, вылетела 2 раза за 1 час, в самом начале миссии с поездом, потом в простом режиме.
Что делать если GTAV вылетает с непонятной ошибкой?
===Замена DX_Version value=»1″ на DX_Version value=»0″ это не выход. Зачем играть людям на directx 10,если у них всё шло на ультрах?===
заенил на «0», галку на «только чтение» не ставил, запустилось с dx10. поменял на dx11 в настройках — заработало.
но проскакивают артефакты в виде рассыпания на крупные пиксели
Вадим Зинюхин
Саму ошибку сделать крупнее нельзя?,нечего не понять же
Вадим Зинюхин
А,так это ошибка директ икс ,попробуй обновить директ
Sinistre
ты прав ,лучше он бы 7 оставил ,сейчас даже вин 8 хуже 7 ,как мне кажется.
Sanechek1994
тогда ты можешь поставить вин 7 снова ? .
Доброго времени суток.
Подскажите, всем известная проблема с Директикс err_gfx_d3d_init, это проблема с видеокартой, может переразгоном заводским или всё таки програмная проблема самой игры с директиксом?
Marikss
попробуй В документах, в файле settings найди строку DX_Version value и поставь там значение «0» () и будет тебе счастье))
Marikss
а лучше всего искать в гугле.
meagarry
я и это делал, у удалял сейвы и все такое, щас еще пару способов попоробую, уже кучу всего перепробовал.
обидно когда лицуха так тупит(
insel260
а по твоему на других сайтах не то же самое? там есть способы, их пробовал, но все равно
Максим Парников
попробуй, перед стиранием файлов, еще стереть последние файлы сейва. а потом пробуй, чтоб игра докачала сама что не хватает.
Должно заработать!
И кстати вот ответ от тех поддержки, для тех кто тут кричит, да что вы туда не напишите!
Спасибо за обращение в Службу Поддержки Rockstar.
Пожалуйста, попробуйте следующее:
Пожалуйста убедитесь, что приложение subprocess.exe, GTAV.exe, GTAVLauncher.exe разрешено в брандмауре Windows и антивирусе.
Попробуйте запустить приложение, отключив антивирус, а также отключите защиту в реальном времени антивируса Microsoft Security Essentials.
Отключите все фоновые программы и USB контроллеры (видеокамера, джойстик и т.д.).
Пожалуйста, установите последнюю версию Social Club:
https://support.rockstargames.com/hc/ru/articles/200146066-%D0%A1%D1%81%D1%8B%D0%BB%D0%BA%D0%B0-%D0%B4%D0%BB%D1%8F-%D0%B7%D0%B0%D0%B3%D1%80%D1%83%D0%B7%D0%BA%D0%B8-%D0%BF%D1%80%D0%B8%D0%BB%D0%BE%D0%B6%D0%B5%D0%BD%D0%B8%D1%8F-Social-Club
Очень важно убедиться в том, что ни одна папка в директориях, связанных с игрой и приложениями к ней, не включает в себя специальные символы, знаки препинания или другие не латинские символы, в том числе кириллицу. Попробуйте создать нового пользователя Windows с правами администратора, если текущее имя пользователя включает в себя специальные символы или знаки препинания или другие (а также — кириллицу).
Убедитесь в том, что приложение Social Club установлено на том же диске что и игра — диске С.
Также, пожалуйста, проделайте следующие шаги:
Ошибка «Failed to initialize DirectX»
«Failed to initialize DirectX» – такая ошибка нередко встречается при запуске той или иной игрушки. Обычно это говорит о том, что на компьютере не хватает определенных компонентов для ее работы, или же они были повреждены. Соответственно, их нужно загрузить или откатить. Разберемся, как это сделать.
Доступные решения
Данный сбой Директ Икса может быть связана с различными неисправностями в составе графических драйверов. Но также она нередка бывает вызвана программными неисправностями в самой операционной системе. Для устранения описываемых случаев существуют определенные методы.
В данном материале мы рассмотрим их все. Начнем с самых простых и доступных каждому. Потом перейдем к более сложным вариантам. В любом случае, мы предоставим инструкции для каждого варианта.
Обновление драйверов графического адаптера
Это первый шаг, который нужно предпринять для исправления проблемы. Бывает так, что в старых драйверах не хватает куска кода, который требуется для нормальной работы видеокарты с той или иной версией DirectX. Это случается из-за недосмотра разработчиков. Однако в новых версиях ПО ошибка может быть устранена.
Для обновления драйвера вовсе не обязательно посещать официальный сайт разработчика, скачивать нужную версию драйвера и устанавливать ее вручную. Гораздо проще и безопаснее использовать для обновления инструменты Windows. Сейчас мы рассмотрим вариант обновления с помощью «Диспетчера устройств» Windows:
- Щелкаем по кнопке «Пуск» правой кнопкой мыши и дожидаемся появления контекстного меню.
- В меню ищем «Диспетчер устройств» и нажимаем на этот пункт.
- Появится окно со списком установленного оборудования. Ищем «Видеоадаптеры» и щелкаем по данной записи.
- Находим имя своей графической карты и щелкаем по нему правой кнопкой мыши.
- В контекстном меню выбираем «Обновить драйвер».
- Запустится мастер обновления. Необходимо щелкнуть по кнопке «Автоматический поиск…».
По завершении обновления необходимо перезагрузить компьютер. Только после рестарта система сможет инициализировать новый драйвер и начать его использовать. После рестарта можно пробовать запускать проблемную игру. Если ошибка все еще остается, то стоит попробовать еще один вариант.
Откат драйверов графического адаптера
Откат нужен в тех случаях, если проблема появилась после обновления ПО для видеоадаптера. Такое, как ни странно, случается. К счастью, разработчики Windows предусмотрели эту возможность и внедрили в операционную систему нужную функцию. Для ее вызова требуются немного другие шаги, чем в предыдущем случае. Впрочем, мы в любом случае предоставим подробную инструкцию, рассказывающую о данном процессе. Вот она:
- По инструкции выше откройте системный инструмент «Диспетчер устройств».
- Вы увидите окно со списком всего установленного оборудования. Нужно найти «Видеоадаптеры».
- Теперь необходимо найти имя нашей видеокарты и кликнуть по ней правой кнопкой мыши.
- В появившемся меню просто выбираем «Свойства».
- Перемещаемся на вкладку «Драйвер».
- Нажимаем на кнопку «Откатить».
- Подтверждаем действие путем нажатия на кнопку «ОК».
Как водится, после подобного рода операций обязательно нужно перезагрузить компьютер. Иначе система просто не увидит другой драйвер и попытается работать со старым, что приведет к падению ОС. После рестарта можно проверять игру на наличие ошибок. Если и этот вариант не помог, то у нас в запасе есть еще несколько.
Поиск и устранение вредоносного ПО
Многие пользователи не знают, но такое поведение библиотек DirectX и драйверов графического адаптера может быть связано с засильем вирусов в операционной системе. Именно из-за них может получиться такой казус. И это еще не предел. Огромное количество вирусов на компьютере вполне может повесить всю ОС.
Поэтому их нужно уничтожить. Для этого можно пользоваться любым антивирусным софтом. Например, в Windows 10 имеется встроенное средство – Защитник Windows. Для начала мы рассмотрим работу с ним:
- В системном трее ищем иконку с изображением щита. Это и есть антивирус. Кликаем по нему правой кнопкой мыши.
- Появится меню, в котором необходимо выбрать пункт «Выполнить быструю проверку».
- 3апустится окошко сканирования. Дождитесь окончания процедуры.
Ну а идеальный вариант – проверить наличие заражений на компьютере с помощью стороннего антивируса на ваше усмотрение (Kaspersky, Avast и т. д.). Мы же рассмотрим все на примере ESET Smart Security. Этот продукт гораздо лучше Защитника Windows, хоть и любит блокировать все, что ему под руку попадется.
Инструкция по использованию:
- Переходим к главному меню программы.
- В правом столбце щелкаем «Сканирование ПК».
- Затем выбираем пункт «Выборочное…».
- Теперь нужно выбрать объекты для проверки. Нужно отметить галочками все разделы жесткого диска, оперативную память и загрузочный сектор.
- Щелкаем ЛКМ на опцию пуска.
Сканирование будет происходить в полностью автоматическом режиме. По его завершении можно будет просмотреть журнал и сделать соответствующие выводы. После завершения процесса необходимо перезагрузить компьютер. И только потом можно тестировать запуск той или иной игры. Если все осталось точно так же, то переходим к следующему варианту.
Реставрация системных файлов
Если на вашем компьютере находились полчища вирусов, то вполне вероятно, что они могли повредить некоторые системные файлы, ответственные за работу библиотек DirectX. Отсюда и постоянные ошибки при запуске той или иной игрушки. Также могут возникнуть конфликты в работе драйверов и компонентов библиотек.
Однако даже если файлы сильно повреждены, есть возможность вернуть все на круги своя. Для восстановления элементов даже не нужно никаких дополнительных программ. Достаточно командной строки. Бояться ее не стоит. Если все выполнять в строгом соответствии с инструкцией, то ничего страшного не случится. А вот и она:
- Открываем меню «Пуск» при помощи соответствующей кнопки в панели задач.
- Далее щелкаем по папке «Служебные – Windows».
- Находим пункт «Командная строка» и кликаем по нему правой кнопкой мыши.
- Появится меню, в котором нужно выбрать пункт запуска инструмента с правами админа. Например, в Windows 10 нужно навести курсор на пункт «Дополнительно» и затем нажать на «Запуск от имени администратора».
- В главном окне консоли вводим sfc /scannow и жмем на кнопку Enter.

Переустановка DirectX
Это наиболее радикальный способ. Он точно должен помочь, но его нужно применять только после всех, описанных выше. Иначе толку никакого не будет. И действительно, что толку в новой установке, если вирусы тут же займутся новыми файлами? Да и без новых драйверов библиотеки бесполезны. Ведь адаптер так и не будет знать, как с ними работать.
В общем, данный вариант является последним. Если он не поможет, то тогда придется переустанавливать всю операционную систему вместе с игрой и всеми драйверами. А это сложно и долго. Для переустановки DirectX не нужно никаких специальных программ. Все делается силами операционной системы. Вот подробная инструкция:
- Переходим на страницу загрузки библиотеки.
- Кликаем на красную кнопку.
- Отказываемся от дополнительных компонентов.
- Переходим в папку загрузки в Проводнике Windows.
- Кликаем ПКМ по файлу dxwebsetup.exe.
- Выбираем пункт открытия с админскими привилегиями.
- Отобразится окошко инсталляции, в нем примите лицензионные условия.
- Затем уберите галочку с пункта включения поисковой панели Bing и нажмите на кнопку «Далее».
- На следующем этапе мастер установки просканирует систему на предмет установленных библиотек. После этого он выдаст объем загружаемых файлов. Согласитесь на их установку.
- После того как все завершится, нажимаем на кнопку «Готово».
Вот и весь процесс. Самое же приятное заключается в том, что после инсталляции не нужно перезагружать компьютер. Установленные компоненты готовы к работе сразу. Можно запускать игру и проверять их работоспособность. После переустановки исполняемых библиотек DirectX все должно заработать.
Заключение
В этой статье мы попытались рассказать о том, что делать, если библиотеки DirectX выдают ошибку «Failed to initialize» при попытке запуска какой-нибудь игры. Мы уже говорили, что по большей части данная проблема вызвана драйверами графического адаптера. Но могут быть и другие причины для ее появления.
Именно поэтому в данном материале мы рассмотрели все известные способы борьбы с данной ошибкой. Однако запомните: к переустановке библиотек нужно приступать только в том случае, если все предыдущие варианты уже испробованы. Иначе никакого толку от переустановки не будет. В остальном, просто делайте все в соответствии с инструкциями.
На чтение 3 мин. Просмотров 133 Опубликовано 15.04.2021
« Diablo III не смог инициализировать D3D. Нажмите «ОК, чтобы повторить попытку» »при попытке запуска возникает ошибка, вызванная несовместимостью с программным обеспечением компьютера. Это также может быть результатом разгона монитора, превышающего его возможности.
Содержание
- Причины появления ошибки « Diablo III не смог инициализировать D3D. Нажмите OK, чтобы повторить попытку »Ошибка?
- Решение 1. Возвращение частоты обновления монитора
- Решение 2. Отключение DVR для игр
- Решение 3. Запуск в 32-битном режиме
- Решение 4. Запуск в оконном режиме
Причины появления ошибки « Diablo III не смог инициализировать D3D. Нажмите OK, чтобы повторить попытку »Ошибка?
После исследования проблемы мы обнаружили, что причины:
- Частота обновления при разгоне: в некоторых случаях пользователь мог разогнать монитор, чтобы обеспечить более высокую частоту обновления. Это может помешать правильному запуску игры и вызвать эту ошибку, поскольку разгон монитора выше рекомендуемого предела может иногда нарушать функциональность некоторых драйверов и компонентов дисплея и препятствовать правильной работе графического процессора.
- Game DVR: в Windows 10 некоторые пользователи сообщили, что отключение Game DVR избавило их от проблемы. Поэтому рекомендуется воздерживаться от включения Game DVR во время игры, поскольку между ними могут быть проблемы совместимости.
- 64-битный режим: Иногда Функциональность игры может нарушиться, если вы запустите ее в 64-битном режиме, и она может не запуститься в нем. Можно использовать два типа режимов: 64-разрядный и 32-разрядный.
- Полноэкранный режим: в некоторых случаях пользователи могут пытаться запустить игру в полноэкранном режиме, из-за чего возникает ошибка. Поэтому рекомендуется воздержаться от запуска его в полноэкранном режиме, если он не запускается.
После понимания причин мы перейдем к к решениям.
Решение 1. Возвращение частоты обновления монитора
Если вы разогнали частоту обновления вашего монитора выше поддерживаемого предела, эта ошибка может быть вызвана к неспособности графического процессора работать с более высокой скоростью, чем поддерживаемая монитором. Поэтому настоятельно рекомендуется отменить любые изменения , внесенные в частоту обновления , и вернуть ее на нормальный предел. Возможно, вы использовали автономное программное обеспечение для достижения более высокой частоты обновления или программное обеспечение графического процессора, которое поставляется с драйверами.
Решение 2. Отключение DVR для игр
DVR для игр может вызывать некоторые проблемы совместимости с игрой, из-за которых некоторые аспекты игры могут не запускаться. Поэтому на этом этапе мы отключим игровой видеорегистратор. Для этого:
- Нажмите «Windows» + кнопки «I» одновременно, чтобы открыть настройки..
- Нажмите «Игры» и выберите «Игровая панель» на левой панели.
- Нажмите переключатель , чтобы выключить его.
- , сохраняется ли проблема с игрой.
Решение 3. Запуск в 32-битном режиме
Иногда игра может не запускаться в 64-битном режиме, поэтому на этом шаге мы запустим Diable III. в 32-битном режиме. Для этого:
- Откройте клиент Blizzard и выберите Diablo 3.
- Нажмите «Параметры» в верхнем левом углу и выберите
- Нажмите на «Настройки игры» .
- Отметьте «Запустить 32-разрядную версию. client ».
- Нажмите « Готово » и перезапустите игру.
- Проверьте , устраняет ли это проблему с игрой.
Решение 4. Запуск в оконном режиме
Иногда запуск игры в оконном полноэкранном режиме вместо полноэкранного режима может устранить проблему и запустить игру в обычном режиме. Поэтому на этом этапе мы будем запускать игру в оконном полноэкранном режиме. Для этого:
- Откройте клиент и выберите Diablo 3.
- Нажмите «Параметры» и выберите «Настройки игры».
- Установите флажок « Дополнительная командная строка » и введите следующую команду.
-windowed
- Нажмите «Готово» и запустить игру.
- Игра запустится в окне режим, вы можете изменить настройки экрана на «Полноэкранный режим с окнами» в внутриигровых настройках для большего удобства.