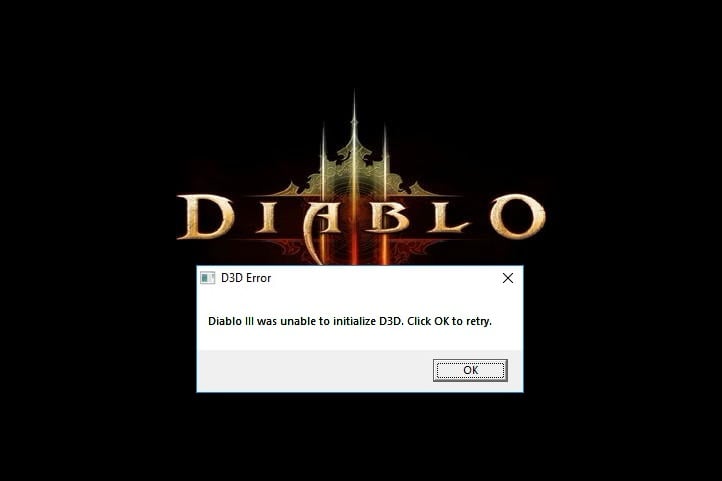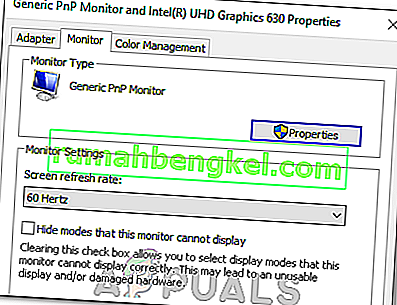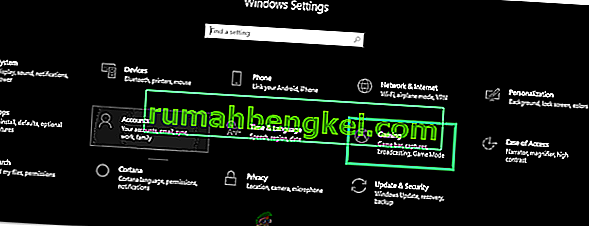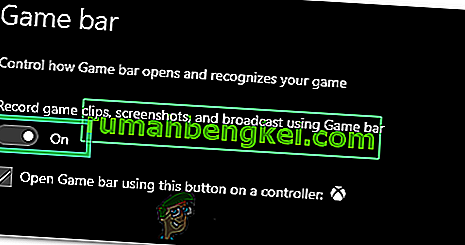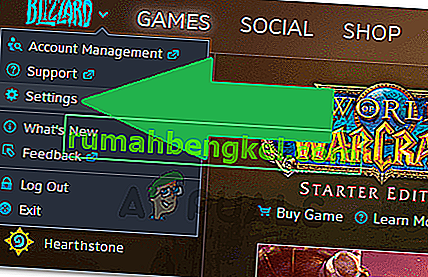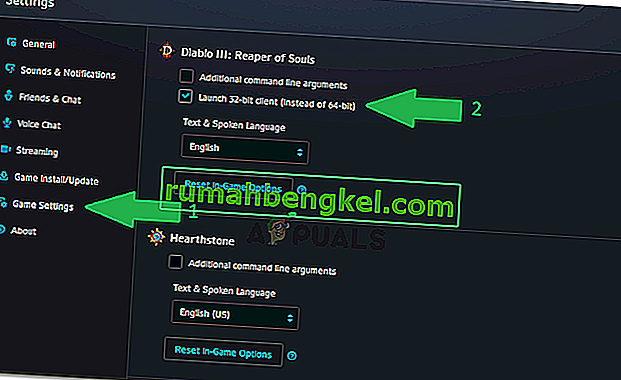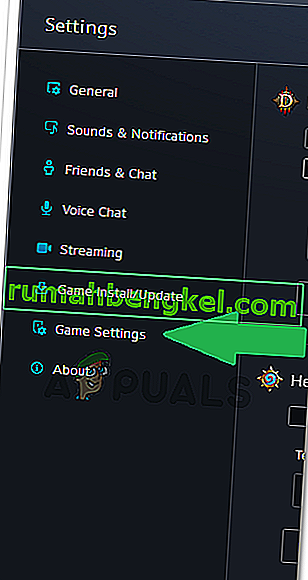Загрузка…
«Diablo III was Unable to Initialize D3D» — это особо надоедливая ошибка, которая иногда мешает некоторым игрокам наслаждаться третьей частью культовой серии игр от Blizzard. В сегодняшней статье мы расскажем вам, что может вызывать данное сообщение и как от него можно избавиться.
Содержание
- Что вызывает «Diablo III was Unable to Initialize D3D»?
- Решение «Diablo III was Unable to Initialize D3D»
- Решение №1 Выставление стандартной частоты обновления монитора
- Решение №2 Отключение DVR для игр
- Решение №3 Запуск Diablo 3 в 32-битном режиме
- Решение №4 Запуск Diablo 3 в оконном режиме
Что вызывает «Diablo III was Unable to Initialize D3D»?
- «Разогнанная» частота обновления монитора.
- В системе Windows 10 активирован DVR для игр.
- Diablo III запускается в 64-битном режиме.
- Diablo III запускается в полноэкранном режиме.
Решение «Diablo III was Unable to Initialize D3D»
Решение №1 Выставление стандартной частоты обновления монитора
Если вы ранее задали для своего монитора частоту обновления выше поддерживаемой, например, 60Гц — стандарт, а вы решили поставить 75Гц, то данная ошибка могла возникнуть по причине того, что ваша видеокарта не смогла работать с Diablo III на подобной частоте.
Попробуйте сбросить настройки частоты обновления монитора до стандартных, а затем снова запустите Diablo III. У некоторых пользователей подобный «разгон» монитора проходит нормально, у других — постоянные ошибки и прочие проблемы.
Решение №2 Отключение DVR для игр
Функция DVR для игр, присутствующая в ОС Windows 10, время от времени может вступать в конфликты с теми или иными приложениями. Возможно, вы столкнулись с ошибкой «Diablo III was Unable to Initialize D3D» при запуске Diablo 3 как раз таки из-за активного DVR. Попробуйте отключить DVR в своей системе и посмотрите, решит ли это для вас проблему. Сделайте следующее:
- нажмите Windows+I;
- откройте раздел «Игры» и перейдите в подраздел «DVR для игр»;
- найдите опцию «Вести запись в фоновом режиме, пока идет игра» и выставьте ее переключатель в положение «Откл.»;
- попробуйте запустить Diablo 3 и посмотрите, исчезла ли ошибка.
Решение №3 Запуск Diablo 3 в 32-битном режиме
Diablo 3 может работать крайне нестабильно в 64-битном режиме на некоторых компьютерах. Запустите игру в 32-битном режиме и проверьте наличие проблемы. Сделайте следующее:
- войдите в настройки клиента Battle.net;
- перейдите во вкладку «Настройки игры»;
- поставьте галочку возле опции «Запускать 32-разрядную версию клиента (вместо 64-разрядной)»;
- сохраните изменения и проверьте наличие ошибки «Diablo III was Unable to Initialize D3D».
Решение №4 Запуск Diablo 3 в оконном режиме
Некоторые пользователи утверждают, что у них получилось избавиться от данной ошибки, переключив Diablo 3 в оконный режим. Сделать это очень просто:
- откройте настройки клиента Battle.net;
- перейдите во вкладку «Настройки игры»;
- поставьте галочку возле опции «Дополнительные аргументы командной строки»;
- пропишите в пустой строке значение -windowed и сохраните изменения в настройках клиента Battle.net.
Попробуйте запустить Diablo 3 и проверьте, была ли устранена ошибка «Diablo III was Unable to Initialize D3D».
«Diablo III не смог инициализировать D3D. Нажмите кнопку «ОК, чтобы повторить попытку». При попытке запуска возникает ошибка, вызванная несовместимостью с программным обеспечением компьютера. Это также может быть результатом разгона монитора за пределами его возможностей.
Логотип Diablo 3
Что вызывает «Diablo III» не удалось инициализировать D3D. Нажмите OK, чтобы повторить попытку »Ошибка?
После изучения проблемы мы обнаружили следующие причины:
- Частота обновления при разгоне: в некоторых случаях пользователь мог разогнать монитор, чтобы обеспечить более быструю частоту обновления. Это может помешать правильному запуску игры и вызвать эту ошибку, поскольку разгон монитора выше рекомендуемого предела может иногда нарушать функциональность некоторых драйверов и компонентов дисплея и препятствовать нормальной работе графического процессора.
- Игровой видеорегистратор: в Windows 10 некоторые пользователи сообщали, что отключение игрового видеорегистратора избавило их от этой проблемы. Поэтому рекомендуется не включать игровой видеорегистратор во время игры, поскольку между ними могут быть проблемы с совместимостью.
- 64-битный режим: иногда функциональность игры может нарушаться, если вы запускаете ее в 64-битном режиме и не можете запустить ее. Можно использовать два типа режимов: 64-битный и 32-битный.
- Полноэкранный режим: в некоторых случаях пользователи могут пытаться запустить игру в полноэкранном режиме, из-за которой возникает ошибка. Поэтому рекомендуется не запускать его в полноэкранном режиме, если он не запускается.
После понимания причин мы теперь перейдем к решениям.
Решение 1. Возвращение частоты обновления монитора
Если вы увеличили частоту обновления вашего монитора выше поддерживаемого предела, эта ошибка может быть вызвана из-за неспособности графического процессора работать с более высокой скоростью, чем та, которая поддерживается монитором. Поэтому настоятельно рекомендуется отменить любые изменения, внесенные в Частоту обновления, и вернуть ее к нормальному пределу. Возможно, вы использовали отдельное программное обеспечение для достижения более высокой частоты обновления или программное обеспечение для графического процессора, которое поставляется с драйверами.
Возврат частоты обновления к нормальному
Решение 2. Отключение игрового видеорегистратора
Игровой видеорегистратор может вызывать некоторые проблемы совместимости с игрой, из-за которых некоторые аспекты игры могут не запускаться. Поэтому на этом этапе мы будем отключать игровой видеорегистратор. Для этого:
- Нажмите одновременно кнопки «Windows» + «I», чтобы открыть настройки.
- Нажмите «Gaming» и выберите «Game Bar» на левой панели.
Нажав на «Игры» в настройках.
- Нажмите на переключатель, чтобы выключить его.
Нажав на Toggle, чтобы выключить его
- Проверьте, сохраняется ли проблема с игрой.
Решение 3. Запуск в 32-битном режиме
Иногда игра может не запускаться в 64-битном режиме, поэтому на этом шаге мы запустим Diable III в 32-битном режиме. Для этого:
- Откройте клиент Blizzard и выберите Diablo 3.
- Нажмите на значок «Опции» в левом верхнем углу и выберите «Настройки».
Нажав на «настройки» вариант
- Нажмите на «Настройки игры».
- Установите флажок «Запустить 32-разрядный клиент».
Нажмите «Настройки игры» и выберите «Запустить 32-битный клиент»
- Нажмите «Готово» и перезапустите игру.
- Проверьте, решает ли это проблему с игрой.
Решение 4. Работа в оконном режиме
Иногда запуск игры в режиме «Полноэкранный оконный режим» вместо режима «Полный экран» может устранить проблему и запустить игру в обычном режиме. Поэтому на этом этапе мы будем запускать игру в оконном полноэкранном режиме. Для этого:
- Откройте клиент и выберите Diablo 3.
- Нажмите «Настройки» и выберите «Настройки игры».
Выбор опции «Настройки игры»
- Установите флажок «Дополнительная командная строка» и введите следующую команду. -windowed
- Нажмите «Готово» и запустите игру.
- Игра запустится в оконном режиме, вы можете изменить настройки экрана на «Оконный полноэкранный» из игровых настроек для лучшего опыта.
На чтение 3 мин. Просмотров 133 Опубликовано 15.04.2021
« Diablo III не смог инициализировать D3D. Нажмите «ОК, чтобы повторить попытку» »при попытке запуска возникает ошибка, вызванная несовместимостью с программным обеспечением компьютера. Это также может быть результатом разгона монитора, превышающего его возможности.
Содержание
- Причины появления ошибки « Diablo III не смог инициализировать D3D. Нажмите OK, чтобы повторить попытку »Ошибка?
- Решение 1. Возвращение частоты обновления монитора
- Решение 2. Отключение DVR для игр
- Решение 3. Запуск в 32-битном режиме
- Решение 4. Запуск в оконном режиме
Причины появления ошибки « Diablo III не смог инициализировать D3D. Нажмите OK, чтобы повторить попытку »Ошибка?
После исследования проблемы мы обнаружили, что причины:
- Частота обновления при разгоне: в некоторых случаях пользователь мог разогнать монитор, чтобы обеспечить более высокую частоту обновления. Это может помешать правильному запуску игры и вызвать эту ошибку, поскольку разгон монитора выше рекомендуемого предела может иногда нарушать функциональность некоторых драйверов и компонентов дисплея и препятствовать правильной работе графического процессора.
- Game DVR: в Windows 10 некоторые пользователи сообщили, что отключение Game DVR избавило их от проблемы. Поэтому рекомендуется воздерживаться от включения Game DVR во время игры, поскольку между ними могут быть проблемы совместимости.
- 64-битный режим: Иногда Функциональность игры может нарушиться, если вы запустите ее в 64-битном режиме, и она может не запуститься в нем. Можно использовать два типа режимов: 64-разрядный и 32-разрядный.
- Полноэкранный режим: в некоторых случаях пользователи могут пытаться запустить игру в полноэкранном режиме, из-за чего возникает ошибка. Поэтому рекомендуется воздержаться от запуска его в полноэкранном режиме, если он не запускается.
После понимания причин мы перейдем к к решениям.
Решение 1. Возвращение частоты обновления монитора
Если вы разогнали частоту обновления вашего монитора выше поддерживаемого предела, эта ошибка может быть вызвана к неспособности графического процессора работать с более высокой скоростью, чем поддерживаемая монитором. Поэтому настоятельно рекомендуется отменить любые изменения , внесенные в частоту обновления , и вернуть ее на нормальный предел. Возможно, вы использовали автономное программное обеспечение для достижения более высокой частоты обновления или программное обеспечение графического процессора, которое поставляется с драйверами.
Решение 2. Отключение DVR для игр
DVR для игр может вызывать некоторые проблемы совместимости с игрой, из-за которых некоторые аспекты игры могут не запускаться. Поэтому на этом этапе мы отключим игровой видеорегистратор. Для этого:
- Нажмите «Windows» + кнопки «I» одновременно, чтобы открыть настройки..
- Нажмите «Игры» и выберите «Игровая панель» на левой панели.
- Нажмите переключатель , чтобы выключить его.
- , сохраняется ли проблема с игрой.
Решение 3. Запуск в 32-битном режиме
Иногда игра может не запускаться в 64-битном режиме, поэтому на этом шаге мы запустим Diable III. в 32-битном режиме. Для этого:
- Откройте клиент Blizzard и выберите Diablo 3.
- Нажмите «Параметры» в верхнем левом углу и выберите
- Нажмите на «Настройки игры» .
- Отметьте «Запустить 32-разрядную версию. client ».
- Нажмите « Готово » и перезапустите игру.
- Проверьте , устраняет ли это проблему с игрой.
Решение 4. Запуск в оконном режиме
Иногда запуск игры в оконном полноэкранном режиме вместо полноэкранного режима может устранить проблему и запустить игру в обычном режиме. Поэтому на этом этапе мы будем запускать игру в оконном полноэкранном режиме. Для этого:
- Откройте клиент и выберите Diablo 3.
- Нажмите «Параметры» и выберите «Настройки игры».
- Установите флажок « Дополнительная командная строка » и введите следующую команду.
-windowed
- Нажмите «Готово» и запустить игру.
- Игра запустится в окне режим, вы можете изменить настройки экрана на «Полноэкранный режим с окнами» в внутриигровых настройках для большего удобства.
« Diablo III не смог инициализировать D3D. Нажмите OK, чтобы повторить попытку »при попытке запуска возникает ошибка, вызванная несовместимостью с программным обеспечением компьютера. Это также может быть результатом разгона монитора, превышающего его возможности.
Причины появления «Diablo III не удалось инициализировать D3D. Нажмите OK, чтобы повторить попытку »Ошибка?
После исследования проблемы мы обнаружили следующие причины:
- Разгон частоты обновления: в некоторых случаях пользователь мог разогнать монитор, чтобы обеспечить более быструю частоту обновления. Это может помешать правильному запуску игры и вызвать эту ошибку, потому что разгон монитора выше рекомендуемого предела может иногда нарушать функциональность некоторых драйверов и компонентов дисплея и препятствовать правильной работе графического процессора.
- Game DVR: в Windows 10 некоторые пользователи сообщали, что отключение Game DVR избавило их от проблемы. Поэтому рекомендуется воздерживаться от включения Game DVR во время игры, поскольку между ними могут возникнуть проблемы с совместимостью.
- 64-битный режим: иногда функциональность игры может нарушиться, если вы запускаете ее в 64-битном режиме, и она может не запускаться в нем. Можно использовать два типа режимов: 64-битный режим и 32-битный режим.
- Полноэкранный режим: в некоторых случаях пользователи могут пытаться запустить игру в полноэкранном режиме, из-за чего возникает ошибка. Поэтому рекомендуется воздержаться от запуска его в полноэкранном режиме, если он не запускается.
Поняв причины, мы перейдем к решениям.
Решение 1. Возврат частоты обновления монитора
Если вы разогнали частоту обновления вашего монитора выше поддерживаемого предела, эта ошибка может быть вызвана неспособностью графического процессора работать с более высокой частотой, чем поддерживаемая монитором. Поэтому настоятельно рекомендуется отменить любые изменения , внесенные в частоту обновления, и вернуть ее к нормальному пределу. Возможно, вы использовали автономное программное обеспечение для достижения более высокой частоты обновления или программное обеспечение графического процессора, которое поставляется с драйверами.
Решение 2. Отключение DVR для игр
DVR для игр может вызывать некоторые проблемы совместимости с игрой, из-за которых некоторые аспекты игры могут не запускаться. Поэтому на этом этапе мы отключим Game DVR. Для этого:
- Нажмите одновременно кнопки «Windows» + «I», чтобы открыть настройки.
- Нажмите «Игры» и выберите «Игровая панель » на левой панели.
- Нажмите на переключатель, чтобы выключить его.
- Проверьте, сохраняется ли проблема с игрой.
Решение 3. Запуск в 32-битном режиме
Иногда игра может не запускаться в 64-битном режиме, поэтому на этом этапе мы будем запускать Diable III в 32-битном режиме. Для этого:
- Откройте клиент Blizzard и выберите Diablo 3.
- Щелкните значок «Параметры» в верхнем левом углу и выберите «Настройки».
- Нажмите на «Настройки игры» .
- Отметьте опцию «Запустить 32-битный клиент» .
- Нажмите «Готово» и перезапустите игру.
- Проверьте, решает ли это проблему с игрой.
Решение 4. Запуск в оконном режиме
Иногда запуск игры в оконном полноэкранном режиме вместо полноэкранного режима может устранить проблему и запустить игру в обычном режиме. Поэтому на этом шаге мы будем запускать игру в оконном полноэкранном режиме. Для этого:
- Откройте клиент и выберите Diablo 3.
- Щелкните «Параметры» и выберите «Настройки игры».
- Установите флажок «Дополнительная командная строка» и введите следующую команду.
-окна
- Нажмите «Готово» и запустите игру.
- Игра будет запущена в оконном режиме, вы можете изменить настройки экрана в «оконном Fullscreen» с настройками в игре для лучшего опыта.
The “Diablo III was unable to initialize D3D. Click OK to retry” error is encountered while trying to launch it and is caused due to an incompatibility with computers’ software. It might also be the result of an overclock on the monitor beyond its capability.
What Causes the “Diablo III was unable to initialize D3D. Click OK to retry” Error?
After investigating the issue, we found the causes to be:
- Overclocking Refresh Rate: In some cases, the user might have overclocked the monitor to provide a more rapid refresh rate. This might prevent the game from launching properly and cause this error because overclocking the monitor above the recommended limit can sometimes break the functionality of some display drivers and components and prevent the Graphics processor from being able to function properly.
- Game DVR: On Windows 10, some users reported that disabling the Game DVR got rid of the problem for them. Therefore, it is recommended that you refrain from enabling the Game DVR while playing this game because there might be compatibility issues between them.
- 64-Bit Mode: Sometimes the functionality of the game might break if you are running it in the 64-bit mode and it might be unable to launch in it. There are two types of modes that can be used, i.e a 64-bit mode and a 32-bit mode.
- FullScreen Mode: In some cases, the users might be trying to run the game in Full-Screen mode due to which the error is being triggered. Therefore, it is recommended that you refrain from running it in the Full-Screen mode if it is not launching.
After understanding the causes, we will now move on towards the solutions.
Solution 1: Returning Monitor Refresh Rate
If you have overclocked the Refresh Rate of your Monitor above the supported limit, this error might be triggered due to the inability of the graphics processor to run a higher rate than the one supported by the Monitor. Therefore, it is strongly recommended that you undo any changes that have been made to the Refresh Rate and return it to the normal limit. You might have used a standalone software to achieve a higher refresh rate or the GPU software that comes with the drivers.
Solution 2: Disabling Game DVR
Game DVR might be causing some compatibility issues with the game due to which certain aspects of the game might be unable to launch. Therefore, in this step, we will be disabling the Game DVR. For that:
- Press “Windows” + “I” buttons simultaneously to open the settings.
- Click on “Gaming” and select “Game Bar” from the left panel.
Clicking on “Gaming” in the Settings. - Click on the toggle to turn it off.
Clicking on the Toggle to turn it off - Check to see if the issue persists with the game.
Solution 3: Launching in 32-bit Mode
Sometimes, the game might be unable to launch in the 64-bit mode, therefore, in this step, we will be launching Diable III in the 32-bit mode. For that:
- Open the Blizzard client and select Diablo 3.
- Click on the “Options” icon in the top left corner and select “Settings”.
Clicking on the “settings” option - Click on the “Game Settings” options.
- Check the “Launch the 32-bit client” option.
Clicking on “Game Settings” and selecting the “Launch 32-bit Client option” - Click on “Done” and re-launch the game.
- Check to see if it fixes the issue with the game.
Solution 4: Running in Windowed Mode
Sometimes, running the game in “Windowed Fullscreen” mode instead of the “FullScreen” mode can eliminate the issue and launch the game normally. Therefore, in this step, we will be running the game in Windowed FullScreen mode. For that:
- Open the client and select Diablo 3.
- Click on “Options” and select “Game Settings”.
Selecting the “Game Settings” option - Check the “Additional Command Line” box and type in the following command.
-windowed
- Click on “Done” and launch the game.
- The Game will launch in the windowed mode, you can change the screen settings to “Windowed Fullscreen” from in-game settings for a better experience.
Kevin Arrows
Kevin Arrows is a highly experienced and knowledgeable technology specialist with over a decade of industry experience. He holds a Microsoft Certified Technology Specialist (MCTS) certification and has a deep passion for staying up-to-date on the latest tech developments. Kevin has written extensively on a wide range of tech-related topics, showcasing his expertise and knowledge in areas such as software development, cybersecurity, and cloud computing. His contributions to the tech field have been widely recognized and respected by his peers, and he is highly regarded for his ability to explain complex technical concepts in a clear and concise manner.
Back to top button
- При запуске определенных игр, таких как Left 4 Dead 2, CS: GO, Borderlands или Rocket League, некоторые игроки сообщали об ошибке «Не удалось создать устройство D3D или D3D9».
- Если вы один из тех, кому не повезло с этой ошибкой, вам следует обновить графику и ОС своей системы и установить разрешение запуска для затронутых игр.
- Чтобы узнать больше о том, как исправить ошибки в играх, посетите нашу страницу, посвященную устранению неполадок в игре.
- Обзоры игр, руководства и исправления можно найти в нашем разделе игр. Мы охватываем большинство игр и программ запуска игр, поэтому вы найдете там решения для большинства ошибок.
Ошибки при запуске — слишком привычное явление для геймеров, как будто игра чувствует наше желание играть и отказывается дать нам то, что мы ищем. Так обстоит дело с Failed to create D3D device или менее распространенным, но не менее раздражающим Failed to create D3D9 device error .
Обе эти ошибки сообщают игроки, запускающие игры через Steam, и, похоже, они касаются только нескольких игр:
- Left 4 Dead 2
- CS: GO
- Borderlands 1 и 2
- Портал
- Ракетная лига
К счастью, для исправления ошибок D3D и D3D9 необходимо выбрать один и тот же путь, поскольку они имеют общую причину. Основная причина связана с графикой, в частности с драйвером видеокарты.
Мы предпримем обычные шаги по устранению неполадок, когда вы увидите эти ошибки.
1. Перезагрузите компьютер.
- Перейдите в Пуск> Питание> Перезагрузка.
Вы пробовали выключить и снова включить? Есть причина, по которой айтишники говорят это все время. При большинстве ошибок первое, что вы должны сделать, это перезагрузить устройство.
Это очистит память и даст вашей системе возможность перезагрузить все файлы, необходимые для работы.
Процесс перезагрузки стирает текущее состояние программного обеспечения, что во многих случаях является всем, что нужно для устранения ошибок.
2. Проверьте целостность файлов игры.
- Щелкните правой кнопкой мыши проблемную игру
- Перейти к свойствам
- Перейдите на вкладку Local Files.
- Нажмите на Проверить целостность файлов игры.
Valve любезно добавила в Steam возможность проверять, не были ли файлы вашей игры каким-либо образом повреждены или что-то отсутствует в каталоге установки игры.
Это может помочь, если ваше антивирусное или антивредоносное программное обеспечение решило заблокировать файл или поместить его в карантин.
Если ошибка « Не удалось создать устройство D3D» или «Устройство D3D9» было вызвано ошибкой графического драйвера, перезапуск системы может решить проблему.
Steam не отвечает на вашем ПК? Попробуйте эти простые решения
3. Обновите Windows до последней версии.
- Откройте настройки (сочетание клавиш Win + i)
- Перейти к обновлению и безопасности
- Нажмите Проверить наличие обновлений
Постоянное обновление вашей операционной системы Windows важно, потому что вы извлекаете выгоду из последних исправлений ошибок и обновлений безопасности.
Иногда эти обновления включают исправления совместимости, которые могут исправить такие ошибки, как « Не удалось создать устройство D3D» или « Ошибка создания устройства D3D9» .
4. Обновите графические драйверы.
Для видеокарт nVidia:
- Открыть GeForce Experience
- Перейдите на вкладку Драйверы
- Нажмите на проверки обновлений с
- Как только новый драйвер будет найден, нажмите Экспресс-установка или Выборочная установка.
- Перезагрузите компьютер
Для видеокарт AMD:
- Щелкните правой кнопкой мыши на рабочем столе
- Выберите программное обеспечение AMD Radeon
- В разделе «Драйверы и программное обеспечение» нажмите » Проверить наличие обновлений».
- Установите новый драйвер и перезагрузитесь
Один из лучших способов исправить ошибку «Не удалось создать устройство D3D или D3D9» — это обновить драйвер видеокарты.
Эти ошибки вызваны проблемой с видеокартой или ее драйвером, поэтому в большинстве случаев решением будет обновление драйвера.
Чтобы сделать еще один шаг вперед, мы настоятельно рекомендуем выполнить чистую установку графического драйвера или использовать такую утилиту, как DDU, для полного удаления графического драйвера перед установкой нового.
Примечание. Если вы используете DDU для удаления графического драйвера, вам необходимо перейти на веб-сайт производителя видеокарты и вручную загрузить драйвер или графическое программное обеспечение (GeForce Experience или AMD Adrenalin).
Не знаете, как использовать DDU? Нет проблем, у нас есть руководство, чтобы показать вам.
5. Установите параметры запуска игры.
- Открыть Steam
- Щелкните игру правой кнопкой мыши
- Выбрать свойства
- На вкладке «Общие» выберите « Установить параметры запуска».
- Тип -w 1920 -h 1080
- Нажмите ОК > Закрыть
- Запустить игру
Примечание: вместо 1920 и 1080 используйте собственное разрешение вашего монитора.
Это заставит игру запуститься с указанным разрешением. Поскольку некоторые из этих игр немного старше, они не всегда работают с новым оборудованием и более высокими разрешениями.
Это может вызвать проблему, когда игра пытается запустить с низким разрешением, поэтому вам нужно будет принудительно установить желаемое разрешение.
6. Запускаем игру в режиме совместимости.
- Перейдите в папку с установкой игры (щелкните игру правой кнопкой мыши в Steam> Управление> Обзор локальных файлов )
- Щелкните правой кнопкой мыши исполняемый файл
- Выбрать свойства
- Перейдите на вкладку » Совместимость».
- Либо запустите средство устранения неполадок совместимости, либо установите флажок и вручную выберите старую версию Windows для запуска игры.
После того, как вы включили режим совместимости, вы сможете запустить игру, и это должно очистить ошибку Failed to create D3D or D3D9 device .
7. Включите службы для исправления ошибки «Не удалось создать устройство D3D».
Откройте окно запуска (сочетание клавиш Win + R)
- Введите msconfig
- Перейдите на вкладку Services
- Убедитесь, что все сервисы nVidia или AMD включены
- Примечание. Если вы не знаете, какие это службы, нажмите « Включить все».
- Перезагрузите компьютер
В погоне за большей производительностью некоторые пользователи отключают определенные службы, которые они считают несущественными, но мы не можем не подчеркнуть этого достаточно: вы никогда не должны отключать их, если вы не вносите 100% изменений, поскольку это может привести к сбоям игры или даже хуже того, нестабильность системы.
Эти исправления помогут вам исправить ошибки «Не удалось создать устройство D3D» и «Не удалось создать устройство D3D9» при запуске игр в Steam.
Если у вас возникнут другие проблемы с играми Steam, сообщите нам об этом в разделе комментариев ниже.
FAQ: Проблемы с устройством D3D или D3D9
- Что такое ошибка устройства D3D?
D3D (Direct 3D) — это компонент DirectX API, который ваша система использует для визуализации графики. Если у вас возникли проблемы с D3D, это руководство покажет вам, как их исправить. Для получения дополнительной информации о Direct3D ознакомьтесь с нашей подробной статьей.
- Что означает ошибка D3D?
Когда вы получаете сообщение об ошибке D3D, это означает, что у вас проблема с графическим адаптером. Чтобы узнать, как ее исправить, выполните действия, перечисленные выше.
- Как исправить ошибку D3D CSGO?
Обновите графический драйвер до последней версии, затем следуйте инструкциям из этого руководства.
Опубликовано Дек 16, 2019
«Diablo III was Unable to Initialize D3D» — это особо надоедливая ошибка, которая иногда мешает некоторым игрокам наслаждаться третьей частью культовой серии игр от Blizzard. В сегодняшней статье мы расскажем вам, что может вызывать данное сообщение и как от него можно избавиться.
Содержание статьи
Что вызывает «Diablo III was Unable to Initialize D3D»?Решение «Diablo III was Unable to Initialize D3D»Решение №1 Выставление стандартной частоты обновления монитораРешение №2 Отключение DVR для игрРешение №3 Запуск Diablo 3 в 32-битном режимеРешение №4 Запуск Diablo 3 в оконном режиме
Что вызывает «Diablo III was Unable to Initialize D3D»?
Содержание статьи:
- 1 Что вызывает «Diablo III was Unable to Initialize D3D»?
- 2 Решение «Diablo III was Unable to Initialize D3D»
- 2.1 Решение №1 Выставление стандартной частоты обновления монитора
- 2.2 Решение №2 Отключение DVR для игр
- 2.3 Решение №3 Запуск Diablo 3 в 32-битном режиме
- 2.4 Решение №4 Запуск Diablo 3 в оконном режиме
«Разогнанная» частота обновления монитора.В системе Windows 10 активирован DVR для игр.Diablo III запускается в 64-битном режиме.Diablo III запускается в полноэкранном режиме.
Решение «Diablo III was Unable to Initialize D3D»
Решение №1 Выставление стандартной частоты обновления монитора
Если вы ранее задали для своего монитора частоту обновления выше поддерживаемой, например, 60Гц — стандарт, а вы решили поставить 75Гц, то данная ошибка могла возникнуть по причине того, что ваша видеокарта не смогла работать с Diablo III на подобной частоте.
Попробуйте сбросить настройки частоты обновления монитора до стандартных, а затем снова запустите Diablo III. У некоторых пользователей подобный «разгон» монитора проходит нормально, у других — постоянные ошибки и прочие проблемы.
Решение №2 Отключение DVR для игр
Функция DVR для игр, присутствующая в ОС Windows 10, время от времени может вступать в конфликты с теми или иными приложениями. Возможно, вы столкнулись с ошибкой «Diablo III was Unable to Initialize D3D» при запуске Diablo 3 как раз таки из-за активного DVR. Попробуйте отключить DVR в своей системе и посмотрите, решит ли это для вас проблему. Сделайте следующее:
нажмите Windows+I;откройте раздел «Игры» и перейдите в подраздел «DVR для игр»;найдите опцию «Вести запись в фоновом режиме, пока идет игра» и выставьте ее переключатель в положение «Откл.»;попробуйте запустить Diablo 3 и посмотрите, исчезла ли ошибка.
Решение №3 Запуск Diablo 3 в 32-битном режиме
Diablo 3 может работать крайне нестабильно в 64-битном режиме на некоторых компьютерах. Запустите игру в 32-битном режиме и проверьте наличие проблемы. Сделайте следующее:
войдите в настройки клиента Battle.net;перейдите во вкладку «Настройки игры»;поставьте галочку возле опции «Запускать 32-разрядную версию клиента (вместо 64-разрядной)»;сохраните изменения и проверьте наличие ошибки «Diablo III was Unable to Initialize D3D».
Решение №4 Запуск Diablo 3 в оконном режиме
Некоторые пользователи утверждают, что у них получилось избавиться от данной ошибки, переключив Diablo 3 в оконный режим. Сделать это очень просто:
откройте настройки клиента Battle.net;перейдите во вкладку «Настройки игры»;поставьте галочку возле опции «Дополнительные аргументы командной строки»;пропишите в пустой строке значение -windowed и сохраните изменения в настройках клиента Battle.net.
Попробуйте запустить Diablo 3 и проверьте, была ли устранена ошибка «Diablo III was Unable to Initialize D3D».
Источник
Loading