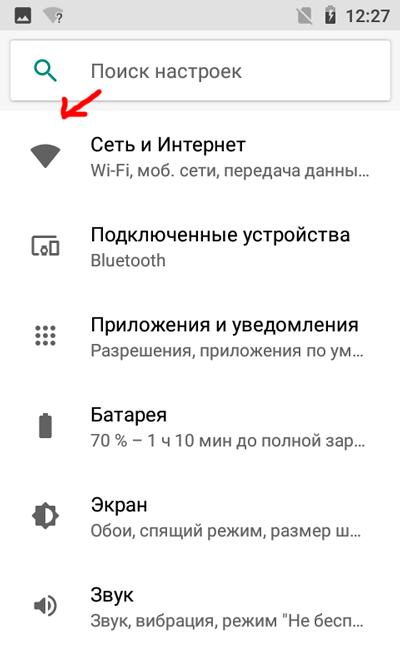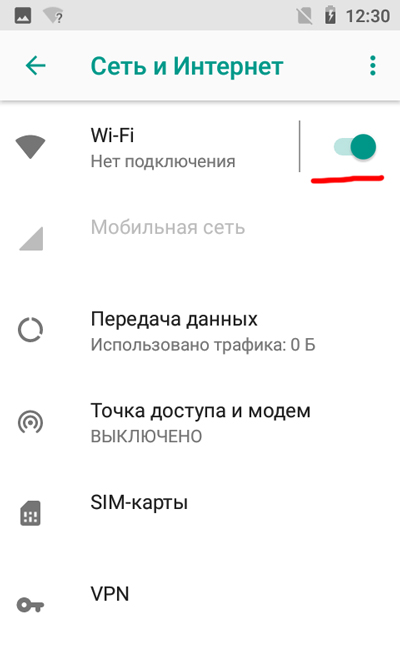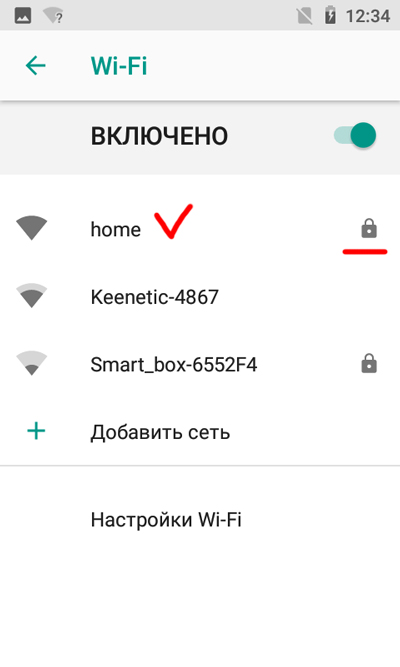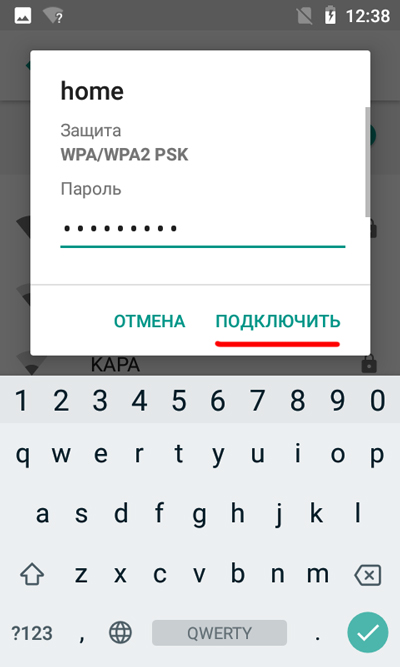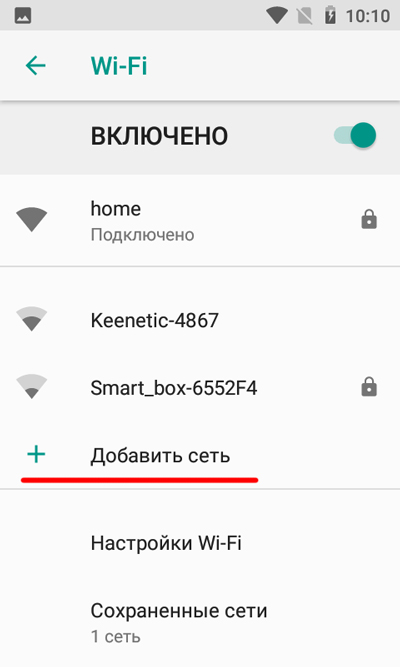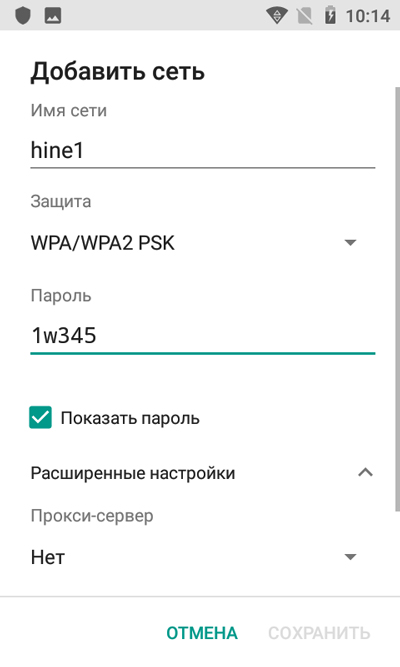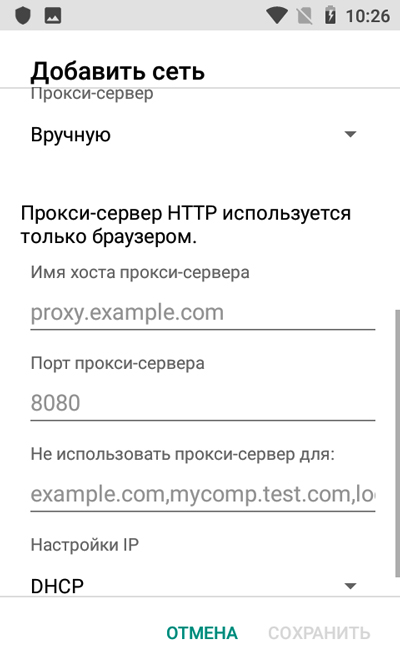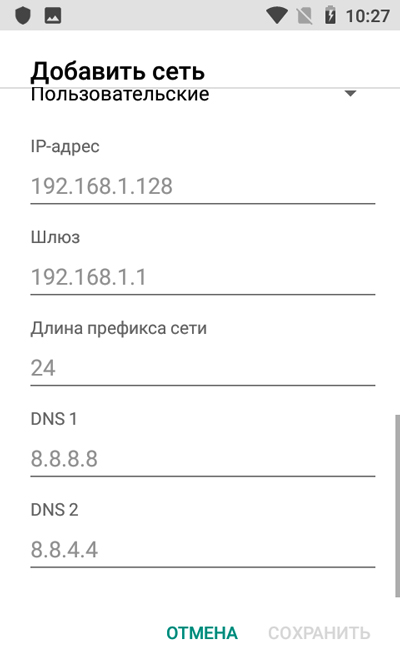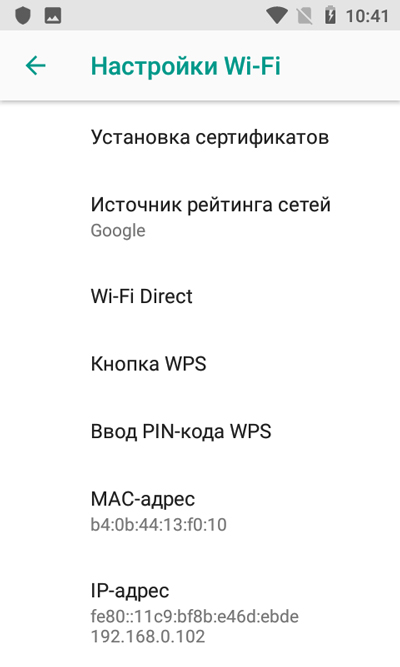Подготовка к подключению камеры
- Убедитесь что ваш телефон работает в сети WiFi на 2.4ггц
- Точка SSID вашей сети открыта
- Пароль состоит из английских букв и символов и больше 7 знаков.
- На роутере выключен белый и черный список устройств
- Сигнал WiFi в месте настройки уверенный.
Установите приложение Digma Smart Life на свое устройство (обращаем внимание, что утилита Digma Smart Cam не подходит)
ПОДКЛЮЧЕНИЕ КАМЕРЫ ЧЕРЕЗ QR КОД (предпочтительный метод)
Запустите приложение, нажмите + для добавления
Выберите умная камера
Выберите пункт «Иначе»
Выберите пункт QR код
Введите логин и пароль от сети WiFi (или проверьте уже полученные данные)
Подключите камеру к сети, камера должна сказать голосом «Требуется соединение с сетью»
Покажите QR код камере.
ПОДКЛЮЧЕНИЕ ЧЕРЕЗ ПОИСК УСТРОЙСТВА
Нажмите + и выберите добавить умную камеру
Нажмите продолжить
Проверьте правильность ввода пароля и нажмите Подтвердить
Будет осуществлен поиск устройства и передача ему данных.
Камера голосом сообщит:
- подключение к сети установлено
- подключение к серверу установлено
Круг поиска завершится.
ОШИБКИ И ПРОБЛЕМЫ ПОДКЛЮЧЕНИЯ
Ошибка А
Если вы увидели такое сообщение, это означает, что камера была привязана к другому аккаунту (например, при проверке в магазине). Что бы активировать камеру снова, нужно отвязать её от предыдущего аккаунта. Если доступа к старому аккаунту нет, нажмите «Отправить необязательный запрос» и попросите инженеров отвязать камеру в свободной форме. В течении 1 -2 дня инженеры обработают ваш запрос.
Ошибка Б
Подобная ошибка появляется, когда камера уже была настроена заранее или была ошибка А.
Если ошибка А не появлялась, то выполните сброс камеры на заводские установки (удерживая сброс 10-12 секунд),
выйдите из окна настройки и выполните подключение вновь.
Статья на Яндекс Дзен.
Содержание
- Подключение камер Digma Division 101,201,300,400,401 к сети
- IP-камера Digma DiVision 201, давайте посмотрим
- Основные технические характеристики:
- Упаковка и комплект поставки
- Дизайн
- В работе
- Достоинства
- Недостатки
- Заключение
- РУКОВОДСТВО ПОЛЬЗОВАТЕЛЯ IP-КАМЕРА DiVision 100/200
- Быстрая настройка и начало работы с устройством
- Главный экран и элементы интерфейса мобильного приложения
- Добавление/регистрация нового устройства
- Интерфейс управления устройством
- Просмотр онлайн-видео с устройства
- Просмотр видеопотока от нескольких камер
- Просмотр сохраненных видеозаписей и фотографий
- Настройка и конфигурация устройства
- Меню конфигурации устройства
- Удаление устройства из общего списка
- Изменение отображаемого имени и параметров доступа
- Настройка технических параметров устройства
- Просмотр информации об устройстве
- Настройки параметров WiFi-сети
- Настройка параметров доступа к устройству
- Настройка параметров детекторов тревоги
- Настройки параметров записи на карту памяти
- Настройки времени
- Настройки светодиодного индикатора
- Настройка языка голосовых сообщений
- Расширенные настройки устройства
- Дистанционная перезагрузка устройства
Подключение камер Digma Division 101,201,300,400,401 к сети
Подготовка к подключению камеры
Установите приложение Digma Smart Life на свое устройство (обращаем внимание, что утилита Digma Smart Cam не подходит)
ПОДКЛЮЧЕНИЕ КАМЕРЫ ЧЕРЕЗ QR КОД (предпочтительный метод)
Запустите приложение, нажмите + для добавления
Выберите умная камера
Выберите пункт «Иначе»
Выберите пункт QR код
Введите логин и пароль от сети WiFi (или проверьте уже полученные данные)
Подключите камеру к сети, камера должна сказать голосом «Требуется соединение с сетью»
Покажите QR код камере.
ПОДКЛЮЧЕНИЕ ЧЕРЕЗ ПОИСК УСТРОЙСТВА
Нажмите + и выберите добавить умную камеру
Проверьте правильность ввода пароля и нажмите Подтвердить
Будет осуществлен поиск устройства и передача ему данных.
Камера голосом сообщит:
Круг поиска завершится.
ОШИБКИ И ПРОБЛЕМЫ ПОДКЛЮЧЕНИЯ
Подобная ошибка появляется, когда камера уже была настроена заранее или была ошибка А.
Если ошибка А не появлялась, то выполните сброс камеры на заводские установки (удерживая сброс 10-12 секунд),
выйдите из окна настройки и выполните подключение вновь.
Источник
IP-камера Digma DiVision 201, давайте посмотрим
Основные технические характеристики:
| Тип | Видеокамера ip |
| Тип камеры | цветная |
| Тип матрицы | cmos |
| Разрешение видео | 1280×720 |
| ИК подсветка | ДА |
| Светодиодная подсветка | ДА |
| Количество светодиодов | 11 |
| Дистанция ночной съемки | 10 м |
| Угол обзора | 360 ° |
| Микрофон | ДА |
| Встроенный детектор движения | ДА |
| Фокусное расстояние | 2.8-2.8мм |
| Wi-Fi | 802.11b/g/n |
| Поддержка карт памяти | ДА |
| Цвет | черный |
| Вес | 172 г |
| Размеры | 69x105x69мм |
Упаковка и комплект поставки
Поставляется камера в белой картонной коробке, выполненной в фирменном стиле компании Digma. Коробка весьма информативна, на ней можно найти изображение устройства, его основные технические характеристики, контактную информацию о производителе.
Внутри коробки расположена камера, а комплект поставки упакован в отдельную, небольшую коробку.
Весь комплект состоит из:
Дизайн
Digma DiVision 201 имеет вид овала, и чем-то напоминает робота Еву, из мультфильма Валли. Корпус оснащен поворотным блоком, который позволяет не только осуществлять поворот камеры на угол до 360 градусов, но и осуществлять регулировку угла наклона в пределах 90 градусов, работа моторчика при осуществлении поворотов практически не слышна.
Поворотный модуль оснащен инфракрасной подсветкой (для работы в темном помещении), датчиком освещения и микрофоном, на лицевой части.
На тыльной стороне расположена решетка динамика.
Слотом для карт памяти microSD, скрытой кнопкой «reset» и модулем WiFi в верхней части.
Основание Digma DiVision 201 имеет наклейку с серийным номером, информацией о модели, и требованиями к адаптеру питания.
Здесь же расположен порт, для подключения адаптера питания.
В нижней части расположены три резиновые ножки, обеспечивающие надежную фиксацию устройства на горизонтальной ровной поверхности и отверстие, позволяющее крепить камеру к потолку.
В целом, Digma DiVision 201 имеет весьма презентабельный внешний вид и будет отлично гармонировать с мебелью в офисном помещении. Радует и качество сборки. Все элементы плотно подогнаны друг к другу, а матовая поверхность устройства не собирает следы пальцев и пыль.
В работе
Прежде всего следует сказать, что модель Digma DiVision 201 способна работать в нескольких режимах:
Кстати эта информация отображена на коробке.
Работа с устройством осуществляется через приложение Digma SmartLife. Настройка никаких сложностей не вызывает, так-как приложение полностью русифицировано, более того, само устройства оповещает пользователя о ходе выполнения процесса сопряжения на русском языке. В случае сбоя, сразу становится понятно, на каком этапе произошла ошибка.
После запуска приложения пользователю рекомендуется сбросить настройки камера на значения по умолчанию. Для этого необходимо удержать нажатой кнопку «reset» на протяжении пяти секунд.
После этого нужно добавить интересующее нас устройство в список сопряженных. Далее, после того как процесс сопряжения прошел удачно, пользователю предлагается присвоить камере имя по желанию, после чего, на следующем шаге пользователь получает полный контроль над устройством.
Интерфейс программного обеспечения интуитивно понятен.
В режиме работы видео-няня, пользователь может осуществлять передачу голосовых сообщений на устройство, для этого достаточно активировать микрофон в настройках приложения.
В режиме работы online камеры, пользователь может активировать тревожный режим, выставив при этом уровень срабатывания и период работы данного режима. В данном случае на мобильный телефон будет приходить тревожное уведомление о том, что на контролируемой территории обнаружено движение.
С режимом «видеорегистратор» — все понятно. Устройство пишет всю информацию на внутренний носитель.
При желании, приложение позволяет просмотреть информацию, записанную на карту памяти непосредственно на экране мобильного устройства, при необходимости некоторое фото/видео можно удалить.
Ничего не расскажет лучше о качестве съемки устройства, как сам образец данной записи, который будет находится в конце моего видеообзора.
Достоинства
Недостатки
Заключение
Digma DiVision 201 является достаточно универсальным решением. Данная IP-камера имеет достаточно неплохой функционал, что позволяет ее использовать как в домашних условиях, так и в небольшом магазине либо офисе. Немаловажным является и тот факт, что основные настройки устройства, такие, как регулировка угла наклона и поворота, можно производить уже после монтажа.
Источник
РУКОВОДСТВО ПОЛЬЗОВАТЕЛЯ
IP-КАМЕРА DiVision 100/200
СОДЕРЖАНИЕ:
Благодарим Вас за выбор продукции DIGMA!
Перед началом использования данного устройства, пожалуйста, внимательно прочтите руководство пользователя для обеспечения правильной эксплуатации изделия и предотвращения его повреждения.
Программное обеспечение, конструктивные особенности устройства и содержание данной инструкции могут быть изменены в целях усовершенствования продукта, без предварительного уведомления.
Изготовитель и дистрибьюторы данной продукции не несут ответственности за повреждения корпуса устройства, а также за ущерб, причиненный вследствие неправильной или несоответствующей эксплуатации пользователем.
Изготовитель оставляет за собой право изменения комплектации, технических характеристик и внешнего вида товара.
Быстрая настройка и начало работы с устройством

Главный экран и элементы интерфейса мобильного приложения
После установки и запуска приложения DIGMA SmartCam на мобильном устройстве будет отображен главный экран программы.
Добавление/регистрация нового устройства

Интерфейс управления устройством
1 – Иконка перехода в режим просмотра онлайн-видео с устройства.
2 – Отображаемое имя. Задается пользователем и может не совпадать с внутренним именем устройства.
3 – Строка состояния устройства.
4 – Зона уведомлений. Присутствие красного значка в этой зоне означает наличие уведомлений и необходимость вмешательства пользователя.
5 – Общий выключатель тревоги. Зеленый цвет означает, что детекторы тревоги включены, и уведомления о срабатывании детекторов будут поступать на мобильное устройство. Серый означает, что детекторы отключены, уведомления не доставляются.
6 – Иконка доступа к фото- и видео-записям и журнала срабатываний детекторов тревоги.
Просмотр онлайн-видео с устройства
Для перехода в режим просмотра онлайн-видео с камеры коснитесь иконки слева от названия устройства. Откроется окно просмотра видео
Для устройств, оборудованных поворотным механизмом, используйте жесты Влево-Вправо-Вверх-Вниз для управления направлением обзора камеры
Коснитесь центра экрана либо нажмите клавишу «меню» мобильного устройства для доступа к элементам управления режимом обзора:
Просмотр видеопотока от нескольких камер
Приложение поддерживает режим одновременной трансляции изображений от 4 камер (режим квадратора). Для настройки этого режима выберите иконку 
Для переключения в режим одиночной трансляции дважды кликните по окну выбранной камеры.
Для возврата на главный экран приложения выберите «Список» в левой верхней части экрана.
Просмотр сохраненных видеозаписей и фотографий
Для доступа к сохраненным видеозаписям и изображениям в главном окне приложения выберите иконку 
Выберите один из доступных режимов просмотра:




Для просмотра сохраненного изображения или видеофрагмента выберите его в соответствующем списке. Откроется окно просмотра. Для возврата к списку используйте клавишу «Назад» мобильного устройства.
Настройка и конфигурация устройства
Меню конфигурации устройства
Для доступа к меню конфигурации и настроек потяните строку с названием устройства влево.
Станут доступны следующие элементы управления:
1 – удаление устройства из списка
2 – изменение отображаемого имени, идентификатора устройства и параметров доступа
3 – конфигурация технических параметров устройства
Удаление устройства из общего списка
Выберите 
Изменение отображаемого имени и параметров доступа
Выберите 
В графе «Имя» введите имя, под которым устройство будет отображаться на главном экране
В графе «ID устройства» вводится уникальный идентификатор устройства. Если он введен неверно, приложение не сможет подключиться к удаленному устройству.
В графах «Пользователь» и «Пароль» введите соответствующие значения, установленные при конфигурации устройства. Если они введены неверно, приложение не сможет подключиться к устройству.
После окончания ввода выберите «Готово» для сохранения настроек и возврата к основному экрану.
Настройка технических параметров устройства
Выберите 










Просмотр информации об устройстве
Выберите 
Настройки параметров WiFi-сети
Выберите 
В первой секции представлены параметры текущего подключения: идентификатор сети, IP и MAC адреса, параметры шифрования.
Во второй секции отображаются беспроводные сети, доступные к подключению в месте установки устройства. Для подключения к новой беспроводной сети нужно выбрать ее из списка и ввести пароль доступа в открывшееся поле ввода:
После завершения ввода пароля выберите «Готово» в правом верхнем углу. Новые параметры подключения к сети будут отправлены на устройство.
Настройка параметров доступа к устройству
Выберите 
После завершения ввода параметров выберите «Готово» в правом верхнем углу экрана для сохранения настроек и возврата к меню конфигурации устройства.
Настройка параметров детекторов тревоги
Выберите 
Детектор движения – определяет наличие движения в поле обзора камеры и активирует сигнал тревоги при превышении заданного порога.
Звуковой сенсор – определяет наличие шумов и звуков в месте установки устройства и активирует сигнал тревоги при превышении заданного порога.
Чувствительность детектора – более высокое значение соответствует большей чувствительности детектора.
Установить позицию – перевод камеры в заранее сохраненное положение (для камер с поворотным механизмом).
Уведомление по почте – отправка электронного почтового сообщения при срабатывании сигнала тревоги.
Запись в журнале – запись короткого видеоролика на карту памяти при срабатывании детектора тревоги.
Загрузить изображение на FTP – на FTP-сервер отправляется снимок с камеры, сделанный в момент срабатывания детектора тревоги.
Расписание – позволяет включать/выключать детекторы тревоги по расписанию. Для настройки расписания выберите этот пункт и настройте расписание активности детекторов в открывшемся окне настроек.
Активность детекторов может быть настроена с периодичностью в 15 минут по каждому дню недели. Желтый цвет иконки часов 

Выбор иконки 

После завершения ввода параметров выберите «Готово» в правом верхнем углу экрана для сохранения настроек и возврата к меню конфигурации устройства.
Настройки параметров записи на карту памяти
Выберите 
В этом окне предоставлена информация о карте памяти: общая емкость, свободная емкость, статус функции видеозаписи.
Циклическая запись – при включенной функции циклической записи после заполнения карты памяти видеороликами запись продолжается, при этом автоматически будут удалены наиболее старые видеоролики.
Запись звука – при включенной функции записываемые видеоролики будут сопровождаться звуковой дорожкой, снятой со встроенного микрофона устройства.
Запись видео – активация постоянной видеозаписи на карту памяти.
Качество видео – позволяет установить качество записи видеороликов – Высокое или Стандартное. При выборе Стандартного качества размер видеороликов уменьшается, и на карту памяти может быть записано больше видеоматериала.
Длительность записи – устанавливает максимальную длительность записи одного видеоролика. Таким образом, вся видеозапись разбивается на отрывки установленной длительности.
Форматировать SD-карту – позволяет подготовить к использованию новую карту памяти либо стереть всю информацию со старой.
После завершения ввода параметров выберите «Готово» в правом верхнем углу экрана для сохранения настроек и возврата к меню конфигурации устройства.
Настройки времени
Выберите 
Интерфейс позволяет выставить часовой пояс, синхронизировать время с мобильным устройством либо настроить автоматическую синхронизацию с серверами точного времени.
После завершения ввода параметров выберите «Готово» в правом верхнем углу экрана для сохранения настроек и возврата к меню конфигурации устройства.
Настройки светодиодного индикатора
Если устройство снабжено светодиодным индикатором активности, этот пункт меню позволяет включать/выключать указанный индикатор.
Выберите 
Переведите ползунок выключателя в требуемое положение. После окончания настройки выберите «Готово» для возврата в меню конфигурации.
Настройка языка голосовых сообщений
Выберите 
Для индикации статуса устройства или сообщения пользователю о необходимых действиях устройство имеет функцию голосовых сообщений. Данный пункт настроек позволяет выбрать язык голосовых сообщений, либо отключить их.
После завершения настроек языка выберите «Готово» в правом верхнем углу экрана для сохранения настроек и возврата к меню конфигурации устройства.
Расширенные настройки устройства
Для доступа к расширенным и редко используемым настройкам устройства выберите 
Настройки почты – позволяет настроить параметры отправки и выбрать до 5 получателей почтовых уведомлений.
Настройки FTP – позволяет ввести учетные данные для загрузки изображений на FTP-сервер.
Настройка DDNS – позволяет настроить параметры регистрации в службе DDNS.
Имя устройства – имя, которым устройство идентифицирует себя при поиске в локальной сети. Это имя также регистрируется на видеозаписях, произведенных с устройства, и облегчает идентификацию видеороликов.
Ночная ИК-подсветка – позволяет включить/выключить ночную инфра-красную подсветку, а также выбрать автоматический режим ее включения в условиях пониженной освещенности.
Настройки WWW – позволяет включить или выключить доступ к устройству посредством веб-браузера для просмотра изображений и изменения настроек устройства. По умолчанию эта функция включена. Учетные данные для доступа к устройству совпадают с учетными данными, установленными в разделе «Настройки параметров доступа к устройству».
Настройки Telnet – позволяет открыть доступ к устройству по протоколу TELNET.
Дистанционная перезагрузка устройства
Выберите 
ИЗГОТОВИТЕЛЬ
Ниппон Клик Системс ЛЛП
Адрес: 40 Виллоугхби Роад, Лондон Н8 ОЖГ, Соединенное Королевство Великобритании и Северной Ирландии
Сделано в Китае
Nippon Klick Systems LLP
Address: 40 Willoughby Road, London N8 OJG, The United Kingdom of Great Britain and Northern Ireland
Made in China
Источник
- Товары
- Системы видеонаблюдения
- Камеры видеонаблюдения
Вокруг заказные отзывы о Сетевая камера Digma DiVision 201? Читайте плохие отзывы владельцев Сетевая камера Digma DiVision 201, НА НЕГАТИВЕ РУ.
Написать отзыв без регистрации
► Показать все (не только плохие) отзывы на Сетевая камера Digma DiVision 201
—
Сетевая камера Digma DiVision 201 можно купить значительно дешевле. Кэшбэк порой доходит до 17%, но о нём не любят говорить. Для его получения выбирайте магазин, выбирайте магазин где ниже цена и активируйте кэшбэк, далее совершайте покупку в магазине как обычно, кэшбэк поступит в течение 10 мин. Кэшбэк это не баллы и бонусы, а настоящие деньги, которые можно перевести на свою карту или баланс телефона. Приятная скидка не будет лишней! От нас дарим первый кэшбэк 150р по промокоду: sdx548 Выбрать магазин и активировать кэшбэк нужно здесь: 770 магазинов с Кэшбэком
— 2,
| Плюсы: | Нет |
| Минусы: | Не сканирует Qr код |
| Отзыв: | Не подключается |
— 2, Андрей Т.
| Плюсы: | Супер |
| Минусы: | — |
| Отзыв: | — |
— 2, Гена Б.
| Плюсы: | — |
| Минусы: | В приложении есть «воспроизведения»не работает |
| Отзыв: | — |
— 2, Sergey1982
| Плюсы: | Цена,крепление. |
| Минусы: | Звук не пишет,микрофон вообще глухой.Реагирует на солнечный свет,как на движение,раз 40 сработала за день,из-за того что была переменная облачность. Нет тянет там на HD. |
| Отзыв: | Приложение ужасное,настройки замороченные до идиотизма,невозможно более-менее точно подвести плеер к нужному времени события.Облака нет. |
— 1, Руслан Сочи
| Плюсы: | — |
| Минусы: | В первую минута симка провалилась внутрь. Ситилинк деньги не вернул до сих пор. |
| Отзыв: | — |
— 1, Виталий Л.
| Плюсы: | Нету |
| Минусы: | Не подключается к wi fi |
| Отзыв: | — |
— 1, andrey z.
| Плюсы: | — |
| Минусы: | Не сканирует Qr код |
| Отзыв: | — |
— 1, Сергей Торунов
| Плюсы: | — |
| Минусы: | — |
| Отзыв: | Сломалась сразу же. Вернул по гарантии в этот же день. Поменяли на модель лучше. Был брак разема питания. |
— 1, Гена Б.
| Плюсы: | — |
| Минусы: | В приложении есть «воспроизведения»не работает |
| Отзыв: | — |
— 1, Катерина С.
| Плюсы: | Преобретала камеру именно как видео няню, по итогу в режиме ночного видения она работает 2 минуты и выключается на 1 минуту, за которую собственно ребенок может уже травмироваться. Не рекомендую! |
| Минусы: | — |
| Отзыв: | — |
— 1, Мягкое и Крепкое
| Плюсы: | Не работает не сопрегается |
| Минусы: | — |
| Отзыв: | — |
— 1, Павел М.
| Плюсы: | — |
| Минусы: | Хрен подключить. |
| Отзыв: | — |
— 1, сергей антусенок
| Плюсы: | — |
| Минусы: | Поворот камеры работает только ночью ((( |
| Отзыв: | — |
— 1, Стас Иванитскиц
| Плюсы: | неи |
| Минусы: | качество изображения отвратительное |
| Отзыв: | Очень плохая камера |
— 1, Анна Б.
| Плюсы: | — |
| Минусы: | Приехала вскрытая камера , привязанная на другой аккаунт , одни проблемы |
| Отзыв: | Проверяйте поставщиков, |
— 3, Михаил Калинин
| Плюсы: | Небольшая и аккуратная |
| Минусы: | Микрофон очень слабый. В помещении не слышно ничего кроме звука мотора камеры при повороте. У меня несколько таких камер. Периодически отваливаются от Wi Fi без каких либо причин и не соединяются. Начинают соединяться только после регистрации в другой сети и возвращения в свою сеть. Думал проблема с интернетом, провел оптоволокно. Но дело в самих камерах. Постоянно «танцы с бубнами» |
| Отзыв: | Не рекомендую связываться с Digma для видеонаблюдения. Камеры старого образца ( 100 и 200) невозможно подключить к новому приложению. А старое приложение работает плохо и только на старых смартфонах. Приходится доставать древний телефон, добавлять камеру в сеть а потом искать ее в сети старым приложением на новом телефоне. Нет агента для контроля с компьютера. Производитель делает все чтобы вы платили им постоянно покупая новые камеры и т.д. |
— 3, ilunga masan
| Плюсы: | цена, картинка и управление |
| Минусы: | в первый же день пользования (правильно — тестирования) я обнаружил очевидный косяк: при пороговом (для датчика освещенности) уровне окружающего освещения, камера не может определиться — включать или нет инфракрасную подсветку. Простой пример — комната с торшером. В одной половине света хватает для датчика, в другой датчик начинает сомневаться. И то включает, то выключает подсветку (слышен характерный щелчок). На «размышления» обычно уходит минуты 3. И вот этот «автоматический режим» реально подбешивает, потому что его невозможно отключить. В результате чего каждые 3 минуты цветная картинка сменяется черно-белой и наоборот. Туда-сюда. |
| Отзыв: | При сдаче камеры в гарантийный сервис с описанным дефектом, «специалисты» не смогли его обнаружить. Смешно. Как только я привез камеру домой, то без труда снова обнаружил этот дефект: сижу и слушаю эти щелчки в комнате с постоянным освещением, где ничто не движется. Сделайте уже кнопку отключения автоматической подсветки! |
Написать отзыв без регистрации
Сетевая камера Digma DiVision 201 отзывы:
Перед тем как купить Сетевая камера Digma DiVision 201 прочитайте плохие отзывы о неудачных покупках. Мы публикуем только отрицательные отзывы покупателей Сетевая камера Digma DiVision 201 и не допускаем заказные.
Топ-100 Камеры видеонаблюдения
-
Сетевая камера Xiaomi Mi Home Security Camera 360°
Отзывы — 12
Сохранить
-
Сетевая камера TP-LINK Tapo C200
Отзывы — 21
Сохранить
-
Сетевая камера Digma DiVision 300
Отзывы — 16
Сохранить
-
Сетевая камера Rubetek RV-3414
Отзывы — 11
Сохранить
-
IP камера PS-Link PS-G80С
Отзывы — 5
Сохранить
Статьи от НаНегативе.ру
26.05.2023 07:00
477
Виталий (nanegative.ru)
Телефон IQOO Neo 8 5G теперь доступен на Giztop по стартовой цене 439 долларов. Эта цена применима только к базовому варианту.
IQOO Neo 8 оснащен 6,78-дюймовым дисплеем Samsung E5 AMOLED FHD+ и
Читать далее…
24.05.2023 21:01
598
Виталий (nanegative.ru)
Как и планировалось, сегодня Oppo представила смартфоны серии Reno 10 в Китае. В линейку входят три устройства: Reno 10, Reno 10 Pro и Reno 10 Pro Plus. Все телефоны имеют одинаковый дизайн, но
Читать далее…
08.05.2023 07:00
1 655
Виталий (nanegative.ru)
Honor готовится к выпуску своей новой серии 90. Согласно китайской сертификации 3C, Honor 90 (REA-AN00) и Honor 90 Pro (REP-AN00) будут иметь зарядку мощностью до 100 Вт. Это означает, что
Читать далее…
Администрация сайта не несет ответственности за содержание информации, которую размещают посетители. Все Торговые Марки принадлежат их владельцам.
В каждый современный смартфон встроен модуль wi-fi, он нужен для подключения к домашней беспроводной сети, чтобы выходить в интернет, передавать файлы или управлять домашними “умными устройствами”.
Процесс подключения к беспроводной сети wi-fi довольно прост и не требует каких-то специфичных знаний. Рассмотрим пошагово.
Содержание
- Поиск и подключение к wi-fi
- Как добавить Wi-Fi вручную
- Настройки Wi-Fi
Поиск и подключение к wi-fi
Идем в Настройки – Сеть и Интернет.
Далее включим радиомодуль Wi-Fi, если он у вас еще не активирован. Как видим на скриншоте ниже, подключение отсутствует.
Далее нажмем на иконку wi-fi и увидим список доступных к подключению сетей. Значок замка напротив сети означает, что она защищена паролем. В публичных местах (например, в кафе или аэропорту) часто вай-фай не требует ввода пароля.
Выберем нужную сеть и нажмем по ней.
Для подключения потребуется пароль (мой wi-fi защищен самым надежным и распространенным протоколом WPA/WPA2 PSK). Переключите клавиатуру в английскую раскладку, введите пароль и нажмите Подключить.
После подключения к беспроводной сети рядом со временем вверху экрана появится значок wi-fi.
Как добавить Wi-Fi вручную
Как правило, этот способ стоит использовать, если телефон не видит нужную сеть wi-fi или возникают ошибки при подключении.
Добавим сеть вручную.
- Введите имя сети (SSID). Это идентификатор сети, ее название.
- Защита – какой тип защиты используется. Если пароля нет, выберите вариант “Нет”. Если стоит пароль, обычно выбирают “WPA/WPA2 PSK” – это самая распространенная защита, она используется практически всегда.
- Введите пароль.
- В расширенных настройках можно настроить прокси-сервер и IP.
Расширенные настройки
Прокси сервер. Если вы не используете прокси, не трогайте эту настройку. Если используете, доступна автоконфигурация и ручная настройка. Настроим вручную. Для этого пропишем следующие параметры:
- Имя хоста прокси сервера.
- Порт проки-сервера (часто используется 80 порт).
- Не использовать прокси-сервер для… Эта опция полезна, чтобы заходить на определенные сайты без прокси. Например, онлайн-банк не всегда корректно работает через прокси.
- Настройки IP – динамический или статичный IP. Если статичный, нужно прописать настройки: 1) закрепленный за вами ip-адрес, 2) шлюз, 3) длина префикса сети (обычно 24), 4) dns 1 и dns 2.
После того, как все настройки установлены, сохраните их и подключитесь к сети – она появится в списке сохраненных wi-fi.
Настройки Wi-Fi
На экране со списком доступных и подключенных вай-фай сетей доступны настройки Wi-Fi.
- Оповещения об открытых сетях. Сообщать о наличии общедоступных сетей (без пароля) с хорошим сигналом. Аккуратно используйте опцию, т.к. незащищенные сети могут воровать ваши пароли и данные банковских карт.
- Установка сертификатов. Здесь вы можете установить сертификаты безопасности – нужны для работы некоторых приложений, например интернет-банка. Как правило, сертификаты устанавливаются автоматически вместе с приложением.
- Источник рейтинга сетей – Google.
- Wi-Fi Direct – функция позволяет обмениваться файлами между двумя устройствами с wifi. При этом маршрутизатор не обязателен. Переименуйте свой телефон и выполните поиск, чтобы подключиться к соседнему устройству.
- Кнопка WPS. Нажмите кнопку “Безопасная настройка Wi-Fi” на маршрутизаторе. Она может называться WPS или быть отмечена символом “две разнонаправленные стрелочки”. Для подключения дается минута.
- Ввод PIN_кода WPS. Введите указанный в телефоне пин-код на маршрутизаторе. Для завершения настройки потребуется не более 2 минут.
- MAC-адрес – показывает адрес вашего смартфона (точнее, встроенного wi-fi передатчика) для идентификации его в сети. Некоторые интернет-провайдеры привязывают mac-адрес для выхода в интернет.
- IP-адрес – адрес вашего устройства в сети. Указывается в обычном виде и в 16-ричном. Знать IP-адрес телефона полезно для последующей настройки интернета.
Итак, мы научились искать, настраивать и подключать вручную беспроводную wi-fi сеть. Изучили все доп. настройки для смартфонов DIGMA. Будут ошибки или вопросы, задавайте в комментариях.