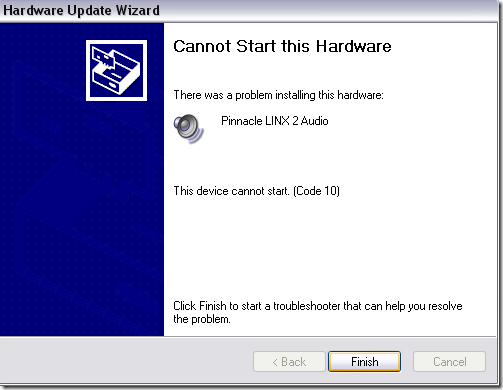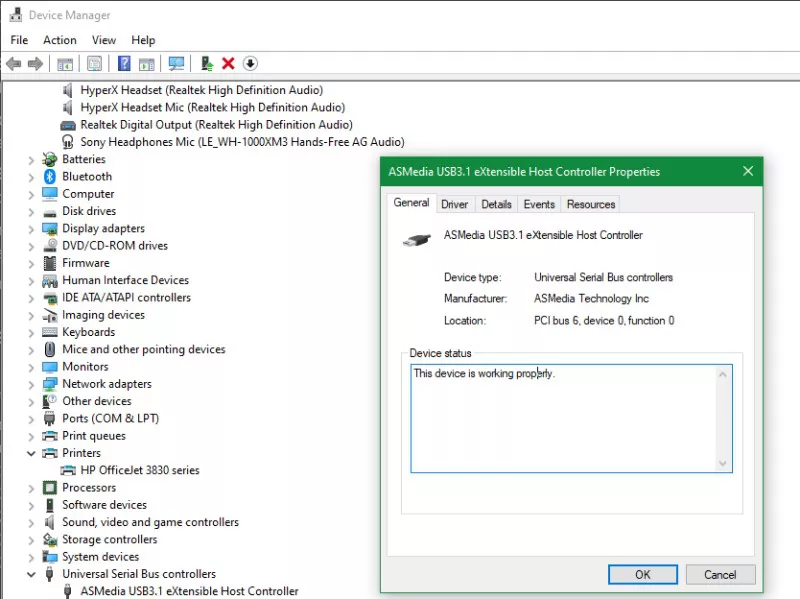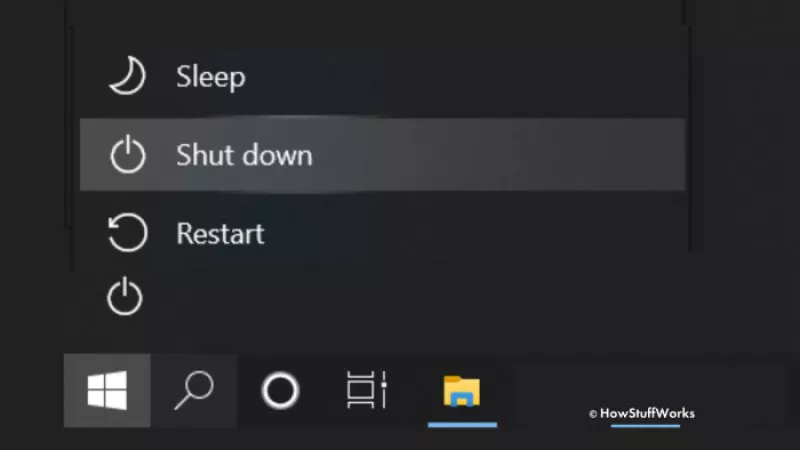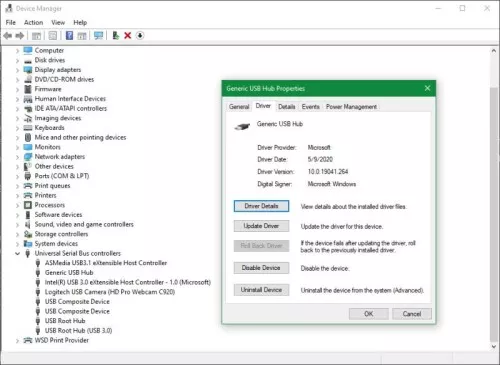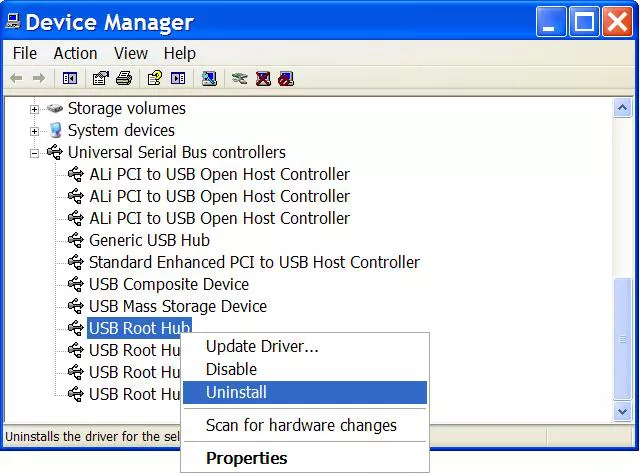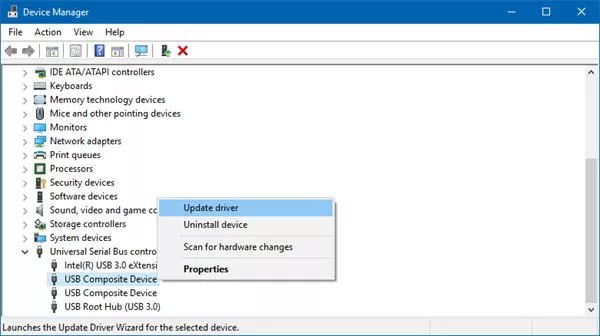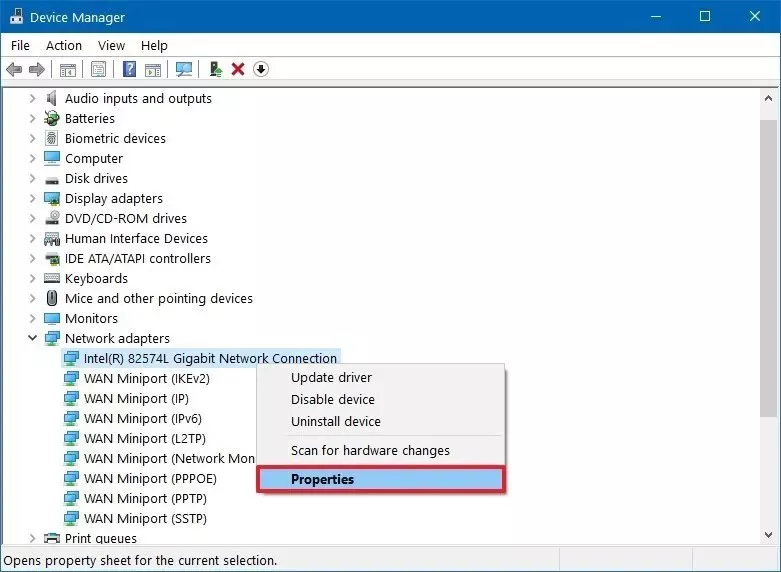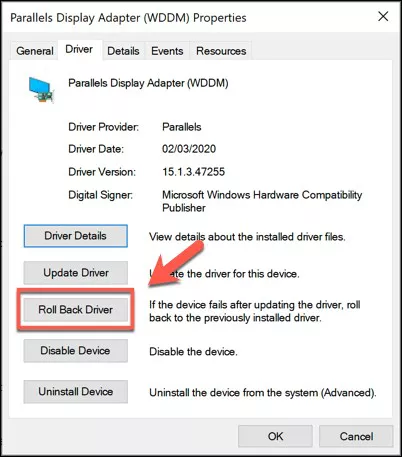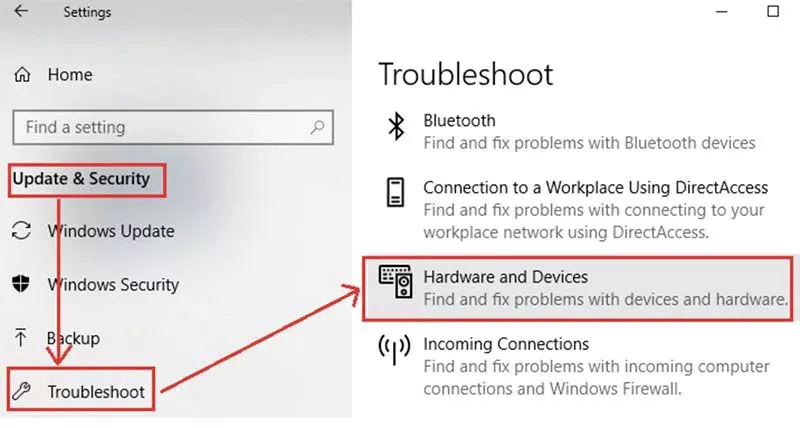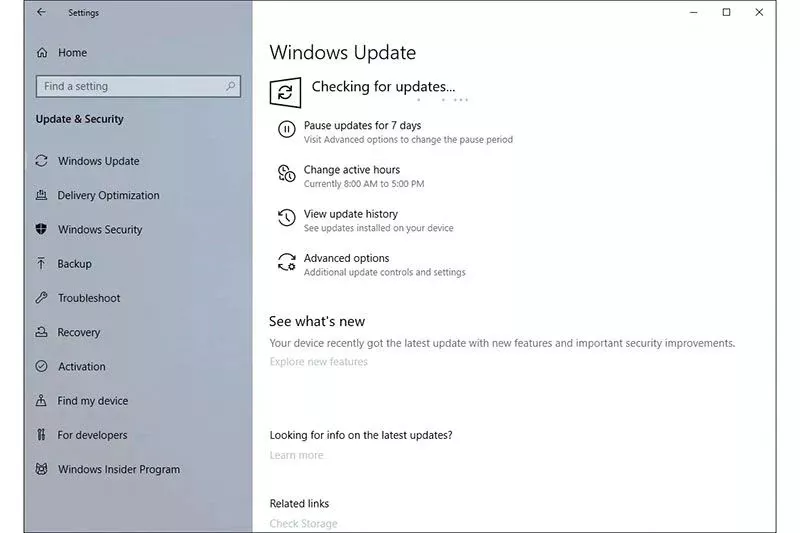Очень часто вижу комментарии, в которых посетители пишут об ошибке «Запуск этого устройства невозможен. (Код 10)», которая отображается в свойствах Wi-Fi адаптера, или сетевой карты в диспетчере устройств. Такая проблема действительно не редко возникает в Windows 10, Windows 8 (8.1) и в Windows 7. При чем случиться это может не только с сетевым адаптером, а с абсолютно любым устройством: видеокарта, мышка, модем и т. д. В этой статье я буду рассказывать о том? как решить эту проблему на примере беспроводного адаптера и сетевой карты. Возможно, инструкция подойдет и для других устройств.
А так в Windows 7 (желтый восклицательный знак возле сетевой карты и код 10 в свойствах) :
Запуск этого устройства невозможен. Попробуйте обновить драйверы для этого устройства. (Код 10)
Да, это нужно попробовать сделать в первую очередь, и я сейчас подробно об это расскажу, но такое решение не всегда помогает избавиться от этой проблемы. Поэтому, мы рассмотрим еще несколько других решений.
Желтый восклицательный знак и код 10: удаляем/обновляем драйвер
Для начала я рекомендую попробовать просто удалить адаптер, который в диспетчере устройств отображается с ошибкой. Для этого нажмите на него правой кнопкой мыши и выберите «Удалить».
Подтверждаем удаление вместе с драйвером (ПО) и перезагружаем компьютер. Если не помогло – выполните следующие рекомендации.
Нужно обновить драйвер сетевого адаптера с ошибкой код 10. Можете попробовать просто нажать на адаптер и выбрать «Обновить драйвер» – «Автоматический поиск драйверов».
Но это скорее всего не сработает. Если сработает – это чудо.
Нужно вручную скачать драйвер и запустить его установку. Где скачать нужный драйвер? На сайте производителя ноутбука, Wi-Fi адаптера, сетевой карты, материнской платы. Универсальной инструкции нет. Все зависит от того какой у вас компьютер (ноутбук/ПК) и с каким адаптером проблемы. Оставляю ссылки на статьи, где я подробно показывал, где и как скачать нужный драйвер и как его установить.
Не игнорируйте ссылки, которые я оставлю ниже. Попробуйте переустановить драйвер вручную!
Если проблема с сетевой картой (LAN) :
Если «Запуск этого устройства невозможен» в свойствах Wi-Fi адаптера:
И отдельные инструкции для ноутбуков: ASUS, HP, Dell, Acer, Lenovo.
Так же можете попробовать заменить драйвер на другой из списка уже установленных по этой инструкции.
Другие решения ошибки «Запуск этого устройства невозможен»
Как исправить через редактор реестра?
Если вы уже применили все решения, но сетевой адаптер так и не заработал, в диспетчере устройств по прежнему висит желтый восклицательный знак и ошибка с кодом 10, то можно попробовать исправить это в реестре. Перед этим рекомендую сделать резервную копию реестра.
Жду обратной связи в комментариях. Если не удалось исправить эту ошибку, то подробно опишите свой случай, постараюсь что-то подсказать. Ну а если ошибка исчезла и сетевой адаптер заработал, то поделитесь решением. Особенно, если его нет в этой статье.
Код 10 Запуск этого устройства невозможен — как исправить?
В случае, если рядом с именем устройства в диспетчере устройств Windows 10, 8.1 или Windows 7 отображается желтый восклицательный знак, а в свойствах устройства указано «Запуск этого устройства невозможен. (Код 10)». Также может показываться дополнительная информация, например «Такой запрос не поддерживается», «Превышение времени ожидания устройства» или другая, как правило, проблему можно исправить, но не всегда сделать это легко.
В этой инструкции подробно об исправлении ошибки «Запуск этого устройства невозможен» код 10 для различных типов устройств в Windows 10, 8.1 и Windows 7, с большой вероятностью один из методов позволит решить возникшую проблему.
Простые способы исправить ошибку «Код 10» в диспетчере устройств Windows 10, 8.1 и Windows 7
Прежде всего стоит попробовать следующие простые шаги для исправления рассматриваемой проблемы:
Дополнительно в случае, если проблема возникает с USB устройством или Wi-Fi адаптером, при этом не регулярно (то есть может исчезать), попробуйте такой вариант: зайдите в Панель управления — Электропитание, нажмите «Настройка схемы электропитания» рядом с названием текущей схемы, а затем перейдите в раздел «Изменить дополнительные параметры питания».
В следующем окне обратите внимание на параметры адаптера беспроводной сети (если проблема с Wi-Fi адаптером) и «Параметры USB».
Установите значения «Максимальная производительность» и «Запрещено», как на изображении выше, а затем примените настройки и перезагрузите компьютер.
Исправление ошибки «Запуск этого устройства невозможен» в редакторе реестра
Следующий метод решения проблемы — использование редактора реестра. Перед этим рекомендую создать точку восстановления системы или резервную копию реестра, они помогут в случае, если что-то пойдет не так.
Далее показан пример действий для случая, когда об ошибке сообщает USB устройство (или сразу несколько таких устройств), а после этого — разделы, соответствующие другим типам устройств, где следует выполнить те же действия, если ошибка с кодом 10 возникает с другим устройством:
Обратите внимание, в шаге 2 я указал подраздел с именем <36fc9e60-c465-11cf-8056-444553540000>, который соответствует USB контроллерам и концентраторам. Если «Запуск устройства невозможен» возникает не с USB устройством, в том же расположении реестра есть следующие подразделы, где следует выполнить указанные действия:
После внесения изменений не забывайте о перезагрузке компьютера.
Видео инструкция
В случае, если предложенные решения не сработали, но у вас есть точки восстановления системы на дату, когда проблема не проявляла себя, можно попробовать использовать их, возможно, это поможет исправить проблему. Если у вас установлена Windows 10, вы можете выполнить сброс системы или автоматическую переустановку.
А вдруг и это будет интересно:
ребята я это сделал все но комп полетел виндоус заново пришлось ставить
А что именно вы сделали? Здесь ни одно из действий к такому результату привести по идее не может. Ну разве что с натяжкой в реестре манипуляции с тремя последними пунктами в списке.
Тоже самое. Полетел виндоус.
Lenovo S210 Touch. Никакой способ не помогает
NEC System Firmware выдает ошибку Код 10 
А что за ноутбук? Вообще тут похоже какие-то уникальные драйверы не может поставить он (соответственно взять с сайта производителя самостоятельно). А вот как их поставить не могу сходу ответить, так как не знаю, на каком этапе вы сталкиваетесь с проблемами, и есть ли возможность взаимодействовать с системой, скажем, в безопасном режиме или ещё как-то.
Появилось после того как я удалил какой то установщик драйверов. Он удалился как то неохотно и вырубил сетевой драйвер. Винда предупредила что гадость, я все равно установил. Так эта напихала еще Яндекс браузер Мозилу и еще что то. Решил проблему просто. Удалил драйвер сетевово адаптера и перезагрузил комп. Винда сама установила драйвер и все заработало.
Ничто не помогает. Windows 7 / XP / Vista даже в виртуальной машине определяют накопитель (ADATA С008 64Gb/Kingston 64Gb/Samsung 16Gb — два три года гуд и вдруг 10-ка — девайс капут). Ubuntu 20.04 и та определяет, ну она же Человечная. Скачала с сайта разработчика драйвер под накопитель, Win98 USB. Он установился (правда пришлось дефендрыч вырубить). Погуглила и в основном то же, что и у меня обнаружила на сайте Майкрософт. У людей то же самое, сотрудники Майкрософт не могут помочь… Я предполагаю, что тут дело в отсутствии сертификата к драйверу или он не подписан. И ещё: в средах ОС 7/XP/ Vista драйверов гораздо больше — там целая библиотека даже самых старых, утонешь, эх бы её дёрнуть (особенно библиотеку драйверов из XP — там все производители) и грамотно «прикрутить» к 10-ке, было бы здорово, как патч или апдейт. А у десятки нет и при этом 10-ка нагло навязывает свой Майкрософтский драйвер и пишет «Драйверы для этого устройства не требуются», когда производишь поиск драйверов на логическом диске. Кстати, на том же Майкрософт пользователи указывают причину: они говорят, что устройства могут неопределяться и неисправно работают из-за того, что были нарушены и покоцаны не только коды поддержки PnP — и USB-шин, но и периферийных устройств (в 2014 году это было обнаружено — воз и ныне там, неасилили и не исправили, хотя это по понятным и осознанным для Майкрософт причинам так: тогда же Майкрософт и объявила, что отныне нам потребуется сертификат и подписки), и теперь связали всё через сертификат, подпись драйвера и драйвер. Всё на совесть разработчика устройств — отсюда все беды, которые поддерживаются инсайдерами 3-5-6 лет отроду (никто же не проверяет их, как и никто не проверяет сборки ПК, а на одном и том же матбоарде могут комплектоваться миллионы различных перифер. устройств и комплектующих и это во всём мире…). Так тепер, а работает и ладно… Комментирующие своими проблемами НАСТОЯТЕЛЬНО рекомендуют избегать использования дефрагментации и форматирования в ОС Windows 1O, а также неиспользовать CHKDSK (то же говорит Wiki) — испортите к такой-то матери свои работающие девайсы и останетесь злыми на производителей, а пушистой будет 1О-ка. Так что…
Если надо, то на английском используйте соответстувющие ключевые слова USB Code 10 Unknown device, а дальше читайте форумы и всю ту ругань какой поливают (позабавитесь) Майкрософт.
Пытаюсь восстановить драйвера двух устройств. Не получается. Код 31 и код 28.
Все что было описано: удаление, перезапуски и т. д. все делал. Думаю случай непростой. Мог бы скриншоты выслать е-мэйлом.
Здравствуйте.
А откуда берете драйверы? Такое может быть, если они, скажем так, «не совсем подходящие». Иногда для таких случаев правильное решение — вручную скачать драйвер (если устройство старое — то и старый, даже если у вас 10-ка) и ставить его.
Это при условии, что устройства исправны и в принципе могут работать с этой системой.
По скриншотам: можно написать в группу ВК vk. com/remontkapublic но я не обещаю скорости ответа.
Драйвера последние с сайта ASUS скачаны. Ноутбук новый ASUS ZenBook. Не ставится один из двух Thunderbolt(TM) Controller — 15D2 (ID PCIVEN_8086&DEV_15D2&SUBSYS_16911043&REV_02)
и один из четырех Порт PCI Express Downstream Switch (ID PCIVEN_8086&DEV_15D3&SUBSYS_16911043&REV_02). Эти устройства работали хорошо. потом система в связи с постановкой всяких яндексов, алис и другой дряни впала в синий экран и ее не удалось откатить назад. Пришлось прибегать к восстановлению через копию системы которая скрыто присутствует в системе. Сейчас не помню точно эту скрытую директорию. Вычитал вроде бы у Вас в интернете и всю винду удалось восстановить. Кроме этих двух устройств. Теперь у меня не работает внешний монитор. Остальное все работает.
Тут прежде всего узнать бы, какая именно модель ноутбука (ZenBook-ов много разных). Вполне возможно, что на официальном сайте производителя под эту модель есть и нужные драйверы + может быть, что нужны и дополнительные, чтобы всё заработало, в частности — на чипсет и связанные с управлением электропитанием.
Также (это если с первым пунктом не удается) можно попробовать этот драйвер установить (он как бы не для вашей системы на самом деле, но может заработать вполне, хотя гарантий не дам, под свою ответственность только):
После установки драйвера, если так и останутся те устройства не рабочими, попробуйте удалить их из диспетчера устройств, а потом в меню диспетчера устройств «Действия» — «Обновить конфигурацию оборудования».
ASUS у меня ZenBook UX391F
Видимо комментарий пропал. Я установил Ваш драйвер. И сначала оба стали с восклицательными знаками. Я удалил и обновил и все получилось. Огромное спасибо!. Осталась проблема с одним из 4-х Порт PCI Express Downstream Switch.
Комментарии на самом деле не пропадают: просто не появляются до проверки.
Что касается оставшегося драйвера. Я бы попробовал по порядку установить всё из раздела Chipset (ну, кроме Thunderbolt, раз уж он у нас заработал) с этой страницы:
А если так и не заработает, то и Thunderbolt оттуда же.
После перезапуска вылез снова восклицательный знак но уже код ошибки другой: «Система Windows остановила это устройство, так как оно сообщило о возникновении неполадок. (Код 43)». Все интереснее…. Код 043 про Thunderbolt
Тогда попробовать удалить устройство (и драйверы, если будет такая отметка при удалении), а затем по порядку всё с сайта ASUS из раздела Чипсет (включая Thunderbolt) по ссылке, которую я выше давал.
E-e-e-ee. Все установилось! Спасибо. Жуть…. Сайт РЕМОНТКА самый крутой.
Осталась проблемка что виндовз когда пытаюсь проверить в Центр обновления пишет ошибку 0x80080005.
Может и плевать?
А никак не блокировали доступ к серверам Майкрософт (например, используя утилиты для отключения функций Windows)?
Не, таких программ не знал. Еще оказалось когда я проверил что внешний монитор система по прежнему не видит. Я думал это из-за драйверов и устройств. Теперь вроде все установилось а внешнего монитора нет как и не было…
У меня такая проблема возникает, если подключена беспроводная мышка (у которой передатчик втыкается в usb на системном блоке).
Исчезает проблема, если заменить мышку на обычную проводную.
С PCI-Express слотами тоже бывает проблемы. После недавней обновы отвалился SSD диск на М2, я чуть не поседел ища проблему… Прочитав эту статью полез в «Электропитание» в PCI-Express/Управление ПСС, поменял с отключено на умеренное и перезагрузив ПК диск привалился. Соответственно в Диспетчере устройств снова заработал Стандартный контроллер NVM Express, который был «запуск невозможен», с кодом 10
Источники:
https://help-wifi. com/reshenie-problem-i-oshibok/zapusk-etogo-ustrojstva-nevozmozhen-kod-10-wi-fi-i-setevoj-adapter-s-zheltym-vosklicatelnym-znakom/
https://remontka. pro/code-10-device-cannot-start/
В случае, если рядом с именем устройства в диспетчере устройств Windows 10, 8.1 или Windows 7 отображается желтый восклицательный знак, а в свойствах устройства указано «Запуск этого устройства невозможен. (Код 10)». Также может показываться дополнительная информация, например «Такой запрос не поддерживается», «Превышение времени ожидания устройства» или другая, как правило, проблему можно исправить, но не всегда сделать это легко.
В этой инструкции подробно об исправлении ошибки «Запуск этого устройства невозможен» код 10 для различных типов устройств в Windows 10, 8.1 и Windows 7, с большой вероятностью один из методов позволит решить возникшую проблему.
Простые способы исправить ошибку «Код 10» в диспетчере устройств Windows 10, 8.1 и Windows 7
Прежде всего стоит попробовать следующие простые шаги для исправления рассматриваемой проблемы:
Дополнительно в случае, если проблема возникает с USB устройством или Wi-Fi адаптером, при этом не регулярно (то есть может исчезать), попробуйте такой вариант: зайдите в Панель управления — Электропитание, нажмите «Настройка схемы электропитания» рядом с названием текущей схемы, а затем перейдите в раздел «Изменить дополнительные параметры питания».
В следующем окне обратите внимание на параметры адаптера беспроводной сети (если проблема с Wi-Fi адаптером) и «Параметры USB».
Установите значения «Максимальная производительность» и «Запрещено», как на изображении выше, а затем примените настройки и перезагрузите компьютер.
Исправление ошибки «Запуск этого устройства невозможен» в редакторе реестра
Следующий метод решения проблемы — использование редактора реестра. Перед этим рекомендую создать точку восстановления системы или резервную копию реестра, они помогут в случае, если что-то пойдет не так.
Далее показан пример действий для случая, когда об ошибке сообщает USB устройство (или сразу несколько таких устройств), а после этого — разделы, соответствующие другим типам устройств, где следует выполнить те же действия, если ошибка с кодом 10 возникает с другим устройством:
Обратите внимание, в шаге 2 я указал подраздел с именем <36fc9e60-c465-11cf-8056-444553540000>, который соответствует USB контроллерам и концентраторам. Если «Запуск устройства невозможен» возникает не с USB устройством, в том же расположении реестра есть следующие подразделы, где следует выполнить указанные действия:
После внесения изменений не забывайте о перезагрузке компьютера.
Видео инструкция
В случае, если предложенные решения не сработали, но у вас есть точки восстановления системы на дату, когда проблема не проявляла себя, можно попробовать использовать их, возможно, это поможет исправить проблему. Если у вас установлена Windows 10, вы можете выполнить сброс системы или автоматическую переустановку.
А вдруг и это будет интересно:
ребята я это сделал все но комп полетел виндоус заново пришлось ставить
А что именно вы сделали? Здесь ни одно из действий к такому результату привести по идее не может. Ну разве что с натяжкой в реестре манипуляции с тремя последними пунктами в списке.
Тоже самое. Полетел виндоус.
Lenovo S210 Touch. Никакой способ не помогает
NEC System Firmware выдает ошибку Код 10 
А что за ноутбук? Вообще тут похоже какие-то уникальные драйверы не может поставить он (соответственно взять с сайта производителя самостоятельно). А вот как их поставить не могу сходу ответить, так как не знаю, на каком этапе вы сталкиваетесь с проблемами, и есть ли возможность взаимодействовать с системой, скажем, в безопасном режиме или ещё как-то.
Появилось после того как я удалил какой то установщик драйверов. Он удалился как то неохотно и вырубил сетевой драйвер. Винда предупредила что гадость, я все равно установил. Так эта напихала еще Яндекс браузер Мозилу и еще что то. Решил проблему просто. Удалил драйвер сетевово адаптера и перезагрузил комп. Винда сама установила драйвер и все заработало.
Ничто не помогает. Windows 7 / XP / Vista даже в виртуальной машине определяют накопитель (ADATA С008 64Gb/Kingston 64Gb/Samsung 16Gb — два три года гуд и вдруг 10-ка — девайс капут). Ubuntu 20.04 и та определяет, ну она же Человечная. Скачала с сайта разработчика драйвер под накопитель, Win98 USB. Он установился (правда пришлось дефендрыч вырубить). Погуглила и в основном то же, что и у меня обнаружила на сайте Майкрософт. У людей то же самое, сотрудники Майкрософт не могут помочь… Я предполагаю, что тут дело в отсутствии сертификата к драйверу или он не подписан. И ещё: в средах ОС 7/XP/ Vista драйверов гораздо больше — там целая библиотека даже самых старых, утонешь, эх бы её дёрнуть (особенно библиотеку драйверов из XP — там все производители) и грамотно «прикрутить» к 10-ке, было бы здорово, как патч или апдейт. А у десятки нет и при этом 10-ка нагло навязывает свой Майкрософтский драйвер и пишет «Драйверы для этого устройства не требуются», когда производишь поиск драйверов на логическом диске. Кстати, на том же Майкрософт пользователи указывают причину: они говорят, что устройства могут неопределяться и неисправно работают из-за того, что были нарушены и покоцаны не только коды поддержки PnP — и USB-шин, но и периферийных устройств (в 2014 году это было обнаружено — воз и ныне там, неасилили и не исправили, хотя это по понятным и осознанным для Майкрософт причинам так: тогда же Майкрософт и объявила, что отныне нам потребуется сертификат и подписки), и теперь связали всё через сертификат, подпись драйвера и драйвер. Всё на совесть разработчика устройств — отсюда все беды, которые поддерживаются инсайдерами 3-5-6 лет отроду (никто же не проверяет их, как и никто не проверяет сборки ПК, а на одном и том же матбоарде могут комплектоваться миллионы различных перифер. устройств и комплектующих и это во всём мире…). Так тепер, а работает и ладно… Комментирующие своими проблемами НАСТОЯТЕЛЬНО рекомендуют избегать использования дефрагментации и форматирования в ОС Windows 1O, а также неиспользовать CHKDSK (то же говорит Wiki) — испортите к такой-то матери свои работающие девайсы и останетесь злыми на производителей, а пушистой будет 1О-ка. Так что…
Если надо, то на английском используйте соответстувющие ключевые слова USB Code 10 Unknown device, а дальше читайте форумы и всю ту ругань какой поливают (позабавитесь) Майкрософт.
Пытаюсь восстановить драйвера двух устройств. Не получается. Код 31 и код 28.
Все что было описано: удаление, перезапуски и т. д. все делал. Думаю случай непростой. Мог бы скриншоты выслать е-мэйлом.
Здравствуйте.
А откуда берете драйверы? Такое может быть, если они, скажем так, «не совсем подходящие». Иногда для таких случаев правильное решение — вручную скачать драйвер (если устройство старое — то и старый, даже если у вас 10-ка) и ставить его.
Это при условии, что устройства исправны и в принципе могут работать с этой системой.
По скриншотам: можно написать в группу ВК vk. com/remontkapublic но я не обещаю скорости ответа.
Драйвера последние с сайта ASUS скачаны. Ноутбук новый ASUS ZenBook. Не ставится один из двух Thunderbolt(TM) Controller — 15D2 (ID PCIVEN_8086&DEV_15D2&SUBSYS_16911043&REV_02)
и один из четырех Порт PCI Express Downstream Switch (ID PCIVEN_8086&DEV_15D3&SUBSYS_16911043&REV_02). Эти устройства работали хорошо. потом система в связи с постановкой всяких яндексов, алис и другой дряни впала в синий экран и ее не удалось откатить назад. Пришлось прибегать к восстановлению через копию системы которая скрыто присутствует в системе. Сейчас не помню точно эту скрытую директорию. Вычитал вроде бы у Вас в интернете и всю винду удалось восстановить. Кроме этих двух устройств. Теперь у меня не работает внешний монитор. Остальное все работает.
Тут прежде всего узнать бы, какая именно модель ноутбука (ZenBook-ов много разных). Вполне возможно, что на официальном сайте производителя под эту модель есть и нужные драйверы + может быть, что нужны и дополнительные, чтобы всё заработало, в частности — на чипсет и связанные с управлением электропитанием.
Также (это если с первым пунктом не удается) можно попробовать этот драйвер установить (он как бы не для вашей системы на самом деле, но может заработать вполне, хотя гарантий не дам, под свою ответственность только):
После установки драйвера, если так и останутся те устройства не рабочими, попробуйте удалить их из диспетчера устройств, а потом в меню диспетчера устройств «Действия» — «Обновить конфигурацию оборудования».
ASUS у меня ZenBook UX391F
Видимо комментарий пропал. Я установил Ваш драйвер. И сначала оба стали с восклицательными знаками. Я удалил и обновил и все получилось. Огромное спасибо!. Осталась проблема с одним из 4-х Порт PCI Express Downstream Switch.
Комментарии на самом деле не пропадают: просто не появляются до проверки.
Что касается оставшегося драйвера. Я бы попробовал по порядку установить всё из раздела Chipset (ну, кроме Thunderbolt, раз уж он у нас заработал) с этой страницы:
А если так и не заработает, то и Thunderbolt оттуда же.
После перезапуска вылез снова восклицательный знак но уже код ошибки другой: «Система Windows остановила это устройство, так как оно сообщило о возникновении неполадок. (Код 43)». Все интереснее…. Код 043 про Thunderbolt
Тогда попробовать удалить устройство (и драйверы, если будет такая отметка при удалении), а затем по порядку всё с сайта ASUS из раздела Чипсет (включая Thunderbolt) по ссылке, которую я выше давал.
E-e-e-ee. Все установилось! Спасибо. Жуть…. Сайт РЕМОНТКА самый крутой.
Осталась проблемка что виндовз когда пытаюсь проверить в Центр обновления пишет ошибку 0x80080005.
Может и плевать?
А никак не блокировали доступ к серверам Майкрософт (например, используя утилиты для отключения функций Windows)?
Не, таких программ не знал. Еще оказалось когда я проверил что внешний монитор система по прежнему не видит. Я думал это из-за драйверов и устройств. Теперь вроде все установилось а внешнего монитора нет как и не было…
У меня такая проблема возникает, если подключена беспроводная мышка (у которой передатчик втыкается в usb на системном блоке).
Исчезает проблема, если заменить мышку на обычную проводную.
С PCI-Express слотами тоже бывает проблемы. После недавней обновы отвалился SSD диск на М2, я чуть не поседел ища проблему… Прочитав эту статью полез в «Электропитание» в PCI-Express/Управление ПСС, поменял с отключено на умеренное и перезагрузив ПК диск привалился. Соответственно в Диспетчере устройств снова заработал Стандартный контроллер NVM Express, который был «запуск невозможен», с кодом 10
У меня перестала работать флешка — не определяется, не открывается или выдается следующая информация: «Запуск этого устройства невозможен. (Код 10)
Операция не выполнена
Запрошенная операция не выполнена».
Ничего не помогает, а на флешке все важные рабочие материалы! Это просто катастрофа! Как ее восстановить с сохранением всех файлов содержимого?
Здравствуйте.
Есть ли возможность проверить работу этой же флешки на другом компьютере? Как она себя там поведет?
проверяли и сказали, что «сломалось» что-то внутри флешки, никак не открыть.
У меня драйвер сетевого адаптера Intel centrino wireless-n 100 сама по себе перестала работать, обновил и на тебе код 10, сделал сброс винды, все ещё эта проблема, форматировал диск С с виндой и установил заново Винду с диска, все ещё эта проблема. Ничто не помог из этой статьи, помогите плиз интернет нужен очень… если что у меня Windows 10
Запуск этого устройства невозможен (Код 10) – Wi-Fi и сетевой адаптер с желтым восклицательным знаком
Очень часто вижу комментарии, в которых посетители пишут об ошибке «Запуск этого устройства невозможен. (Код 10)», которая отображается в свойствах Wi-Fi адаптера, или сетевой карты в диспетчере устройств. Такая проблема действительно не редко возникает в Windows 10, Windows 8 (8.1) и в Windows 7. При чем случиться это может не только с сетевым адаптером, а с абсолютно любым устройством: видеокарта, мышка, модем и т. д. В этой статье я буду рассказывать о том? как решить эту проблему на примере беспроводного адаптера и сетевой карты. Возможно, инструкция подойдет и для других устройств.
А так в Windows 7 (желтый восклицательный знак возле сетевой карты и код 10 в свойствах) :
Запуск этого устройства невозможен. Попробуйте обновить драйверы для этого устройства. (Код 10)
Да, это нужно попробовать сделать в первую очередь, и я сейчас подробно об это расскажу, но такое решение не всегда помогает избавиться от этой проблемы. Поэтому, мы рассмотрим еще несколько других решений.
Желтый восклицательный знак и код 10: удаляем/обновляем драйвер
Для начала я рекомендую попробовать просто удалить адаптер, который в диспетчере устройств отображается с ошибкой. Для этого нажмите на него правой кнопкой мыши и выберите «Удалить».
Подтверждаем удаление вместе с драйвером (ПО) и перезагружаем компьютер. Если не помогло – выполните следующие рекомендации.
Нужно обновить драйвер сетевого адаптера с ошибкой код 10. Можете попробовать просто нажать на адаптер и выбрать «Обновить драйвер» – «Автоматический поиск драйверов».
Но это скорее всего не сработает. Если сработает – это чудо.
Нужно вручную скачать драйвер и запустить его установку. Где скачать нужный драйвер? На сайте производителя ноутбука, Wi-Fi адаптера, сетевой карты, материнской платы. Универсальной инструкции нет. Все зависит от того какой у вас компьютер (ноутбук/ПК) и с каким адаптером проблемы. Оставляю ссылки на статьи, где я подробно показывал, где и как скачать нужный драйвер и как его установить.
Не игнорируйте ссылки, которые я оставлю ниже. Попробуйте переустановить драйвер вручную!
Если проблема с сетевой картой (LAN) :
Если «Запуск этого устройства невозможен» в свойствах Wi-Fi адаптера:
И отдельные инструкции для ноутбуков: ASUS, HP, Dell, Acer, Lenovo.
Так же можете попробовать заменить драйвер на другой из списка уже установленных по этой инструкции.
Другие решения ошибки «Запуск этого устройства невозможен»
Как исправить через редактор реестра?
Если вы уже применили все решения, но сетевой адаптер так и не заработал, в диспетчере устройств по прежнему висит желтый восклицательный знак и ошибка с кодом 10, то можно попробовать исправить это в реестре. Перед этим рекомендую сделать резервную копию реестра.
Жду обратной связи в комментариях. Если не удалось исправить эту ошибку, то подробно опишите свой случай, постараюсь что-то подсказать. Ну а если ошибка исчезла и сетевой адаптер заработал, то поделитесь решением. Особенно, если его нет в этой статье.
Источники:
https://remontka. pro/code-10-device-cannot-start/
https://help-wifi. com/reshenie-problem-i-oshibok/zapusk-etogo-ustrojstva-nevozmozhen-kod-10-wi-fi-i-setevoj-adapter-s-zheltym-vosklicatelnym-znakom/
Digora код ошибки 10
Сперва необходимо убедиться, что устройство исправно. Если это периферийное устройство, такое как мышка или веб-камера, то попробуйте ее подключить в другой порт компьютера, а лучше к другому компьютеру или ноутбуку. Если устройство исправно, то идем дальше
Диспетчер устройств
Устанавливаем заново устройство, обновив конфигурацию оборудования (нажав на соответствующий пункт в меню «Действие’):
После этого система попытается заново настроить подключенный девайс и установит на него драйвер.
Если система не смогла корректно распознать устройство или подобрать подходящий к нему драйвер, то следует установить драйвер автоматически или вручную. Для этого скачайте последнюю версию драйвера для подключаемого оборудования с официального сайта. Убедитесь, что драйвер подходит именно для вашей модели, будь то мышка или сетевая карта. Не используйте драйвера, загруженные со сторонних ресурсов, они могут не подходить для вас или иметь ошибки и встроенные вирусы.
Если скаченный драйвер не умеет самостоятельно устанавливаться (нет setup. exe), тогда распакуйте его архив и установите вручную. Для этого правой кнопкой по устройству и выбрать «Обновить драйверы…». Выбираем «Поиск драйверов на этом компьютере» и далее следуйте указаниям мастера.
Обычно после установки обновленного драйвера проблема с ошибкой 10 будет устранена. Если же нет, то переходим к следующему этапу.
Обновления Windows
Если вы не производите регулярные обновления операционной системы, то как раз пришло время это сделать. Выпускаемые обновления для Windows позволяют поддерживать стабильную и безопасную работу системы, и обеспечивает нормальное взаимодействие всех устройств компьютера с системой. С другой стороны, если проблема с устройством появилась после обновления Windows, то следует выполнить откат на прежнюю точку восстановления.
Проверка реестра
Дополнительно необходимо проверить реестр системы на наличие ошибок. Для поиска и исправления ошибок в реестре следует использовать специальные утилиты, например, CCleaner.
Если никакие программные манипуляции не позволяют восстановить работоспособность устройства, то следует проверить работоспособность разъемов, в которые подключается оборудование. Мы знаем, что устройство исправно, оно прекрасно работает на другом компьютере, но мы не уверены, что порт компьютера тоже исправен. Поэтому подсоединяем к компьютеру другой гаджет и проверяем порт.
Если же другое устройство работает нормально, то проблема не с аппаратной частью, а именно с драйверами или самой операционной системой. Возможно, в таком случае потребуется переустановка системы.
Если вы подключаете внутреннее устройство, а например сетевую плату, то попробуйте установить ее в другой слот. Нередко такая простая перестановка позволяет восстановить работу. Причиной в таком случае неисправности может быть либо плохой контакт, либо неисправность контроллера слота.
Очень часто вижу комментарии, в которых посетители пишут об ошибке «Запуск этого устройства невозможен. (Код 10)», которая отображается в свойствах Wi-Fi адаптера, или сетевой карты в диспетчере устройств. Такая проблема действительно не редко возникает в Windows 10, Windows 8 (8.1) и в Windows 7. При чем случиться это может не только с сетевым адаптером, а с абсолютно любым устройством: видеокарта, мышка, модем и т. д. В этой статье я буду рассказывать о том? как решить эту проблему на примере беспроводного адаптера и сетевой карты. Возможно, инструкция подойдет и для других устройств.
А так в Windows 7 (желтый восклицательный знак возле сетевой карты и код 10 в свойствах) :
Запуск этого устройства невозможен. Попробуйте обновить драйверы для этого устройства. (Код 10)
Да, это нужно попробовать сделать в первую очередь, и я сейчас подробно об это расскажу, но такое решение не всегда помогает избавиться от этой проблемы. Поэтому, мы рассмотрим еще несколько других решений.
Желтый восклицательный знак и код 10: удаляем/обновляем драйвер
Для начала я рекомендую попробовать просто удалить адаптер, который в диспетчере устройств отображается с ошибкой. Для этого нажмите на него правой кнопкой мыши и выберите «Удалить».
Подтверждаем удаление вместе с драйвером (ПО) и перезагружаем компьютер. Если не помогло – выполните следующие рекомендации.
Нужно обновить драйвер сетевого адаптера с ошибкой код 10. Можете попробовать просто нажать на адаптер и выбрать «Обновить драйвер» – «Автоматический поиск драйверов».
Но это скорее всего не сработает. Если сработает – это чудо.
Нужно вручную скачать драйвер и запустить его установку. Где скачать нужный драйвер? На сайте производителя ноутбука, Wi-Fi адаптера, сетевой карты, материнской платы. Универсальной инструкции нет. Все зависит от того какой у вас компьютер (ноутбук/ПК) и с каким адаптером проблемы. Оставляю ссылки на статьи, где я подробно показывал, где и как скачать нужный драйвер и как его установить.
Не игнорируйте ссылки, которые я оставлю ниже. Попробуйте переустановить драйвер вручную!
Если проблема с сетевой картой (LAN) :
Если «Запуск этого устройства невозможен» в свойствах Wi-Fi адаптера:
И отдельные инструкции для ноутбуков: ASUS, HP, Dell, Acer, Lenovo.
Так же можете попробовать заменить драйвер на другой из списка уже установленных по этой инструкции.
Другие решения ошибки «Запуск этого устройства невозможен»
Как исправить через редактор реестра?
Если вы уже применили все решения, но сетевой адаптер так и не заработал, в диспетчере устройств по прежнему висит желтый восклицательный знак и ошибка с кодом 10, то можно попробовать исправить это в реестре. Перед этим рекомендую сделать резервную копию реестра.
Жду обратной связи в комментариях. Если не удалось исправить эту ошибку, то подробно опишите свой случай, постараюсь что-то подсказать. Ну а если ошибка исчезла и сетевой адаптер заработал, то поделитесь решением. Особенно, если его нет в этой статье.
Источники:
https://it-like. ru/zapusk-ustrojstva-nevozmozhen-kod-10-chto-delat/
https://help-wifi. com/reshenie-problem-i-oshibok/zapusk-etogo-ustrojstva-nevozmozhen-kod-10-wi-fi-i-setevoj-adapter-s-zheltym-vosklicatelnym-znakom/

Что означает код 10 – «Запуск этого устройства невозможен»
Однозначно определить причину, из-за которой возникает ошибка под кодом 10 в Windows при подключении устройства, достаточно сложно. Дело в том, что сама ошибка информирует пользователя о невозможности запуска устройства, оставляя его самостоятельно разбираться, с чем это связано. Можно предположить следующие причины ее возникновения:
- Система не смогла установить драйвера для подключаемого устройства;
- Драйвер устройства сообщил о наличии ошибки, но Windows не смогла ее расшифровать;
- Подключенное устройство не передало всю необходимую для идентификации и начала работы информацию системе.
При этом возникать ошибка под кодом 10 в Windows может как при первом подключении устройства, так и при одном из последующих.
«Запуск этого устройства невозможен» код 10: как исправить ошибку
Определившись с возможными причинами возникновения ошибки, можно сделать вывод, что чаще всего она связана с отсутствием драйвера или его неправильной установкой. Соответственно, чтобы исправить проблему нужно сделать следующее:
- Нажмите правой кнопкой мыши на «Пуск» и выберите в выпадающем меню пункт «Диспетчер устройств»;
- Далее найдите в списке устройств проблемное. В зависимости от того, с чем возникла проблема, необходимый пункт будет находиться в соответствующем разделе. Обратите внимание: об ошибке при определении и работе устройства пользователю сообщит восклицательный знак в желтом треугольнике;
- Нажмите правой кнопкой мыши на неисправно работающем устройстве и выберите пункт «Свойства»;
- Откроется окно, в котором необходимо перейти на вкладку «Драйвер» и нажать «Обновить». При обновлении драйвера его можно поискать автоматически или использовать для работы устройства сторонний драйвер, хранящийся на компьютере. Советуем сначала попробовать автоматически обновить драйвер устройства, а если не получится, то зайти на официальный сайт разработчиков подключаемого устройства, скачать оттуда драйвер и попытаться установить его.
В большинстве случаев обновление драйвера позволяет исправить ошибку «запуск этого устройства невозможен», идентифицируемую под кодом 10 в системе Windows.
Обратите внимание: Иногда устройство может отказываться работать именно после установки новых драйверов. В таком случае рекомендуется поискать на сайте производителя или на других проверенных сайтах в интернете более старые драйвера для устройства, при подключении которого возникает ошибка с кодовым номером 10.
Если переустановка драйверов не поспособствовала устранению ошибки «Запуск этого устройства невозможен», рекомендуем попробовать следующее:
Выполнить сброс реестра до значений по умолчанию;
- Проверить работу подключаемого устройства на другом компьютере. Не исключено, что ошибка возникает по причине его неправильной работы или, например, из-за повреждения разъема для подключения. Также рекомендуется попробовать вставить проблемное устройство в другой разъем в компьютере, например, если речь идет о USB-устройстве, то в другой USB-порт;
- Если в последнее время устанавливались на компьютер какие-либо драйвера, не исключено, что они мешают нормальной работе устройства. Попробуйте их удалить;
- Имеется вероятность, что ошибка под кодом 10 возникает из-за несовместимости текущей версии Windows и подключаемого устройства, в такой ситуации потребуется обновить операционную систему.
Обратите внимание, что если ранее устройство без проблем работало на компьютере, а через некоторое время при подключении начало отзываться ошибкой, можно попробовать выполнить восстановление Windows до контрольной точки.
(443 голос., средний: 4,46 из 5)
Загрузка…
На чтение 10 мин Просмотров 2.3к.
Максим aka WisH
Высшее образование по специальности «Информационные системы». Опыт работы системным администратором — 5 лет.
Пользователи нередко сталкиваются с ошибкой, которая описывается как «запуск этого устройства невозможен» (код 10). Иногда есть поясняющие надписи, вроде слишком долгого отклика или сбоя в работе драйвера. Разберемся, что это значит, почему возникает ошибка и как ее исправить. Вариантов много, поэтому придется перебирать все способы, пока не найдете тот, который сработает в вашем случае.
Содержание
- Суть ошибки и основные причины
- Удалите устройство в диспетчере устройств и установите заново
- Переустановите, обновите или откатите драйверы
- Отключите функцию «быстрый запуск»
- Отключите другие устройства
- Поменяйте разъем USB
- Выключите энергосбережение usb-портов и устройства
- Обновите Windows
- Как исправить ошибку через редактор реестра
- Что делать, если ничего не помогло
Суть ошибки и основные причины
Ошибка с таким кодом возникает в Windows 10 и более ранних версиях. Найти проблемное устройство можно в диспетчере устройств, но подсказка со сбоем может выплывать и из трея, и при попытке решить проблему через исправление ошибок Виндовс. Чаще всего сбои происходят в следующих аппаратных частях:
- адаптер интернета;
- видеокарта или любое другое подключенное в разъем PCI-E устройство;
- сетевой адаптер W-Fi;
- USB-устройства, например, флешка.
Хорошо, если в полной версии ошибка звучит так: «Запуск этого устройства невозможен. Попробуйте обновить драйверы для этого устройства. (Код 10)». Обычно выдается только факт ошибки и код, а вот причин бывает много.
При возникновении такой проблемы операционная система не может дождаться ответа устройства. Она отправляет ему запросы, а ответ не приходит или приходит в нечитаемом виде. При отсутствии отклика и выдается подобная ошибка.
Причин для такого поведения любой аппаратной части несколько:
- Сбой в работе драйвера.
- Сбой в реестре. В результате система не находит программу, ответственную за подключение устройства.
- Устройство находится в состоянии энергосбережения или отключено.
- Конфликт между устройствами.
- Неисправность аппаратной части.
Причин несколько, но способы решения подойдут для всех них. Стоит начать перебирать их сначала, потому что некоторые из них сработают при нескольких видах проблем. Если же больше ничего не осталось, то остается нести устройство на диагностику аппаратной части.
Удалите устройство в диспетчере устройств и установите заново
Если вы нашли ошибку с кодом 10, то знаете, как попасть в диспетчер устройств. На всякий случай, напомню простой способ. Нажимайте на клавиатуре Win+R и вводите в появившейся строке devmgmt.msc. Кликните по «Ок» и перед вами откроется диспетчер устройств. Теперь здесь найдите тот раздел и тот модуль, которые вызывают сбои. Нажмите на него правой кнопкой мыши и выберите «Удалить устройство».
Теперь перезагрузите компьютер. После запуска система сама определит устройство и подберет для него подходящий драйвер. Если этого не происходит, то, возможно, произошло серьезное повреждение аппаратной части или драйверов, ответственных за связь с модулем.
Проблема в том, что система установит драйверы, которые подходят «по её мнению». А это мнение не всегда совпадает с мнением производителя. В таких случаях лучше установить нужные утилиты самостоятельно.
Переустановите, обновите или откатите драйверы
Если прошлый пункт не помог, то стоит обратится к смене драйверов. Десятка любит ставить именно те программы, которые считает подходящими компания Майкрософт. Не всегда эти драйверы совпадают с теми, которые рекомендует производитель для данной версии системы. Иногда даже лучше встают драйвера для прошлых версий систем, чем рекомендованные.
Перед тем, как скачивать всё вручную, попробуйте откатить драйверы до прошлой версии. Ошибка может крыться в обновлении, которое начало конфликтовать с какими-то программами или аппаратными частями. Перейдите в диспетчер устройств, там найдите проблемный модуль и кликните по нему правой кнопкой мыши. В выпавшем разделе выберите «Свойства», а в новом окне перейдите во вкладку «Драйвер».
Сначала нажмите на «откатить», подтвердите все действия и дождитесь окончания операции. Перезагрузите компьютер и проверьте, начало ли устройство работать правильно. Если не помогло, то введите название аппарата в Гугл и перейдите там на сайт производителя. Найдите там нужный модуль и скачайте драйвер, который подходит для вашей системы. Можно даже взять от прошлых версий, например, от 8.1 для десятки. Только соблюдайте разрядность.
После загрузки снова откройте диспетчер задач и перейдите в свойства неисправного модуля. Выберите кнопку «Обновить» на вкладке драйверов. Откроется окно, в котором выберите «Найти драйверы на этом компьютере». Нажмите на кнопку «Обзор» и укажите путь до распакованного архива. Если с сайта производителя скачался сразу файл для установки, то попробуйте сначала запустить его от имени администратора, иногда этого оказывается достаточно.
Лучше провести эту операцию не только с проблемным устройством, но и с остальными. Проблема может оказаться в том, что какой-то другой драйвер конфликтует с текущим модулем. Так что загрузите и установите все возможные драйвера.
Отключите функцию «быстрый запуск»
Опция быстрого запуска доступна в Windows 10 или 8.1. Она позволяет быстрее запускать компьютер из выключенного состояния. При этом используется некоторый аналог гибернации, когда некоторые данные системы сохраняются в определенный файл. Вот только это может вызывать ошибки, потому что не все устройства умеют просыпаться правильно, а у некоторых возникают ошибки при загрузке программ или драйверов. При любых сбоях стоит сначала попробовать отключить быстрый запуск, чтобы удостоверится, что причина не в нем.
Откройте панель управления и перейдите в раздел электропитания. Можете сразу начать печатать в строке поиска «Электропитание», нужный раздел найдется. Теперь перейдите в раздел «Действия кнопок питания». В верхней части окна кликните по разделу «Изменение параметров, которые сейчас недоступны». Это действие выполнимо только с аккаунта с правами администратора.
В нижней части окна снимите галочку с быстрого запуска. Проведите завершение работы компьютера по всем правилам, а потом включите его обратно. Если проблемы остались, то стоит переходить к следующим пунктам.
Отключите другие устройства
В первую очередь, данный раздел относится к тем модулям, которые подключены в аналогичные разъемы. То есть несколько видеокарт или видеокарта и еще какой-то аппарат, которые подключены к шине PCI. Отключите их все и оставьте только проблемный модуль. Запуститесь с ним и посмотрите, ушла ошибка или нет.
На самом деле, ситуации бывают невероятные, поэтому рекомендуется отключать все агрегаты, которые не нужны для нормальной работы компьютера. Вытащите все флешки, принтеры, любые платы расширения, вообще все. Оставьте мышку с клавиатурой, процессор, оперативную память и видеокарту. Даже мышь с клавой лучше переткнуть в материнскую плату напрямую, то есть подключить с задней части компьютера. Если это помогло, то остается по очереди подключать все модули и смотреть, с чем возникает конфликт.
Поменяйте разъем USB
Этот совет относится к тем аппаратам, которые подключаются по usb. Первое, что стоит сделать в этом случае, это отключить проблемное устройство от удлинителя или разветвителя. Проблема может заключаться в них самих. После того, как это проделаете, попробуйте другие порты для своего устройства. Лучше использовать те, что находятся на материнской плате и располагаются в задней части компьютера.
Изредка ситуация бывает обратной. Из-за чрезмерной нагрузки выгорают именно разъемы на материнской плате, а вот передние порты, которые подключаются к материнке другим способом, остаются работать. Попробуйте перебрать все варианты, при этом отключив все ненужные устройства.
Выключите энергосбережение usb-портов и устройства
Обычно это делают первым делом, потому что с несвоевременным засыпанием модулей или всего компьютера сталкивались многие. Перейдите в Панель управления, потом в Оборудование и звук, а затем в Электропитание. Перед вами откроется окно с настройкой схемы электропитания.
Щелкните по «настройка схемы электропитания» у того раздела, который сейчас выбран и используется. В открывшемся окне нажмите «Изменить дополнительные параметры питания». Откроется еще одно окошко, в котором производится настройка того, когда можно отключать питание от определенных модулей.
Пройдитесь по всем разделам и запретите отключать устройства через любой срок. Также зайдите в диспетчер устройств и снова откройте там свойства проблемного модуля. Перейдите в раздел электропитания и убедитесь, что там не стоит галочка, которая разрешает отключение модуля для экономии энергии.
Обновите Windows
Проблема из-за отсутствия обновлений возникает редко. Чаще ошибка бывает из-за того, что обновление начало с чем-то конфликтовать. Проверить способ стоит, потому что он не займет много времени, а остался последним из простых.
Перейдите в центр обновления Виндовс, сделать это можно из параметров системы или набрав запрос в строке Пуск. Здесь нажмите на «проверить наличие обновлений», установите все основные и дополнительные пункты, после чего перезагрузите компьютер.
Как исправить ошибку через редактор реестра
Попробуйте провести чистку реестра с использованием одной из программ, например CCleaner. Обычно они сами предлагают создать копию реестра, а также неплохо ищут битые записи. Если это не помогло, то придется приступать к ручной чистке.
Нажмите Win+R и введите regedit. Откроется редактор реестра, первым делом стоит сделать резервную копию, чтобы было что восстанавливать в случае сбоя. Нажмите на компьютер правой кнопкой мыши, выберите «экспортировать» и укажите место, в которое хотите сохранить резервную копию.
Теперь найдите раздел HKEY_LOCAL_MACHINESYSTEMCurrentControlSetControlClass{36fc9e60-c465-11cf-8056-444553540000}и удалите там параметры UpperFilters и LowerFilters. Последняя часть может меняться в зависимости от того, какое устройство выдает ошибку. Вот полный список:
- 4d36e972-e325-11ce-bfc1-08002be10318 — сетевые адаптеры;
- 4d36e968-e325-11ce-bfc1-08002be10318 — видеокарты;
- 4d36e96c-e325-11ce-bfc1-08002be10318 — аудио и видео устройства;
- 4d36e96f-e325-11ce-bfc1-08002be10318 — мыши;
- 4d36e96b-e325-11ce-bfc1-08002be10318 — клавиатуры;
- 6bdd1fc6-810f-11d0-bec7-08002be2092f — камеры и сканеры;
- 4d36e967-e325-11ce-bfc1-08002be10318 — жесткие диски;
- 4d36e96a-e325-11ce-bfc1-08002be10318 — контроллеры жестких дисков;
- 4d36e96d-e325-11ce-bfc1-08002be10318 — модемы;
- 4d36e978-e325-11ce-bfc1-08002be10318 — последовательные и параллельные порты;
- 4d36e97b-e325-11ce-bfc1-08002be10318 — контроллеры SCSI и RAID;
- 4d36e97d-e325-11ce-bfc1-08002be10318 — системные шины и мосты.
Меняется только последний раздел, все остальные остаются прежними.
Что делать, если ничего не помогло
Если ничего из предыдущих пунктов не помогло, то выбор остается небольшой. Попробуйте полностью переустановить систему, скачать и установить все драйверы от производителя уже туда. Также попробуйте подключить другое устройство взамен проблемного. Старую видеокарту или что-то подобное. Если там все нормально, то, вероятно, проблема возникает в самом модуле.
В этом случае без диагностики аппаратной части уже ничего точно сказать нельзя. Стоит отнести устройство в сервисный центр и ждать результата. На дому такую диагностику не проводят.
На чтение 6 мин Просмотров 2.1к. Опубликовано 24.11.2022
Полное руководство по Windows 10
Запуск этого устройства невозможен (код 10) — одна из наиболее распространенных проблем, вызывающих бессонные ночи у пользователей Windows. Обычно это происходит, когда Windows не может правильно запускать оборудование, такое как USB, принтеры или любое аудиоустройство, из-за неисправного оборудования или неуказанных драйверов. Поскольку это может произойти в любой версии Windows в любое время, важно искать решения для быстрого устранения этой проблемы.
Что означает «Запуск этого устройства невозможен (код 10)»?
Ошибка Код 10 — это один из кодов ошибок диспетчера устройств, который означает, что он не может запустить аппаратное устройство. Эта ошибка в основном связана с неуказанной проблемой драйвера или оборудования. Причина в том, что Windows по умолчанию начинает устанавливать драйверы для нового устройства, но иногда просто не может отобразить новое устройство на вашем ПК. Код 10 может попасть в любое оборудование, поэтому это устройство не может запуститься. Но чаще всего появляется на USB-устройствах или аудиоустройствах.
Причиной ошибки Код 10 может быть множество причин, но некоторые из наиболее распространенных причин включают в себя:
- Устаревшие драйверы
- Неисправное оборудование
- Неисправный USB-порт вашего ПК
- Незначительный сбой в ПК или внешнем оборудовании
Как исправить, «Запуск этого устройства невозможен (код 10)»?
Ознакомьтесь с приведенными ниже простыми решениями, чтобы решить эту проблему раз и навсегда.
Используйте другой USB-порт/концентратор
Иногда USB-порт вашего компьютера поврежден или неисправен, что также приводит к тому, что устройство не может запустить код 10. Итак, первое, что вам нужно сделать, это вставить внешнее оборудование в другой USB-порт и проверить, сохраняется ли проблема или нет.
используйте другие USB-порты, чтобы исправить ошибку кода 10
Проверьте диспетчер устройств
Диспетчер устройств предоставляет всю информацию об установленных драйверах и о том, работают ли они должным образом. Итак, всякий раз, когда появляется ошибка кода 10, проверьте состояние драйверов в диспетчере устройств, чтобы выяснить основную причину проблемы. Для этого:
- Зайдите в Диспетчер устройств.
- Разверните каждый драйвер, чтобы увидеть устройства под ним. Если вы видите желтую отметку рядом с каким-либо устройством, это означает, что устройство работает неправильно.
- Просто установите соответствующие драйверы для устранения неполадок.
Перезагрузите компьютер
Перезагрузка компьютера — это самый быстрый способ избавиться от незначительного сбоя в системе, который может быть причиной ошибки кода 10. Все, что вам нужно сделать, это щелкнуть значок «Пуск»> «Питание» и перезагрузить компьютер.
Удалите неработающие драйверы
Этот метод предполагает поиск проблемного драйвера устройства и удаление его с вашего ПК. Чтобы выяснить основную причину проблемы:
- Зайдите в Диспетчер устройств и найдите неработающий драйвер.
- Щелкните драйвер правой кнопкой мыши и выберите «Свойства».
- На вкладке «Драйвер» нажмите «Удалить устройство».
 Перезапустите USB-контроллер
Перезапустите USB-контроллер
Еще одно простое решение проблемы с запуском устройства с кодом 10 — перезапустить USB-контроллер. Вот как это сделать:
- Перейдите в Диспетчер устройств и разверните драйвер «Контроллеры универсальной последовательной шины».
- Выберите и щелкните правой кнопкой мыши свое устройство и нажмите «Удалить».
- Через несколько секунд перезагрузите компьютер, чтобы система автоматически установила драйвер.
Проверьте оборудование в другом месте
Ошибка кода 10 может быть связана с неисправностью аппаратного устройства, а не наоборот. Самый простой способ проверить это — вставить оборудование в другую систему и проверить, появляется ли та же ошибка или нет. Если на другом компьютере оборудование работает исправно, значит, проблема в вашем ПК.
Обновите драйверы устройств
Как упоминалось ранее, устаревшие драйверы являются одной из основных причин, по которой это устройство не запускается. (код 10) указано несуществующее устройство. Итак, следующее, что вам нужно сделать, это обновить драйверы устройств самостоятельно. Вот как это сделать:
- Найдите Диспетчер устройств и откройте его.
- Теперь разверните драйвер «Контроллеры универсальной последовательной шины».
- Щелкните правой кнопкой мыши драйвер внешнего устройства и нажмите «Обновить программное обеспечение драйвера».
- Затем выберите опцию «Автоматический поиск обновленного программного обеспечения драйвера» из всплывающего списка.
- Windows выполнит поиск и обновление драйверов. Перезагрузите компьютер и проверьте, устранена ли проблема.
Отмените последние изменения в драйверах устройств
Этот метод особенно полезен, если вы недавно вносили какие-либо изменения в драйверы и с тех пор начали сталкиваться с ошибкой кода 10. В таком случае вы должны откатить изменения следующим образом:
- Перейдите в Диспетчер устройств и разверните драйвер, который вы хотите откатить.
- Теперь щелкните правой кнопкой мыши драйвер и выберите «Свойства».
- В окне «Свойства» нажмите «Откатить драйвер» на вкладке «Драйвер».
Устранение неполадок аппаратного устройства
Еще один простой совет, который сработал для многих пользователей, — устранение неполадок аппаратного устройства. Это встроенная служба Windows, которая автоматически ищет и устраняет любые временные проблемы в системе. Выполните следующие шаги, чтобы использовать его:
- На вкладке поиска перейдите в «Настройки» > «Обновление и безопасность» > «Устранение неполадок» > «Оборудование и устройства».
- Теперь нажмите «Далее», чтобы подтвердить свои действия.
- Система выполнит тщательное устранение неполадок и отобразит отчет. Просто выберите параметры, которые вы хотите исправить, и нажмите «Далее».
Запустите восстановление системы
Часто бывает временная особенность Windows, которая препятствует нормальному соединению между вашим ПК и внешним оборудованием. Выполнение восстановления системы — это один из способов устранения неполадок, связанных с тем, что это устройство не может запуститься. (код 10) недостаточно системных ресурсов для завершения API. довольно быстро. Как следует из названия, он возвращает вашу систему в определенное время, и это полезно, если проблема возникла недавно.
Обновите Windows до последней версии
Microsoft регулярно предоставляет обновления Windows для исправления незначительных проблем в системе с помощью последних исправлений безопасности. Если вы по-прежнему сталкиваетесь с ошибкой «Устройство не может запуститься с кодом 10», подтвердите, установили ли вы доступные обновления Windows. Для этого:
- Перейдите в «Настройки» > «Обновление и безопасность».
- Теперь выберите параметр «Центр обновления Windows» и нажмите «Проверить наличие обновлений».
- Установите доступные обновления.
Используйте предыдущую версию Windows
Если вы получаете ошибку кода 10 после недавнего обновления Windows, попробуйте использовать предыдущую или более старую версию Windows. Для этого: перейдите в «Настройки» > «Обновление и безопасность» > «Восстановление» > «Вернуться к предыдущей версии» > «Начать».
Если в диспетчере устройств Windows рядом с одним из устройств отображается восклицательный знак, а в его свойствах указывается ошибка код 10, то использовать такое оборудование не получится.
В этой статье разберёмся, из-за чего возникает код ошибки 10, а также, как устранить неисправность без обращения в сервисный центр.
Основная причина, из-за чего возникает код 10 — это превышение времени ожидания ответа от подключённого устройства. То есть система на него отправила запрос, но оборудование ответного сигнала не выдало, и поэтому вылетает ошибка код 10
А вот причин, из-за которых возникает ошибка вида «запуск этого устройства невозможен код 10», бывает множество. Основные среди них:
- Неверная запись в реестре, из-за которой драйвер оборудования не запускается.
- Сбой в работе драйвера или использование несовместимого с текущей операционной системой.
- Конфликт между несколькими устройствами одного типа.
- Система самопроизвольно переводит оборудование в режим энергосбережения, а в дальнейшем не может его запустить повторно.
- Устройство неисправно.
Именно эти причины являются появлением “Код ошибки 10”
Удаление ошибочных записей из реестра
Первое, что следует делать — это исключать программные ошибки, из-за которых может возникать код 10. То есть убрать ошибочные записи в реестре, которые системе указывают, что для оборудования требуется неверный драйвер. Естественно, что из-за этого и возникает сбой в работе устройства.
Как показывает практика, этот метод в 85% случаев помогает устранить причину “Запуск этого устройства невозможен (код 10)”
Предварительно рекомендуется сделать резервную копию системы. В Windows 10 это можно сделать штатными средствами. Потребуется:
- Открыть «Параметры» нажатием клавиш Win+I
- Ввести «Создание диска» и выбрать первый пункт.
- Следовать пошаговой инструкции
Переустановка драйверов
Если предыдущий способ не устранил проблему, то следует попробовать переустановить драйвер. Для этого нужно:
- Нажать ПКМ на «Пуск»
- Выбрать «Диспетчер устройств».
- Далее выделить устройство, с которым возникает проблемы, кликнуть по нему ПК и выбрать «Обновить драйвер».
- Далее — перезагрузить ПК и проверить, устранён ли код 10.
Устранение ошибки код 10 через реестр
- Для запуска редактора нужно нажать Win+R
- Ввести regedit и нажать «ОК».
- Далее в реестре нужно перейти по пути: HKEY_LOCAL_MACHINESYSTEMCurrentControlSetControlClass{36fc9e60-c465-11cf-8056-444553540000}
- Выделить пункт «UpperFilters», вызвать меню (правой кнопкой) и выбрать «Удалить». То же самое проделать с параметром LowerFilters (если имеется).
- Если проблема наблюдается с устройством ввода (например: мышка, клавиатура, планшет, принтер), то аналогичную процедуру нужно выполнить в папке {745a17a0-74d3-11d0-b6fe-00a0c90f57da}. То есть тоже удалить 2 параметра.
- После перезагрузить устройство и проверить, устранён ли код 10.
Что делает данная команда? Принудительно заставляет систему повторно инициализировать драйвер для оборудования. А если он не обнаружен в ОС, то скачать его автоматически с центра обновлений и установить.
Если ошибка «Запуск этого устройства невозможен код 10» с флешкой происходит, то также нужно удалить 2 параметра в папке {4d36e96a-e325-11ce-bfc1-08002be10318} (по тому же пути).
Устранение конфликтов между устройствами
Если к ПК или ноутбуку подключено 2 однотипных устройства, то при их совместной работе могут возникать ошибки вида «this device cannot start code 10». Это происходит из-за того, что система одновременно отправляет запросы на несколько устройств и, соответственно, получает 2 ответа. То есть для устранения проблемы достаточно отключить один из девайсов.
Чаще всего такие конфликты случаются, если к ПК подключено 2 bluetooth-адаптера, 2 сетевых контроллера, несколько внешних накопителей, 2 или более клавиатуры, мышки.
Обновите систему
Избавиться от “Ошибка код 10” нередко помогает банальное обновление системы. Ведь Windows в процессе этого также проверяет наличие новых версий драйверов для всего оборудования. И если они есть — устанавливает.
- Потребуется открыть «Параметры»
- Перейти в «Обновление»
- Выбрать «Проверить наличие».
- Если есть новые — установить.
После этого обязательно перезагрузить компьютер (новые версии драйверов будут задействованы только после этого).
Отключите функцию быстрый запуск
В Windows всех редакций предусмотрена функция Plug’n’Play. Именно благодаря ей любое подключённое устройство автоматически опознаётся и сразу же задействуется в работе. Но иногда она вызывает конфликты в работе оборудования, что заканчивается ошибкой «код 10».
Чаще всего отключение этой функции позволяет устранить неисправность, когда устройство перестаёт нормально работать после выхода ПК из спящего режима (или из «гибернации»).
Как отключить быстрый запуск? Необходимо:
- Открыть «Параметры», нажав Win + I
- Выбрать «Система»
- Далее перейдите в «Питание» и выбрать «Дополнительные параметры».
- Затем нужно в левой колонке выбрать «Действия кнопок».
- Кликнуть на «Изменение параметров, что недоступны».
- Убрать отметку с «Включить быстрый запуск», нажать «Сохранить».
- Далее нужно переподключить «проблемное» устройство, с работой которого и возникают проблемы.
Выключите энергосбережение USB портов
Очень часто ошибка “Код 10” возникает из-за функции энергосбережения портов. Она по умолчанию задействована в ноутбуках с целью увеличения время автономной работы. Например, если мышка не используется более 10 – 20 минут, то она системой переводится в режим энергосбережения. Но после этого может не удастся её повторный запуск вплоть до перезагрузки ОС.
Соответственно, если оборудование, подключённое по USB, работает некорректно, то энергосбережение рекомендуется попросту отключить. Для этого нужно:
- Перейти в «Параметры»
- Далее «Система»
- После — «Питание» и выбрать «Дополнительные параметры».
- Выбрать «Настройка схемы».
- Выбрать «Дополнительные параметры».
- В разделе «Параметры USB» выбрать «Запрещено», нажать ОК.
- Далее рекомендуется перезагрузить ПК.
После этой процедуры ошибка “Код 10” должна исчезнуть
Отключите энергосбережение устройства
Также само устройство может автоматически переходить в энергосберегающий режим, что тоже вызывает error 10 (так как возникает конфликт с системными параметрами энергосбережения). И чтобы это отключить, нужно:
- Нажмите ПКМ по «Пуск» и выберите «Диспетчер устройств»
- Вызвать контекстное меню на проблемном оборудовании и выбрать «Свойства».
- Перейти в раздел «Управление питанием» и выбрать «Отключить энергосбережение», нажать ОК.
Откатите драйвер устройства
Если все вышеуказанные рекомендации не принесли должного результата, то следует попробовать откатить драйвер. Вполне возможно, что предыдущая его версия работает корректно, а в новой разработчики допустили какие-либо сбои, что и вызывает ошибку код 10.
Как перейти на предыдущую версию драйвера? Нужно:
- Нажать ПКМ по восклицательному знаку в диспетчере устройств (данной иконкой обозначаются устройства, что работают неправильно),
- Выбрать «Свойства».
- В следующем окне перейти на вкладку «Драйвер», выбрать «Откатить» (если пункт не активен, то это означает, что используется стандартный драйвер).
- Далее нужно дождаться окончания переустановки, после — перезагрузить ПК.
Если же и в этом случае ошибка код 10 остаётся, то это указывает на то, что оборудование — неисправно, рекомендуется обратиться в сервисный центр.
Итого, код 10 указывает на то, что устройство по какой-либо причине работает некорректно. В большинстве случаев это программная ошибка, то есть устранить её можно самостоятельно. А сталкивались ли вы с такой проблемой, с каким именно устройством возникал сбой? Как вам удалось от неё избавиться? Расскажите об этом в комментариях.

Специалист программирования компьютерных систем и устройств на базе ОС «Android»
Задать вопрос эксперту










 Выполнить сброс реестра до значений по умолчанию;
Выполнить сброс реестра до значений по умолчанию;