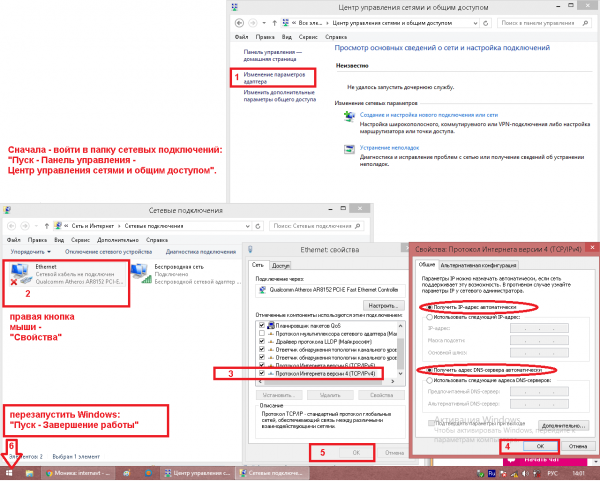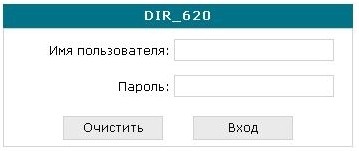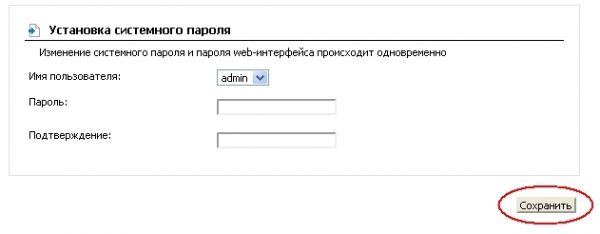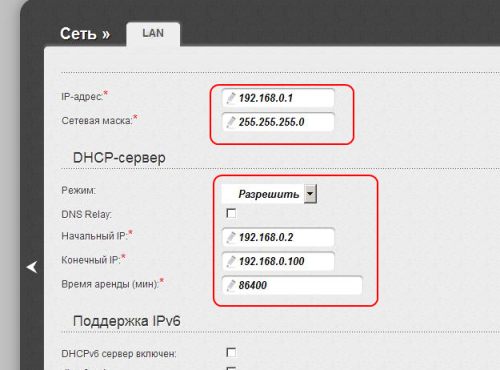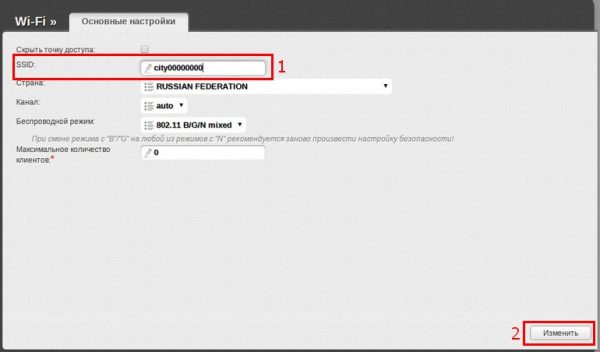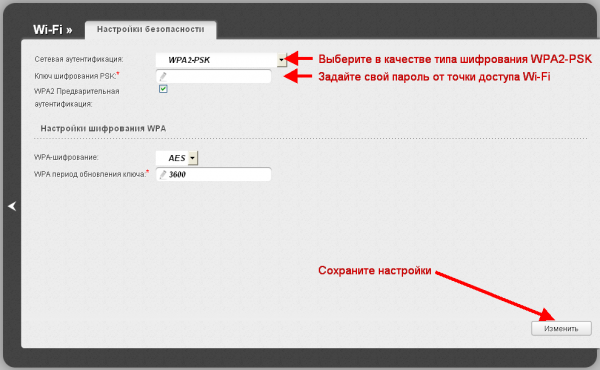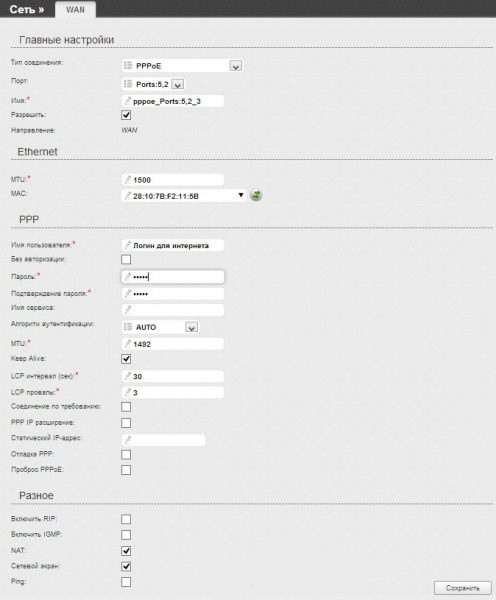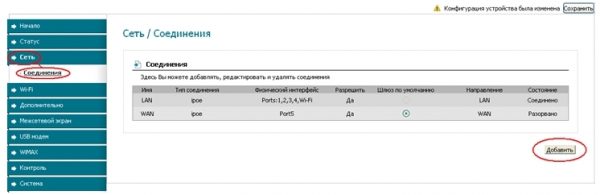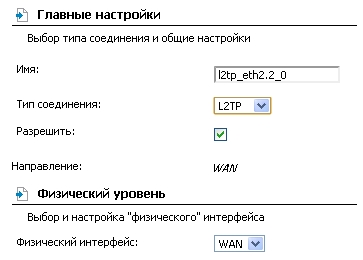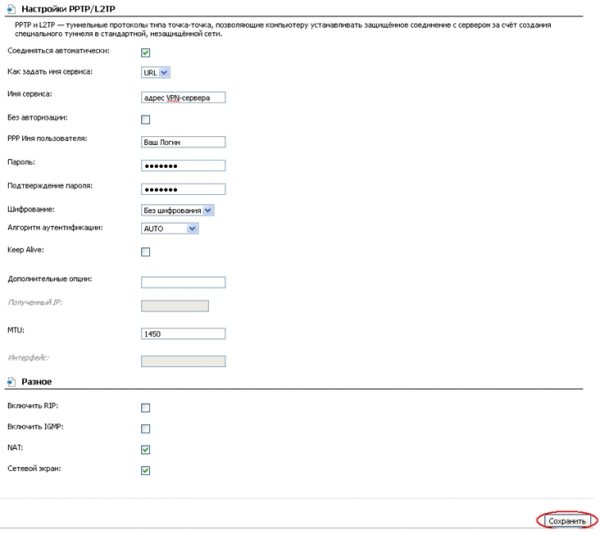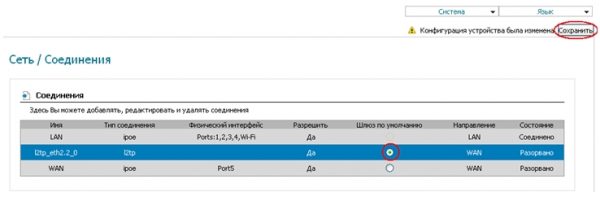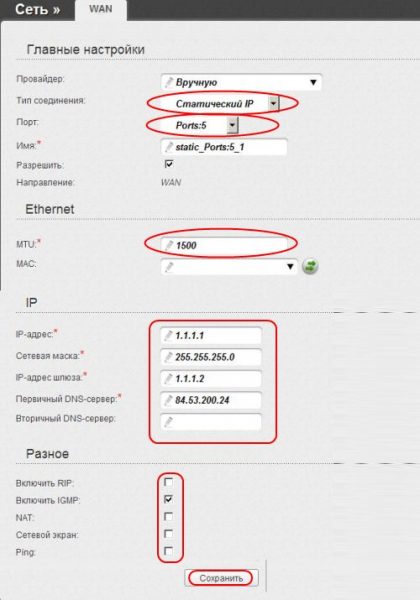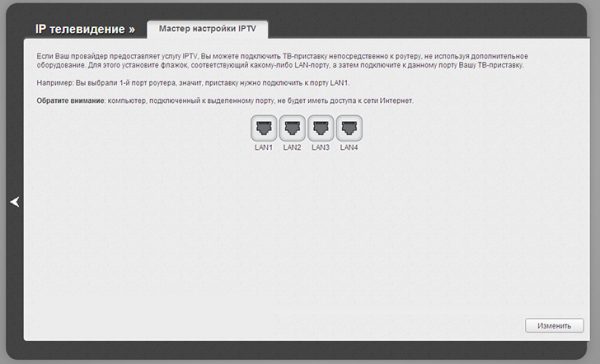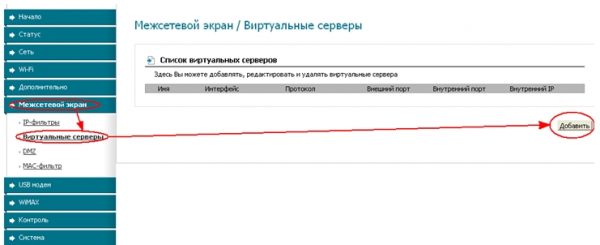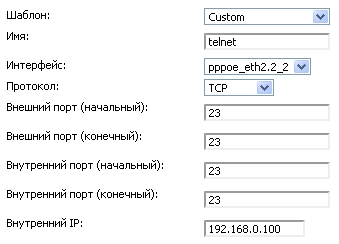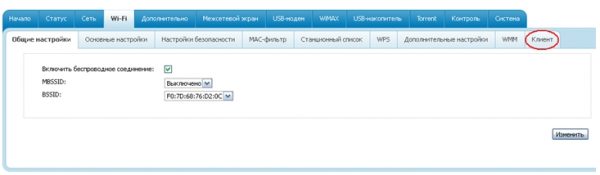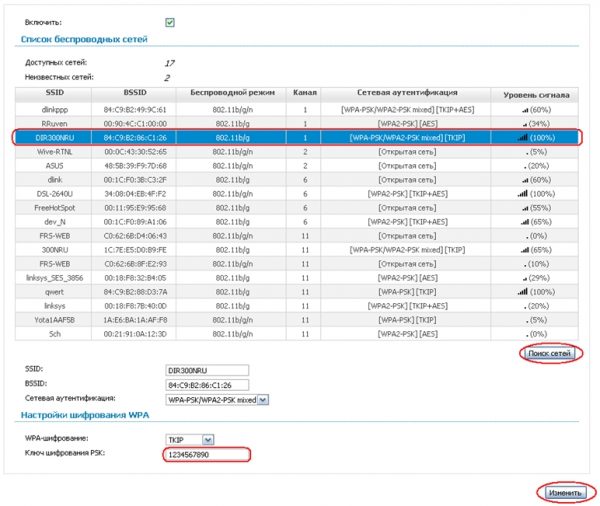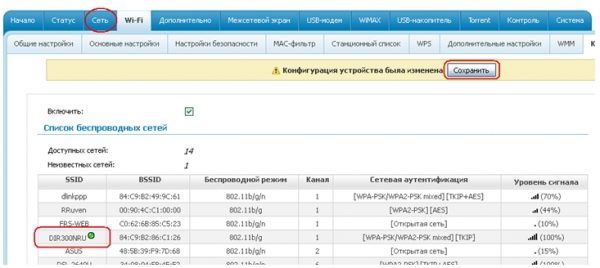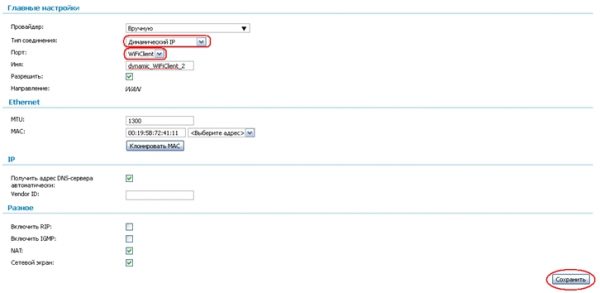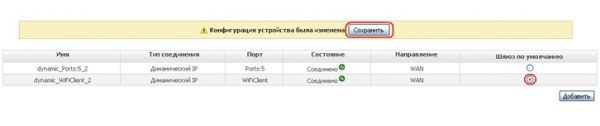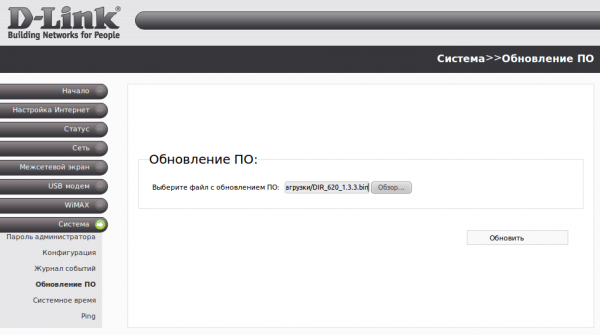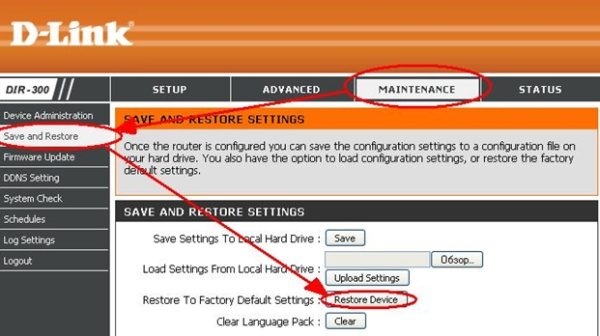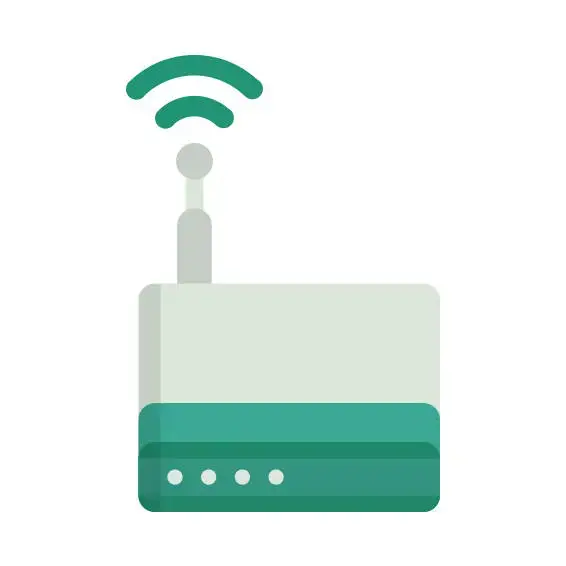
The D-Link DIR-620 rev A1 router has 300mbps WiFi, 4 100mbps ETH-ports and 0 USB-ports.
Quick links:
Default password/Login
Login instructions
DIR-620 rev A1 router specifications (specs)
System specs
CPU: 384 MHz
RAM: 32 MiB
Flash: 8 MiB
Custom firmwares: None
Connectivity
WiFi: 300mbps (bgn)
WiFi bands:
n/a
WiFi throughput: n/a
WAN:
1 x 100mbps port
ETH:
4 x 100mbps ports
USB-ports: 0
Hard reset instructions
for D-Link DIR-620 rev A1
If your DIR-620 rev A1 router is not working as it should, dropping connections or not
being
responsive, you should first do a reset of the router to see if the problems persist. Other
scenarios where you might want to reset your router is if you’ve forgotten the password or
misconfigured it and can’t get access anymore.
Your can reset your D-Link DIR-620 rev A1 in the following way(s):
With the reset button
- Locate the reset button on the back off the router
- While the unit is powered on, press the reset button with a sharp object (e.g. paperclip)
- Hold the button pressed for 10 seconds, then release.
- The unit will reboot by itself and once the WLAN light stops blinking the factory reset is done.
- You can now setup your router again through the user interface
The 30-30-30 reset
If the above instructions don’t work you can always try the 30-30-30 reset as follows:
- When router is powered on, press the reset button and hold for 30 seconds. (Use a paper
clip
or something sharp) - While holding the reset button pressed, unplug the power of the router and hold the
reset
button for 30 seconds - While still holding the reset button down, turn on the power to the unit again and hold
for
another 30 seconds.
This process usually works for resetting any router to it’s factory setting.
Note: It is worth reading more about
how to reset routers with the 30 30 30 reset and what the risks and
considerations
are when resetting your router this way, instead of just rebooting it.
Default factory settings for D-Link DIR-620 rev A1
If you have performed a reset of your DIR-620 rev A1 device or not changed the defaults, you
should
be able to access it with the following settings:
Default Network name (SSID): DIR-620
Default Gateway IP: 192.168.0.1
D-Link login instructions
Default username: admin
D-Link router default password list
Default password: admin
Default subnet mask: 255.255.255.0
Default DNS server: 192.168.0.1
Note: If you are using the default settings you should change them to increase
security and prevent unathorized access to your network.
How to login to the DIR-620 rev A1
To login to the DIR-620 rev A1 router and change
the settings, you can follow these steps:
- Make sure you are connected to the router’s network, either by Wi-Fi or ethernet cable.
- Open your browser and visit
http://192.168.0.1 - You should be prompted with a login dialogue.
- Enter the username:
admin
and the passwordadmin
Note: If you have already changed the password use that instead. - You will now be logged in. If you haven’t yet changed the defaul password, we recommend that you change it first
thing you do after logging in.
If these instructions don’t work for your router, you can always try a factory reset to get the default, or try
some other common D-Link credentials, as they can
usually be shared across models/variants.
Similar routers
Report error on page
(If info is incorrect)
Роутеры линейки D-Link DIR пользуются огромной популярностью в народе уже не первый год. Не исключение и модель DIR-620. Этот роутер удовлетворит почти все запросы современного абонента.
Обзор и параметры роутера D-Link DIR-620
Роутер D-Link DIR-620 — широко распространённое решение для пользователей интернета, чья скорость на тарифе не превышает нескольких десятков мегабит в секунду.
Панель индикации DIR-620 весьма информативна
Скорость связи по LAN — до 100 Мбит/с, максимальная скорость LAN-связи по Wi-Fi — до 300 Мбит/с. Две антенны Wi-Fi благодаря технологии MIMO создают уверенную зону покрытия на высокой скорости Wi-Fi.
DIR-615 рассчитан на современные скорости безлимитных тарифов
В отличие от большинства своих собратьев, модель DIR-650 имеет порт USB спереди, а не сзади. Это позволяет легко контролировать работу 3G/4G-модема — например, если пропал сигнал сотовой сети и модем сообщил об этом красным свечением светодиода.
DIR-620 поддерживает все современные протоколы связи — от внешних, например, PPPoE, до внутренних, таких, как NAT. Это позволяет с лёгкостью менять провайдеров и настройки безопасности, не прерывая работы самого устройства.
Таблица: характеристики роутера DIR-620
| Параметр | Значение (допуск) |
| Процессор | RT-3052/3352, BCM-5357/5358 или RTL-8196x с частотой 384/400/530/580/620 МГц |
| Оперативная память | SDRAM/DDR (32 или 64 МБ) |
| Флеш-диск | 8 МБ |
| Стандарт и диапазон Wi-Fi | 2,4 ГГц, 802.11bgn Mixed MIMO (до 300 Мбит/с) |
| Количество и параметры антенн Wi-Fi | 2 (съёмные, усиление 3 дБ) |
| Защита сети Wi-Fi | от открытых сетей до WPA-2 |
| Число и назначение портов Ethernet | 4 LAN, один порт WAN |
| Стандарт и скорость Ethernet | до 100 Мбит/с (100M-BaseTX) |
| Порт USB | 2.0 (поддержка внешних дисков, 3G/4G-модемов) |
| Протоколы связи | динамические DNS, Ipv6, UPnP, PPTP/L2TP, PPPoE, DMZ, IPSec, статичные IP, QoS |
| Защита трафика | NAT, шифрование VPN, WPS, SPI |
| Серверные функции | DHCP-сервер, LAN-маршрутизатор |
| Обновление ПО | по кабелю LAN |
При изменении скоростного режима пропускная способность Wi-Fi даже при отличном сигнале беспроводной сети может уменьшаться в несколько раз от максимального значения.
Подготовка роутера DIR-620 к работе и подключение к ПК
Смонтируйте роутер на стене в месте, где он вам будет легко доступен, рядом с ближайшей розеткой. «Пробросьте» кабели LAN (если вы используете подключение ПК и ноутбуков по кабелю), подведите кабель LAN от ADSL/ONT-модема. Убедитесь, что PON-кабель провайдера подключён к модему (или терминалу), интернет на ближайший месяц оплачен, включите модем и роутер. Подключите ПК к роутеру.
Проверка работы подключения ПК или ноутбука к роутеру
В качестве примера — инструкция по проверке Ethernet-подключения в Windows 10.
- Дайте команду «Пуск» — «Панель управления» — «Центр управления сетями и общим доступом» — «Изменение параметров адаптера» — правый щелчок мышью на значке LAN-подключения — «Свойства».
Следуйте в точности указанным шагам по проверке IP
- Во вкладке «Сеть» дайте команду «Протокол Интернета (IPv4) — Свойства» и убедитесь, что включено автоназначение IP основного шлюза и DNS-адресов.
- Если Ethernet-подключение использовало фиксированные IP-настройки — уберите введённые когда-то IP-адреса, включив «Получать адреса IP (и DNS) автоматически».
Закройте все диалоговые окна, нажав OK, перезапустите Windows 10.
Смена пароля роутера DIR-620
Сменить пароль с «admin» на ваш собственный — первоочередная задача: это ещё один барьер для «хитровывернутых» взломщиков.
- Авторизуйтесь на 192.168.0.1 и введите в качестве логина и пароля слово «admin».
Введите имя и пароль пользователя по умолчанию (из инструкции)
- Роутер DIR-620 тут же предложит сменить пароль. Выберите логин (если их несколько, по умолчанию это могут быть имена «admin», «root» или «user») и введите дважды — для защиты от опечаток — новый пароль для него.
Убедитесь, что пароль этот вам не впервой вводить
- Нажмите кнопку «Сохранить».
Роутер предложит повторно войти в систему с новым паролем.
Локальные настройки роутера DIR-620
Перед настройкой кабельного (3G/4G, мостового/«репитерного») доступа в Сеть нужна тщательная проверка функций локальной сети роутера. Это убережёт вас от лишних, повторяющихся действий.
Проверка настроек LAN и DHCP
По умолчанию DIR-620 настроен на IP локальной сети 192.168.0.1. В качестве примера — обновлённый интерфейс D-Link.
- Войдите в настройки роутера по только что установленному логину и паролю администратора и дайте команду «Сеть — LAN».
Выберите настройки локальной сети
- Проверьте ваш адрес LAN и маску подсети. Последнее прописывается автоматически.
Настройки LAN и DHCP должны быть согласованы
- Выберите диапазон значений DHCP. К примеру, если основной шлюз (роутер) имеет адрес 192.168.0.1, то диапазоном DHCP являются все значения от 192.168.0.2 до 192.168.0.254.
- Нажмите кнопку «Сохранить».
Роутер перезапустится с новыми настройками локальной сети. ПК или ноутбук, с которого производится настройка DIR-620, переподключится с новым IP из адресного пространства DHCP.
На новых моделях роутеров DIR доступен функционал IPv6 и DHCPv6. Использовать его не рекомендуется — в основном, интернет всё ещё базируется на 4-й версии IP.
Изменение настроек Wi-Fi
Для начала нужно задать имя и пароль сети Wi-Fi. По умолчанию роутеры DIR настроены на открытую сеть.
- Дайте команду «Wi-Fi — Общие настройки» и введите имя (SSID) сети, нажмите кнопку «Изменить». Автовыбор каналов и скорости оставьте без изменений.
В роутере DIR-620 характеристики Wi-Fi авматические
- Дайте команду «Wi-Fi — Настройки безопасности», выберите шифрование WPA-2/PSK/AES (этот режим поддерживают все смартфоны) и введите пароль для сети Wi-Fi.
На DIR-620 можно задать любой режим шифрования Wi-Fi
- Нажмите кнопку «Изменить». Настройки сохранятся.
Сеть Wi-Fi на DIR-620 перезапустится с новыми параметрами. Подключитесь с любого смартфона или планшета к роутеру, введя только что установленный пароль.
Настройки доступа в Сеть на DIR-620
После того, как сконфигурирован общий доступ к LAN роутера по кабелю и Wi-Fi, можно перейти к настройкам интернета. Самый распространённый способ — кабельные настройки: в любой квартире, да и в частном секторе (почти везде) распространён оптоволоконный Интернет.
Настройки PPPoE-связи с провайдером на DIR-620
PPPoE — это высокоскоростной протокол, получивший повсеместное распространение ещё со времён ADSL-доступа. Как и устаревший проводной доступ по обычному модему, он использует идентификацию пользователя по логину и паролю. Без авторизации по паролю выхода в Сеть попросту не будет.
- Дайте команду «Сеть — WAN» и выберите протокол PPPoE.
Придерживайтесь рекомендаций провайдера по настройке PPPoE-связи
- Выберите 5-й физпорт для соединения, назначьте имя профиля настроек, включите функцию WAN.
- Выберите MTU (срок действия IP-пакетов), меньший 1500, введите логин и пароль из вашего договора с провайдером.
- Выберите автопроверку (аутентификацию) пользователя и значение PPPoE-MTU, меньшее 1450.
- Включите поддержку активного соединения, функции «NAT» и «сетевой экран», нажмите кнопку «Сохранить».
Роутер перезапустится и выйдет в Сеть, используя протокол PPPoE.
Настройка PPTP/L2TP-связи для DIR-620
PPTP и L2TP — протоколы шифрования в среде VPN, причём второе является продолжением первого. PPTP и L2TP используются, когда, например, сотовые провайдеры «душат» BitTorrent-трафик от раздач/загрузок торрентов. Однако связь по PPTP и L2TP в полной мере поддерживается обычными кабельными провайдерами (доступ через линии ADSL и (G)PON). Шифрование PPTP/L2TP программно совместимо с любым типом соединения — в этом случае оба вида соединений легко «ложатся» на PPPoE.
В качестве примера — настройка PPTP и L2TP в обновлённом интерфейсе D-Link.
- Дайте команду «Сеть — Соединения» и нажмите кнопку «Добавить» для добавления нового профиля WAN.
Добавьте новый профиль соединения DIR-620 с Сетью
- Выберите протокол PPTP или L2TP — в соответствии с требованиями вашего провайдера. Введите имя для профиля настроек соединения.
Назначьте также имя вашего соединения
- Включите функцию WAN в качестве физического протокола.
Проверьте, верны ли основные настройки PPTP/L2TP для DIR-620
- Укажите адрес VPN-сервера, введите имя и пароль из договора.
Придерживайтесь рекомендаций по настройке PPTP/L2TP от вашего провайдера
- Выберите, если необходимо, режим шифрования соединения PPTP/L2TP, авто-аутентификацию при каждом соединении. Включите функции IGMP (для IP-телевидения), функции «NAT» (переадресация IP-пакетов) и «Сетевой экран».
- Включите функцию автоматического подключения (по возможности роутер будет пытаться соединиться, если сбои связи повторяются), укажите значение MTU, равное или меньшее 1450 и нажмите кнопку «Сохранить».
- Переключитесь на только что настроенный профиль PPTP/L2TP и ещё раз нажмите кнопку «Сохранить».
Нажмите кнопку окончательного сохранения настроек DIR-620
Роутер DIR-620 перезапустится и выйдет в Сеть, используя протокол PPTP (или L2TP — смотря какой у вас настроен). Вы можете пользоваться интернетом через ваш роутер.
Доступ в Сеть со статичным IP на DIR-620
Статичные IP нужны, когда нужно организовать локальную сеть с доступом из интернета в любом месте. Например, это удалённое видеонаблюдение за магазином, офисом, ТЦ, гаражным кооперативом и т. д.
В качестве примера — интерфейс D-Link DIR с включением расширенных настроек непосредственно из главного меню. Выберите расширенный режим настройки DIR-620.
- Дайте команду «Сеть — WAN» и выберите протокол доступа со статичными IP-настройками.
Необходимо прежде всего указать конкретные шлюз провайдера и DNS-адреса
- Выберите провайдера (если он есть) или оставьте его вручную, назначьте 5-й физический порт и имя профиля соединения, разрешите функционал WAN.
- Задайте значение MTU меньшее, нежели 1450, введите IP шлюзов и DNS-адреса.
- Если используется услуга «IP-телевидение» — включите функцию IGMP. Функции «NAT» и Firewall включаются опционально.
- Нажмите кнопку «Сохранить». Роутер перезапустится.
Роутер DIR-620 выйдет в Сеть, используя статичную IP-настройку. Логин и пароль из договора здесь могут не потребоваться.
Настройка IPTV на роутере DIR-620
IP-телевидение входит в пакет услуг на тарифах провайдеров, предоставляющих оптоволоконный интернет (технология GPON).
- Вернитесь в уже знакомые настройки PPPoE и выберите протокол двойного доступа PPPoE.
- Проверьте, что в ключены опции «Multicast» (широковещательная передача) и IMGP (протокол потокового видео).
- Перейдите в подменю «IP-телевидение» — «Мастер настройки ШЗЕМЭ и выберите LA-порт (например, 4-й).
По данному порту доступ в Сеть с ПК предоставляться не будет
Подключите IPTV-приставку к выбранному порту LAN по кабелю, включите саму приставку и монитор и выберите любой канал из списка, загруженного с сервера IPTV вашего провайдера. Если воспроизведение видео включилось, услуга «IP-телевидение» доступна.
Дополнительные возможности DIR-620
В качестве вспомогательных функций чаще пригождаются: проброс портов и использование роутера в разных режимах Wi-Fi.
При наличии на какой-либо из моделей D-Link DIR USB-гнезда часто применяется выход в Сеть через 3G/4G-модем, подключение сетевых дисков и общих принтеров.
Проброс портов через роутер DIR-620
Программный проброс портов часто пригождается, например, при назначении одного из ПК локальной сети в качестве сервера, например, игрового. Последнее раньше использовалось в игровых компьютерных залах — позднее сетевые игры вошли в спектр услуг всевозможных интернет-кафе.
Также проброс портов применяется, если какой-то из портов (или диапазон портов) закрыт для торрентов, и необходимо открыть альтернативные порты.
Сделайте следующее.
- Дайте команду «Межсетевой экран — Виртуальные серверы» и добавьте новый профиль внутреннего сервера.
Создайте новый профиль настроек для проброшенных портов DIR-620
- Выберите шаблон уже имеющихся настроек виртуального проброса портов, или оставьте его выборочным.
Назначьте диапазон портов и протокол для ПП
- Введите имя профиля, укажите в качестве интерфейса сеть WAN, выберите протокол TCP, укажите начальные и конечные (внутренние и внешние) порты.
- Укажите внутренний IP, выбираемый для вашего сервера (из диапазона свободных адресов, возможно, не отданных под DHCP-сервер) и нажмите кнопку «Сохранить».
- Выберите в настройках только что созданный профиль — в качестве предпочтительного профиля виртуального сервера — и повторно нажмите кнопку «Сохранить».
Роутер перезапустится. Вы можете зайти на ваш сервер (в этом случае, согласно скриншоту настройки ПП, это 192.168.0.100), набрав в адресной строке браузера любого из ПК или гаджетов, подключённых к этой же сети, 192.168.0.100:23. Если ответ положительный — нужный порт проброшен через ваш роутер DIR-620. Если вы набрали порт, отличный от диапазона разрешённых (например, у вас разрешены порты 20–30 и 40–50, а вы запросили 51-й) — сервер не ответит, т. к. данный порт закрыт.
Чтобы убедиться в работоспособности проброшенных портов, можно также «пропинговать» сервер по порту, например, с помощью приложения «Командная строка» либо «Putty» для Windows, в «Терминале» на Linux/Android/MacOS или в программе «MobileTerminal» (стороннее приложение Cydia для iOS) — ответ сервера, до которого проброшены нужные порты, будет также положителен. Но этот шаг — для особо искушённых пользователей.
Работа DIR-620 в режиме репитера
Режим репитера в роутерах В-Link DIR назван режимом беспроводного клиента.
Суть повторителя не меняется: роутер принимает интернет по Wi-Fi с любого известного роутера (исходный роутер любой марки и модели) на одном из каналов Wi-Fi- и его же раздаёт на другом канале.
В качестве примера — обновлённый интерфейс D-Link Air.
- Авторизуйтесь при входе в настройки DIR-620 и выберите в главном меню пункт «Настроить вручную».
Выберите меню самостоятельных настроек
- Дайте команду «Wi-Fi — Клиент», выберите опцию «Включить режим клиента».
Перейдите к настройкам беспроводного клиента Wi-Fi
- Запустите поиск сетей и выберите роутер, от которого вы знаете пароль.
Выберите нужный роутер, подключитесь к нему и защитите вашу сеть
- Введите имя своей сети, выберите шифрование и защитите её паролем WPA-2.
- Нажмите кнопку «Изменить» для автоподключения роутера к выбранной сети Wi-Fi. Не забудьте нажать кнопку «Сохранить».
Подключение к другому роутеру по Wi-Fi установлено
- Дайте команду «Сеть — WAN» и создайте новый профиль соединения с настройками динамического IP и режима клиента Wi-Fi. Задайте имя профиля, включите функции WAN, NAT и Firewall. После выбора протокола динамического IP (в качестве исполнительной сети — режим клиента Wi-Fi) нажмите кнопку «Сохранить».
Носитель соединения — протокол доступа в Сеть по динамичному IP
- Выберите только что созданный профиль клиента Wi-Fi (с раздачей интернета) и нажмите повторно кнопку «Сохранить».
Теперь DIR-620 будет работать как повторитель
Роутер перезапустится в режиме клиента-раздатчика Wi-Fi. После успешного подключения к исходному роутеру, если есть на нём интернет, вы выйдете в Сеть.
Управление настройками DIR-620
Чтобы в случае программного форс-мажора не тратить время каждый раз на полную перенастройку роутеров В-Link DIR, в них реализовано сохранение, предзагрузка и откат нежелательных настроек, а также обновление прошивки.
Обновление прошивки DIR-620
Обновление ПО роутера нужно, если вышла новая версия микропрограммы, и вы хотите ознакомиться с обновлённым функционалом, не меняя роутер. Регулярно появляются новые функции, ранее не применявшиеся в DIR-620.
- Скачайте с сайта компании D-Link последнюю версию прошивки для DIR-620.
- Дайте команду «Система — Обновление ПО» и выберите заранее скачанный файл прошивки, нажмите кнопку «Обновить».
Выберите файл прошивки и нажмите кнопку обновления
Обновление для DIR-620 будет загружено по LAN-кабелю и установлено, роутер перезапустится. Возможно, сбросятся все ваши настройки. Перед обновлением прошивки рекомендуется сохранить все ваши настройки в отдельный файл.
Сохранение и предзагрузка настроек, сброс DIR-620 к заводским настройкам
Сброс роутера DIR-620 к заводским настройкам осуществляется удержанием кнопки сброса остриём (кнопка защищена от случайных нажатий) на полминуты.
Для сброса, сохранения и предзагрузки настроек можно воспользоваться подменю управления настройками роутера в классическом веб-интерфейсе D-Link. Это меню вызывается командой «Дополнительно — Сохранить и перезагрузить».
Кнопки сохранения, предзагрузки и сброса настроек прилагаются
Кнопка «Сохранить» сохраняет текущую конфигурацию в отдельный файл. Строка с кнопками «Обзор» и «Закачать настройки» — инструмент предзагрузки уже готовых настроек. Кнопка «Сбросить устройство» возвращает настройки роутера к заводским.
Отзывы о роутере DIR-620
Роутеры D-Link DIR легки в настройке. Несмотря на наличие нескольких версий роутера DIR-620, веб-интерфейс интуитивно понятен и не вызывает никаких трудностей. Вы настроите DIR-620 за несколько минут.
- Распечатать
Оцените статью:
- 5
- 4
- 3
- 2
- 1
(0 голосов, среднее: 0 из 5)
Поделитесь с друзьями!
Особенности роутера
В отличие от более ранних моделей, Д ЛИНК ДИР 620имеет ряд преимуществ, о которых будет полезно узнать каждому:
- внедрение более совершенных систем, позволило повысить предел скорость до 300 Мб/с;
- ряд разъемов, используются для подключения сканера, сервера, сетевого принтера, стационарного компьютера, жесткого диска и многого другого;
- одно из основных преимуществ – возможность работы с мобильным интернетом, компаний Билайн, Мегафон, МТС и других.
Назначение и характеристики роутера
Слово «роутер» (router) переводится на русский язык как маршрутизатор. Основная его задача — помогать в построении компьютерной сети между различными устройствами, например смартфон — компьютер — планшет — оргтехника и т. п. Устройство представляет собой мини-сервер, через который осуществляется сообщение гаджетов между собой и глобальной сетью.
Принцип работы роутера заключается в его способности присваивать подключённым к нему девайсам адреса, то есть собственные уникальные имена. После этого, используя запрограммированные алгоритмы, он распределяет на эти адреса приходящий сигнал от интернет-провайдера или другого оборудования. В памяти маршрутизатора имеется специальная таблица — в ней и указаны пути прохождения сигнала к устройствам. Периодически посылая тестовые пакеты по этим адресам, роутер отслеживает их подключение.
Физически роутер DIR 620 представляет собой небольшого размера коробку с портами ввода-вывода. Один из портов, выделенный серым цветом, предназначен для подключения провода, по которому организовывается соединение с интернетом, — это порт входа. Четыре порта LAN служат для проводного подключения девайсов и являются выходной группой устройства. Впереди располагается USB-разъём стандарта 2.0. Он служит для подключения адаптера:
Возможно включение комбинированного устройства. Кроме портов, роутер снабжён двумя антеннами, обеспечивающими уверенную передачу Wi-Fi-сигнала. Имеется также разъём для подключения блока питания c постоянным напряжением 5 В и силой тока не менее 2 А.
Ревизии D-Link DIR 620
Под серией DIR 620 производителем выпускается несколько устройств, отличающихся друг от друга как «железом», так и внешним видом. Различия указываются в виде версий ревизий и прошивки. Разницу характеристик D-Link DIR 620 в разных версиях для наглядности удобно представить в виде таблицы.
| Ревизия | Чип процессора | Flash | Тип памяти | WLAN | Версия USB |
| A1E | RT 3052 (384 МГц) | 8 Мб | SD RAM 32 Мб | 2T2R/300 Мб/с | 2.0 |
| B1E | RT 3052 (384 МГц) | 8 Мб | SD RAM 32 Мб | 2T2R/300 Мб/с | 2.0 |
| C1E | BCM5358 U (530 МГц) | 8 Мб | DDR1 64 Мб | 2T2R/300 Мб/с | 2.0 |
| D1E | RT 3352 (400 МГц) | 8 Мб | SD RAM 32 Мб | Bult in SoC 300 Мб/с | 2.0 |
| A/E1A | RT 8196D (620 МГц) | 8 Мб | SD RAM 32 Мб | 2T2R/300 Мб/с | 2.0 |
| D/F1A | MT7620N (580 МГц) | 8 Мб | DDR1 64 Мб | 2T2R/300 Мб/с | 2.0 |
| S/G1A | BCM 5357 rev2 (500 МГц) | 8 Мб | SD RAM 32 Мб | Bult in SoC 300 Мб/с | 2.0 |
| A/A1A | RT 8196D (620 МГц) | 8 Мб | DDR1 64 Мб | Bult in SoC 300 Мб/с | 2.0 |
На каждую ревизию устройства производитель время от времени выпускает прошивку. Этот микрокод, зашиваемый в постоянную память роутера (flash), обычно вносит исправления в его работу, устраняя различного рода ошибки: перегрев, зависания, перегрузки и тому подобные неисправности. Прошивать устройство можно только той прошивкой, которая предназначена именно для конкретной ревизии. В случае использования неподходящего микрокода устройство перестанет правильно работать.
Общие параметры
Параметры маршрутизатора DIR 620 позволяют с лёгкостью организовать подключение любого типа сети к выделенной линии или широкополосному модему. В устройстве содержится встроенный торрент-клиент, дающий возможность загружать различные файлы. Маршрутизатор обеспечивает беспроводное соединение со скоростью до 300 Мбит/с, что соответствует стандарту 802.11n. К основным характеристикам устройства относятся:
- Стандарт связи. Поддерживаются протоколы IEEE 802.11b/g/n, IEEE 802.3, 802.3u, USB 2.0.
- Используемые интерфейсы. Один порт WAN 10/100BASE-TX Ethernet с возможностью подключения кабельного или DSL-модема. Четыре порта 10/100BASE-TX Ethernet с автоматическим определением MDI/MDIX и поддержкой управления полудуплексного режима 802.3x и back pressure. Один USB порт типа A.
- Наибольшая достигаемая скорость интернета. В случае статических адресов — 69.12 Мбит/с, динамических — 71.36 Мбит/с, PPTP — 50.29 Мбит/с, L2TP — 33.09 Мбит/с, PPPOE — 80.00 Мбит/с.
- Диапазон рабочих частот — от 2.4 до 2.462 ГГц.
- Скорость беспроводного подключения — 11−300 Мбит/с.
- Выходная мощность передатчика -17−13 dBm.
- Приёмное устройство. Две антенны несъёмного типа дипольного направления с разъёмом подключения SMA. Чувствительность — от -65 dBm до -88dBm, зависит от используемого стандарта связи.
- Безопасность. Соответствует стандартам: WEP c 64 или 128-битным шифрованием данных. Для Wi-Fi-связи используются протоколы WPA/WPA2, а также WPS (Wi-Fi Protected Setup).
Устройство содержит встроенные межсетевые экраны на основе Network Address Translation (NAT) и Stateful Packet Inspection (SPI). Существует возможность организовывать фильтрацию по MAC-адресу и содержимому URL. Настройка D-link DIR 620 производится с помощью веб-интерфейса, запускаемого из браузера, например Internet Explorer, Firefox, Opera.
Устройство соответствует сертификатам CE и FCC. Работоспособность обеспечивается при температуре окружающей среды от 0˚ до 40˚ C и влажности от 10 до 90%.
Необходимо поместить роутер в соответствующем месте. Следует избегать мест скопления влаги и повышенной влажности, малодоступных и не затрагиваемых в повседневной жизни, что бы аппарат не подвергался механическому воздействию.
Подключать прибор к сети следует с использование адаптера, который не допустит сбоев при скачках напряжения.
Включение роутера
Для включения, необходимо подключить роутер к сети. Для этого, следует соединить с сетью адаптер. Окончание кабеля, следует поместить в соответствующее гнездо, на задней панели роутера.
Подключаем к компьютеру
На задней панели роутера можно увидеть 6 гнезд. В одно из первых четырех подключается кабель, соединяющий роутер с сетевой картой стационарного компьютера. Следующее гнездо, пятое, с расположенной ниже надписью «Internet», служит для подключения сетевого кабеля, который обеспечит доступ в интернет роутеру.
Итак, для продолжения настроек, следует:
- воткнуть кабель сетевого подключения в соответствующую ячейку;
- в одну из первых четырех подключить кабель от компьютера.
Вход в настройки
Вход в настройки роутера следует удобнее всего осуществлять через интерфес имеющегося у Вас браузера, например, Internet Explorer, который устанавливается по умолчанию на всех компьютерах с операционной системой Windows.
- В адресной строке открывшегося браузера следует ввести набор цифр: 192.168.0.1;
- в появившемся окне будет предложено ввести логин и пароль. Вводите логин:admin и пароль:admin;
- затем, Вы увидите сообщение, в котором Вам будет рекомендовано сменить пароль, так как в данный момент он является стандартным и не осуществляет защитной функции;
- вводим новый пароль, подтверждаем его и жмем «Сохранить»;
- с нова появляется меню ввода данных, после повтора действий пункта №2, с учетом смены пароле, Вы попадаете в настройки роутера.
Сброс настроек
Для осуществления сброса настроек роутера до заводских, на случай, если Вы что-либо сделали не так в настройках или еще что, следует использовать кнопку «Reset», которую можно найти в правой части задней панели роутера. Она соответствующе подписана.
Для осуществления сброса, следует:
- нажать ее каким-либо продолговатым предметом, например, иголкой или спичкой;
- подержать порядка 20-30 секунд кнопку зажатой;
- следует подождать перезагрузки роутера, которая осуществиться в течение 2-3 минут.
Сброс к заводским настройкам осуществлен, и можно продолжить работу с роутером.
Видео: как обновить прошивку
Меняем пароль для входа
В отличие от своего предка (615 версии), роутер не предлагает в процессе настройки изменить пароль для входа в web-интерфейс, полагая, что пользователь сделает это позже, самостоятельно.
А так как пароль по умолчанию у DIR-620 стандартный, известный всем, кто хоть раз настраивал сетевые устройства, в целях безопасности его предлагают менять.
Для этого и ещё ряда функций в админке предусмотрен свой блок «Система». И вкладка «Пароль администратора» отвечает за установку пользователем своего, отличного от заводского пароля.
Имя пользователя D-Link изменить не позволяет, но установить свой пароль можно. Как обычно, для нового пароля предлагается два поля, для проверки. Заполнив их, нажимают «Применить». Устройство перезагрузится, предложив для входа использовать уже новый пароль.
Проверка и установка новой версии прошивки
На данный момент, наиболее корректной версией прошивки является версия 1.2.26. Если используется прошивка 1 0 0, то следует осуществить обновление. Вместе с этим, прошивка 1 0 6 для wifi роутера, так же, будет не подходящей, так как является устаревшей и имеющей некоторые ошибки.
Зайдя в настройки, так, как это описано выше, следует:
- выбрать вкладку «Начало» в меню расположенном в верхнем левом углу;
- в появившейся таблице следует найти графу «Версия прошивки»;
- если там стоит версия, которая Вас устраивает, то можно продолжать работу, если нет, то:
- заходим на вкладку «Система»;
- далее выбираем пункт «Обновление ПО»;
- из списка выбираем скаченную прошивку, которая и установится;
- несколько минут ожидания и прошивка установлена.
Для проверки прошивки следует воспользоваться предложенным выше способом.
Обновление прошивки
Будучи постоянно подключённым к сети интернет, роутер может проверять наличие новой версии прошивки как автоматически, так и по требованию пользователя. Оба варианта скомпонованы на одной вкладке «Обновление ПО» в разделе «Система».
А при наличии новой версии, предложение обновить ПО предлагается и в шапке web-интерфейса. Нажатие на кнопку перебросит на эту же вкладку, где можно скачать прошивку, затем кнопкой «Обзор» надо найти её на компьютере и «Применить настройки».
Для того, чтобы прошивка Д-Линк Дир 620 проверялась автоматически, на странице нужно указать ближайший из серверов обновлений, для России можно указать так, как на картинке выше.
Настройка Wi-Fi
Для того, что бы осуществить настройку Wi-Fi, следует:
- зайти в настройки, способом, который был предложен ранее;
- найти вкладку с соответствующим названием – «Wi-Fi» и открыть ее;
- зайти в подпункт «Общие настройки» и установить галочку в пункте «Включить беспроводное соединение»;
- далее, открыть «Основные настройки» и в графе SSID прописать имя создаваемой Вами беспроводной сети;
- переходим на вкладку «Настройки безопасности». Следует выставить «Сетевую аутентификацию», вместе с этим WPA- шифрование и в графе «Ключ шифрования PSK» вписываем пароль, который будет требоваться при подключении к данной сети. Его лучше записать.
Настраиваем USB-модем
Наличие USB позволяет создавать резервное соединение с Интернетом. Но покупать модем надо отдельно. В комплекте его нет. Список совместимых моделей отдельным документом прилагается в комплекте поставки.
Сама настройка не намного сложнее, чем обычное проводное соединение. В пункте «выбор провайдера» оставляется положение «вручную», а в списке подключений выбирается одно из двух положений в самом низу (3G или LTE).
Выбрав тип, переходят на новый экран.
Все данные, нужные для соединения, должен предоставить провайдер. Вот так могут выглядеть настройки соединения 3G.
Конкретные настройки зависят от провайдера.
Сохранение настроек
Помимо сохранения настроек после их ввода, которые предусмотрены соответствующей кнопкой, на некоторых роутерах имеется возможность сохранения настроек на носитель, для их последующей загрузки, в случае сброса или сбоя.
Как настроить IPTV через роутер ZYXEL KEENETIC START? Ответ далее.
Для этого, необходимо зайти в «Системные настройки» роутера. Найти вкладку «Восстановление» или «Возврат», где будет размещена кнопка, позволяющая сделать это. Настройки будут сохранены в специальном файле на жестком диске в том месте, где Вы укажите. Теперь, при его запуске, Вы сможете осуществить соответствующую настройку роутера без особых усилий.
Сброс настроек на заводские
Сохранить, восстановить конфигурацию или сбросить все настройки можно на одноимённой вкладке «Конфигурация» (блок «Система»).
На странице представлен ряд кнопок, нажатием на которые можно как сохранить настроенную конфигурацию, так и сбросить до заводских установок. При выборе сброса роутер попросит подтвердить желание, но если подождать полторы минуты, он расценит это как согласие.
При новой загрузке будут использованы настройки, установленные заводом-производителем.
Также предусмотрен и аппаратный сброс маршрутизатора. Для этого нужно зажать кнопку RESET на задней панели роутера на 5-10 секунд. После мигания индикаторов произойдет перезагрузка устройства и будет выполнен сброс настроек.
Настройка подключения с интернет
Для настройки сети необходимо выполнить следующие действия, предварительно зайдя в настройки роутера, как это было описано выше.
И произвести следующие действия в меню настроек, которые находятся в левом верхнем углу:
- зайти во вкладку «Сеть»;
- затем, нажать на пункт «Соединение», который расположен под вкладкой;
- в основной области нужно найти кнопку «Добавить» и нажать на нее, после этого откроется меню добавления сети;
- следует провести настройки, согласно приведенному изображению;
- после завершения введения параметров, следует сохранить изменения;
- теперь, когда сеть добавлена, необходимо выставить ее как шлюз по умолчанию. Для этого существует специальная колонка, где имеется возможность выставления маркера.
Создание PPPоE соединения для Дом ру
Такой провайдер, как Дом.ру, является достаточно распространенным, потому, настройку подобного соединения для него следует рассмотреть в частном порядке:
- заходим в меню «Пуск» -> «Панель управления»;
- далее, в «Управление сетями и общим доступом»;
- в нижней области выбираем «Настройки нового подключения или сети»;
Далее появляется окно, в котором следует:
- выбираем пункт «Подключение к интернету»;
- после нажатия «Далее», может появиться еще одно окно, если подключение уже создано. Необходимо выбрать пункт «Все равно создать новое подключение» и выбираем пункт «Нет, создать новое подключение»;
- выбираем «Высокоскоростное подключение»;
- теперь, в полях «Имя пользователя» и «Пароль», следует ввести те данные, которые Вам предоставил провайдер. Для их обработки потребуется некоторое время;
- завершения обработки, можно нажимать появившуюся кнопку «Приступить к обзору Интернета».
Установка соединения завершена.
Настройка роутера dir 620 Ростелеком
Для того, что бы настроить соединение с провайдером Ростелеком, необходимо выполнить следующие действия, несколько отличные от установки соединения с Дом.ру:
- необходимо нажать «Windiws+R», в появившемся окне следует ввести ncpa.cpl. Это позволит открыть список сетевых подключений;
- теперь выберете то, через которое подключен роутер, и откройте его «Свойства», кликнув правой кнопкой мыши и выбрав соответствующий пункт;
- вам будет предложен список компонентов, из которых следует выбрать «Протокол Интернета версии 4 TCP/IPv4» и зайти в его свойства;
- теперь следует установить автоматическое получение IP и DSN, если таковое не установлено.
Следует отметить, что включать данное соединение не нужно, так как оно автоматически запускается роутером. Настройка pptp, при этом, так же, происходит автоматически. Поэтому, при его запуске на компьютере, интернет будет только на одном устройстве и роутер, фактически, будет бездействовать.
Подключения для работы в сети Билайн
Билайн, помимо 3g- и 4g-интернета предоставляет возможность использовать домашний интернет, который, так же, имеет свои особенности при настройке:
- необходимо зайти в раздел «Настройки нового подключения или сети». О том, как это сделать, сказано выше;
- выбираем «Подключение к рабочему месту»;
- далее, нажимаем на «Использовать мое подключение к Интернету (VPN)». Если возникает окно, с предложением настройки, то жмем «Отложить настройку»;
- в графах «Интернет-адрес» и «Имя местоназначения», следует вписать «tp.internet.beeline.ru» и «Beeline», соответственно, опустив при этом кавычки. Отметить галочкой пункт «Не подключаться сейчас…» и нажать «Далее»;
- в появившихся полях логина и пароля следует вписать те данные, которые были предоставлены провайдером, для осуществления подключения со стороны пользователя, жмем «Создать» и закрываем окно;
- теперь следует зайти в раздел «Изменение параметров адаптера», который расположен там же, где и «Настройки нового подключения или сети», но в верхнем левом углу;
- находим подключение, которое мы создали только что и заходим в его свойства. Перемещаемся на вкладку «Параметры»;
- напротив параметра «Включать домен входа в Windows», убираем галочку;
- переходим на вкладку «Безопасность» и выбираем тип «VPN — L2TP IPSec VPN» и ставим галочку напротив «Протокол проверки пароля CHAP».
Настройка завершена, можно запускать подключение. Когда система даст запрос на местоположение, то следует выбрать «Общественное место».
Настройка локального IP адреса (DHCP)
Для этого необходимо зайти в свойства «Протокол Интернета версии 4 TCP/IPv4», как это сделать описано выше. В соответствующих полях IP-адреса и MAC-адреса ввести необходимые данные. Чаще всего, это 192.168.1.33, для IP и 255.255.255.0, для Маски. Сохраняем, закрываем окна.
Режим повторителя
Частный случай работы беспроводного модуля на маршрутизаторе — режим повторителя. В таком варианте роутер не создаёт свою сеть, а усиливает стороннюю. Устройство, которое подключается к сети, использует возможности основного передатчика, а когда мощность сигнала основного недостаточна, подключается к повторителю.
Настройка этой функции находится в том же блоке «Wi-Fi». Вкладка — «Клиент». В первых редакциях прошивки её нет, но если загрузить/установить новую версию — вкладка появится.
Перейдя на неё, нужно установить несколько флажков, как указано на картинке.
Несколько пояснений:
- «Включить» — перевод устройства в этот режим.
- «Выберите беспроводную сеть» — указать нужную для усиления сетку. Можно воспользоваться кнопкой «Поиск сетей».
- «Параметры беспроводной сети» — их девайс подставит автоматически при выборе сети. Они должны повторять аналогичные на устройстве, сеть которого будет усилена. Особо стоит уделить внимание, чтобы совпадали «Сетевая аутентификация» и «Настройки шифрования». После настройки всех параметров нажимается «Применить».
- Роутер перейдёт в режим повторителя.
- Ещё рекомендуется на вкладке LAN (блок сеть) сбросить флажок «DHCP», чтобы устройства при подключении не конфликтовали между собой.
Проблему можно решить и перепрошивкой роутера, установив альтернативную версию. Самой популярной считается DD-WRT.
По отзывам пользователей, на сайте команды нет нормальной версии под 620. Поэтому рекомендуется ставить только официальные версии.
Настройка IPTV
- Для правильной работы, следует установить динамичные IP- и Маски адреса;
- после этого, следует скачать клиент необходимой программы, который можно без труда найти в интернете;
- запускаем скаченный файл и следуем инструкции установщика, который произведет все необходимые действия за Вас;
При этом, некоторые поставщики услуг усложняют этот процесс, но подробнее следует узнавать лишь на сайте провайдера.
Воспользовавшись данными базовыми инструкциями, Вы сможете без особого труда настроить только приобретенный роутер и приступить к путешествию по сети интернет уже сегодня! Удачи!
Настройка PPtP (VPN) при автоматическом получении локального IP адреса (DHCP)
- В поле Тип соединения (Connection Type): выберите PPTP + Динамический IP
- В поле Интерфейс выбираем Internet
- В графе Имя вписываете название подключения. Можете оставить имеющееся значение
- Разрешить направление WAN: должна стоять галочка
- Получить адрес DNS-сервера автоматически: должна стоять галочка
- В поле IP проверьте, чтобы стояли галочки NAT, Включить IGMP и Сетевой экран
- Имя пользователя: Ваш логин из договора
- Пароль: Ваш пароль из договора
- Подтверждение пароля: повтор пароля
- Адрес VPN-сервера: пропишите адрес VPN-сервера провайдера
- Алгоритм аутентификации: Auto
- Keep alive – ставим галочку для постоянного подключения
- MTU – поменяйте значение на 1450 или меньше
- В поле Разное проверьте, чтобы стояли галочки NAT и Сетевой экран.
- Нажмите «Сохранить».
Автор статьи
Владимир Новосёлов aka Rescator
Специалист техподдержки, PHP-программист, разработчик WordPress
Задать вопрос
Логическим продолжением модели D-Link Dir 615 стала новая разработка компании — маршрутизатор D-Link Dir 620. Назвать версию новой можно с большой натяжкой. У неё та же скорость на портах, те же стандарты беспроводной связи и большое количество модификаций DIR-620D1, S и т. д.
Кнопки, порты и индикаторы
В отличие от 615, где кнопки можно было найти в самом неожиданном месте, у новой модели все расположилось по стандартам.
Верхняя крышка получила индикаторы работы и логотип бренда. Задняя панель — порты, антенны, разъём и кнопку для подключения питания. Плюшка, отличающая модель, (USB 2.0) находится тут же, на задней панели. В последних модификациях её перенесли на переднюю панель. В линейке 620 есть версии, где портов два.
Наклейка с полезной информацией, лапки, чтобы устанавливать устройство на ровной поверхности, ушки для крепления на стене находятся на нижней крышке. Сюда же (дань памяти 615) уехала кнопка сброса к заводским настройкам.
Учитывая наличие USB 2.0, верхняя панель получила 9 индикаторов.
Официальный сайт устройства описывает их так (слева направо):
- питание;
- Wi-Fi;
- WPS;
- WAN (кабельное соединение с провайдером);
- цифры 1-4 — для индикации работы с проводными устройствами, подключёнными к тем же портам;
- USB.
Разработчики не стали заморачиваться с настройкой режимов свечения. Горит — подключено, не горит — выключено, мигает — идёт передача данных.
Некоторую цветомузыку могут устроить только порты проводных устройств. Когда обновляется прошивка для роутера D-Link Dir 620, они мигают парами, когда устройство загружается — по очереди.
Порт USB разместился в левой части задней панели, рядом с кнопками включения WPS (она же отвечала за включение/выключение Wi-Fi), питания самого роутера и разъёмом для соединения его с сетью 220В. В остальном все осталось без изменений. Антенны и пять портов. Жёлтый — для провайдера, чёрные для домашних устройств.
Данные с наклейки на нижней крышке нужно переписать или лучше сфотографировать, потому как роутер «из коробки» получал настроенную сеть Wi-Fi, но с небольшим сюрпризом — установленным паролем. Имя сети и пароль приводились здесь в графах Wi-Fi Name (SSID) и WPS Pin. Ряд цифр нужно было вводить при первом входе в сеть.
В общем и целом самостоятельно настроить роутер особого труда не составляет. Это все тот же 615, с дополнительным портом.
Настройка IPTV
- Для правильной работы, следует установить динамичные IP- и Маски адреса;
- после этого, следует скачать клиент необходимой программы, который можно без труда найти в интернете;
- запускаем скаченный файл и следуем инструкции установщика, который произведет все необходимые действия за Вас;
При этом, некоторые поставщики услуг усложняют этот процесс, но подробнее следует узнавать лишь на сайте провайдера.
Воспользовавшись данными базовыми инструкциями, Вы сможете без особого труда настроить только приобретенный роутер и приступить к путешествию по сети интернет уже сегодня! Удачи!
Настройка Windows
Если ранее кабель провайдера вставлялся непосредственно в компьютер, не исключено, что в Windows были настроены какие-то сетевые маршруты. Проверить это нужно до того, как подключать роутер D-Link Dir 620. Убедитесь, что настройки сети в ОС выставлены на автоматические параметры.
В Windows 7 и последующих это настраивается так:
- В панели управления в блоке «Сеть и интернет» выбирают «Просмотр состояния сети и задач».
- Затем «Подключение по локальной сети» и в новом окне — «Свойства».
- В открывшемся окне выбирается «Протокол Интернета версии 4». Снова нажимаются «Свойства».
- Флажки в новом окне нужно выставить, как в правом окне скриншота.
Подготовительные действия
После приобретения распакуйте устройство и поставьте его в оптимальное место. Прохождению сигнала препятствуют бетонные стены и работающие электрические приборы, например, микроволновка. Учитывайте эти факторы при выборе расположения. Длины сетевого кабеля также должно хватить, чтобы провести его от роутера до ПК.
Обратите внимание на заднюю панель прибора. На ней находятся все присутствующие разъемы, каждый имеет свою надпись, облегчая соединение. Там вы найдете четыре порта LAN, один WAN, который отмечен желтым цветом, USB и разъем для подключения провода электропитания.
Роутером будет использоваться протокол передачи данных TCP/IPv4, параметры которого обязательно проверяются через операционную систему для получения IP и DNS производилось автоматически.
Предлагаем ознакомиться со статьей по ссылке ниже, чтобы разобраться в том, как самостоятельно проверить и изменить значения этого протокола в Windows.
Подробнее: Сетевые настройки Windows 7
Теперь устройство готово к настройке и далее мы расскажем о том, как это осуществить правильно.
Подключение
После того, как вы выставили правильные параметры ОС, можно подключать кабели и переходить к работе с роутером. Разработчики рекомендуют настраивать устройство посредством проводного соединения, для этого достаточно всего трех кабелей.
Схема подключения выглядит так:
- Кабель провайдера вставляют в жёлтое гнездо WAN на задней стенке маршрутизатора.
- Проводом из комплекта поставки соединяют гнездо на компьютере и одно из чёрных гнёзд LAN.
- Блок питания вставляют в специальный разъём на задней стенке прибора. Вторым концом в розетку 220В.
- Включают компьютер, включают питание роутера на задней стенке рядом с разъёмом для питания.
- После короткой «цветомузыки» на роутере гаснут все лампочки, а питание и индикаторы подключенных кабелей горят ровным цветом.
Роутер готов к работе. Остальные кабели можно включить позднее.
Если пользователь хочет использовать беспроводное соединение, схема будет идентичной, за исключением пункта 2.
Но в беспроводном варианте подключения понадобится информация с нижней крышки – Wi-Fi Name (SSID) и WPS Pin.
| Характеристика | Значение |
| Тип | Wi-Fi роутер |
| Стандарт беспроводной связи | IEEE 802.11n, IEEE 802.11g, IEEE 802.11b, IEEE 802.3, IEEE 802.3u |
| Диапазон частот | 2400-2462 МГц |
| Макс. скорость беспроводного соединения | 300 Мбит/с |
| Антенна | 2 x 2 dBi |
| Мощность беспроводного сигнала | 17 дБм |
| Защита беспроводной сети | WEP/WPA/WPA2, WPA-PSK/WPA2-PSK |
| Порты | 4xLAN 100 Мбит/сек, 1xWAN 100 Мбит/сек, 1 USB 2.0 Type A |
| Пропуск трафика VPN | PPTP, L2TP, IPSec |
| DHCP-сервер | есть |
| Межсетевой экран (FireWall) | есть |
| NAT | есть |
| WDS Bridge | есть |
| Возможность подключения 3G/LTE-модема | есть |
| Размеры (ШхДхВ) | 147 x 114 x 33 мм |
Вход в админ панель
Данные для входа в админ-панель приводятся на нижней крышке, но зайти в настройки роутера D-Link Dir 620 можно, используя логин и пароль по умолчанию.
В любом браузере, установленном у пользователя, в адресной строке вводится адрес 192.168.0.1, в ответ на появившееся приглашение — admin в оба поля.
Веб-интерфейс часто стартует на английском. Но язык системы устройство подхватывает обычно верно.
В верхней части окна выведен запрос. Рядом с ним можно нажать на флажок и перевести интерфейс на русский. Названия части функций не меняются, но сделать экран PPPoE соединений на русском без потери смысла не удастся.
Как вернуть заводские настройки на маршрутизаторе D-Link кнопкой Reset
Кроме того, сброс роутера D-Link до состояния «только из коробки» бывает необходимо делать в том случае, если вы забыли от него пароль и не можете попасть в его панель конфигурации. После стирания всех данных, произойдет в том числе и сброс пароля на роутере D-Link, можно будет зайти в него под дефолтной учётной записью и настроить заново.
В этом случае нельзя обойти вниманием возможность использования кнопки «Reset», расположенной на корпусе — ведь в админку вы попасть просто не сможете. Поскольку моделей у этой компании на нашем рынке огромное количество — честно говоря, я не знаю, кто еще может посоперничать с ним в плане разнообразия, — то и вариантов исполнения этой функциональной кнопки попадается несколько.
Вот она отдельная, утопленная в корпусе
Еще один тип, когда они совмещена с активацией опции быстрого подключения к wifi по WPS.
В любом из этих случаев возврат к параметрам по умолчанию роутера D-Link осуществляется с помощью длительного удержания клавиши в нажатом положении — секунд 10-15, пока не заморгают индикаторы. В совмещенном исполнении WPS вызывается коротким нажатием, а Ресет — длинным.
Источник
Настройка проводного интернета
Одной из отличительных черт маршрутизатора стало отсутствие надоедливого мастера автоматической настройки. После входа пользователю сразу предлагается сводный экран стандартного вида — слева блоки меню, в центре настраиваем параметры.
Но можно отметить, что блок быстрой настройки остался — под кнопкой «Начало» на левой панели скрываются несколько мастеров быстрой настройки:
- сеть — проводная (WAN/LAN);
- сеть — беспроводная (Wi-Fi);
- TV;
- виртуальный сервер. Он нужен тем, кто держит на домашнем компе свой сайт, но поскольку цены на приличный хостинг сейчас ниже плинтуса, его настройки делать не будем.
Настройка Дир 620 начинается с экрана «click’n’connect».
После проверки, что кабель подключён, роутер предложит выбрать страну и провайдера из выпадающего списка на следующем экране.
Ростелекома в списке нет, поэтому можно оставить значение по умолчанию и нажимать «Далее».
В новом окне предлагается выбор всех возможных протоколов для связи с интернетом.
В их числе и те, которые работают только через 3G, но настройка 3G модема для Dir 620 будет отдельно рассмотрена чуть ниже.
Если вы не знаете, какой тип подключения выбирать, загляните в договор с интернет-провайдером. Там указаны все необходимые настройки и способ подключения.
Ростелеком, Дом.ру
Ростелеком, как и ряд других провайдеров, использует соединение PPPoE.
Настройка роутера D-Link Dir 620 под Ростелеком состоит всего из двух шагов:
- Выбирают тип соединения.
- В новом окне вводят данные из договора с провайдером. Обычно это имя пользователя и пароль.
Маленькое пояснение: «имя соединения» на этом этапе особой роли не играет. Оно нужно только для обозначения.
Дополнительная dns-настройка обычно не требуется, да её на странице и нет. Если такая нужна, тип соединения будет другой, а в договоре провайдера есть вся нужная информация.
Нажав «Далее», проверяют параметры, после чего жмут «Применить». В новом экране можно проверить соединение, попробовав подключиться к какому-нибудь узлу в сети. Например, Google. Если соединение удачно, сеть настроена, если нет — проверить детальные установки. Они скрываются в блоке «Сеть» на левой панели.
Билайн
В списке провайдеров Билайн в принципе представлен, поэтому можно ограничится экраном детальных настроек. Процесс такой же, как при подключении Ростелекома, только тип соединения будет другой.
- тип соединения выбираем L2TP или PPTP + Динамический IP;
- имя указываем любое;
- имя пользователя и пароль смотрим в договоре Билайн;
- адрес VPN-сервера: tp.internet.beeline.ru;
- не забываем сохранить настройки.
Все данные приведены в договоре провайдера.
Если сеть не работает
Иногда провайдер может баловаться, фиксируя адреса подключённых к нему устройств. Если вставить его кабель в другое устройство (роутер), интернет не появится, хотя в настройках и будет все правильно. В таком случае можно позвонить в службу поддержки провайдера и рассказать о роутере. Специалист в службе сможет решить вопрос.
Но можно и не сообщать провайдеру о роутере. На экране настроек сети в строке MAC можно как подменить адрес устройства, так и ввести свой. Для этого есть две кнопки справа от поля MAC.
Если настройка роутера проводится с того компьютера, к которому ранее подключался кабель провайдера, операция займёт всего несколько секунд. Внесённые изменения запоминаются нажатием «Применить». После это интернет должен появиться: провайдер будет уверен, что к его оборудованию подключили тот же девайс, который использовали при проведении интернета.
Назначение и характеристики роутера
Слово «роутер» (router) переводится на русский язык как маршрутизатор. Основная его задача — помогать в построении компьютерной сети между различными устройствами, например смартфон — компьютер — планшет — оргтехника и т. п. Устройство представляет собой мини-сервер, через который осуществляется сообщение гаджетов между собой и глобальной сетью.
Принцип работы роутера заключается в его способности присваивать подключённым к нему девайсам адреса, то есть собственные уникальные имена. После этого, используя запрограммированные алгоритмы, он распределяет на эти адреса приходящий сигнал от интернет-провайдера или другого оборудования. В памяти маршрутизатора имеется специальная таблица — в ней и указаны пути прохождения сигнала к устройствам. Периодически посылая тестовые пакеты по этим адресам, роутер отслеживает их подключение.
Физически роутер DIR 620 представляет собой небольшого размера коробку с портами ввода-вывода. Один из портов, выделенный серым цветом, предназначен для подключения провода, по которому организовывается соединение с интернетом, — это порт входа. Четыре порта LAN служат для проводного подключения девайсов и являются выходной группой устройства. Впереди располагается USB-разъём стандарта 2.0. Он служит для подключения адаптера:
Возможно включение комбинированного устройства. Кроме портов, роутер снабжён двумя антеннами, обеспечивающими уверенную передачу Wi-Fi-сигнала. Имеется также разъём для подключения блока питания c постоянным напряжением 5 В и силой тока не менее 2 А.
Ревизии D-Link DIR 620
Под серией DIR 620 производителем выпускается несколько устройств, отличающихся друг от друга как «железом», так и внешним видом. Различия указываются в виде версий ревизий и прошивки. Разницу характеристик D-Link DIR 620 в разных версиях для наглядности удобно представить в виде таблицы.
| Ревизия | Чип процессора | Flash | Тип памяти | WLAN | Версия USB |
| A1E | RT 3052 (384 МГц) | 8 Мб | SD RAM 32 Мб | 2T2R/300 Мб/с | 2.0 |
| B1E | RT 3052 (384 МГц) | 8 Мб | SD RAM 32 Мб | 2T2R/300 Мб/с | 2.0 |
| C1E | BCM5358 U (530 МГц) | 8 Мб | DDR1 64 Мб | 2T2R/300 Мб/с | 2.0 |
| D1E | RT 3352 (400 МГц) | 8 Мб | SD RAM 32 Мб | Bult in SoC 300 Мб/с | 2.0 |
| A/E1A | RT 8196D (620 МГц) | 8 Мб | SD RAM 32 Мб | 2T2R/300 Мб/с | 2.0 |
| D/F1A | MT7620N (580 МГц) | 8 Мб | DDR1 64 Мб | 2T2R/300 Мб/с | 2.0 |
| S/G1A | BCM 5357 rev2 (500 МГц) | 8 Мб | SD RAM 32 Мб | Bult in SoC 300 Мб/с | 2.0 |
| A/A1A | RT 8196D (620 МГц) | 8 Мб | DDR1 64 Мб | Bult in SoC 300 Мб/с | 2.0 |
На каждую ревизию устройства производитель время от времени выпускает прошивку. Этот микрокод, зашиваемый в постоянную память роутера (flash), обычно вносит исправления в его работу, устраняя различного рода ошибки: перегрев, зависания, перегрузки и тому подобные неисправности. Прошивать устройство можно только той прошивкой, которая предназначена именно для конкретной ревизии. В случае использования неподходящего микрокода устройство перестанет правильно работать.
Общие параметры
Параметры маршрутизатора DIR 620 позволяют с лёгкостью организовать подключение любого типа сети к выделенной линии или широкополосному модему. В устройстве содержится встроенный торрент-клиент, дающий возможность загружать различные файлы. Маршрутизатор обеспечивает беспроводное соединение со скоростью до 300 Мбит/с, что соответствует стандарту 802.11n. К основным характеристикам устройства относятся:
- Стандарт связи. Поддерживаются протоколы IEEE 802.11b/g/n, IEEE 802.3, 802.3u, USB 2.0.
- Используемые интерфейсы. Один порт WAN 10/100BASE-TX Ethernet с возможностью подключения кабельного или DSL-модема. Четыре порта 10/100BASE-TX Ethernet с автоматическим определением MDI/MDIX и поддержкой управления полудуплексного режима 802.3x и back pressure. Один USB порт типа A.
- Наибольшая достигаемая скорость интернета. В случае статических адресов — 69.12 Мбит/с, динамических — 71.36 Мбит/с, PPTP — 50.29 Мбит/с, L2TP — 33.09 Мбит/с, PPPOE — 80.00 Мбит/с.
- Диапазон рабочих частот — от 2.4 до 2.462 ГГц.
- Скорость беспроводного подключения — 11−300 Мбит/с.
- Выходная мощность передатчика -17−13 dBm.
- Приёмное устройство. Две антенны несъёмного типа дипольного направления с разъёмом подключения SMA. Чувствительность — от -65 dBm до -88dBm, зависит от используемого стандарта связи.
- Безопасность. Соответствует стандартам: WEP c 64 или 128-битным шифрованием данных. Для Wi-Fi-связи используются протоколы WPA/WPA2, а также WPS (Wi-Fi Protected Setup).
Устройство содержит встроенные межсетевые экраны на основе Network Address Translation (NAT) и Stateful Packet Inspection (SPI). Существует возможность организовывать фильтрацию по MAC-адресу и содержимому URL. Настройка D-link DIR 620 производится с помощью веб-интерфейса, запускаемого из браузера, например Internet Explorer, Firefox, Opera.
Устройство соответствует сертификатам CE и FCC. Работоспособность обеспечивается при температуре окружающей среды от 0˚ до 40˚ C и влажности от 10 до 90%.
Настраиваем USB-модем
Наличие USB позволяет создавать резервное соединение с Интернетом. Но покупать модем надо отдельно. В комплекте его нет. Список совместимых моделей отдельным документом прилагается в комплекте поставки.
Сама настройка не намного сложнее, чем обычное проводное соединение. В пункте “выбор провайдера” оставляется положение «вручную», а в списке подключений выбирается одно из двух положений в самом низу (3G или LTE).
Выбрав тип, переходят на новый экран.
Все данные, нужные для соединения, должен предоставить провайдер. Вот так могут выглядеть настройки соединения 3G.
Конкретные настройки зависят от провайдера.
Подключение маршрутизатора
Для обеспечения оптимальной работы маршрутизатора его необходимо правильно настроить, но перед этим нужно выполнить его физическое подключение. Это делается несложно. В разъём с надписью Internet вставляется провод, приходящий от интернет-провайдера или модема, например от компаний Ростелеком, Beeline или Мегафон.
Если получение к каналу интернета происходит беспроводным способом — то в разъём USB устанавливается модем, поддерживающий формат WiMAX, 3G GSM или CDMA. Роутер поддерживает не все существующие модемы. Список совместимых модемов можно узнать на сайте производителя, или на форумах, посвящённых этому маршрутизатору.
Wi-Fi
После проверки связи с интернетом мастер «click’n’connect» предлагает установку беспроводной сети, но это можно сделать и позднее из блока WI-FI (или из того же блока «Начало», вызвав соответствующего мастера).
Основная настройка WI-FI у Dir 620 собрана на первых двух вкладках одноимённого блока.
Первая – «Основные настройки» – отвечает за имя сети, выбор канала и режима работы. Нужно настроить желаемые параметры, проверить, что «Включить беспроводное соединение» установлен, и нажать на кнопку «Применить».
Затем переходят в «Настройки безопасности». Здесь нужно установить пароль («ключ безопасности»), чтобы сетью не пользовались посторонние, остальное можно не трогать.
Число других экранов зависит от версии прошивки. Настройки на них можно менять, только чётко понимая, что хочется получить.
Проверка и установка новой версии прошивки
На данный момент, наиболее корректной версией прошивки является версия 1.2.26. Если используется прошивка 1 0 0, то следует осуществить обновление. Вместе с этим, прошивка 1 0 6 для wifi роутера, так же, будет не подходящей, так как является устаревшей и имеющей некоторые ошибки.
Зайдя в настройки, так, как это описано выше, следует:
- выбрать вкладку «Начало» в меню расположенном в верхнем левом углу;
- в появившейся таблице следует найти графу «Версия прошивки»;
- если там стоит версия, которая Вас устраивает, то можно продолжать работу, если нет, то:
- заходим на вкладку «Система»;
- далее выбираем пункт «Обновление ПО»;
- из списка выбираем скаченную прошивку, которая и установится;
- несколько минут ожидания и прошивка установлена.
Для проверки прошивки следует воспользоваться предложенным выше способом.
Режим повторителя
Частный случай работы беспроводного модуля на маршрутизаторе — режим повторителя. В таком варианте роутер не создаёт свою сеть, а усиливает стороннюю. Устройство, которое подключается к сети, использует возможности основного передатчика, а когда мощность сигнала основного недостаточна, подключается к повторителю.
Настройка этой функции находится в том же блоке «Wi-Fi». Вкладка – «Клиент». В первых редакциях прошивки её нет, но если загрузить/установить новую версию — вкладка появится.
Перейдя на неё, нужно установить несколько флажков, как указано на картинке.
Несколько пояснений:
- «Включить» — перевод устройства в этот режим.
- «Выберите беспроводную сеть» — указать нужную для усиления сетку. Можно воспользоваться кнопкой «Поиск сетей».
- «Параметры беспроводной сети» — их девайс подставит автоматически при выборе сети. Они должны повторять аналогичные на устройстве, сеть которого будет усилена. Особо стоит уделить внимание, чтобы совпадали «Сетевая аутентификация» и «Настройки шифрования». После настройки всех параметров нажимается «Применить».
- Роутер перейдёт в режим повторителя.
- Ещё рекомендуется на вкладке LAN (блок сеть) сбросить флажок «DHCP», чтобы устройства при подключении не конфликтовали между собой.
Проблему можно решить и перепрошивкой роутера, установив альтернативную версию. Самой популярной считается DD-WRT.
По отзывам пользователей, на сайте команды нет нормальной версии под 620. Поэтому рекомендуется ставить только официальные версии.
Настройка 3G
Отдельно заострим внимание на настройке раздачи интернета с помощью USB-модема. Подключаем его к порту на передней панели роутера. Затем, если для SIM-карты предусмотрена проверка PIN-кода, вводим его на странице 3G/LTE-модем – PIN.
Теперь переходим в web-панели на уже знакомую вкладку Сеть – WAN. В списке доступных типов подключения выбираем «3G», после чего в находящемся сверху списке провайдеров находим нужного оператора, например, МТС. Все настройки будут прописаны автоматически. Сохраняем изменения.
Далее открываем раздел Система – Конфигурация и нажимаем кнопку «Сохранить» для применения сделанных настроек.
Возвращаемся к списку подключений WAN и проверяем состояние соединения. Все должно работать.
IPTV
Настройку ТВ разработчики упростили до минимума. В блоке «Начало» выбирается «Мастер настройки IPTV».
На открывшейся странице нужно выбрать порт(-ы), к которому подключена приставка. После чего нажать «Сохранить».
Роутер сам позаботится о правильных настройках сети. Единственным минусом будет то, что указанный порт отключается от интернета, сюда будет направляться только ТВ-трафик. Если приставки нет, для просмотра ТВ на компьютере никаких дополнительных действий производить не надо.
Интернет
Чтобы зайти и настроить интернет и вай-фай нужно иметь под рукой договор от провайдера. Там обычно написаны все необходимые данные. Вам нужно узнать тип подключения, а также дополнительную информацию для подключения.
Классическая прошивка: Слева выбираем «Сеть». Далее нажимаем по «WAN». Если тут будут какие-то подключения – то выделите их и удалите. После этого нажмите «Добавить».
Новая прошивка: переходим в раздел «Расширенные настройки», далее в разделе «Сеть» выбираем «WAN». Удалите все подключения, если они есть и добавьте новое.
Во вкладке «Провайдер» – можно выбрать своего поставщика услуг. Если его нет в списке, то установите режим «Вручную». Далее берем договор от провайдера и смотрим «Тип соединения» и устанавливаем нужный. От этого будет зависеть дополнительную информацию, которую нужно переписать с договора. Вписывать нужно только то, что указано в листе. Если данных по типу подключения нет, то установите «Динамический IP». Также вы можете позвонить в техническую поддержку своего провайдера и уточнить тип подключения. В самом конце не забудьте нажать «Применить».
Меняем пароль для входа
В отличие от своего предка (615 версии), роутер не предлагает в процессе настройки изменить пароль для входа в web-интерфейс, полагая, что пользователь сделает это позже, самостоятельно.
А так как пароль по умолчанию у DIR-620 стандартный, известный всем, кто хоть раз настраивал сетевые устройства, в целях безопасности его предлагают менять.
Для этого и ещё ряда функций в админке предусмотрен свой блок «Система». И вкладка «Пароль администратора» отвечает за установку пользователем своего, отличного от заводского пароля.
Имя пользователя D-Link изменить не позволяет, но установить свой пароль можно. Как обычно, для нового пароля предлагается два поля, для проверки. Заполнив их, нажимают «Применить». Устройство перезагрузится, предложив для входа использовать уже новый пароль.
Управление настройками DIR-620
Чтобы в случае программного форс-мажора не тратить время каждый раз на полную перенастройку роутеров В-Link DIR, в них реализовано сохранение, предзагрузка и откат нежелательных настроек, а также обновление прошивки.
Обновление прошивки DIR-620
Обновление ПО роутера нужно, если вышла новая версия микропрограммы, и вы хотите ознакомиться с обновлённым функционалом, не меняя роутер. Регулярно появляются новые функции, ранее не применявшиеся в DIR-620.
- Скачайте с сайта компании D-Link последнюю версию прошивки для DIR-620.
- Дайте команду «Система — Обновление ПО» и выберите заранее скачанный файл прошивки, нажмите кнопку «Обновить».
Выберите файл прошивки и нажмите кнопку обновления
Обновление для DIR-620 будет загружено по LAN-кабелю и установлено, роутер перезапустится. Возможно, сбросятся все ваши настройки. Перед обновлением прошивки рекомендуется сохранить все ваши настройки в отдельный файл.
Сохранение и предзагрузка настроек, сброс DIR-620 к заводским настройкам
Сброс роутера DIR-620 к заводским настройкам осуществляется удержанием кнопки сброса остриём (кнопка защищена от случайных нажатий) на полминуты.
Для сброса, сохранения и предзагрузки настроек можно воспользоваться подменю управления настройками роутера в классическом веб-интерфейсе D-Link. Это меню вызывается командой «Дополнительно — Сохранить и перезагрузить».
Кнопки сохранения, предзагрузки и сброса настроек прилагаются
Кнопка «Сохранить» сохраняет текущую конфигурацию в отдельный файл. Строка с кнопками «Обзор» и «Закачать настройки» — инструмент предзагрузки уже готовых настроек. Кнопка «Сбросить устройство» возвращает настройки роутера к заводским.
Обновление прошивки
Будучи постоянно подключённым к сети интернет, роутер может проверять наличие новой версии прошивки как автоматически, так и по требованию пользователя. Оба варианта скомпонованы на одной вкладке «Обновление ПО» в разделе «Система».
А при наличии новой версии, предложение обновить ПО предлагается и в шапке web-интерфейса. Нажатие на кнопку перебросит на эту же вкладку, где можно скачать прошивку, затем кнопкой «Обзор» надо найти её на компьютере и «Применить настройки».
Для того, чтобы прошивка Д-Линк Дир 620 проверялась автоматически, на странице нужно указать ближайший из серверов обновлений, для России можно указать так, как на картинке выше.
Особенности роутера
В отличие от более ранних моделей, Д ЛИНК ДИР 620имеет ряд преимуществ, о которых будет полезно узнать каждому:
- внедрение более совершенных систем, позволило повысить предел скорость до 300 Мб/с;
- ряд разъемов, используются для подключения сканера, сервера, сетевого принтера, стационарного компьютера, жесткого диска и многого другого;
- одно из основных преимуществ – возможность работы с мобильным интернетом, компаний Билайн, Мегафон, МТС и других.
Сброс настроек на заводские
Сохранить, восстановить конфигурацию или сбросить все настройки можно на одноимённой вкладке «Конфигурация» (блок «Система»).
На странице представлен ряд кнопок, нажатием на которые можно как сохранить настроенную конфигурацию, так и сбросить до заводских установок. При выборе сброса роутер попросит подтвердить желание, но если подождать полторы минуты, он расценит это как согласие.
При новой загрузке будут использованы настройки, установленные заводом-производителем.
Также предусмотрен и аппаратный сброс маршрутизатора. Для этого нужно зажать кнопку RESET на задней панели роутера на 5-10 секунд. После мигания индикаторов произойдет перезагрузка устройства и будет выполнен сброс настроек.
Сохранение настроек
Помимо сохранения настроек после их ввода, которые предусмотрены соответствующей кнопкой, на некоторых роутерах имеется возможность сохранения настроек на носитель, для их последующей загрузки, в случае сброса или сбоя.
Как настроить IPTV через роутер ZYXEL KEENETIC START? Ответ далее.
Для этого, необходимо зайти в «Системные настройки» роутера. Найти вкладку «Восстановление» или «Возврат», где будет размещена кнопка, позволяющая сделать это. Настройки будут сохранены в специальном файле на жестком диске в том месте, где Вы укажите. Теперь, при его запуске, Вы сможете осуществить соответствующую настройку роутера без особых усилий.
Настройки работы устройства связи
Первоначальные заводские установки не содержат никаких данных для того, чтобы можно было подключить устройство и пользоваться. Это связано с различными параметрами, которые необходимо прописать для согласования устройства как с входящим каналом интернета, так и с подключаемыми к нему девайсами.
После входа в веб-интерфейс маршрутизатора для облегчения настройки первоначально запускается мастер базовых установок.
Для этого в закладке Сеть выбирается пункт Click’n’Connect и далее шаг за шагом вводятся необходимые данные.
Соединение с интернет-провайдером
На первой странице базовых установок помощник попросит подключить Ethernet-кабель провайдера к порту интернета. Далее следует указать тип соединения. Вид подключения необходимо уточнить в службе технической поддержки провайдера или посмотреть в договоре. Так, для ТТК применяется PPPoE, а для Билайна — L2TP+Dynamic IP.
На следующем этапе вводятся данные для авторизации — это имя и пароль, выданные поставщиком интернета. Имя соединения указывается любое, но при этом только английскими буквами. Адрес VPN-сервера вводится в случае необходимости, если он выдан провайдером. В ином случае поле оставляется пустым. После этого нажимается кнопка Применить. Как только изменения приняты, роутер D Link начинает проверять статус подключения. В случае нормальной работы появляется поздравительное окошко.
При возникновении ошибки в первую очередь необходимо проверить данные для настройки. Когда все настройки правильные, а роутер не хочет работать, проверяется, работает ли он напрямую без него. Если связь отсутствует и напрямую — стоит попытаться зайти в личный кабинет на сайте провайдера. Обычно для этого вводится номер договора и указанный в нём пароль. Там же можно проверить баланс счёта и уточнить настройки. Например, если воспользоваться сайтом Сам.ру от Ростелекома, настройку роутера можно проверить по инструкции, имеющейся на официальном форуме.
Когда связь напрямую есть, а через роутер — нет, неисправности могут быть как в аппаратной части, так и в софтовой. Для устранения второго вида поломок обычно достаточно обновить прошивку, но перед этим попробовать выполнить сброс до заводских настроек. Особенно это актуально при появлении сообщения «ошибка при согласовании с пиром».
Беспроводная сеть Wi-Fi
На роутере DIR 620 настройка Wi-Fi не представляет трудностей. Всё сводится к указанию имени сети и пароля, то есть данных, по которым будет происходить авторизация подключаемых к роутеру устройств. Для этого в веб-интерфейсе выбирается закладка Wi-Fi, а в ней пункт Основные настройки.
При заполнении предложенных вкладок нужно указать имя соединения, страну, режим и номер канала. Канал можно использовать любой, а вот режим лучше выставлять смешанный. На следующем этапе осуществляется переход во вкладку Безопасность. Здесь уже можно непосредственно установить пароль и протокол защиты. Самым надёжным считается WPA2-PSK. Чем лучше протокол защиты, тем медленнее будет скорость Wi-Fi-передачи.
По окончании настройки нажимается кнопка Применить. Далее роутер перезагружается, и при сканировании WI-Fi-сетей различными девайсами должно появляться имя, заданное в настройках роутера. Проверка скорости подключения происходит с помощью программ, называемых speed test. В случае низкого значения результата можно попробовать изменить номер канала или выбрать протокол безопасности стандарта WPA.
Сам по себе роутер DIR 620 является довольно надёжным устройством, но всё же и при его работе могут возникнуть неполадки. Любые софтовые проблемы решаются с помощью сброса настроек к заводским установкам или прошивкой устройства.
Связанные с аппаратной частью неисправности часто возникают из-за перегрева устройства, поэтому необходимо обеспечивать достаточный приток воздуха к маршрутизатору во время его работы.
- Почтовая рассылка
- Написать письмо в службу технической поддержки Калужского Филиала
Телефоны для обращений:
Внимание, уважаемые зарегистрированные пользователи! Перед обращением будьте готовы назвать свой лицевой счет и учетную запись
Настройка L2TP подключения
- В поле Тип соединения: выберите L2TP + Динамический IP
- В поле Порт выбираем WAN-порт — он там указан как Port 5.
- Имя пользователя: Ваш логин из договора
- Пароль: Ваш пароль из договора
- Подтверждение пароля: повтор пароля
- Адрес VPN-сервера: пропишите адрес VPN-сервера провайдера
- Алгоритм аутентификации: Auto
- Keep alive — ставим галочку для постоянного подключения
- MTU — поменяйте значение на 1450 или меньше
В поле Разное проверьте, чтобы стояли галочки NAT и Сетевой экран.
Если провайдер предоставляет услугу интернет телевидения, поставьте галочку Включить IGMP.
Нажмите Сохранить;.
DIR-620 откат на заводскую прошивку после ZyXEL Keenetic и DD-WRT
DIR-620 пожалуй самое «грустное» изделие Тайваньской фирмы. Уж сколько написано про кривизну софта, но и новые версии прошивок не всегда лучше предыдущих. При этом стандартные возможности интерфейса зачастую не позволяют залить предыдущую версию прошивки. В этой статье я расскажу, как вернуться на заводскую прошивку, даже если у Вас была установлено альтернативное программное обеспечение от ZyXEL Keenetic или прошивка DD-WRT.
Аппаратные различия DIR-620
DIR-620 — это эксклюзив для рынка СНГ, так как больше нигде в мире его приобрести невозможно. Под маркой DIR-620, в зависимости от ревизии аппаратного обеспечения, могут скрываться совершенно разные изделия. Которые абсолютно не совместимы друг с другом по части прошивок. Эта статья относится к маршрутизатору DIR-620 с версией аппаратного обеспечения А1. Данная модель построена на процессоре RaLink RT3052F имеет память на 32 МБ и флешку на 8 МБ.
Для чего нужен сброс?
Необходимость в обнулении настроек маршрутизаторов может возникнуть по различным причинам. Вот некоторые из них:
Для устранения многих неисправностей или обхода всевозможных проблем, затрудняющих эксплуатацию роутера, нередко удается решить путем обнуления настроек и последующей перенастройки устройства.
Настройка PPPoE подключения
- В поле Тип соединения: выберите PPPoE
- В поле Порт выбираем WAN-порт — он там указан как Port 5.
- Имя пользователя: Ваш логин из договора
- Пароль: Ваш пароль из договора
- Подтверждение пароля: повтор пароля
- Алгоритм аутентификации: Auto
- Keep alive — ставим галочку для постоянного подключения
- MTU — поменяйте значение на 1450 или меньше
В поле Разное проверьте, чтобы стояли галочки NAT и Сетевой экран.
Если провайдер предоставляет услугу интернет телевидения, поставьте галочку Включить IGMP.
Настройка PPtP (VPN) при автоматическом получении локального IP адреса (DHCP)
- В поле Тип соединения (Connection Type): выберите PPTP + Динамический IP
- В поле Имя вводим название подключения (можно не менять)
- Имя пользователя: Ваш логин из договора
- Пароль: Ваш пароль из договора
- Подтверждение пароля: повтор пароля
- Соединяться автоматически: ставим галочку
- MTU поменяйте значение на 1450 или меньше
- Алгоритм аутентификации: Auto
- Keep alive — ставим галочку для постоянного подключения
- Сохраняем настройки кнопкой Save кнопкой Перезагрузка перезагружаем роутер.
Как сбросить настройки и пароль на роутере D-link?
Сегодня обнаружил, что в категории со статьями по роутерам D-link нет инструкции по сбросу пароля и настроек. Поэтому, решил подготовить небольшую статью, в которой рассказать и показать, как все же сбросить настройки на роутере компании D-link. А D-link DIR-615/A (см. инструкцию по его настройке), который тут у меня завалялся, поможет мне:) Как вы уже поняли, писать я буду на примере этого роутера. Но, статья подойдет для всех устройств этой фирмы: D-Link DIR-300, DIR-320 и т. д.
И еще, такая процедура очистит абсолютно все настройки, пароли в том числе. Поэтому, если вы хотите сбросить пароль на D-link, то эта инструкция вам подойдет. Причем, не важно, какой пароль вы хотите удалить: тот который используется для входа в настройки, или пароль Wi-Fi сети — оба будут сброшены. Этот способ пригодится в том случае, если вы забыли пароль для входа в настройки вашего D-link, а стандартный admin не подходит.
Содержание
- 1 D link dir 620 как сбросить настройки?
- 1.1 Аппаратные различия DIR-620
- 1.2 Где взять оригинальную заводскую прошивку для DIR-620
- 1.3 Восстановление загрузчика DIR-620
- 1.4 Установка TFTP сервера и настройка компьютера для прошивки DIR-620
- 1.5 Восстановление прошивки DIR-620 с помощью TFTP сервера
- 1.6 Проверяем прошивку DIR-620
- 1.7 Как сбросить настройки DIR-620
- 1.8 Назначение и характеристики роутера
- 1.9 Как просто настроить роутер D-Link dir-620
- 1.10 Оглавление
- 1.11 Внешний вид
- 1.12 Значки передней панели
- 1.13 Подключение к компьютеру
- 1.14 Подключение к web-интерфейсу
- 1.15 Изменение базового пароля
- 1.16 Подключение роутера к интернету
- 1.17 Тип подключения PPPoE
- 1.18 Статический IP
- 1.19 Динамический IP
- 1.20 Установка сети WIFI
- 1.21 Как настроить роутер D-Link DIR-620
- 1.22 Характеристики
- 1.23 Подготовка
- 2 Dir 620 сброс на заводские настройки
- 2.1 Подготовительные действия
- 2.2 Настраиваем роутер D-Link DIR-620
- 2.3 Быстрая конфигурация
- 2.4 Ручная настройка
- 2.5 Сброс настроек роутера D-Link: инструкция и нюансы
- 2.6 Для чего нужен сброс?
- 2.7 Стандартный способ сброса настроек
- 2.8 Программный сброс настроек
- 2.9 Шаг 1. Установка физической связи с маршрутизатором
D link dir 620 как сбросить настройки?
- страница » Компьютеры » Dir 620 сброс на заводские настройки
DIR-620 пожалуй самое «грустное» изделие Тайваньской фирмы. Уж сколько написано про кривизну софта, но и новые версии прошивок не всегда лучше предыдущих. При этом стандартные возможности интерфейса зачастую не позволяют залить предыдущую версию прошивки. В этой статье я расскажу, как вернуться на заводскую прошивку, даже если у Вас была установлено альтернативное программное обеспечение от ZyXEL Keenetic или прошивка DD-WRT.
Аппаратные различия DIR-620
DIR-620 — это эксклюзив для рынка СНГ, так как больше нигде в мире его приобрести невозможно. Под маркой DIR-620, в зависимости от ревизии аппаратного обеспечения, могут скрываться совершенно разные изделия. Которые абсолютно не совместимы друг с другом по части прошивок. Эта статья относится к маршрутизатору DIR-620 с версией аппаратного обеспечения А1. Данная модель построена на процессоре RaLink RT3052F имеет память на 32 МБ и флешку на 8 МБ.
Где взять оригинальную заводскую прошивку для DIR-620
Прошивок под DIR-620 развелось очень много. Я для отката использую самую стабильную на мой взгляд версию 1.2.102 от 18 мая 2011 года. Скачать ее можно на официальном сайте D-Link: ftp://ftp.dlink.ru/pub/Router/DIR-620/Firmware/RevA/Old/DIR_620-1.2.102-20110518.bin
Восстановление загрузчика DIR-620
Для восстановления заводской прошивки я буду использовать TFTP сервер. Поэтому необходимо установить оригинальный uBOOT 3.3.2 от Zyxel, если он у Вас еще не установлен. Прошивка загрузчика от ZyXEL даёт возможность восстановления маршрутизатора без вскрытия при неудачной прошивке. После чего можно будет использовать TFTP для восстановления. Этой возможности нет в оригинальном загрузчике от D-Link :-(. Если текущая прошивка от D-Link, то читаем здесь — http://deadc0de.ru/uboot.html.
Если установлена прошивка от ZyXEL Keenetic, то читаем в моей статье //moonback.ru/page/dir-620-vosstanovlenie-uboot-zyxel-keenetic.
Установка TFTP сервера и настройка компьютера для прошивки DIR-620
Скачиваем TFTP сервер: http://tftpd32.jounin.net/download/tftpd32.400.zip. Распаковываем архив в удобное для Вас место. К примеру в c:/tftp/.
В эту же папку копируем скаченную прошивку для DIR-620. Файл прошивки необходимо переименовать в rt305x_firmware.bin. Прошивка возможна только по витой паре, никакой Wi-Fi не поможет, то есть должно быть физическое подключение патч-кордом между маршрутизатором DIR-620 и сетевой картой Вашего компьютера. Меняем адрес сетевой карты Вашего компьютера на 10.10.10.3, устанавливаем маску сети 255.255.255.0, остальные поля заполнять не надо.
Восстановление прошивки DIR-620 с помощью TFTP сервера
- Выключаем маршрутизатор из розетки.
- Подключаем патч-кордом сетевую карту компьютера с одним из портов LAN маршрутизатора. Я обычно использую LAN1.
- Запускаем TFTP сервер.
- Нажимаем кнопку RESET и удерживая ее подключаем питание. Через 5..10 секунд отпускаем кнопку RESET. Маршрутизатор должен начать загрузку с TFTP сервера.
Проверяем прошивку DIR-620
Набираем в адресной сроке браузера адрес http://192.168.0.1/ В окне приветствия вводим имя пользователя и пароль (admin — admin)
и попадаем в интерфейс DIR-620.
Как сбросить настройки DIR-620
Чтобы окончательно избавиться от воспоминаний прошлой жизни рекомендую сбросить конфигурацию маршрутизатора на значения по-умолчанию. Для этого нажмите и удерживайте в течении 15 секунд кнопку RESET. Ориентируйтесь по индикаторам на лицевой панели. Как только они потухнут, то сразу отпустите кнопку RESET.
При использовании различных девайсов часто возникает вопрос об их одновременном подключении к интернету или локальном объединении. Существует несколько вариантов решения этой задачи. Проще всего воспользоваться для этого Wi-Fi-роутером. Довольно популярным устройством является роутер D- Link DIR 620. Он обладает всеми современными возможностями для получения и раздачи интернета как по беспроводным, так и проводным сетям при условии его правильной настройки.
Назначение и характеристики роутера
Слово «роутер» (router) переводится на русский язык как маршрутизатор. Основная его задача — помогать в построении компьютерной сети между различными устройствами, например смартфон — компьютер — планшет — оргтехника и т. п. Устройство представляет собой мини-сервер, через который осуществляется сообщение гаджетов между собой и глобальной сетью.
Источник: https://web-shpargalka.ru/dir-620-sbros-na-zavodskie-nastrojki.php
Как просто настроить роутер D-Link dir-620
Маршрутизатор беспроводной сети D‑Link dir-620
Это руководство рассчитано для вас, желающих настроить беспроводную сеть у себя дома без всяких затруднений.
Оглавление
- Внешний вид маршрутизатора.
- Подключение к компьютеру.
- Настройка роутера D‑link dir 620.
Внешний вид
Перед тем, как приступить к подключению устройства, давайте немного с ним познакомимся.
Значки передней панели
| Светится (зеленый) | Питание подключено. |
| Не горит | Питание отсутствует. |
| Горит (желтый) | После включения – устройство загружается;после загрузки – произошёл сбой. |
| Светится (зеленый) | Соединение установлено. |
| Мигает (зеленый) | WAN-интерфейс работает. |
| Горит (желтый) | Соединение не готово. |
| Светится (зеленый) | WIFI включен. |
| Мигает (зеленый) | WLAN-интерфейс активен |
| Горит (зеленый) | ПК или другое устройство подключено кданному порту. |
| Мигает (зеленый) | Выбраный вами LAN-порт активен |
Подключение к компьютеру
- Выключите питание ПК.
- Подключите роутер интернет-кабелем к Ethernet-адаптеру компьютера.
LAN порты
- Подсоедините адаптер питания к разъему питания маршрутизатора, а затем к розетке.
Гнездо питания
- Включите компьютер и настройте его для получения IP-адреса автоматически.
Подключение к web-интерфейсу
- Запустите web-браузер и впишите 192.168.0.1 в адресной строке .
Адрес web-интерфейса
- Имя пользователя и пароль одинаковые — admin.
- Нажмите ссылку Вход.
После входа в web-интерфейс язык можно поменять на более удобный.
Изменение языка интерфейса
Изменение базового пароля
По желанию можно изменить базовые настройки, чтобы улучшить безопасность. И первым делом поменяем секретное слово для входа.
- Перейдите по ссылке Расширенные настройки.
Переход в расширенные настройки
- В разделе Система кликните — на ссылку Пароль администратора.
Вкладка Пароль администратора
- Введите свой пароль и запишите его, затем Применить.
Поля ввода нового пароля
Подключение роутера к интернету
Перейдите по ссылке Click’n’Connect.
Быстрая настройка Click’n’Connect
На следующем шаге кликнете Далее.
В списке Провайдер выберите значение Вручную.
Тип подключения PPPoE
Метку надо установить в положение PPPoE, затем Далее.
Тип подключения PPPoE
- Впишите имя соединения (1).
- Введите свой логин (2).
- Укажите пароль (3) и повторите его еще раз (4), как показано на рисунке ниже. Эти данные должны быть предоставлены поставщиком доступа к интернету.
Заполнение формы
- Для завершения кликните Применить.
Статический IP
Кликните на положение Статический IP
Выбор типа подключения
- Задайте имя соединения (1).
- Впишите IP-адрес (2) и маску подсети (3).
- Введите IP шлюза (4) и адрес DNS-сервера (5), как говорит инструкция. Данная информация дается провайдером Интернета.
Заполнение формы
- В открывшемся окне нажмите Применить.
Вот и всё, настройка готова!
Динамический IP
Укажите положение Динамический IP.
Выбор типа соединения
- Название соединения (1).
- Снимите флажок с пункта Получить адрес DNS- сервера автоматически (2).
- Заполните ячейку Первичный DNS-сервер (3). Эту информацию должен предоставить ваш интернет провайдер.
Заполнение формы
- В следующем окне жмите Применить.
Нажав на кнопку Далее, откроется страница Режим работы беспроводной сети.
Установка сети WIFI
Также на страничку настройки беспроводной сети можно попасть из меню.
Переход на страничку настроек wifi
- Выберите режим Точка доступа.
Точка доступа
- Придумайте своё название точки доступа.
Название беспроводной сети
- Укажите пункт Защищенная сеть (1) и впишите ключ безопасности (2).
Параметры безопасности wifi
- Проверьте точность ваших данных и жмите Применить.
Параметры сети
Эта не сложная инструкция поможет с лёгкостью настроить ваш роутер.
Источник: https://routergid.ru/nastroyka/d-link-dir-620.html
Как настроить роутер D-Link DIR-620
Беспроводной роутер D-link DIR 620 со встроенным 4-х портовым коммутатором и портом USB — одна из самых продаваемых моделей маршрутизаторов. Даем пошаговую инструкцию по настройке роутера.
Характеристики
- 1xWAN 100Mbits
- 4xLAN 100Mbits
- Wi-Fi 11bgn 300Mbits
- USB + поддержка сетей 3G/CDMA/WiMAX
Подготовка
Для настройки роутера D-link DIR 620 вам понадобятся логин и пароль, выданные провайдером.
- Возьмите кабель, который идет в комплекте с роутером (патчкорд). Один конец подключит в любой LAN-порт, другой конец в компьютер.
- Запустите браузер и в адресной строке наберите 192.168.0.1 ( не открывается)
- Для авторизации на сайте наберите логин admin, пароль admin.
Источник: https://mart-nn.ru/d-link-dir-620-kak-sbrosit-nastroyki/
- страница » Компьютеры » Dir 620 сброс на заводские настройки
DIR-620 пожалуй самое «грустное» изделие Тайваньской фирмы. Уж сколько написано про кривизну софта, но и новые версии прошивок не всегда лучше предыдущих. При этом стандартные возможности интерфейса зачастую не позволяют залить предыдущую версию прошивки. В этой статье я расскажу, как вернуться на заводскую прошивку, даже если у Вас была установлено альтернативное программное обеспечение от ZyXEL Keenetic или прошивка DD-WRT.
Подготовительные действия
После приобретения распакуйте устройство и поставьте его в оптимальное место. Прохождению сигнала препятствуют бетонные стены и работающие электрические приборы, например, микроволновка. Учитывайте эти факторы при выборе расположения. Длины сетевого кабеля также должно хватить, чтобы провести его от роутера до ПК.
Обратите внимание на заднюю панель прибора. На ней находятся все присутствующие разъемы, каждый имеет свою надпись, облегчая соединение. Там вы найдете четыре порта LAN, один WAN, который отмечен желтым цветом, USB и разъем для подключения провода электропитания.
Роутером будет использоваться протокол передачи данных TCP/IPv4, параметры которого обязательно проверяются через операционную систему для получения IP и DNS производилось автоматически.
Предлагаем ознакомиться со статьей по ссылке ниже, чтобы разобраться в том, как самостоятельно проверить и изменить значения этого протокола в Windows.
Подробнее: Сетевые настройки Windows 7
Теперь устройство готово к настройке и далее мы расскажем о том, как это осуществить правильно.
Настраиваем роутер D-Link DIR-620
D-Link DIR-620 имеет две версии веб-интерфейса, что зависит от установленной прошивки. Практически единственным их отличием можно назвать внешний вид. Мы будем проводить редактирование через актуальную версию, а если у вас инсталлирована другая, вам просто необходимо отыскать аналогичные пункты и выставить их значения, повторяя нашу инструкцию.
Первоначально выполните вход в веб-интерфейса. Делается это следующим образом:
- Запустите веб-обозреватель, где в адресной строке напечатайте 192.168.0.1 и нажмите клавишу Enter. В отобразившейся форме с просьбой ввести логин и пароль в обеих строках укажите admin и подтвердите действие.
- Измените основной язык интерфейса на желаемый с помощью соответствующей кнопки вверху окна.
Теперь у вас появляется выбор одного из двух типов настройки. Первый будет более оптимальным для начинающих юзеров, которым не требуется подстраивать что-то под себя и их устраивают стандартные параметры сети. Второй метод – ручной, позволяет отрегулировать значение в каждом пункте, делая процесс максимально детализированным. Выберите подходящий вариант и переходите к ознакомлению с руководством.
Быстрая конфигурация
Инструмент «Click’n’Connect» предназначен специально для выполнения быстрой подготовки к работе. Он выводит на экран лишь основные пункты, а вам нужно только указать требуемые параметры. Вся процедура делится на три шага, с каждым из которых мы предлагаем ознакомиться по порядку:
- Начинается все с того, что вам нужно нажать на «Click`n`Connect», подключить сетевой кабель в соответствующий разъем и кликнуть на «Далее».
- D-Link DIR-620 поддерживает сеть 3G, а редактируется она только выбором провайдера. Вы можете сразу указать страну или выбрать вариант соединения самостоятельно, оставив значение «Вручную» и нажав на «Далее».
- Отметьте точкой используемый вашим провайдером тип подключения WAN. Узнается он через предоставленную при подписании договора документацию. Если ее у вас нет, обратитесь к сервису поддержки компании, которая продает вам услуги интернета.
- После установки маркера опуститесь вниз и перейдите к следующему окну.
- Имя соединения, пользователя и пароль также имеются в документации. Заполните поля в соответствии с ней.
- Нажмите на кнопку «Подробнее», если провайдер требует установки дополнительных параметров. После завершения кликните на «Далее».
- Отобразится выбранная вами конфигурация, ознакомьтесь с ней, примените изменения или вернитесь назад, чтобы исправить неправильные пункты.
На этом первый шаг закончен. Теперь утилита проведет пропинговку, проверяя наличие доступа в интернет. Вы же сами можете изменить проверяемый сайт, запустить повторный анализ или сразу же перейти к следующему шагу.
Многие пользователи имеют дома мобильные устройства или ноутбуки. Они подключаются к домашней сети посредством Wi-Fi, поэтому процесс создания точки доступа через инструмент «Click’n’Connect» также следует разобрать.
- Поставьте маркер возле «Точка доступа» и двигайтесь вперед.
- Укажите SSID. Данное название отвечает за имя вашей беспроводной сети. Его будут видеть в списке доступных подключений. Задайте удобное вам имя и запомните его.
- Лучше всего вариант аутентификации указать «Защищенная сеть» и ввести надежный пароль в поле «Ключ безопасности». Проведение подобного редактирования поможет защитить точку доступа от внешних подключений.
- Как и в первом шаге, ознакомьтесь с выбранными параметрами и примените изменения.
Иногда провайдеры предоставляют услугу IPTV. К маршрутизатору подключается TV-приставка и обеспечивает доступ к телевидению. Если у вас поддерживается такая услуга, вставьте кабель в свободный разъем LAN, укажите его в веб-интерфейсе и кликните на «Далее». Если же приставки нет, просто пропустите шаг.
Ручная настройка
Некоторым пользователям не подходит «Click’n’Connect» по причине того, что требуется самостоятельно задать дополнительные параметры, отсутствующие в этом инструменте. В таком случае все значения выставляются вручную через разделы веб-интерфейса. Давайте рассмотрим процесс полностью, а начнем с WAN:
- Переместитесь в категорию «Сеть» — «WAN». В открывшемся окне выделите галочками все присутствующие соединения и удалите их, после чего переходите к созданию нового.
- Первым шагом является выбор протокола соединения, интерфейса, имени и замена MAC-адреса, если это требуется. Заполняйте все поля в соответствии с указаниями в документации провайдера.
- Далее опуститесь вниз и отыщите «PPP». Введите данные, также используя договор с поставщиком интернета, а по завершении кликните на «Применить».
Как видите, выполняется процедура достаточно легко, буквально за несколько минут. Не отличается по сложности и корректировка беспроводной сети. Вам нужно произвести следующие действия:
- Откройте раздел «Основные настройки», развернув «Wi-Fi» на панели слева. Включите беспроводную сеть и по надобности активируйте вещание.
- Задайте имя сети в первой строке, далее укажите страну, используемый канал и тип беспроводного режима.
- В «Настройки безопасности» выберите один из протоколов шифрования и установите пароль, чтобы защитить свою точку доступа от внешних подключений. Не забудьте применить изменения.
- Кроме этого на D-Link DIR-620 предусмотрена функция WPS, включите ее и установите соединение посредством ввода PIN-кода.
Источник: https://lumpics.ru/d-link-dir-620-router-configuration/
Сброс настроек роутера D-Link: инструкция и нюансы
При работе с маршрутизатором у пользователя может возникнуть необходимость сброса установленных настроек на заводские значения. Рассмотрим, как выполняется данная процедура на роутерах производства D-Link.
Для чего нужен сброс?
Необходимость в обнулении настроек маршрутизаторов может возникнуть по различным причинам. Вот некоторые из них:
- Перенастройка параметров подключения к интернету при смене провайдера.
- Перенастройка параметров локальной сети для возможности соединения с маршрутизатором с компьютера, телефона или другого устройства связи.
- В случае с беспроводными роутерами — был утерян пароль от Wi-Fi-сети, невозможно подключиться к сети из-за неправильно установленной частоты или иных параметров радиосигнала.
- Маршрутизатор дает сбои в работе из-за программных неисправностей и т.д.
Для устранения многих неисправностей или обхода всевозможных проблем, затрудняющих эксплуатацию роутера, нередко удается решить путем обнуления настроек и последующей перенастройки устройства.
Стандартный способ сброса настроек
Под стандартным способом здесь понимается процедура по обнулению настроек путем нажатия и удержания специальной кнопки сброса, которая присутствует на корпусе маршрутизаторов D-Link любой модели и года выпуска. Кнопка сброса обычно располагается на тыльной стороне корпуса роутера либо (редко) в нижней его части. Рядом с кнопкой можно увидеть надпись — «Reset» или «Restore». Вместо надписи может быть изображен значок перезагрузки в виде одной или нескольких округленных стрелок.
Для обнуления параметров маршрутизатора стандартным способом достаточно проделать следующее:
- Включите роутер и дождитесь его полной загрузки (обычно занимает около 10-20 секунд).
- Нажмите кнопку сброса и удерживайте ее в течение нескольких секунд, посматривая при этом на лицевую панель устройства (со стороны светодиодных индикаторов). Если кнопка имеет встроенную конструкцию, то для нажатия на нее понадобится тонкий предмет.
- Индикаторы на лицевой панели должны все разом загореться (кроме индикатора питания), а затем погаснуть, либо просто перестать светиться в течение 2-3 секунд. Если это случилось — сброс выполнен успешно.
- Если сброс не выполняется, попробуйте сделать следующее: 1) нажмите и удерживайте кнопку сброса; 2) удерживая кнопку, выключите питание маршрутизатора (можно нажать на кнопку выключения или отключить адаптер питания от сети); 3) также, продолжая удерживать кнопку сброса, включите роутер и подождите несколько секунд.
В некоторых ситуациях стандартным способом воспользоваться невозможно. Например, по причине неисправности кнопки сброса или отсутствия физического доступа к маршрутизатору, т.к. тот заперт в недоступном помещении. В таких случаях остается воспользоваться вторым способом сброса — программным.
Программный сброс настроек
Чтобы воспользоваться программным сбросом настроек маршрутизатора, требуется соблюдение двух условий:
- С роутером имеется связь по проводному или беспроводному соединению. В последнем случае понадобится пароль от Wi-Fi сети, без которого не будет возможно выполнение каких-либо манипуляций с настройками маршрутизатора.
- Имеется пароль от пользовательского веб-интерфейса роутера. Без него в настройки роутера невозможно будет войти даже при наличии связи с последним.
Рассмотрим пошагово процесс сброса настроек программным способом.
Шаг 1. Установка физической связи с маршрутизатором
Установить связь с Wi-Fi-роутером можно как по проводному (через сетевой кабель), так и беспроводному соединению при помощи любого устройства, поддерживающего данную технологию передачи информации. Если пароля от сети Wi-Fi нет, остается воспользоваться первым способом. Программное обнуление параметров проводных маршрутизаторов возможно только при использовании сетевого кабеля.
Источник: https://smart-route.ru/d-link-dir-620-kak-sbrosit-nastroyki/