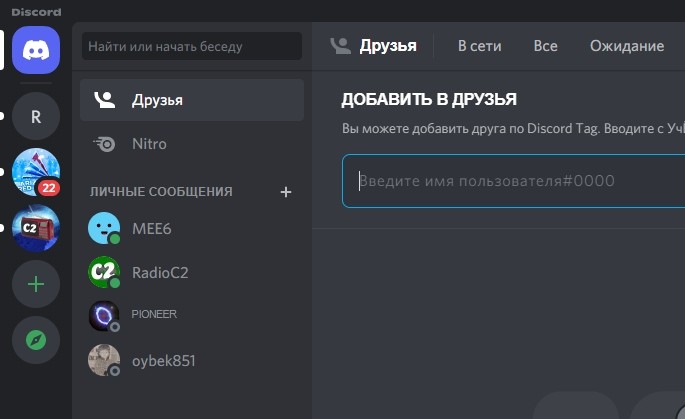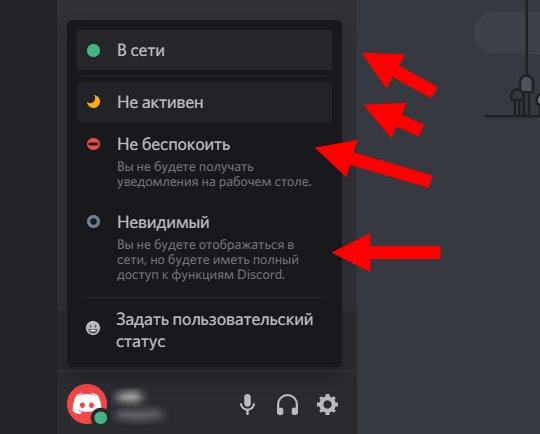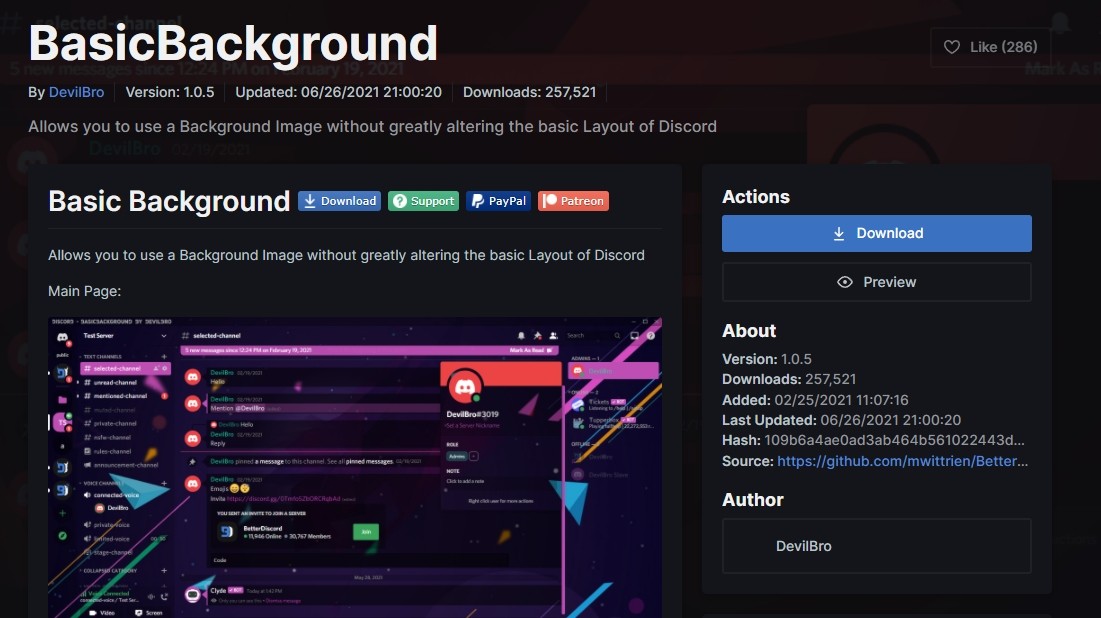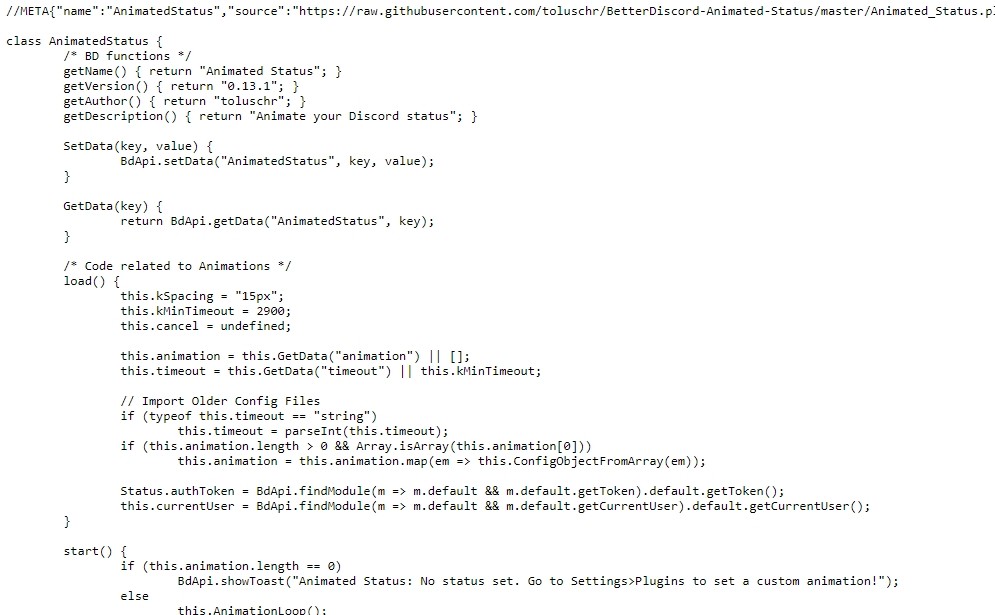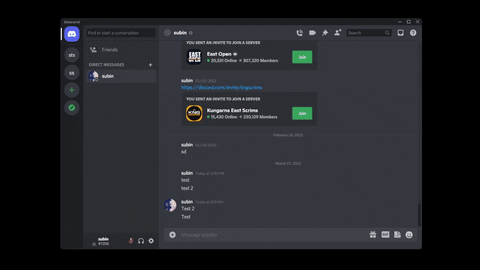3 способа исправить неработающий запрос на добавление в Discord (06.04.23)
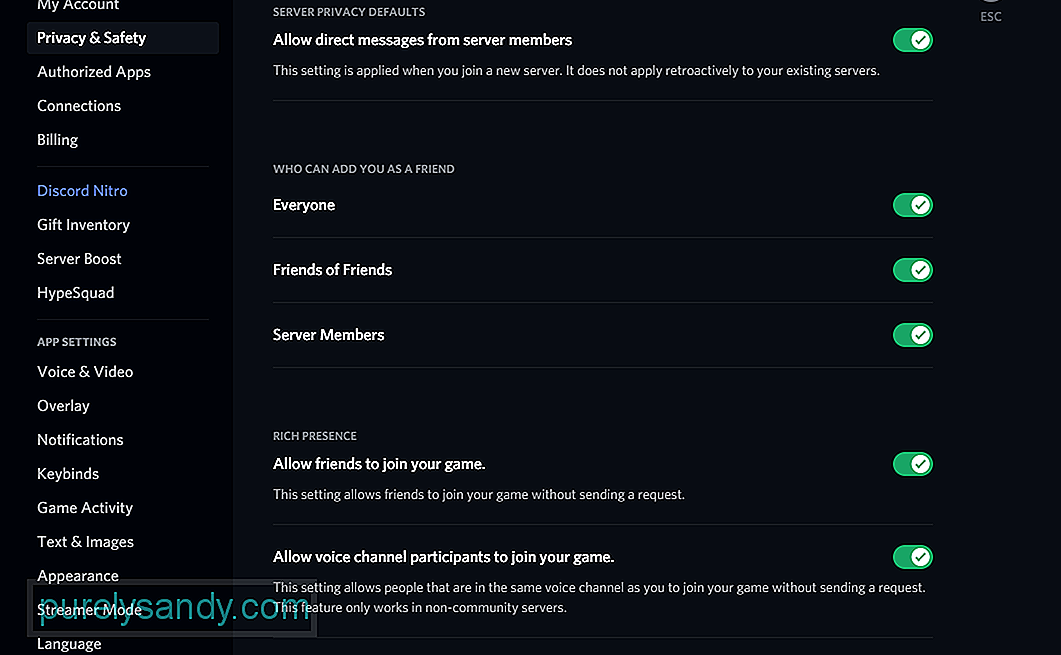
Discord — это социальная платформа, которая позволяет вам общаться с друзьями с помощью голоса, видео и текстовых сообщений. Это позволило многочисленным сообществам расти. Через Discord вы можете легко принять участие в любом из этих сообществ.
В результате вы также можете найти новых друзей. Как и другие приложения для социальных сетей, Discord можно использовать для отправки запросов в друзья другим игрокам. Для этого все, что вам нужно сделать, это щелкнуть правой кнопкой мыши их профиль и отправить запрос на добавление в друзья. Если они примут ваш запрос, они будут добавлены в ваш список друзей.
Популярные уроки Discord
Как исправить неработающий запрос на добавление в друзья в Discord?
Многие игроки не понимают, отправляя запросы на добавление в друзья определенным игрокам. Всякий раз, когда они пытаются отправить один, он просто не работает. Проще говоря, их функция запроса дружбы в Discord не работает. По крайней мере, они так думают.
Однако они не знают, что Discord также имеет определенные правила и ограничения, которые могут помешать им отправлять кому-либо запросы на добавление в друзья. Сегодня мы будем использовать эту статью, чтобы определить все возможности того, почему вы не можете отправить запрос дружбы в приложении.
Одна из основных причин, по которой вы не можете отправить пользователю запрос о дружбе, может быть связана с тем, что у него просто отключена функция в настройках. У каждого пользователя в Discord есть возможность отключить запросы дружбы от совершенно незнакомых людей или от кого-то на том же сервере, что и он. Он также может отключить запросы дружбы от всех.
В любом случае это означает, что даже если вы находитесь на том же сервере, что и он, если у него включена эта опция, он не получит ваш запрос на добавление в друзья. Следовательно, вы можете отправить ему запрос о дружбе, только если он разрешит другу сделать запрос в настройках.
В случае, если пользователя нет на каком-либо общем сервере, и вы пытаетесь отправить ему запрос в друзья через фильтр поиска. Затем мы настоятельно рекомендуем вам проверить написание, которое вы вводите. Очень вероятно, что вы вводите неправильное имя пользователя.
Наконец, вы можете попробовать использовать другое устройство или платформу для отправки запроса в друзья. Например, если вы пытались отправить запрос на добавление в друзья через настольное приложение Discord, попробуйте вместо этого использовать Discord в своем браузере или телефоне.
Это может помочь решить вашу проблему, поскольку иногда проблема заключается в самом серьезном на используемой платформе.
Итог
Хотите знать, почему запрос на добавление в друзья не работает в Discord? Просто следуя приведенным выше инструкциям, вы легко сможете решить проблему навсегда.
YouTube видео: 3 способа исправить неработающий запрос на добавление в Discord
06, 2023
Как скрыть людей из «активных контактов» в дискорде?
В Discord в блоке «Активные контакты» могут отображаться пользователи, которые не являются вашими друзьями. Этот раздел — своего рода рекомендации (показываются случайные пользователи, которые сейчас онлайн, на основе различных персональных данных).
Убрать или скрыть этот блок нет возможности.
Единственное решение — кликнуть по конкретному пользователю правой кнопкой мышки и в выпадающем списке выбрать «Заблокировать», «Выгнать» или «Забанить».
В списке активных контактов в дискороде (в правой колонке) обычно отображаются те пользователи приложения, которые в данный момент находятся в сети, при этом они не обязательно должны быть вашими друзьями.
Для того, чтобы убрать неинтересных вам пользователей из списка активных контактов, нужно выделить каждого из них и из появляющегося на экране контекстного меню выбрать нужный вариант действия
(список возможных действий представлен на фото, размещённом ниже).
При этом нужно учитывать то, что таким образом нужно поступать с каждым активным контактом, которых в списке может быть достаточно много.
Не всем нравится этот висящий и, так сказать, мозолящий глаза список активных контактов. Я в числе тех, кто не любит подобное, иногда до раздражения.
Однако разработчики не считают, что этот блок может кого-то раздражать, хотя логично дать пользователям выбор и возможность самим настраивать по своему усмотрению и выбирать то, что они хотят видеть и скрывать надоедливое и нежелательное. В данном случае возможности скрыть нет. Это неудобно. Но пока так. Возможно, если будет много жалоб и просьб, переделают и дадут возможность настраивать по своему усмотрению.
Чтобы убрать отдельных пользователей, можно их конкретно добавлять в бан. Тогда именно они не будут появляться, но в целом пока проблема не решается простой настройкой. Неудобно.
Как в Дискорде можно поставить статус – инструкция по изменению и как убрать
Голосовой мессенджер Discord обладает всеми необходимыми социальными функциями, позволяющими упростить общение между пользователями. В частности, каждый владелец учетной записи может сообщить другим юзерам о том, чем он занимается в данный момент. И, чтобы осуществить задуманное, пользователю необходимо разобраться, как поставить статус в VoIP-мессенджере Дискорд.
Что такое статус в Дискорде
Несмотря на то, что Discord является довольно специфичным мессенджером, статусы в нем играют ту же роль, как и в других подобных сервисах, будь то Telegram или WhatsApp. Статус показывает, готовы ли вы к общению в настоящий момент.
Человек, который видит перед вашим профилем значок «В сети», будет понимать, что вам можно отправить сообщение. Напротив, если в качестве состояния вы установите «Не активен», другие пользователи поймут, что в настоящий момент вы не готовы к общению. Кроме того, статусы в Дискорде являются не только видимым инструментом оповещения других людей, но и функциональным ограничителем, поскольку некоторые значения способны отключить некоторые опции у вас или у остальных юзеров.
Виды статусов
Ваша игровая активность может быть настроена при использовании готовых шаблонов Discord или самостоятельно в зависимости от пожеланий владельца учетной записи.
Поэтому Дискорд предлагает выбрать одно из следующих состояний:
- «В сети». Стандартное значение, сопровождающееся кружочком зеленого цвета. Свидетельствует о том, что пользователь находится онлайн и готов к общению.
- «Не активен». Альтернативный вариант для тех, кто хочет пользоваться функционалом Дискорд, но не желает общаться с другими людьми. При этом ваша игровая активность никак не изменится. Просто другие участники сообщества будут понимать, что вы сейчас не готовы вести диалог.
- «Не беспокоить». С точки зрения смысла этот статус похож на предыдущий вариант, но в то же время имеет ряд ограничений. Так, для вас будут отключены любые уведомления, которые теоретически могли бы побеспокоить пользователя.
- «Невидимый». Значение, влияющее на отображение вашей учетной записи у других пользователей. Если вы поставите невидимку, то для всех остальных будет виден серый кружок «Не в сети». В то же время для вас не будет заблокирована ни одна функция, и вы так же можете продолжать общаться с другими людьми.
- «Пользовательский». Заключительный вариант, предлагающий установить значение по усмотрению пользователя. Вы сможете текстом прописать собственный статус, сопроводив его эмодзи. Кроме того, опция позволяет выбрать срок действия данного элемента. К примеру, его можно автоматически удалить через день или несколько часов.
Из описания доступных значений становится очевидно, что состояние аккаунта играет важную роль в организации общения между пользователями Discord. В то же время некоторые люди могут использовать их в качестве введения в заблуждение других юзеров.
Как его поменять?
Разобравшись в предназначении статусов и их основных отличиях, можно переходить к тому, как изменить настройки состояния в Дискорде. Ниже представлено две инструкции для разных платформ: смартфонов и ПК.
На компьютере
На практике подавляющее большинство людей пользуется Дискордом на компьютере, а потому в первую очередь важно рассказать о том, как поменять состояние на этой платформе:
- Запустите приложение или сайт Дискорда и пройдите авторизацию.
- Кликните по аватару своей учетной записи левой кнопкой мыши.
- Также щелчком ЛКМ выберите один из предложенных статусов, после чего вы можете скрыть меню.
Более подробно стоит остановиться на ситуации, когда хочется добавить пользовательский статус. В подобной ситуации перед вами откроется всплывающее окно с двумя строчками:
- «Как жизнь»;
- «Удалить через».
В первой строке пользователь может указать непосредственно состояние, например, рассказав о том, что сейчас он играет в «Dota 2», а во второй – установить промежуток времени, после которого сообщение будет удалено.
На телефоне
Также изменить или убрать текущий статус можно на телефоне. Для этого понадобится:
- Запустить мобильный клиент.
- Нажать на значок пользователя, расположенный в правом нижнем углу.
- Включить опцию «Установить статус».
- Выбрать один из предложенных вариантов.
- Нажать на кнопку «Сохранить».
По аналогии с десктопной версией приложения в Discord на телефоне доступна установка пользовательских значений. Вы можете более подробно расписать текущее состояние учетной записи, сопроводив его эмодзи из представленного списка. Кроме того, здесь тоже доступна возможность удаления выбранного значения после определенного промежутка времени.
Меняющийся статус с помощью BetterDiscord
Откровенно говоря, самостоятельно менять статус учетной записи бывает не очень удобно. Пользователь может попросту забыть изменить текущее состояние, из-за чего во время сна его побеспокоит нежданное уведомление. Чтобы избежать подобных ситуаций, рекомендуется настроить автоматическое изменение значений при помощи программы BetterDiscord:
- Скачайте дистрибутив приложения с официального сайта и установите его.
- Запустите Discord.
- Перейдите в настройки.
- После установки дополнительного ПО здесь появится новый пункт «Plugins», который и позволит сделать автоматическую смену состояния.
- В указанном пункте нажмите на кнопку «Open Plugin Folder».
- В открывшейся папке создайте документ через «Блокнот», прописав в нем значения для автоматической замены статуса. Все необходимые сведения есть на специальной странице https://raw.githubusercontent.com/toluschr/BetterDiscord-Animated-Status/master/Animated_Status.plugin.js.
- Сохраните документ в расширении «Все файлы», присвоив имя «animated-status.plugin.js».
- Выберите получившийся файл через меню «Plugins».
- Нажмите на кнопку «Settings».
- Установите необходимые параметры, включая автоматическую смену значений в течение определенного отрезка времени.
Теперь информация о состоянии аккаунта будет меняться автоматически, и вам не придется самостоятельно менять значения. При этом будьте внимательны, устанавливая настройки, так как всегда велик риск ошибиться.
3 способа исправить неработающий запрос на добавление в Discord (06.15.22)
Discord — это социальная платформа, которая позволяет вам общаться с друзьями с помощью голоса, видео и текстовых сообщений. Это позволило многочисленным сообществам расти. Через Discord вы можете легко принять участие в любом из этих сообществ.
В результате вы также можете найти новых друзей. Как и другие приложения для социальных сетей, Discord можно использовать для отправки запросов в друзья другим игрокам. Для этого все, что вам нужно сделать, это щелкнуть правой кнопкой мыши их профиль и отправить запрос на добавление в друзья. Если они примут ваш запрос, они будут добавлены в ваш список друзей.
Популярные уроки Discord
Многие игроки не понимают, отправляя запросы на добавление в друзья определенным игрокам. Всякий раз, когда они пытаются отправить один, он просто не работает. Проще говоря, их функция запроса дружбы в Discord не работает. По крайней мере, они так думают.
Однако они не знают, что Discord также имеет определенные правила и ограничения, которые могут помешать им отправлять кому-либо запросы на добавление в друзья. Сегодня мы будем использовать эту статью, чтобы определить все возможности того, почему вы не можете отправить запрос дружбы в приложении.
Одна из основных причин, по которой вы не можете отправить пользователю запрос о дружбе, может быть связана с тем, что у него просто отключена функция в настройках. У каждого пользователя в Discord есть возможность отключить запросы дружбы от совершенно незнакомых людей или от кого-то на том же сервере, что и он. Он также может отключить запросы дружбы от всех.
В любом случае это означает, что даже если вы находитесь на том же сервере, что и он, если у него включена эта опция, он не получит ваш запрос на добавление в друзья. Следовательно, вы можете отправить ему запрос о дружбе, только если он разрешит другу сделать запрос в настройках.
В случае, если пользователя нет на каком-либо общем сервере, и вы пытаетесь отправить ему запрос в друзья через фильтр поиска. Затем мы настоятельно рекомендуем вам проверить написание, которое вы вводите. Очень вероятно, что вы вводите неправильное имя пользователя.
Наконец, вы можете попробовать использовать другое устройство или платформу для отправки запроса в друзья. Например, если вы пытались отправить запрос на добавление в друзья через настольное приложение Discord, попробуйте вместо этого использовать Discord в своем браузере или телефоне.
Это может помочь решить вашу проблему, поскольку иногда проблема заключается в самом серьезном на используемой платформе.
Итог
Хотите знать, почему запрос на добавление в друзья не работает в Discord? Просто следуя приведенным выше инструкциям, вы легко сможете решить проблему навсегда.
В Discord можно отправлять запросы на добавление в друзья другим пользователям. Это важно для платформ, которые хотят создать сильное сообщество, и пока у Discord действительно есть сильное сообщество.![]()
Недавно несколько пользователей Discord жалуются на невозможность отправлять запросы в друзья. При отправке запроса на добавление в друзья появляется сообщение об ошибке «Запрос на добавление в друзья не выполнен».
Исправление Ошибка запроса на добавление в друзья ошибка в Discord несложна, если вы знаете основные проблемы. Следующие решения должны быть достаточными, чтобы все исправить:
- Используйте правильное имя пользователя
- Перезапустите приложение Discord или перезагрузите веб-приложение.
- Изменить настройки конфиденциальности Discord
1]Используйте правильное имя пользователя
Первое, что вы должны сделать, это проверить правильность написания имени пользователя, которому вы отправляете запрос на добавление в друзья. Простая ошибка в правописании может быть основной причиной ошибки Friend Request Failed, поэтому нужно стараться воздерживаться от ошибок.
После того, как вы дважды проверили правильность написания, вы должны отправить запрос еще раз. Если все идет по плану, то проблем с ошибками быть не должно.
2]Перезапустите приложение Discord или перезагрузите веб-приложение.
Да, перезапуск или перезагрузка могут показаться достаточно простыми, но хорошо известно, что эти действия решают большинство основных проблем. Итак, если в последнее время вы столкнулись лицом к лицу с ошибкой запроса на добавление в друзья, перезапуск настольного приложения Discord должен быть одним из первых действий, которые необходимо предпринять.
Теперь, если у вас возникли проблемы с закрытием приложения для запуска перезагрузки, щелкните правой кнопкой мыши на панели задач.
После этого выберите «Диспетчер задач» в контекстном меню.
Перейдите на вкладку «Процессы» и найдите Discord.
Щелкните правой кнопкой мыши приложение, затем нажмите «Завершить задачу».
Наконец, нажмите на ярлык, чтобы снова загрузиться в приложение Discord.
В качестве альтернативы, если вы используете веб-приложение Discord, перезагрузите страницу в своем любимом веб-браузере.
3]Отредактируйте настройки конфиденциальности Discord.
Вот в чем дело: если вы отключили функцию запроса на добавление в друзья, то такие пользователи, как вы, нередко сталкиваются с рассматриваемой ошибкой. Итак, как мы можем обойти эту проблему? Легко, так что давайте поговорим об этом.
Во-первых, вы должны открыть приложение Discord.
Войдите, если вы еще этого не сделали.
Нажмите на значок настроек сразу.
Таким образом, на левой панели вы должны искать запросы на добавление в друзья.
Нажмите на нее, затем включите все опции КТО МОЖЕТ ОТПРАВИТЬ ВАМ ЗАПРОС НА ДРУЖБУ.
Убедитесь, что выбраны все, друзья друзей и участники сервера.
Следует отметить, что в некоторых случаях пользователь, которому вы пытаетесь отправить запрос на добавление в друзья, заблокировал вас. Если это так, то, скорее всего, это может быть причиной того, что вы видите сообщение об ошибке.
ЧИТАЙТЕ: Valorant Discord падает с ошибкой 404
Как узнать, заблокировал ли вас кто-то в Discord?
Если другой пользователь Discord заблокировал вас, вы не сможете получать уведомления, относящиеся к этому человеку. Кроме того, у вас не будет возможности связаться с ними, но вы все равно сможете читать их сообщения на сервере.
Поддерживает ли Discord лимит запросов на добавление в друзья?
Ответ на этот вопрос – да. На самом деле существует ограничение на количество запросов на добавление в друзья, которые вы можете отправить. Как только вы наберете 1000 друзей, Discord заблокирует вам отправку дополнительных запросов.
Discord — очень популярная социальная платформа для геймеров. Пользователи создали целые игровые сообщества вокруг Discord, а некоторые насчитывают тысячи участников. Геймеры, разделяющие общие интересы, могут собираться вместе на различных каналах Discord и участвовать в обсуждениях, которые для них важны.
Поскольку Discord — это социальная платформа, вы также можете отправлять запросы на добавление в друзья. Это очень полезная функция, особенно когда ваши товарищи по игре покидают ваш общий сервер, и вы больше не можете отправлять им DM. Но иногда ничего не происходит, когда вы пытаетесь добавить друзей в Discord, щелкнув правой кнопкой мыши или перейдя в их профиль. Даже если вы попытаетесь добавить их несколько раз, они нигде не появятся.
Хорошо, если Discord’s Добавить в друзья функция в настоящее время недоступна для вас или не работает, это руководство поможет вам быстро решить проблему.
Исправить Discord не отправляет запросы на добавление в друзья
1. Может они отключили запросы дружбы
Discord предлагает пользователям возможность отключить запросы на добавление в друзья от случайных пользователей. Другими словами, если вы больше не используете один и тот же сервер или у вас нет общих друзей, они не получат ваш запрос на добавление в друзья.
Если они действительно включили эту опцию, они никогда не получат ваши запросы о дружбе. И это объясняет, почему вы не получаете от них ответа.
Единственное решение для них — изменить свои настройки конфиденциальности и отредактировать Кто может добавить вас в друзья раздел.
Эта опция доступна в Пользовательские настройки → Конфиденциальность и безопасность таб.
2. Проверьте правильность написания
Если вы получаете сообщение «Запрос на добавление в друзья не выполнен, проверьте правописание‘, Сделайте это и еще раз проверьте правописание.
Убедитесь, что вы написали все правильно, и обратите внимание на заглавные буквы, пробелы и цифры.
Некоторые пользователи добавляли смайлики в название своего канала, так что обратите внимание и на эту крошечную деталь.
3. Используйте другую платформу для отправки запроса в друзья
Проверьте, можете ли вы отправить запрос о дружбе с другой платформы. Например, если проблема связана с приложением Discord для Android или настольным ПК, перейдите в веб-приложение Discord и проверьте, можно ли обойти проблему.
Мы надеемся, что вам удалось решить эту проблему, и ваши товарищи по игре приняли ваши запросы на добавление в друзья.
Как и другие приложения для обмена сообщениями, Discord также позволяет блокировать пользователей, с которыми вы не заинтересованы в общении. Хотя заблокировать кого-то в Discord легко, выяснить, заблокировали ли вас, иногда может быть сложно. Имея это в виду, мы составили список, который поможет вам узнать, заблокировал ли вас кто-то в Discord.
Реагировать на сообщение пользователя
Самый простой способ проверить, заблокировал ли вас кто-то в Discord, — это отреагировать на его сообщения. Откройте историю личных сообщений человека и отреагируйте на сообщение, которое он вам отправил. Если вы можете отреагировать на сообщение, вы не заблокированы. Если вы получаете эффект встряхивания, когда реагируете на сообщение пользователя, этот пользователь заблокировал вас. Если у вас нет личной истории чата или они удалили все сообщения Discord, вы можете найти сообщение этого человека на общем сервере и попытаться отреагировать там.
Проверьте свой список друзей
Один из способов быстро проверить, заблокировал ли вас человек, — проверить список друзей. Если вы ранее были друзьями в приложении чата, а пользователь внезапно исчез из вашего списка друзей (доступ к которому можно получить, щелкнув логотип Discord на левой боковой панели), он либо заблокировал вас, либо удалил вас из друзей. Хотя это не является убедительным доказательством того, что пользователь заблокировал вас, вам нужно проверить следующий раздел, чтобы фактически подтвердить то же самое.
Отправить запрос на добавление в друзья
Если вы не видите пользователя в списке друзей, попробуйте отправить ему запрос на добавление в друзья. Если запрос на добавление в друзья прошел, вы не заблокированы. С другой стороны, если вы видите сообщение «Ошибка запроса на добавление в друзья — хм, не сработало. Дважды проверьте правильность заглавных букв, правописания, любых пробелов и цифр », вы можете быть уверены, что вас заблокировали.
Проверьте информацию о пользователе в разделе профиля
Информация о пользователе до блока (слева) и информация о пользователе после блока (справа)
Еще один действенный способ узнать, заблокировал ли вас кто-то в Discord, — это проверить информацию о пользователе этого человека. Если вы не видите их биографию, а пользователь подключил Spotify к Discord для проведения вечеринок прослушивания Spotify, есть вероятность, что они заблокировали вас в Discord. Однако имейте в виду, что этот метод не так эффективен, как другие, поскольку они могли просто удалить биографию и скрыть интеграцию приложения из своего профиля.
Попробуйте отправить сообщение Discord
Наконец, метод для смелых здесь. Вы можете отправить им сообщение, чтобы проверить, не заблокировали ли они вас. Если пользователь заблокировал вас, ваше сообщение не будет доставлено. Вместо этого вы увидите автоматическое сообщение от бота Clyde Discord.
«Ваше сообщение не может быть доставлено. Обычно это происходит потому, что вы не делите сервер с получателем или получатель принимает прямые сообщения только от друзей», — говорится в сообщении об ошибке. В этом случае вы можете подтвердить, что человек действительно вас заблокировал.
Как заблокировать кого-то в Discord (на рабочем столе)
Чтобы заблокировать кого-то в Discord, нажмите на его аватар, чтобы открыть его профиль. Затем нажмите на вертикальный значок с тремя точками в правом верхнем углу всплывающего окна профиля. Из списка вариантов выберите «Блокировать», и все готово. Теперь приложение успешно заблокирует пользователя, и он больше не сможет отправлять вам сообщения.
Как заблокировать кого-то в Discord (Android, iOS)
Чтобы заблокировать пользователя Discord с помощью мобильного приложения для Android или iOS, откройте профиль человека, коснитесь значка с многоточием (три точки по горизонтали) в правом верхнем углу и выберите «Заблокировать». Вот и все. Вы успешно заблокировали пользователя в этом популярном приложении игрового чата.
Часто задаваемые вопросы
В: Что произойдет, если вас заблокируют в Discord?
Когда кто-то блокирует вас в Discord, вы не можете отправлять ему сообщения или просматривать информацию о пользователе.
В: Могут ли заблокированные пользователи видеть мою фотографию профиля в Discord?
Да, пользователи Discord могут видеть изображение вашего профиля, даже если вы их заблокировали.
В: Будет ли Discord доставлять сообщения после того, как вас разблокируют?
Нет, Discord не доставляет сообщения, когда вы заблокированы. Ваши сообщения также не будут автоматически отправляться, когда вы разблокированы.
Узнайте, если вас заблокировали в Discord
Итак, вот оно! Если вы будете следовать любому из вышеупомянутых методов, вы можете легко выяснить, заблокировал ли вас кто-то в Discord или удалил свою учетную запись Discord. Если вы нашли это руководство полезным, не забудьте прочитать наше другое подробное руководство о том, как узнать, заблокировал ли вас кто-то в Instagram, и список способов узнать, заблокировал ли вас кто-то в WhatsApp.