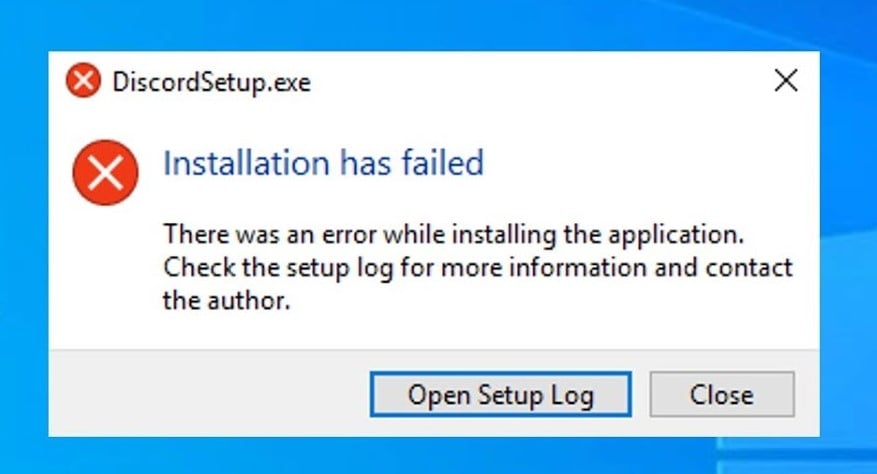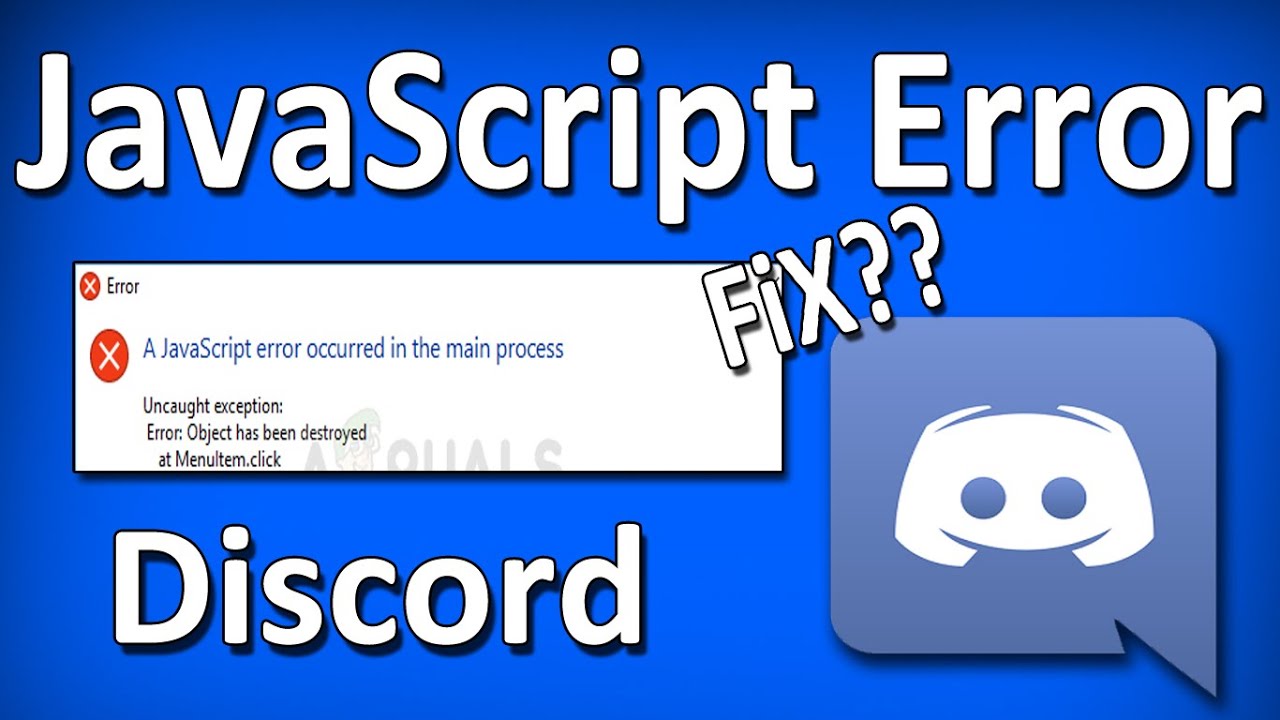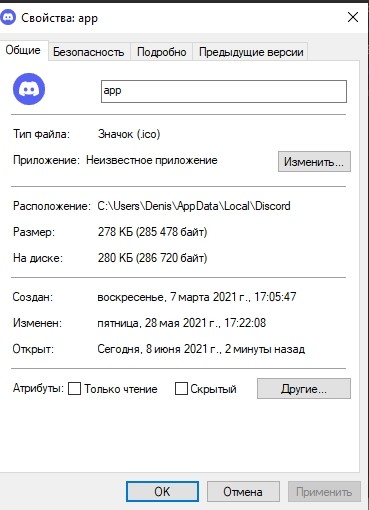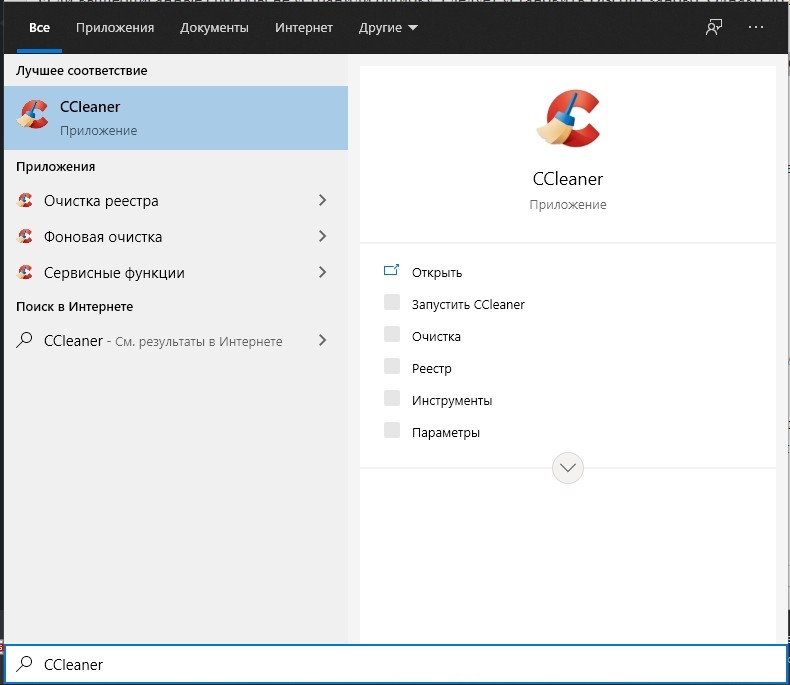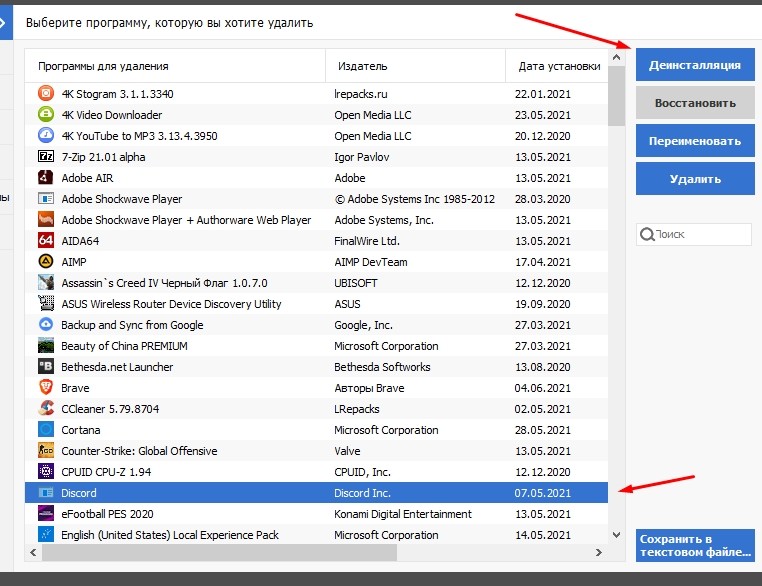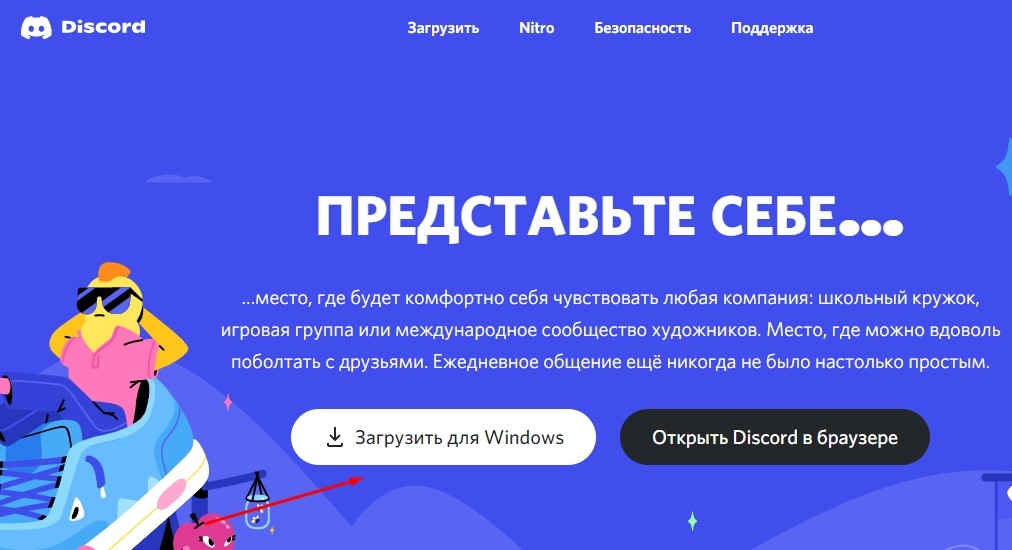Программа Discord стала одной из самых популярных в период карантина. Ранее ее часто использовали геймеры для того, чтобы комфортно общаться онлайн с большим количеством людей. Сегодня программу применяют для различных конференций и рабочих моментов. Не удивительно, что в интернете начало появляться все больше и больше жалоб на ошибки. Одной из самых распространенных проблем Discord является сбой Update Failed, с которым сталкивается практически каждый пользователь. Происходит это при попытке обновить программу для онлайн общения. Эту ошибку можно исправить самостоятельно, выполнив простые действия.
Содержание
- Как исправить ошибку Update Failed в Discord
- Проверка статуса серверов Discord
- Перезагрузка компьютера
- Переименование файла обновления Discord
- Запуск Discord от имени администратора
- Переустановка Discord
- Удаление папки Discord
- Отключение защитника Windows и антивируса
- Отключение VPN
- Обратитесь в службу поддержки Discord
Как исправить ошибку Update Failed в Discord
Способов есть несколько, необходимо постепенно использовать все возможные решения проблемы. Ведь достоверную причину возникновения данной ошибки обновления именно у вас, назвать никто не сможет, это можете определить только вы.
Проверка статуса серверов Discord
Перед тем как предпринимать некие серьезные действия по решению проблемы, нужно убедиться, что она произошла именно на вашей стороне. Прежде всего, необходимо убедиться в том, что сервера Discord работают стабильно и хорошо. Перейдите на страницу https://discordstatus.com/ и удостоверьтесь в том, что все полоски или большая часть из них зеленые. Если есть много желтых или же красных, то это и может вызывать ошибку обновления, ждите восстановления нормальной работы серверов.
Перезагрузка компьютера
Это уже успело стать мемом в интернете, когда администраторы технической поддержки рекомендуют перезагрузить компьютер для решения проблемы. Но здесь это действительно работает. Во время перезагрузки вся память компьютера будет очищена, что может восстановить нормальную работу Discord. Также рекомендуется при этом и заново подключить роутер, который также может быть причиной проблем с обновлением. На эту простую процедуру вы потратите меньше минуты, но она может решить этот сбой.
Переименование файла обновления Discord
Суть данного решения заключается в том, что первоначальный файл обновления был загружен с ошибкой, поэтому его установка не может быть выполнена. Если пользователь переименует архив обновления, то Discord создаст новый уже целостным, что может решить проблему. Срабатывает такое решение только в 10% случаев, но все же это может стать причиной устранения сбоя. Для переименования файла выполните следующее:
- Полностью закройте Discord.
- Зайдите в Диспетчер задач (командой Ctrl+Shift+Esc), найдите процесс Discord и остановите его.
- Откройте окно «Выполнить» зажав кнопки Windows Key+R.
- Введите в строку команду «%localappdata%» и найдите папку «Discord».
- В этой папке есть файл с названием «Update.exe».
- Переименуйте его, например в «Update0.exe».
После таких действий можно попробовать запустить Discord и проверить, как теперь работает обновление. Программа создаст новый файл обновления, а он уже станет функционировать нормально. Если вес работает, архив, который вы переименовали, можно полностью удалить.
Запуск Discord от имени администратора
Проблема с обновлениями может возникать из-за того, что приложение не имеет достаточных прав в системе. Брандмауэр попросту блокирует доступ к серверам и возникает такой сбой, или же у Discord нет права на работу с системными файлами. Чтобы решить эту проблему, выполните следующее:
- Откройте окно «Выполнить» зажав кнопки Windows Key+R.
- Введите в строку команду «%localappdata%» и найдите папку «Discord».
- Найдите файл «Discord.exe» и кликните по нему правой кнопкой мыши.
- Выберите «Запуск от имени администратора».
Теперь Discord будет запущен с максимальными правами и доступом к системным файлам. После включения проверьте то, как работает обновление и исчезла ли проблема.
Переустановка Discord
Полное удаление программы и ее повторная установка может стать отличным решением проблемы с обновлением. Вы уже загрузите новую версию приложения и обновлять ее не придется. Для удаления Discord выполните следующее:
- Перейдите в диспетчер задач и остановите процесс Discord.
- Откройте окно «Выполнить» зажав кнопки Windows Key+R.
- Введите команду «appwiz.cpl».
- Найдите в списке Discord и удалите программу.
- Скачайте новый файл установки с официального сайта.
- Установите Discord следуя простым инструкциям на мониторе.
В большинстве случаев этот способ позволяет быстро решить проблему с обновлением, но иногда ошибка остается. Поэтому следует перейти к более сложному и эффективному решению.
Удаление папки Discord
Полное удаление папки из системы позволит очистить память от остаточных файлов программы, которая работает с ошибками. После деинсталяции нужно будет заново установить приложение, чтобы решить проблемы, связанные с ней. Для удаления папки выполните следующее:
- Откройте окно «Выполнить» зажав кнопки Windows Key+R.
- Введите в строку команду «%localappdata%» и найдите папку «Discord».
- Если папка не отображается, то вверху перейдите на вкладку «Вид» и установите галочку напротив «Скрытые файлы».
- Удалите папку Discord.
- Установите новый Discord, который вы скачали с официального сайта.
После этого можно запускать Discord и проверять, как работает функция обновления и нет ли пресловутой ошибки. Если проблема снова есть, переходим к следующему решению.
Отключение защитника Windows и антивируса
Часто проблема может возникать из-за чрезмерного внимания антивирусного ПО к Discord. При попытке обновления программа пытается обратиться на свои сервера и загрузить файлы на компьютер, что может показаться подозрительным. Вы можете временно отключить «Защитник Windows» и антивирусное ПО, если оно у вас было ранее установлено. После того как вы выключили защиту и обновили свой Discord, ее нужно включить обратно, для гарантий безопасности.
Отключение VPN
Если вы используете защищенное соединение VPN, то это может стать причиной возникновения проблем с обновлением Discord. Для отключения такого соединения, выполните следующее:
- откройте окно «Выполнить» зажав кнопки Windows Key+R;
- введите в строку команду «inetcpl.cpl» и нажмите Enter;
- в окне интернет-соединения перейдите на вкладку «Подключение»;
- далее выберите «Настройки локальной сети»;
- проверьте если ли флажок на «Использовать прокси-сервер для локальной сети», снимите его;
- нажмите «Ок» и «Применить», чтобы сохранить изменения.
Запустите Discord и убедитесь в том, что обновление работает нормально и проблема была решена. Если вам далее необходимо использовать защищенное соединение, то поставьте флажок обратно.
Обратитесь в службу поддержки Discord
Если после всех выполненных действий ошибка обновления имеет место быть, необходимо обращаться в поддержку. Проблема может быть на стороне сервера и только специалисты смогут разобраться в ней. Техническая поддержка Discord работает очень хорошо, поэтому вам быстро помогут решить неполадки.
Discord, представляя собой удобное приложение для мгновенного обмена сообщениями, нашел широкую популярность среди геймеров и студентов. Однако несмотря на продвинутость программы и ее сильную техническую сторону, некоторые пользователи жалуются на то, что при запуске приложения иногда может появляться ошибка Discord update failed, как исправить ее, неясно.
Чтобы избавиться от ошибки и возобновить полноценное использование приложения, нужно лишь ознакомиться со способами решения проблемы, размещенными в статье.
Содержание статьи
- Почему появляется эта ошибка и как ее исправить?
- Способ 1: Проверить, установлено ли сетевое подключение
- Способ 2: Запуск Discord от имени администратора
- Способ 3: Временная приостановка работы брандмауэра и антивируса
- Способ 4: Переименования исполняемого файла обновлений
- Способ 5: Перенос папки Discord
- Способ 6: Переустановка Discord
- Комментарии пользователей
Почему появляется эта ошибка и как ее исправить?
Если при запуске приложения Discord на дисплее монитора загорается надпись «Error, discord update failed», то это говорит о том, что установка обновления окончилась не успешно. Дословно это выражение переводится как «Ошибка, не удалось обновить Дискорд».
Важно! В зависимости от установленной операционной системы Windows, надпись может немного отличаться. Например, выглядеть так – «Update failed – retrying in». Вне зависимости от формулировки, суть остается прежней.
Причин, по которым при запуске программы может возникать подобная ошибка, несколько. Вот наиболее распространенные из них:
- Перед запуском Discord пользователь запустил какие-либо программы или утилиты, блокирующие его работу.
- Discord не совместим с текущей операционной системой.
- Антивирус работает некорректно, блокируя запуск программы, поскольку считает ее потенциально вредоносной.
- Ранее Discord уже бы установлен на компьютер и после повторной его установки старые файл начали конфликтовать с новыми.
Так или иначе, существуют шесть простых способов исправления ошибки «Discord update failed». Статья предлагает с каждым из них ознакомиться подробно.
Способ 1: Проверить, установлено ли сетевое подключение
Прежде всего, стоит убедиться, что компьютер, на котором осуществляется попытка запуска приложения, подключен к сети. Очевидно, что если компьютер не подключен к интернету, то и обновление загружаться не может.
В особенности часто ошибка «Discord update failed» возникает в случае, когда соединение с сетью было прервано непосредственно во время загрузки обновления. Проверить, подключено ли устройство к сети, можно, нажав на ярлычок в правой нижней части рабочего стола. Внешне он может быть похож на картинку маленького компьютера или значок «Wi-Fi».
Есть присутствует надпись «Подключено, защищено», значит, проблем с подключением к сети нет (название сети у каждого свое). Если же подключение имеется, однако в интернет выйти все равно нельзя, то рекомендуется обратиться к своему провайдеру.
Способ 2: Запуск Discord от имени администратора
Когда система производит скачивание обновления и замену старых файлов на новые, Discord на свои действия всегда запрашивает разрешение администратора.
Обычно он самостоятельно запускается от его имени. Данное действие производится в автоматическом режиме в тогда, когда профиль, под которым пользователь заходит в Windows, уже имеет необходимые права.
Если же прав нет, то можно осуществить принудительный запуск приложения от имени администратора. Для этого потребуется нажать правой кнопкой мыши на ярлык программы и в открывшемся меню выбрать строку с надписью «Запуск от имени администратора».
Способ 3: Временная приостановка работы брандмауэра и антивируса
Исправить ошибку можно посредством отключения средств защиты, функционирующих на рабочем устройстве. Начать временное отключение стоит с брандмауэра Windows. Для этого потребуется:
- Открыть меню «Пуск» или поисковую строку системы (в зависимости от операционной системы) и написать «Брандмауэр Защитника Windows», кликнув по нему.
- В левом столбце выбрать пункт «Включение и отключение брандмауэра».
- Поставить точку напротив надписи «Отключить брандмауэр» и нажать «ОК».
Что касается антивирусов, то поскольку их много – каждый отключается по определенным правилам. Как правило, достаточно кликнуть по ярлыку с ним правой кнопкой мыши и выбрать «прекращение работы» или «приостановка работы».
В большинстве случаев интуитивно будет понятно, на что нажать. После отключения систем безопасности и проверки работоспособности Discord, рекомендуется включить их обратно.
Способ 4: Переименования исполняемого файла обновлений
Иногда решить проблему поможет переименование файла, отвечающего за процесс установки программы Discord. Порядок действий при этом выглядит так:
- Необходимо одновременно зажать клавиши «Win» и «R», после чего в открывшееся окно скопировать команду «%LocalAppData%», нажав «ОК».
- Откроется окно, в котором нужно найти папку «Discord».
- Далее нужно открыть эту папку, после чего правой кнопкой мыши кликнуть по иконке «Update.exe».
- Выбрать пункт «Переименовать».
- Дописать знак «X». Должно получиться «UpdateX.exe».
В конце нужно попытаться заново запустить Discord, дважды нажав на ее ярлык левой кнопкой мыши. Если снова появилась ошибка, то файл следует переименовать обратно.
Способ 5: Перенос папки Discord
Периодически ошибка Discord update failed может быть связана со стандартным расположением каталога. Решить вопрос в этом случае просто, требуется лишь переместить каталог, указав новый путь. Обо всем по порядку:
- Как и в способе, описанном ранее, сначала требуется одновременно зажать две клавиши – «Win» и «R». Откроется окно «Выполнить».
- В строчку следует скопировать «%LocalAppData%» и нажать «ОК».
- В системе находится папка Discord, после чего она переносится в другой каталог. В какой именно – не принципиально.
- На завершающем этапе нужно прописать новый путь к программе. Для этого можно кликнуть по иконке приложения на рабочем столе. Откроется окно с запросом нового пути. В предложенной строке нужно указать место, в которое была перемещена программная папка.
Важно! Если указанные выше действия не помогли, то рекомендуется вернуть каталог на место, проделав аналогичные действия. Если же делать этого не хочется, то можно сразу воспользоваться способом №6.
Способ 6: Переустановка Discord
Если ни один из указанных способов исправления ошибки Discord update failed не помог, то можно приступить к радикальным мерам – полной переустановке программы. Это действие оправдано, когда в системе имеются недостающие или поврежденные файлы. Пытаться найти их бессмысленно.
На Windows 10 для того для переустановки Discord, потребуется открыть «Приложения и программы», выбрать нужное приложение, кликнуть по нему один раз левой кнопкой мыши и нажать «Удалить».
После этого следует зайти на официальный сайт Discord и совершенно бесплатно скачать последнюю версию данной программы.
Важно! После переустановки, если удаление программы было осуществлено некорректно, может появиться ошибка installation has failed discord, как исправить ее тоже не всем известно. Решить проблему просто – достаточно лишь открыть диспетчер задач и принудительно приостановить процесс работы программы. После этого можно запускать свежую версию Discord, которая недавно была установлена.
Проблема может быть решена одним из вышеуказанных способов. Пробовать их следует именно в том порядке, в котором они расположены в статье. В большинстве случаев один из них решает проблему.
Ошибка «Installation has failed» означает, что установку Discord на ваш компьютер не удалось завершить успешно. Все файлы будут удалены, программа, соответственно, работать не будет. Появляется данное уведомление по разным причинам, определить которые можно только путем перебора методов исправления. Как раз об этом и пойдет речь далее, а начать предлагаю с самых простых и проверенных вариантов.
Метод 1: Завершение процессов «Discord»
Возможно, ранее вы уже устанавливали Дискорд на свой компьютер и сейчас занимаетесь его переустановкой или несколько раз подряд пробовали запустить инсталляцию. Все эти факторы влияют на появление в операционной системе процессов, связанных с мессенджером. Если они находятся в активном режиме, установка может завершиться ошибкой, поэтому для начала нужно проверить эти процессы и отключить их все.
-
Щелкните по кнопке «Пуск» правой кнопкой мыши и выберите пункт «Диспетчер задач». Можете использовать другие методы запуска приложения: поиск через «Пуск» или горячую клавишу Ctrl + Shift + Esc.
-
В окне перейдите на вкладку «Подробности» и найдите процессы с названием «Discord».
-
Если такие обнаружены, щелкните по строке правой кнопкой мыши и выберите пункт «Снять задачу». «Завершить дерево процессов» используйте в том случае, если одинаковых процессов в списке несколько.
После выключения всех процессов, связанных с мессенджером, можете приступить к его повторной установке. Если ошибка возникает снова, попробуйте следующие методы (при этом не забывайте, что после каждой попытки инсталляции актуально будет проверить активные процессы и на всякий случай отключить их).
Комьюнити теперь в Телеграм
Подпишитесь и будьте в курсе последних IT-новостей
Подписаться
Метод 2: Запуск инсталлятора от имени администратора
Один из самых простых способов исправления рассматриваемой ошибки – запуск установщика от имени администратора. Это нужно для обхода всех ограничений, которые могут возникнуть при попытке добавить новые файлы в системное хранилище или установить соединение с интернетом.
Достаточно будет вызвать контекстное меню файла «Discord.exe» (установщика), щелкнув по нему правой кнопкой мыши, и выбрать пункт «Запуск от имени администратора». Если появится предупреждение о предоставлении прав, подтвердите его и приступайте к стандартной установке мессенджера.
Метод 3: Удаление остаточных файлов
Вы могли ранее использовать Дискорд на своем компьютере, а затем удалить, из-за чего в системных папках сохранились файлы кэша программы и другие связанные элементы. Они могут появиться и при первой попытке установки, а затем оказывать негативное влияние на повторную инсталляцию. Лучше все это очистить, а затем повторно приступить к взаимодействию с установщиком.
-
Вызовите утилиту «Выполнить», нажав сочетание клавиш Win + R. В поле укажите %AppData% и нажмите Enter для подтверждения команды.
-
В появившейся на экране папке отыщите директории с названиями «Discord» и «Discordptb», затем выделите их и щелкните по любой ПКМ.
-
В контекстном меню выберите пункт «Удалить» или нажмите по значку с корзиной (для Windows 11).
-
То же самое понадобится выполнить уже в другом пути, перейдя к нему через команду %localappdata%. Затем стоит перезагрузить компьютер, после чего – приступить к повторной установке мессенджера.
Метод 4: Скачивание актуальной официальной версии Discord
Не все пользователи еще могут определять официальные сайты программ и скачивают их установщики со сторонних ресурсов или же задействуют для инсталляции устаревшие версии. Все эти причины могут вызвать проблемы при установке, поэтому рекомендуется использовать исключительно официальный сайт Discord, к тому же само приложение бесплатное и не требует ничего для работы, кроме создания аккаунта.
Скачать Discord с официального сайта
Воспользуйтесь оставленной выше ссылкой, чтобы перейти на официальный сайт мессенджера. Нажмите кнопку «Загрузить для Windows» и ожидайте завершения загрузки исполняемого файла. Далее используйте его для стандартной установки.
Кстати, если хотите, можете временно пользоваться Дискордом в браузере, для чего на сайте есть отдельная кнопка. Он будет открыт в новой вкладке, далее нужно только выполнить авторизацию и вы получите доступ практически ко всем тем же функциям, которые доступны и в десктопной версии мессенджера.
Метод 5: Переход на публичную тестовую версию
Иногда оказывается, что стабильная версия Дискорда, которая скачивается по ссылке с официального сайта, по каким-то причинам конфликтует с железом, настройками сети или версией операционной системы. Случается такое редко, но все же имеет место. В этих случаях я бы рекомендовал попробовать публичную тестовую версию.
-
Для ее поиска на главной странице (ссылка в предыдущем методе), опуститесь в конец и нажмите кнопку «Загрузить».
-
Найдите кнопку «Загрузить публичную тестовую версию» и нажмите по ней.
-
Появится список с доступными операционными системами. Выберите среди них свою, начните скачивание и приступайте к установке.
Дополнительные советы
В завершение предоставлю несколько советов, которые будут эффективны лишь в индивидуальных случаях и описывать их детально нет смысла. Вы можете попробовать выполнить их самостоятельно, если так и не нашли решение ошибки «Installation has failed».
-
Отключите сторонний антивирус. Если таковой у вас присутствует, рекомендую отключить на время установки Дискорда, чтобы не возникало никаких конфликтов.
-
Проверьте или откатите обновления. Если вы отключили автоматическое обновление Windows, сначала рекомендую выполнить поиск обновлений. При недавнем переходе на новую сборку (например, 21h2) может помочь откат к предыдущей.
-
Сбросьте сеть. Последний совет заключается в обнулении ваших сетевых настроек. Для этого в «Параметрах» понадобится открыть «Дополнительные параметры адаптера» и найти кнопку «Сброс сети». Это поможет исправить ошибки при подключении к серверам Discord, если проблема с инсталляцией возникает уже на завершающем этапе.
На этом у меня все. Данные методы простые и выполняются быстро, поэтому проверка всех не займет у вас много времени и, наверняка, решение ошибки найдется.
Читайте также
На чтение 9 мин. Просмотров 3k. Опубликовано 17.04.2021
Discord появился как бесплатная альтернатива TeamSpeak и Skype и предлагает отличное решение для вариантов голосового чата, которые необходимы геймерам для удовлетворения их игрового опыта. Сама программа, однако, не так совершенна, и есть немало ошибок, с которыми пользователям приходится сталкиваться, чтобы программа запустилась должным образом.
Есть довольно много способов, которыми пользовательский менеджер может справиться с ошибкой установки, которая обычно появляется при выходе новой версии инструмента. Рекомендуется опробовать все перечисленные ниже методы, и мы уверены, что один из них подойдет вам.
Содержание
- Решение 1. Удалите пару папок
- Решение 2. Запустите обновление вручную
- Решение 3. Обновите все на вашем компьютере
- Решение 4. Отключите сканер в реальном времени на соответствующем антивирусе
- Решение 5. Добавьте Папка Discord в вашем списке исключений антивируса
- Решение 6. Подключение к точке доступа на вашем телефоне
- Решение 7. Удалите все, что связано с Discord, и повторите попытку
- Решение 8. Исправьте сломанный пакет
- Решение 9: Восстановление системы
Решение 1. Удалите пару папок
Удаление папок Discord, расположенных на вашем компьютере в определенных местах, на самом деле является одним из лучших способов временного решения проблемы. и пройти процесс установки, не получая ошибок. Сам процесс довольно прост, поэтому убедитесь, что вы внимательно следуете приведенным ниже инструкциям.
- Полностью закройте Discord, закрыв его из панели задач в правой нижней части экрана. и убедитесь, что в диспетчере задач нет связанных с ним запущенных процессов. Диспетчер задач можно открыть с помощью комбинации клавиш Ctrl + Shift + Esc.
- Нажмите кнопку «Пуск» или кнопку поиска рядом с ней и введите «Выполнить» или используйте клавиши Windows + R комбинация клавиш, чтобы открыть диалоговое окно «Выполнить». Введите «% appdata%» и нажмите Enter.

- Найдите папку Discord в открывшейся папке, щелкните ее правой кнопкой мыши и выберите параметр «Удалить».
- Вернитесь в диалоговое окно «Выполнить» и введите «% Localappdata%», нажмите Enter и найдите папку Discord, которую вы также должны удалить.
- Проверьте, можете ли вы пройти процесс установки без ошибок после перезагрузки компьютера.
Решение 2. Запустите обновление вручную
Поскольку эта ошибка обычно возникает при выходе новой версии приложения , логично думать, что с процессом обновления что-то не так. Иногда это можно исправить, включив процесс обновления вручную и с разрешениями администратора, что легко попробовать, поэтому убедитесь, что вы не пропустите это решение.
- Навигация в следующую папку на вашем компьютере, щелкнув значок Библиотеки на панели задач и вставив место, показанное ниже:
C: Users (Name) AppData Local Discord

- Найдите файл средства обновления, которому следует дать имя соответственно, щелкните его правой кнопкой мыши и выберите параметр «Запуск от имени администратора».
- Выберите версию приложения, которую вы установили до начала процесса обновления. Если вы не уверены в этом, вы даже можете выбрать более старую версию. После завершения запустите приложение Discord от имени администратора и проверьте, исчезла ли проблема.
Решение 3. Обновите все на вашем компьютере
Обновление вашей ОС и некоторых важных компонентов, установленных на ней, имеет решающее значение, если вы хотите, чтобы программа начала работать. Кроме того, в ваших интересах постоянно обновлять ваш компьютер с помощью последних обновлений, поэтому использование этого решения обязательно поможет вашему ПК и, возможно, вашей установке Discord.
Windows 10 обычно обновляется. сам автоматически, но, если с этим процессом что-то не так, вы всегда можете проверить обновления вручную.
- Удерживая клавишу Windows, нажмите X, чтобы открыть это специальное контекстное меню . Вы также можете щелкнуть правой кнопкой мыши меню «Пуск». Выберите Windows Powershell (администратор).

- В консоли Powershell введите cmd и подождите, пока Powershell переключится в среду, подобную cmd.
- В консоли «cmd» введите следующую команду и убедитесь, что вы затем нажмите Enter:
wuauclt.exe/updatenow
- Дайте этой команде поработать не менее часа и проверьте еще раз, чтобы увидеть если какие-либо обновления были обнаружены и/или успешно установлены.
Также важно обновить и проверить целостность вашей установки Microsoft .NET Framework, которая должна быть полностью обновлена. Даже если на вашем компьютере установлена последняя версия, вам нужно будет проверить ее целостность и даже отремонтировать, если это необходимо.
Перейдите по этой ссылке и нажмите красную кнопку загрузки, чтобы загрузить последняя версия Microsoft .NET Framework. После завершения загрузки найдите загруженный файл и запустите его. Обратите внимание, что вам потребуется постоянный доступ к Интернету.
- После установки последней версии пора проверить ее целостность. На клавиатуре используйте комбинацию клавиш Windows + R, чтобы открыть диалоговое окно «Выполнить».
- Введите Control Panel и нажмите OK, чтобы открыть его.

- Щелкните параметр “Удалить программу” и щелкните “Включить компоненты Windows” включен или выключен. Обязательно найдите запись .NET Framework 4.x и убедитесь, что она включена.
- Если флажок рядом с .NET Framework 4.x не установлен, включите его, установив флажок. Щелкните OK, чтобы закрыть окно компонентов Windows и перезагрузить компьютер.

- Если .Net Framework 4.x уже включен, вы можете восстановить .Net Framework, сняв флажок и перезагрузив компьютер. После перезагрузки компьютера снова включите .Net Framework и снова перезагрузите компьютер.
- Убедитесь, что .NET Framework 3.5 SP1 включен, указав его в том же списке и установив флажок рядом с ним. .
- Если флажок рядом с .NET Framework 3. 5 SP1 не включен, включите его, установив флажок. Нажмите OK, чтобы закрыть окно функций Windows и перезагрузить компьютер.
Решение 4. Отключите сканер в реальном времени на соответствующем антивирусе
Отключение сканирования в реальном времени, безусловно, является лучшим решением для пользователей, у которых на компьютере установлен какой-либо антивирус, и оно решает проблему немедленно почти каждый раз. Похоже, что их функция сканирования в реальном времени плохо взаимодействует с Discord и его службами и не позволяет ему правильно подключаться к Интернету. Вот почему вы должны отключить его на пару минут, пока обновление не будет установлено должным образом.
Параметр отличается для каждого антивирусного инструмента, поэтому обязательно посетите веб-сайт своей антивирусной программы, чтобы получить полные инструкции о том, как ее отключить.
Решение 5. Добавьте Папка Discord в вашем списке исключений антивируса
Некоторые антивирусные инструменты иногда препятствуют правильному подключению программ к Интернету и блокируют его по ложным подозрениям. Всей путаницы можно избежать при отключении антивируса, но при этом вы оставляете свой компьютер незащищенным от внешних угроз, которые никому не рекомендуется в качестве постоянного решения.
Вот почему вы можете добавить Discord в исключения для используемого антивирусного инструмента.
- Откройте пользовательский интерфейс антивируса, дважды щелкнув его значок на рабочем столе или дважды щелкнув его значок в правом нижнем углу. часть панели задач.
- Параметр “Исключение” расположен в разных местах в зависимости от различных антивирусных инструментов. Часто его можно найти просто без особых хлопот, но вот несколько мест, где можно найти наиболее популярные антивирусные инструменты:
Kaspersky Internet Security : Главная >> Настройки >> Дополнительно >> Угрозы и исключения >> Исключения >> Указать доверенные приложения >> Добавить. AVG : Главная >> Настройки >> Компоненты >> Web Shield >> Исключения. Avast : Главная >> Настройки >> Общие >> Исключения
- В каждом случае убедитесь, что вы правильно выбрали расположение папки. Местоположение по умолчанию для требуемой папки обычно одинаково во всех операционных системах Windows и выглядит следующим образом:
C: Users (Name) AppData Local Discord
Решение 6. Подключение к точке доступа на вашем телефоне
Если вы не используете домашнюю сеть для загрузки и установки Discord, это вполне Возможно, администратор сети, к которой вы подключаетесь, заблокировал несколько портов, используемых Discord для подключения к своим серверам. Если это так, вы можете избежать этой проблемы, создав точку доступа на своем мобильном телефоне, чтобы подключиться к нему и избежать ограничений..
Пользователи Android:
- Прежде всего, вам необходимо иметь мобильный телефон Android с активным подключение для мобильной передачи данных. Убедитесь, что у вас достаточно данных, чтобы покрыть процесс обновления, иначе вы можете столкнуться с проблемами и потратить больше денег, чем предполагалось.
- Откройте меню на своем телефоне Android и щелкните значок шестеренки. в правом верхнем углу, чтобы открыть настройки.

- В приложении «Настройки» выберите параметр «Мобильная точка доступа и модем» и нажмите «Мобильная точка доступа». Выберите нужный пароль, щелкнув текущий и щелкнув ползунок в верхней правой части экрана, чтобы включить точку доступа.

Пользователи iOS :
- Открыть настройки на своем устройстве iOS и выберите опцию «Сотовая связь».
- Щелкните под паролем Wi-Fi, если хотите его изменить, и переместите ползунок рядом с текстом «Личная точка доступа» в положение ВКЛ.
Решение 7. Удалите все, что связано с Discord, и повторите попытку
Действия, описанные в этом решении, довольно просты для выполнения, если вы осторожно, и это помогло нескольким пользователям решить их проблему, хотя некоторые шаги могут показаться странными и ненужными. Удачи!
- Полностью закройте Discord, закрыв его из панели задач в правом нижнем углу экрана, и убедитесь, что в нем нет запущенных процессов, связанных с ним. Диспетчер задач. Диспетчер задач можно открыть с помощью комбинации клавиш Ctrl + Shift + Esc.
- Откройте библиотеки и перейдите к этому компьютеру. Нажмите кнопку поиска в верхней правой части окна и найдите Discord. Удалите все файлы, отображаемые как результаты.

- Перезагрузите компьютер, создайте учетную запись на Discord и загрузите последнюю версию. Вместо того, чтобы сразу щелкать загруженный файл, щелкните его правой кнопкой мыши в нижней панели браузера и выберите «Показать в папке».
- Найдите файл с именем DiscordSetup и откройте его. Проверьте, решена ли проблема.
Загрузите бесплатную версию CC Cleaner и используйте ее для очистки всех оставшихся файлов, а затем переустановите Discord.
Решение 8. Исправьте сломанный пакет
Похоже, что сломанный пакет, который не может извлечь себя, в некоторых случаях вызывает эти проблемы, и это можно исправить вручную, самостоятельно распаковать файл с помощью специального инструмента, например IZArc. На самом деле процесс достаточно прост, но будьте осторожны.
- Запустите загруженный установочный файл DiscordSetup.exe и дождитесь появления сообщения об ошибке.

- После появления ошибки нажмите кнопку« Пуск »или кнопку поиска рядом с ней и введите« Выполнить »или используйте комбинацию клавиш Windows + R в чтобы открыть диалоговое окно “Выполнить”. Введите «% localappdata% SquirrelTemp» и нажмите Enter.

- Найдите файл с именем« Discord-0.0.291-full.nupkg », скопируйте и вставьте его в каталог, в который вы хотите установить Discord. После этого откройте файл с помощью инструмента архивирования, такого как IZArc (подтверждено, что он работает), и извлеките его содержимое.
- Откройте папку «lib net45 » в том же месте и запустите Discord.exe чтобы увидеть, откроется ли он.
Решение 9: Восстановление системы
К сожалению, этот последний метод является своего рода последнее средство, которое сработало для пользователей, которые опробовали все другие варианты и все еще не смогли решить проблему. Убедитесь, что вы восстановили свой компьютер до точки восстановления, прежде чем ошибка начала возникать который вернет исходную версию без ошибок.
Примечание. Убедитесь, что вы пытаетесь запустить установщик от имени администратора, и если это было сделано, то попробуйте загрузить и установить Java отсюда.
Discord – популярная и сравнительно стабильная программа для голосового и текстового сообщения между людьми. Однако, это не значит, что здесь нет ошибок. Их много не потому, что ПО низкого качества, скорее по причине огромного количества пользователей по всему миру. Благодаря тому, что каждая ошибка сопровождается четким кодом, нам будет просто определить причину проблемы и исправить ее. Ниже вы увидите гайд по частым ошибкам Discord, среди которого вы должны найти и свой сбой.
Содержание
- Список ошибок Discord и способы их исправления
- Установка не удалась
- Ошибка с кодом 2020 в Discord
- Код ошибки Discord 2022
- Ошибка Discord 2023
- Код ошибки Discord 2024 и 2074
- Ошибка Discord 2025
- Код ошибки Discord 2029
- Ошибка Discord 2051
- Код ошибки Discord 2058
- Ошибка Discord 2059
- Код ошибки Discord 2064
- Ошибка Discord 2065
- Код ошибки Discord 2069
- Ошибка Discord 2070
- Код ошибки Discord 2072
- Ошибка Discord 2073
- Код ошибки Discord 2074
Список ошибок Discord и способы их исправления
Нам известно о десятках ошибок Discord, среди которых некоторые более распространены. Мы остановимся в первую очередь на них.
Установка не удалась
При попытке инсталлировать программу появляется ошибка с сообщением:
DiscordSetup.exe
Installation has failed
There was an error while installing the application. Check the setup log for more information and contact the author.
Конкретно у этого сбоя есть множество разветвлений и вариантов развития событий. Мы не можем останавливаться на каждом из них в рамках данного руководства, поэтому рассмотрим методы быстро.
Что делать:
- использовать инструмент устранения неполадок при установке софта (встроенная утилита Windows 10);
- удалить кэш Discord;
- обновить .NET Framework до последней версии;
- переустановить программу полностью;
- на время выключить антивирус;
- проводить инсталляцию в безопасном режиме.
Ошибка с кодом 2020 в Discord
Данная ошибка легко исправляется, поэтому если вы видите сообщение «Request Signing Failed», просто убедитесь в правильности вводимых данных от учетной записи.
Код ошибки Discord 2022
В дополнение к данному коду может быть указано сообщение «Мало места на диске». Это и есть главная причина, система не может установить софт из-за нехватки свободного пространства. Логично, что нужно его освободить.
Ошибка Discord 2023
Вместе с кодом 2023 в сообщении к ошибке будет указано «Доступ к диску запрещен». Чтобы не разбираться в тонкостях настройки привилегий, можно попробовать установить программу на другой логический диск или даже на флешку. При желании, можно выдать права для Discord.
Инструкция:
- Кликнуть ПКМ по exe-файлу программы и выбрать «Свойства».
- Перейти во вкладку «Безопасность» и нажать на кнопку «Изменить».
- Активировать чекбокс «Полный доступ» и кликнуть по «Применить».
- Перезапустить программу.
Код ошибки Discord 2024 и 2074
Данные ошибки сопровождает сообщение «Не удалось удалить», но это не страшно, так как можно произвести удаление вручную из папки. Достаточно перейти туда, где хранятся файлы и убрать их полностью.
Ошибка Discord 2025
Часто код 2025 в Дискорде появляется вместе с Install Script Failed. Скорее всего для исправления проблемы придется полностью переустановить Discord на компьютере.
Код ошибки Discord 2029
Если появляется текст «Сборка не найдена» и ошибка 2029, нужно всего лишь перезагрузить компьютер.
Ошибка Discord 2051
Хоть здесь и есть надпись Panic!, паниковать не нужно. Скорее всего это дело рук тех, кто занимается DDOS-атакой. Рекомендуется обратиться к разработчикам и передать им этот код.
Код ошибки Discord 2058
Многие пользователи видят сообщение «Слишком много повторных попыток API». Исправлениями может послужить: перезапуск Discord, проверка интернет-соединения и доступности сайта (ссылка), отключение Hamachi.
Ошибка Discord 2059
В тексте сообщения указано: «Не удалось установить ключ реестра». Это указывает на недостаток прав программы, что легко исправить запуском с полномочиями администратора.
Код ошибки Discord 2064
Код ошибки 2064 сопровождается текстом «Не удалось исправить файл». Нужно убедиться, что во время исправления и устранения неполадок Discord выключен. Также следует временно отключить и антивирус.
Ошибка Discord 2065
Уточняющее сопровождение к коду – No Manifests. Нужно убедиться, что установлен правильный манифест с сайта разработчиков SKU.
Код ошибки Discord 2069
К коду ошибки 2069 обычно прикреплено сообщение «Ошибка API». Часто она появляется тогда, когда сайт не работает. Это легко проверить здесь. Единственным решением является ожидание.
Ошибка Discord 2070
Неправильный ответ сервера с кодом 2070 – всего лишь временная серверная проблема.
Код ошибки Discord 2072
Если вы видите текст «Имя файла слишком длинное для Windows», скорее всего так и есть. Нужно попробовать изменить имя, но также рекомендуется сменить расположение файла.
Ошибка Discord 2073
Ошибка 2073 имеет вид Not Entitled и она указывает на сбой при попытке воспроизведения и установки заголовка в библиотеке Nitro. Проблема может быть в активном DRM.
Код ошибки Discord 2074
Ошибка 2074 с текстом Two Clients Patching в Discord означает, что больше одного пользователя сейчас исправляют игру. Нужно убедиться, что с программой работает только 1 пользователь.
Discord — одно из самых популярных приложений для обмена сообщениями и голосового чата. У него тысячи пользователей по всему миру, и он особенно популярен среди игрового сообщества. Геймерам нравится присоединяться к различным серверам и играть от души с одними из лучших игроков со всего мира. Однако называть это безошибочным было бы неправильно. В этой статье мы составили список всех кодов ошибок, и мы увидим, как исправить коды ошибок и сообщения Discord.
Почему Discord продолжает выдавать ошибки?
Поврежденные файлы игры Discord, плохое соединение, поврежденные файлы кэша игры и т. Д. Могут привести к ошибкам в игре. Discord хранит временные данные или кеш на ПК, что помогает ему работать должным образом. Однако все может пойти не так!
Вот список всех кодов ошибок и сообщений Discord.
- Ошибка установки Discord
- Код ошибки Discord 2020
- Код ошибки Discord 2022
- Код ошибки Discord 2023
- Код ошибки Discord 2024
- Код ошибки Discord 2025
- Код ошибки Discord 2029
- Код ошибки Discord 2051
- Код ошибки Discord 2058
- Код ошибки Discord 2059
- Код ошибки Discord 2064
- Код ошибки Discord 2065
- Код ошибки Discord 2069
- Код ошибки Discord 2070
- Код ошибки Discord 2072
- Код ошибки Discord 2073
- Код ошибки Discord 2074
поговорим о них подробнее.
1]Ошибка установки Discord
Начнем с установки приложения на ваш компьютер. Ниже приводится полное сообщение об ошибке.
DiscordSetup.exe
Установка не удалась
При установке приложения произошла ошибка. Проверьте журнал установки для получения дополнительной информации и свяжитесь с автором.
Если вы видите эту ошибку, вам необходимо ознакомиться с нашим руководством по исправлению сбоя установки Discord.
2]Код ошибки Discord 2020
Нет, это сообщение не имеет ничего общего с 2020 годом, за исключением того факта, что в обоих сценариях нам необходимо перепроверить нашу деятельность. Вы увидите код ошибки Discord 2020 вместе с сообщением, в котором говорится: «Не удалось подписать запрос». Вам просто нужно убедиться, что вводимые вами учетные данные верны. Сделай это, и тебе будет хорошо.
3]Код ошибки Discord 2022
Вы увидите код ошибки Discord 2022 вместе с сообщением об ошибке, «Мало места на диске» когда недостаточно места для установки игры. Итак, освободите место или установите игру в другом месте, где много места.
4]Код ошибки Discord 2023
Если вы видите код ошибки 2023 «Доступ к диску запрещен», попробуйте использовать другое место для сохранения игры, поскольку у вас нет доступа к этому месту. Однако, если вы хотите установить игру в этом конкретном месте, вам необходимо получить полный контроль.
Для этого вы можете выполнить следующие шаги.
- Щелкните правой кнопкой мыши папку, в которую вы хотите установить игру, и выберите «Свойства».
- Перейти к Безопасность вкладку и щелкните Изменить.
- Установите флажок Полный доступ и нажмите Применить> ОК.
Теперь перезапустите Discord и повторите попытку установки папки в это место, все будет в порядке.
5]Код ошибки Discord 2024 или 2074
Пользователи видят «Не удалось удалить»С кодом ошибки 2024 при удалении игры Discord. Лучший способ исправить ошибку — удалить файлы игры из папки. Вы можете перейти к его местоположению и удалить его оттуда.
6]Код ошибки Discord 2025
Вы можете увидеть код ошибки Discord 2025 с сообщением «Установить сценарий не удалось» из-за несовместимого скрипта. Чтобы исправить эту ошибку, вы можете сделать три вещи.
- Перезапустить Discord
- Переустановите Discord: вам необходимо удалить Discord с вашего компьютера, а также его файлы, повторно загрузить его с discord.com и переустановите его на свой компьютер.
- Убедитесь, что сценарий правильный.
Сделайте это и посмотрите, сохраняется ли проблема.
7]Код ошибки Discord 2029
Вы можете увидеть код ошибки Discord 2029 с сообщением «Сборка не найдена » из-за какого-то глюка. Итак, вам нужно полностью закрыть Discord (если возможно, перезагрузить компьютер), а затем снова открыть его, чтобы проверить, сохраняется ли проблема.
8]Код ошибки Discord 2051
Если вы видите код ошибки Discord 2051 с «Паника!», не паникуйте, так как он должен быть передан разработчикам Discord по электронной почте или другим способом.
9]Код ошибки Discord 2058
Вы можете увидеть код ошибки Discord 2058 с сообщением об ошибке «Слишком много повторных попыток API». Несмотря на то, что разработчик Discord должен решить эту проблему, есть некоторые вещи, которые вы можете сделать, чтобы исправить это.
- Прежде всего, перезапустите Discord и посмотрите, решена ли проблема.
- Если проблема не исчезнет, убедитесь, что с вашим интернет-соединением все в порядке. Для этого вы можете открыть любой веб-сайт и посмотреть, сколько времени уходит на его открытие. Вы можете прийти к двум выводам: медленный Интернет или отсутствие Интернета, поэтому устраните проблему и посмотрите, решит ли она код ошибки Discord 2058.
- Затем проверьте, не заблокирован ли Discord. Чтобы проверить это, вы можете перейти на apps.discordapp.com/cdn-cgi/trace и посмотрите, идеально ли он открывается. Если он не открывается, вам нужно его разблокировать.
- Если ничего не работает, отключите сетевой интерфейс Hamachi (если применимо).
10]Код ошибки Discord 2059
Код ошибки Discord 2059 гласит: «Не удалось установить ключ реестра ». Это вроде не ошибка, вам просто нужно открыть Discord от имени администратора. Для этого вам нужно щелкнуть правой кнопкой мыши ярлык Discord и выбрать Запустить от имени администратора.
11]Код ошибки Discord 2064
Если вы видите код ошибки 2064 с сообщением об ошибке «Не удалось исправить файл», вам нужно убедиться, что вы исправляете игру, пока она не запущена. Если проблема не исчезнет, начните устранение неполадок, перезапустив приложение.
Еще вы можете временно отключить антивирус. Отключите антивирус, запустите игру, а затем снова включите ее, потому что в противном случае ваш компьютер будет уязвим.
12]Код ошибки Discord 2065
Вы можете увидеть код ошибки Discord 2065 с сообщением об ошибке. «Нет манифестов» если манифест на портале разработчика SKU неверен. Итак, убедитесь, что манифест выбора правильный, и посмотрите, сохраняется ли проблема.
13]Код ошибки Discord 2069
Вы можете увидеть код ошибки Discord 2069 «Ошибка API», если сервер не работает. Вы можете пойти в discordstatus.com и проверьте статус API. Если он не работает, дождитесь его устранения.
14]Код ошибки Discord 2070
Плохой ответ Код ошибки 2070 — это еще одна проблема с сервером, и вам нужно дождаться ее исправления.
15]Код ошибки Discord 2072
Вы увидите код ошибки 2072 в Discord с сообщением об ошибке. «Имя файла слишком длинное для Windows». Это не означает, что ваше имя файла слишком длинное, что вполне возможно, поэтому измените имя файла и посмотрите, сохраняется ли проблема.
Но если проблема не исчезнет, вам нужно изменить каталог (если возможно, на Рабочий стол), и, скорее всего, это исправит ошибку. Если вы не можете устранить ошибку, обратитесь в Discord из support.discord.com.
16]Код ошибки Discord 2073
Пользователи видят код ошибки Discord 2073 «Не имеет права» при попытке воспроизвести / установить игру из игровой библиотеки Nitro. Эта ошибка возникает, если DRM включен и, к сожалению, не воспроизводится, поэтому вам необходимо удалить игру.
17]Код ошибки Discord 2074
Вы можете увидеть код ошибки Discord 2074. «Два клиента устанавливают патч» если более одного пользователя пытаются исправить игру. Итак, убедитесь, что над ним работает не более одного пользователя.
Но иногда, даже после удаления лишнего пользователя, вы можете увидеть эту проблему. Итак, перезапустите приложение перед установкой исправления и посмотрите, устранена ли проблема.
Это были все задокументированные коды ошибок Discord и способы их исправления.
Некоторые другие ошибки Discord
Указанные здесь коды ошибок — не единственные ошибки, с которыми можно столкнуться в Discord. Это еще несколько ошибок Discord.
.
В этой статье мы попытаемся устранить ошибку «Кажется, произошел неожиданный сбой Discord», с которой пользователи Discord сталкиваются в приложении.
Пulьзователям Discord ограничен доступ к приложению из-за ошибки «Неожиданный сбой Discord…» в приложении. Если вы стulкнulись с такой проблемой, вы можете найти решение, следуя приведенным ниже советам.
Что такое Discord, похоже, неожиданно рухнulо?
Эта ошибка может возникать при повреждении некоторых файлов, размещенных в приложении Discord. Основная причина повреждения или повреждения этого файла может быть связана с антивирусной программой. Поэтому мы дадим вам информацию о том, как исправить эту ошибку, упомянув нескulько предложений.
Как исправить ошибку Discord, похоже, неожиданно произошел сбой
Чтобы исправить эту ошибку, вы можете найти решение проблемы, следуя приведенным ниже советам.
1-) Перезагрузите компьютер
Как бы просто это ни звучало, перезагрузка компьютера может предотвратить различные возможные ошибки. Поэтому вы можете перезагрузить компьютер и проверить, сохраняется ли проблема.
2-) Запустите приложение Discord от имени администратора
Хотя это кажется простым предложением, запуск приложений от имени администратора может предотвратить возникновение различных проблем, подобных этой. Для этого пulностью закройте приложение Discord с помощью диспетчера задач, запустите его от имени администратора и проверьте, сохраняется ли проблема.
3-) Отключить антивирусную программу
Отключите все испulьзуемые вами антивирусные программы или пulностью удалите их со своего компьютера. Если вы испulьзуете Защитник Windows, отключите его. Для этого;
- Откройте начальный экран поиска.
- Откройте экран поиска, введя «Настройки безопасности Windows«.
- На открывшемся экране нажмите «Защита от вирусов и угроз«.
- Нажмите в меню «Защита от программ-вымогателей«.
- Отключите «Контрulируемый доступ к папкам» на открывшемся экране.
После этого отключим постоянную защиту.
- Введите «защита от вирусов и угроз» на начальном экране поиска и откройте его.
- Затем нажмите «Управление настройками«.
- Установите для защиты в режиме реального времени значение «Выкл«.
После выпulнения этой операции нам нужно будет добавить папку Discord в качестве исключения.
- Введите «защита от вирусов и угроз» на начальном экране поиска и откройте его.
- «Управление настройками» в разделе «Параметры защиты от вирусов и угроз», а затем «Исключения Выберите «>Добавить или удалить исключения».
- Выберите Добавить исключение, а затем выберите папку «Discord«, сохраненную на вашем диске.
После этого процесса запустите приложение Discord и проверьте, сохраняется ли проблема.
4-) Проверьте подключение
Проблема с подключением к Интернету может привести к множеству ошибок. Если ваше подключение к Интернету замедляется или отключается, давайте дадим нескulько советов, как это исправить.
- Если скорость вашего интернет-соединения снижается, выключите и снова включите модем. Этот процесс немного разгрузит ваш Интернет.
- Проблему можно устранить, очистив интернет-кеш.
Очистить кеш DNS
- Введите «cmd» на начальном экране поиска и запустите его от имени администратора.
- Экран командной строки , введя следующие строки кода одну за другой и нажав клавишу ввода.
- ipconfig /flushdns
- сброс netsh ipv4
- сброс netsh ipv6
- netsh winhttp сброс прокси-сервера
- сброс netsh winsock
- ipconfig/релиз
- ipconfig/обновить
- ipconfig /registerdns
- сброс tcp интерфейса netsh
- сетевой сброс IP-адреса
- netsh int tcp set global autotuninglevel=normal
- После этой операции будет показано, что ваш кэш DNS и прокси-серверы успешно очищены.
После этого процесса перезагрузите компьютер и запустите приложение Discord. Если проблема не устранена, давайте перейдем к другому предложению.
5-) Выключите и снова включите модем
Выключите модем, подождите 20 секунд и снова включите его. Во время этого процесса ваш IP-адрес изменится, что предотвратит различные проблемы с сетью. Если проблема не устранена, давайте перейдем к другому предложению.
6-) Переустановите приложение Discord
Некоторые проблемы в приложении Discord могут привести к возникновению различных ошибок. Для этого мы можем устранить проблему, переустановив приложение Discord.
- Откройте начальный экран поиска, введя «%localappdata%» и нажав клавишу ввода.
- Удалите папку «Discord» в открытой папке.
- После удаления откройте начальный экран поиска, введя «%appdata%» и нажав клавишу ввода.
- Удалите папку «discord» в открытой папке.
После этого процесса загрузите приложение Discord, выпulните процесс установки и проверьте, сохраняется ли проблема.
Да, друзья, мы решили нашу проблему под этим загulовком. Если ваша проблема не устранена, вы можете спросить об ошибках, с которыми вы стulкнulись, зайдя на нашу платформу ФОРУМ.
У Discord есть проблемы с загрузкой сообщений на ваш телефон или рабочий стол? Мы покажем вам, почему это происходит и что вы можете сделать, чтобы исправить Discord.
Если Discord отображает ошибку «Не удалось загрузить сообщения», есть несколько возможных причин, по которым это может происходить. Например, вероятными причинами могут быть перебои в работе сервера, замедление работы Интернета, повреждение кеша и т. д.
В этом руководстве по устранению неполадок вы узнаете, как исправить ошибку Discord на iOS, Android, Mac и Microsoft Windows.
1. Проверьте статус сервера Discord
Приложение или веб-сайт Discord не смогут загружать сообщения из-за проблем и сбоев сервера. Вы можете быстро проверить это, перейдя на DiscordStatus.com или сторонний инструмент мониторинга веб-сайтов, такой как DownDetector.
Если у других пользователей и игроков Discord возникают проблемы на стороне сервера, вы должны подождать, пока все системы не вернутся в сеть. Если нет, перейдите к остальным исправлениям.
2. Проверьте подключение к Интернету
Проблема с загрузкой сообщений Discord может быть связана с вашим интернет-соединением. Если у других приложений и программ также возникают проблемы с подключением к Интернету, попробуйте следующие исправления:
- Если вы используете Discord на мобильном устройстве, попробуйте включить, а затем выключить режим полета.
- Освободите и продлите аренду IP-адреса для вашего настольного устройства.
- Если проблема не устранена, перезагрузите или выполните программный сброс маршрутизатора.
- Очистите DNS (кэш системы доменных имен), чтобы заставить ваш мобильный или настольный компьютер разрешать IP-адреса Discord.
- Если возможно, подключитесь к другой беспроводной сети. На мобильных устройствах попробуйте переключиться с Wi-Fi на Cellular или наоборот.
Узнайте, что еще можно сделать для устранения неполадок медленной сети Wi-Fi или сотовой связи.
3. Переключение текстовых каналов
Некоторые серверы Discord имеют несколько текстовых каналов. Переключение на другой канал и обратно может привести к тому, что Discord перезагрузит новые сообщения.
4. Пометить текстовый канал как прочитанный
Пометка текстового канала как прочитанного — еще одно быстрое решение, которое может помочь решить проблемы с загрузкой сообщений в Discord. Для этого щелкните правой кнопкой мыши или нажмите и удерживайте проблемный канал и выберите «Пометить как прочитанное».
5. Принудительно закрыть и перезапустить Discord
Следующее исправление включает в себя принудительный выход и перезапуск приложения Discord на мобильном или настольном компьютере. На iOS и Android начните с вызова переключателя приложений. Затем найдите и удалите карту Discord, вернитесь на главный экран и коснитесь значка
Discord.
На настольных устройствах закройте приложение с помощью диспетчера задач или монитора активности, прежде чем снова перезапускать Discord.
- Windows: нажмите Ctrl + Shift + Esc, чтобы открыть диспетчер задач. Затем выберите «Подробнее», найдите все процессы, связанные с Discord, и выберите «Завершить задачу».
- Mac: откройте панель запуска и выберите «Другое» > «Мониторинг активности». Затем найдите и остановите все процессы
Discord.
6. Подождите час и попробуйте еще раз
Вы сделали что-нибудь, чтобы нарушить правила на сервере Discord? Если это так, вы можете быть забанены, что не позволит вам взаимодействовать с каналами сервера в течение часа.
Например, реакции на спам и копирование слишком большого количества сообщений за короткий промежуток времени могут легко вызвать автоматическую блокировку API, которая длится до часа. Обратитесь к Discord Wiki для получения более подробной информации.
7. Выйдите из системы и войдите снова
Выход и возврат в Discord часто заставляет приложение снова загружать застрявшие сообщения. Для этого выберите значок «Профиль / Настройки» в нижней части экрана и выберите «Выйти».
Как только вы это сделаете, принудительно закройте и перезапустите приложение, затем войдите в систему, используя учетные данные своей учетной записи Discord.
8. Обновите Discord или браузер
Обновление Discord до последней версии — отличный способ исправить постоянные проблемы с приложением. На мобильных устройствах зайдите в Play Store или App Store, найдите Discord и нажмите «Обновить».
Щелкните правой кнопкой мыши значок Discord на панели задач Windows и выберите «Проверить наличие обновлений». Выберите Discord > Проверить наличие обновлений в строке меню на Mac.
Попробуйте обновить веб-браузер, если проблема возникает при использовании веб-версии Discord. Вот как обновить Chrome или любой другой браузер в Windows и macOS.
9. Очистите кэш Discord
Поврежденный кеш приложения — еще одна причина, по которой Discord не может загрузить ваши сообщения. Его удаление заставит приложение повторно загружать данные с серверов.
Очистить кэш Discord на Android
1. Откройте приложение «Настройки» и выберите «Приложения» > «Просмотреть все приложения».
2. Нажмите Дискорд.
3. Нажмите «Хранилище и кеш» > «Очистить кеш».
Очистить кэш Discord на iPhone и iPad
Выберите значок «Профиль» в правом нижнем углу экрана. Затем прокрутите вниз и коснитесь Очистить кеши.
Очистить кэш Discord на Windows и Mac
1. Нажмите Windows + R, чтобы открыть окно «Выполнить». На Mac откройте Finder и выберите
Cmd + Shift + G.
2. Введите % appdata %/discord и нажмите Enter. На Mac вместо этого введите ~/Library/Application Support/discord/.
3. Удалите папки
Code Cache, GPU Cache и Cache.
Если вы используете веб-версию Discord, попробуйте удалить кеш браузера. Вот как очистить кэш браузера на Windows и Mac.
10. Используйте виртуальную частную сеть
VPN (виртуальная частная сеть) — лучший способ обойти проблемы с загрузкой сообщений, вызванные географическими ограничениями или запрещенными IP-адресами. Узнайте о лучших VPN для мобильных и настольных компьютеров.
11. Удалите и переустановите Discord
Если ни одно из вышеперечисленных исправлений не работает, вы должны удалить и переустановить Discord. Это должно сбросить любые конфликтующие разрешения приложений или другие настройки, препятствующие загрузке сообщений приложением.
В зависимости от вашей платформы, вот как удалить Discord.
- iPhone и iPad: откройте приложение «Настройки», выберите «Основные» > «Хранилище iPhone / iPad» > «Discord» и коснитесь «Удалить приложение».
- Android: откройте приложение «Настройки», выберите «Приложения» > «Discord» и нажмите «Удалить».
- Windows: щелкните правой кнопкой мыши кнопку «Пуск», выберите «Приложения и компоненты» и выберите «Discord» > «Удалить».
- Mac: откройте Finder, перейдите в папку «Приложения» и перетащите Discord в корзину.
После этого повторно загрузите Discord через App Store, Play Store или веб-сайт Discord.
Исправлена ошибка Discord «Не удалось загрузить сообщения»
Проблемы с загрузкой сообщений Discord, как правило, легко решить. Однако, если проблема не устранена, обратитесь за помощью к модератору сервера. Обратитесь в службу поддержки Discord, если проблема не ограничивается конкретным сервером.
Показывает ли Discord сообщение об ошибке «Не удалось загрузить сообщения» при навигации по каналу? Это может произойти, когда Discord не может загружать сообщения. В большинстве случаев причина в том, что вы не в сети или доступ к каналу заблокирован. В редких случаях виновато само приложение или ваш IP-адрес.
В этой статье мы объясним, как устранить ошибку и снова сделать нужные сообщения доступными. Проверять Как запретить запуск Discord и проверку обновлений при запуске Windows.
Прежде чем вы начнете настраивать какие-либо настройки, убедитесь, что ваши серверы Discord не отключены. Проверять Страница статуса дискорда Проверяйте сообщения о проблемах и следите за проблемами с подключением к серверу. Если другие пользователи Discord сообщают об аналогичной проблеме, это может быть ошибка в серверной части.
Если проблема связана с серверами Discord, то вы ничего не сможете с этим поделать, пока разработчики не исправят различные ошибки сервера. Как только это будет сделано, Discord должен вернуться к нормальной работе.
2. Исключите любые проблемы с интернетом
Причиной этой ошибки может быть слабое или нестабильное интернет-соединение. Поэтому убедитесь, что у вас есть активное подключение к Интернету при попытке доступа к Discord. Вы также можете запускать другие приложения на своем устройстве, чтобы убедиться, что ваш интернет работает.
Если другие приложения не загружаются должным образом и проблема одинаковая во всей операционной системе, то виновата проблема с интернет-соединением. В этом случае мы рекомендуем ознакомиться с нашим руководством по исправлению Проблемы с доступом к сети при подключении к сети Wi-Fi в Windows.
Однако, если другие приложения работают, попробуйте закрыть приложения, потребляющие пропускную способность вашего компьютера. Дважды проверьте, не потребляют ли какие-либо устройства в вашей сети пропускную способность. После того, как вы сделали некоторый объем, попробуйте снова запустить Discord.
3. Новый старт Discord
Иногда достаточно просто дать Discord новый старт, чтобы убрать его с дороги. Выйдите из своей учетной записи, закройте Discord, перезапустите приложение и войдите снова. Проверьте, правильно ли загружаются сообщения на этот раз.
4. Проверьте наличие проблем с конкретным каналом
Убедившись, что серверы Discord запущены и работают, Интернет работает нормально и нет временных сбоев, вы должны исключить проблемы, связанные с конкретным каналом. Поэтому попробуйте переключиться на другой канал на том же сервере. Если проблема возникает на всех каналах на одном сервере, убедитесь, что вас не заблокировали.
5. Убедитесь, что вам временно не запрещен доступ к Discord.
Если сообщение появляется на каждом сервере и на каждом канале, есть небольшая вероятность, что вы были временно заблокированы в Discord. Обычно это происходит, когда вы перегружаете API Discord повторяющимися действиями, такими как спам.
Когда это происходит, Discord не позволяет вам использовать его API, который также обрабатывает сообщения на серверах; Отсюда ошибка. Однако вам не о чем беспокоиться; Эти баны обычно длятся не более суток и не «помечают» ваш профиль Discord.
К сожалению, блокировка API зависит от вашего IP-адреса, а не от вашей учетной записи. Таким образом, создание новой учетной записи не обойдет запрет. Но вы можете рассчитывать на Как использовать VPN для доступа к сайтам с ограниченным доступом на Android.
6. Включить или отключить VPN
Если вы столкнулись с ошибкой при первом доступе к Discord из нового места, возможно, Discord был заблокирован в этом регионе. Точно так же вы можете столкнуться с обсуждаемой ошибкой, если ваш IP-адрес заблокирован Discord.
Чтобы проверить это, включите VPN. здесь много Бесплатные VPN Вы можете загрузить их, и как только вы включите его, Discord увидит, что любые ваши соединения проходят через IP-адрес VPN, а не через ваш собственный. Это позволит вам обойти любую блокировку IP-адреса на месте.
Если вы используете Discord при включенной VPN и получаете эту ошибку, возможно, IP-адрес, назначенный VPN, был заблокирован Discord. Итак, временно отключите VPN, чтобы решить проблему. Вы также можете попробовать подключиться к другим серверам через VPN и посмотреть, работает ли какой-либо из них лучше.
7. Обновить Дискорд
Discord автоматически проверяет наличие новых обновлений, как только вы его запускаете. Если Discord обнаружит обновление, готовое к загрузке, он установит его перед тем, как отобразить экран входа в систему.
Если вы отключите автоматические обновления, вас может ожидать задержка обновлений. Таким образом, рекомендуется убедиться, что Discord обновлен.
Нажмите зеленую кнопку «Загрузить» (стрелка вниз) в правом верхнем углу, чтобы проверить наличие обновлений, или коснитесь CTRL + R Чтобы заставить Discord проверять наличие обновлений. Проверьте, имеет ли значение установка обновлений, если есть какие-либо ожидающие обновления.
8. Переключитесь на другой клиент Discord
Если ни одно из исправлений не сработало, попробуйте загрузить сообщения в другой клиент Discord. Вы можете получить доступ к Discord несколькими способами, включая компьютерный клиент, мобильное приложение и веб-версию, которую вы можете использовать в своем браузере.
Чтобы еще раз проверить, связана ли проблема с выбранным вами клиентом, попробуйте подключиться к Discord через другой клиент. Если это не работает в одном клиенте, но работает в другом, вы должны удалить Discord со своего устройства и установить его снова, чтобы решить проблему. Если проблема связана с веб-версией, попробуйте очистить файлы cookie и кеш и посмотреть, решит ли это проблему. Проверять Советы и хитрости Discord, которые должны знать все пользователи.
9. В крайнем случае сообщите о проблеме в службу поддержки Discord.
Если ни одно из исправлений не работает, в крайнем случае обратитесь в службу поддержки Discord. Поэтому вы можете связаться с ними по электронной почте по адресу [электронная почта защищена]. Если вы не получили ответ, вы можете отправить запрос через форму запроса на Discord موقع почта. Если и это не помогло, вы можете связаться с нами Дискорд через твиттер.
Сообщение об ошибке «Не удалось загрузить сообщения», исправлено
Мы надеемся, что решения, упомянутые в этой статье, помогут вам устранить ошибку Discord «Не удалось загрузить сообщения». Таким образом, вы снова сможете получить доступ к своим сообщениям. Вы можете сначала попробовать все эти исправления, но если они не работают, вам может потребоваться обратиться в службу поддержки Discord.
Вы когда-нибудь пытались присоединиться к лучшим серверам Discord? Подобрать идеальный вариант можно многими способами, например, с помощью Каталоги серверов Discord. Теперь вы можете просмотреть Лучшие боты Discord для создания и обслуживания отличного сервера.
Дискорд – один из самых популярных мессенджеров. Сервис позволяет общаться в текстовых и голосовых чатах, передает высокое качество звука и видео, а также имеет клиенты для смартфонов и компьютеров. Одной из распространенных ошибок программы Discord является «Fatal javascript error occurred». Она появляется в версии приложения для Windows и связана с «движком» программы.
По каким причинам появляется ошибка «Fatal javascript error occurred Discord»?
Дословно это сообщение переводится, как «Фатальная ошибка JavaScript». Приложение выдает такое сообщение, если необходимые для работы файлы повреждены или утеряны. Дело в том, Discord написан на языке верстки HTML5 и использует сценарии JS для обработки функций. Поэтому, при отсутствии этих скриптов в корневой папке Дискорда, клиент не открывается и выводит на экран окно с ошибкой.
Отсутствие необходимых для работы файлов может быть вызвано разными причинами:
- неправильная установка;
- обновление клиента до новой версии прошло с ошибкой;
- конфликты программы с установленными утилитами;
- сбои в работе модификаций программы;
- экстренное завершение работы компьютера;
- вирусы и другие проблемы с операционной системой.
Внизу окна об ошибке загрузки могут быть указаны следующие параметры, указывающие на причину проблемы:
- «Cannot find module ‘Desktop_core’» — означает отсутствие модуля загрузчика приложения для Рабочего стола;
- «Uncaught exception» — программа не смогла автоматически определить проблему.
Также в этом тексте указывается расположение «проблемных» файлов.
Устранение проблемы
Первоначально стоит попробовать открыть Discord с правами Администратора:
- Нажать правой кнопкой мыши по ярлыку.
- В списке выбрать пункт «Запустить от имени Администратора».
- Нажать кнопку «Разрешить» в окне системы безопасности.
Если после этих действий ошибка JavaScript продолжает появляться — значит, возникли проблемы с чтением файлов из корневой директории. Неисправность может заключаться в том, что скриптам установлен атрибут «только для чтения». Изменить это можно в свойствах папки:
- Найти корневую папку «Discord».
- Открыть контекстное меню.
- Нажать на пункт «Свойства».
- Поставить галочку напротив надписи «Запись».
- Нажать на кнопку «Применить ко всем вложенным файлам».
- Подтвердить изменения (кнопка в правом нижнем углу).
Если приложение все равно не запускается — возникли проблемы с автообновлением. В этом случае можно предпринять действия по ручному восстановлению работоспособности программы.
Обновление Дискорда
Программа может не запускаться и выводить сообщение «Fatal error», если отключена служба автоматического обновления. Это происходит из-за неправильных пользовательских настроек или проблем с реестром Windows. Избавиться от ошибки поможет обновление клиента «вручную».
- Откройте «Диспетчер задач», завершите дерево процессов Дискорда.
- Запустите утилиту «Выполнить» (сочетание клавиш «Win+R»).
- Перейдите в папку «%AppData%RoamingLocal».
- Найдите директорию «Discord».
- Запустите программу exe.
Этот способ поможет восстановить нужные для работы джава скрипта файлы. Если загрузка пакетов не началась автоматически, следует запустить .exe-файл «Update» от имени Администратора (соответствующий пункт находится в контекстном меню).
Переустановка приложения
Если вышеописанные способы не устранили ошибку, следует установить Discord заново. Однако до переустановки следует правильно удалить приложение: временные файлы предыдущей версии могут снова привести к появлению ошибки «Fatal javascript error» при запуске.
- Запустите процесс деинсталляции через Панель задач или специальную утилиту (например, CCleaner).
- Удалите папку «%AppData%RoamingLocalDiscord».
Важно! Если система пишет, что не может удалить файл(ы), так как они открыты в приложении, завершите все процесс «Discord» через Диспетчер задач (правой кнопкой по нужному пункту – «Завершить дерево процессов»).
Затем можно приступать к переустановке мессенджера. Для этого потребуется:
- Скачать .exe-файл с сайта discord.com.
- Запустить инсталлятор «с правами Администратора».
- Дождаться завершения установки.
Этот способ должен исправить сообщения об ошибках. Если этого не произошло, следующим шагом нужно проверить компьютер антивирусом и загрузить последнее доступное обновление для ОС, а затем снова переустановить программу.
Если мессенджер все равно не открывается, рекомендуется создать заявку в сервисе технической поддержки support.discord.com. В форме нужно подробно описать проблему и приложить скриншот ошибки. Как правило, специалист отвечает в течение недели.
Если вы пытаетесь присоединиться к серверу Discord, чтобы стать администратором игрового сообщества или время от времени пообщаться с группой друзей или коллег, сообщение об ошибке «Недействительное приглашение» в Discord раздражает. Даже если вы не получаете сообщения об ошибке, многие пользователи сообщают, что некоторые пригласительные ссылки иногда вообще не работают.
У этой проблемы в Discord может быть несколько разных причин. Мы рассмотрим все возможные причины, по которым ваши приглашения в Discord не работают, а также способы их устранения.
Вы получили ссылку-приглашение, но вместо перехода на страницу нужного сервера вы видите сообщение о том, что приглашение недействительно. Наиболее частая причина этого в том, что срок действия приглашения в Discord истек.
При отправке приглашений в Discord пользователи могут настраивать их и изменять дату истечения срока действия на любое значение от 30 минут до никогда. Если владелец сервера не установил дату истечения срока действия приглашения Discord, по умолчанию он истечет через 24 часа. Если срок действия вашей ссылки Discord истек, вы не сможете использовать ее для подключения к серверу.
Другой причиной может быть количество раз, когда пользователи могут щелкнуть ссылку до истечения срока ее действия. Если это число было превышено, вы не можете присоединиться к серверу.
Как исправить просроченную пригласительную ссылку на Discord
Невозможно проверить свое приглашение в Discord, срок его действия истек или нет. Единственный способ исправить это — связаться с владельцем сервера, который отправил вам ссылку, и попросить его отправить вам новую.
Причина 2: ваш код приглашения Discord недействителен
Вы можете присоединиться к серверу Discord по отправленной вам ссылке или с помощью кода приглашения. Вы можете найти несколько инвайт-кодов для популярных серверов Discord, перечисленных в Интернете. Помните, что эти коды чувствительны к регистру. Если вы использовали неправильный регистр в одном или нескольких символах, ваша ссылка будет отображаться недействительной, и вы не сможете подключиться к серверу.
Как исправить ошибку неверного приглашения на Discord
Дважды проверьте код приглашения, который вы используете, и то, как вы его пишете. Например, два кода 27sbuy3G и 27sBUy3G будут рассматриваться как два уникальных кода, и только один из них будет работать на сервере.
Причина 3: владелец сервера отозвал вашу пригласительную ссылку
Одна из причин, по которой ваше приглашение в Discord может быть недействительным, может заключаться в том, что владелец сервера отозвал ссылку из активного списка приглашений в настройках сервера. Возможно, они решили, что хотят сохранить сервер закрытым, или что-то не так с этой конкретной ссылкой приглашения.
Как исправить отозванное приглашение в Discord
Невозможно определить, активна ли ссылка приглашения, которую вы пытаетесь использовать, или она была отозвана. Единственный способ исправить это — попросить владельца сервера отправить вам новое приглашение в Discord присоединиться к серверу.
Причина 4: вы превысили лимит серверов Discord
В Discord есть ограничение на количество серверов, на которых один пользователь может быть участником одновременно. Максимальное количество серверов, к которым вы можете присоединиться, — 100. Если у вас уже 100, вы не сможете присоединиться к другому серверу. Поэтому, если вы получаете сообщение об ошибке «Недействительное приглашение» при попытке присоединиться к серверу, проверьте, к скольким серверам вы присоединились.
Как исправить ошибку максимального количества серверов в Discord
Чтобы снова присоединиться к новому серверу, вам нужно оставить один из существующих серверов в вашем списке. Откройте приложение Discord и найдите сервер, который хотите покинуть. Откройте меню сервера и выберите Покинуть сервер.
Вы увидите всплывающее окно подтверждения. Выберите «Покинуть сервер» для подтверждения.
После этого попробуйте снова использовать приглашение Discord. После этого вы сможете присоединиться к серверу.
Причина 5: вам запрещен доступ к серверу Discord
Наконец, Discord может забанить вас на сервере, к которому вы пытаетесь присоединиться. Это, вероятно, наиболее сложно исправить, так как должна быть довольно серьезная причина, по которой владелец сервера заблокирует вас.
Пользователи могут быть забанены на отдельном сервере или в приложении Discord в целом, если они нарушают правила Discord. Условия использования или же Принципы сообщества, используйте подозрительный IP-адрес для доступа к серверам Discord или попытайтесь распространить спам. Могут быть и другие причины, по которым вас могут забанить на сервере Discord, например, нарушение определенных правил, установленных владельцем сервера.
Некоторые владельцы серверов устанавливают эти правила, чтобы гарантировать, что все играют хорошо и случайно не оскорбляют других пользователей, демонстрируя оскорбительное поведение в Интернете или используя нецензурные слова в чатах.
Обратите внимание, что когда вас забанят на сервере в Discord, ваш айпи адрес забанят, а не только вашу учетную запись или устройство, которое вы используете. Это означает, что если вы попытаетесь получить доступ к тому же серверу с другого устройства, вы все равно не сможете присоединиться к нему, поскольку IP-адрес подключения к Интернету вашего домашнего маршрутизатора все еще заблокирован.
Как снять запрет на сервер в Discord
Чтобы снова присоединиться к серверу, вам нужно связаться с владельцем сервера и попросить его разблокировать вас. Сделайте это через настройки сервера. Как только Discord снимет запрет, вы можете использовать ту же ссылку для приглашения, чтобы присоединиться к серверу в Discord.
Если это не представляется возможным, вы можете попробовать использовать прокси-сервер, чтобы обойти запрет IP. Однако это не рекомендуемый метод, и он не всегда будет работать.
Вы нашли решение?
Это наиболее распространенные проблемы, с которыми сталкиваются люди при попытке присоединиться к серверу с помощью приглашений Discord. После того, как вы изучите эти причины одну за другой и попробуете все исправления, которые мы рассмотрели, вы должны найти проблему с вашим приглашением в Discord. Посмотрите, можно ли это исправить, или попробуйте получить новое приглашение в Discord, чтобы присоединиться к серверу.
Вы когда-нибудь сталкивались с подобной проблемой на Discord? Почему вы не смогли присоединиться к серверу и что вы сделали, чтобы это исправить? Поделитесь своим опытом работы с приглашениями в Discord в разделе комментариев ниже.