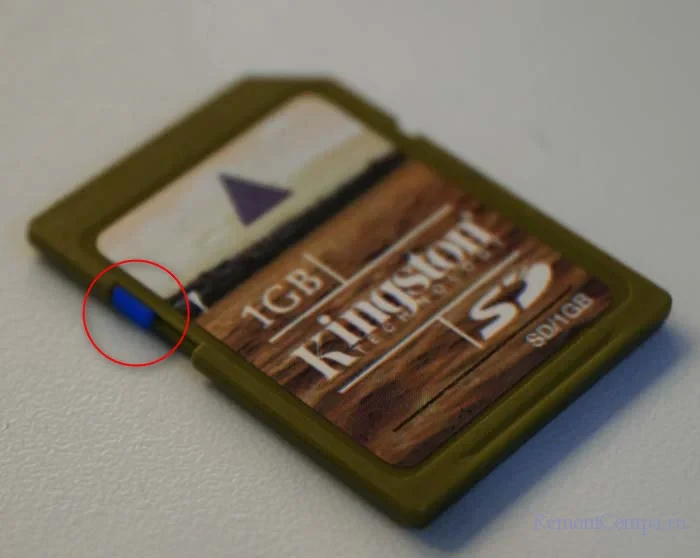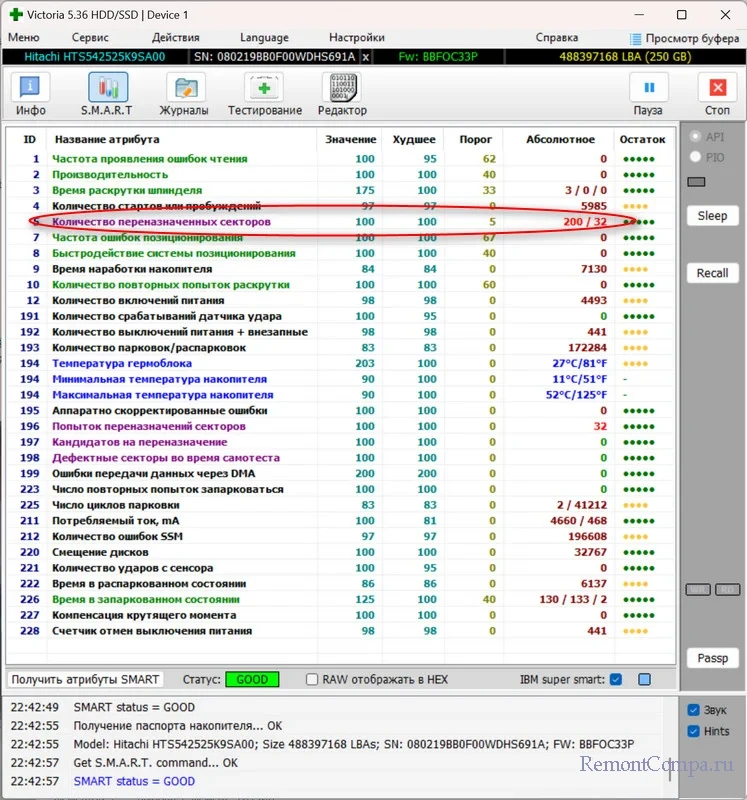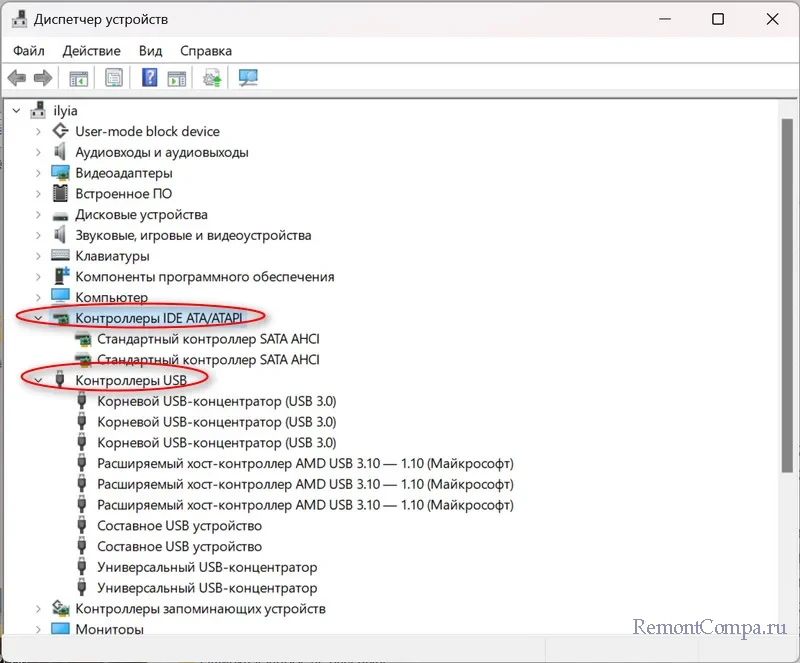В этой инструкции подробно о том, чем может быть вызвана ошибка «Запрос не был выполнен из-за ошибки ввода/вывода на устройстве» при работе с жестким диском, SSD, флешкой или картой памяти в DiskPart и о возможных способах исправить ситуацию. Инструкция в равной мере подойдет для Windows 11, Windows 10 и 7.
Простые способы исправить ошибку ввода вывода на устройстве в DiskPart
Сообщение об ошибке ввода вывода на устройстве говорит о том, что по какой-то причине DISKPART и, вероятнее всего, системе в целом не удается выполнять операции чтения и записи на накопителе. Причины могут быть разные: проблемы с подключением, самим накопителем, иногда — системные ошибки.
Если вы уверены в том, что накопитель, над которым проводятся действия, исправен, сначала рекомендую использовать следующие простые действия:
- Перезагрузить компьютер или ноутбук.
- Если речь идет о внешнем накопителе (USB флешка, карта памяти, внешний жесткий диск) — попробуйте подключить его к другому USB разъему. Желательно на отдельном контроллере, например, используйте USB 2.0 вместо USB 3.0 или наоборот, отдельную группу USB-разъемов. Избегайте использования USB-хабов и передней панели ПК для подключения при рассматриваемой ошибке.
- Если флешка или карта памяти имеют переключатель защиты от записи, убедитесь, что он не установлен в режиме «Lock» (заблокированной записи). Например, для целей написания этой инструкции ошибку я вызывал именно таким способом.
- Если внешний накопитель требует дополнительного питания, учитывайте, что использование адаптеров питания отличающейся от «заводской» мощности может приводить к проблемам, похожим на изучаемую.
- При наличии возможности, проверьте работу и возможность работы в DiskPart с этим же накопителем на другом компьютере: это позволит определить, стоит ли искать причину в диске или же системе.
Дополнительные причины ошибки и способы решения проблемы
К сожалению, описанные выше методы далеко не всегда оказываются работоспособными для ситуации «Программа DiskPart обнаружила ошибку: Запрос не был выполнен из-за ошибки ввода/вывода на устройстве». Следует помнить и учитывать следующие моменты:
- Ошибка может быть вызвана проблемами с подключением устройства: например, неисправный или неплотно подключенный SATA-кабель и кабель питания.
- Неисправный диски на компьютере могут влиять на работу исправных дисков на том же контроллере. Например: на ПК есть несколько SATA-накопителей, один из которых неисправен. В этом случае при обращении к другим (исправным) накопителям тоже могут возникать ошибки.
- Сбои ввода/вывода для жестких дисков на старых (используемых в течение долгого периода времени) компьютерах иногда бывают вызваны проблемам с блоком питания — независимо от номинальной мощности, со временем он может работать нестабильно и не обеспечивать необходимого напряжения/силы тока по отдельным линиям.
- Установите драйверы чипсета, SATA/RAID, USB контроллеров с официального сайта производителя материнской платы вашего компьютера, иногда это может помочь.
- Если речь идет о каком-то «особенном» накопителе, который требует специальных драйверов, убедитесь, что такие драйверы установлены.
- Для USB-флешки и карты памяти при возникновении ошибки ввода/вывода, можно попробовать использовать способы из статьи Что делать, если флешка пишет, что диск защищен от записи, а если это не поможет — использовать специальные программы для ремонта флешки (с потерей данных).
- Крайне редко, но иногда может сработать (если причина ошибки не в самом диске): установите имеющиеся обновления Windows, проверьте целостность системных файлов, используйте точку восстановления системы на дату, когда ошибка не наблюдалась.
И, наконец, часто ошибка бывает вызвана действительной неисправностью HDD, SSD, флешки или карты памяти. Но, прежде чем сделать такой вывод, на всякий случай проверьте, будет ли накопитель работать (для записи, форматирования, изменения структуры разделов) на другом компьютере.
You can solve ‘DiskPart has encountered an error: The request could not be performed because of an i/o device error. ‘ with three effective solutions like listed below.
«Hello, help! I was trying to use Diskpart to manage my hard drives in my PC yesterday but received an error message which told me that ‘DiskPart has encountered an error: The request could not be performed because of an I/O device error‘. What is the I/O device error? How can fix it?»
The I/O device error (short for Input/Output device error) will occur when Windows can’t perform an input/output action (such as reading or copying data) when it is trying to access a drive or disk. The disk I/O error appears when there are physical bad sectors (such as a damaged head), logical bad sectors, or a corrupted partition table.
When encountering I/O device error, and you run DiskPart utility for disk partitioning, you may get stuck or even failed to access, format, or partition hard drives. Most users have all received such an error message, saying that DiskPart has encountered an error and the request cannot be performed due to I/O device error.
SO what can you do to solve DiskPart has encountered an I/O device error? For different causes of the problem, we summarize the following effective methods for you. Although most disk I/O error are caused by physical damage of disk, we also suggest you try these solutions to see if the problem can be solved.
How to Fix ‘DiskPart has encountered an error: The request could not be performed because of an i/o device error.’
Sometimes, an I/O device error may occur when something wrong with device connection, such as bad cables, loose connection, USB ports damage. In this case, make sure your disk has been properly connected to your computer. Besides, don’t use an incompatible transfer mode or improper interface, which also cause disk I/O problem and prevent DiskPart from working normally.
If the hardware connection and transport mode are fine, you still have DiskPart has encountered an error: I/O device error when running the command lines, fix the issue with the following methods.
1. Use a Free Partition Manager Tool to Fix Error
To check the file system and repair bad sectors, EaseUS Partition Master does exactly as Command Prompt. If you are not familiar with the command line and are afraid of more serious damage caused by misoperation, we highly recommend you use this user-friendly tool. EaseUS partition management software allows you to repair the hard drive automatically in a few clicks.
As one of the best DiskPart alternatives, EaseUS partition manager supports finishing the same partitioning jobs of Diskpart such as creating the new partition, deleting a partition, cleaning partition, or repairing and fix partition, etc..
- Resize/move partitions (the Pro version allows to allocate space from D drive to C drive directly)
- Copy and clone an entire disk to another even the target partition is smaller than the source
- Convert a logical partition to primary or primary partition to logical, FAT32 to NTFS partition, MBR disk to GPT, or GPT disk to MBR
- Migrate OS to SSD(Pro version)to speed up Windows to upgrade hard disk and speed up Windows
You can free download this software, check and repair the partition with step-by-step guides.
With simple clicks, you can fix the error; share this way to help more people who are in trouble.
2. Update or Reinstall the Device Driver
If the device driver is outdated or incompatible with your hard disk, it might affect its input/output functionality and lead to an I/O error. So update or reinstall the disk driver to your hard drive to troubleshoot.
Update Disk Driver
Step 1. Right-click This PC > click «Manage». On the left side, click «Device Manager».
Step 2. Double-click to expand the Disk driver. Right-click your disk driver and choose «Update Driver Software».
Step 3. In the pop-up window, choose «Search automatically for updated driver software». Then, wait for the computer to search and install the latest driver software.
Re-install Disk Driver
If updating the driver doesn’t work, you can still try to reinstall the driver to solve the missing drive issue.
Step 1. Right-click the disk driver, click «Uninstall». Click «OK». Restart your PC, and Windows will attempt to reinstall the driver.
Step 2. Or you can go to the company’s website and find the latest updates you need to download and install on your computer.
3. Run CHKDSK to Fix Bad Sectors on the Hard Drive
CHKDSK command will repair and fix logical bad sectors that cause DiskPart I/O errors on your hard drive partition, external hard drive, or other storage devices. You get two ways to run CHKSDSK in Windows to repair drive errors in Windows 10, 8.1, 8, or 7.
Run CHKDSK in Command Prompt
Step 1. Press the Windows key and type cmd.
Step 2. Right-click «Command Prompt» and choose «Run as administrator».
Step 3. Enter the following command: chkdsk E: /f /r /x
«E» means the drive letter of the partition you want to repair.
4. Rebuild MBR to Fix DiskPart I/O Device Error
If the error ‘Diskpart has encountered an error: the request could not be performed because of an i/o device error. see the system event log for more information.’ is caused by corrupted MBR (Master Boot Record), use EaseUS disk management program to rebuild MBR.
Step 1. Create a WinPE bootable disk
- Launch EaseUS Partition Master, and click «Bootable Media» on the toolbar. Select «Create bootable media».
- Click «Next» to finish the process.
Step 2. Boot EaseUS Partition Master Bootable USB
- Connect the bootable USB or CD/DVD to your PC.
- Press F2 or Del when you restart the computer to enter the BIOS screen. Set and boot your computer from «Removable Devices» or «CD-ROM Drive». And then EaseUS Partition Master will run automatically.
Step 3. Rebuild MBR
- Click «Toolkit» and choose «Rebuild MBR».
- Select the disk and the type of MBR. Then, click «Rebuild».
- After that, you can see «MBR has been successfully rebuilt on Disk X».
You May Also Like:
What Is Diskpart and How to Use Diskpart Commands
After fixing Diskpart errors, you may continue applying Diskpart commands to execute disk partitioning operating on your computer. For a step-by-step guide, you may follow this tutorial article for help.
Conclusion
It’s no longer a new problem that some users get stuck with Diskpart, having the ‘diskpart has encountered an error the request could not be performed because of an i/o device error’ issue. On this page, we’ve analyzed the possible causes briefly as well as displaying corresponding methods to help you fix the DiskPart has encountered an error I/O device error. Hope these fixes can help you solve your problem.
Other possible errors while running DiskPart are: access is denied, media is write-protected, the parameter is incorrect, device not ready, cyclic redundancy check, etc.. Read the tutorials to figure out.
FAQs About DiskPart I/O Device Error in Windows 10/8/7
The following are the frequently asked questions related to how to fix DiskPart has encountered an error: the request could not be performed because of an i/o device error. Check the brief answers for these problems.
How do you fix Diskpart has encountered an error the request could not be performed because of an I O device error?
To fix the DiskPart I/O device error, try the tips below:
- Check hardware connections
- Change the transfer mode for the device
- Update or reinstall the device driver
- Run CHKDSK to fix bad sectors on the hard drive
- Rebuild MBR
How do you fix DiskPart has encountered an error the system Cannot find the file specified?
You may receive the notification «The system cannot find the file specified» in DiskPart under different situations. To help you cope with this annoying issue, here we feasible approaches you can try:
- Run CHKDSK command
- Fix the hard drive via disk clean
- Check the system log file
- Look for files via Regedit
- Update your hard disk driver
- Install Windows updates
How do I fix Diskpart has encountered an error data error cyclic redundancy check?
When there’s a bad spot on the media of your hard disk, a CRC error may occur. A cyclic redundancy check error may also result from many other reasons that seem to be inevitable. To fix data error Cyclic Redundancy Check, you have the following ways.
- Fix data error (Cyclic Redundancy Check) via CHKDSK
- Repair missing/corrupted system files that cause data error (CRC)
- Recover data from inaccessible drive with data error (CRC)
- Send for manual repair
How do I fix a CRC error on my external hard drive?
To fix a CRC error on the external hard drive, you can:
- Check hard drive for errors to fix ‘Data Error Cyclic Redundancy Check’ problem
- Recover files from RAW external hard drive shows ‘Data Error Cyclic Redundancy Check’ error
То, с чем не может справиться оснастка управления дисками, под силу консольной утилите Diskpart. Но и этот инструмент не всесилен и может выдавать ошибки, особенно если проблема лежит в аппаратной части. В качестве примера такой ошибки можно привести сообщение «Программа Diskpart обнаружила ошибку: Запрос не был выполнен из-за ошибки ввода/вывода на устройстве», появляющееся в консоли при обращении к внутреннему или внешнему накопителю.
В большинстве случаев сообщение указывает на ошибку доступа к устройству или невозможности выполнить процедуру чтения/записи, что в свою очередь может быть вызвано аппаратными неполадками и реже системными ошибками.
Что в этом случае можно предпринять.
Убедитесь в исправности накопителя и разъемов — Diskpart не сможет прочитать носитель, если последний будет содержать большое количество bad-блоков, если он по какой-то причине отключится, также проблема может быть вызвана неплотным контактом и неисправностями разъемов и шлейфов, посредством которых устройство подключается к материнской плате.
Концентраторы и автономное питание — Откажитесь по возможности от использования хабов, если речь идет о внешних дисках и флешках. Если же это невозможно, желательно, чтобы хаб имел автономное питание. Это же касается внешних дисков, технические характеристики которых предусматривают наличие такого питания. Вполне возможно, что подключенный накопитель требует больше энергии, чем может обеспечить компьютер.
Защита от записи — Если диск, флешка или карта памяти имеют аппаратную защиту от записи, убедитесь, что последняя отключена. Подключенный накопитель с включенной защитой от записи нормально определяется системой, но полноценно работать с ним будет нельзя. Правда, надо отметить, что Diskpart умеет определять такой защиты и выводить в консоли соответствующее уведомление.
Программные причины ошибки «Запрос не был выполнен из-за ошибки ввода/вывода» встречаются реже.
Ими могут быть:
- Сбой в работе драйверов устройства, а также драйверов SATA/RAID и USB-контролеров.
- Отсутствие в системе драйвера накопителя. С проблемой можно столкнуться при подключении очень старых или «нестандартных» накопителей.
- В очень редких случаях ошибка может быть вызвана повреждением системных файлов (проверка их целостности средствами SFC не повредит).
Итак, что можно сказать по поводу рассмотренной ошибки.
Как правило, вызывается она неполадками в работе аппаратуры — накопителей и тех устройств, посредством которых они подключаются к материнской плате.
Загрузка…
Запрос не был выполнен из-за ошибки ввода вывода на устройстве
Утилита DiskPart является мощным штатным инструментом управления дисками, томами и разделами в Windows, обладающим более широким функционалом, чем оснастка «Управление дисками». Однако DiskPart не всесильна, при работе с утилитой могут возникать разные проблемы и ошибки, в том числе не имеющие к самой DiskPart прямого отношения. В качестве примера мы предлагаем рассмотреть одну из таких ошибок, а именно сообщение «Запрос не был выполнен из-за ошибки ввода/вывода на устройстве», возвращаемого DiskPart при выполнении ряда операция над разделами диска.
Причина неполадки здесь указывается прямо – ошибка ввода/вывода на устройстве, то есть проблема вызвана невозможностью получения доступа к физическому накопителю или записанным на него данным. Трудность здесь в том, что ошибка доступа в свою очередь может быть вызвана разными причинами. Какими? Давайте разбираться.
Если речь идет о флешках или внешних жестких дисках, имеющих аппаратный переключатель защиты от записи, убедитесь, что он не установлен в положение «Lock». Хотя нужно отметить, что во многих случаях при попытке внести изменения на защищенный от записи диск DiskPart возвращает сообщение «Носитель защищен от записи».
Еще одна причина появления ошибки «Запрос не был выполнен из-за ошибки ввода/вывода на устройстве» при работе с подключаемыми по USB-накопителями – проблемы с интерфейсом подключения. Это могут быть неисправности порта, переходников, недостаток электропитания. Убедитесь в исправности порта, попробуйте подключить устройство хранения в другой разъем (USB 2.0 или 3.0 и наоборот), избегая при этом использования хабов. Подключайте устройства не к передней, а к задней панели системного блока.
При подключении внешнего диска к ноутбуку учитывайте, что накопитель может требовать больше энергии, чем способен обеспечить порт портативного компьютера. В этом случае эффективным решением станет использования внешнего адаптера питания жесткого диска.
Наиболее худшим сценарием является неисправность накопителя. Это может быть неисправность контроллера, интерфейса или наличие значительного количества нечитаемых секторов. Чтобы исключить два первых типа неполадки, подключите накопителей к рабочему компьютеру и попробуйте выполнить нужные операции в Diskpart. Если ошибка повторится, скорее всего, проблема именно с диском или флешкой. Для проверки носителя на предмет bad-блоков используем программу Victoria, проверку выполняем из-под LiveCD или подключив накопитель к рабочему ПК.
Примечание: один неисправный диск может оказывать влияние на другие исправные диски, подключенные к одному контроллеру. Поэтому в проверке нуждаются все диски, а не только тот, при работе с которым была получена ошибка.
Проверьте состояние блока питания, особенно если БП старый. Со временем он может утратить способность стабильно обеспечивать аппаратные компоненты компьютера необходимым для корректной работы напряжением и силой тока.
Проверьте качество подключения жестких дисков, убедитесь в исправности SATA-кабелей, контактов (на ноутбуках), а также кабеля питания жестких дисков.
Не исключено, что неполадка носит программный характер. В этом случае традиционно рекомендуется переустановка/обновление драйверов чипсета, контроллеров SATA, RAID и USB. И напротив, если ошибка появилась после обновления драйвера, следует выполнить откат к его предыдущей версии.
Наконец, в редких случаях ошибка может быть вызвана повреждением файлов операционной системы, и комплектующие тут ни при чем. Поэтому не будет лишним проверить Windows на предмет повреждения целостности командой sfc /scannow, а также попробовать откатить систему к ближайшей точке восстановления.
Вопрос: Как исправить ошибку ввода вывода внешнего жесткого диска?
“Я продолжаю получать сообщение «Запрос не был выполнен из-за ошибки устройства ввода/вывода на устройстве», когда я пытаюсь получить доступ к своему внешнему жесткому диску со своего ПК. С жестким диском покончено?”
— Вопрос от Виктория
Вы уже сталкивались с ошибкой устройства ввода-вывода? Вам интересно, что такое ошибка устройства ввода вывода? Если это так, то вы находитесь в нужном месте. Ошибка устройства ввода вывода — это сокращение от ошибки устройства ввода вывода. Это происходит при выполнении процедуры записи и чтения на устройстве в Windows 10/8/7. Существуют различные ситуации, когда результатом в устройстве ввода вывода являются ошибки. Их устранение может быть простым или сложным, в зависимости от обстоятельств. Здесь мы перечислим некоторые методы, которые могут помочь вам исправить «Запрос не был выполнен из-за ошибки устройства ввода/вывода на устройстве«.
Часть 2: Как восстановить данные с поврежденного внешнего жесткого диска?
Часть 1: Обзор ошибок ввода вывода
1. Что такое ошибка устройства ввода-вывода?
Ошибка устройства ввода вывода — это проблема с устройством, которая не позволяет Windows просматривать его содержимое или записывать на него. Он может отображаться на жестком диске (HDD или SSD), внешнем жестком диске, USB, SD-карте, CD / DVD и так далее. Если на внешнем жестком диске отображается ошибка дискового ввода вывода, вы не сможете перемещать данные ПК на этот диск и с него.
По большей части, вы получаете сообщение в Windows 10 при возникновении ошибки устройства ввода-вывода как «Запрос не был выполнен из-за ошибки устройства ввода/вывода на устройстве».
2. Причины ошибки ввода вывода жесткого диска
По какой причине на вашем жестком диске появляется сообщение об ошибке устройства ввода-вывода? В основном он находится на вашем жестком диске. Причинами могут быть:
- Жесткий диск поврежден (частично или полностью)
- Файловая система жесткого диска отличается от системы ПК
- Драйверы должны быть обновлены
- Режим передачи несовместим с жестким диском
- Повреждены устройство записи CD/DVD и USB-порт
- Ослабленное соединение USB или e SATA
Часть 2: Как восстановить данные с поврежденного внешнего жесткого диска?
При возникновении ошибки устройства ввода-вывода с жесткого диска внешний жесткий диск может быть поврежден. В этом случае система не считывает ваш внешний жесткий диск. Таким образом, вы рискуете потерять свои важные данные.
Не беспокойтесь, вы все равно можете восстановить свои данные с неисправного жесткого диска с помощью программы Tenorshare 4DDiG Data Recovery. Этот инструмент полезен для восстановления данных с недоступных дисков и может восстанавливать различные типы данных, такие как фотографии, видео, аудио, документы и многое другое. Теперь используйте 4DDiG для восстановления ваших данных всего за несколько простых шагов.
- Поддержка различных сценариев потери данных, таких как удаление, форматирование, повреждение, повреждение, RAW и т.д.
- Поддержка различных типов внешних жестких дисков: Seagate, Toshiba, Western Digital и др.
- Восстановить файлы с нескольких устройств, таких как Mac/Windows/внешний жесткий диск/USB флэш-накопитель/SD-карта/цифровая камера.
- Восстановить данные с поврежденной системы.
- Поддержка 1000+ типов данных, таких как фото, видео, аудио, документы и т.д.
- Восстановить поврежденные фотографии и видео.
- Поддержка Windows 11/10/8.1/8/7.
- Шаг 1:Выберите внешний жесткий диск
- Шаг 2:Сканирование внешнего жесткого диска
- Шаг 3:Восстановление с внешнего жесткого диска
Прежде всего, загрузите и установите Tenorshare 4DDiG Windows Data Recovery. Запустите программу, подключите внешний жесткий диск, на котором вы потеряли данные, к компьютеру, а затем выберите внешний жесткий диск и нажмите кнопку Сканировать, чтобы начать. Кроме того, вы можете выбрать целевые типы файлов в правом верхнем углу перед сканированием.
После того, как вы нажмете на кнопку Сканировать, 4DDiG быстро просканирует выбранный вами жесткий диск, чтобы обнаружить потерянные данные. Вы можете проверить ход выполнения, приостановить или завершить сканирование в любое удобное для вас время.
4DDiG помогает просматривать и восстанавливать различные типы записей, такие как фотографии, аудиозаписи, звуки, архивы и многое другое. Вы можете выбрать нужные файлы для восстановления.
После того, как вы нажмете на кнопку Восстановить, откроется диалоговое окно с запросом места, в котором вы хотите сохранить файлы. Выберите идеальное, но уникальное местоположение и нажмите ОК.
Часть 3: Как исправить ошибку ввода вывода флешки / ssd / внешнего жесткого диска?
1. Проверьте все кабельные соединения
Большая часть ошибок устройства ввода-вывода возникает из-за кабелей, которые соединяют внешний жесткий диск на ПК. Итак, главное, что вам нужно сделать, это проверить соединения с вашей системой. Убедитесь, что каждый кабель надежно закреплен с обоих концов. Вы также можете попытаться подключить внешний жесткий диск к другому порту вашего ПК или использовать другой кабель, чтобы проверить, не вызвана ли ошибка подключением. Если это устройство поможет исправить ошибку устройства ввода-вывода внешнего жесткого диска, то все в порядке.
2. Проверьте все шнуры
Следующий наиболее часто используемый подход к исправлению этой ошибки — перекрестные помехи шнура. Иногда, когда питание в одном наборе проводов переходит в другой, в этот момент оно может прерваться при выполнении операций ввода-вывода. Чтобы устранить эту проблему, отключите все дополнительные устройства, кроме внешнего жесткого диска на вашем компьютере. Подсоедините к устройству необходимые шнуры. Вы также можете избежать этой проблемы, изменив свои ссылки, или можете подключить внешний накопитель к другому компьютеру, чтобы проверить, не связана ли проблема с проводом.
3. Обновите или переустановите драйверы
Чтобы обновить драйвер устройства:
Введите диспетчер устройств в поле запроса на панели задач, затем в этот момент выберите Диспетчер устройств.
Выберите категорию, чтобы проверить названия устройств, затем щелкните правой кнопкой мыши (или нажмите и удерживайте) то, которое вы предпочитаете обновить.
Нажмите опцию автоматического поиска обновления программного обеспечения драйвера.
Выберите Обновить драйвер.
Чтобы переустановить драйвер устройства:
Введите диспетчер устройств в поле поиска на панели задач, затем в этот момент выберите «Диспетчер устройств».
Щелкните правой кнопкой мыши название устройства и нажмите Удалить.
Перезагрузите компьютер.
Windows сама попытается снова установить драйвер.
4. Измените режим передачи устройства
Операционная система не может переместить данные с накопителя на ПК, если выбран неправильный режим передачи. Вы можете изменить режим передачи и исправить ошибку устройства ввода-вывода внешний жесткий диск следующим образом:
Нажмите (Windows + X) две клавиши вместе и выберите диспетчер устройств из списка меню.
Расширьте элементы управления IDE ATA/ATAPI. Откроется подмножество, в котором перечислены все каналы IDE ATA/ATAPI.
Щелкните правой кнопкой мыши на канале, с которым связан подходящий диск, и выберите пункт Свойства.
Откройте вкладку «Дополнительные настройки» и выберите «Только PIO» в поле «Режим передачи» для устройства, которое обращается к соответствующему диску. Обычно это устройство 0. Затем, в этот момент, нажмите кнопку ОК и оставьте все окна.
Проверьте диск и посмотрите, сохраняется ли сообщение об ошибке.
5. Командная строка
Нажмите (Windows + X) две клавиши вместе и выберите Командная строка (Admin) из списка меню.
Нажмите Да, чтобы разрешить системе открывать командную строку от имени администратора.
Введите chkdsk G:/f/r/x в окне командной строки. «G» — это буква диска здесь, и вы можете изменить ее на свою букву диска.
Эта альтернатива проверит и исправит ошибки диска как на внешнем, так и на внутреннем жестком диске / USB-накопителе / SD-карте, чтобы исправить ошибки устройства ввода-вывода. И после этого вы в настоящее время не увидите сообщение об ошибке.
Советы: Если при использовании команды CHKDSK вы столкнулись с ошибкой «CHKDSK не удается открыть том для прямого доступа», исправьте ее, прочитав статью.
6. Попробуйте выполнить чистую загрузку Вашего компьютера
Для обеспечения безопасности вашего компьютера выполните следующие действия, чтобы очистить загрузку компьютера, и убедитесь, что не отключены дополнительные параметры загрузки.
Введите «MSConfig» в поиске и нажмите Enter, чтобы открыть «Конфигурация системы».
В появившемся окне перейдите на вкладку «Администрирование», установите флажок «Скрыть все администрирования Microsoft» и выберите «Отключить все».
Перейдите на вкладку «Автозагрузка», а затем выберите «Открыть диспетчер задач».
Выберите все элементы автозагрузки и нажмите «Отключить».
Закройте диспетчер задач.
Вернитесь в раздел «Конфигурация системы» > «Запуск», выберите «ОК» и перезагрузите компьютер с Windows 10.
7. Отправьте на ручной ремонт
Если ни одна из вышеперечисленных стратегий не помогает устранить ошибку жесткого диска устройства ввода-вывода, вам рекомендуется отправить устройство для исправления вручную. Чтобы сделать это, у вас есть три альтернативы, чтобы попытаться:
Свяжитесь с производителем устройства и отправьте диск на ремонт.
Отправьте устройство на ручной ремонт в ближайшую ремонтную мастерскую.
Настройте ручные исправления устройств и службы восстановления данных.
Как исправить неинициализированный внешний жесткий диск | Неизвестный диск не инициализирован
Часто задаваемые вопросы
1. Как я могу восстановить данные с нераспределенного внешнего жесткого диска?
Переход на Windows 11 может привести к удалению таких данных, как проекты, документы и более старые настройки. Поэтому разумно создать резервную копию всей информации, прежде чем продолжить обновление.
Шаг 1: Чтобы извлечь файлы с нераспределенного внешнего жесткого диска, выберите режим «Восстановление внешних устройств» в программе восстановления, чтобы продолжить.
Шаг 2: Подключите внешний диск к компьютеру.
Шаг 3: Выберите местоположение и нажмите «Пуск», чтобы отсканировать потерянные данные.
Шаг 4: Просканируйте нераспределенный диск на вашем компьютере.
Шаг 5: Восстановите потерянные данные.
2. Как мне исправить/очистить неверный параметр на моем внешнем жестком диске?
Шаг 1: Выполните быстрое сканирование вашего компьютера на предмет обнаружения возможных вредоносных программ.
Шаг 2: Откройте окно командной строки и запустите Chkdsk, чтобы исправить ошибки диска.
Шаг 3: Откройте окно командной строки и запустите sfc/scannow на внешнем диске.
Шаг 4: Переформатируйте внешний диск.
Шаг 5: Обновите дисковод и драйвер USB.
Шаг 6: Убедитесь, что в настройках даты и времени указан десятичный символ.
Заключение:
Ошибка устройства ввода-вывода внешние жесткие диски могут оказаться вредными, если ими не управлять быстро. Вы можете использовать несколько стратегий для исправления ошибок ввода-вывода с внешнего жесткого диска. Чтобы восстановить данные с поврежденного внешнего жесткого диска, вы должны использовать программу, такое как Tenorshare 4DDiG Data Recovery. Это комплексное программное обеспечение, которое может помочь восстановить все типы документов в течение нескольких минут.