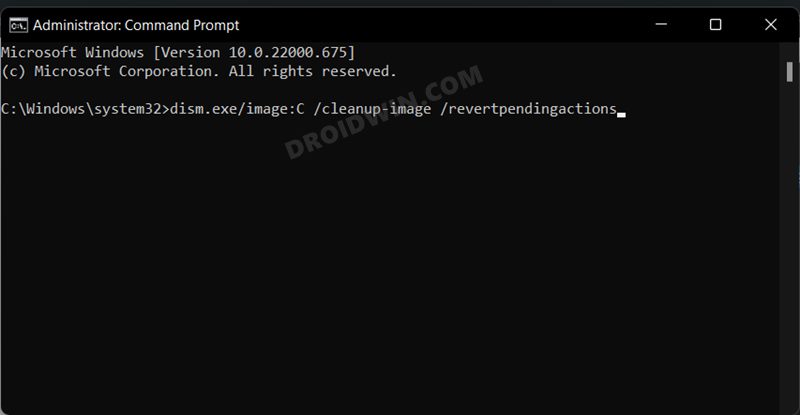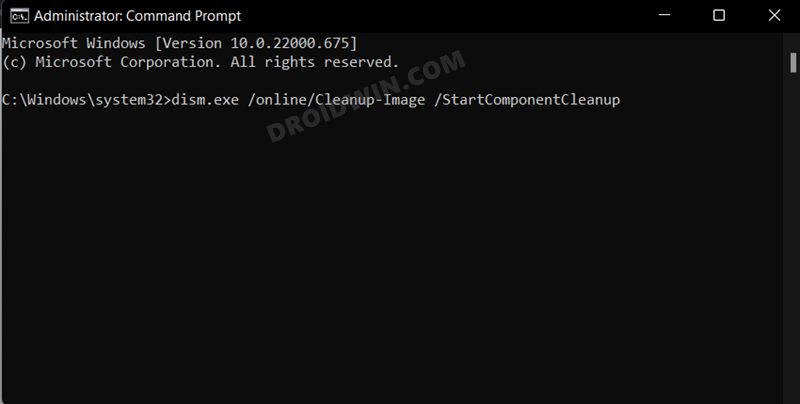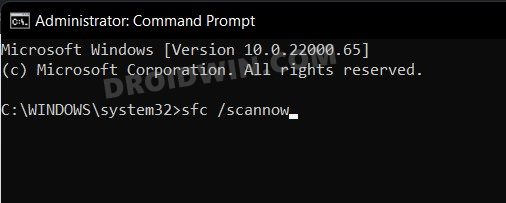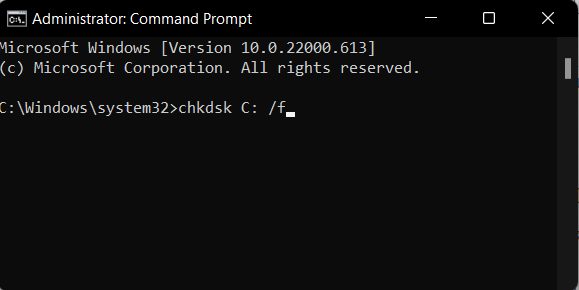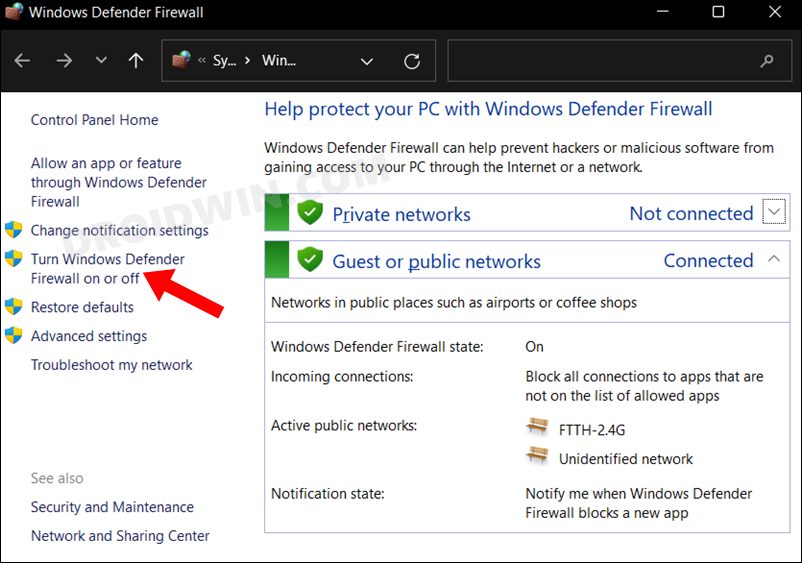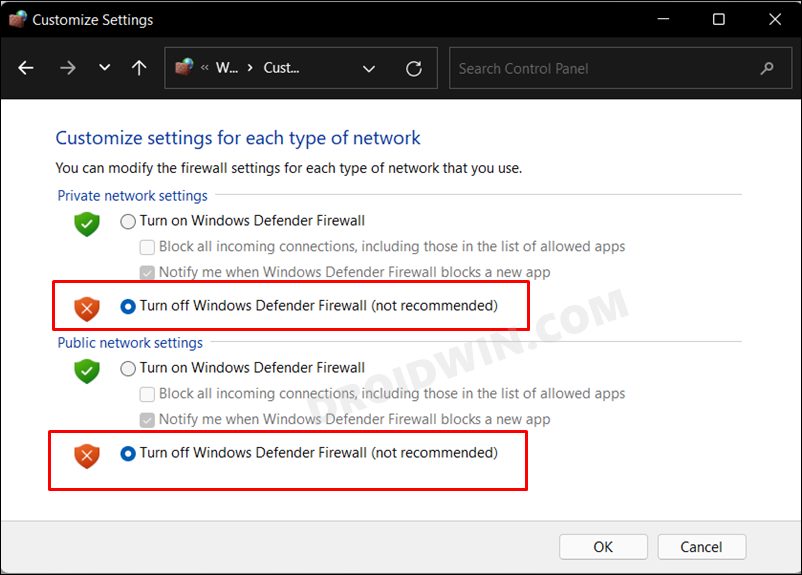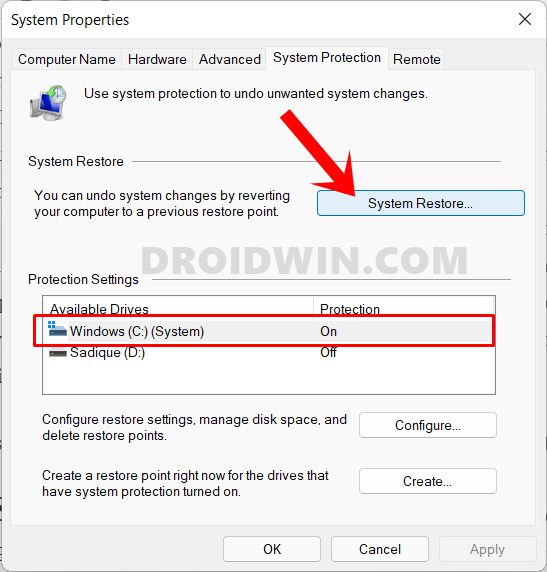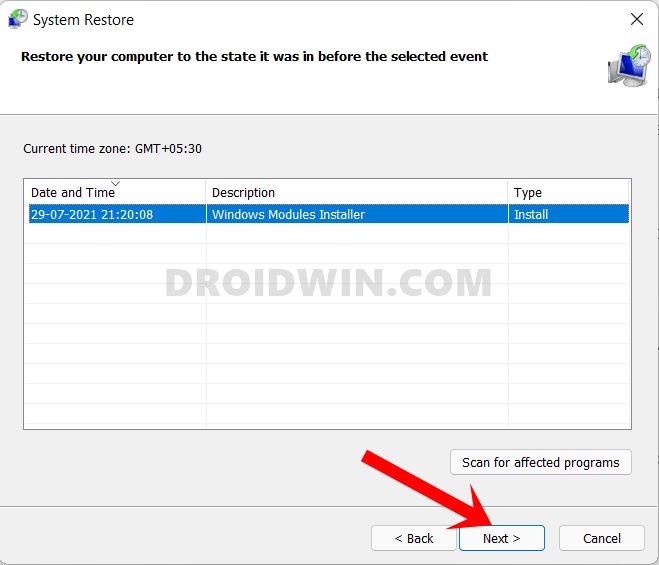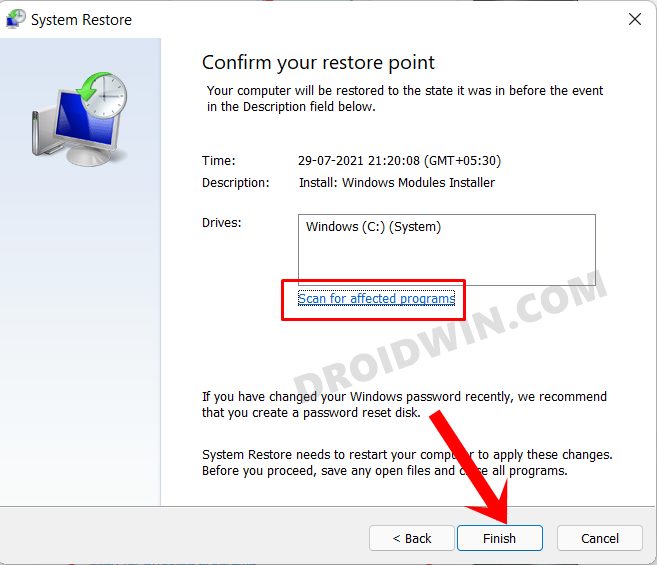Существует множество инструментов для восстановления Windows 10/11, которые можно использовать для восстановления сломанных или поврежденных файлов. Например, если ваша установка Windows 10 повреждена, вы обычно можете исправить это с помощью встроенной команды SFC /scannow.
Однако SFC также может выйти из строя, или проблема может заключаться не только в ней. В этом случае вам нужно использовать другую встроенную команду восстановления в DISM.
Что теперь произойдет, если DISM выйдет из строя в Windows 10/11? В этом руководстве мы покажем вам, как исправить инструмент, и вернемся к поддержанию вашего ПК в отличной форме.
Что такое ошибка DISM?
Существуют различные причины сбоя DISM в Windows 10. Ниже приведены некоторые варианты ошибки DISM и причины ее возникновения:
- Сбой DISM, операция не выполнялась — это довольно распространенная проблема с DISM. Однако вы можете решить эту проблему, выполнив DISM, используя ISO-файл Windows 10.
- DISM не удалось загрузить поставщика, выгрузить автономный реестр, очистить файловые буферы, установить каталог Windows и смонтировать образ — вот некоторые распространенные проблемы, с которыми вы можете столкнуться при сканировании DISM. Однако вы сможете исправить большинство из них, используя наши решения.
- Ошибка DISM 0x8000ffff, 0x800f0954, 0x800f081f. Если вы получаете какую-либо из этих ошибок, попробуйте скопировать файл install.wim из ISO-образа Windows 10 и использовать его для сканирования DISM.
- Сбой DISM при обработке команды cleanup-image, add-package — это некоторые распространенные проблемы с DISM, но их можно решить с помощью одного из наших решений.
- Сбой DISM при попытке скопировать загрузочные файлы. Это еще одна распространенная проблема с DISM, но вы можете исправить ее, очистив компоненты образа системы.
- Dism.exe не удалось проверить командную строку для загрузки диспетчера wim. Если у вас возникли какие-либо из этих проблем, перезапустите компоненты обновления Windows и проверьте, помогает ли это.
Удаляет ли DISM файлы?
DISM работает в основном для восстановления сломанных и поврежденных файлов на ПК. Он ведет журнал ошибок, обнаруженных на вашем ПК, и примененных исправлений.
Он не удаляет ваши файлы, приложения или данные. Так что вам не о чем беспокоиться.
Как исправить ошибку DISM?
1. Проверьте свой антивирус
В некоторых редких случаях эта проблема может быть вызвана вашим антивирусом. Ваш антивирус может мешать работе вашей системы и вызывать эту проблему.
Если в вашей системе произошел сбой DISM, вы можете решить проблему, просто отключив определенные антивирусные функции или приложение. Вы также пытаетесь удалить антивирусное программное обеспечение, если его отключение не решает проблему.
Если это решит проблему, вам, возможно, придется рассмотреть одно из лучших современных антивирусных программ в ESET NOD 32.
Это программное обеспечение использует передовые технологии для обеспечения безопасности вашего ПК, не вызывая ошибок. Более того, он обеспечивает как автономную, так и онлайн-безопасность и гарантирует вашу конфиденциальность. Так что пусть он позаботится о вашей безопасности, пока вы беспокоитесь о других вещах.
2. Введите правильное местоположение файла Install.wim.
Если DISM выдает сообщение «Не удается найти исходные файлы», вам необходимо смонтировать ISO-файл Windows 10 и указать расположение файла Install.wim.
Чтобы указать расположение файла, введите следующую команду в командной строке и нажмите Enterдля ее запуска:DISM /Online /Cleanup-Image /RestoreHealth /source:WIM:X:SourcesInstall.wim:1 /LimitAccess
Помните, что вам нужно заменить X буквой, соответствующей диску, на котором смонтирован ISO-файл Windows 10.
3. Скопируйте Install.wim на жесткий диск.
Немногие пользователи предположили, что вы можете решить эту проблему, скопировав Install.wim в корневой каталог вашего жесткого диска.
Чтобы получить файл Install.wim, загрузите ISO-образ Windows 10, смонтируйте его и найдите файл Install.wim.
После копирования файла Install.wim обязательно укажите правильное расположение файла Install.wim перед запуском сканирования DISM.
Кроме того, помните, что команда DISM чувствительна к регистру, и пользователи сообщали, что ввод install.wim вместо Install.wim приводил к сбою DISM. Поэтому введите правильное имя файла перед запуском сканирования DISM.
Несколько пользователей также сообщили, что DISM не поддерживает пробелы в исходном расположении. Итак, убедитесь, что в имени папки, содержащей файл, нет пробелов.
4. Очистите компоненты образа системы
- Откройте командную строку от имени администратора.
- Введите команду ниже и нажмите Enter.
Dism.exe /online /Cleanup-Image /StartComponentCleanup
- Дождитесь завершения процесса.
- Кроме того, вы также можете запустить следующие команды:
DISM /Online /Cleanup-Image /StartComponentCleanupDISM /Online /Cleanup-Image /AnalyzeComponentStore - Попробуйте снова выполнить сканирование DISM после выполнения этих команд. Запустите команды ниже:
Dism.exe /online /Cleanup-Image /StartComponentCleanupDism.exe /online /Cleanup-Image /StartComponentCleanup /ResetBase
Если вы столкнулись с ошибкой DISM 193, 740, 14098, 3017 и подобными вариантами, вы можете решить эти проблемы, очистив компоненты образа системы. Это просто, если вы выполните шаги, описанные выше.
5. Запустите средство устранения неполадок Центра обновления Windows.
- Нажмите Windows + I, чтобы открыть приложение «Настройки».
- Выберите параметр «Обновление и безопасность».
- Выберите «Устранение неполадок» в меню слева.
- Выберите Центр обновления Windows и нажмите Запустить средство устранения неполадок.
- Следуйте инструкциям на экране, чтобы завершить устранение неполадок.
По словам пользователей, иногда проблемы с DISM могут возникать из-за проблем с Центром обновления Windows.
Если DISM не удалось завершить или запустить в вашей системе, вы можете решить проблему, запустив средство устранения неполадок Центра обновления Windows.
После завершения устранения неполадок попробуйте повторно запустить сканирование DISM, и оно должно завершиться.
6. Сбросьте службы Центра обновления Windows
- Откройте командную строку от имени администратора.
- Когда запустится командная строка, выполните следующие команды:
net stop wuauservcd %systemroot%SoftwareDistributionren Download Download.oldnet start wuauservnet stop bitsnet start bitsnet stop cryptsvccd %systemroot%system32ren catroot2 catroot2oldnet start cryptsvc
Если DISM не удалось завершить, показывая, что DISM не поддерживает обслуживание на ПК с Windows, проблема может быть связана со службами Центра обновления Windows.
Однако вы можете решить эту проблему, просто сбросив службы Центра обновления Windows. После выполнения этих команд компоненты Центра обновления Windows должны перезапуститься, и проблема будет решена.
7. Отключить прокси
- Откройте приложение «Настройки».
- Выберите опцию «Сеть и Интернет».
- Выберите Прокси в меню слева. На правой панели отключите все настройки.
Если DISM не удалось завершить или запустить на вашем ПК, проблема может заключаться в вашем прокси-сервере. Многие пользователи используют прокси-сервер для защиты своей конфиденциальности в Интернете, но иногда ваш прокси-сервер может мешать работе вашей системы и приводить к этой и другим проблемам.
После отключения прокси проверьте, решена ли проблема. Хотя прокси — отличный способ защитить вашу конфиденциальность в Интернете, многие пользователи предпочитают использовать VPN, а не прокси.
Если вы хотите защитить свою конфиденциальность в Интернете и ищете хороший VPN, мы настоятельно рекомендуем вам рассмотреть PIA.
8. Убедитесь, что ваш. wim не доступен только для чтения
Для этого выполните следующие действия:
- Найдите файл install.wim на жестком диске, щелкните его правой кнопкой мыши и выберите «Свойства».
- Когда откроется окно «Свойства», обязательно снимите флажок «Только для чтения». Теперь нажмите «Применить» и «ОК», чтобы сохранить изменения.
Многие пользователи копируют файл install.wim из установочного ISO-образа Windows 10, чтобы запустить сканирование DISM в автономном режиме.
Однако несколько пользователей сообщили, что DISM дал сбой из-за того, что файл install.wim был установлен как файл только для чтения.
Если это произойдет, ваш компьютер не сможет ничего записать в файл install.wim, и сканирование DISM не будет завершено. Таким образом, изменение свойств файла install.wim должно решить проблему в этом случае.
После внесения этих изменений попробуйте повторно запустить сканирование DISM.
9. Выполните обновление на месте
- Скачайте и запустите Media Creation Tool.
- Теперь выберите опцию «Обновить этот компьютер сейчас».
- Программа установки подготовит необходимые файлы, так что вам придется подождать.
- Выберите Загрузить и установить обновления (рекомендуется) и нажмите Далее.
- Подождите, пока скачаются обновления.
- Следуйте инструкциям на экране. На экране «Все готово к установке» нажмите «Изменить, что сохранить».
- Выберите «Сохранить личные файлы и приложения» и нажмите «Далее».
- Следуйте инструкциям на экране, чтобы завершить процесс обновления на месте.
Если сканирование DISM не удалось завершить на вашем ПК, вашим окончательным решением может быть обновление на месте. Этот процесс переустановит Windows 10 и принудительно обновит ее до последней версии.
В отличие от переустановки, этот процесс сохранит все ваши файлы и установленные приложения, поэтому вы сможете продолжить с того места, на котором остановились.
Как узнать, работает ли DISM?
DISM не требует много времени для сканирования вашего ПК на наличие ошибок. Обычно это от 10 до 30 минут, но иногда может занять несколько часов.
Пользователи иногда сообщают, что он зависает на отметке прогресса около 20%. Но это не значит, что он не работает, это нормально. Пока он показывает прогресс, но команда все еще работает.
Что делать, если DISM не работает в Windows 11?
Если вы перешли на новую ОС, вы уже знаете, что она не так уж сильно отличается от Windows 10, за исключением некоторых новых функций и улучшенного дизайна.
И да, DISM может выходить из строя в Windows 11 так же часто, как и в более старых ОС, так что к этому нужно быть готовым.
К счастью, все перечисленные выше решения будут без проблем работать на новой ОС, и она станет еще более доступной.
В Windows 11 проще получить доступ к средству устранения неполадок
Как вы можете видеть на нашем снимке экрана выше, в Windows 11 параметр «Устранение неполадок» находится прямо в настройках системы, для доступа к нему требуется меньше кликов.
Сбой DISM в Windows 10 может лишить вас необходимого встроенного инструмента для бесплатного восстановления вашего ПК. Но с исправлениями в этом руководстве вы сможете снова заставить его работать.
Не стесняйтесь сообщить нам, если вам удалось снова заставить DISM работать в Windows 10, в комментариях ниже.
| Информация о файле | Описание |
|---|---|
| Размер файла: | 272 kB |
| Дата и время изменения файла: | 2020:01:29 09:02:12+00:00 |
| Тип файла: | Win64 EXE |
| Тип MIME: | application/octet-stream |
| Предупреждение! | Possibly corrupt Version resource |
| Тип компьютера: | AMD AMD64 |
| Метка времени: | 2023:10:07 00:52:07+00:00 |
| Тип PE: | PE32+ |
| Версия компоновщика: | 14.15 |
| Размер кода: | 139776 |
| Размер инициализированных данных: | 132096 |
| Размер неинициализированных данных: | 0 |
| Точка входа: | 0x1f6c0 |
| Версия ОС: | 10.0 |
| Версия образа: | 10.0 |
| Версия подсистемы: | 6.0 |
| Подсистема: | Windows command line |
| Номер версии файла: | 10.0.18362.1 |
| Номер версии продукта: | 10.0.18362.1 |
| Маска флагов файлов: | 0x003f |
| Флаги файлов: | (none) |
| Файловая ОС: | Windows NT 32-bit |
| Тип объектного файла: | Executable application |
| Подтип файла: | 0 |
| Код языка: | English (U.S.) |
| Набор символов: | Unicode |
| Наименование компании: | Microsoft Corporation |
| Описание файла: | Dism Image Servicing Utility |
| Версия файла: | 10.0.18362.1 (WinBuild.160101.0800) |
| Внутреннее имя: | dism |
| Авторское право: | © Microsoft Corporation. All rights reserved. |
| Название продукта: | Microsoft® Windows® Operating System |
| Версия продукта: | 10.0.18362.1 |
✻ Фрагменты данных файлов предоставлены участником Exiftool (Phil Harvey) и распространяются под лицензией Perl Artistic.
На чтение 8 мин. Просмотров 9.3k. Опубликовано 03.09.2019
Если ваша установка Windows 10 повреждена, вы обычно можете восстановить ее с помощью команды sfc/scannow, но если проверка sfc не может решить проблему, вы всегда можете использовать DISM.
Иногда процесс DISM может потерпеть неудачу, и сегодня мы собираемся показать вам, что делать в случае, если это произойдет.
Содержание
- Не удалось выполнить DISM, что делать?
- Решение 1. Проверьте свой антивирус
- Решение 2. Введите правильное местоположение файла Install.wim.
- Решение 3 – Скопируйте Install.wim с вашего жесткого диска
- Решение 4 – Очистить компоненты образа системы
- Решение 5. Запустите средство устранения неполадок Центра обновления Windows
- Решение 6 – Сброс служб Windows Update
- Решение 7 – Отключить прокси
- Решение 8. Убедитесь, что ваш .wim не установлен только для чтения
- Решение 9 – Выполнить обновление на месте
Не удалось выполнить DISM, что делать?
Сканирование DISM может исправить многие проблемы на вашем ПК, но многие пользователи сообщили, что сканирование DISM не было завершено или не запущено. Говоря о проблемах DISM, вот некоторые связанные проблемы, о которых сообщают пользователи:
- Не удалось выполнить DISM, не было выполнено ни одной операции . Это довольно распространенная проблема с DISM. Тем не менее, вы можете решить проблему, выполнив команду DISM с помощью ISO-файла Windows 10.
- DISM не удалось загрузить провайдера, выгрузить автономный реестр, очистить файловые буферы, установить каталог Windows, смонтировать образ . Это некоторые распространенные проблемы, с которыми вы можете столкнуться при сканировании DISM. Тем не менее, вы сможете исправить большинство из них, используя наши решения.
- Сбой DISM 0x8000ffff, 0x800f0954, 0x800f081f . Если вы получаете любую из этих ошибок, попробуйте скопировать файл install.wim из Windows 10 ISO и использовать его для сканирования DISM.
- Сбой DISM при обработке команды cleanup-image, add-package . Это некоторые распространенные проблемы с DISM, но их можно решить с помощью одного из наших решений.
- Ошибка DISM при попытке скопировать загрузочные файлы . Это еще одна распространенная проблема с DISM, но ее можно исправить, очистив компоненты образа системы.
- Dism.exe не удалось проверить командную строку, чтобы загрузить менеджер wim . Если у вас возникла какая-либо из этих проблем, перезапустите компоненты обновления Windows и проверьте, помогает ли это.
Прочитайте наше удобное руководство и научитесь использовать DISM как настоящий техник!
Решение 1. Проверьте свой антивирус

В некоторых редких случаях эта проблема может быть вызвана вашим антивирусом. Ваш антивирус может повлиять на вашу систему и вызвать эту проблему.
Если в вашей системе произошел сбой DISM, вы можете решить эту проблему, просто отключив определенные антивирусные функции или вообще отключив антивирус.
Если это не поможет, попробуйте удалить антивирус. После удаления антивируса повторите сканирование DISM еще раз.
Если удаление антивируса решит вашу проблему, вам следует подумать о переходе на другое антивирусное программное обеспечение.
На рынке есть много отличных антивирусных приложений, но если вы ищете антивирус, который не будет мешать вашей системе, мы рекомендуем вам попробовать Bitdefender .
Решение 2. Введите правильное местоположение файла Install.wim.
Если DISM выдает сообщение «Не удается найти исходные файлы», вам необходимо смонтировать ISO-файл Windows 10 и указать расположение файла Install.wim.
Чтобы указать расположение файла, просто введите команду DISM/Online/Cleanup-Image/RestoreHealth /source:WIM:X:SourcesInstall.wim:1/LimitAccess в командной строке.
Помните, что вам нужно заменить X буквой, соответствующей диску, на котором смонтирован ISO-файл Windows 10.
Epic Guide alert! Все, что вам нужно знать об открытии файлов WIM в Windows 10.
Решение 3 – Скопируйте Install.wim с вашего жесткого диска
Немногие пользователи предположили, что вы можете решить эту проблему, скопировав Install.wim в корневой каталог вашего жесткого диска.
Чтобы получить файл Install.wim, просто скачайте Windows 10 ISO, смонтируйте его и найдите файл Install.wim.
После копирования файла Install.wim обязательно введите правильное местоположение файла Install.wim перед запуском сканирования DISM.
Также имейте в виду, что команда DISM чувствительна к регистру, и пользователи сообщили, что ввод install.wim вместо Install.wim привел к сбою DISM, поэтому обязательно введите правильное имя файла перед началом сканирования DISM.
Немногие пользователи также сообщили, что DISM не поддерживает пробелы в расположении источника, поэтому убедитесь, что в папке с данными нет пробелов в имени.
Решение 4 – Очистить компоненты образа системы
Если у вас есть проблемы с DISM, вы можете решить эти проблемы, очистив компоненты образа системы. Это довольно простой процесс, и вы можете сделать это, выполнив следующие действия:
- Откройте Командную строку от имени администратора.
-
Когда откроется Командная строка , введите Dism.exe/online/Cleanup-Image/StartComponentCleanup и нажмите Enter.
- Дождитесь окончания процесса
Кроме того, вы также можете запустить следующие команды:
- DISM/Online/Cleanup-Image/StartComponentCleanup
- DISM/Online/Cleanup-Image/AnalyzeComponentStore
После выполнения этих команд попробуйте снова выполнить сканирование DISM. Несколько пользователей сообщили, что выполнение следующих команд устранило проблему:
- Dism.exe/online/Cleanup-Image/StartComponentCleanup
- Dism.exe/online/Cleanup-Image/StartComponentCleanup/ResetBase
Работа в командной строке будет походить на прогулку по парку после ознакомления с этим руководством!
Решение 5. Запустите средство устранения неполадок Центра обновления Windows
По словам пользователей, иногда проблемы DISM могут возникать из-за проблем Центра обновления Windows.
Если DISM не удалось завершить или запустить в вашей системе, вы можете решить проблему, запустив средство устранения неполадок Центра обновления Windows.
Это довольно просто, и вы можете сделать это, выполнив следующие действия:
- Нажмите Ключ Windows + I , чтобы открыть приложение Настройки .
-
Перейдите в раздел Система и безопасность .
-
Выберите Устранение неполадок в меню слева. На правой панели выберите Центр обновления Windows и нажмите Запустить средство устранения неполадок .
- Следуйте инструкциям на экране для устранения неполадок.
После устранения неполадки попробуйте снова запустить сканирование DISM, и оно должно быть в состоянии завершить.
Ищете лучший инструмент для устранения неполадок? Вот лучшие варианты.
Решение 6 – Сброс служб Windows Update
Как уже упоминалось, проблемы с DISM могут быть вызваны Центром обновления Windows, и, если DISM не удалось завершить на вашем компьютере, проблема может быть в услугах Центра обновления Windows.
Тем не менее, вы можете решить эту проблему, просто сбросив службы Центра обновления Windows.
Это относительно просто сделать, и вы можете сделать это, выполнив следующие действия:
- Откройте Командную строку в качестве администратора.
- При запуске Командная строка выполните следующие команды:
- net stop wuauserv
- cd% systemroot% SoftwareDistribution
- ren Download Download.old
- net start wuauserv
- чистые стоповые биты
- чистые стартовые биты
- net stop cryptsvc
- cd% systemroot% system32
- ren catroot2 catroot2old
- net start cryptsvc
После выполнения этих команд компоненты Центра обновления Windows должны быть перезапущены, и проблема будет решена.
Решение 7 – Отключить прокси
Если DISM не удалось завершить или запустить на вашем компьютере, возможно, проблема в прокси-сервере.
Многие пользователи используют прокси для защиты своей конфиденциальности в Интернете, но иногда ваш прокси может мешать работе вашей системы и приводить к этим и другим проблемам.
Чтобы решить эту проблему, рекомендуется отключить прокси-сервер и проверить, помогает ли это. Для этого вам просто нужно выполнить следующие простые шаги:
-
Откройте приложение Настройки и перейдите в раздел Сеть и Интернет .
-
Выберите Прокси-сервер в меню слева. На правой панели отключите все настройки.
После отключения прокси-сервера проверьте, решена ли проблема. Хотя прокси-сервер является отличным способом защиты вашей конфиденциальности в Интернете, многие пользователи предпочитают использовать VPN вместо прокси.
Если вы хотите защитить свою конфиденциальность в Интернете и ищете хороший VPN, мы настоятельно рекомендуем вам использовать CyberGhost VPN .
Прокси не выключится в Windows 10? Не паникуйте! Вот наши лучшие решения!
Решение 8. Убедитесь, что ваш .wim не установлен только для чтения
Многие пользователи копируют файл install.wim из установочного ISO-образа Windows 10, чтобы запустить сканирование DISM в автономном режиме.
Тем не менее, несколько пользователей сообщили, что DISM не удалось, потому что файл install.wim был задан как файл только для чтения.
Если это произойдет, ваш компьютер не сможет что-либо записать в файл install.wim, и сканирование DISM не будет завершено. Однако это можно исправить, изменив свойства файла install.wim.
Для этого выполните следующие действия:
-
Найдите файл install.wim на жестком диске, щелкните его правой кнопкой мыши и выберите Свойства .
-
Когда откроется окно Свойства , снимите флажок Только для чтения . Теперь нажмите Применить и ОК , чтобы сохранить изменения.
После внесения этих изменений попробуйте снова запустить сканирование DISM.
Решение 9 – Выполнить обновление на месте
Если сканирование DISM не удалось завершить на вашем компьютере, вашим последним решением может быть обновление на месте. Этот процесс переустановит Windows 10 и заставит его обновиться до последней версии.
В отличие от переустановки, этот процесс сохранит все ваши файлы и установленные приложения, поэтому вы сможете продолжить с того места, где остановились. Чтобы выполнить обновление на месте, выполните следующие действия.
- Загрузите и запустите Инструмент создания мультимедиа .
- Теперь выберите вариант Обновить этот компьютер .
- Программа установки подготовит необходимые файлы, поэтому вам придется подождать.
- Выберите Загрузить и установить обновления (рекомендуется) и нажмите Далее .
- Подождите, пока обновления будут загружены.
- Следуйте инструкциям на экране. На экране Готов к установке нажмите кнопку Изменить то, что сохранить .
- Выберите Сохранить личные файлы и приложения и нажмите Далее .
- Следуйте инструкциям на экране для завершения процесса обновления на месте.
После завершения процесса обновления у вас будет новая установка Windows 10, и ваши проблемы должны быть решены.
Сканирование DISM может использоваться для исправления поврежденной установки Windows 10, но даже сканирование DISM иногда может завершиться неудачей, и если это произойдет, обязательно попробуйте некоторые из наших решений.
Примечание редактора . Этот пост был первоначально опубликован в августе 2016 года и с тех пор был полностью переработан и обновлен для обеспечения свежести, точности и полноты.
В этом руководстве мы покажем вам различные способы исправления инструмента DISM, который не работает на вашем ПК с Windows 11. Deployment Image Servicing and Management — это утилита командной строки, встроенная в ОС. Он сканирует поврежденные файлы, а затем заменяет их рабочим аналогом. Однако вместо того, чтобы заменить его из каталога кеша, он делает это, загружая свежую копию с серверов Microsoft.
Из-за этого обычно это лучший выбор, когда дело доходит до устранения проблем, связанных с повреждением системных файлов. Однако многие пользователи не могут в полной мере использовать эту функцию. Они выразили обеспокоенность тем, что DISM Tool не работает на их ПК с Windows 11, причем код ошибки 2 является наиболее заметным. Если вы также сталкиваетесь с этими проблемами, то это руководство познакомит вас с несколькими изящными обходными путями для их исправления. Следуйте вместе.
Рекомендуется попробовать каждый из перечисленных ниже обходных путей, а затем посмотреть, какой из них принесет вам успех. Итак, имея это в виду, давайте начнем.
ИСПРАВЛЕНИЕ 1: Обновить средство DISM
Ваш первый курс действий должен состоять в том, чтобы обновить инструмент DISM и его основные функции. Поэтому обратитесь к приведенным ниже инструкциям, чтобы попробовать:
- Запустите командную строку от имени администратора и выполните следующую команду: dism.exe/image:C /cleanup-image /revertpendingactions.
- После этого перезагрузите компьютер. Затем снова запустите CMD от имени администратора.
- Теперь выполните приведенную ниже команду, чтобы удалить данные компонента storeism.exe /online/Cleanup-Image /StartComponentCleanup.
- Снова перезагрузите компьютер и проверьте, исправляет ли он инструмент DISM, не работающий в Windows 11.
ИСПРАВЛЕНИЕ 2: Используйте инструмент SFC
Средство проверки системных файлов — это инструмент, похожий на DISM, с той лишь разницей, что вместо замены поврежденного файла его рабочим аналогом из Магазина Microsoft он использует локально сохраненные файлы в каталоге кеша. Итак, давайте проверим этот инструмент и посмотрим на результаты.
- Запустить командную строку от имени администратора
- Затем введите приведенную ниже команду и нажмите Entersfc/scannow.
- Дождитесь завершения сканирования. После этого перезагрузите компьютер.
- Теперь проверьте, исправляет ли это инструмент DISM, не работающий в Windows 11.
ИСПРАВЛЕНИЕ 3. Запустите команду CHKDSK
Если на вашем диске есть плохие сектора или повреждены некоторые системные файлы, это может привести к основной проблеме, с которой мы сейчас сталкиваемся. В таких случаях вы можете использовать инструмент командной строки Check Disk и исправить эти проблемы. Вот как
- Запустите командную строку от имени администратора из меню «Пуск».
- Затем скопируйте и вставьте приведенную ниже команду и нажмите Enterchkdsk C: /f
- Теперь дождитесь завершения сканирования. После этого перезагрузите компьютер.
- Проверьте, исправляет ли это инструмент DISM, не работающий в Windows 11.
ИСПРАВЛЕНИЕ 4. Отключите брандмауэр Windows.
Иногда встроенный брандмауэр может действовать немного чрезмерно и имеет тенденцию помечать процесс обмена данными, даже если он происходит через законный и заслуживающий доверия источник. В текущем сценарии может быть редкий шанс, что брандмауэр не позволит инструменту DISM установить успешное соединение с серверами Microsoft, что приведет к невозможности работы инструмента. Поэтому вам следует подумать о временном отключении брандмауэра, а затем проверить результаты. Вот как:
- Перейдите в меню «Пуск», найдите брандмауэр Защитника Windows и откройте его.
- Затем нажмите Включить или выключить брандмауэр Защитника Windows с левой стороны.
- После этого выберите «Отключить» в общедоступных и частных сетях.
- Проверьте, исправляет ли это инструмент DISM, не работающий в Windows 11.
ИСПРАВЛЕНИЕ 5: Используйте восстановление системы
Если ни один из вышеупомянутых методов не увенчался успехом, вам следует подумать о восстановлении вашей системы до более ранней точки, когда в ней не было этой проблемы. Вот как это можно сделать-
- Для начала откройте страницу настроек с помощью сочетания клавиш Windows+I.
- Затем перейдите на вкладку «Система» в левой строке меню, прокрутите до конца и нажмите «О программе».
- После этого щелкните параметр «Защита системы», присутствующий на вкладке «Связанные ссылки».
- Это запустит диалоговое окно «Свойства системы». Перейдите на вкладку «Защита системы» и нажмите «Восстановление системы».
- Теперь Windows откроет резервную копию в разделе «Рекомендуемое восстановление». Это резервная копия, которую он считает наиболее подходящей в соответствии с текущим состоянием вашего ПК.
- Если вас это устраивает, включите параметр «Рекомендуемое восстановление» и нажмите «Далее».
- Однако, если вы хотите выбрать любую другую пользовательскую резервную копию, выберите «Выбрать другую точку восстановления» и нажмите «Далее».
- Теперь выберите нужную точку восстановления и нажмите «Далее».
- Теперь Windows откроет окончательный экран, показывающий все ваши варианты. Вы можете щелкнуть параметр «Сканировать на наличие уязвимых программ» и получить список всех программ, которые будут удалены/переустановлены после этого восстановления.
- Если все соответствует вашим требованиям, нажмите кнопку «Готово» и дождитесь завершения восстановления.
- После этого ваш компьютер автоматически загрузится с этой точкой восстановления системы, при этом основная ошибка будет устранена.
Вот и все. Это были пять различных методов, которые помогут вам исправить инструмент DISM, не работающий на вашем ПК с Windows 11. Если у вас есть какие-либо вопросы относительно вышеупомянутых шагов, сообщите нам об этом в комментариях. Мы вернемся к вам с решением в ближайшее время.
Если ваша установка Windows 10 повреждена, вы обычно можете восстановить ее с помощью команды sfc / scannow, но если сканирование sfc не может решить проблему, вы всегда можете использовать DISM. Иногда процесс DISM может потерпеть неудачу, и сегодня мы собираемся показать вам, что делать в случае, если это произойдет.
Сканирование DISM может исправить многие проблемы на вашем компьютере, но многие пользователи сообщили, что сканирование DISM не было завершено или не запущено. Говоря о проблемах DISM, вот некоторые связанные проблемы, о которых сообщают пользователи:
- Не удалось выполнить DISM — не было выполнено ни одной операции. Это относительно распространенная проблема с DISM. Тем не менее, вы можете решить проблему, выполнив команду DISM с помощью ISO-файла Windows 10.
- DISM не удалось загрузить провайдера, выгрузить автономный реестр, очистить файловые буферы, установить каталог Windows, смонтировать образ — вот некоторые распространенные проблемы, с которыми вы можете столкнуться при сканировании DISM. Однако вы сможете исправить большинство из них, используя наши решения.
- Сбой DISM 0x8000ffff, 0x800f0954, 0x800f081f — Если вы получаете любую из этих ошибок, попробуйте скопировать файл install.wim из Windows 10 ISO и использовать его для сканирования DISM.
- Ошибка DISM при обработке команды cleanup-image, add-package — это некоторые распространенные проблемы с DISM, но их можно решить с помощью одного из наших решений.
- Ошибка DISM при попытке скопировать загрузочные файлы. Это еще одна распространенная проблема с DISM, но вы можете исправить ее, очистив компоненты образа системы.
- Dism.exe не удалось проверить командную строку, чтобы загрузить менеджер wim. Если у вас возникла какая-либо из этих проблем, перезапустите компоненты обновления Windows и проверьте, помогает ли это.
Решение 1. Проверьте свой антивирус
В некоторых редких случаях эта проблема может быть вызвана вашим антивирусом. Ваш антивирус может повлиять на вашу систему и вызвать эту проблему. Если в вашей системе произошел сбой DISM, вы можете решить эту проблему, просто отключив определенные антивирусные функции или вообще отключив антивирус.
Если это не поможет, попробуйте удалить антивирус. После удаления антивируса повторите сканирование DISM еще раз. Если удаление антивируса решит вашу проблему, вам следует подумать о переходе на другое антивирусное программное обеспечение.
На рынке есть много отличных антивирусных приложений, но если вы ищете антивирус, который не будет мешать вашей системе, мы рекомендуем вам попробовать Bitdefender .
Решение 2. Введите правильное местоположение файла Install.wim.
Если DISM выдает сообщение «Не удается найти исходные файлы», вам необходимо смонтировать ISO-файл Windows 10 и указать расположение файла Install.wim. Чтобы указать расположение файла, просто введите команду DISM / Online / Cleanup-Image / RestoreHealth /source:WIM:X:SourcesInstall.wim:1 / LimitAccess в командной строке . Помните, что вам нужно заменить X на букву, соответствующую диску, на котором смонтирован ISO-файл Windows 10.
Решение 3 — Скопируйте Install.wim с вашего жесткого диска
Немногие пользователи предположили, что вы можете решить эту проблему, скопировав Install.wim в корневой каталог вашего жесткого диска. Чтобы получить файл Install.wim, просто скачайте Windows 10 ISO, смонтируйте его и найдите файл Install.wim. После копирования файла Install.wim обязательно введите правильное местоположение файла Install.wim перед запуском сканирования DISM.
Также имейте в виду, что команда DISM чувствительна к регистру, и пользователи сообщили, что ввод install.wim вместо Install.wim привел к сбою DISM, поэтому обязательно введите правильное имя файла перед началом сканирования DISM. Немногие пользователи также сообщили, что DISM не поддерживает пробелы в расположении источника, поэтому убедитесь, что в папке с данными нет пробелов в названии.
Решение 4 — Очистить компоненты образа системы
Если у вас есть проблемы с DISM, вы можете решить эти проблемы, очистив компоненты образа системы. Это довольно простой процесс, и вы можете сделать это, выполнив следующие действия:
- Откройте командную строку от имени администратора.
- Когда откроется командная строка, введите Dism.exe / online / Cleanup-Image / StartComponentCleanup и нажмите Enter.
- Дождитесь окончания процесса
Кроме того, вы также можете запустить следующие команды:
- DISM / Online / Cleanup-Image / StartComponentCleanup
- DISM / Online / Cleanup-Image / AnalyzeComponentStore
После выполнения этих команд попробуйте снова выполнить сканирование DISM. Несколько пользователей сообщили, что выполнение следующих команд устранило проблему:
- Dism.exe / онлайн / Cleanup-Image / StartComponentCleanup
- Dism.exe / онлайн / Cleanup-Image / StartComponentCleanup / ResetBase
Если у вас все еще есть проблемы на вашем компьютере или вы просто хотите избежать их в будущем, мы рекомендуем вам загрузить этот инструмент (на 100% безопасный и протестированный нами) для сканирования и устранения различных проблем с ПК, таких как отсутствующие или поврежденные файлы, вредоносное ПО и аппаратный сбой.
Решение 5. Запустите средство устранения неполадок Центра обновления Windows
По словам пользователей, иногда проблемы DISM могут возникать из-за проблем Центра обновления Windows. Если DISM не удалось завершить или запустить в вашей системе, вы можете решить проблему, запустив средство устранения неполадок Центра обновления Windows.
Это довольно просто, и вы можете сделать это, выполнив следующие действия:
- Нажмите клавишу Windows + I, чтобы открыть приложение «Настройки» .
- Перейдите в раздел « Система и безопасность ».
- Выберите « Устранение неполадок» в меню слева. На правой панели выберите Центр обновления Windows и нажмите Запустить средство устранения неполадок .
- Следуйте инструкциям на экране для устранения неполадок.
После устранения неполадок попробуйте снова запустить сканирование DISM, и оно должно быть в состоянии завершить.
Решение 6 — Сброс служб Windows Update
Как уже упоминалось, проблемы с DISM могут быть вызваны Центром обновления Windows, и если DISM не удалось завершить на вашем компьютере, возможно, это проблема служб Центра обновления Windows. Тем не менее, вы можете решить эту проблему, просто сбросив службы Windows Update.
Это относительно просто сделать, и вы можете сделать это, выполнив следующие действия:
- Откройте командную строку от имени администратора.
- При запуске командной строки выполните следующие команды:
- чистая остановка wuauserv
- cd% systemroot% SoftwareDistribution
- ren Скачать Download.old
- чистый старт wuauserv
- стоповые биты
- чистые стартовые биты
- чистая остановка cryptsvc
- cd% systemroot% system32
- ren catroot2 catroot2old
- чистый старт cryptsvc
После выполнения этих команд компоненты Центра обновления Windows должны быть перезапущены, и проблема будет решена.
Решение 7 — Отключить прокси
Если DISM не удалось завершить или запустить на вашем компьютере, возможно, проблема в прокси-сервере. Многие пользователи используют прокси для защиты своей конфиденциальности в сети, но иногда ваш прокси может мешать работе вашей системы и приводить к этим и другим проблемам.
Чтобы решить эту проблему, рекомендуется отключить прокси-сервер и проверить, помогает ли это. Для этого вам просто нужно выполнить следующие простые шаги:
- Откройте приложение «Настройки» и перейдите в раздел « Сеть и Интернет ».
- Выберите Прокси из меню слева. На правой панели отключите все настройки.
После отключения прокси-сервера проверьте, решена ли проблема. Хотя прокси-сервер является отличным способом защиты вашей конфиденциальности в Интернете, многие пользователи предпочитают использовать VPN вместо прокси. Если вы хотите защитить свою конфиденциальность в Интернете и ищете хороший VPN, мы настоятельно рекомендуем вам рассмотреть возможность использования CyberGhost VPN .
Решение 8. Убедитесь, что ваш .wim не установлен только для чтения
Многие пользователи копируют файл install.wim из установочного ISO-образа Windows 10, чтобы запустить сканирование DISM в автономном режиме. Тем не менее, несколько пользователей сообщили, что DISM не удалось, потому что файл install.wim был задан как файл только для чтения.
Если это произойдет, ваш компьютер не сможет что-либо записать в файл install.wim, и сканирование DISM не будет завершено. Однако это можно исправить, изменив свойства файла install.wim. Для этого выполните следующие действия:
- Найдите файл install.wim на жестком диске, щелкните его правой кнопкой мыши и выберите « Свойства» .
- Когда откроется окно « Свойства», обязательно снимите флажок « Только для чтения» . Теперь нажмите Apply и OK, чтобы сохранить изменения.
После внесения этих изменений попробуйте снова запустить сканирование DISM.
Решение 9 — Выполнить обновление на месте
Если сканирование DISM не удалось завершить на вашем компьютере, вашим последним решением может быть обновление на месте. Этот процесс переустановит Windows 10 и заставит его обновить его до последней версии. В отличие от переустановки, этот процесс сохранит все ваши файлы и установленные приложения, поэтому вы сможете продолжить с того места, где остановились. Чтобы выполнить обновление на месте, выполните следующие действия.
- Скачайте и запустите Media Creation Tool .
- Теперь выберите Обновить этот компьютер сейчас .
- Программа установки подготовит необходимые файлы, поэтому вам придется подождать.
- Выберите Загрузить и установить обновления (рекомендуется) и нажмите Далее .
- Подождите, пока обновления будут загружены.
- Следуйте инструкциям на экране. На экране « Готов к установке» нажмите « Изменить то, что сохранить» .
- Выберите Сохранить личные файлы и приложения и нажмите Далее .
- Следуйте инструкциям на экране для завершения процесса обновления на месте.
После завершения процесса обновления у вас будет новая установка Windows 10, и ваши проблемы должны быть решены.
Сканирование DISM можно использовать для исправления поврежденной установки Windows 10, но даже сканирование DISM может иногда не работать, и если это произойдет, обязательно попробуйте некоторые из наших решений.