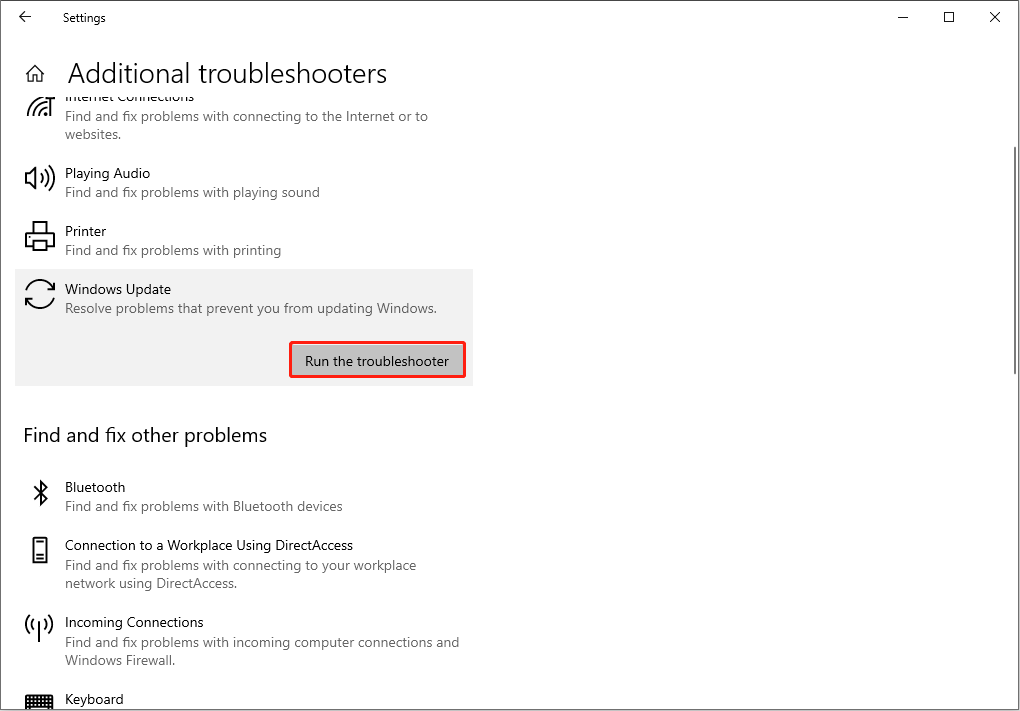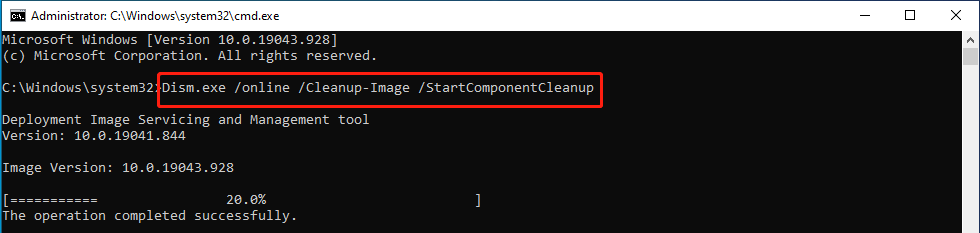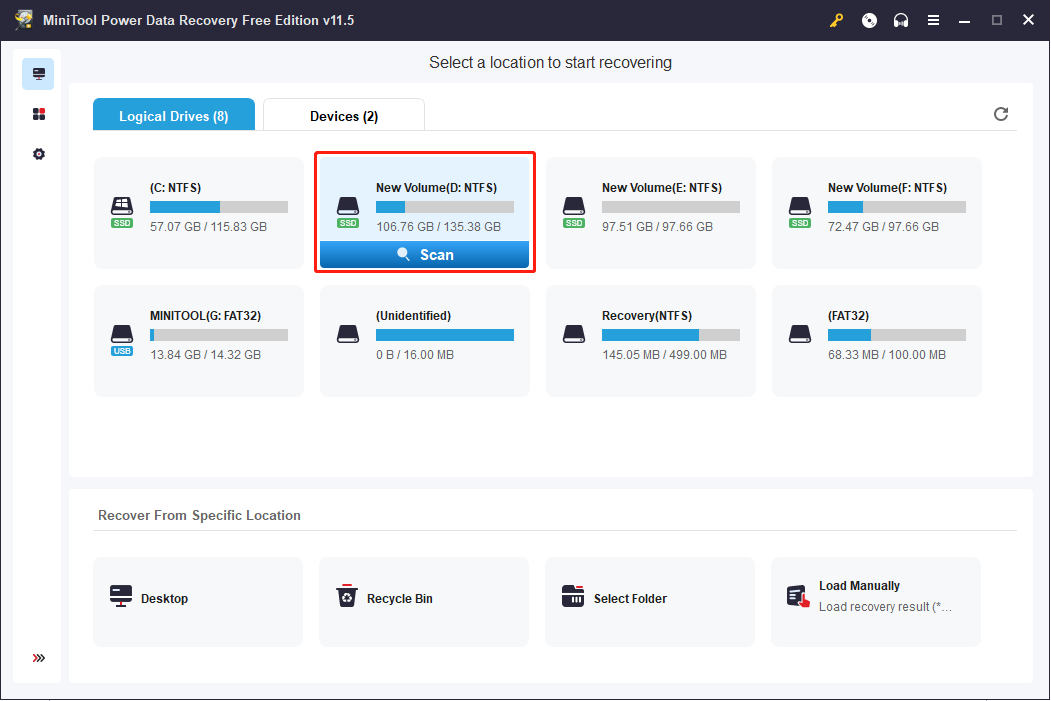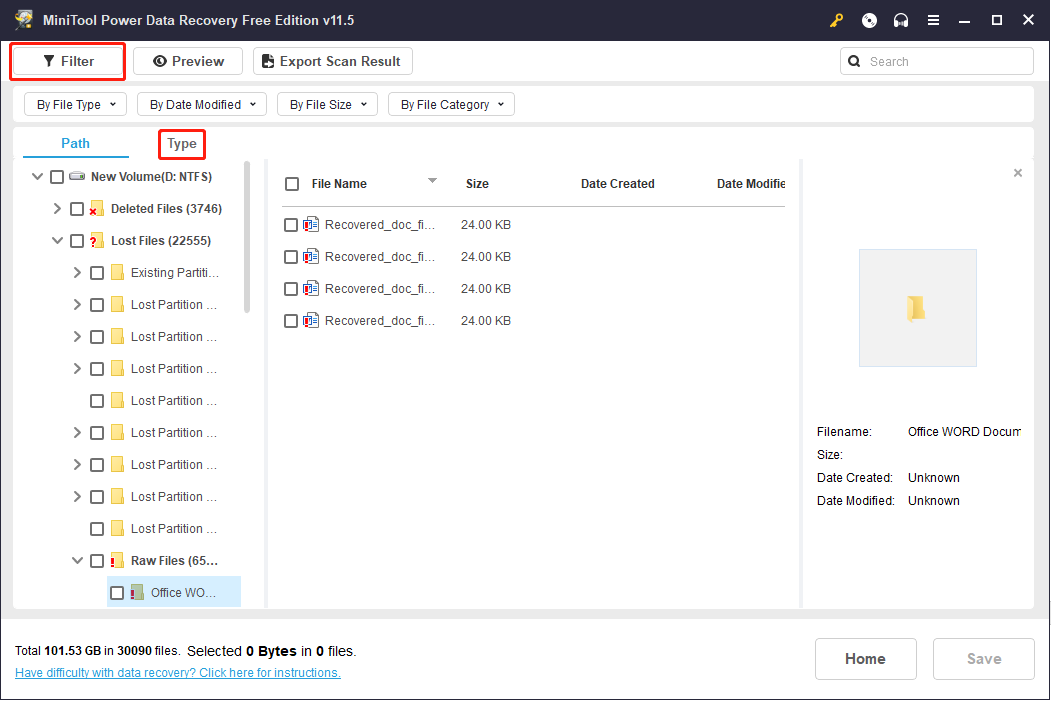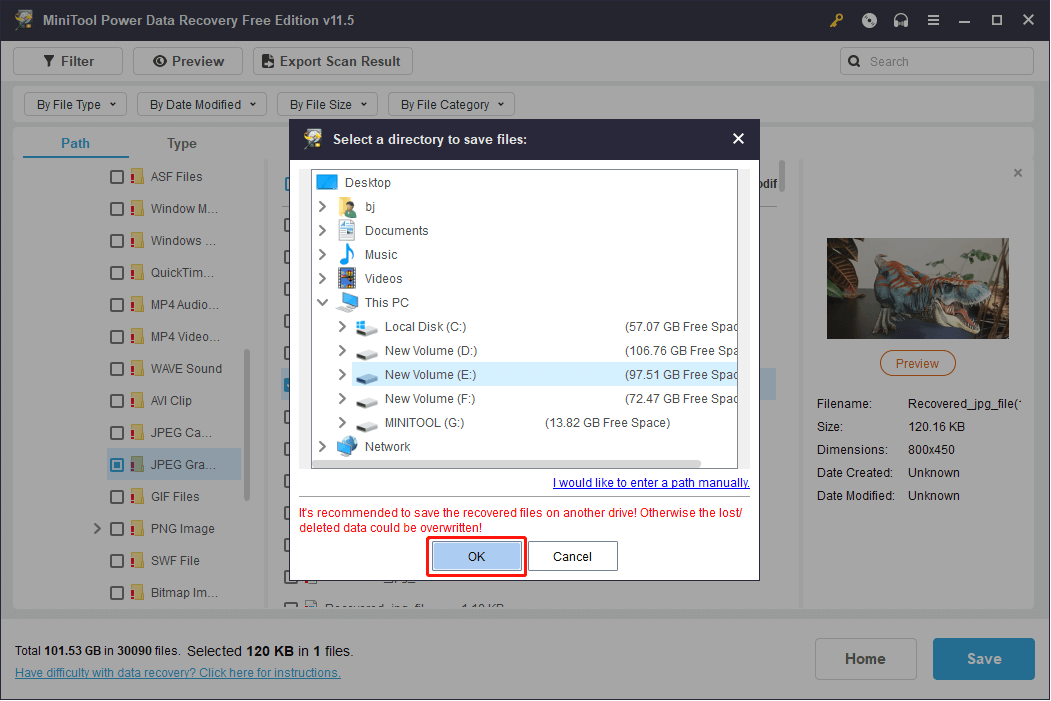Hi. I’m trying to fix the slow boot problem with my Win10, and found a reddit post which recommended me to do:
SFC /scannow
Followed by:
dism /Online /Cleanup-Image /Restorehealth
But midway through executing the dism command, it fails and throws an error. This is the ouput:
Deployment Image Servicing and Management tool Version: 10.0.17134.1 Image Version: 10.0.17134.706 [===========================83.2%================ ] Error: 1058 The service cannot be started, either because it is disabled or because it has no enabled devices associated with it.
Any idea how to fix this?
Содержание
- How to Fix (1058) ERROR_SERVICE_DISABLED Error in Windows 10
- How to Fix (1058) ERROR_SERVICE_DISABLED Error in Windows 10
- Option 1 – Verify the Integrity of the Game files
- Option 2 – Apply some tweaks in the Service’s startup settings
- Option 3 – Try reinstalling the Anti-cheat program
- Исправить ошибки DISM 87, 112, 11, 50, 2, 3, 87, 1726, 1393, 0x800f081f
- Исправить ошибки DISM 87, 112, 11, 50, 2, 3, 87,1726, 1393, 0x800f081f
- 1. Обновить инструмент DISM
- 2. Что может вызывать ошибки инструмента Dism
- Исправим все ошибки Windows.
- Починим все.
- Почему появляется системная ошибка 1058?
- DISM: проверка и восстановление системных компонентов образа Windows 10
- SFC /scannow: Проверка и восстановление системных файлов Windows
- DISM /RestoreHealth: Восстановление хранилища компонентов образа Windows
- Восстановление поврежденного хранилища компонентов Windows 10/Server 2016 с помощью PowerShell
- Восстановление хранилища компонентов оффлайн если Windows не загружается
How to Fix (1058) ERROR_SERVICE_DISABLED Error in Windows 10
How to Fix (1058) ERROR_SERVICE_DISABLED Error in Windows 10
This post will guide you in fixing the (1058) ERROR_SERVICE_DISABLED error you can encounter when trying to launch various games. Usually, this error pops up during startup and prevents you from running the game. In fact, this error has become quite a headache for many users. Some of the games it affects are Smite, Paladins, Far Cry and many more.
In most cases, this error is caused by missing or corrupted game files. It could also be caused by the anti-cheat utility you might have installed along with your games. Whichever the cause is, you can try to check out the possible fixes given below to resolve the (1058) ERROR_SERVICE_DISABLED error.
Option 1 – Verify the Integrity of the Game files
This is the first option you can try no matter what kind of issues you are having with Steam games.
- Double click on the game’s icon located on your Desktop and then go to the Library tab in the Steam window.
- From there, look for GTA V from the list of games installed in your library.
- Next, right click on its entry and select Properties.
- After that, navigate to the Local Files tab and click the “Verify Integrity of Game Files” button.
- Now wait for the tool to complete checking the game’s integrity. You should see that some of the files may have been downloaded.
- Reopen the game and see if it now runs properly without crashing.
Option 2 – Apply some tweaks in the Service’s startup settings
As pointed out earlier, the error can also occur due to the anti-cheat tools that were installed alongside the game. These tools are usually used by games to check if you are running something which might give you an unfair advantage over other players. These anti-cheat tools include but are not limited to BattlEye, EasyAntiCheat and PunkBuster. The error might occur if the service’s startup settings are not correctly configured which is why you can apply some tweaks in order to resolve the problem.
- Tap the Win + R keys to open the Run dialog box.
- Next, type “services.msc” in the field and hit Enter or click OK to open Services.
- From the list of Services, look for any of the services mentioned above such as BattlEye, EasyAntiCheat Service, or PunkBuster Service. Then right click on the service and select Properties from the context menu.
- After that, check if the service is Started by checking the Service status. If it is started, click on the Stop button to stop the service and if it is already stopped, leave it as it is, at least for now.
- Next, make sure that the Startup type menu in the Service’s properties is set to Automatic before you go on.
- Now confirm any dialog boxes that may appear as you set the Startup type and then click on the Start button located in the middle before you exit Properties.
Note: You might get the following error message when you click on the Start button:
“Windows could not start the service on Local Computer. Error 1079: The account specified for this service differs from the account specified for other services running in the same process.”
If you got the error message above, then here’s how you can fix it:
- Tap the Win + R keys to open the Run dialog box.
- Next, type “services.msc” in the field and hit Enter or click OK to open Services.
- From the list of Services, look for any of the services mentioned above such as BattlEye, EasyAntiCheat Service, or PunkBuster Service. Then right click on the service and select Properties from the context menu.
- Now go to the Log On tab and click on the “Browse…” button.
- After that, type in your account’s name under the “Enter the object name to select” box and click on Check Names then wait or the name to be recognized.
- Then click OK once you’re done and type in the password in the Password field when you are prompted to do so. This should resolve the issue.
Option 3 – Try reinstalling the Anti-cheat program
If the first two options did not work out, you can try reinstalling the anti-cheat program.
- Open Steam from your Desktop or by searching for it in the Start menu.
- After opening the Steam client, go to the Library tab in Steam window and then look for the Rust entry from the list.
- Next, right click on the game’s icon in the library and select Properties.
- Now go to the Local Files tab under Properties and click the Browse Local Files button.
- From there, look for BattlEye, EasyAntiCheat or PunkBuster folder depending on the game and then double click on it to open the folder.
- Then right click on EasyAntiCheat_setup.exe or the BattlEye installed file in the folder or PunkBuster and select the Run as administrator option.
- Exit the Steam client by clicking Steam > Exit from the menu located at the top.
That should fix the (1058) ERROR_SERVICE_DISABLED error. Now if you have other system-related issues that need to get fixed, there is a one-click solution known as Restoro you could check out to resolve them. This program is a useful tool that could repair corrupted registries and optimize your PC’s overall performance. Aside from that, it also cleans out your computer for any junk or corrupted files that help you eliminate any unwanted files from your system. This is basically a solution that’s within your grasp with just a click. It’s easy to use as it is user-friendly. For complete set of instructions in downloading and using it, refer to the steps below.
Perform a full system scan using Restoro. To do so, follow the instructions below.
- Turn on your computer. If it’s already on, you have to reboot it.
- After that, the BIOS screen will be displayed, but if Windows pops up instead, reboot your computer and try again. Once you’re on the BIOS screen, repeat pressing F8, by doing so the Advanced Option shows up.
- To navigate the Advanced Option use the arrow keys and select SafeMode with Networking then hit
- Windows will now load the SafeMode with Networking.
- Press and hold both R key and Windows key.
- If done correctly, the Windows Run Box will show up.
- Type in the URL address, https://errortools.com/download/restoro in the Run dialog box and then tap Enter or click OK.
- After that, it will download the program. Wait for the download to finish and then open the launcher to install the program.
- Once the installation process is completed, run Restoro to perform a full system scan.
- After the scan is completed click the “Fix, Clean & Optimize Now” button.
Исправить ошибки DISM 87, 112, 11, 50, 2, 3, 87, 1726, 1393, 0x800f081f
Пользователи Windows 10 привыкли бороться с разными кодами сообщений об ошибке. Однако большинство из них являются результатом их собственных ошибок, независимо от того, сделано это сознательно или неосознанно. Например прерывание подключения к интернету во время обновления Windows или загрузка вредоносных программ, после чего вы запускаете инструмент DISM, чтобы исправить ошибки, но он выдает сам ошибку 87, 112, 11, 50, 2, 3, 87,1726, 1393, 0x800f081f.
DISM.exe — важный инструмент командной строки для устранения проблем в Windows 10, включая его предков. Он также работает над обслуживанием образов развертывания и управления, форматированием локальных дисков, создание виртуальных, проверка и восстановление поврежденных системных файлов.
Исправить ошибки DISM 87, 112, 11, 50, 2, 3, 87,1726, 1393, 0x800f081f
Если при запуске встроенного средства Windows 10 DISM вы получаете коды сообщений об ошибках, такие как 87, 112, 11, 50, 2, 3, 87,1726, 1393, 0x800f081f, тогда эти общие рекомендации по устранению неполадок могут помочь вам исправить ошибки. Такие ошибки обычно возникают при использовании параметра /restorehealth, но могут появляться при использовании других параметров.
1. Обновить инструмент DISM
Рекомендую: Советую вводить команды в командную строку CMD в автономном режиме (среде восстановления windows) . Запустите CMD при восстановлении системы windows.
Откройте командную строку от имени администратора и введите следующую команду для обновления самого инструмента DISM. Это позволит отменить все ожидающие задачи, включая обновления Windows.
- dism.exe /image:C: /cleanup-image /revertpendingactions
Введите ниже следующую команды для очистки хранилища компонентов, чтобы все снова могло работать правильно.
- dism.exe /online /Cleanup-Image /StartComponentCleanup
Если вы находитесь в автономном режиме, то перезагрузитесь в безопасный режим и введите следующую команду SFC для проверке целостности системы .
Перезагрузите систему в нормальный режим и посмотрите, можно ли запустить следующую команду: dism.exe /online /Cleanup-Image /RestoreHealth, которая в основном выдавала ошибки.
2. Что может вызывать ошибки инструмента Dism
Важно знать почему происходит ошибка в инструменте DISM в Windows 10. Распространенной причиной этой проблемы является ввод неправильных команд в черное окно командной строки. Чтобы казалось нагляднее я вводил неправильную и правильную команду ниже.
- DISM/Online/Cleanup-Image/RestoreHealth — нет пробела после каждого слова перед слешем/. Выдает ошибку 87, что является неправильной командой.
- DISM /Online /Cleanup-Image /RestoreHealth — команда введена правильно и имеется пробел перед слешем /.
Исправим все ошибки Windows.
Починим все.
Почему появляется системная ошибка 1058?
Описание ошибки и причина ее появления:
Довольно часто ошибка 1058 возникает в операционных системах, где для обеспечения загрузки службы Telnet не заданы параметры «Вручную» или «Автоматически». Как правило, попытки загрузки службы Telnet заканчиваются неудачей, если эта служба Отключена. В этом случае на кране непременно отображается сообщение вида: «Системная ошибка 1058».
Иными словами, наиболее вероятной причиной возникновения ошибки 1058 является деактивация службы Тelnet.
Способ решения проблемы:
С целью устранения вышеупомянутой ошибки необходимо включить службу Telnet, для этого:
1. Загружаем оснастку «Службы» посредством консоли управления. Для этого нажимаем «Пуск», в поле «Начать поиск» вводим значение services.msc;
2. На ярлыке службы Telnet щелкаем правой кнопкой мыши и выбираем команду «Свойства»;
3. В открывшемся диалоговом окне «Тип запуска» выбираем один из следующих вариантов: «Вручную» (запуск и остановка работы службы Telnet Server исключительно по требованию пользователя) или «Авто» (сервер Telnet активируется одновременно с запуском Windows);
4. Для запуска службы жмем на кнопку «Применить»;
5. Чтобы выйти из режима редактирования свойств службы Telnet, жмем на кнопку ОК;
6. Закрываем оснастку «Службы» и перезагружаем компьютер.
DISM: проверка и восстановление системных компонентов образа Windows 10
Для проверки целостности системных файлов и восстановления поврежденных файлов (библиотек) компонентов в Windows (Windows Server) можно использовать команды SFC и DISM (Deployment Image Servicing and Management). Данные утилиты могут быть крайне полезными, если операционная система Windows работает нестабильно, появляются ошибки при запуске стандартных приложений или служб, после вирусного заражения и т.д.
Утилита DISM включена в состав Windows, начиная с Vista и может быть использована во всех поддерживаемых версиях начиная с Windows 7/Windows Server 2008 R2 (есть ограничения) заканчивая последними билдами Windows 10 / Windows Server 2019. В этой статье мы рассмотрим, как использовать утилиты DISM и SFC для проверки и восстановления целостности образа и системных файлов Windows 10.
SFC /scannow: Проверка и восстановление системных файлов Windows
Утилиту DISM для восстановления Windows обычно рекомендуется использовать после утилиты проверки целостности системных файлов SFC (System File Checker). Команда sfc /scannow сканирует защищенные системные файлы Windows, и, если они отсутствуют или повреждены, попробует восстановить их оригинальные копии из хранилища системных компонентов Windows (каталог C:WindowsWinSxS).
Если команда sfc /scannow возвращает ошибку “ Программа защиты ресурсов Windows обнаружила повреждённые файлы, но не может восстановить некоторые из них / Windows Resource Protection found corrupt files but was unable to fix some of them ”, скорее всего утилита не смогла получить необходимые файла из хранилища компонентов (образа) Windows.
В этом случае вам нужно попробовать восстановить хранилище компонентов (ваш образ Windows) с помощью DISM.
После восстановления образа вы можете повторно использовать утилиту SFC для восстановления системных файлов.
DISM /RestoreHealth: Восстановление хранилища компонентов образа Windows
Для сканирования образа Windows на наличие ошибок и их исправления используется параметр DISM /Cleanup-image . Рассмотренные ниже команды выполняются в командной строке, запущенной с правами администратора.
Чтобы проверить наличие признака повреждения хранилища компонентов образа Windows (флага CBS) , который выставил один из системных процессов, выполните следующую команду (не применимо к Windows 7/Server 2008R2):
DISM /Online /Cleanup-Image /CheckHealth
При запуске этой команды не выполняется сканирование хранилища, проверяются лишь записанные ранее значения и события в журнале Windows. Изменения не вносятся. Команда проверит, не помечен ли образ как поврежденный и возможно ли устранить данное повреждение.
В этом примере команда вернула, что с образом все хорошо:
No component store corruption detected.
The operation completed successfully.
DISM /Online /Cleanup-Image /ScanHealth – выполнить полное сканирование хранилища компонентов на наличие повреждений в системных образа Windows (выполняется довольно долго от 10 до 30 минут).
Если команда /ScanHealth возвращает ошибки:
- Хранилище компонентов подлежит восстановлению (The component sore is repairable);
- Ошибка: 1726. Сбой при удалённом вызове процедуры;
- Ошибка: 1910. Не найден указанный источник экспорта объекта.
Это однозначно говорит о том, что ваш образ Windows 10 поврежден и его нужно восстановить.
Чтобы исправить ошибки, автоматически скачать и заменить файлы повреждённых или отсутствующих компонентов эталонными версиями файлов (библиотек) из центра обновлений Windows (на компьютере должен быть доступ в Интернет), выполните:
DISM /Online /Cleanup-Image /RestoreHealth
Процесс сканирования и восстановления компонентов может быть довольно длительным (30 минут или более).
Если восстановление выполнится успешно, появится сообщение:
Восстановление выполнено успешно. Операция успешно завершена.
The restore operation completed successfully. The operation completed successfully.
Если на компьютере (сервере) отсутствует доступ в Интернет или отключена служба Windows Update, то при восстановлении хранилища компонентов появляются ошибки вида:
- 0x800f0906 — Не удалось скачать исходные файлы. Укажите расположение файлов, необходимых для восстановления компонента, с помощью параметра Источник (0x800f0906 — The source files could not be downloaded. Use the source option to specify the location of the files that are required to restore the feature);
- Ошибка: 0x800f0950 — Сбой DISM. Операция не выполнена (0x800f0950 — DISM failed. No operation was performed);
- Ошибка: 0x800F081F. Не удалось найти исходные файлы. Укажите расположение файлов, необходимых для восстановления компонента, с помощью параметра Источник (Error 0x800f081f, The source files could not be found. Use the «Source» option to specify the location of the files that are required to restore the feature).
Вы можете указать WIM или ESD файл с оригинальным установочным образом Windows, который нужно использовать в качестве источника для восстановления файлов компонентов системы. Предположим, вы смонтировали установочный ISO образ Windows 10 в виртуальный привод E:. Для восстановления хранилища компонентов из образа используйте одну из команд:
DISM /online /cleanup-image /restorehealth /source:E:sourcesinstall.wim
Или:
DISM /online /cleanup-image /restorehealth /source:E:sourcesinstall.esd
Чтобы запретить использовать центр обновлений Windows в Интернете, и выполнять сканирование и восстановление образа Windows только из локального WIM/ESD файла:
DISM /online /cleanup-image /restorehealth /source:E:sourcesinstall.wim /limitaccess
Или:
DISM /online /cleanup-image /restorehealth /source:E:sourcesinstall.esd /limitaccess
dism /online /cleanup-image /restorehealth /limitaccess
Журнал сканирования и восстановления системных файлов утилиты DISM можно найти здесь: C:WindowsLogsCBS.log .
После восстановления хранилища компонентов вы можете запустить утилиту проверки системных файлов sfc /scannow . Скорее всего она успешно восстановит поврежденные файлы (Программа защиты ресурсов Windows обнаружила поврежденные файлы и успешно их восстановила).
Восстановление поврежденного хранилища компонентов Windows 10/Server 2016 с помощью PowerShell
В версии PowerShell в Windows 10 и Windows Server 2016/2019 есть аналоги рассмотренных выше команд DISM. Для сканирования хранилища компонентов и поиска повреждений в образе выполните:
Repair-WindowsImage -Online –ScanHealth
Если ошибок в хранилище компонентов не обнаружено, появится сообщение:
ImageHealth State: Healthy
Для запуска восстановления системных компонентов и файлов наберите:
Repair-WindowsImage -Online -RestoreHealth
Repair-WindowsImage -Online -RestoreHealth -Source E:sourcesinstall.wim:1
Где, 1 – индекс используемой у вас редакции Windows из WIM или ESD файла (список редакций Windows в WIM файле можно вывести так: Get-WindowsImage -ImagePath «E:sourcesinstall.wim» ).
Восстановление хранилища компонентов оффлайн если Windows не загружается
Если Windows не загружается корректно, вы можете выполнить проверку и исправление системных файлов в оффлайн режиме.
- Для этого загрузитесь с установочного (загрузочного диска) и на экране начала установки нажмите Shift + F10
- Чтобы разобраться с буквами дисков, назначенных в среде WinPE, выполните команду diskpart -> list vol (в моем примере диску, на котором установлена Windows присвоена буква C:, эту букву я буду использовать в следующих командах);
- Проверим системные файлы и исправим поврежденные файлы командой: sfc /scannow /offbootdir=C: /offwindir=C:Windows
- Для исправления хранилища компонентов используйте следующую команду (в качестве источника для восстановления компонентов мы используем WIM файл с установочным образом Windows 10, с которого мы загрузили компьютер):
Dism /image:C: /Cleanup-Image /RestoreHealth /Source:D:sourcesinstall.wim - Если на целевом диске недостаточно места, то для извлечения временных файлов нам понадобится отдельный диск достаточного размера, например F:, на котором нужно создать пустой каталог: mkdir f:scratch и запустить восстановление хранилища компонентов командой:
Dism /image:C: /Cleanup-Image /RestoreHealth /Source:D:sourcesinstall.wim /ScratchDir:F:scratch
Содержание
- Как исправить системную ошибку 1058 – невозможно запустить службу?
- Как исправить системную ошибку 1058?
- 1) Проверить зависимости
- 2) Запустить через PowerShell или редактор реестра
- Ошибка 1058: Служба не может быть запущена в Windows
- Исправить ошибку 1058 при запуске служб
- Примечание по службе WU
- Ошибка 1058 отображается при внезапной остановке службы
- Симптомы
- Причина
- Разрешение для Windows 10, Windows 7 и Windows Vista
- Разрешение для Windows XP
- Дополнительная информация
- Как исправить ошибку 1058?
- Системная ошибка 1058 – IT Справочник
- Симптомы
- Исправление ошибки 1058
- Причины системной ошибки 1058 на Windows 10
- Как исправить ошибки центра обновления windows 10
- 1. Устранения неполадок центра обновления
- 2. Сброс кеша центра обновления в Windows 10
- 3. Восстановить системные файлы с DISM
- 4. Обновить при помощи MediaCreationTool
- 5. Скачать патч KB. вручную
- 6. Остановка и запуск служб обновления
- 7. Очистить папку SoftwareDistribution
- 8. Сбросить и восстановить папку catroot2
- Сообщений 3
- Posts: 9
- Причина
- Разрешение для Windows 10, Windows 7 и Windows Vista
- Разрешение для Windows XP
- Признаки ошибки 1058
- Дополнительные сведения
- Исправить код ошибки Microsoft Office 1058-4
- Распространенные причины ошибок Код ошибки 1058-4
- Временно отключите брандмауэр и антивирус
- Перезапустите Microsoft Office. Нажмите, чтобы запустить службу
- Использовать SFC Scan
- Вывод
- Проблема с 1058 все еще не устранена?
За последнее время участилась ошибка службы 1058 в Windows 10, 11. Пользователи не могут запустить сервис ни вручную, ни автоматически, каждый раз появляется сообщение о сбое. Причин для появления ошибки может быть много, но хорошая новость в том, что практически всегда их удается исправить за пару минут. Придется всего лишь изменить пару важных настроек в нескольких местах.
Сообщение об ошибке выглядит приблизительно так:
«Ошибка 1058: Служба не может быть запущена либо потому, что она отключена, либо потому, что с ней не связаны включенные устройства».
«Произошла системная ошибка 1058. Невозможно запустить службу».
Как исправить системную ошибку 1058?
Преимущественно ошибка 1058 высвечивается по из-за непредвиденного прекращения работы службы. Причиной такому поведению становится либо внутренний конфликт, либо некорректные изменения настроек. Важно помнить, что практически все службы взаимозависимы, изменение параметров работы одной из них, может вызвать целый ряд сбоев в других сервисах. Часто фигурирующая служба «Обновления Windows» требует доступ к другим сервисам: «Модуль запуска процессов DCOM сервера», «Сопоставитель конечных точек RPC». Неправильная работа любого из них приведет к появлению ошибки в связанных с ними процессах. Решением будет проверка всех зависимостей службы, в которой появляется ошибка 1058, а также анализ настроек основного сервиса.
1) Проверить зависимости
Первым и самым эффективным способом исправления будет ручной поиск проблемных служб.
Совет! Та служба, которая стала виновником проблемы, тоже может быть неактивна из-за другого сервиса. Если ее не удается запустить, стоит так же само перейти на вкладку «Зависимости» и проверить, что каждая из перечисленных здесь работает правильно.
2) Запустить через PowerShell или редактор реестра
Альтернативные способы запуска тоже могут сработать, особенно в случаях, когда все зависимости проверены и они работают нормально.
Как включить службу через реестр:
Чтобы через PowerShell запустить службу, достаточно ввести команду net start имя_службы, где имя_службы – название сервиса.
По опыту, должно помочь включение службы, от которой зависит проблемный сервис, связанный с ошибкой 1058. Иногда удается обойти проблему изменим подход, например, выбрав реестр. На сегодня это все, что мы можем предложить по данной ошибке.
Источник
Ошибка 1058: Служба не может быть запущена в Windows
Ошибка 1058, когда указанная служба не может быть запущена, так как отключена она сама, либо все связанные с ней устройства, появляется при попытке запустить службу в диспетчере задач Windows 11/10.
Чаще всего ошибка 1058 появляется при запуске службы центра обновления Windows и связана проблема из-за изменения настроек зависимых других служб. К примеру, если вы отключили службу DCOM или RPC, то служба центра обновления windows не будет работать корректно.
В данной инструкции разберем, что делать и как исправить, когда появляется код ошибки 1058 при запуске служб в Windows 11/10. Пример будет разобран на службе центра обновления Windiows.
Исправить ошибку 1058 при запуске служб
Примечание по службе WU
Если вы использовали стороннюю программу по отключению обновлений, то некоторые программы создают свои службы как «StopUpdateGuard«, которые будут блокировать центр обновления Windows. В данном случае, вы должны установить заново программу, если удалили, и повторно отключить и включить обновления. Кроме того, убедитесь, что в службах у вас нет работающих служб от данных программ по блокировке.
Если вы отключали обновления Windows 11/10 через групповые политики или редактор реестра, то найдите подобную инструкцию в интернете и проделайте наоборот.
Источник
Ошибка 1058 отображается при внезапной остановке службы
В этой статье данная статья позволяет решить проблему, из-за которой при внезапной остановке службы возникает ошибка 1058.
Применяется к: Windows 10 — все выпуски, Windows 7, Windows Vista, Windows XP
Исходный номер КБ: 241584
Симптомы
При внезапной остановке службы вы можете получить следующее сообщение об ошибке:
Ошибка 1058. Служба не может быть запущена либо из-за отключения, либо из-за того, что у нее нет связанных с ней устройств.
Вы также можете получить это сообщение об ошибке при попытке запуска службы.
Причина
Эта проблема может возникнуть, если служба отключена или отключена для используемой в настоящее время службы.
Разрешение для Windows 10, Windows 7 и Windows Vista
Нажмите кнопку Начните, ищите службы, а затем щелкните Службы в результатах поиска.
Прокрутите, пока не найдете службу, а затем дважды щелкните службу.
Если служба отключена, щелкните список типов запуска, а затем выберите параметр, не отключенный.
Нажмите Применить.
Нажмите кнопку Начните, чтобы попытаться запустить службу.
Нажмите кнопку ОК.
Разрешение для Windows XP
Нажмите кнопку Пуск, выберите пункты Все программы, Администрирование и затем щелкните Службы.
Прокрутите, пока не найдете службу, которая остановлена или отключена.
Дважды щелкните службу, которая не началась.
Откройте вкладку Вход.
Убедитесь, что служба не отключена для используемой вами профили оборудования. Если служба отключена для аппаратного профиля, нажмите кнопку Включить.
Щелкните вкладку General, а затем в поле Тип запуска убедитесь, что служба не отключена. Если служба отключена, нажмите кнопку Автоматический, чтобы запустить ее при запуске компьютера.
Нажмите кнопку ОК.
Дополнительная информация
Если установлено, что служба запущена автоматически, но служба отключена для используемого профиля оборудования, служба не запущена и сообщение об ошибке не создается.
Источник
Как исправить ошибку 1058?
С ошибкой 1058 сталкиваются пользователи тех операционных систем, в которых для загрузки службы Telnet указан параметр «Вручную». В результате попытка активировать необходимую опцию заканчивается неудачей и возникновением ошибки с кодом 1058.
Служба Telnet необходима для удалённого доступа к интерфейсу командной строки ОС, текстового интерфейса игр и приложений. Поэтому при появлении такой ошибки, стоит выполнить ряд несложных действий и вернуть нормальную работоспособность системе.
Чтобы исправить ошибку 1058, необходимо включить службу Telnet. Для этого жмём «Win+R» и вводим «services.msc».
Откроется окно служб, находим Telnet и двойным щелчком открываем настройки. Выбираем тип запуска «Автоматически» и кликаем «Старт». После жмём «Применить».
Закрываем все окна и перезагружаем ПК. Если решить проблему не удалось, стоит проверить ПК на наличие вирусов. В большинстве случаев вредоносное ПО может блокировать работу службы.
Источник
Системная ошибка 1058 – IT Справочник
В данной статье будут даны рекомендации, которые помогут исправить ошибку 0x80070422 …
Симптомы
При внезапной остановке службы вы можете получить следующее сообщение об ошибке:
Ошибка 1058. Служба не может быть запущена либо из-за отключения, либо из-за того, что у нее нет связанных с ней устройств.
Вы также можете получить это сообщение об ошибке при попытке запуска службы.
Исправление ошибки 1058
Чтобы исправить ошибку 1058, необходимо включить службу Telnet. Для этого жмём «Win+R» и вводим «services.msc».
Откроется окно служб, находим Telnet и двойным щелчком открываем настройки. Выбираем тип запуска «Автоматически» и кликаем «Старт». После жмём «Применить».
Закрываем все окна и перезагружаем ПК. Если решить проблему не удалось, стоит проверить ПК на наличие вирусов. В большинстве случаев вредоносное ПО может блокировать работу службы.
Причины системной ошибки 1058 на Windows 10
Служба в ОС Windows 10 — специальная системная утилита, которая при запуске компьютера интерпретирует пользовательские программы. Когда на ПК возникает ошибка с номером 1058, это значит, что служба, либо по умолчанию, либо по ошибке человека, отключена.
Среди других причин появления неполадки отмечают:
В первую очередь при появлении на экране неполадки 1058 запускают антивирус и проводят полную проверку персонального компьютера на наличие в нем вирусного ПО.
Как исправить ошибки центра обновления windows 10
1. Устранения неполадок центра обновления
Microsoft выпустила инструмент по устранению ошибок при обновлении Windows 10, Windows 8.1, Windows 7. Я собрал все популярные утилиты от microsoft для устранение неполадок в системе в специальном разделе на сайте. Просто перейдите по ссылке и скачайте, или следуйте ниже способу.
Нажмите сочетание кнопок Win+i и выберите «Обновления и безопасность» > «Устранение неполадок» > справа «Дополнительные средства устранения неполадок«. В новом окне выберите «Центр обновления Windows» и запустите.
2. Сброс кеша центра обновления в Windows 10
Запустите командную строку от имени администратора и вводите ниже команды по очереди, нажимая Enter после каждой.
После успешной операции, закройте командную строку, откройте «Параметры» > «Обновление и безопасность» и нажмите «Проверка наличия обновлений».
3. Восстановить системные файлы с DISM
Будем исправлять с помощью командной строки и параметра DISM. Откройте командную строку от имени администратора.
В строке введите или скопируйте по порядку следующие команды:
Дождитесь после каждой команды 100% результата и не выключайте интернет и компьютер от сети.
4. Обновить при помощи MediaCreationTool
Перейдите на сайт Microsoft и скачайте специальную утилиту MediaCreationTool нажав на «Скачать средство сейчас«, после чего запустите её. В утилите нажмите «Обновить этот компьютер сейчас» и следуйте рекомендациям на экране.
5. Скачать патч KB. вручную
Вы можете скачать и установить отдельно патч с официального каталога обновлений Microsoft. Обратитесь ниже к руководству.
6. Остановка и запуск служб обновления
По одной из частых причин, что Windows не может обновиться или установить обновления, может быть блокировка служб другими программными процессами. Можно попробовать перезагрузить компьютер и освободить некоторые процессы. Если не помогло, то мы разберем способ с помощью команды BITS, остановим и перезапустим сервисы связанные с центром обновления windows. Откройте командную строку от имени администратора и введите по порядку следующие команды:
Остановка служб:
Запуск служб:
7. Очистить папку SoftwareDistribution
Проблема иногда заключается в папке SoftwareDistribution, где хранятся сами файлы обновления windows. Когда система скачивает обновления, то они хранятся именно в той папке. После удачной установке обновлений, WUAgent удаляет с этой папки все старое содержимое, но иногда эти процессы сбиваются и папка остается с разными файлами. Мы очистим вручную папку SoftwareDistribution, чтобы не было сбоев и ошибок при установке обновлений windows. Откройте командную строку от имени администратора и введите следующие команды:
Теперь перейдем в саму папку и удалим все содержимое в ней. Перейдите на компьютере по пути C:WindowsSoftwareDistribution и удалите все файлы в этой папке. Если по какой-то причине файлы не удаляются, то попробуйте перезагрузить комп, а лучше загрузиться в безопасном режиме и повторить выше действия заново. После удаления файлов, проблемы должны исчезнуть, но как мы помним мы остановили две службы Update и WUAgent теперь мы их запустим обратно. Откройте CMD и введите следующие команды:
8. Сбросить и восстановить папку catroot2
Catroot и catroot2 являются папками операционной системы Windows, которые необходимы для процесса обновления Windows. При запуске Центра обновления Windows папка catroot2 хранит подписи пакета обновления Windows и помогает в ее установке. Сброс и восстановление папки catroot2 решает многие ошибки при обновлении или установке обновлений Windows 10. Чтобы сбросить папку catroot2, запустите командную строку от имени администратора и введите следующие команды, нажимая enter после каждой:
Удалите теперь все содержимое папки catroot2 по пути C:WindowsSystem32catroot2
Если вы снова запустите Центр обновления Windows, папка с каталогом будет сброшена.
Примечание: Не удаляйте и не переименовывайте папку Catroot. Папка Catroot2 автоматически воссоздается Windows, но папка Catroot не воссоздается, если она переименована. Если вы обнаружите, что папка catroot или catroot2 отсутствует или не воссоздается, если вы случайно ее удалили, вы можете создать новую папку с этим именем в папке System32, перезагрузить компьютер и затем запустить Центр обновления Windows.
В этой статье приводится решение проблемы, из-за которой ошибка 1058 возникает при внезапной остановке службы.
Исходная версия продукта: Windows 10 — все выпуски
Исходный номер КБ: 241584
Сообщений 3
Страницы 1
Чтобы отправить ответ, вы должны войти или зарегистрироваться
Компьютерный форум f1comp.ru → Windows 7 → Не получается создать новый раздел уже на размеченном диске
Posts: 9
Pages 1
You must login or register to post a reply
SmoothVideo Project → Эксплуатация SVP → [исправлено в SVP 3.0.6] Ошибка при установке SwbemLocator: not found
Причина
Эта проблема может возникнуть, если служба отключена или отключена для используемой в настоящее время службы.
Разрешение для Windows 10, Windows 7 и Windows Vista
Нажмите кнопку Начните, ищите службы, а затем щелкните Службы в результатах поиска.
Прокрутите, пока не найдете службу, а затем дважды щелкните службу.
Если служба отключена, щелкните список типов запуска, а затем выберите параметр, не отключенный.
Нажмите Применить.
Нажмите кнопку Начните, чтобы попытаться запустить службу.
Нажмите кнопку ОК.
Разрешение для Windows XP
Нажмите кнопку Пуск, выберите пункты Все программы, Администрирование и затем щелкните Службы.
Прокрутите, пока не найдете службу, которая остановлена или отключена.
Дважды щелкните службу, которая не началась.
Откройте вкладку Вход.
Убедитесь, что служба не отключена для используемой вами профили оборудования. Если служба отключена для аппаратного профиля, нажмите кнопку Включить.
Щелкните вкладку General, а затем в поле Тип запуска убедитесь, что служба не отключена. Если служба отключена, нажмите кнопку Автоматический, чтобы запустить ее при запуске компьютера.
Нажмите кнопку ОК.
Признаки ошибки 1058
Такие сообщения об ошибках 1058 могут появляться в процессе установки программы, когда запущена программа, связанная с Microsoft Corporation (например, Windows Update), при запуске или завершении работы Windows, или даже при установке операционной системы Windows. Отслеживание момента появления ошибки 1058 является важной информацией при устранении проблемы.
Дополнительные сведения
Если установлено, что служба запущена автоматически, но служба отключена для используемого профиля оборудования, служба не запущена и сообщение об ошибке не создается.
Исправить код ошибки Microsoft Office 1058-4
Сегодня приложения Microsoft Office становятся важной частью нашей повседневной жизни. Однако при установке или обновлении Microsoft Office вы можете столкнуться с кодом ошибки, который Ошибка Microsoft Office код 1058-4. Это распространенная ошибка почти для всех пользователей Microsoft. Эта ошибка возникает, когда Office 365 пытается выполнить обновления. Вы не можете легко открыть программы Microsoft, такие как MS Word, Excel и т. Д. Это, по сути, проблема с подключением. Код ошибки 1058-4 для Microsoft Office 2013 обычно возникает из-за неправильной установки Microsoft Office. Если вы столкнулись с этой ошибкой, пожалуйста, внимательно прочитайте эту статью.
Распространенные причины ошибок Код ошибки 1058-4
Как исправить код ошибки Microsoft Office 1058-4:
Временно отключите брандмауэр и антивирус
Код ошибки 1058-4 при установке или обновлении Microsoft Office может возникнуть из-за ограничений сети или брандмауэра. Сетевые правила или правила сетевого / компьютерного брандмауэра могут блокировать установку или обновление программы Office в рамках их мер безопасности. Эти правила брандмауэра и антивируса применяются на компьютере провайдером сети или пользователем компьютера в его центральной системе или реестре.
Вы можете разрешить код ошибки 1058-4, временно отключив брандмауэр или антивирус, или вы можете устранить код ошибки 1058-4, создав правило исключения для установки или обновления Microsoft Office.
Апрельское обновление 2020:
Теперь мы рекомендуем использовать этот инструмент для вашей ошибки. Кроме того, этот инструмент исправляет распространенные компьютерные ошибки, защищает вас от потери файлов, вредоносных программ, сбоев оборудования и оптимизирует ваш компьютер для максимальной производительности. Вы можете быстро исправить проблемы с вашим ПК и предотвратить появление других программ с этим программным обеспечением:
Шаг 1: Откройте панель управления.
Шаг 2 Доступ к системе и безопасности, затем Брандмауэр Windows.
Шаг 3: Нажмите «Включить» или «Отключить брандмауэр Windows».
Шаг 4: выберите Отключить брандмауэр для частных и общедоступных сетей.
Попробуйте установить или обновить Microsoft Office и убедитесь, что код ошибки 1058-4 исправлен.
Перезапустите Microsoft Office. Нажмите, чтобы запустить службу
Причина, по которой вы получаете эту ошибку, возможно, потому что служба была отключена. Чтобы перезапустить его, сделайте следующее:
3. Нажмите Enter и дождитесь его загрузки.
4. поиск службы Microsoft Office ClickToRun.
5. вы заметите, что он арестован. Щелкните правой кнопкой мыши по нему и выберите «Свойства».
6. Если тип запуска отключен, установите его на ручной или автоматический.
7. Если вы установили его на Вручную, вы должны запустить сервис. Для этого щелкните правой кнопкой мыши сервис в списке и нажмите «Пуск».
8. попробуйте снова открыть офис. На этот раз все должно начаться правильно.
Использовать SFC Scan
Средство проверки системных файлов — это предустановленная утилита Windows, которая позволяет пользователям Windows сканировать и устранять ошибки в системных файлах Windows. Сканирование SFC выявляет поврежденные файлы и восстанавливает или восстанавливает файл из кэшированных копий системных файлов в папке, сжатой в% WinDir% System32 dllcache.
Шаги, чтобы выполнить сканирование SFC для устранения кода ошибки 1058-4:
Вывод
В статье выше описано, как устранить неполадки кода ошибки Microsoft Office 1058-4. Я надеюсь, что эта статья поможет вам решить эту проблему. Если у вас есть какие-либо вопросы, вы можете оставить их в поле для комментариев.
CCNA, веб-разработчик, ПК для устранения неполадок
Я компьютерный энтузиаст и практикующий ИТ-специалист. У меня за плечами многолетний опыт работы в области компьютерного программирования, устранения неисправностей и ремонта оборудования. Я специализируюсь на веб-разработке и дизайне баз данных. У меня также есть сертификат CCNA для проектирования сетей и устранения неполадок.
Проблема с 1058 все еще не устранена?
Обращайтесь к нам в любое время в социальных сетях для получения дополнительной помощи:
Об авторе: Джей Гитер (Jay Geater) является президентом и генеральным директором корпорации Solvusoft — глобальной компании, занимающейся программным обеспечением и уделяющей основное внимание новаторским сервисным программам. Он всю жизнь страстно увлекался компьютерами и любит все, связанное с компьютерами, программным обеспечением и новыми технологиями.
Источник
Содержание
- Как исправить системную ошибку 1058 – невозможно запустить службу?
- Как исправить системную ошибку 1058?
- 1) Проверить зависимости
- 2) Запустить через PowerShell или редактор реестра
- Ошибка 1058: Служба не может быть запущена в Windows
- Исправить ошибку 1058 при запуске служб
- Примечание по службе WU
- Ошибка 1058 отображается при внезапной остановке службы
- Симптомы
- Причина
- Разрешение для Windows 10, Windows 7 и Windows Vista
- Разрешение для Windows XP
- Дополнительная информация
- Как исправить ошибку 1058?
- Системная ошибка 1058 – IT Справочник
- Симптомы
- Исправление ошибки 1058
- Причины системной ошибки 1058 на Windows 10
- Как исправить ошибки центра обновления windows 10
- 1. Устранения неполадок центра обновления
- 2. Сброс кеша центра обновления в Windows 10
- 3. Восстановить системные файлы с DISM
- 4. Обновить при помощи MediaCreationTool
- 5. Скачать патч KB. вручную
- 6. Остановка и запуск служб обновления
- 7. Очистить папку SoftwareDistribution
- 8. Сбросить и восстановить папку catroot2
- Сообщений 3
- Posts: 9
- Причина
- Разрешение для Windows 10, Windows 7 и Windows Vista
- Разрешение для Windows XP
- Признаки ошибки 1058
- Дополнительные сведения
- Исправить код ошибки Microsoft Office 1058-4
- Распространенные причины ошибок Код ошибки 1058-4
- Временно отключите брандмауэр и антивирус
- Перезапустите Microsoft Office. Нажмите, чтобы запустить службу
- Использовать SFC Scan
- Вывод
- Проблема с 1058 все еще не устранена?
Как исправить системную ошибку 1058 – невозможно запустить службу?
За последнее время участилась ошибка службы 1058 в Windows 10, 11. Пользователи не могут запустить сервис ни вручную, ни автоматически, каждый раз появляется сообщение о сбое. Причин для появления ошибки может быть много, но хорошая новость в том, что практически всегда их удается исправить за пару минут. Придется всего лишь изменить пару важных настроек в нескольких местах.
Сообщение об ошибке выглядит приблизительно так:
«Ошибка 1058: Служба не может быть запущена либо потому, что она отключена, либо потому, что с ней не связаны включенные устройства».
«Произошла системная ошибка 1058. Невозможно запустить службу».
Как исправить системную ошибку 1058?
Преимущественно ошибка 1058 высвечивается по из-за непредвиденного прекращения работы службы. Причиной такому поведению становится либо внутренний конфликт, либо некорректные изменения настроек. Важно помнить, что практически все службы взаимозависимы, изменение параметров работы одной из них, может вызвать целый ряд сбоев в других сервисах. Часто фигурирующая служба «Обновления Windows» требует доступ к другим сервисам: «Модуль запуска процессов DCOM сервера», «Сопоставитель конечных точек RPC». Неправильная работа любого из них приведет к появлению ошибки в связанных с ними процессах. Решением будет проверка всех зависимостей службы, в которой появляется ошибка 1058, а также анализ настроек основного сервиса.
1) Проверить зависимости
Первым и самым эффективным способом исправления будет ручной поиск проблемных служб.
Совет! Та служба, которая стала виновником проблемы, тоже может быть неактивна из-за другого сервиса. Если ее не удается запустить, стоит так же само перейти на вкладку «Зависимости» и проверить, что каждая из перечисленных здесь работает правильно.
2) Запустить через PowerShell или редактор реестра
Альтернативные способы запуска тоже могут сработать, особенно в случаях, когда все зависимости проверены и они работают нормально.
Как включить службу через реестр:
Чтобы через PowerShell запустить службу, достаточно ввести команду net start имя_службы, где имя_службы – название сервиса.
По опыту, должно помочь включение службы, от которой зависит проблемный сервис, связанный с ошибкой 1058. Иногда удается обойти проблему изменим подход, например, выбрав реестр. На сегодня это все, что мы можем предложить по данной ошибке.
Источник
Ошибка 1058: Служба не может быть запущена в Windows
Ошибка 1058, когда указанная служба не может быть запущена, так как отключена она сама, либо все связанные с ней устройства, появляется при попытке запустить службу в диспетчере задач Windows 11/10.
Чаще всего ошибка 1058 появляется при запуске службы центра обновления Windows и связана проблема из-за изменения настроек зависимых других служб. К примеру, если вы отключили службу DCOM или RPC, то служба центра обновления windows не будет работать корректно.
В данной инструкции разберем, что делать и как исправить, когда появляется код ошибки 1058 при запуске служб в Windows 11/10. Пример будет разобран на службе центра обновления Windiows.
Исправить ошибку 1058 при запуске служб
Примечание по службе WU
Если вы использовали стороннюю программу по отключению обновлений, то некоторые программы создают свои службы как «StopUpdateGuard«, которые будут блокировать центр обновления Windows. В данном случае, вы должны установить заново программу, если удалили, и повторно отключить и включить обновления. Кроме того, убедитесь, что в службах у вас нет работающих служб от данных программ по блокировке.
Если вы отключали обновления Windows 11/10 через групповые политики или редактор реестра, то найдите подобную инструкцию в интернете и проделайте наоборот.
Источник
Ошибка 1058 отображается при внезапной остановке службы
В этой статье данная статья позволяет решить проблему, из-за которой при внезапной остановке службы возникает ошибка 1058.
Применяется к: Windows 10 — все выпуски, Windows 7, Windows Vista, Windows XP
Исходный номер КБ: 241584
Симптомы
При внезапной остановке службы вы можете получить следующее сообщение об ошибке:
Ошибка 1058. Служба не может быть запущена либо из-за отключения, либо из-за того, что у нее нет связанных с ней устройств.
Вы также можете получить это сообщение об ошибке при попытке запуска службы.
Причина
Эта проблема может возникнуть, если служба отключена или отключена для используемой в настоящее время службы.
Разрешение для Windows 10, Windows 7 и Windows Vista
Нажмите кнопку Начните, ищите службы, а затем щелкните Службы в результатах поиска.
Прокрутите, пока не найдете службу, а затем дважды щелкните службу.
Если служба отключена, щелкните список типов запуска, а затем выберите параметр, не отключенный.
Нажмите Применить.
Нажмите кнопку Начните, чтобы попытаться запустить службу.
Нажмите кнопку ОК.
Разрешение для Windows XP
Нажмите кнопку Пуск, выберите пункты Все программы, Администрирование и затем щелкните Службы.
Прокрутите, пока не найдете службу, которая остановлена или отключена.
Дважды щелкните службу, которая не началась.
Откройте вкладку Вход.
Убедитесь, что служба не отключена для используемой вами профили оборудования. Если служба отключена для аппаратного профиля, нажмите кнопку Включить.
Щелкните вкладку General, а затем в поле Тип запуска убедитесь, что служба не отключена. Если служба отключена, нажмите кнопку Автоматический, чтобы запустить ее при запуске компьютера.
Нажмите кнопку ОК.
Дополнительная информация
Если установлено, что служба запущена автоматически, но служба отключена для используемого профиля оборудования, служба не запущена и сообщение об ошибке не создается.
Источник
Как исправить ошибку 1058?
С ошибкой 1058 сталкиваются пользователи тех операционных систем, в которых для загрузки службы Telnet указан параметр «Вручную». В результате попытка активировать необходимую опцию заканчивается неудачей и возникновением ошибки с кодом 1058.
Служба Telnet необходима для удалённого доступа к интерфейсу командной строки ОС, текстового интерфейса игр и приложений. Поэтому при появлении такой ошибки, стоит выполнить ряд несложных действий и вернуть нормальную работоспособность системе.
Чтобы исправить ошибку 1058, необходимо включить службу Telnet. Для этого жмём «Win+R» и вводим «services.msc».
Откроется окно служб, находим Telnet и двойным щелчком открываем настройки. Выбираем тип запуска «Автоматически» и кликаем «Старт». После жмём «Применить».
Закрываем все окна и перезагружаем ПК. Если решить проблему не удалось, стоит проверить ПК на наличие вирусов. В большинстве случаев вредоносное ПО может блокировать работу службы.
Источник
Системная ошибка 1058 – IT Справочник
В данной статье будут даны рекомендации, которые помогут исправить ошибку 0x80070422 …
Симптомы
При внезапной остановке службы вы можете получить следующее сообщение об ошибке:
Ошибка 1058. Служба не может быть запущена либо из-за отключения, либо из-за того, что у нее нет связанных с ней устройств.
Вы также можете получить это сообщение об ошибке при попытке запуска службы.
Исправление ошибки 1058
Чтобы исправить ошибку 1058, необходимо включить службу Telnet. Для этого жмём «Win+R» и вводим «services.msc».
Откроется окно служб, находим Telnet и двойным щелчком открываем настройки. Выбираем тип запуска «Автоматически» и кликаем «Старт». После жмём «Применить».
Закрываем все окна и перезагружаем ПК. Если решить проблему не удалось, стоит проверить ПК на наличие вирусов. В большинстве случаев вредоносное ПО может блокировать работу службы.
Причины системной ошибки 1058 на Windows 10
Служба в ОС Windows 10 — специальная системная утилита, которая при запуске компьютера интерпретирует пользовательские программы. Когда на ПК возникает ошибка с номером 1058, это значит, что служба, либо по умолчанию, либо по ошибке человека, отключена.
Среди других причин появления неполадки отмечают:
В первую очередь при появлении на экране неполадки 1058 запускают антивирус и проводят полную проверку персонального компьютера на наличие в нем вирусного ПО.
Как исправить ошибки центра обновления windows 10
1. Устранения неполадок центра обновления
Microsoft выпустила инструмент по устранению ошибок при обновлении Windows 10, Windows 8.1, Windows 7. Я собрал все популярные утилиты от microsoft для устранение неполадок в системе в специальном разделе на сайте. Просто перейдите по ссылке и скачайте, или следуйте ниже способу.
Нажмите сочетание кнопок Win+i и выберите «Обновления и безопасность» > «Устранение неполадок» > справа «Дополнительные средства устранения неполадок«. В новом окне выберите «Центр обновления Windows» и запустите.
2. Сброс кеша центра обновления в Windows 10
Запустите командную строку от имени администратора и вводите ниже команды по очереди, нажимая Enter после каждой.
После успешной операции, закройте командную строку, откройте «Параметры» > «Обновление и безопасность» и нажмите «Проверка наличия обновлений».
3. Восстановить системные файлы с DISM
Будем исправлять с помощью командной строки и параметра DISM. Откройте командную строку от имени администратора.
В строке введите или скопируйте по порядку следующие команды:
Дождитесь после каждой команды 100% результата и не выключайте интернет и компьютер от сети.
4. Обновить при помощи MediaCreationTool
Перейдите на сайт Microsoft и скачайте специальную утилиту MediaCreationTool нажав на «Скачать средство сейчас«, после чего запустите её. В утилите нажмите «Обновить этот компьютер сейчас» и следуйте рекомендациям на экране.
5. Скачать патч KB. вручную
Вы можете скачать и установить отдельно патч с официального каталога обновлений Microsoft. Обратитесь ниже к руководству.
6. Остановка и запуск служб обновления
По одной из частых причин, что Windows не может обновиться или установить обновления, может быть блокировка служб другими программными процессами. Можно попробовать перезагрузить компьютер и освободить некоторые процессы. Если не помогло, то мы разберем способ с помощью команды BITS, остановим и перезапустим сервисы связанные с центром обновления windows. Откройте командную строку от имени администратора и введите по порядку следующие команды:
Остановка служб:
Запуск служб:
7. Очистить папку SoftwareDistribution
Проблема иногда заключается в папке SoftwareDistribution, где хранятся сами файлы обновления windows. Когда система скачивает обновления, то они хранятся именно в той папке. После удачной установке обновлений, WUAgent удаляет с этой папки все старое содержимое, но иногда эти процессы сбиваются и папка остается с разными файлами. Мы очистим вручную папку SoftwareDistribution, чтобы не было сбоев и ошибок при установке обновлений windows. Откройте командную строку от имени администратора и введите следующие команды:
Теперь перейдем в саму папку и удалим все содержимое в ней. Перейдите на компьютере по пути C:WindowsSoftwareDistribution и удалите все файлы в этой папке. Если по какой-то причине файлы не удаляются, то попробуйте перезагрузить комп, а лучше загрузиться в безопасном режиме и повторить выше действия заново. После удаления файлов, проблемы должны исчезнуть, но как мы помним мы остановили две службы Update и WUAgent теперь мы их запустим обратно. Откройте CMD и введите следующие команды:
8. Сбросить и восстановить папку catroot2
Catroot и catroot2 являются папками операционной системы Windows, которые необходимы для процесса обновления Windows. При запуске Центра обновления Windows папка catroot2 хранит подписи пакета обновления Windows и помогает в ее установке. Сброс и восстановление папки catroot2 решает многие ошибки при обновлении или установке обновлений Windows 10. Чтобы сбросить папку catroot2, запустите командную строку от имени администратора и введите следующие команды, нажимая enter после каждой:
Удалите теперь все содержимое папки catroot2 по пути C:WindowsSystem32catroot2
Если вы снова запустите Центр обновления Windows, папка с каталогом будет сброшена.
Примечание: Не удаляйте и не переименовывайте папку Catroot. Папка Catroot2 автоматически воссоздается Windows, но папка Catroot не воссоздается, если она переименована. Если вы обнаружите, что папка catroot или catroot2 отсутствует или не воссоздается, если вы случайно ее удалили, вы можете создать новую папку с этим именем в папке System32, перезагрузить компьютер и затем запустить Центр обновления Windows.
В этой статье приводится решение проблемы, из-за которой ошибка 1058 возникает при внезапной остановке службы.
Исходная версия продукта: Windows 10 — все выпуски
Исходный номер КБ: 241584
Сообщений 3
Страницы 1
Чтобы отправить ответ, вы должны войти или зарегистрироваться
Компьютерный форум f1comp.ru → Windows 7 → Не получается создать новый раздел уже на размеченном диске
Posts: 9
Pages 1
You must login or register to post a reply
SmoothVideo Project → Эксплуатация SVP → [исправлено в SVP 3.0.6] Ошибка при установке SwbemLocator: not found
Причина
Эта проблема может возникнуть, если служба отключена или отключена для используемой в настоящее время службы.
Разрешение для Windows 10, Windows 7 и Windows Vista
Нажмите кнопку Начните, ищите службы, а затем щелкните Службы в результатах поиска.
Прокрутите, пока не найдете службу, а затем дважды щелкните службу.
Если служба отключена, щелкните список типов запуска, а затем выберите параметр, не отключенный.
Нажмите Применить.
Нажмите кнопку Начните, чтобы попытаться запустить службу.
Нажмите кнопку ОК.
Разрешение для Windows XP
Нажмите кнопку Пуск, выберите пункты Все программы, Администрирование и затем щелкните Службы.
Прокрутите, пока не найдете службу, которая остановлена или отключена.
Дважды щелкните службу, которая не началась.
Откройте вкладку Вход.
Убедитесь, что служба не отключена для используемой вами профили оборудования. Если служба отключена для аппаратного профиля, нажмите кнопку Включить.
Щелкните вкладку General, а затем в поле Тип запуска убедитесь, что служба не отключена. Если служба отключена, нажмите кнопку Автоматический, чтобы запустить ее при запуске компьютера.
Нажмите кнопку ОК.
Признаки ошибки 1058
Такие сообщения об ошибках 1058 могут появляться в процессе установки программы, когда запущена программа, связанная с Microsoft Corporation (например, Windows Update), при запуске или завершении работы Windows, или даже при установке операционной системы Windows. Отслеживание момента появления ошибки 1058 является важной информацией при устранении проблемы.
Дополнительные сведения
Если установлено, что служба запущена автоматически, но служба отключена для используемого профиля оборудования, служба не запущена и сообщение об ошибке не создается.
Исправить код ошибки Microsoft Office 1058-4
Сегодня приложения Microsoft Office становятся важной частью нашей повседневной жизни. Однако при установке или обновлении Microsoft Office вы можете столкнуться с кодом ошибки, который Ошибка Microsoft Office код 1058-4. Это распространенная ошибка почти для всех пользователей Microsoft. Эта ошибка возникает, когда Office 365 пытается выполнить обновления. Вы не можете легко открыть программы Microsoft, такие как MS Word, Excel и т. Д. Это, по сути, проблема с подключением. Код ошибки 1058-4 для Microsoft Office 2013 обычно возникает из-за неправильной установки Microsoft Office. Если вы столкнулись с этой ошибкой, пожалуйста, внимательно прочитайте эту статью.
Распространенные причины ошибок Код ошибки 1058-4
Как исправить код ошибки Microsoft Office 1058-4:
Временно отключите брандмауэр и антивирус
Код ошибки 1058-4 при установке или обновлении Microsoft Office может возникнуть из-за ограничений сети или брандмауэра. Сетевые правила или правила сетевого / компьютерного брандмауэра могут блокировать установку или обновление программы Office в рамках их мер безопасности. Эти правила брандмауэра и антивируса применяются на компьютере провайдером сети или пользователем компьютера в его центральной системе или реестре.
Вы можете разрешить код ошибки 1058-4, временно отключив брандмауэр или антивирус, или вы можете устранить код ошибки 1058-4, создав правило исключения для установки или обновления Microsoft Office.
Апрельское обновление 2020:
Теперь мы рекомендуем использовать этот инструмент для вашей ошибки. Кроме того, этот инструмент исправляет распространенные компьютерные ошибки, защищает вас от потери файлов, вредоносных программ, сбоев оборудования и оптимизирует ваш компьютер для максимальной производительности. Вы можете быстро исправить проблемы с вашим ПК и предотвратить появление других программ с этим программным обеспечением:
Шаг 1: Откройте панель управления.
Шаг 2 Доступ к системе и безопасности, затем Брандмауэр Windows.
Шаг 3: Нажмите «Включить» или «Отключить брандмауэр Windows».
Шаг 4: выберите Отключить брандмауэр для частных и общедоступных сетей.
Попробуйте установить или обновить Microsoft Office и убедитесь, что код ошибки 1058-4 исправлен.
Перезапустите Microsoft Office. Нажмите, чтобы запустить службу
Причина, по которой вы получаете эту ошибку, возможно, потому что служба была отключена. Чтобы перезапустить его, сделайте следующее:
3. Нажмите Enter и дождитесь его загрузки.
4. поиск службы Microsoft Office ClickToRun.
5. вы заметите, что он арестован. Щелкните правой кнопкой мыши по нему и выберите «Свойства».
6. Если тип запуска отключен, установите его на ручной или автоматический.
7. Если вы установили его на Вручную, вы должны запустить сервис. Для этого щелкните правой кнопкой мыши сервис в списке и нажмите «Пуск».
8. попробуйте снова открыть офис. На этот раз все должно начаться правильно.
Использовать SFC Scan
Средство проверки системных файлов — это предустановленная утилита Windows, которая позволяет пользователям Windows сканировать и устранять ошибки в системных файлах Windows. Сканирование SFC выявляет поврежденные файлы и восстанавливает или восстанавливает файл из кэшированных копий системных файлов в папке, сжатой в% WinDir% System32 dllcache.
Шаги, чтобы выполнить сканирование SFC для устранения кода ошибки 1058-4:
Вывод
В статье выше описано, как устранить неполадки кода ошибки Microsoft Office 1058-4. Я надеюсь, что эта статья поможет вам решить эту проблему. Если у вас есть какие-либо вопросы, вы можете оставить их в поле для комментариев.
CCNA, веб-разработчик, ПК для устранения неполадок
Я компьютерный энтузиаст и практикующий ИТ-специалист. У меня за плечами многолетний опыт работы в области компьютерного программирования, устранения неисправностей и ремонта оборудования. Я специализируюсь на веб-разработке и дизайне баз данных. У меня также есть сертификат CCNA для проектирования сетей и устранения неполадок.
Проблема с 1058 все еще не устранена?
Обращайтесь к нам в любое время в социальных сетях для получения дополнительной помощи:
Об авторе: Джей Гитер (Jay Geater) является президентом и генеральным директором корпорации Solvusoft — глобальной компании, занимающейся программным обеспечением и уделяющей основное внимание новаторским сервисным программам. Он всю жизнь страстно увлекался компьютерами и любит все, связанное с компьютерами, программным обеспечением и новыми технологиями.
Источник
Многие пользователи сообщали об ошибке при запуске некоторых служб в своих системах. Это происходит из-за некоторых основных конфликтов в системе или из-за изменения некоторых настроек в системе. Эта ошибка обычно наблюдается в службе обновления Windows. Однако это можно увидеть и с другими сервисами. Полное сообщение об ошибке показано ниже:
Windows не удалось запустить службу Windows Update на локальном компьютере. Ошибка: 1058. Служба не может быть запущена либо потому, что она отключена, либо потому, что с ней не связаны подключенные устройства.
Обратите внимание, что в ОС Windows служба может зависеть от других служб. Чтобы служба работала, должны работать соответствующие зависимые службы.
В этой статье мы рассмотрели некоторые исправления для устранения ошибки.
Содержание
Исправление 1. Запустите службу из служб
1. Откройте диалоговое окно Выполнить с помощью клавиш Windows + R
2. Введите services.msc и нажмите Enter .
3. В открывшемся окне служб найдите и дважды щелкните на службу , вызывающую проблему.
4. В раскрывающемся списке Тип запуска выберите Автоматически .
5. Нажмите кнопку Применить .
6. Нажмите кнопку Пуск .
7. Перейдите на вкладку Зависимости .
8. Обратите внимание на Службы в разделе Службы зависят от следующих компонентов системы.
9. Закройте окно свойств. Вернитесь в окно «Службы».
10. Найдите зависимые службы и убедитесь, что они работают. Если это не так, выполните шаги с 3 по 6, чтобы запустить службу.
Исправление 2: настройте ключ запуска реестра в службе
1. Откройте диалоговое окно Выполнить .
2. Введите regedit и нажмите кнопку Enter .
3. Если вы видите окно Контроль доступа пользователей (UAC) с запросом вашего разрешения, нажмите Да
4. В окне редактора реестра введите указанное ниже местоположение в строке поиска.
HKEY_LOCAL_MACHINE SYSTEM CurrentControlSet Services
5. Вы можете увидеть все службы , перечисленные в разделе Службы .
6. Слева нажмите на проблемную службу.
7. с правой стороны дважды щелкните кнопку Пуск .
8. Откроется окно «Редактировать DWORD». Установите значение 2 .
9. Нажмите ОК.
10. В той же службе найдите справа ключ с именем DependOnService .
11. Дважды щелкните DependOnService .
12. Обратите внимание на зависимую службу.
13. На панели навигации слева найдите зависимую службу.
14. Щелкните зависимую службу.
15. С правой стороны дважды щелкните кнопку Пуск. Убедитесь, что значение равно 2.
Если существует более одной зависимой службы, повторите тот же процесс.
16. Наконец, перезапустите систему, чтобы увидеть эффект.
Проверьте, помогает ли это. Если нет, попробуйте следующий метод.
1. Откройте диалоговое окно”Выполнить”.
2. Введите ms-settings: Troubleshoot и нажмите Enter.
3. Нажмите Дополнительные средства устранения неполадок
Примечание. В Windows 11 нажмите Другие средства устранения неполадок
4. В Windows 11 нажмите кнопку Выполнить рядом с Центром обновления Windows .
Примечание. В Windows 10 нажмите на Центр обновления Windows , а затем нажмите кнопку Запустить средство устранения неполадок .
6. Откроется окно средства устранения неполадок и предложит возможные исправления.
7. Следуйте инструкциям на экране и примените эти исправления.
Убедитесь, что ошибка устранена.
Вот и все.
Мы надеемся, что эта статья была информативной. Спасибо за чтение.
Просьба прокомментировать и сообщить нам об исправлении, которое помогло вам устранить ошибку.
Ануша Пай (Anusha Pai)-инженер-программист с большим опытом работы в ИТ-индустрии и страсть к написанию.
If you are getting Error 1058, The service cannot be started message while starting a service in the Services Manager on Windows 11/10, the following solutions will be handy for you. There could be different reasons why this error occurs on your computer. However, you can fix it within moments by changing a few settings here and there.
The entire error message says something like this:
Error 1058: The service cannot be started, either because it is disabled or because it has no enabled devices associated with it.

This error occurs mainly because of the sudden termination of service due to some internal conflict or change of settings. Almost all the services depend on some other service, and it is called Dependencies of a Windows service.
For example, the Windows Update service depends on DCOM Server Process Launcher and RPC Endpoint Mapper. Even if one of them is not running as it should be, you might encounter this error while starting the Windows Update service in the Services panel.
This error can occur while starting almost any service included in the Services panel. The solution is to check if all the dependencies are running or not. Apart from that, you need to check if the primary service has the correct setting or not.
To fix Error 1058, The service cannot be started error, follow these steps:
- Search for services in the Taskbar search box.
- Click on the individual result.
- Find out the service that is causing the issue.
- Double-click on it.
- Select Startup type as Automatic.
- Click the Start button.
- Switch to the Dependencies tab.
- Note down all the services mentioned in the box.
- Click the OK button.
- Open the noted services one after one.
- Click the Start button.
- Click on the OK button to save the change.
At first, you need to open the Services panel on your computer. For that, click on the Taskbar search box, type services, and click on the individual search result.
Next, find out the service that is causing the error and double-click on it. It must be set as Stopped. You need to expand the Startup type drop-down list and select the Automatic option.
Then, click the Start button.
It should start immediately. However, if it is not starting, you need to switch to the Dependencies tab, find out all the services mentioned in the box, and click the OK button.
As your primary service depends on these services, you need to open them one after one and click on the Start button.
Once done, again open the primary service, choose the Automatic option from the Startup type drop-down menu, and click the Start button.
Now, your service will start without any problem.
You can change the Startup type of a service using Registry Editor as well. However, you must know the name of the service in REGEDIT. You could use PowerShell to generate the names of Windows Services.
For example, the Background Intelligent Transfer Service is called BITS or Windows Search is called WSearch, and so on. If you already know that, you can follow these steps:
Press Win+R to open the Run prompt.
Type regedit > press the Enter button > click the Yes option.
Navigate to this path:
HKEY_LOCAL_MACHINESYSTEMCurrentControlSetServices
Select the primary service and double-click on the Start DWORD value.
Set the Value data as 2 and click the OK button.
Double-click on the DependOnService and note down the service code names.
Open those dependencies’ keys > double-click on the Start DWORD value.
Set the Value data as 2 and click the OK button.
Restart your computer.
After that, you won’t have any problem starting a service.
Troubleshoot: Windows Services will not start.
How do you fix error 1058 the Service Cannot be started?
You can fix Error 1058: The service cannot be started error by choosing Automatic as the default Startup type in the Services panel. Alternatively, you can change the same using Registry Editor. For that, you need to follow the aforementioned steps.
How do I fix Windows Update service not running?
If the Windows Update service is not running on your computer, you need to check the dependencies one after one. Once you set the correct Startup type in the Services panel, this service will start running.
That’s all! Hope this guide helped.
Read: The Windows Update service could not be stopped.
If you are getting Error 1058, The service cannot be started message while starting a service in the Services Manager on Windows 11/10, the following solutions will be handy for you. There could be different reasons why this error occurs on your computer. However, you can fix it within moments by changing a few settings here and there.
The entire error message says something like this:
Error 1058: The service cannot be started, either because it is disabled or because it has no enabled devices associated with it.

This error occurs mainly because of the sudden termination of service due to some internal conflict or change of settings. Almost all the services depend on some other service, and it is called Dependencies of a Windows service.
For example, the Windows Update service depends on DCOM Server Process Launcher and RPC Endpoint Mapper. Even if one of them is not running as it should be, you might encounter this error while starting the Windows Update service in the Services panel.
This error can occur while starting almost any service included in the Services panel. The solution is to check if all the dependencies are running or not. Apart from that, you need to check if the primary service has the correct setting or not.
To fix Error 1058, The service cannot be started error, follow these steps:
- Search for services in the Taskbar search box.
- Click on the individual result.
- Find out the service that is causing the issue.
- Double-click on it.
- Select Startup type as Automatic.
- Click the Start button.
- Switch to the Dependencies tab.
- Note down all the services mentioned in the box.
- Click the OK button.
- Open the noted services one after one.
- Click the Start button.
- Click on the OK button to save the change.
At first, you need to open the Services panel on your computer. For that, click on the Taskbar search box, type services, and click on the individual search result.
Next, find out the service that is causing the error and double-click on it. It must be set as Stopped. You need to expand the Startup type drop-down list and select the Automatic option.
Then, click the Start button.
It should start immediately. However, if it is not starting, you need to switch to the Dependencies tab, find out all the services mentioned in the box, and click the OK button.
As your primary service depends on these services, you need to open them one after one and click on the Start button.
Once done, again open the primary service, choose the Automatic option from the Startup type drop-down menu, and click the Start button.
Now, your service will start without any problem.
You can change the Startup type of a service using Registry Editor as well. However, you must know the name of the service in REGEDIT. You could use PowerShell to generate the names of Windows Services.
For example, the Background Intelligent Transfer Service is called BITS or Windows Search is called WSearch, and so on. If you already know that, you can follow these steps:
Press Win+R to open the Run prompt.
Type regedit > press the Enter button > click the Yes option.
Navigate to this path:
HKEY_LOCAL_MACHINESYSTEMCurrentControlSetServices
Select the primary service and double-click on the Start DWORD value.
Set the Value data as 2 and click the OK button.
Double-click on the DependOnService and note down the service code names.
Open those dependencies’ keys > double-click on the Start DWORD value.
Set the Value data as 2 and click the OK button.
Restart your computer.
After that, you won’t have any problem starting a service.
Troubleshoot: Windows Services will not start.
How do you fix error 1058 the Service Cannot be started?
You can fix Error 1058: The service cannot be started error by choosing Automatic as the default Startup type in the Services panel. Alternatively, you can change the same using Registry Editor. For that, you need to follow the aforementioned steps.
How do I fix Windows Update service not running?
If the Windows Update service is not running on your computer, you need to check the dependencies one after one. Once you set the correct Startup type in the Services panel, this service will start running.
That’s all! Hope this guide helped.
Read: The Windows Update service could not be stopped.
Многие пользователи ПК и геймеры сообщают, что столкнулись с ошибкой запуска 20006 или кодом ошибки: 20006 (не удается создать службу, ошибка StartService: 1058).
Эта ошибка возникает, когда они устанавливают игры, в том числе Ghost Recon, Warface, Fortnite, Robocraft и т. д.
Поскольку система AntiCheat не может быть обнаружена, эта проблема возникает часто. Давайте обсудим, что такое ошибка StartService Failed 1058, прежде чем мы перейдем к решениям.
Что такое ошибка StartService Failed 1058?
Ошибка 1058 или код ошибки: 20006 (не удается создать службу StartService failed: 1058) обычно возникает при первой установке игры.
Другой сценарий, в котором появляется эта ошибка, — это когда служба на вашем компьютере внезапно перестает работать. Это также происходит, когда вы пытаетесь открыть программу или запустить службу.
Если ошибка StartService Failed 1058 возникает после установки игры, это происходит из-за того, что игра не может найти систему AntiCheat.
Другая возможная проблема AntiCheat вызывает код ошибки 30005, и она решена так же, поэтому читайте дальше, чтобы узнать, как это сделать.
EasyAntiCheat — это приложение для борьбы с читерством в игре, которое поставляется со Steam и другими игровыми приложениями. Другими словами, система AntiCheat гарантирует, что хрупкость или режимы не повлияют на игру.
Вы также можете столкнуться с системной ошибкой 1058, когда служба перестает работать, потому что она отключена.
Основная причина этой ошибки — внезапное прекращение обслуживания из-за внутренних конфликтов или изменения настроек.
Как исправить ошибку «Не удается создать службу (ошибка StartService 1058)»?
1. Перезапустите службу
- Нажмите кнопку меню «Пуск» и введите «Службы» в поле поиска.
- Откройте «Службы» и найдите службу «Центр обновления Windows», затем дважды щелкните «Центр обновления Windows».
- Если служба отключена, откройте Тип запуска и выберите параметр Автоматически.
- Нажмите Применить.
- После этого выберите «Пуск», чтобы запустить службу.
- Нажмите ОК.
- Если служба запускается, проблема решена. Если нет, щелкните вкладку Зависимости.
- Найдите все службы, упомянутые в поле, и нажмите OK.
- Откройте каждую из вышеперечисленных служб и нажмите кнопку «Пуск», чтобы запустить их все.
Первое, что вы можете сделать, чтобы исправить код ошибки 20006 — StartService Failed 1058, — это открыть приложение «Службы» на своем компьютере.
После включения отключенной службы она должна запуститься немедленно. Если это не так, вы должны выполнить шаги, описанные выше.
2. Используйте инструмент для ремонта ПК
Если вышеупомянутое решение не работает, вы можете использовать инструмент для восстановления ПК, чтобы исправить все, что не так с операционной системой вашего компьютера.
Outbyte PC Repair Tool — одна из лучших доступных программ для ремонта ПК. Этот инструмент просканирует ваш компьютер, особенно системные файлы, на наличие ошибочных или отсутствующих данных.
Этот инструмент эффективен в большинстве ситуаций и помогает максимально использовать возможности компьютера, повышая его производительность.
3. Установите систему EasyAnti-Cheat
- Нажмите Windowsклавишу + E, чтобы запустить проводник.
- Перейдите в C:WindowsSysWOW64 и скопируйте EasyAntiCheat.exe.
- Вставьте файл EasyAntiCheat.exe в папку C:WindowsSystem.
- Если вы не можете найти файл, найдите его в проводнике и поместите в нужную папку или загрузите со специального веб-сайта.
Наиболее распространенное решение — убедиться, что исполняемый системный файл EasyAntiCheat находится там, где он должен быть.
4. Отключить антивирус
- Нажмите клавишу +, чтобы открыть приложение «Настройки». WindowsI
- В меню слева выберите «Безопасность Windows», затем нажмите «Открыть безопасность Windows».
- Теперь выберите Защита от вирусов и угроз.
- Выберите Параметры защиты от вирусов и угроз.
- Отключите Постоянную защиту. При желании вы также можете отключить все остальные параметры на этой странице.
Хотя это не является распространенным явлением, некоторые пользователи сообщают, что их файл EasyAntiCheat.exe помещен в карантин антивирусом. Отключение антивируса и запуск игры может доказать, проблема это или нет.
Мы показали вам, как отключить Защитника Windows, но если у вас есть сторонний антивирус, откройте меню его настроек и отключите его в меню безопасности.
Что вызывает ошибку Fortnite 1058?
Как мы уже говорили ранее, если игровая чит-система не установлена или не включена правильно, это приведет к возникновению ошибки 1058.
Однако другие причины могут помешать вам играть в Fortnite и столкнуться с ошибкой 1058.
Неполные установочные файлы и отсутствующие файлы Windows могут привести к появлению ОШИБКИ ЗАПУСКА START SERVICE FAILED: 1058.
Вы можете переустановить игру или необходимые системные файлы, чтобы устранить ошибку, или сторонние инструменты восстановления ПК, чтобы отсканировать и исправить отсутствующие файлы Windows.
Если вы столкнулись с ошибкой 1058, StartService Failed: 1058, вышеупомянутые решения помогут вам исправить ошибку и включить службу или запустить игру, что создаст вам проблемы.
Сообщите нам, какое решение вы использовали для решения проблемы «Не удается создать службу (ошибка StartService: 1058)» в разделе комментариев ниже.
You should upgrade or use an alternative browser.
-
#1
I have run sfc /scannow and it has given the «some corrupted files could not be repaired» error so I have taken to dism as a last resort. Unfortunately it appears to be crashing at 85. 1% every time with error 1058 which by my understanding is a service error. I can’t find what service that may be however.
Any needed logs will be uploaded via imgur pictures at request. Trying to limit data usage.
-
Colif
- Feb 20, 2018
I would assume its cause its disabled but once again, I don’t know what service it is referring to. You can read dism logs using the event viewer, it might tell you what wasn’t working.
why are you avoiding a fresh install? or is that a side effect of no internet?
are you running dism in safe mode.
My guess is the image is corrupted and dism may need fresh files to use, but without a way to get the win 10 ISO you kind of stuck.
-
- Jun 12, 2015
-
- 62,265
-
- 5,461
-
- 168,090
-
#2
I would assume its cause its disabled but once again, I don’t know what service it is referring to. You can read dism logs using the event viewer, it might tell you what wasn’t working.
why are you avoiding a fresh install? or is that a side effect of no internet?
are you running dism in safe mode.
My guess is the image is corrupted and dism may need fresh files to use, but without a way to get the win 10 ISO you kind of stuck.
Similar threads
- Advertising
- Cookies Policies
- Privacy
- Term & Conditions
There are a lot of error codes (0x800f0954, 0x800f0950, 0x8024402c, etc.) indicating the same problem – DISM failed on your computer. How desperate it is to see such an error message! But you need to cheer up; it’s not the end of the world, after all. The good news is that there are several effective ways for you to troubleshoot the DISM errors.
If you search on the internet, you’ll find numerous people are caring about this topic – DISM failed. This is a common error that can appear on any versions of Windows system (Windows 10, Windows 8, Windows 7, and so on). So what does this DISM error mean? How it will affect you? Can you fix it when DISM not working? All these issues will be covered in the following sections. Additionally, you can find a data restore tool that can help you easily recover deleted files.
Please go to MiniTool’s official siteand pick suitable tools to protect your data and take good care of your system.
DISM Failed. No Operation Was Performed
DISM Failure
People are complaining about this problem on the internet: the DISM won’t run. If you search online and browse the forums, you’ll find that DISM failure is a popular problem that bothers users now and then. Some users said both the sfc /scannow and Dism /Online /Cleanup-image /RestoreHealth commands failed and they received 0x80240021 Failure DISM.
How to deal with the hard disk failure recovery yourself?
What Is DISM
DISM is the acronym of Deployment Image Servicing and Management; it is actually a command-line tool built-in every Windows system (Windows 10, Windows 8, Windows 7, etc.). DISM is mainly used for mounting and servicing the Windows images (including the ones used for Windows Recovery Environment, Windows PE, and Windows Setup) before deployment. To put it in a simple way, DISM is a basic Windows utility designed for network administrators to finish tasks like system images preparation, modification, and repair, when necessary.
What Does DISM Do
You, as an ordinary Windows user, can also make use of the DISM tool to fix some common problems. Why? It is because that the hidden recovery image on your computer can do you a favor.
- By using DISM, you can mount and get information about the Windows image (.wim) files or virtual hard disk (.vhd or .vhdx) files.
- If you want to do any tasks like capture, split, or manage .wim files, DISM can also help you.
- Besides, the DISM tool allows you to install, uninstall, configure, and update things like drivers, Windows features, packages, and international settings (in a .wim file or .vhd/.vhdx). These operations can all be done easily through DISM servicing commands.
- The subsets of the DISM commands can be used to service a running operating system.
- DISM takes the place of deployment tools, such as ImageX, PEimg, and Package Manager.
Please read this webpage if your operating system went wrong:
DISM Not Working
When you try to repair the Windows image on Windows 10 by running “DISM /Online /Cleanup-Image /RestoreHealth” in the Command Prompt window, you may find the DISM is not working. The DISM error 1910 “The object exporter specified was not found” could appear on your screen.
How to Fix When DISM Failed
What are the common error messages of DISM error?
- DISM failed no operation was performed: in the cases mentioned above, both users said their DISM failed and no operation was performed. You’re indeed able to fix this by using Windows 10 ISO file.
- DISM failed 0x8000ffff, 0x800f0954, 0x800f0950, 0x800f0907, 0x800f081f (The source files could not be found. Use the “Source” option to specify the location of the files that are required to restore the feature.): if you see error codes like this, you should use the install.wim file to start a DISM scan (after copying it from your Windows 10 ISO).
- DISM failure when attempting to copy boot files: some users said they have solved this error by cleaning up the system image components. You should try.
- DISM.exe failed validating command line, to load wim manager: if you are in face of such problems, you should try to fix it by restarting the Windows update components, as many people said this method is helpful.
- Error Code 2, 3, 11, 50, 87, 112, 1393, 1726, 1910, and so on.
- DISM failed while processing command cleanup-image, add-package.
- DISM failed to load the provider, to unload offline registry, to flush file buffers, to set the windows directory, mount the image.
- More waiting for you to discover…
DISM Failed on Windows
Sometimes, you may find your DISM failed: it can’t run or complete a command on PC. Why does this happen? One of the possible reasons is proxy. Though proxy is mainly used to protect privacy, it could crash your system and lead to issues like DISM failure. So you should disable proxy before you try any other solutions mentioned below.
If you are a victim of DISM error, please follow the steps mentioned below to solve your problem. See what you can do if DISM /Online /Cleanup-image /Restorehealth is stuck.
# 1. Check Antivirus or Security Programs
The antivirus software you have installed on your computer may cause a lot of problems (such as compatibility issues and file loss). Unfortunately, it will also cause the DISM error. The antivirus software of the security program is able to interfere with your system and intervene in any critical operation.
Therefore, I advise you to disable all the antivirus/security programs or uninstall them temporarily, if possible, and then repeat the DISM scan to see whether it works.
- If this has helped to solve the DISM not working problem, you’d better consider changing the antivirus software or disabling the security features.
- If this method didn’t help, it means the DISM failure has nothing to do with the antivirus and you should move on to see the rest of the methods.
How to turn off Windows Defender?
# 2. Get Off the Important Data
You are suggested to take good care of your data before doing anything else. You can use the best free data recovery software for Windows, MiniTool Power Data Recovery, to do this work.
Please follow these steps below.
Step 1: get MiniTool Power Data Recovery software and install it on your computer.
Free Download
Step 2: run the data recovery software and choose Logical Drives from the left sidebar.
Step 3: specify the drive that contains very important data you need from the right pane.
Step 4: double click on the drive or click on the Scan button to start a full scan on it.
Step 5: wait for the scan and browse the found items to pick out your desired data.
Step 6: click on the Save button at the bottom right and choose a storage path for the data.
Step 7: click on the OK button to confirm your choice and wait for the hard drive data recovery to complete.
Attention!
If you’d like to scan the whole disk, you should select Devices and double click on the hard disk to scan. Then, finish the rest steps mentioned above.
MiniTool Power Data Recovery can also help you recover files from a broken computer when necessary.
Click to Tweet
# 3. Run DISM Command in Clean Boot
This method works for the cases where the DISM is failed due to service conflict.
- Open your Settings app by clicking on Windows and choosing Settings (you can also open it by pressing Win + I directly).
- Scroll down to the bottom and select Update & Security.
- Shift to the Recovery option in the left pane.
- Look for the Advanced startup section in the right pane. Then, click Restart now under it.
- Select Troubleshoot in the Choose an option window.
- Choose Advanced options, and then click Command Prompt.
- Choose your account to continue.
- Run DISM command (for instance, DISM /Online /Cleanup-Image /CheckHealth) and see if it works or not.
# 4. Specify/Tweak the Correct Location of Install.wim File
It’s necessary to check the location of install.wim file when you receive the source files could not be found error. Under the circumstances, you need the help of a bootable disk (or at least an ISO file of the system).
Warning: The DISM command is case sensitive; you must confirm that your spell every word correctly before executing the command.
How to specify the correct location of install.wim file:
- Get the bootable disk at hand (if it’s an ISO file, you’ll need to create a bootable drive by using it).
- Open Windows search box and type cmd.
- Right click on Command Prompt and choose Run as administrator while keeping the drive letter of the bootable disk in mind.
- Type this command into Command Prompt window: DISM /Online /Cleanup-Image /RestoreHealth /source:WIM:F:SourcesInstall.wim:1 /LimitAccess (* stands for the bootable disk drive letter). Then, hit Enter on the keyboard.
- Wait for the command to be finished.
How to copy install.wim (from the bootable disk to local disk C:):
- Insert the bootable disk to your computer or mount the ISO file and create one.
- Locate the install.wim file and then copy it pressing Ctrl + C.
- Go to the local disk C: (if your system is installed on another drive, please go there). Then, paste the file by pressing Ctrl + V.
- Run Command Prompt as administrator and type DISM /Online /Cleanup-Image /RestoreHealth /source:WIM:C:Install.wim:1 /LimitAccess (C refers to the location of your system).
- Then, press Enter and wait for the command to finish.
How to recover files by using CMD (Command Prompt) tool?
# 5. Uncheck Install.wim Read-Only
- Open File Explorer to locate the wim file.
- Right click on it and choose Properties.
- Look at the Attributes section at the bottom.
- Uncheck the Read-only option.
- Click on the Apply button and OK button below to confirm.
- Now, run the DISM command via specifying the source again.
# 6. Clean up System Image Components
- Run Command Prompt as administrator.
- Type or copy & paste the command into the Administrator: Command Prompt window — Dism.exe /online /Cleanup-Image /StartComponentCleanup.
- Press Enter on the keyboard and wait for the command to finish.
- Restart your computer and try to perform the DISM scan again.
If this command failed, you can take your chances with the following commands:
- DISM /Online /Cleanup-Image /StartComponentCleanup
- DISM /Online /Cleanup-Image /AnalyzeComponentStore
- DISM.exe /online /Cleanup-Image /StartComponentCleanup
- DISM.exe /online /Cleanup-Image /StartComponentCleanup /ResetBase
# 7. Reset Windows Update Service
- Also, run Command Prompt as administrator.
- Type net stop wuauserv and hit Enter.
- Wait for the command to complete.
- Repeat step 2 and step 3 to run these commands in order: cd %systemroot%SoftwareDistribution, ren Download Download.old, net start wuauserv, net stop bits, net start bits, net stop cryptsvc, cd %systemroot%system32, ren catroot2 catroot2old, and net start cryptsvc.
- Restart your computer and try to use DISM.
# 8. Run the Troubleshooter
- Press Win + I on the keyboard to open Settings.
- Choose Update & Security (Windows Update, recovery, backup).
- Shift to the Troubleshoot option in the left pane.
- Look for Windows Update and select it in the right pane.
- Click on the Run the troubleshooter button appeared just now.
- Follow the on-screen instructions to complete the rest process.
# 9. Disable Proxy on Your PC
- Open Settings app by pressing Win + I or other ways.
- Choose Network & Internet (Wi-Fi, airplane mode, VPN) from the list.
- Shift to the Proxy option in the left pane.
- Switch the button under all the options in the right pane to Off (for instance, Automatically detect settings and Use setup script).
If all the above solutions failed, you may try to fix the DISM not working issue by performing an in-place upgrade with Media Creation Tool. (How to fix Media Creation Tool not enough space error?)
Click to Tweet
Final Words
If you haven’t used the DISM tool before, you may be wondering how to use DISM. In fact, DISM can be very useful when you need to repair the image of Windows 10.
How to recover missing files Windows 10?
How to Run DISM
- The first step is to run the Command Prompt tool as an administrator.
- The second step is to type the correct command into the Command Prompt Administrator window.
- Press Enter on the keyboard and wait for the command to finish.
What Are the Commonly Used DISM Commands
- DISM /Online /Cleanup-Image /CheckHealth (checking issues)
- DISM /Online /Cleanup-Image /ScanHealth (checking issues)
- DISM /Online /Cleanup-Image /RestoreHealth (repairing issues)
How To Use The DISM Restore Health Command To Repair Windows?
By the way: another way to repair issues with DISM is using the WIM image.
Some people may be curious about the difference between SFC scan and DISM, right? In fact, the biggest difference is that DISM is more powerful than SFC. The DISM commands can be used to correct issues found in your system when the SFC /Scannow command fails to do such work.
All in all, you should keep calm when you find the DISM failed on your computer. Issues like DISM won’t run and DISM is not responding are pretty common and can be fixed most of the time. What you should do is following the solutions and steps mentioned in the above part carefully. When you need to retrieve your files, please don’t hesitate to try MiniTool’s professional data recovery software.
Please leave us a message if you are still in trouble or want to solve other disk and system problems.